Как вернуть языковую панель штатными средствами. Как на панель задач вернуть языковую панель
Как восстановить значок языка. Как вернуть языковую панель
Работая за компьютером, пользователь при попытке переключить языковую раскладку может обнаружить, что она вовсе отсутствует. Данная проблема встречается довольно часто, и имеется несколько вариантов ее устранения.
1
Первоначально стоит проверить, активирована ли языковая раскладка в панели задач. Кликаем ПКМ на панель задач и в самом верху ищем пункт «Панели».
2
В открывшемся подменю отмечаем галочкой пункт «Языковая панель». В случае ее отсутствия раскладка отображаться не будет. Если возле нее уже стоит подтверждение, то пробуем убрать галочку и поставить ее снова.
3
Маловероятно, что предыдущий способ сможет устранить данную проблему, поэтому сразу после него следует воспользоваться региональными настройками. Открываем меню «Пуск» и находим «Панель управления».
4
Откроется окно, в котором будут отображаться все элементы панели управления. Необходимо найти пункт «Язык и региональные…».
5
После подтверждения появится небольшое окно. В самом верху находим вкладку «Языки и клавиатуры» и в блоке «Клавиатуры и другие языки ввода» нажимаем на «Изменить клавиатуру…».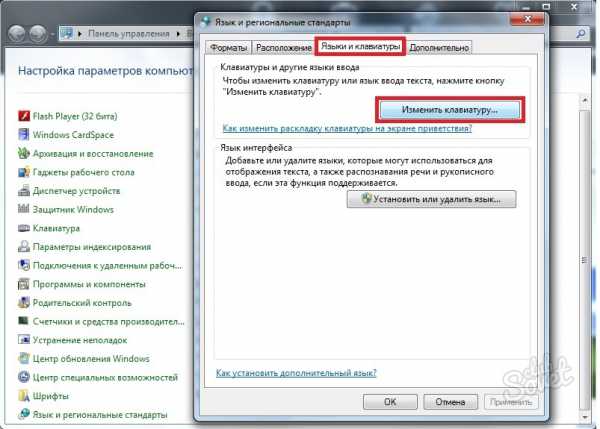
6
Выбираем вкладку «Общие» и проверяем состояние раскладки. В нем должны быть зафиксированы два языка. По умолчанию это Русский и Английский. Разумеется, помимо них, могут быть активны и другие языки. Но две раскладки обязательно должны быть включенными, иначе языковая раскладка может не отобразиться в панели задач.
7
Если же вторая раскладка отсутствует, то нажимаем кнопку «Добавить», находим нужный язык и добавляем его нажатием кнопки «Ок».
8
Теперь переключаемся во вкладку «Языковая панель» и в блоке под тем же названием выбираем вариант «Закреплена в панели…». В самом низу, напротив пункта «Отображать текстовые…» ставим подтверждение в виде галочки.
9
Если предыдущий метод не принес никаких результатов, то проверьте реестр. Командой Win+R запускаем редактор реестра и набираем команду «regedit».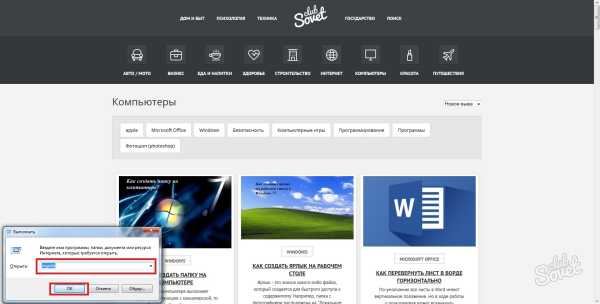
10
После запуска реестра необходимо вручную найти параметр CTFMon, находящийся в директории «HKEY_LOCAL_MACHINE\Software\Microsoft\Windows\CurrentVersion\Run». Для этого в левой части окна реестра поэтапно отыскиваем нужные папки, добираясь до последнего наименования.
11
Если параметр CTFMon имеется в реестре, проверьте его значение, который должен быть таковым: «C:\Windows\system32\ctfmon.exe». В случае его отсутствия придется создать данный параметр самому. Для этого нажмите правой кнопкой мыши в реестре, выберите «Создать» и в выпавшем подменю найдите «Стоковый параметр».
12
В окне реестра в данной папке отобразится созданный параметр, но без названия. Присваиваем ему новое наименование «CTFMon».
13
Дважды щелкаем правой кнопкой мыши по данному параметру, находим поле «Значение». Вводим строку, описанную выше, т.е. «C:\Windows\system32\ctfmon.exe». Нажимаем кнопку «Ок» и выполняем перезагрузку компьютера. После включения языковая раскладка должна находиться в панели задач.
С помощью данных методов в большинстве случаях можно вернуть пропавший значок языковой раскладки обратно. Тем не менее, если она не отображается, возможность переключения самой раскладки клавиатуры остается неизменной.
sovetclub.ru
Как вернуть языковую панель штатными средствами
Невозможно найти пользователя Windows, который за все время своей работы с этой операционной системой хоть однажды не задавался бы вопросом «как вернуть языковую панель». Компания Microsoft с выходом каждой новой версии своей операционки утверждает, что надежность стала выше, производительность лучше, а дружелюбность такова, что системные программы вот-вот начнут сами угадывать намерения пользователя при нажатии кнопки «Ок». Удается ли разработчикам соответствовать ожиданиям – это отдельная тема, но некоторые особенности (увы, в частности, ошибки и недоработки) упорно переходят от версии к версии, словно совершенствуясь. Именно по этой причине еще со времен Win XP и до нашего времени, когда вот-вот начнутся продажи Win 8, многие посетители форумов задают вопрос «Как вернуть языковую панель?».
Законное место языковой панели – в трее, рядом со стандартными отображаемыми часами. Именно благодаря этому инструменту становится возможно путем одного-двух кликов мышки переключить язык, используемый для набора текста с клавиатуры. В некоторых случаях это оказывается удобнее и быстрее, чем привычные комбинации кнопок Ctrl (Alt) + Shift. Кроме того, достаточно бросить всего один взгляд на экран, чтобы понять, каким именно языком будет выполняться набор текстовой информации. Вот так просто и удобно. Однако иногда возникает необходимость вернуть языковую панель. Например, часто при начальной настройке операционной системы пользователь сам запрещает отображение панели переключения языков ввода. Парадокс в том, что чаще всего так поступают новички, которые потом даже не представляют, как вернуть все обратно. Вторая причина исчезновения панели – внутренние ошибки в работе системы. В любом случае, все можно восстановить, а в том, как вернуть языковую панель, нет ничего сложного. Для этого существуют три способа: первый – универсальный, подходит для использования в штатно работающей системе, а два других – это грубая, но эффективная корректировка.
Итак, рассмотрим, как вернуть языковую панель Windows 7 (все-таки времена популярности Win XP остались в прошлом).
Универсальный способ
Необходимо проследовать в панель управления. Это можно сделать через меню кнопки «Пуск». Здесь выбираем иконку настройки языка и региональных стандартов. Если ее найти не получается, то нужно переключить режим отображения панели управления со стандартных «Категорий» на «Крупные значки». Это упростит поиск и дальнейшую работу. Непонятно, на чем основывались программисты из Microsoft, «по-умолчанию» отказываясь от привычных иконок (как в Win XP) и заменяя их категориями. От такого новшества скорость работы с элементами панели только снизилась.
Следуем в настройки языков и выбираем изменение клавиатуры. Здесь и находится вкладка языковой панели: поставив галочку, закрепляем ее в панели задач. Теперь осталось не забыть настроить отображение значков и уведомлений (иконка рядом с часами).
Иногда такой способ не помогает решить вопрос «Как вернуть языковую панель?». Здесь на помощь приходит второй способ.
В окошко поиска меню «Пуск» вставляем ctfmon.exe. Найденный файл станет подчеркнутым. Теперь привычным способом drag-&-drop перетягиваем его в «Автозагрузка».
Третий способ заключается в правке реестра. От пользователя требуется добавить команду запуска ctfmon.exe в раздел Run ветки Windows HKEY локальной машины. Фактически, это аналог предыдущего варианта, однако реализуемый именно так, как задумывали разработчики из Microsoft. Разумеется, файл ctfmon.exe должен физически присутствовать в папке системных программ Windows. Более подробно о необходимых корректировках реестра можно узнать на тематических форумах.
Несмотря на различные способы восстановления, языковую панель в ее текущем виде лучше принудительно заменить на альтернативные решения. Попробуйте программу Punto Switcher от Yandex: она не только не исчезает, но и автоматически переключает язык набора.
fb.ru
Как вернуть языковую панель на панель задач? Блог Коваленко Николая
≡ 14 Октябрь 2015 · Рубрика: Разные хитрости.А А А
Как вернуть языковую панель на панель задач?
Доброго времени суток! В данном уроке мы рассмотрим, как вернуть языковую панель на панель задач. Процесс восстановления панели будем осуществлять под управление ОС Windows 7.
На написание данного поста меня подтолкнул последний человек, обратившийся ко мне за помощью в компьютерной сфере.
Вчера раздался звонок на мой мобильный и голос из трубки прозвучал так, будто у человека возникли проблема, из–за которой жизнь буквально теряла смысл. Как же пожилые люди стали зависимы от компьютеров! Хотя я думаю, что в нашем веке без компьютеров ну никуда. Обратившийся ко мне заказчик думал так же. Это была женщина, которая каждый вечер проводила в социальной сети «Одноклассники». Поводом обращение стало пропадание языковой панели с панели задач. Это что за собой повлекло ее отсутствие в социальной сети, ведь из-за незнания на какой раскладке клавиатуры она находилась — ввод пароля оказался невозможным.
Собственно я не выяснял, куда и каким образом пропала языковая панель, а пообещал на следующий день к ней прийти.
Придя к заказчику, я сразу же убедился в проблеме.

Как мы видим на скриншоте выше, языковая панель и правда отсутствует на панели задач.
Долго думать, как устранить проблему я не стал. Это ведь проще простого вывести нужную нам панель.
Идем в панель управления.

Делаем просмотр содержимого в виде «мелкие значки».
И уже при просмотре выбранного вида «Язык и региональные стандарты».
В открывшемся меню переходим по вкладке «Языки и клавиатуры».

Жмем «Изменить клавиатуру». Далее переходим на вкладку «Языковая панель».

Для отображения языка раскладки клавиатуры на панели задач необходимо выбрать пункт «Закреплена в панели задач».
На данном этапе я уже собирался идти далее по своим делам, но представьте, каково же было мое удивление, что проделанная мною работа не дала положительный результат! Языковая панель так и не отобразилась где нужно.

Это был не первый мой опыт с проблемой данного типа. Мне сразу же пришло в голову как осуществить данную задачу вторым способом при помощи системного реестра.
Немного отлучусь от темы. Так как про реестр я в своих статьях упомянул впервые, то считаю нужно о нем поведать подробнее.
Системный реестр – это иерархия баз данных всех параметров и настроек в большинстве операционных систем. Практически все изменений в панели управления, ассоциации файлов, системные политики, список установленного программного обеспечения отображается в нем. Иными словами, попав в сюда, мы имеем доступ ко всем настройкам нашей Windows и ее софту. Вот здесь и будем решать проблему с языковой панелью.
Заходим сам реестр. Для этого в пуске в строке поиска прописываем «regedit», нажимаем «Enter».

Нам нужно организовать запуск приложения ctfmon.exe. Оно отвечает за запуск языковой панели. Идем по пути в реестре HKEY_CURRENT_USER\Software\Microsoft\Windows\CurrentVersion\Run.

Находим ctfmon.exe и кликнув по нему два раза левой кнопкой смотрим чтобы в поле «Значение» было указано C:\Windows\System32\ctfmon.exe.
Если значение отсутствует, прописываем его. В моем случае параметр ctfmon.exe вообще отсутствовал в разделе реестра. Пришлось его пересоздать заново.
Для создания параметра жмем правой кнопкой мыши, выбираем «создать» — «строковый параметр» которому присваиваем имя ctfmon.exe. и значение C:\Windows\System32\ctfmon.exe.

Отредактировав параметр, обязательно перезагружаем компьютер для вступления изменений в силу. На этот раз труд принес свои плоды, и мы узнали, как вернуть пропавшую языковую панель на панель задач.
Надеюсь, мой опыт и практика помогут и Вам. Свои вопросы пишите в комментариях.
Спасибо за внимание.
С уважением, Коваленко Николай
Эти статьи будут Вам интересны:
pc-special.ru
Как восстановить пропавшую языковую панель
Опубликовано: Октябрь 27, 2015. Автором: Игорь
Привет, всем читателям нашего блога. Сегодня я, в очередной раз, хочу рассмотреть ответ на вопрос, что делать если пропала языковая панель. Так же, подробно разберём, каким образом можно восстановить языковую панель и вернуть её на своё место.
Итак, если вы попали на данную страницу скорей всего вы знаете, что такое языковая панель, для чего она предназначена и где она должна находится. Если это так, тогда вы смело можете пропускать несколько следующих абзацев и сразу же приступать к восстановлению языковой панели.
Для остальных, я вкратце опишу и объясню, что это такое. Языковая панель, по умолчанию располагается в правом нижнем углу на панели задач, недалеко от системного времени. С её помощью пользователь может увидеть какой язык ввода используется, а также без проблем изменить его, клацнув по нём левой кнопкой мишки.

В настройках операционной системы мы можем, как установить отображение панели так и убрать её. Но, как показывает практика в эти настройки залазят очень малое количество людей, так как все уже давно привыкли к языковой панели, тем более большинство вообще не может без неё работать.
Но, как обычно, иногда так случается, что по загадочным причинам языковая панель попросту может пропасть. Причём причины бывают разные, иногда настолько нелепые, что даже смешно, например, очень часто скрытием панели занимаются различные вирусы, а может вы сами убрали её не обратив на это внимания.
Так вот, в статье я помогу вам научится восстанавливать языковую панель, даже если вы раньше не имели малейшего понятия о том, как это сделать.
Восстанавливаем пропавшую языковую панель в настройках системы
Запускаем «Панель управления», воспользовавшись «Пуском», где в появившемся меню настроек выбираем «Языки».
В открывшемся окне параметров региональных стандартов идем на вкладку «Языки и клавиатуры», а там нажимаем по кнопке «Изменить клавиатуру».
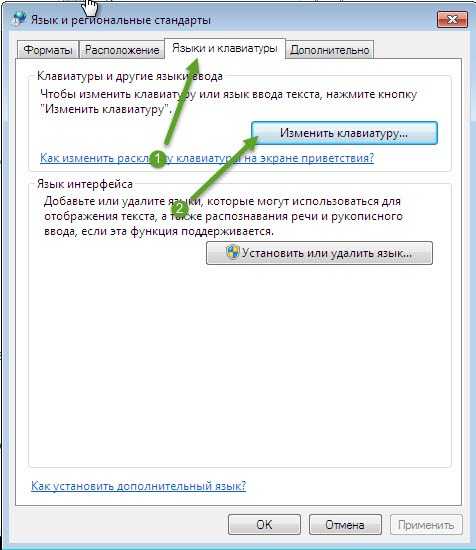
Откроется ещё одно окошко, в котором мы опять переходим на ещё одну вкладку «Языковая панель».

Здесь, для восстановления языковой панели, отмечаем «закреплена в панели задач», и как обычно для сохранения нажимаем на «ОК».
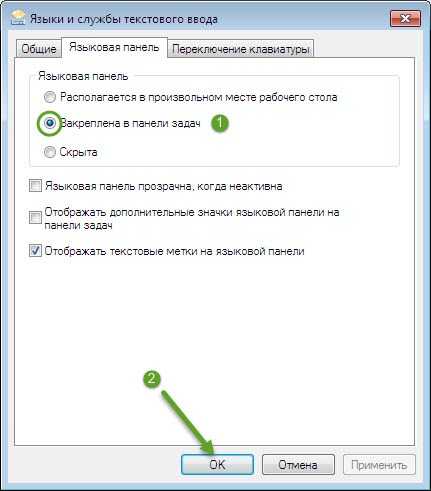
После этого, если у вас ранее пропала языковая панель, она должна вернутся на своё место.
Возвращаем языковую панель через реестр
Вторым вариантом решения вопроса с пропажей языковой панели является реестр. Вы наверняка уже знаете, что в реестре можно изменить любые настройки компьютера, причем наша панель не является исключением, так что давайте посмотрим, как восстановить все это дело с помощью реестра.
Если такого параметра вы не обнаружите, тогда нам придется заново создать его с помощью свои рук. Для этого:
- Кликаем правой клавишей по ветке «Run», где нажимаем на «Создать» - «Cтроковый параметр», и даём ему название «CTFMon»;

- Теперь, двойным кликом открываем ново созданный параметр и в поле значения вписываем вот такой путь: «C:\Windows\system32\ctfmon.exe»;
- Сохраняем настройки и перезапускаем компьютер;
После выполнения таких действий пропавшая языковая панель, должна появится в области трея и отображаться как и раньше.
Альтернативный вариант восстановления языковой панели
Итак, если у вас пропала языковая панель, и способы о которых шла речь чуть выше, вам не помогли, тогда можете воспользоваться ещё одним, который на мой взгляд, является не самым лучшим, но рабочим.
Если вы не заметили при восстановление через реестр мы вписывали путь к файлу ctfmon.exe, лежащему в системных папках Windows. Именно с его помощью при старте системе выбранный язык отображается в трее, но если у вас пропала языковая панель и больше не отображается, это значит, что по какой-то причине данный файл был удален с автозагрузки. Поэтому, сейчас я покажу, как его можно туда вернуть, самым простым способом.
Итак, сначала копируем файл ctfmon.exe находящийся в папке «System32»

Теперь, переходим в папку автозагрузки: С:/Users/UserName/AppDate/Roaming/Microsoft/Windows/Главное меню/Программы/Автозагрузка, и туда вставляем наш скопированный файл.

Вот и все, для проверки результата удалось ли вам восстановить языковую панель, просто перезагрузите компьютер.
Ну, а я, как обычно по традиции, в конце статьи приглашаю вас подписаться на обновления, для получения бесплатных уроков по настройке ПК, и заходить к нам в группу ВК и Facebook. Где вы сможете поставить Like, если вам понравился этот сайт.
Понравилась статья? Поблагодари автора! Поставь лайк!
на Ваш сайт.
inforkomp.com.ua
Как восстановить языковую панель? — Блог ленивого вебмастера — HSP.KZ
Почему же исчезает языковая панель в Windows?
Чаще всего это происходит после использования программ по оптимизации системы или программ для очистки реестра и временных файлов, другими словами «чистильщика системы».
Перед тем как решать проблему с исчезновением языковой панели, проверьте ветки реестра:
- Перейдите в редактор реестра, для этого откройте окно Выполнить (сочетанием клавиш Win+R или Пуск —> Выполнить)
- Введите в строке Открыть команду regedit и нажмите ОК.
- Пройдите по пути: HKEY_CURRENT_USER\Control Panel\don’t load и проверьте не добавлен ли запрет на запуск языковой панели (все параметры будут отображены в правой части окна)
- Также следует проверить, присутствует ли значение Region and Language и Keyboard в реестре ветки:
Для Region and Keyboard:
HKEY_LOCAL_MACHINE\SOFTWARE\Microsoft\Windows\CurrentVersion\Explorer\ControlPanel\NameSpace\{62D8ED13-C9D0-4CE8-A914-47DD628FB1B0}
Для Keyboard:
HKEY_LOCAL_MACHINE\SOFTWARE\Microsoft\Windows\CurrentVersion\Explorer\ControlPanel\NameSpace\{725BE8F7-668E-4C7B-8F90-46BDB0936430}
Примечание! Значения будут указаны в правой части окна в графе Значение.
5. Далее стоит проверить значение параметров:
– значение REG_SZ-параметра AppName должно быть ctfmon.exe– значение REG_SZ-параметра AppPath должно быть С:\Windows\system32.
Которые расположены в ветке реестра:
HKEY_LOCAL_MACHINE\SOFTWARE\Microsoft\Internet Explorer\Low Rights\ElevationPolicy\{85fc331e-bb64-4c53-ba25-3d8a956c02fd}
Примечание! Путь может отличаться от приведенного выше. Вместо C:\ будет указана буква диска на которой установлена операционная система Windows.
Если значения отличаются от приведенных в статье, исправьте или добавьте все параметры как показано выше.
А теперь перейдем к восстановлению языковой панели.
Способ 1
- Перейдите в Пуск —> Панель управление —> Язык и региональные стандарты
- Дальнейшие действия проделайте как показаны на скриншоте ниже:
3. Как показано на скриншоте выше установите переключатель на значение Закреплена в панели задач и установите галочку напротив надписи Отображать текстовые метки на языковой панели нажмите Применить и OK.
4. Далее щелкните правой кнопкой на панели задач и выбираете Свойства.5. В пункте Область уведомлений — Настройка значков и уведомлений, которые появляются в области уведомлений, нажимаете кнопку Настроить
6. В открывшемся окне поставьте галочку напротив «Всегда показывать все значки и уведомления на панели задач» и нажмите OK.
Способ 2
- С помощью поиска найдите файл ctfmon.exe и добавьте его в Автозагрузку или создайте и примените reg-файл со следующим содержанием:
Windows Registry Editor Version 5.00
[HKEY_LOCAL_MACHINE\Software\Microsoft\Windows\CurrentVersion\Run]«CTFMon»=»C:\Windows\system32\ctfmon.exe»
Способ 3
Откройте контекстное меню Панели задач уберите галочку со значения Закрепить панель задач, расширьте границы для всех панелей, а затем снова поставьте галочку напротив Закрепить панель задач.
Способ 4
- Откройте Пуск —> Выполнить(либо сочетанием клавиш Win+R)
- В строку Открыть введите следующее: RunDll32.exe shell32.dll,Control_RunDLL C:\Windows\system32\input.dll
- И нажмите ОК
Так же есть альтернативный вариант:
- Откройте Пуск —> Панель управления —> Часы, язык и регион
- Нажмите на Смена раскладки клавиатуры или других способов ввода
- Далее нажмите на кнопку Изменить клавиатуру
- На вкладке Общие удалите все раскладки клавиатуры кроме Английской
- На вкладке Языковая панель снимите все галочки и установите переключатель в значение Скрыта
- Далее необходимо выгрузить вручную библиотеки.
Для того чтобы выгрузить библиотеки: откройте Пуск —> Выполнить(или сочетанием клавиш Win+R).Введите поочередно команды:
Regsvr32.exe /u Msctf.dllRegsvr32.exe /u Msctf.dll.mui
И примените их после ввода каждой нажав на ОК.
- Перезагрузите компьютер.
- После перезагрузки откройте Языки и службы текстового ввода (как открыть Языки и службы текстового ввода написано в начале данного способа)
- На вкладке Общие добавьте нужные Вам раскладки клавиатуры
- Далее перейдите на вкладку Языковая панель и установите переключатель в значение Закреплена в панели задач и установите галочку напротив пункта Отображать текстовые метки на языковой панели.
- Нажмите OK.
Способ 5
Так же можно установить и использовать программу Punto Switcher, которая добавляет языковую панель и имеет функцию автоматического переключения раскладки при неправильном выборе.
hsp.kz
Как вернуть языковую панель на «Панель задач» в системах Windows разных поколений
Windows-системы любого поколения очень часто ведут себя совершенно непредсказуемо. Одним из таких явлений можно назвать ситуации, когда языковой значок на «Панели задач» просто пропадает, из-за чего переключение между раскладками клавиатуры и языками становится неудобным (хотя и работает). На том, как вернуть всю панель на место в разных системах, остановимся подробнее.
Простейшие действия в Windows XP
Для систем этого ранга можно предложить самое простое решение, которое, увы, в более поздних модификациях может и не работать.

Вернуть языковую панель в Windows XP можно путем использования меню ПКМ на свободной области «Панели задач» с выбором строки «Панели инструментов» и активацией в контекстном меню языковой панели. Правда, если в системе наблюдались критические сбои или вирусное воздействие, результата это может и не дать. Еще хуже, когда напротив панели уже установлена галочка, но она не отображается. Далее рассмотрим универсальные решения для всех Windows-систем, независимо от версии и года выпуска.
Как вернуть языковую панель на «Панель задач» стандартным способом?
Для начала следует использовать раздел языка, часов и региона в стандартной «Панели управления» (в версии XP это раздел языка и региональных стандартов). В Windows 10 для доступа к «Панели управления» используется команда control, вводимая в консоли «Выполнить».

Теперь решение проблемы того, как вернуть языковую панель на «Панель задач», состоит в том, чтобы на вкладке языков и клавиатуры использовать кнопку изменения клавиатуры, а потом уже на вкладке настроек ее параметров установить флажки напротив строк закрепления на «Панели задач» и отображения дополнительных языковых меток. Не рекомендуется использовать параметры установки прозрачности в неактивном состоянии и установку панели в произвольное место.
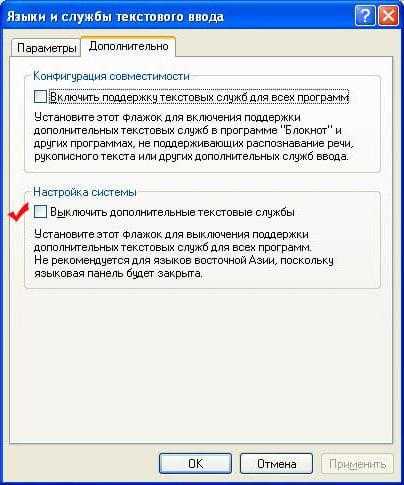
В Windows XP может потребоваться вход в расширенные настройки с деактивацией дополнительных текстовых служб.
Редактирование параметров автозагрузки
Во всех Windows-системах за отображение панели и значка используемого в данный момент языка отвечает специальная служба ctfmon.exe, одноименный файл которой расположен в директории System32 главного каталога системы (Windows). Она должна стартовать вместе с загрузкой системы (по умолчанию ее компонент находится в автозагрузке во включенном состоянии).

Вопрос того, как вернуть языковую панель на «Панель задач» таким методом, решается путем ввода команды msconfig в меню «Выполнить» с переходом на вкладку автозагрузки и активацией искомого компонента, после чего в обязательном порядке потребуется произвести рестарт системы.
Примечание: в Windows 10 автозагрузка находится в «Диспетчере задач», но элемента ctfmon.exe там нет, потому можете даже не пытаться его отыскать.
Как вернуть панель языков на свое место через настройки реестра?
Наконец, есть самый кардинальный способ, который состоит в редактировании ключей системного реестра. Хотя многие пользователи бояться туда лезть, что вполне закономерно, тем не менее, если выше предложенные методы не сработают, ничего не поделаешь.
Итак, вопрос того, как вернуть языковую панель на «Панель задач», решается следующим образом. Заходите в ветку HKLM через раздел SOFTWARE спускаетесь по дереву каталогов и в папке CurrentVersion находите директорию Run. Справа смотрите на параметр ctfmon. Для активной языковой панели его значение должно соответствовать полному пути к исполняемому файлу. Если оно другое, войдите в редактирование (двойной клик или меню ПКМ) и пропишите путь вручную.
В Windows XP используется ветка HKLU и переходы через раздел DEFAULT. Если элемент ctfmon отсутствует (что чаще всего и встречается), надо будет самому создать строковый параметр и присвоить ему соответствующее имя и значение в виде вышеуказанного пути к исполняемому файлу.
Примечание: после редактирования системного реестра перезагрузка обязательна для всех модификаций Windows, иначе должного эффекта не получите.
Несколько слов напоследок
Остается добавить, что если ни одно из предложенных решений не поможет, скорее всего, проблема лежит гораздо глубже. По всей видимости, с самой операционной системой что-то не так. Как вариант, попробуйте проверить системные компоненты в командной консоли с выполнением строки sfc /scannow, догрузите недостающие библиотеки при помощи программы DLL Suite, проверьте винчестер на ошибки или установите какой-нибудь автоматизированный оптимайзер. После использования этих средств повторите вышеописанные действия.
fb.ru
Как восстановить языковую панель?
Добавление служб текстового ввода (раскладки клавиатуры; языков ввода; распознавание речи, ручного ввода и т.д.) приводит к автоматическому появлению языковой панели инструментов на рабочем столе. Ее можно поместить в любое место рабочего стола. Языковая панель обеспечивает нам быструю и удобную работу. Но иногда случается, что языковая панель исчезает. Причины могут быть различны, попробуем разобраться как восстановить языковую панель.
Способы восстановить языковую панель Windows 7
Способ 1
- Заходим в меню Пуск и находим "Панель управления", далее "Язык и региональные стандарты".
- Выберете закладку "Языки и клавиатуры".
- В выбранной вкладке откройте "Изменить клавиатуру". Откроется окошко "Языки и службы текстового ввода".
- В окне выберете вкладку "Языковая панель" и поставьте галочки напротив: "Закреплена в панели задач" + "Отображать текстовые метки на языковой панели".
- Далее жмете Применить - ОК.
Панель "Язык и региональные стандарты" (первый шаг) не всегда получается открыть стандартным способом. В таких случаях используем команды Windows:
- Нажмите сочетание клавиш Windows (окошко) + R. Далее введите команду intl.cpl. После чего появится окошко "Язык и региональные стандарты".
- Команда control intl.cpl,,2 открывает вкладку "Язык и клавиатура".
- Команда control intl.cpl,,3 открывает вкладку "Дополнительно".
Способ 2. Проверить настройки реестра
- Нажмите одновременно кнопку Windows+R. Введите команду regedit.
- Находим ветку HKEY_LOCAL_MACHINE\Software\Microsoft\Windows\Current Version\Run
- Проверяем в ветке наличие строкового параметра CTFmon, где должно быть значение "С:\Windows\system32\ctfmon.exe".
- Отсутствие данного параметра означает, что его надо создать. Жмем на RUN правой кнопкой мыши и выбираем создание строкового параметра.
- Параметру даем имя CTFmon.
- С помощью правой кнопки клавиши изменяем CTFmon (выбрать "изменить") и вводим значение параметра: "С:\Windows\system32\ctfmon.exe".
- Подтверждаем - ОК.
- Перезагружаем систему. Находим Языковую пане
elhow.ru
- Глобальный ip адрес

- Замена роутера

- Wi fi все о

- Как восстановить ярлыки

- Что делать компьютер не загружается

- Внешние и внутренние команды

- Приостановлена работа мастера диагностики

- Как в компьютере выйти в интернет через телефон

- Ошибка 0xc0000221

- Linux смена пользователя в терминале
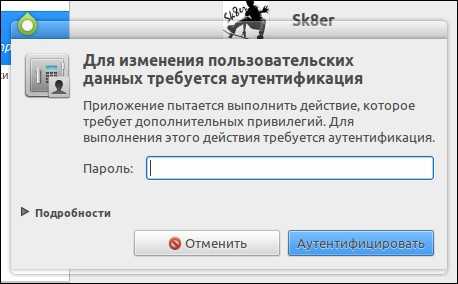
- Как набрать текст на компьютере

