Как подключить hdmi к displayport: HDMI против DisplayPort – как подключать монитор к компьютеру
Содержание
Четыре распространенные проблемы с DisplayPort и способы их устранения
DisplayPort — отличный вариант для подключения монитора и других устройств
Как правило, соединение через DisplayPort — надежно и стабильно, но иногда могут происходить неожиданные сбои.
К счастью, большинство проблем с DisplayPort довольно легко избежать или устранить. Мы расскажем о четырех самых распространенных проблемах с DisplayPort, а также дадим советы по их диагностике и устранению.
Неисправность соединения
Первым признаком неисправности соединения через DisplayPort может быть переключение монитора на низкое разрешение. Это в основном влияет на графические процессоры AMD и обычно происходит после выхода компьютера из спящего режима.
Программное обеспечение Radeon должно предупредить вас о проблеме, но сообщение об ошибке легко пропустить, когда оно появляется. Откройте программное обеспечение Radeon и просмотрите уведомления.
Сообщение будет следующим:
Система обнаружила сбой связи и не может установить запрошенное разрешение и частоту обновления. Возможно, ваш дисплей не поддерживает требуемое разрешение или возникла проблема с кабелем, соединяющим дисплей с вашим компьютером.
Если сбой соединения произошел сразу после того, как вы изменили разрешение или частоту обновления дисплея, скорее всего, причина в этом. Это означает, что ваш монитор не поддерживает эти изменения, и их отмена должна решить проблему. Если сбой связи происходит периодически, попробуйте следующие способы устранения проблемы.
Выключите монитор
Выключите монитор и отсоедините кабель DisplayPort. Отсоедините кабель питания и подождите не менее 30 секунд. Снова подключите кабель питания, а затем кабель DisplayPort. Убедитесь, что кабель не отходит от гнезда, а затем снова включите монитор. В большинстве случаев подобный цикл действий устраняет проблему.
Отключите DisplayPort 1.2
Если первый шаг не помог, то проблема может быть в кабеле DisplayPort версии 1.2. Некоторые мониторы позволяют отключить «1.2» в настройках и вернуться к более ранней версии. Если у вас нет монитора с расширением 8K, для которого скорей всего потребуется более поздняя версия DisplayPort, это не приведет к потере качества изображения.
Переустановите драйверы Radeon
Если ни один из предыдущих шагов не помог, попробуйте удалить и заново установить драйверы дисплея Radeon. Убедитесь, что установлена правильная версия драйвера для вашей операционной системы и видеокарты. На странице поддержки AMD представлено программное обеспечение, которое может определить модель вашего графического процессора и автоматически установить нужные драйверы.
Кабель DisplayPort застрял в разъеме для подключения
В отличие от кабелей HDMI, которые при подключении удерживаются на месте с помощью трения, в кабелях DisplayPort почти всегда используется фиксирующий разъем. Он надежно удерживает кабель в порту, но если вы новичок в его использовании, легко предположить, что кабель застрял.
Он надежно удерживает кабель в порту, но если вы новичок в его использовании, легко предположить, что кабель застрял.
Кнопка разблокировки фиксирующего разъема расположена на корпусе штекера DisplayPort, но конструкция кнопки у разных кабелей различается. В некоторых моделях это привычная кнопка, на которой может быть даже напечатано “Press(Нажать)”. На других кабелях корпус просто слегка приподнят в том месте, где нужно нажать. Сила нажатия, которую необходимо приложить, чтобы освободить фиксирующий разъем, также варьируется в зависимости от кабеля.
Если вам трудно отсоединить кабель DisplayPort, никогда не пытайтесь применить грубую силу. Сначала убедитесь, что кабель не натянут. Если фиксирующий язычок на кабеле прижимается к соответствующему углублению на порту, его будет очень трудно отсоединить. Осторожно подтолкните штекер кабеля к порту одной рукой, а другой нажмите на кнопку.
DisplayPort не обнаружен
Сообщение «DisplayPort не обнаружен» или «Нет сигнала» на мониторе обычно появляется при подключении нового оборудования. Это может быть новый монитор, новый кабель DisplayPort или, возможно, концентратор DisplayPort. Существует несколько возможных причин, но большинство из них сводится к новому оборудованию.
Это может быть новый монитор, новый кабель DisplayPort или, возможно, концентратор DisplayPort. Существует несколько возможных причин, но большинство из них сводится к новому оборудованию.
Вот некоторые из наиболее распространенных причин этой ошибки:
Проверьте настройки монитора
Если вы используете новый монитор или перешли от использования HDMI к использованию DisplayPort на действующем мониторе, убедитесь, что источник входного сигнала был изменен. Некоторые мониторы автоматически определяют вход и изменяют настройки, но так бывает не всегда. Проверяя настройки входа на мониторе, убедитесь, что выбран именно DisplayPort, если доступно несколько вариантов соединений.
Сброс кабельного соединения
Выключите компьютер и монитор и отсоедините кабель DisplayPort. Подождите 30 секунд и снова подключите кабель, убедившись, что слышите щелчок фиксирующего разъема при вставке кабеля в порт. Включите монитор и загрузите компьютер. Если это не помогло, а ваш монитор или видеокарта имеют несколько портов DisplayPort, попробуйте повторить процесс, используя другие порты.
Если это не помогло, а ваш монитор или видеокарта имеют несколько портов DisplayPort, попробуйте повторить процесс, используя другие порты.
Установите необходимые драйверы дисплея монитора
Некоторые мониторы требуют установки дополнительных драйверов для включения определенных функций. Если вы никогда не устанавливали драйверы для своего монитора, проверьте на сайте производителя, нужны ли они ему.
Обновите или переустановите драйверы для видеокарты
Неправильные, устаревшие или поврежденные драйверы видеокарты также могут вызывать ошибку «DisplayPort не обнаружен». Убедитесь, что у вас установлена правильная версия драйверов для вашей видеокарты и что они обновлены. Если ошибка возникает после обновления драйверов, можно попробовать выполнить откат к предыдущей версии.
Мерцание или разрывы на дисплее
Дисплей, который страдает от мерцания или разрывов изображения, особенно при просмотре видео высокого разрешения или в играх, может быть признаком неисправности кабеля DisplayPort. Или даже просто некачественного кабеля. Как и в случае с кабелями HDMI, кабели DisplayPort не все созданы одинаковыми. Дешевые кабели часто изготавливаются из дешевых компонентов, и выход из строя или плохое качество любого из них приведет к проблемам с дисплеем.
Или даже просто некачественного кабеля. Как и в случае с кабелями HDMI, кабели DisplayPort не все созданы одинаковыми. Дешевые кабели часто изготавливаются из дешевых компонентов, и выход из строя или плохое качество любого из них приведет к проблемам с дисплеем.
Попробуйте другой кабель DisplayPort или даже кабель HDMI, чтобы проверить, сохраняется ли проблема. Также стоит проверить подозрительный кабель подключив его к другому порту, если у вашего монитора и видеокарты их несколько.
Если вы используете монитор с частотой 120 Гц или 144 Гц, можно также попробовать снизить частоту обновления дисплея. Если это решит проблему, значит все дело в некачественном кабеле.
Если мерцание сохраняется даже после замены кабеля, это может быть связано с драйверами. Однако это маловероятно, поскольку проблемы с драйверами обычно вызывают более постоянные ошибки, такие как полная потеря сигнала, которую мы рассмотрели ранее.
Некоторые из описанных здесь проблем можно избежать, просто используя качественный кабель DisplayPort. Если вы ищете новый кабель, вот несколько моментов, которые следует учесть при покупке.
Если вы ищете новый кабель, вот несколько моментов, которые следует учесть при покупке.
- Кабели DisplayPort имеют обратную совместимость, поэтому нет никаких проблем с использованием кабеля, рассчитанного на DP 1.4, если ваш монитор поддерживает только DP 1.2.
-
При выборе кабеля лучше выбрать тот, который, по крайней мере, соответствует версии DisplayPort, поддерживаемой вашим монитором и видеокартой - Также стоит обратить внимание на разрешение, которое поддерживает кабель, и частоту обновления при различных разрешениях.
- Посмотрите на конструкцию кабеля. Оплетка и усиленное плетение кабеля, позолоченные разъемы и алюминиевая оболочка — все это признаки качественного кабеля DisplayPort.
Как лучше подключить монитор (это может пригодиться)
В этой статье мы разберем пять способов подключения монитора, какие у них есть недостатки и преимущества.
VGA
DVI
HDMI
DisplayPort
USB Type-C
VGA
DVI
HDMI
DisplayPort
USB Type-C
Ещё
VGA
VGA — устаревший аналоговый формат, который до сих пор встречается даже на дорогих моделях мониторов. На видеокартах, наоборот, практически не используется, за исключением самых дешевых вариантов, которые годятся разве что для офисной работы. Современные игровые модели полностью перешли на другие стандарты.
Нажми, чтобы узнать больше
Подключение по VGA можно использовать, если нет альтернативы. Как правило, на самых недорогих мониторах есть только один вход — VGA. Чтобы подключить к нему современную видеокарту без аналогового выхода, понадобится специальный переходник.
Нажми, чтобы узнать больше
Так как это аналоговый интерфейс, разрешение сигнала зависит от длины, наличия экранирования и общего качества кабеля. В большинстве случаев стоит рассчитывать на разрешение 1920×1080 или 1600×1200 при частоте 60 Гц или выше. В продаже кабели могут обозначаться как VGA или SVGA.
В продаже кабели могут обозначаться как VGA или SVGA.
DVI
DVI — более продвинутый интерфейс. Он может быть аналоговым (DVI-A), цифровым (DVI-D) или комбинированным (DVI-I). Дешевые переходники с DVI на VGA будут работать только в случае, если выходом DVI поддерживается аналоговый сигнал. В противном случае нужен переходник с преобразователем, который стоит дороже.
Нажми, чтобы узнать больше
По части качества картинки он превосходит VGA и позволяет работать в более высоких разрешениях. Кабель Dual Link поддерживает вывод сигнала с разрешением 2560×1600 и частотой 60 Гц.
DVI все еще встречается даже на современных игровых видеокартах вроде RTX 2060. Это удобно, если нужно вывести изображение на старый монитор без HDMI или DisplayPort.
HDMI
HDMI присутствует практически на любом современном телевизоре и на большинстве мониторов. Также на современных игровых видеокартах чаще всего есть хотя бы один порт HDMI. На сегодняшний день это один из самых распространенных способов передачи видео и аудиосигнала.
Также на современных игровых видеокартах чаще всего есть хотя бы один порт HDMI. На сегодняшний день это один из самых распространенных способов передачи видео и аудиосигнала.
HDMI имеет совместимость с DVI (кроме аналогового) поэтому можно использовать недорогие переходники. Для вывода HDMI на VGA понадобится переходник с преобразователем сигнала.
Нажми, чтобы узнать больше
Параметры передаваемого сигнала зависят от версии интерфейса. Чаще всего встречаются ревизии 1.4 и 2.0, но в последнее время набирает популярность стандарт 2.1, о котором мы рассказывали в отдельной статье. Выбор версии зависит от того, какое разрешение и какая частота обновления вам нужны.
- 1.4 — 1080p@120Гц, 1440p@60Гц, 4К@30Гц;
- 2.0 — 1440p@120Гц, 4К@60Гц;
- 2.1 — 4К@120Гц, 8К@60Гц.
Мониторы с разрешением 1440p и частотой обновления экрана 120 Гц и выше довольно популярны. Поэтому для игровых компьютеров HDMI версии 1.4 уже может быть недостаточно. Кроме того, при подключении по HDMI мониторов и телевизоров с высокой частотой обновления нужно быть внимательным. Через HDMI максимальная частота при использовании адаптивной синхронизации может быть ниже максимальной частоты монитора. Например, вы не сможете использовать FreeSync при 144 Гц. Еще сложнее обстоят дела с поддержкой G-Sync. По HDMI адаптивная синхронизация NVIDIA работает только на дисплеях с версией HDMI 2.1.
Кроме того, при подключении по HDMI мониторов и телевизоров с высокой частотой обновления нужно быть внимательным. Через HDMI максимальная частота при использовании адаптивной синхронизации может быть ниже максимальной частоты монитора. Например, вы не сможете использовать FreeSync при 144 Гц. Еще сложнее обстоят дела с поддержкой G-Sync. По HDMI адаптивная синхронизация NVIDIA работает только на дисплеях с версией HDMI 2.1.
Кабели HDMI версии не имеют (хотя иногда их все же указывают), вместо этого используются обозначения:
- high speed — для версии 1.4;
- premium — для версии 2.0;
- ultra high speed — для версии 2.1.
Версии HDMI обратно совместимы, но пропускная способность будет ограничена наименьшей ревизией. Нужно обязательно проверять версии интерфейсов на источнике и приемнике. Так, разъем HDMI 2.1 имеют далеко не все видеокарты. Например, видеокарты 20-й серии NVIDIA оснащены только версиями 2. 0. То есть вы не сможете получить сигнал 4К@120Гц, даже если дисплей это поддерживает.
0. То есть вы не сможете получить сигнал 4К@120Гц, даже если дисплей это поддерживает.
Так как сигнал цифровой, изображение не зависит от качества изготовления кабеля. Если дешевая и дорогая модели исправны и обеспечивают одинаковую заявленную пропускную способность, то разница в цене значения не имеет. Однако есть другие нюансы: при длине более 10 метров нужно использовать усилитель сигнала либо кабель с оптоволокном. Такие кабели имеют направленность, то есть один конец кабеля нужно вставлять строго в источник, а другой в приемник.
В целом, HDMI — это универсальный интерфейс, которым оснащается практически любая электроника от недорогих цифровых ТВ-приставок до игровых консолей и премиальной техники.
DisplayPort
DisplayPort — современный видеоинтерфейс, который чаще всего используется на видеокартах и мониторах. По характеристикам DisplayPort превосходит HDMI, поэтому игровые мониторы лучше подключать именно через него.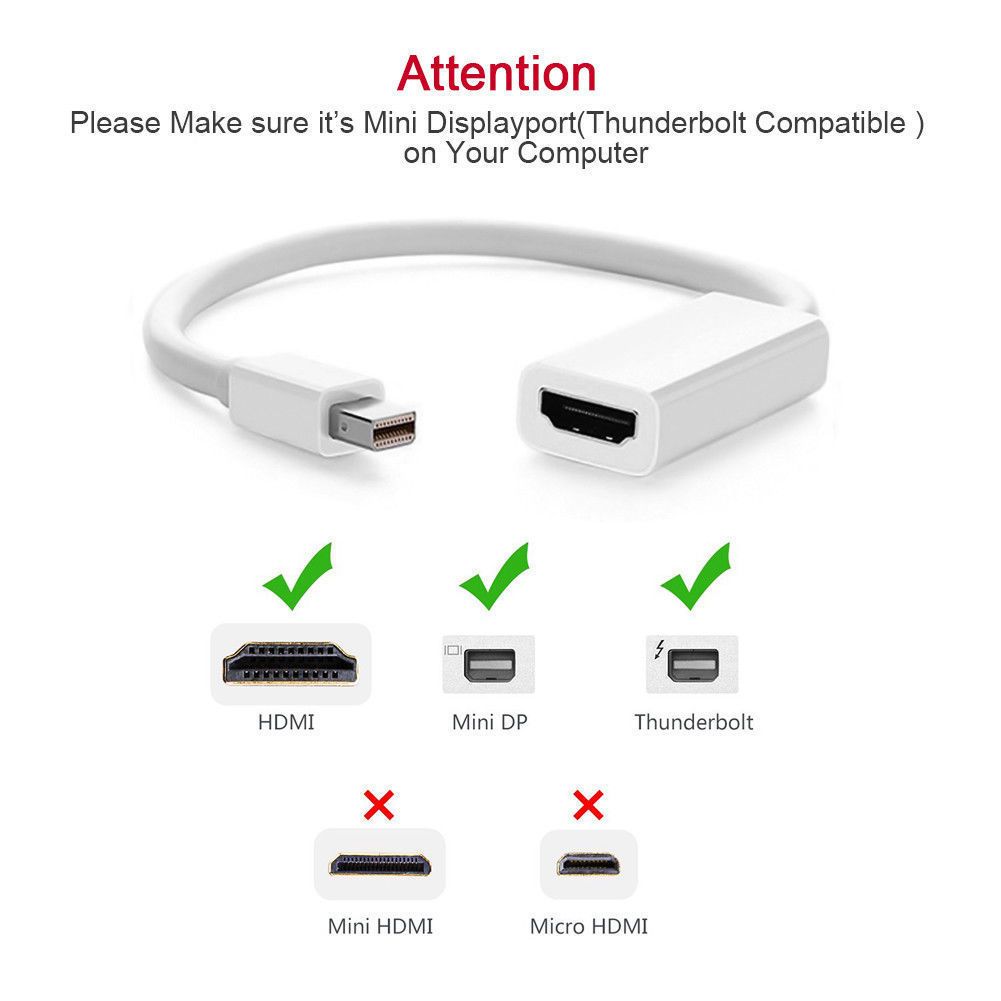 Это наиболее беспроблемное и универсальное решение, которое обеспечит наилучшее разрешение при высокой частоте обновления экрана. DisplayPort имеет несколько ревизий, которые как и HDMI, определяют параметры передаваемого сигнала:
Это наиболее беспроблемное и универсальное решение, которое обеспечит наилучшее разрешение при высокой частоте обновления экрана. DisplayPort имеет несколько ревизий, которые как и HDMI, определяют параметры передаваемого сигнала:
- 1.2 — 1440p@120Гц, 4К@60Гц;
- 1.3 / 1.4 — 4К@120Гц, 5К@60Гц;
- 2.0 — 5К@120Гц, 10К@60Гц;
Стоит учитывать, что длина кабелей DisplayPort проигрывает HDMI. Если оптические кабели HDMI могут достигать 100 метров и их легко найти в продаже за вменяемую цену, то DisplayPort чаще всего ограничивается 10 метрами. Хотя на Aliexpress все же можно найти кабель длиной 333 метра за безумные 226 000 рублей с учетом скидки. Отзывов о товаре нет.
Нажми, чтобы узнать больше
USB Type-C
Подключение через USB Type-C в основном используется в ноутбуках и других мобильных устройствах. Если устройство поддерживает передачу видеосигнала по Type-C, то вы можете подключить совместимый монитор. Что интересно, Type-C устанавливают даже на некоторые десктопные видеокарты.
Что интересно, Type-C устанавливают даже на некоторые десктопные видеокарты.
При использовании USB Type-C важно понимать, что наличие соответствующего разъема не гарантирует, что через него можно вывести видео. Разъем — это физический формат коннектора и соответственно кабеля для него. Это справедливо также разъема D-SUB, который используется не только для вывода видео VGA, но и для передачи данных по стандарту RS-232. Подробнее об этом вы можете прочитать в статье «Зачем нужен разъем RS-232».
Как правило, если рядом с разъемом Type-C есть значок молнии (Thunderbolt 3) или DP, то вывод видео возможен. Такое подключение обеспечивает вполне конкурентоспособное качество сигнала. DisplayPort поддерживает вывод видео в формате до 8К@60Гц. То есть таким подключением можно пользоваться полноценно.
Нажми, чтобы узнать больше
Также можно вывести видео через переходник с Type-C на HDMI. Такой, например, есть для устройств Apple. Это удобно, так как можно одним кабелем подключить сразу всю необходимую периферию: от монитора до колонок и устройств ввода. Более того, можно еще и параллельно заряжать устройство.
Более того, можно еще и параллельно заряжать устройство.
Это тоже интересно:
Автор: Тарас Сухов
лайфхаки
Подпишитесь на нас
Новости Hi-Tech Mail.ru
Нажимая «Подписаться» вы соглашаетесь с условиями использования
- Mail.Ru
- О компании
- Реклама
- Редакция
- Условия использования материалов
- Обратная связь
Как подключить ноутбук HDMI к монитору DisplayPort
Большинство мониторов имеют более одного порта дисплея, а некоторые даже имеют отдельные порты, такие как HDMI, DisplayPort или VGA. Однако этот случай не относится ко всем мониторам, поэтому вы можете оказаться в ситуации, когда вам нужно подключить ноутбук HDMI к монитору только с портами DisplayPort.
В таких случаях есть два способа успешно установить соединение. Если на вашем ноутбуке есть порт USB Type-C в альтернативном режиме, вы можете использовать адаптер USB-C. Если нет, единственный вариант — использовать адаптер HDMI-DisplayPort.
Если нет, единственный вариант — использовать адаптер HDMI-DisplayPort.
Адаптер HDMI-DisplayPort
Этот адаптер — самый простой способ подключить ноутбук HDMI к монитору DisplayPort.
Однако имейте в виду, что выход HDMI не может быть правильно преобразован во вход DisplayPort, если вы просто используете пассивный адаптер. Это мешает вам использовать все функции монитора, поэтому вместо этого вам нужно использовать активный адаптер. Активный адаптер состоит из некоторой вычислительной мощности, которая активно транслирует сигналы с HDMI на DisplayPort-совместимые и наоборот.
Качество видео и другие функции зависят от минимальных характеристик монитора или порта HDMI вашего ноутбука. Кроме того, последние стандарты обеих технологий значительно улучшают характеристики. Поэтому лучше использовать адаптер для соответствующих стандартов HDMI и DisplayPort, чтобы избежать узких мест.
Лучше приобрести переходник «папа-папа» для прямого подключения устройств без использования других кабелей. Затем вы можете подключить конец HDMI к ноутбуку, а конец DisplayPort — к монитору. Тем не менее, приобрести переходник DisplayPort с разъема HDMI на разъем «мама» также можно. Здесь вам нужно использовать кабель DisplayPort для подключения гнездового порта адаптера к монитору.
Затем вы можете подключить конец HDMI к ноутбуку, а конец DisplayPort — к монитору. Тем не менее, приобрести переходник DisplayPort с разъема HDMI на разъем «мама» также можно. Здесь вам нужно использовать кабель DisplayPort для подключения гнездового порта адаптера к монитору.
Концентратор или адаптер USB Type-C
Если на вашем ноутбуке есть порт USB-C, который поддерживает DisplayPort через USB Type-C (альтернативный режим), лучше всего подключить его к монитору DisplayPort с помощью USB Type-C. C концентратор или адаптер/кабель. Эти порты могут передавать аудио/видео (AV) DisplayPort в качестве вывода, отражая при этом все возможности используемого стандарта DisplayPort.
Чтобы проверить, поддерживает ли ваш порт эту функцию, найдите значок DP или молнии рядом с ним. С другой стороны, некоторые совместимые порты не имеют значков рядом с собой, поэтому лучший способ проверить это — посетить официальные источники.
Если у вас есть такой порт, вы можете использовать кабель или адаптер USB Type-C — DisplayPort для подключения ноутбука к монитору. Вы также можете использовать концентратор или ключ Type-C, если он имеет выход DisplayPort.
Вы также можете использовать концентратор или ключ Type-C, если он имеет выход DisplayPort.
Также необходимо проверить, поддерживает ли кабель USB Type-C передачу аудио/видеоданных DisplayPort. Многие производители USB-C не соблюдают надлежащие спецификации, поэтому лучше использовать кабель с сертификацией USB-IF.
Затем просто подключите разъем USB Type-C к соответствующему порту на ПК, а разъем DisplayPort — к монитору. Если вы используете концентратор или ключ, вам потребуется дополнительный кабель DisplayPort для подключения монитора к концентратору.
Как подключить DisplayPort к монитору HDMI
19.11.14 от EE Team
Сегодня Мы собираемся поговорить о DisplayPort и Mini Displayport и о том, что связано с , подключив с входом HDMI на мониторе . На самом деле это очень простое соединение . Сначала мы должны рассмотреть, что такое соединение DisplayPort.
На самом деле это очень простое соединение . Сначала мы должны рассмотреть, что такое соединение DisplayPort.
По сути, DisplayPort является новейшим , чтобы заполнить пустоту, где раньше только DVI и HDMI были единственными двумя цифровыми проигрывателями. DVI, вероятно, скоро исчезнет, так как группа, которая его создала, больше не существует для обновления технологии. HDMI не является открытой платформой, так как это лицензионный продукт от компании Silicon Image. Таким образом, из-за недостатков как DVI, так и HDMI родился еще один стандарт, и этот стандарт — DisplayPort.
В новых ноутбуках и планшетах предусмотрено подключение DisplayPort или mini DisplayPort. Теперь я должен сделать признание, поскольку в более раннем видео из этой серии я упоминал, что подключение mini DisplayPort было эксклюзивным для пользователей Mac. Итак, вчера один из наших менеджеров по работе с клиентами (Стефани) показал мне ноутбук Microsoft Surface Pro с разъемом mini DisplayPort. Так что исправляюсь! Итак, теперь, независимо от того, являетесь ли вы владельцем Mac или ПК, вы можете столкнуться с проблемой необходимости преобразовать выход DisplayPort или mini DisplayPort в вход монитора HDMI.
Так что исправляюсь! Итак, теперь, независимо от того, являетесь ли вы владельцем Mac или ПК, вы можете столкнуться с проблемой необходимости преобразовать выход DisplayPort или mini DisplayPort в вход монитора HDMI.
Привыкайте к этому, старый мир аналогового видео означает, что по большей части VGA уходит. HDMI и DisplayPort будут сосуществовать бок о бок и требуют хорошего понимания того, как соединять друг с другом, поскольку новые ноутбуки и планшеты могут поддерживать только один или другой. Сценарий, который мы здесь обсуждаем, — это если у вас есть устройство с выходом DisplayPort или mini DisplayPort, и вам необходимо подключиться к входу монитора HDMI.
Итак, вопрос : Могу ли я просто получить пассивный адаптер или кабель, или мне нужно преобразовать сигнал, поскольку DisplayPort использует систему передачи пакетов, называемую LVDS, а HDMI использует систему TMDS. Ответ — да и нет. Для записи сигнал Display Port не совместим с HDMI.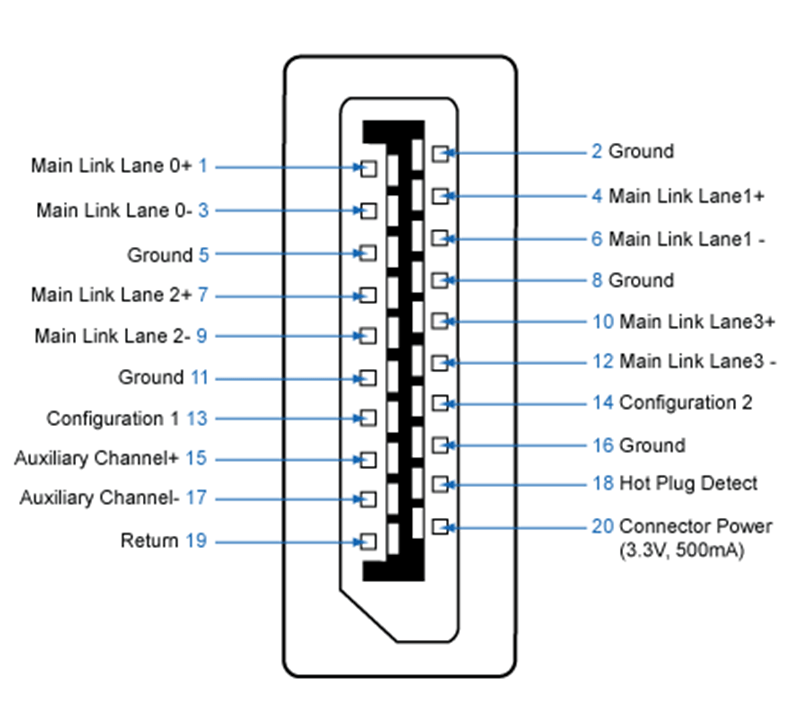
Если выход DisplayPort является двухрежимным DisplayPort, то он может распознавать и настраивать сигнал на HDMI при подключении кабеля пассивного адаптера. Я упомянул об этом в предыдущем видео и сказал, что мне повезло. Я купил пассивный кабель-адаптер, и он работал. Иногда будет, а иногда нет. Если графическая карта DisplayPort поддерживает только один режим DisplayPort, необходимо использовать активный адаптер или преобразователь.
Итак, как я могу быть уверен, является ли мой DisplayPort однорежимным или двухрежимным портом? По сути, двухрежимный DisplayPort будет иметь метку рядом с портом с надписью DP++ или DisplayPort++.
Если вы хотите быть в полной безопасности, просто приобретите активный адаптер примерно за 40 долларов. Будь то однорежимный или двухрежимный, активный адаптер/преобразователь будет работать.
Как всегда, пожалуйста, отвечайте на ваши вопросы или комментарии и сообщайте другим о EXHIBITOR LOUNGE.COM . Увидимся на следующей неделе.