Как подключить hdmi к компьютеру: Как отобразить экран компьютера на телевизоре через HDMI
Содержание
Как подключить компьютер к телевизору через HDMI +видео 💻
При наличии большого ЖК или плазменного телевизора рано или поздно возникает желание подключить к нему ноутбук или компьютер чтобы посмотреть кино, а может поработать или просто почувствовать как оно 🙂 Соблазн не маленький и руки чешутся 🙂
В первой части статьи я расскажу о возможных способах соединения устройств, во второй части поговорим о настройках видеокарты в Windows 7/8/10, а в третьей части расскажу как вывести звук через HDMI. В конце есть наглядное видео с описанием всего происходящего.
Содержание
Подключение компьютера к телевизору через HDMI
Я пробовал работать на 32” телевизоре Toshiba с разрешением 1366×768 и мне не очень понравилось именно работать с текстом, хотя дизайнеры и игроманы вероятно оценят такую возможность подключения техники. В простейшем случае нужен только один HDMI кабель, которым нужно соединить компьютер и телевизор. Кабель имеет одинаковые разъёмы на обоих концах:
Кабель можно покупать недорогой, только смотрите, что если вы планируете использовать режим 3D, кабель должен быть версии HDMI 1. 4 или выше.
4 или выше.
Теперь вам нужно только найти гнёздо HDMI сзади телевизора и такое же у компьютера. Вот так выглядят гнёзда на задней стенке телевизионного устройства:
сбоку:
А примерно вот такое гнездо нужно искать с задней стороны системного блока:
Оно расположено прямо на видеокарте рядом с подключением для монитора VGA или DVI. С одной поправочкой, если у вас нет дискретной видеокарты, то гнездо будет расположено на материнской плате, попросту говоря где-то рядом с USB-портами, но выглядеть будет также.
С ноутбуками проще, у них HDMI-гнездо выглядит одинаково, разве что в различных моделях находится с разных сторон:
В компактных устройствах, таких как планшеты, нетбуки, камеры и фотоаппараты ставят mini-HDMI разъёмы. Они раза в 3 меньше по размеру и, соответственно, кабель для них нужен стандарта mini-HDMI.
Частенько телевизор висит на стене и не получается вставить сзади массивный кабель. Специально для таких случаев продаются кабеля со штекером под углом 90 градусов. Ещё есть вариант прикупить HDMI-уголок:
Ещё есть вариант прикупить HDMI-уголок:
С помощью подобного уголка можно подключиться как сзади, так и сбоку. Можно найти очень дёшево китайский переходник, ищется по поисковому запросу типа «hdmi уголок 90». Бывают даже с регулируемым углом и с изгибом не прямо, а в сторону. Только перед покупкой прикиньте по внешнему виду в какую сторону выйдет кабель после подключения через уголок (вверх-вниз-вправо-влево). Просто бывают угловые переходники ориентированные на разные стороны, учтите это обязательно!
Без HDMI разъёмов подключиться не получится. Разве что если есть свободный разъём для монитора DVI, то можно купить переходник DVI-HDMI и использовать его.
Итак, чтобы подключить компьютер к телевизору через HDMI вставляем кабель в оба разъёма до упора. Обязательно перед соединением отключите оба устройства из сети! Обязательно почитайте об этом более подробно в статье как сгорают порты HDMI!
При совпадении некоторых негативных факторов возможны выгорания портов HDMI или даже всего телевизора, компьютера или ноутбука!
Если на телеке не хватает портов, то можно приобрести так называемый HDMI переключатель или «switcher». Он подключается всего к одному входу на телевизоре, а к свитчеру можно подключить несколько источников. С помощью кнопки или отдельного пульта можно переключаться между устройствами:
Он подключается всего к одному входу на телевизоре, а к свитчеру можно подключить несколько источников. С помощью кнопки или отдельного пульта можно переключаться между устройствами:
Покупать можно обычные китайские свитчеры по 10 долларов, а не те что продаются в компьютерных интернет-магазинах за 50-100$ и выше! Уже опробовано многими людьми и всё прекрасно работает даже без внешнего блока питания. Единственное, что если вы собираетесь смотреть через него тяжёлые фильмы высокого разрешения 1080p, то стоит присмотреться к более дорогим моделям.
Настройка HDMI подключения
Итак, всё соединено и теперь осталось немного настроить это дело. Если подключён только один телевизор, то картинка сразу должна появиться. Заметьте, чтобы компьютер загружался по телевизору монитор нужно не просто выключить, а отсоединить от системного блока!
После загрузки Windows останется только выбрать подходящее разрешение экрана. Сделать это можно нажав по свободному месту на рабочем столе правой кнопкой и выбрав «Разрешение экрана»
Здесь можно выбрать предпочитаемое разрешение. Чем выше – тем чётче картинка, но тем меньше всё на экране. По умолчанию система выбирает максимальное разрешение, которое поддерживает устройство. Можно так и оставить, если всё устраивает. Но если работать некомфортно, шрифт слишком мелкий и трудночитаемый, то можно уменьшить разрешение, но есть нюансы.
Чем выше – тем чётче картинка, но тем меньше всё на экране. По умолчанию система выбирает максимальное разрешение, которое поддерживает устройство. Можно так и оставить, если всё устраивает. Но если работать некомфортно, шрифт слишком мелкий и трудночитаемый, то можно уменьшить разрешение, но есть нюансы.
Жидкокристаллические телевизоры и мониторы рассчитаны показывать определённое количество точек (пикселей) по горизонтали и вертикали, например 1920×1080 (это и есть разрешение матрицы). И если выставить нестандартное разрешение, то чтобы его отобразить на своей матрице телевизор будет его масштабировать, а это МОЖЕТ привести к ухудшению качества и замыливанию картинки, а может всё будет и так нормально.
Если ваш телевизор поддерживает разрешение 1920×1080 (Full HD), то он также будет хорошо показывать 1280×720, при этом все детали и шрифты будут большего размера. Для телевизора HD Ready (не Full HD) нет смысла выставлять 1920×1080, т.к. его реальное разрешение 1366×768 пикселей.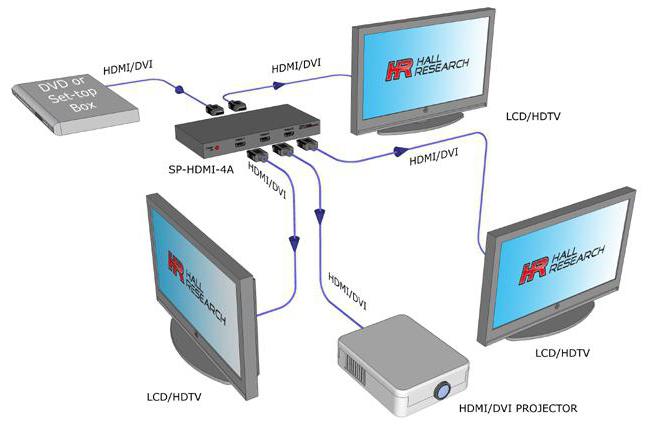
По кнопке «Дополнительные параметры» на вкладке «Монитор» можно установить частоту обновления экрана. Рекомендую поставить 60Гц или больше, если ваш телек это поддерживает:
Телевизор на этой вкладке может называться не своим именем, а как-нибудь типа «Универсальный монитор PnP». Если при просмотре видео немножко дёргается или идёт как-то не плавно, то можно поэкспериментировать с этим параметром. Качество цветопередачи на этой вкладке выбираем «True Color (32 бита)».
При любом изменении в разрешении, частоте или глубине цвета система покажет окно для подтверждения изменений. Если устройство не заработало с новыми параметрами, то вы не сможете увидеть это окно и не подтвердите свои действия. Не надо паниковать, просто подождите 15 секунд и система, поняв что вы ничего не видите, вернёт прежние настройки.
Как настроить несколько дисплеев
Если одновременно с телевизором будет подключён монитор, то система Windows 7/8/10 будет считать, что подключено несколько дисплеев. Вообще, не важно что это, телек или моник, для системы это всё – дисплеи.
Вообще, не важно что это, телек или моник, для системы это всё – дисплеи.
Есть два режима работы нескольких дисплеев: дублирование (клонирование) и расширение рабочего стола. Выбирается это там же, где вы устанавливали разрешение.
Дублирование экрана
В случае клонирования на обоих устройствах будет одинаково показываться ваш рабочий стол. При этом разрешение экрана общее для обоих устройств, и выставить его разным невозможно, по крайней мере пока что. Если вы знаете как это можно сделать, то пожалуйста напишите мне в комментариях 😉
Получается, что для использования этого режима лучше иметь и телевизор и монитор с одинаковыми разрешениями, иначе кому-то придётся работать не на своей волне 🙂 Или устройства должны быть хотя бы одного формата, например оба широкоформатники. Если монитор будет квадратный (с соотношением сторон 4:3 или 5:4), а телевизор широкоформатный (16:9 и другие), то картинка на нём будет с чёрными полосами слева и справа, вот так вот.
Расширение рабочего стола
Здесь всё поинтереснее 🙂 Этот режим позволяет иметь два и больше рабочих столов. Т.е., если поставить два дисплея рядом, то при движении курсор мышки будет переходить из монитора в телевизор и обратно.
Т.е., если поставить два дисплея рядом, то при движении курсор мышки будет переходить из монитора в телевизор и обратно.
Каждому устройству система присваивает номер, который видно перед названием дисплея. Если непонятно кто под каким номером находится, то нажмите кнопку «Определить» и на всех дисплеях отобразится большая цифра на весь экран с его номером:
Сверху видно картинки устройств с подписанными номерами, они означают расположение дисплеев в пространстве. Перетаскивая их мышкой, вы сами задаёте кто слева, справа или сверху, снизу. Нажимаем «Применить» и вуаля! Рабочий стол расширяется на два дисплея. С помощью соответствующей галочки можно сделать одно из устройств основным монитором, т.е. где находится кнопка «Пуск», грубо говоря.
Для компьютера и телевизора подключённого через HDMI можно отдельно настроить разрешение экрана и частоту также как делали это раньше для одного устройства.
В настройках видеокарт NVidia, AMD (ATI) и других есть свои возможности установки нескольких дисплеев. Например, для видеокарт NVidia серии GeForce нужно нажать правой кнопкой на пустом месте рабочего стола и выбрать «Панель управления NVidia». В разделе «Дисплей» можно настроить свои мониторы:
Например, для видеокарт NVidia серии GeForce нужно нажать правой кнопкой на пустом месте рабочего стола и выбрать «Панель управления NVidia». В разделе «Дисплей» можно настроить свои мониторы:
Как вывести звук на телевизор через HDMI
Во-первых, у вас должны быть установлены все драйвера на видеокарту. Увидеть, установлен ли драйвер вывода звука через HDMI можно в «Диспетчере устройств». Чтобы его открыть нажмите кнопки «Win+Pause» и слева выберите «Диспетчер устройств». В Windows 10 нужно нажать правой кнопкой по меню «Пуск» и выбрать одноимённый пункт.
В разделе «Звуковые, игровые и видеоустройства» должно быть что-то наподобие «Устройство с поддержкой High Definition Audio», т.е. поддержка звука высокой чёткости:
Во-вторых, в устройствах воспроизведения (открыть правой кнопкой по динамику возле часиков или «Панель управления -> Звук») должно быть устройство цифрового аудио (HDMI) или что-то похожее по названию.
В-третьих, когда телевизор будет подключён к компьютеру устройство поменяет статус на «Готов». Теперь нужно кликнуть по нему правой кнопкой и выбрать «Использовать по умолчанию».
Теперь нужно кликнуть по нему правой кнопкой и выбрать «Использовать по умолчанию».
В-четвёртых, на разных телевизорах не все входы HDMI могут принимать звук! Порт под названием «HDMI 1» точно должен уметь это делать. Если само не заработало, то вам нужно покопаться в настройках телека на предмет использования для HDMI входа №X цифрового потока звука, а не аналогового (используется при дополнительном подключении тюльпанов).
Настройку звука на телевизоре, который подключён как монитор, можно считать законченной. Перезапустите свои программы или сразу весь Windows. Если у вас вообще нет звука на компьютере или ноутбуке, то почитайте мою статью по решению этой проблемы.
Итоги +видео
На этом всё, теперь вы знаете как подключать компьютер и телевизор через HDMI для вывода видео и звука. В самом простом случае нужно просто взять кабель и соединить два устройства. Не забывайте о мерах предосторожности, о которых я упоминал ранее!
Посмотрите два видео (плейлист) с наглядным процессом подключения и настройки Windows 7
youtube.com/embed/zKYrBIkmEsU?list=PLkDfrkIwsyx9cskL_RsSIYVqSjjNE7Dp3″ frameborder=»0″ allowfullscreen=»allowfullscreen»>
Способы подключения мониторов к компьютеру — Статьи
Способы подключения мониторов к компьютеру — Статьи | Служба добрых дел
Чтение займет: 9 мин.
Просмотры: 6 088
Есть несколько способов подключения монитора к
системному блоку и ноутбуку, их выбирают в зависимости от того, какие есть
разъемы на компьютере. Каждый из них требует наличия конкретного типа кабеля.
Ниже рассмотрим самые распространенные варианты подключения экранов к ПК и
ноутбукам.
Методы
подключения
Подсоединить
монитор к компьютеру можно через:
- DVI. Подключение через цифровой визуальный интерфейс сегодня используется чаще всего. Если устройство имеет несколько разъемов, DVI приоритетнее, потому что обеспечивает лучшее качество изображения и максимально надежное соединение.
- VGA.
 Уже несколько устаревший аналоговый интерфейс, который используется при отсутствии других — DVI либо HDMI, или же если дисплей не имеет других разъемов.
Уже несколько устаревший аналоговый интерфейс, который используется при отсутствии других — DVI либо HDMI, или же если дисплей не имеет других разъемов.
- HDMI. Новейший цифровой интерфейс, следующее поколение после DVI. Быстрый, компактный, передает отличного качества звук (многоканальный). Последняя версия интерфейса вышла в 2017 году, она постепенно внедряется в новые экраны. Чтобы подключить монитор по HDMI можно как к стационарному компьютеру, так и к ноутбуку. Добиться стабильной картинки на большом расстоянии помогает оптоволокно под оплеткой кабеля.
- DisplayPort. Этот разъем есть практически во всех топовых мониторах и новых видеокартах. DisplayPort отличается от HDMI пакетной передачей данных, которое имеет больше возможностей для упаковки нескольких потоков в один канал. У интерфейса есть два вида разъемов — mini DisplayPort и полноразмерный. Мини-версию используют для Thunderbolt 2 — аппаратного интерфейса от Apple и Intel для подключения внешних устройств к ПК.
 С помощью мини-порта можно работать с мониторами и внешними дисками одновременно.
С помощью мини-порта можно работать с мониторами и внешними дисками одновременно.
- WiFi. Подключить телевизор или экран к устройству можно по сети. Это часто делают для проведения семинаров или лекций, чтобы вывести изображение с ноутбука рассказчика на большой беспроводной дисплей. Для этого нужен видеосендер или беспроводной HDMI-удлинитель. Это удобно, поскольку никаких настроек после подключения делать не нужно.
- USB. Есть три варианта использования разъема — передача изображений, Thunderbolt 3 и USB-хост. Последний не умеет передавать картинку и предполагает подсоединение исключительно ЮСБ-устройств — периферии или внешних накопителей. Альтернативное решение — подключить HDMI-экран через адаптер либо HDMI-USB, но источник должен поддерживать возможность передачи изображений. Минус USB — короткий кабель около одного метра.
Как
подключить монитор к ноутбуку.
Дополнительный дисплей
Подсоединить к ноутбуку большой экран
стоит, если вы занимаетесь профессиональной графикой, хотите вместе с семьей
посмотреть фильм или поиграть в видеоигры. С двумя мониторами также можно
С двумя мониторами также можно
оформить расширенный рабочий стол, на одном дисплее оставив браузер, а на
втором — видео- или текстовый редактор. Есть несколько способов подключить
дополнительный экран к ноутбуку:
- Через порт или кабель HDMI. Нужно отключить питание экрана, выключить ноутбук, соединить устройства между собой кабелем, а после включить их. Обычно Windows автоматически настраивает технические параметры, дополнительно копаться в настройках не нужно.
- Через DVI. Выключенные девайсы соединяются кабелем, после монитор и ноутбук включаются, операционная система загружается, и можно начинать настраивать изображение. Некоторые пользователи пренебрегают отключением устройств перед их соединением, но для DVI и VGA это крайне важно, иначе могут сгореть порты.
- Через VGA. Чтобы подключить
второй монитор к ноутбуку, отключите оба девайса. После соединения устройств
кабелем зафиксируйте разъемы винтами, которые шли в комплекте к проводу. Когда
техника включится, откорректируйте настройки картинки.
- Через
DisplayPort. Отключенные девайсы соединяются кабелем, включаются и используются
без дополнительной настройки — она производится системой автоматически. - С помощью беспроводных технологий. Не все
мониторы поддерживают WiDi или Miracast, эти технологии работают только на
современной технике с поддержкой Windows 8.1 или выше. Подключение через WiFi
удобно, но качество картинки будет страдать: беспроводной канал не может
обеспечить высокое разрешение видео.
Инструкция
Подключение второго дисплея занимает пару минут. Сначала осмотрите заднюю панель ПК, обычно в нижней ее части находятся видеовыходы HDMI, DVI либо VGA. Если их нет, компьютер не имеет отдельной видеокарты, тогда используйте разъемы в верхней части системного блока (это разъемы материнской платы).
На задней части
монитора найдите порты. По приоритетности лучше использовать их так: HDMI, DVI
и лишь при отсутствии этих двух VGA. И на экране, и на компьютере должно быть
гнездо выбранного типа.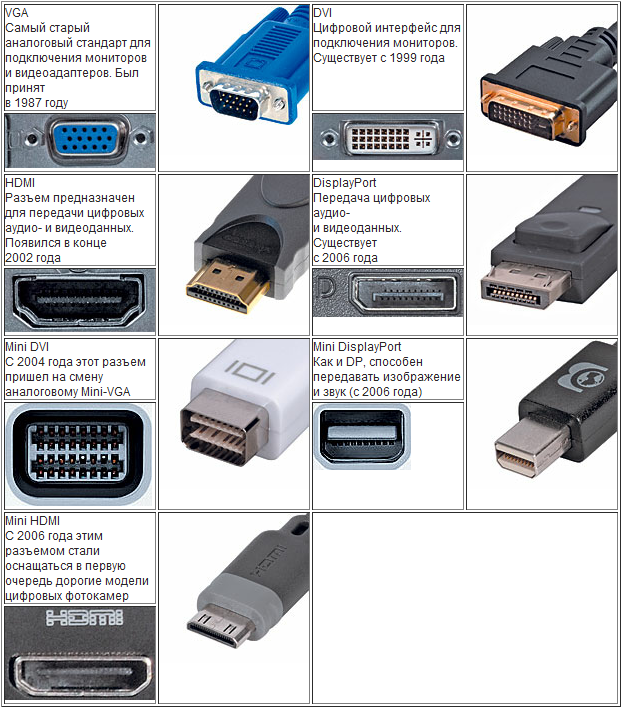 Если же на ПК есть только DVI, а на дисплее только
Если же на ПК есть только DVI, а на дисплее только
VGA-выход, используйте переходник.
Чтобы подключить экран, соедините его с компьютером подходящим кабелем, обязательно предварительно выключив оба устройства. Зафиксируйте провода в портах пластиковыми винтами, которые есть по бокам у DVI и VGA. Если пренебречь этим пунктом, качество картинки может страдать из-за плохого контакта. При подключении через HDMI-разъем, закручивать ничего не нужно — этот кабель не оснащен винтами, его просто нужно воткнуть в гнезда.
Другие статьи
10 ностальгических игр, в которые можно поиграть на любом компьютере
Игровая индустрия сильно шагнула вперед с технической точки зрения. Но игры, которые мы проходили в…
Что может Алиса голосовой помощник
Из статьи от «Службы добрых дел» вы узнаете, что из себя представляет голосовой помощник Алиса,…
Сравнение умных колонок
Смарт-колонка — технически сложное устройство, в которое встроены микрофон, динамик, иногда — полноцветный дисплей, способный. ..
..
Привет, как я могу вам помочь?
Скидка 20% на разовое обращение и годовую подписку
Оставить отзыв
Ответим на вопросы, связанные с качеством продукции и обслуживания.
Введите в поле своё ФИО
Ваше ФИО
Введите в поле отзыв
Оставьте отзыв о мастере…
Спасибо за ваш отзыв!
Стать агентом
Если ты оформлен как
юридическое лицо
или самозанятый
, скорее регистрируйся, мы ждем тебя в нашей команде!
Перейти к регистрации
Подпишитесь на новости
и получите памятку «50 способов
оптимизации ваших устройств»
Введите e-mail:
Введите e-mail
Нажимая на кнопку «Подтвердить», вы даете согласие на обработку персональных данных в целях исполнения договора.
Заказать звонок
Введите имя:
Введите имя
Введите телефон:
Введите телефон
+7
Спасибо!
Мы свяжемся с вами в течении 15-ти минут
Спасибо!
Ожидайте, пожалуйста, звонка в течение 15-ти минут
HDMI-DisplayPort — почему и как
Последнее обновление
Вам может быть интересно, почему это соединение важно или как его лучше всего сделать? В любом случае, мы вас прикроем. HDMI и DisplayPort используются в различных случаях в электронике для достижения высокого качества изображения, а также для работы с различными разрешениями или частотами обновления. Имеет смысл соединить их.
Мы рассмотрим вопрос о подключении и рассмотрим некоторые основы ниже, чтобы у вас были все необходимые инструменты и знания. Поскольку полезно знать разницу между двумя вещами, мы начнем с этого.
Поскольку полезно знать разницу между двумя вещами, мы начнем с этого.
Лучшие на сегодня предложения модемов!
Выбор редакции
Скидка 13%
ARRIS SURFboard SBG7600AC2 Кабельный модем DOCSIS 3.0
*Цены могут быть изменены. Руководство для ПК поддерживается читателями. Когда вы покупаете по ссылкам на нашем сайте, мы можем получать партнерскую комиссию. Узнать больше
Убедитесь, что у вас есть хороший разъем для длительного использования
Что такое HDMI?
HDMI — это аббревиатура от «Мультимедийный интерфейс высокой четкости», и он относится к интерфейсу, который используется для передачи данных высокой четкости с одного устройства на другое.
Именно так (в основном) телевизоры получают доступ к HD-звуку и изображениям с помощью всего одного простого кабеля HDMI.
Что такое DisplayPort?
DisplayPort очень похож на HDMI, поскольку это цифровой интерфейс, который используется для передачи аудио и видео высокой четкости с одного устройства на другое.
В чем разница между HDMI и DisplayPort?
Основное различие между HDMI и DisplayPort заключается в их предполагаемых вариантах использования, а также есть некоторые соображения по скорости. Кабели HDMI обычно предназначены для использования с бытовой электроникой, такой как телевизоры и игровые приставки.
Их можно использовать для подключения больших телевизоров к консолям, выводящим HD-изображение и звук, чтобы можно было наилучшим образом продемонстрировать полное качество таких игр.
Кабели HDMI известны тем, что передают изображения и звук высокой четкости, что идеально подходит для игр на консолях или просмотра фильмов в формате HD. Однако то, что отличает DisplayPorts, — это соображения скорости при самых высоких частотах обновления — насколько быстро монитор может создавать новые изображения, чтобы лучше передать ощущение движения. Чем выше частота обновления, тем выше частота кадров.
DisplayPort помогает оптимизировать частоту обновления многих компьютерных мониторов, что делает их полезными для современных игр, поэтому вы увидите разъемы DisplayPort на новейших видеокартах для оптимальной поддержки за пределами 4K.
HDMI 2.1 может надежно работать с разрешением 4K при частоте 60 Гц, как и стандарт DP 2.0. Однако за пределами 4K все меняется. В то время как HDMI 2.1 может поддерживать 8K при 60 Гц, DisplayPort может поддерживать 8K при частоте обновления 120 Гц или 16K при 60 Гц.
Поэтому, если вы ищете преобразователь DisplayPort в HDMI для использования дисплея HDMI, вам необходимо знать, что HDMI имеет эти ограничения, даже если в большинстве случаев они вряд ли будут соблюдены. DisplayPort, безусловно, более ориентирован на будущее.
Что следует искать в разъеме HDMI-DisplayPort?
Если вы хотите приобрести кабель-конвертер или разъем, вам следует обратить внимание на несколько вещей.
Первое, на что следует обратить внимание, это качество преобразователя. Вы захотите убедиться, что покупаете продукт высокого качества, поэтому, прежде чем расстаться со своими деньгами, обязательно проверьте отзывы, скажем, на Amazon.
Устройства HDMI-DisplayPort более высокого качества должны работать дольше, так как соединения внутри проводов не будут так быстро ухудшаться, поэтому вы можете получить от них гораздо больше пользы.
Если вы ищете кабель, убедитесь, что вы взяли его достаточной длины. Если вы планируете подключить два устройства, вам необходимо убедиться, что между ними достаточно кабеля.
В заключение
Подключение HDMI к DisplayPort — это полезный прием для подключения HDMI-совместимого устройства к DisplayPort-совместимому устройству, поскольку вы можете подключить ПК к телевизору или более новую графику с помощью карты DP к более старой монитор, который использует HDMI.
Чем больше количество соединений, которые можно установить, тем больше возможностей. Таким образом, вы можете создавать впечатляющие домашние развлекательные системы, а также максимально использовать точность, которую могут предложить DisplayPort и HDMI. Просто имейте в виду, что HDMI в настоящее время подходит в большинстве случаев, а скорость DisplayPort рассчитана на будущее.
youtube.com/embed/wO_8Da1MJeU?feature=oembed&autoplay=1″ src=»data:text/html;https://www.youtube.com/embed/wO_8Da1MJeU?feature=oembed&autoplay=1;base64,PGJvZHkgc3R5bGU9J3dpZHRoOjEwMCU7aGVpZ2h0OjEwMCU7bWFyZ2luOjA7cGFkZGluZzowO2JhY2tncm91bmQ6dXJsKGh0dHBzOi8vaW1nLnlvdXR1YmUuY29tL3ZpL3dPXzhEYTFNSmVVLzAuanBnKSBjZW50ZXIvMTAwJSBuby1yZXBlYXQnPjxzdHlsZT5ib2R5ey0tYnRuQmFja2dyb3VuZDpyZ2JhKDAsMCwwLC42NSk7fWJvZHk6aG92ZXJ7LS1idG5CYWNrZ3JvdW5kOnJnYmEoMCwwLDApO2N1cnNvcjpwb2ludGVyO30jcGxheUJ0bntkaXNwbGF5OmZsZXg7YWxpZ24taXRlbXM6Y2VudGVyO2p1c3RpZnktY29udGVudDpjZW50ZXI7Y2xlYXI6Ym90aDt3aWR0aDoxMDBweDtoZWlnaHQ6NzBweDtsaW5lLWhlaWdodDo3MHB4O2ZvbnQtc2l6ZTo0NXB4O2JhY2tncm91bmQ6dmFyKC0tYnRuQmFja2dyb3VuZCk7dGV4dC1hbGlnbjpjZW50ZXI7Y29sb3I6I2ZmZjtib3JkZXItcmFkaXVzOjE4cHg7dmVydGljYWwtYWxpZ246bWlkZGxlO3Bvc2l0aW9uOmFic29sdXRlO3RvcDo1MCU7bGVmdDo1MCU7bWFyZ2luLWxlZnQ6LTUwcHg7bWFyZ2luLXRvcDotMzVweH0jcGxheUFycm93e3dpZHRoOjA7aGVpZ2h0OjA7Ym9yZGVyLXRvcDoxNXB4IHNvbGlkIHRyYW5zcGFyZW50O2JvcmRlci1ib3R0b206MTVweCBzb2xpZCB0cmFuc3BhcmVudDtib3JkZXItbGVmdDoyNXB4IHNvbGlkICNmZmY7fTwvc3R5bGU+PGRpdiBpZD0ncGxheUJ0bic+PGRpdiBpZD0ncGxheUFycm93Jz48L2Rpdj48L2Rpdj48c2NyaXB0PmRvY3VtZW50LmJvZHkuYWRkRXZlbnRMaXN0ZW5lcignY2xpY2snLCBmdW5jdGlvbigpe3dpbmRvdy5wYXJlbnQucG9zdE1lc3NhZ2Uoe2FjdGlvbjogJ3BsYXlCdG5DbGlja2VkJ30sICcqJyk7fSk7PC9zY3JpcHQ+PC9ib2R5Pg==»>
Как подключить ноутбук к проектору через HDMI 2023
Best →
Автор:
Al Landes
Обновлено 10 декабря 2022 г.
Наши посты содержат партнерские ссылки. Иногда, но не всегда, мы можем заработать $$, когда вы совершаете покупку по этим ссылкам. Без рекламы. Всегда. Узнать больше
Содержание_
- Как подключить ноутбук к проектору через HDMI
- Советы для Windows 7 и 8
- Советы для Windows XP
- Советы по Windows 10
Мне нравится смотреть фильмы по-крупному. Больше лучше. Как еще вы собираетесь смотреть крупный блокбастер? У вас может быть все хранилище в мире на вашем лучшем твердотельном ноутбуке и все ваши любимые фильмы, но меньший экран не всегда улучшает кинематографические впечатления. А иногда для этого требуется подключить мой ноутбук к моему первоклассному проектору. В других случаях я также подключаю мобильное устройство, о чем вы можете узнать больше в нашем руководстве о том, как подключить iPad к проектору.
Это очень простая задача для многих из нас, но некоторые люди могут не знать, как это сделать. Вот почему я создаю это руководство для подключения вашего ноутбука к проектору через HDMI.![]() Затем вы узнаете, как подключить свой лучший 3D-проектор для домашнего кинотеатра и как подключить проектор к динамику Bluetooth для более качественного звука.
Затем вы узнаете, как подключить свой лучший 3D-проектор для домашнего кинотеатра и как подключить проектор к динамику Bluetooth для более качественного звука.
Как только я объясню, вы увидите, насколько это просто. Подобно подключению планшета к проектору, большинство проекторов обычно можно подключить к вашему ноутбуку через порт VGA с помощью кабеля VGA (с тремя рядами по пять отверстий) или порта HDMI (это тот, который немного похож на USB, но расклешенный с одной стороны). Не беспокойтесь, VGA или HDMI должны быть четко обозначены на вашем ноутбуке, чтобы их было легко найти.
Как подключить ноутбук к проектору с HDMI очень просто, даже если это портативный мини-проектор Elephas, и как только мы объясним, вы удивитесь, насколько это просто. Затем вы сможете узнать больше о том, как работают проекторы, и, как только вы поймете процесс и устройства, вы можете подумать о том, чтобы взглянуть на некоторые из ведущих бизнес-проекторов, а также инвестировать в качественные устройства, такие как лучший ноутбук для бизнеса.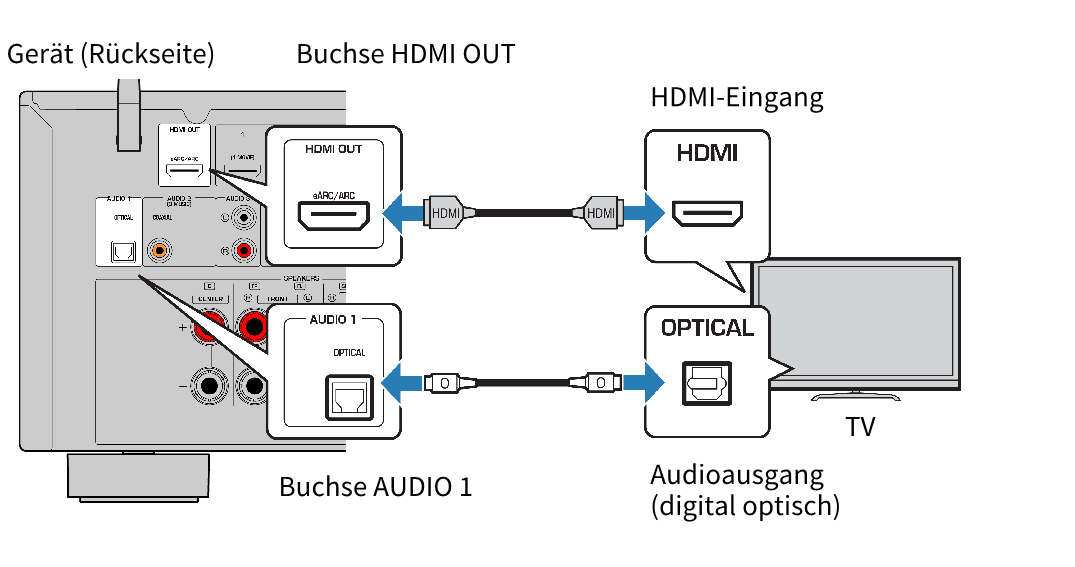
Имейте в виду, что если у вас возникли проблемы с подключением проектора к вашему устройству, вы всегда можете пойти по пути самоделки и сделать проектор с небольшим бюджетом.
- Сначала подключите шнур питания к стене, нажмите кнопку питания, включите телевизор или верхний проектор iPhone и выберите функцию для использования ноутбука, если он есть.
- Подключите кабель HDMI к порту HDMI ноутбука, а затем подключите кабель к другому концу ЖК-проектора. Когда вы подключаете кабель, убедитесь, что он надежно закреплен, чтобы он не отсоединился.
- Включите ноутбук.
- Теперь экран вашего компьютера или ноутбука должен отображаться на проекторе.
- Проектор и ваш ноутбук подключены, и теперь вы готовы посмотреть фильм или поделиться презентацией. Отрегулируйте расстояние проектора, чтобы изображение правильно располагалось на стене. Если у вас мало места для проектора, обязательно ознакомьтесь с лучшим короткофокусным проектором.
- Имейте в виду, что не все настройки одинаковы.
 На вашем ноутбуке также есть настройки для настройки. Это может варьироваться в зависимости от типа вашего проектора и ноутбука, но это базовое руководство, которое поможет вам настроить себя и помочь вашему ноутбуку подключиться к вашему проектору. Порты HDMI и кабели HDMI упрощают работу. Помните о батарее вашего устройства при подключении его к проектору, поэтому подумайте о покупке одного из ноутбуков с хорошим временем автономной работы, если вы не хотите, чтобы ваш ноутбук всегда был подключен к зарядному устройству.
На вашем ноутбуке также есть настройки для настройки. Это может варьироваться в зависимости от типа вашего проектора и ноутбука, но это базовое руководство, которое поможет вам настроить себя и помочь вашему ноутбуку подключиться к вашему проектору. Порты HDMI и кабели HDMI упрощают работу. Помните о батарее вашего устройства при подключении его к проектору, поэтому подумайте о покупке одного из ноутбуков с хорошим временем автономной работы, если вы не хотите, чтобы ваш ноутбук всегда был подключен к зарядному устройству. - И, если у вас по какой-либо причине нет кабелей, вам нужно узнать, какие кабели мне нужны для проектора.
Советы для Windows 7 и 8
Удерживайте кнопку Windows и нажмите P для отображения параметров.
Удерживая кнопку компьютера, нажмите P, чтобы выделить каждый вариант. Выберите «Дублировать», чтобы спроецировать изображение с вашего ноутбука. Вы также можете выбрать «Расширить», чтобы использовать проектор в качестве второго монитора ноутбука.
Отпустите кнопку Windows, когда выберете нужный вариант.
Советы для Windows XP
После подключения ноутбука к проектору щелкните правой кнопкой мыши в любом месте рабочего стола.
Выберите «Параметры графики».
Затем «Вывод в».
Затем «Клонирование двух дисплеев Intel».
Выберите «Монитор + ноутбук».
Советы по Windows 10
Щелкните правой кнопкой мыши фон рабочего стола и выберите «Свойства графики».
Затем «Показать».
В разделе «Разрешение» вы можете выбрать нужное разрешение экрана.
«Сохранить профиль».
Это так просто. Если вы используете Mac, они обычно автоматически обнаруживают проектор. Теперь, когда вы знаете, как подключить ноутбук к проектору через HDMI, наслаждайтесь шоу. Если вы ищете бюджетный проектор, ознакомьтесь с некоторыми проекторами с самым высоким рейтингом до 1000.
Независимо от того, смотрите ли вы фильм на открытом воздухе или в помещении, это руководство поможет вам быстро все настроить.
 Уже несколько устаревший аналоговый интерфейс, который используется при отсутствии других — DVI либо HDMI, или же если дисплей не имеет других разъемов.
Уже несколько устаревший аналоговый интерфейс, который используется при отсутствии других — DVI либо HDMI, или же если дисплей не имеет других разъемов.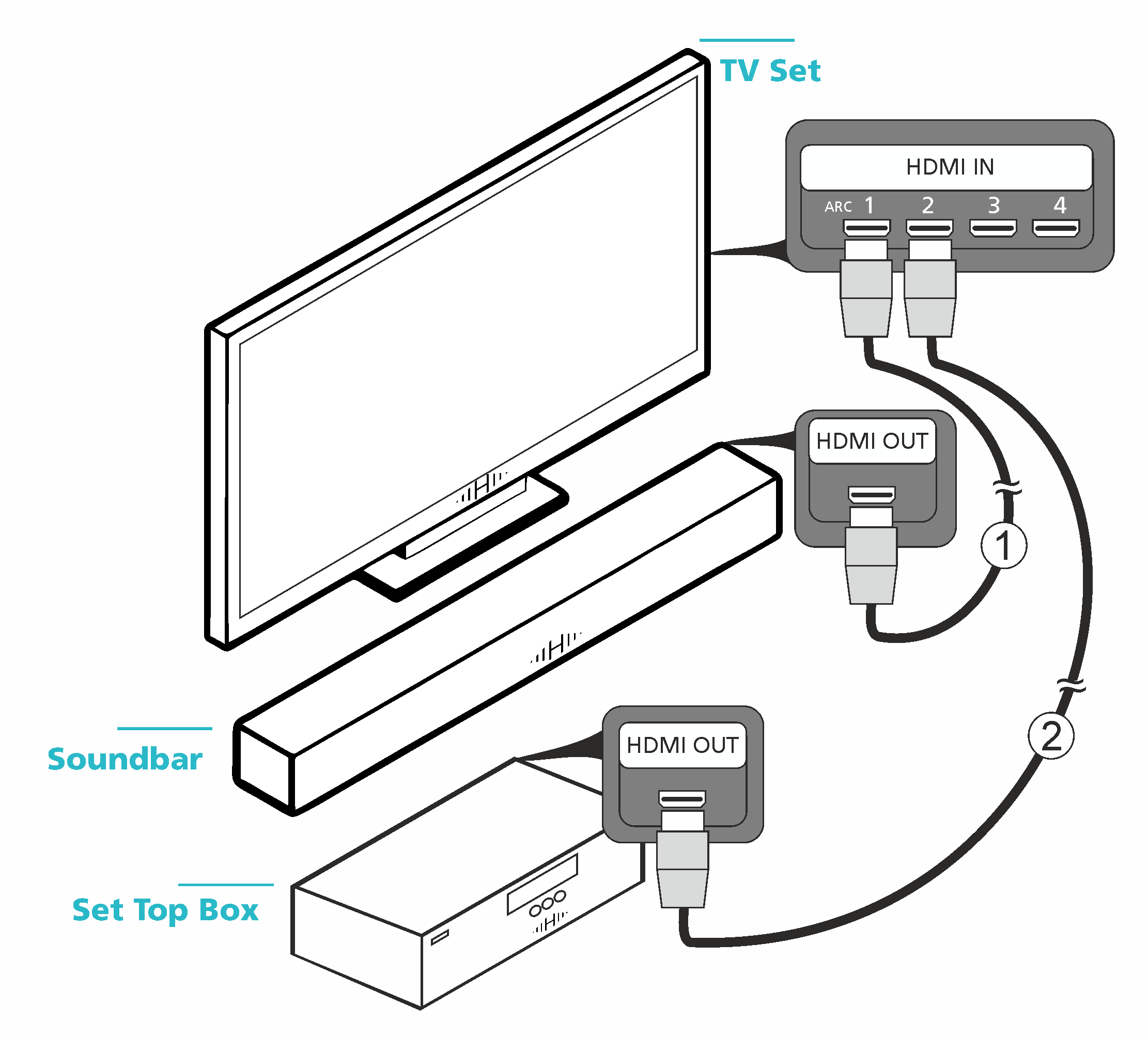 С помощью мини-порта можно работать с мониторами и внешними дисками одновременно.
С помощью мини-порта можно работать с мониторами и внешними дисками одновременно.
 На вашем ноутбуке также есть настройки для настройки. Это может варьироваться в зависимости от типа вашего проектора и ноутбука, но это базовое руководство, которое поможет вам настроить себя и помочь вашему ноутбуку подключиться к вашему проектору. Порты HDMI и кабели HDMI упрощают работу. Помните о батарее вашего устройства при подключении его к проектору, поэтому подумайте о покупке одного из ноутбуков с хорошим временем автономной работы, если вы не хотите, чтобы ваш ноутбук всегда был подключен к зарядному устройству.
На вашем ноутбуке также есть настройки для настройки. Это может варьироваться в зависимости от типа вашего проектора и ноутбука, но это базовое руководство, которое поможет вам настроить себя и помочь вашему ноутбуку подключиться к вашему проектору. Порты HDMI и кабели HDMI упрощают работу. Помните о батарее вашего устройства при подключении его к проектору, поэтому подумайте о покупке одного из ноутбуков с хорошим временем автономной работы, если вы не хотите, чтобы ваш ноутбук всегда был подключен к зарядному устройству.