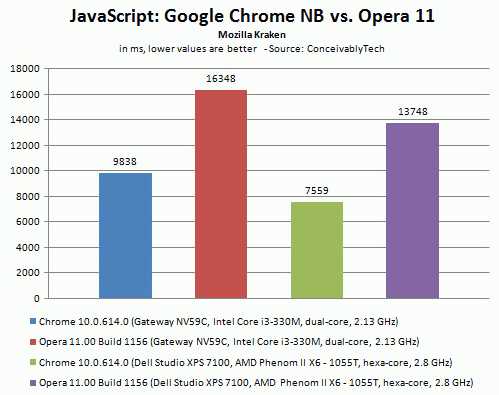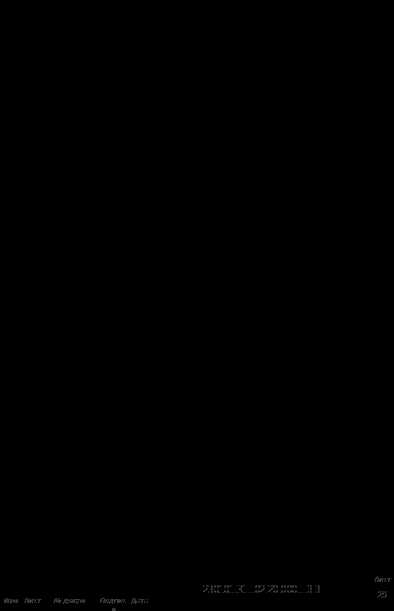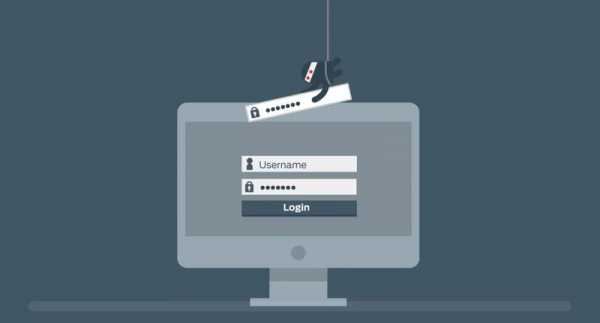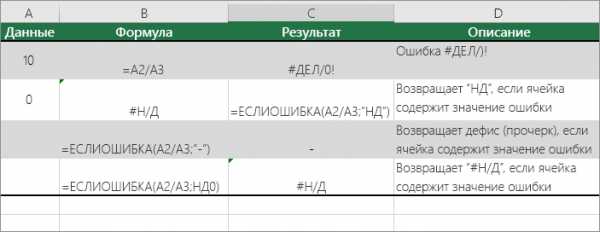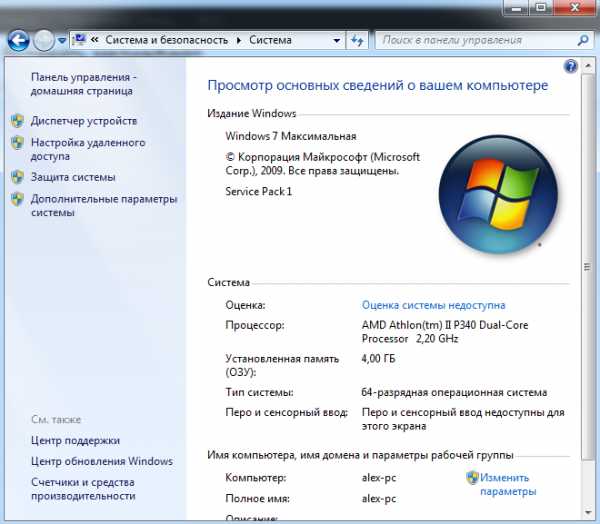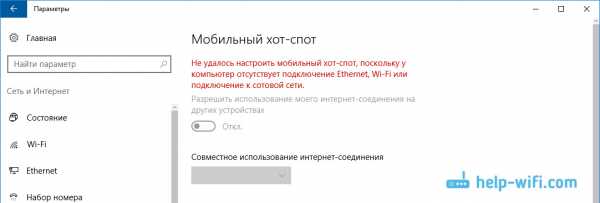Почему нет звука через HDMI на телевизоре, при подключении ноутбука (ПК) на Windows 7 и Windows 10. Как подключить hdmi кабель от компьютера к телевизору windows 10
Как подключить ноутбук к телевизору через hdmi на windows 10
Объясните как подключить ноутбук к телевизору?
Способ №2
1. Подключаем ноутбук к телевизору кабелем HDMI.2. В настройках телевизора выбираем подключение через HDMI.
3. На ноутбуке заходим в Пуск – Панель управления.
4. Выбираем Настройка разрешения экрана.5. В пункте Экран выбираем экран телевизора, если он не распознался, нажимаем кнопку Найти.
Подсказка: удобно выбрать телевизор как дополнительный монитор и просто перетаскивать на него фильмы, в это время можно продолжать работать на компьютере!
bykov | 22.12.2013 13:20 | #23953SoftoBase.com
Как ноутбук подключить к телевизору через hdmi: пошаговая инструкция с видео
Один вместо десяти – вот в чем преимущество HDMI для передачи видео и аудио сигналов высокой четкости. Если каких-то восемь лет назад таким разъемом оснащались только телевизоры, плееры, игровые консоли с движком SOURCE, медиа-центры последнего поколения, то в наши дни он превратился в стандарт. Любое современное устройство для воспроизведения мультиконтента без hdmi выглядит как экспонат музея, ведь с момента появления в 2003 году, этот протокол для передачи сигнала высокой четкости, сочетая качество и экономию пространства, превзошел другие стандарты.
Неоспоримым преимуществом этого кабеля при соединении двух устройств остается высокое качество одновременной трансляции видеосигнала и звука, тогда как другие виды подключения уступают ему по характеристикам. Соединить ПК (Lenovo, Асус) с любым из популярных домашних устройств – Филипс, Sony Bravia, Тошиба – возможно двумя основными способами: с помощью кабеля и без проводов.
Просматривать любой контент на большом экране с комфортом – просто, если подсоединить большой плазменный экран через шнур. Сделать сигнал четким вы сможете и без просмотра ролика с ютуб. Надежно закрепите штекер, при условии, что два соединяемых устройства оснащены гнездом HDMI. Если хотя бы на одном из них такой порт отсутствует, придется использовать другие стандарты подключения:
- Через прямоугольный разъем со скошенными углами VGA (такой порт есть на задней панели каждого устройства). С его помощью легко передать на обычный (аналоговый) телевизор изображение, но не звук, поэтому вам понадобится дополнительный шнур для аудиосигнала.
- Вход RCA имеется на всех новых телевизорах, но подключить ноутбук «через тюльпан» не получится, поскольку этот разъем в них – редкое явление. Но если даже в ПК есть место для штекера желтого цвета (композитное видео), то для передачи аудиосигнала придется подключать наушники.
- Обойтись без HDMI получится, если использовать порт и кабель USB. Телевизор должен быть оснащен таким разъемом, а ноутбук – иметь возможность для подключения нового оборудования, иначе просмотр видео будет недоступен. Существует и другой вариант – подключение через USB адаптер, но для этого надо приобрести комплект Q-Waves Wireless USB AV. К электронному устройству с большим экраном он подключается через порт VGA или HDMI, а в ПК вставляется сам переходник. Работает это устройство при ограниченном радиусе действия, поэтому телевизор с ноутбуком должны находиться рядом.
- Без кабеля подключить ноутбук к телевизору вы можете по wifi, если последний поддерживает это соединение и оснащен адаптером для беспроводного подключения.
Для воспроизведения компьютерного контента на самом высоком уровне качества, когда подключение обусловлено определенными требованиями либо ограничениями, существует возможность использовать разные виды кабеля HDMI:
- Standard. Представляет собой самый простой вид, отличается небольшой пропускной способностью. Для домашних устройств этот тип кабеля оптимален, если только к качеству видео и звука не предъявляются повышенные требования. На эти свойства существенно влияет длина кабеля, насколько хорошо закреплен штекер, и какая видеокарта установлена на ПК.
- Standard with Ethernet. Это усовершенствованный тип кабеля, который обеспечивает двухстороннюю передачу данных, но при условии, что оба устройства поддерживают технологию Ethernet HDMI.
- High Speed – тип кабеля, который обеспечивает максимальное разрешение, пропускную способность и отличается универсальными характеристиками. С его помощью получится соединить абсолютно любые домашние устройства.
- High Speed with Ethernet – качественный высокоскоростной кабель с дополнительной функцией передачи данных с помощью технологии Ethernet HDMI.
- Standard Automotive – шнур, предназначенный для использования в транспортных средствах. Существенным отличием этого типа кабеля от предыдущих является его устойчивость к вибрациям, поскольку специальные разъемы жестко фиксируют соединение. Еще новейший вид кабеля HDMI защищен от резких перепадов температур и воздействия высокой влажности.
Порядок подключения ноутбука к телевизору
- Убедитесь в наличии соответствующих разъемов. Для подключения ноутбука к телевизору на каждом из них должен быть соответствующий разъем в противном случае придется искать альтернативные варианты подключения.
- Подключите кабель HDMI к разъемам ноутбука и телевизора, предварительно отключив от источника питания оба устройства. Вставьте штекер, включите ПК и электронное устройство с большим экраном для последующей настройки.
- Установите на телевизоре правильный источник сигнала через настройки меню, используя пульт и выбирая подходящий пункт, который отображается в выпадающем списке как HDMI.
- Настройте экраны телевизора и ноутбука, чтобы подобрать оптимальный для себя вариант изображения.
- Аппаратный способ предполагает одновременное нажатие клавиш на ноутбуке fn + f4 (на Леново, в других – это кнопка с изображением телевизора на быстрой панели) с последующим выбором одного из четырех вариантов подключения к голубому экрану. Для активирования подходящего режима надо просто нажать клавишу Enter, выбрав нужный пункт.
- Программный способ соединения двух устройств предусматривает настройку через дисплей ноутбука и рабочего стола, где с помощью нажатия правой кнопки мыши надо найти строку «Разрешение экрана». Перейдите в раздел «Несколько экранов», и там подберите оптимальный режим воспроизведения в списке выпадающего меню.
- Настройте звук вручную, если при подключении изображение появилось, а звук – нет. На ноутбуке через «Пуск» найдите вкладку «Звук», а далее – «Воспроизведение». В ней с помощью правой кнопки мыши надо найти две строки: «Показать отсоединенные устройства» и «Показать отключенные устройства», чтобы рядом с каждой установить галочку. Затем отключите динамики ПК на вкладке «Громкоговорители», чтобы аудиосигнал перешел по кабелю на телевизор. Звук станет слышен там.

Видео-инструкция по подключению ноутбука к телевизору через HDMI
Если диагонали монитора ноутбука становится маловато, и качество картинки либо звука перестает удовлетворять, исправить ситуацию вы сможете с помощью подключения устройства к телевизору. Самым лучшим вариантом на текущий момент считается подключение через порт HDMI. Чтобы наслаждаться высоким качеством изображения и звука, соедините два домашних устройства правильно одним кабелем, настройте экраны и звучание с помощью пошаговой видео-инструкции ниже.
sovets24.ru
Как подключить ноутбук к телевизору
Даже если ваш телевизор обладает смарт функциями: самостоятельный доступ к интернету, возможность просмотра потокового видео, считывание мультимедиа с жестких дисков, все равно бывают случаи, когда необходимо подключить ваш ноутбук к телевизору. Например, просмотреть презентацию, насладится любимой игрой на большом экране и так далее.
Еще одним хорошим применением будет использовать ноутбук для формирование 3D изображения. Например, у вас телевизор с активными 3D очками, многие проигрыватели способны формировать поляризованное изображение, и в этом случае вы можете использовать телевизор для просмотра 3D пассивные очки. В итоге вы получаете универсальный телевизор.
В зависимости от вашей марки ноутбука, планшета или телефона есть несколько способов, с помощью которых вы можете подключить их к телевизору. Существуют как проводные решения, так и беспроводные. Вот краткое изложение некоторых из наиболее популярных способов. Все способы легко осуществимы даже человеку не обладающими специальными знаниями в области электроники.
Использование HDMI кабеля
Если в обеих устройствах и в ноутбуке, и телевизоре есть HDMI порт, то это самое удобное решение. HDMI поддерживает передачу видео сигнала высокого разрешения и аудио- сигнала по одному кабелю
Устройства с HDMI стали обыденностью, и трудно найти современный телевизор или ноутбук без него ( что уж говорить, если даже смартфоны оснащаются таким портом). Хорошей новостью является то, что они стремительно дешевеют.
HDMI порт имеет 19 контактных отверстий и трапециевидную форму. Его довольно легко отличить от других соединений даже новичку.
Примечание: Если у вас телевизор новый, а ноутбук не имеет выхода HDMI, нет повода для расстройства. Существуют конверторы VGA to HDMI, которые можно заказать в Китае. Стоимость их около 35$. Сделать это можно Deal Extreme (dx.com), откуда собственно я и скопировал изображения. Никаких настроек подключил все кабеля, и телевизор автоматически видит источник HDMI сигнала.

Настройка подключения
Подключение кабелей в разъемы это лишь полдела. Кроме того, необходимо переключить канал телевизора на вход который вы используете, а также настроить ноутбук, чтобы он передавал изображение с дисплея на телевизо
htfi.ru
Почему нет звука через HDMI на телевизоре, при подключении ноутбука (ПК) на Windows 7 и Windows 10
Уже подготовил несколько инструкций по подключению телевизора к компьютеру по HDMI кабелю, и заметил, что есть одна очень популярная проблема, с которой сталкиваются многие. Проблема заключается в том, что после подключения телевизора к компьютеру, или ноутбуку, нет звука на телевизоре. То есть, звук не воспроизводится через HDMI кабель, а продолжает звучать с динамиков ноутбука, или акустической системы.
Мы знаем, что через HDMI кабель, звук передается. Значит, он должен звучать с динамиков телевизора. Да и как правило, звук на телевизоре намного лучше и качественнее, чем на том же ноутбуке. Поэтому, есть смысл все таки настроить звук через HDMI кабель на телевизоре. Я когда писал инструкции по подключению, сам сталкивался с проблемой, когда не было звука на телевизора. Но, решается эта проблема очень просто. Нужно всего лишь сменить некоторые настройки на вашем ноутбуке, или ПК. Причем, в Windows 7 и Windows 10 эти настройки практически одинаковые.
Сразу даю ссылки на подробные статьи, по подключению телевизора по HDMI:
Кстати, в этих статьях, я писал о проблемах со звуком. Там все подробно описано. В одной статье на примере Windows 7, а во второй, на примере Windows 10.
Настройка звука по HDMI для телевизора в Windows 7
В Windows 10, эти настройки выглядят точно так же.
Соедините свой компьютер с телевизором с помощью HDMI кабеля. Выберите на телевизоре нужный HDMI вход в качестве источника, что бы появилось изображение с компьютера. Проверьте, не скручен и не выключен ли звук на самом телевизоре.
Дальше, на компьютере, нажмите правой кнопкой мыши на значок управления звуком на панели уведомлений. Выберите пункт "Устройств воспроизведения".
В новом окне, в списке доступных устройств, вы увидите свой телевизор, или устройство «Цифровое аудио (HDMI)». У меня, например, Philips. У вас там может быть написано LG, Samsung, Sony и т. д. Нажмите на него правой кнопкой мыши, и выберите "Использовать по умолчанию".

Все, звук заработает на телевизоре. Выбранное нами устройство, будет использоваться по умолчанию. Нажмите Ok, что бы закрыть окно.

Как видите, нужно было просто сменить устройство воспроизведения, и звук сразу начал звучать с телевизора. Таким же способом, можно обратно переключится на динамики ноутбука, или колонки. После отключения HDMI кабеля, звук автоматически будет звучать с динамиков. А при повторном подключении телевизора, звук сам будет работать по HDMI.
Проверяем Контроллер High Definition Audio (Microsoft, AMD, NVIDIA, Intel)
В комментариях Андрей поделился информацией, что у него телевизор Samsung (думаю, без разницы какой ТВ), тоже не отображался в списке "Устройства воспроизведения".
Проблема оказалась в контроллере High Definition Audio (Microsoft), который по какой-то причине был отключен в диспетчере устройств.
Поэтому, идем в диспетчер устройств, открываем вкладку "Системные устройства", находим там "Контроллер High Definition Audio (Microsoft)" и смотрим, нет ли возле него каких-то значков. Если есть, нажимаем правой кнопкой мыши и пробуем включить.
Так же можно открыть свойства, и посмотреть, нормально ли работает это устройство. В крайнем случае можно его отключить, перезагрузить компьютер и заново включить. Удалять не советую. Нет гарантии, что после перезагрузки он будет установлен автоматически. Можно вообще без звука остаться. Не только по HDMI.
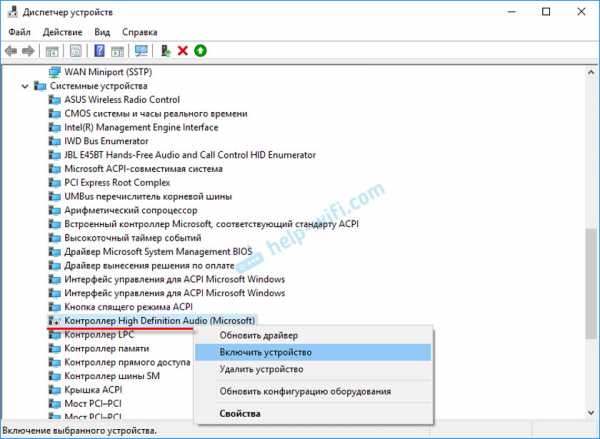
Так же проверьте вкладку "Звуковые, игровые и видеоустройства". Там может быть адаптер "NVIDIA High Definition Audio", или AMD. Это уже зависит от установленной видеокарты.
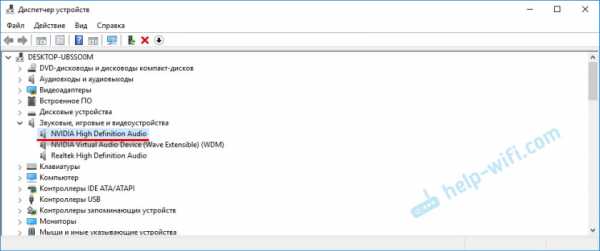
У меня, например, монитор с колонками подключен по HDMI отображается на вкладке "Аудиовходы и аудиовыходы". Обязательно смотрим эту вкладку. Может там отображается телевизор, который по HDMI подключен и на который звук не выводится. В моем случае, это "Аудио Intel для дисплеев".
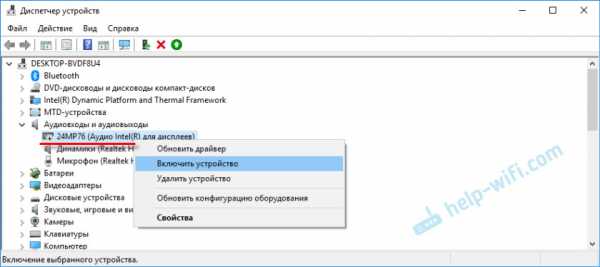
Так что обязательно проверяем эти три раздела в диспетчере устройств. Может у вас там действительно какой-то адаптер отключен и из-за этого все проблемы со звуком на телевизоре, или мониторе.
Обновление: включаем отображение отключенных и отсоединенных устройств
В комментариях подсказали еще один способ. Откройте "Устройств воспроизведения", и нажмите правой кнопкой мыши на пустую область в окне. Поставьте галочки возле двух пунктов: "Показать отключенные устройства" и "Показать отсоединенные устройства".

Обновление: переустановка драйвера
В комментариях Виталий посоветовал способ, который помог ему решить эту проблему. И судя по отзывам помог не только ему.
Суть заключается в том, чтобы обновить драйвер (видео, аудио) через программу DriverPack Solution с подключенным по HDMI телевизором. Честно говоря, я против этих программ. Они могут такой драйвер подсунуть, что потом не разгребешь. Но если это помогает, и народ пишет что все работает, то решил добавить этот способ в статью.
Обновление: удаляем звуковую карту в диспетчере устройств
Еще один совет из комментариев. Сам я это не проверял, но есть отзывы, что способ рабочий.
Телевизор должен быть подключен к компьютеру, или ноутбуку. Дальше нужно зайти в диспетчер устройств, и открыть там вкладку "Звуковые, игровые и видеоустройства". Там должны быть звуковые адаптеры, которые нужно удалить (пробуйте по очереди). В зависимости от компьютера (ноутбука), названия могут отличатся. У меня это скорее всего "Аудио Intel(R) для дисплеев", или "Realtek High Definition Audio".
Просто нажимаем на адаптер правой кнопкой мыши и выбираем "Удалить". Когда устройство будет удалено, нажимаем на кнопку "Обновить конфигурацию оборудования". Или перезагрузите компьютер.
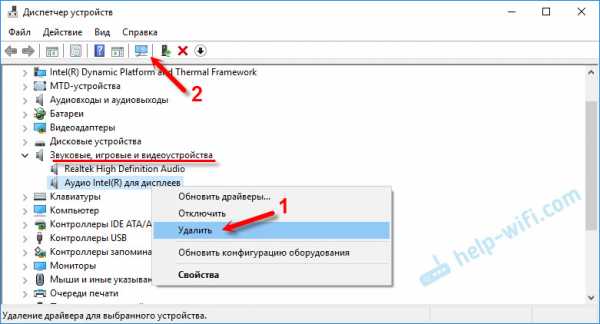
После этого адаптер должен установится заново, а звук на телевизоре по HDMI должен заработать.
Обновление: диагностика неполадок
Подключите свой телевизор к компьютеру по HDMI кабелю. Проверьте все советы, о которых я писал выше. Если ничего не помогает, то нужно запустить диагностику неполадок. Это можно сделать через панель управления в Windows 10, 8, 7 (Панель управления\Все элементы панели управления\Устранение неполадок\Оборудование и звук). Или нажав правой кнопкой мыши на значок звука и выбрав "Диагностика неполадок со звуком".
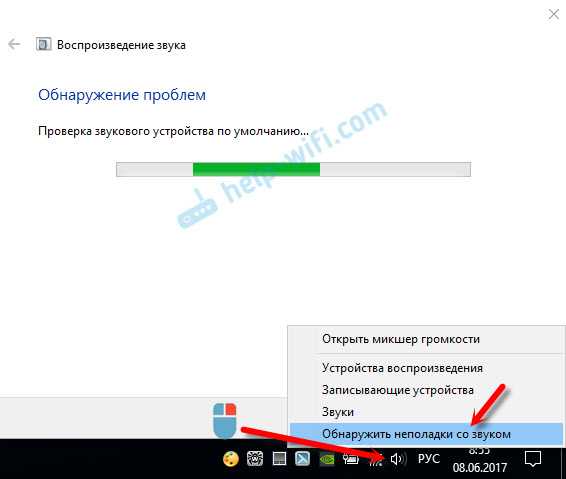
Возможно, Windows обнаружит и исправит некоторые неполадки. После этого выполните действия, о которых я писал в начале этой статьи.
Если у вас остались какие-то вопросы по этой статье, то задавайте их в комментариях. Удачи!
help-wifi.com
Как подключить телевизор к компьютеру с системой Windows
Для подключения компьютера к телевизору найдите на компьютере порт выхода, соответствующий одному из портов входа на телевизоре.
Что нужно для телевизора со стандартным разрешением
Преимущественно телевизоры со стандартным разрешением поддерживают только подключение через полный видеосигнал или S-Video.
Если компьютер поддерживает одно из таких подключений, его можно подключить к телевизору. Однако, эти два типа подключения не обеспечивают той четкости изображения, которую предоставляют HD-телевидение или стандартный монитор компьютера.
Подключение телевизора к компьютеру
Если имеется соответствующий кабель для подключения компьютера к телевизору, выполните следующие действия:
- Выключите компьютер и установите его рядом с телевизором. Отключите монитор, но оставьте мышь и клавиатуру.
- Подключите соответствующий видеокабель к выходу на компьютере и к телевизору.
- Включите телевизор и настройте его на вход, соответствующий выходу компьютера. Подробные инструкции можно найти в руководстве пользователя из комплекта телевизора.
- Включите компьютер.
На экране телевизора должен появиться рабочий стол Windows. Если экран выглядит растянутым или часть экрана кажется обрезанной, можно отрегулировать разрешение экрана в Windows.
Если Windows не отображается на экране телевизора, попробуйте подключить компьютер к монитору и отрегулировать разрешение экрана перед подключением к телевизору.
Примечания:
- Кабели для выходов VGA, DVI и компонентного видеосигнала не поддерживают звуковые сигналы. Правда, кабели HDMI поддерживают звуковые сигналы; однако звук поддерживают не все видеоадаптеры с поддержкой HDMI. Если HD-телевидение имеет аудиовход, можно подключить отдельный аудиокабель от звуковой платы компьютера к телевизору. В противном случае придется подключать сигнал к другому устройству: например, к внешним динамикам компьютера или к домашней стереосистеме.
- Если компьютер не поддерживает требуемый тип подключения видео, можно установить новый видеоадаптер с нужным подключением.
windows-school.ru