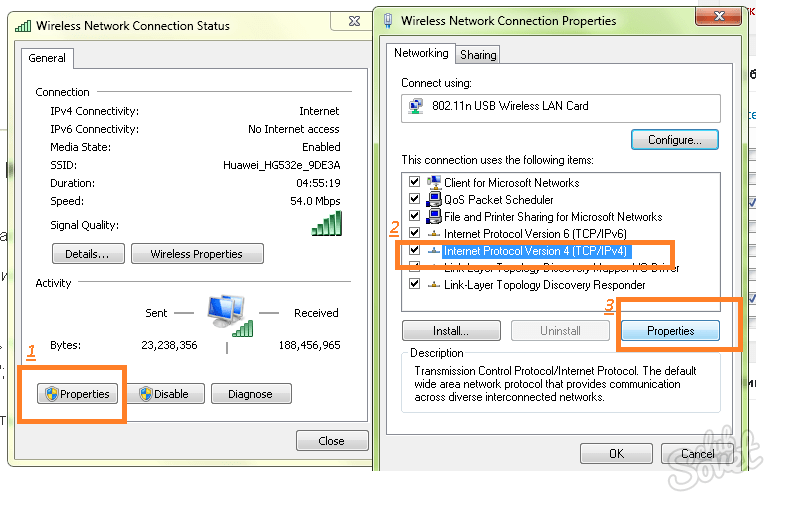Как подключить интернет через смартфон на ноутбук: подбор и сравнение вкладов, кредитов, кредитных карт, автострахование, калькулятор ОСАГО и каско, рейтинг страховых компаний
Как раздать интернет с телефона на компьютер, планшет, ноутбук или другой телефон.Как поделиться мобильным интернетом через Wi-Fi, USB и Bluetooth: подробная инструкция
Содержание
- Подключение по Wi-Fi через настройки
- Как раздавать мобильный интернет через USB
- Способы раздачи Wi-fi с телефона на компьютер
- На Android
- Режим модема
- На iPhone
- На Windows Phone
- Настройка телефона и ноутбука
- На Windows Phone
- Настройки компьютера для подключения
- Как раздать интернет с телефона на ноутбук
- Как раздать интернет с телефона на телефон
- Как раздать интернет с телефона на планшет
- Использование сторонних программ
- Другие способы
- NFC
- Через USB
- ios
- Через Bluetooth
- В iOS
- Подключение интернета через телефон с помощью Bluetooth
- Через блютуз
- Включите точку доступа
- Настройки беспроводного доступа и сетей
- Раздача интернета с телефона по USB
- iPhone в качестве USB модема
- Сторонние программы
Подключение по Wi-Fi через настройки
Это самый удобный и распространенный способ поделиться интернетом. Чтобы все получилось, нужен аппарат на Android или iOS, у которого есть соответствующая функция и принимающее устройство с адаптером Wi-Fi. Большинство современных ПК, ноутбуков и планшетов оснащены им, но если у вас старая модель техники, или адаптер сломан, то ничего не получится.
Чтобы все получилось, нужен аппарат на Android или iOS, у которого есть соответствующая функция и принимающее устройство с адаптером Wi-Fi. Большинство современных ПК, ноутбуков и планшетов оснащены им, но если у вас старая модель техники, или адаптер сломан, то ничего не получится.
Если технических препятствий нет, идем дальше. Проверяем наличие мобильной сети и состояние счета. Если и тут все в порядке, и мобильный интернет исправно работает, переходим непосредственно к делу.
Как раздавать мобильный интернет через USB
Раздавать интернет можно подключив свой смартфон к компьютеру. Включить раздачу интернета необходимо в настройках смартфона, выбрав соответствующий пункт в разделе «Режим модема». Компьютер автоматически распознает смартфон и предложит подключиться к интернету.
Интернет, который раздается таким образом, работает так же быстро, как и в случае с Wi-Fi подключением. Бесспорное преимущество раздачи интернета через проводное подключение — безопасность. Никто не сможет препятствовать подключению или подавлять сигнал, а также перехватывать его. Контролировать нужно только провод.
Никто не сможет препятствовать подключению или подавлять сигнал, а также перехватывать его. Контролировать нужно только провод.
Недостаток этого способа — смартфон должен быть постоянно подключен к компьютеру, из-за чего ограничивается мобильность, и пользоваться ноутбуком и смартфоном становится не очень удобно.
Способы раздачи Wi-fi с телефона на компьютер
Передать трафик интернета с мобильного устройства на персональный компьютер можно следующими способами:
- Путем создания беспроводной сети на смартфоне
- Путем использования гаджета как USB-модема;
- Через создания соединения по модулю Bluetooth.
Выбор наиболее подходящего способа зависит от возможностей персонального компьютера, поскольку для подключения интернета через WI-FI или Bluetooth на приборе должны иметься соответствующие модули.
Способ с мобильным модемом же может использоваться на любых персональных компьютерах. Для этого необходимо лишь соединить мобильное устройство с ноутбуком или системным блоком компьютера при помощи кабеля и установить специальные настройки сети.
В процессе передачи интернет трафика с гаджета используется именно мобильный трафик. В отличие от проводного подключения к интернету, в данном случае сотовые операторы нередко устанавливают ограничения интернет-трафика в рамках предоставляемого пакета услуг. В связи с этим рекомендуется следить за объемом используемого пакета трафика и интернет гигабайтов.
На Android
Зайдите в основное меню смартфона и откройте настройки. В разделе “Беспроводные сети” жмем на 3 точки с надписью “Еще”.
Затем идем в пункт “Режим модема” или “Модем и точка доступа”. Название может быть и другим, но похожим на это.
В открывшемся окне есть подраздел с параметрами Wi-Fi. Зайдите в него, посмотрите имя сети, оно понадобится для подключения, и, конечно, пароль. Если его нет, то нужно установить, чтобы не раздавать трафик соседям.
Затем сохраняем установки и возвращаемся в меню. Перемещаем рычажок напротив надписи “Точка доступа Wi-Fi” в активное положение, чтобы включить режим модема.
Режим модема
Пожалуй, простейший способ, как можно раздать вай фай с телефона заключается в использовании так называемого режима модема. С его помощью можно поделиться интернетом с другими пользователями.
Рассмотрим процесс его активации на примере смартфона от компании Самсунг. Итак, чтобы включить режим модема необходимо:
- Зайти в меню «Настройки». Там надо отыскать пункт «Подключения» и тапнуть по нему.
- Затем необходимо перейти в раздел под названием «Точка доступа и модем».
- Там расположен пункт «Мобильна точка доступа», а напротив можно заметить переключатель. Нажмите на него, чтобы активировать режим модема.
После проведения вышеописанных манипуляций активизируется мобильная точка доступа, и ваш телефон сможет выступать в качестве роутера. Вы сможете раздавать интернет с телефона на ноутбук и прочие девайсы, которые имеют аппаратный модуль Wi-Fi.
Читайте также: Volte: что это такое в телефоне, основное предназначение функции, принцип работы и отзывы пользователей
Внимание! Перед тем как включить раздачу интернета убедитесь в том, что ваш тарифный план предоставляет вам мобильный трафик.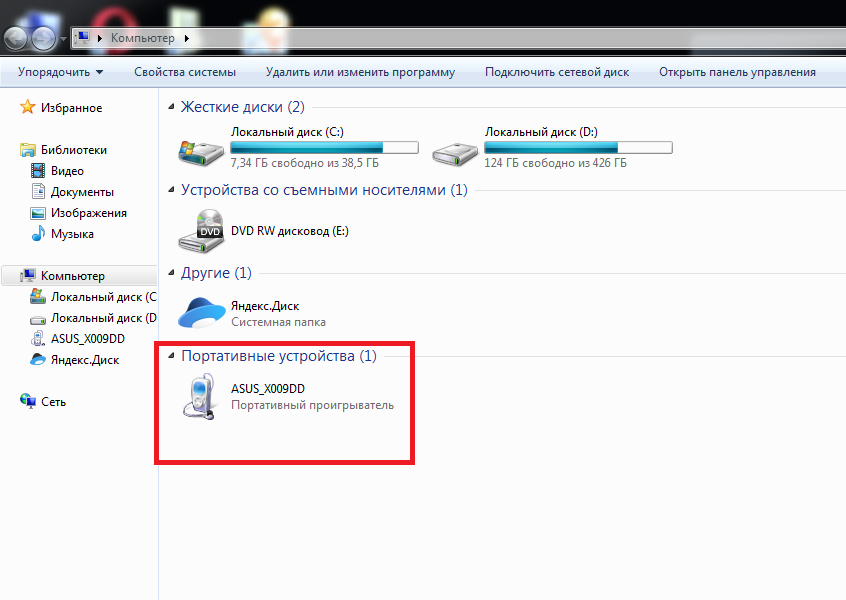
На iPhone
На мобильных устройствах фирмы Apple все делается примерно так же, как и на смартфонах с Android. Заходим в настройки и находим пункт “Режим модема”. Проверяем имя сети и пароль и, если нужно, меняем их.
На Windows Phone
В данном случае процесс раздачи мобильного трафика происходит следующим образом:
- Для начала необходимо открыть меню настроек и перейти в раздел «Система приложений»;
- Затем откройте вкладку «Общий интернет» и включите модуль Вай-Фай в качестве канала для раздачи мобильной интернет сети;
- Теперь необходимо открыть дополнительное меню, нажав на три точки, которые расположены в правом нижнем углу экрана девайса. В этом меню установите пароль от сети и SSID;
- После вернитесь в предыдущий раздел и активируйте опцию общего доступа.
Настройка телефона и ноутбука
В статье, за основу используется Android 9.0, но порядок и принцип действий не отличается для старых ревизий. Единственное, что может измениться – это название функции.
Единственное, что может измениться – это название функции.
На Windows Phone
Эти телефоны отходят в прошлое, но все же у некоторых пользователей они еще остаются. Если вы один из них, то отправляйтесь в настройки и заходите в раздел “Общий интернет”.
Здесь надо выбрать “Через Wi-Fi” и при первом подключении установить имя сети и пароль. Готово, можно передавать часть трафика на ПК и другие устройства.
Более 100 крутых уроков, тестов и тренажеров для развития мозга Начать развиваться
Настройки компьютера для подключения
На персональном компьютере достаточным будет активировать модуль WI-FI. Затем пользователь должен выбрать для подключения ту сеть, которая была создана ранее, и ввести от нее пароль.
В случае, если созданная сеть Вай-Фай оказалась неактивной, рекомендуется создать новое подключение к интернету. Делается это следующим образом:
- Откройте раздел в персональном компьютере под названием «Центр управления сетями», который расположен в «Панели управления»;
- Нажмите на кнопку «Подключиться к сети» или «Новое соединение»;
- Выберите в открывшемся окне беспроводное подключение;
- В открывшемся списке доступных сетей необходимо указать ту, которая в данный момент раздается с вашего мобильного устройства;
- Введите пароль от сети интернета и после подключитесь к ней.

Как раздать интернет с телефона на ноутбук
Раздавать интернет с телефона на ноутбук так же легко. В отличии от ПК большинство ноутбуков обладает как минимум Wi-Fi адаптерами, но в большинстве моделей присутствует и встроенный Bluetooth модуль.
Поэтому используя пару простых шагов вы с лёгкостью раздадите Вай-Фай с мобильника на ноутбук:
- Активируйте на вашем телефоне режим модема по Wi-Fi в настройках, как это сделать было описано выше. После этого зайдите в список Вай-Фай сетей на вашем ноутбуке. Среди них должна быть сеть созданная вами. Если сеть не появилась – перезагрузите оба устройства или же просто обновите список ещё раз;
- При отсутствии встроенного Wi-Fi модуля в вашем ноутбуке воспользуйтесь режимом модема через Bluetooth. Оба устройства должны быть сопряжены по Блютуз. Выберите Bluetooth подключение вместо Wi-Fi в настройках точки доступа;
- Можно попробовать передать доступ по USB. Необходимо проделать ровно те же действия, что и на компьютере для правильной USB передачи;
Как раздать интернет с телефона на телефон
Поделится интернетом с телефона на телефон можно как по Bluetooth связи так и через Вай-Фай. Важно сказать, что нет никаких препятствий для раздачи с Андроид на Айфон и наоборот.
Если вы обладаете Андроидом, то зайдя в “Настройки точки доступа Wi-Fi” и найдя удобный способ передачи Wi-Fi вы уже сможете производить раздачу на другой Андроид или Айфон. Смартфон, который будет принимать раздачу, должен иметь включённый Блютуз или Wi-Fi. Активировав режим модема нужно просмотреть список Wi-Fi сетей на телефоне и подключится к нужной (если раздача идёт по Wi-Fi).
Если раздача идёт по Bluetooth – оба смартфона должны связаться по Блютуз перед активированием режима и только потом нужно будет включать раздачу по Блютуз
Могу возникать проблемы с соединением когда смартфоны имеют разные версии Bluetooth.
Если ваш смартфон имеет операционную систему IOS – зайдите в настройки точки доступа Wi-Fi, выберите через что будет раздача (Вай-Фай или Блютуз). При раздачи интернета с помощью Вай-Фай второму телефону необходимо будет просто подключится к созданой сети, однако когда раздача проходит по Bluetooth первым делом два устройства нужно связать по Bluetooth, а потом только включить режим модема.

Как раздать интернет с телефона на планшет
Хоть на первый взгляд и может показаться, что есть какая-то большая разница между раздачей на смартфоны и планшеты, но на самом деле способ раздачи на планшеты такой же как и для смартфонов. Можно, разве что, сделать поправку на операционную систему.
Использование сторонних программ
В редких случаях после перепрошивки или других манипуляций со смартфоном режим модема становится недоступным, то есть его просто нет в стандартных настройках. Если вы не находите нужную опцию, попробуйте установить специальную программу для раздачи интернета по Wi-Fi, например, “osmino: WiFi раздать бесплатно” или “FoxFi”. Первое приложение на русском языке, второе – на английском.
Если вы не находите нужную опцию, попробуйте установить специальную программу для раздачи интернета по Wi-Fi, например, “osmino: WiFi раздать бесплатно” или “FoxFi”. Первое приложение на русском языке, второе – на английском.
Установить их можно из Play Маркета. Я покажу, как работают такие программы, на примере FoxFi.
Нажимаем на кнопку “Установить”, принимаем условия и ждем загрузки. Когда приложение установится, открываем его.
Примечание: перед тем как использовать FoxFi, проверьте, подключен ли интернет к телефону, без него программа не заработает.
Сразу появляется перечень настроек. Нам нужно задать пароль и поставить галочку рядом с надписью “WiFi Hotspot”, также можно изменить имя сети. Вот и все настройки.
Другие способы
Сейчас все привыкли пользоваться Wi-Fi, это удобно, не нужны провода и дополнительные приспособления. Но иногда есть необходимость подключиться другим способом.
NFC
NFC – связь ближнего поля с зоной покрытия всего 5-10 см. Разумеется, для раздачи интернета она не предназначена, но может сильно упростить эту задачу. Точнее, не она сама, а умные метки NFC, которые можно запрограммировать на множество операций, в том числе на запуск раздачи интернета по Wi-Fi или Bluetooth.
Разумеется, для раздачи интернета она не предназначена, но может сильно упростить эту задачу. Точнее, не она сама, а умные метки NFC, которые можно запрограммировать на множество операций, в том числе на запуск раздачи интернета по Wi-Fi или Bluetooth.
Метка NFC – это миниатюрное пассивное устройство, состоящее из микрочипа и антенны, способное хранить внутри себя небольшой набор команд . Записанные в метку команды воспринимают и выполняют девайсы с активным модулем NFC – в частности, смартфоны и планшеты.
NFC-метки выпускаются в виде наклеек, брелоков, колец и прочих мелких безделушек. Они в изобилии продаются на Aliexpress и не только и стоят как пара трамвайных билетов. Для записи в них команд достаточно иметь телефон с поддержкой одноименной технологии и установленное приложение вроде NFC Tools.
Сколько движений руками приходится сделать для запуска режима модема? Примерно 5-10. А для получения того же результата через метку – всего одно: просто поднесите к ней телефон.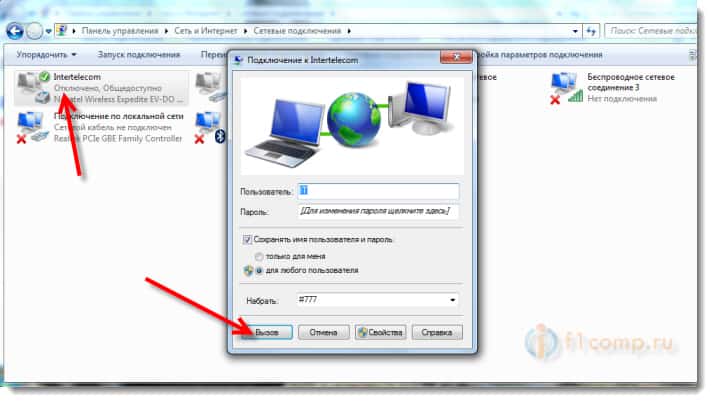
Точно так же метку можно запрограммировать на подключение к мобильному хотспоту Wi-Fi или запуск Bluetooth на принимающем устройстве. Так, если наклеить стикер NFC, настроенный на раздачу интернета, на крышку ноутбука или рамку монитора ПК, они получат доступ в сеть по взмаху вашей руки (с телефоном). Если расположить метку подключения к Wi-Fi на видном месте в доме, вам не придется объяснять гостям, как выйти от вас в интернет. Очень удобно, а для тех, кто привык – уже незаменимо. Еще и экономит массу времени.
Через USB
В данном случае нужно сначала подключить компьютер к гаджету через USB-порт специальным кабелем, обычно он идет в комплекте с гаджетом. Подключились? Теперь открываем настройки в телефоне и идем в раздел “Беспроводные сети”, нажимаем на слово “Еще” и находим пункт “Режим модема”. В открывшемся перечне опций выбираем “USB-модем”.
У меня этот вариант идет первым в списке. Как вы понимаете, сделать раздачу таким способом можно только на одно устройство, к которому мы присоединяемся шнуром. На ПК или ноутбуке при этом в строке задач появится значок соединения через провод, а не по Wi-Fi.
На ПК или ноутбуке при этом в строке задач появится значок соединения через провод, а не по Wi-Fi.
ios
- тапаем по иконке «Настройки» на главном экране;
- в открывшемся меню выбираем пункт «Режим модема», если его нет выбираем «Сотовая связь»;
- открываем «Режим модема»;
- переводим тумблер «Режим модема» вправо и если предложат, выбираем способ раздачи по Wi-Fi. Ниже указан пароль для подключения, меняем по необходимости;
- после этого гаджет сможет раздать вайфай, а другие устройства «увидеть» его и подключиться.
Через Bluetooth
Принцип действий при передаче мобильного интернета с гаджета на персональный компьютер через модуль блютуз достаточно прост. Делается это следующим образом:
- Сперва потребуется активировать модуль Bluetooth на смартфоне;
- Затем необходимо перейти также в меню настроек и активировать опцию под названием «Bluetooth-модем». Представленная опция находится в разделе под названием «Подключения и общий доступ» в гаджетах на операционной системе Андроид;
- В ноутбуке или на персональном компьютере включите поиск новых устройств или просто добавьте новое;
- Затем на экране должен появиться код, который необходимо ввести либо на персональном компьютере, либо на смартфоне.
 Это зависит от того, с какого прибора отправляется запрос на подключение к сети. Код необходимо вводить в качестве подтверждения нового сопряжения;
Это зависит от того, с какого прибора отправляется запрос на подключение к сети. Код необходимо вводить в качестве подтверждения нового сопряжения; - После того, как контакт между девайсами будет налажен, программа персонального компьютера в автоматическом режиме определит способ выхода в сеть. А если этого не произошло потребуется создать новое подключение к сети самостоятельно в разделе «Центр управления сетями» на вашем персональном компьютере.
Стоит отметить, что пользователь может передавать мобильный трафик со своего девайса представленным способом на несколько различных девайсов. Однако, радиус действия такого соединения с интернетом составляет всего несколько метров. А при увеличении расстоянии от источника интернет сигнала будет способствовать ухудшению скорости передачи данных и качества интернет соединения.
По ссылке, прикрепленной ниже, можно посмотреть видеоролик, в котором рассказывается о том, как раздавать мобильный интернет на персональный компьютер через Bluetooth модуль:
В iOS
На iPhone у вас тоже не возникнет каких-либо сложностей. Просто сделайте так:
- Переходим в меню устройства и жмем по пункту «Сотовая связь».
- Следим за тем, чтобы триггер сотовых данных был включен и жмем по пункту режима модема.
- Включаем оба беспроводных канала, нажав на пункт меню, обозначенный на скриншоте ниже.
- Важно настроить такой пароль, который вы будете помнить. В противном случае подключиться с ноутбука либо другого устройства уже не выйдет.
- После этого при помощи большого переключателя активируем нашу раздачу. Теперь все готово.
Можете находить смартфон по Wi-Fi или Bluetooth и подключаться к нему. Раздача интернета на ноутбук начнется автоматически.
Подключение интернета через телефон с помощью Bluetooth
Как узнать местоположение телефона на Android
Раздавать интернет через Bluetooth можно так же, как и через Wi-Fi. Принцип здесь работает тот же. Чтобы раздать интернет, нужно зайти в настройки и выбрать пункт «режим модема». После этого можно активировать точку доступа по Bluetooth.
Принцип здесь работает тот же. Чтобы раздать интернет, нужно зайти в настройки и выбрать пункт «режим модема». После этого можно активировать точку доступа по Bluetooth.
Интернет, переданный через Bluetooth, работает медленнее, чем через Wi-Fi. Кроме того, при таком режиме работы к смартфону сможет подключаться только одно устройство, а не несколько, как в случае с Wi-Fi.
В плане обеспечения безопасности данный способ уступает другим, так как к смартфону сможет подключиться кто-то чужой, опередив при этом владельца устройства. Еще одна проблема — злоумышленники могут относительно легко перехватить Bluetooth-сигнал или даже подавить его. С Wi-Fi это сделать труднее.
Преимущество этого способа — легкость настройки, отсутствие необходимости вводить пароль.
Через блютуз
Ещё один способ, как передавать вай фай подключение с телефона на ноутбук. Активируем Bluetooth-модем в настройках смартфона и переключаемся на компьютер. Нужно сделать сопряжение устройств.
Вводим «Bluetooth» в панели поиска меню Пуск. В примере показан принцип действия для Windows 10. Кликаем на первый элемент из списка.
В примере показан принцип действия для Windows 10. Кликаем на первый элемент из списка.
Включаем функцию, с помощью активации ползунка и нажимаем на «Добавить новое устройство». Во всплывающем окне, кликаем на первый элемент из списка. Он предназначен для сопряжения мышек, клавиатур, смартфонов и другой техники с компьютером. Выбираем модель своего гаджета из списка поиска и подтверждаем синхронизацию.
После включения передачи данных в правом нижнем углу появится синей значок с логотипом блютуз. Кликаем правой кнопкой мыши по нему из контекстного меню выбираем «Присоединиться к личной сети (PAN)».
Если смартфон не отображается в списке на подключение, нажимаем «Обновить». Кликаем дважды по значку мобильного телефона и получаем доступ к интернету.
Включите точку доступа
- Проведите по экрану сверху вниз.
- Нажмите на значок «Точка доступа»
.- Если вы не видите значка
, в левом нижнем углу нажмите на значок карандаша
и перетащите значок «Точка доступа»
на панель быстрых настроек.
- Если вы не видите значка
Настройки беспроводного доступа и сетей
- Подключение устройства Android к сетям Wi-Fi
- Как подключить аксессуар к устройству Android через Bluetooth
- Как использовать устройство Android в качестве модема или точки доступа
- Как подключиться к виртуальной частной сети (VPN) на устройстве Android
- Как проверить тарифный план и купить трафик на устройстве Android
- Как отправлять файлы и ссылки на устройства Android поблизости
- Как управлять дополнительными настройками сети на телефоне Android
- Как управлять умными устройствами с помощью телефона Android
- Прекращение поддержки сервиса «Google Виртуальный принтер»
- Как устранить проблемы подключения к интернету на устройствах Android
Раздача интернета с телефона по USB
Чаще всего этот способ используют для того, чтобы поделиться интернетом с ПК. Так как на стационарных компьютерах обычно нет Wi-Fi приемника, и к точке доступа телефона их не подключить.
C телефона на Android по USB можно раздать интернет только на компьютеры с Windows 10, Windows 8, Windows 7, XP. На Mac с Андроида по кабелю раздать не получится. А вот с iPhone можно поделится интернетом по USB как с компьютерами на Windows, так и на Mac OS.
Телефон на Android может быть подключен к Wi-Fi сети и получать интернет через нее, а не от сотового оператора. Работать как Wi-Fi приемник. Если на телефоне есть активное Wi-Fi соединение, то попробуйте отключить мобильный интернет.
iPhone в качестве USB модема
- Подключаем Айфон с помощью USB кабеля к компьютеру.
- В настройках, в разделе «Режим модема» активируем пункт «Разрешать другим».
- После настройки на компьютере появится активное подключение к интернету.
- Если не сработает, то установите на компьютер iTunes, перезагрузите его и попробуйте подключить заново.
Больше информации о настройке этой функции на Айфоне есть в этой статье.
Сторонние программы
Для того чтобы поделится интернетом можно использовать и различные программы.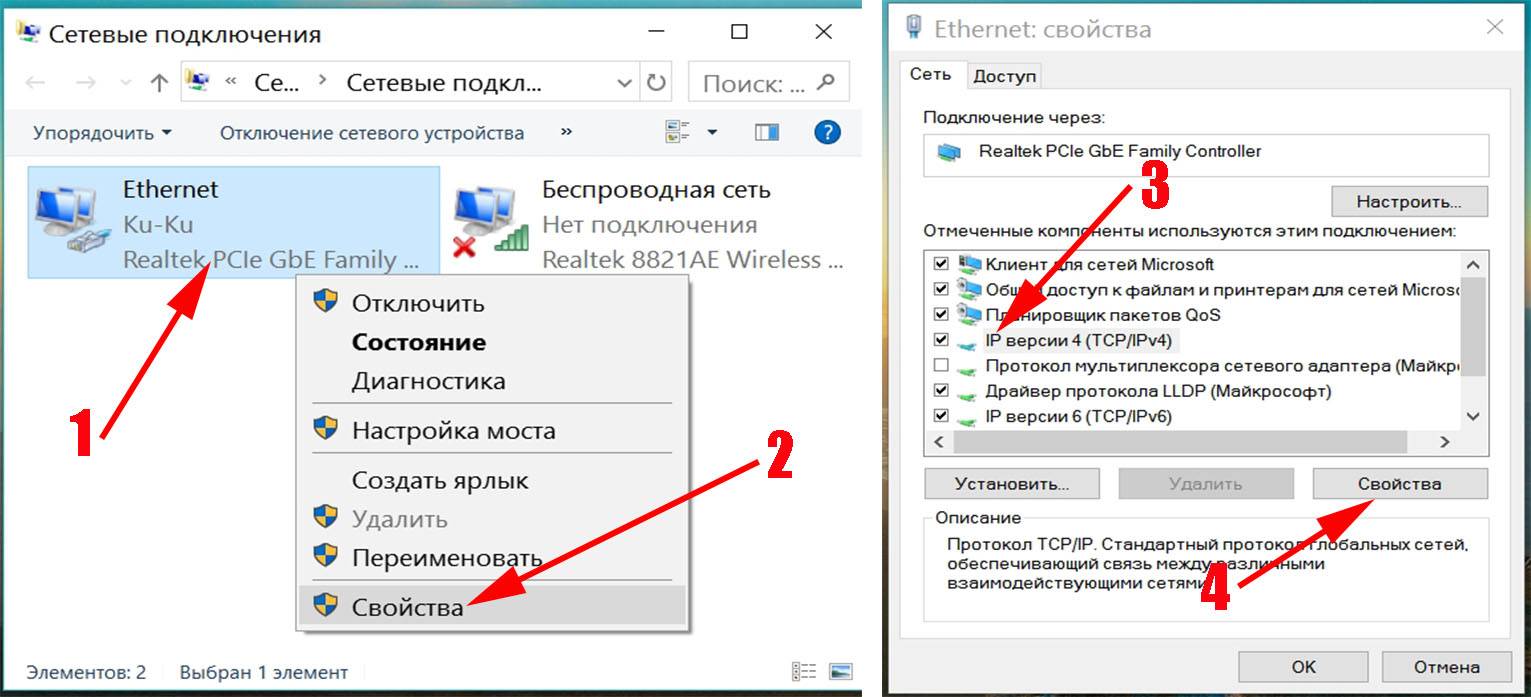 Однако они делают всё тоже, что описывалось ранее в статье, только быстрее и удобней.
Однако они делают всё тоже, что описывалось ранее в статье, только быстрее и удобней.
Источники
- https://iklife.ru/dlya-novichka/kak-razdat-internet-s-telefona-na-kompyuter.html
- https://www.internet-technologies.ru/articles/newbie/internet-na-noutbuke-cherez-smartfon.html
- https://KakOperator.ru/lifehacks/kak-razdat-wi-fi-s-telefona-na-kompyuter
- https://droidov.com/kak-razdat-internet-s-telefona
- https://appsetter.ru/kak-razdat-vay-fay-s-telefona-na-noutbuk.html
- https://WiGid.ru/wi-fi/kak-razdat-internet-s-telefona
- https://CompConfig.ru/net/kak-razdat-internet-s-telefona.html
- https://help-wifi.ru/tekh-podderzhka/kak-razdat-internet-s-telefona-na-kompyuter/
- https://zagruzi.top/instruktsii/kak-razdat-internet-s-telefona-na-noutbuk.html
- https://support.google.com/android/answer/9059108?hl=ru
- https://help-wifi.com/poleznoe-i-interesnoe/kak-razdat-internet-s-telefona-na-kompyuter-telefon-planshet-televizor-noutbuk/
на ноутбук, компьютер, планшет, телефон, способы через точку доступа по Wi-Fi, Bluetooth, USB
Смартфон сегодня — это устройство с огромным набором функций. Одна из таких возможностей — отправка интернета на другие гаджеты. В статье будет рассказано, как раздать интернет со смартфона на смартфон, ноутбук или компьютер. После прочтения у вас не останется вопросов.
Одна из таких возможностей — отправка интернета на другие гаджеты. В статье будет рассказано, как раздать интернет со смартфона на смартфон, ноутбук или компьютер. После прочтения у вас не останется вопросов.
Смартфон — универсальное средство связи. С него можно раздать интернет на несколько точек одновременно: компьютер, ноутбук, планшет или телевизор.
Способы раздачи интернета
Вы забыли оплатить вовремя услуги интернет провайдера и его отключили за неуплату? Не беда. Попробуйте раздать интернет на ноутбук или персональный компьютер одним из трех действенных методов: беспроводной (по Wi-Fi или Bluetooth), по кабелю USB. При этом совсем не важно, какая база установлена на телефоне: Android или iPhone. Раздать сеть можно любым из трех методов.
Внимание! Если у вас в руках смартфон ранней версии, то, возможно, отсутствие подключения к сети связано именно с этим. В то время перед производителем не стояло задачи сделать из смартфона многофункциональное устройство. Поэтому не пожалейте денег и приобретите себе новый гаджет с полным набором функций.
Поэтому не пожалейте денег и приобретите себе новый гаджет с полным набором функций.
Прежде чем переходить к изучению пошаговых инструкций, нужно ознакомиться с нюансами, с которыми, возможно, вам придется столкнуться:
- Большинство сотовых операторов сейчас стало блокировать свободную раздачу. И теперь, чтобы поделиться интернетом с товарищем, придется оплатить дополнительные услуги. Поэтому до звонка оператору изучите тонкости вашего тарифного плана на смартфоне: какие услуги входят в бесплатный пакет, предоставляемый агентом сотовой связи.
- Раздача не безгранична. Одновременно смартфон способен обеспечить сетью всего 10 устройств, что более чем достаточно.
- Для того чтобы раздать сеть на компьютер, смартфон или ноутбук, убедитесь, что интернет включен. Сделать это можно нажав на значок «Передача данных» в окне уведомлений.
Зная эти нюансы, вы не станете жертвой собственного незнания простых вещей и не будете требовать от провайдеров невозможного.
Через точку доступа Wi-Fi
Свою популярность метод завоевал благодаря простоте исполнения и качеству устанавливаемого соединения. Чтобы на ноутбуке (компьютере) появилась сеть, необходимо раздать ее с базового устройства: в данном случае со смартфона. В зависимости от технической базы, на которой работает телефон, пошаговая инструкция по подключению может иметь некоторые отличия.
Вам ограничили доступ во всемирную сеть? Не беда. Попробуйте раздать интернет со смартфона.
Android
Производитель смартфона вправе корректировать внутренние настройки по своему усмотрению, опираясь на технические возможности изготавливаемого устройства. Но, в целом, процесс раздачи интернета на Андроиде примерно аналогичен, и базовые действия выглядят следующим образом:
- Убедитесь в подключении смартфона к интернету. Для этого необходимо открыть окно уведомлений, где в верхней части расположились инструменты.
- Отыскав кружок с двумя стрелками, указывающими противоположные направления, кликните по нему.
 Под значком можно увидеть название функции — передача данных.
Под значком можно увидеть название функции — передача данных. - Здесь же отыщите иконку с локационной антенной, активируйте ее нажатием. Если она синего цвета, то никаких действий проводить с ней не нужно. Ваш смартфон настроен на раздачу.
На этом этапе, казалось бы, можно было и закончить инструктаж, но нет, осталось еще несколько важных моментов. Для нового гаджета и той техники, которая ни разу не участвовала в подключении к сети, предварительно нужно выполнить его настройки:
- Разыскав на рабочем столе приложение настройки или увидев шестеренку в верхней части экрана, откройте их одиночным нажатием пальца.
- Чтобы перейти к управлению интернетом, откройте вкладку «Точка доступа и модем».
Внимание! Разные производители обозначают этот раздел по-своему. Можете изучить инструкцию по эксплуатации.
- В третьем окне активируйте строку «Точка доступа Wi-Fi».
Раздать Wi-Fi со смартфона на ноутбук можно следуя инструкции, изображенной на предложенной картинке.
 Для приема можно выбрать и другую технику: компьютер, смартфон и прочее.
Для приема можно выбрать и другую технику: компьютер, смартфон и прочее.
Для собственного спокойствия и безопасности компьютера сделайте отладку настроек:
- Смените тип шифрования на WPA2-PSK.
- Для входа придумайте сложный пароль.
- Для упрощения установите менеджер паролей, который самостоятельно создаст лучшую комбинацию и сохранит его на устройстве. Таким образом вы обезопасите сеть от посещения посторонних лиц.
- Сделанные настройки сохраните.
Смартфон подготовлен к дальнейшей работе — теперь он может раздать интернет для компьютера, а также ноутбука. Как раздавать вай-фай со смартфона, вроде, понятно, осталось разъяснить, как настроить на прием принимающую технику: компьютер или ноутбук:
- интерфейс этих устройств примерно одинаков, и кнопка сети всегда располагается в трее устройства;
- для этого в правой нижней части экрана разыщите небольшую антенну в виде радара;
- кликните по ней правой кнопкой мыши или тапните по тачпаду в правом нижнем углу;
- выберите имя раздающего и нажмите «Подключиться».

Гаджеты сопряжены, и смартфон готов раздать интернет на компьютер. При приеме на устройстве могут наблюдаться сбои. Качество соединения зависит от расстояния преодолеваемого до принимаемого сеть компьютера. Согласно нормам, оно не должно превышать 50 метров. Расстояние может сокращаться, если по пути встречаются инженерные сооружения: межкомнатные перегородки, окна, двери.
IOS
Инструкция по тому, как раздать Wi-Fi на компьютер (ноутбук):
- через приложение «Настройки» перейдите в раздел «Режим модема» и переведите ползунок в активное положение;
- при необходимости придумайте новый или измените старый пароль доступа.
При включении точки доступа внизу экрана отобразятся подсказки для дальнейших действий с устройством.
Совсем не трудно понять, что нужно делать, чтобы раздать вай-фай с Айфона на ноутбук или компьютер, если под рукой есть такая инструкция.
Внимание! Во время отправки интернета на компьютер смартфон лучше поставить на зарядку. По завершении не забудьте отключить точку доступа, так как этот процесс садит аккумулятор.
По завершении не забудьте отключить точку доступа, так как этот процесс садит аккумулятор.
Как настроить семейный доступ
Не обременяйте себя лишними хлопотами, каждый раз пытаясь раздать интернет своему товарищу или члену семьи. От этого можно отойти, если открыть на Айфоне «семейный доступ».
Для этого следуете инструкции, приведенной ниже:
- в настройках телефона через режим модема перейдите к разделу «Семейный доступ»;
- кликнув по строке, перед вами откроется диалоговое окно с предполагаемыми пользователями семейной сети;
- выберите одного или нескольких и подтвердите свои действия.
Внимание! Нужно понимать, что, прописывая произвольное имя во время открытия семейного доступа, вы не добьетесь положительного результата. Необходимо хотя бы раз раздать интернет для предполагаемого пользователя. В таком случае Айфон запомнит его и сохранит в памяти.
Раздача интернета с телефона по USB
Сегодня любой смартфон умеет раздать Wi-Fi на другие гаджеты, чем не может похвастаться персональный компьютер и даже некоторые модели ноутбуков. Они не оснащены модулями беспроводного соединения. Иногда ситуация может заставить прибегнуть к поиску новых решений, если модуль вышел из строя.
Они не оснащены модулями беспроводного соединения. Иногда ситуация может заставить прибегнуть к поиску новых решений, если модуль вышел из строя.
Именно для таких ситуаций и существует метод раздачи интернета по USB:
- воспользовавшись помощью кабеля USB, объедините между собой смартфон и ноутбук;
- система начнет автоматическую установку недостающих драйверов — дождитесь, когда она закончится;
- в настройках телефона отыщите раздел беспроводные сети;
- через режим модема выполните подключение к функции «USB-модем», установив галочку напротив строки;
- при открытии «Сетевых подключений» на экране компьютера появится предложение к новому подключению;
- кликнув ПКМ в выпадающем списке по «Включить», перейдите к автоматической раздаче сети.
Установите последнюю версию iTunes, чтобы иметь возможность раздать интернет для беспроводного соединения с компьютером (ноутбуком). Найти его можно в магазине приложений Плей Маркет. После его установки запустите софт на своем устройстве и дайте согласие на подключение.
После его установки запустите софт на своем устройстве и дайте согласие на подключение.
Внимание! Чтобы не сталкиваться с подобными проблемами, приобретите для такого случая один лишний кабель USB, который будет постоянно лежать в сумке для транспортировки ноутбука.
Раздача интернета с телефона по Bluetooth
Вариант, рассчитанный на крайние случаи, когда под рукой не оказалось свободного USB-кабеля и на устройстве сломался Wi-Fi-модуль. В ситуации с персональным компьютером данного модуля вовсе не предусмотрено конструкцией.
Из-за того, что метод редко используется ввиду низкой эффективности, мало кто знает, что раздать можно и по Блютуз.
Сломанный вай-фай-модуль или его отсутствие обязательно заставят пользователя искать выход из сложившегося положения. Под рукой даже может не оказаться кабеля USB, несмотря что он есть во многих зарядных устройствах для смартфонов. Попробуйте раздать интернет через Блютуз. Метод малоэффективный, но это лучше, чем полное отсутствие связи.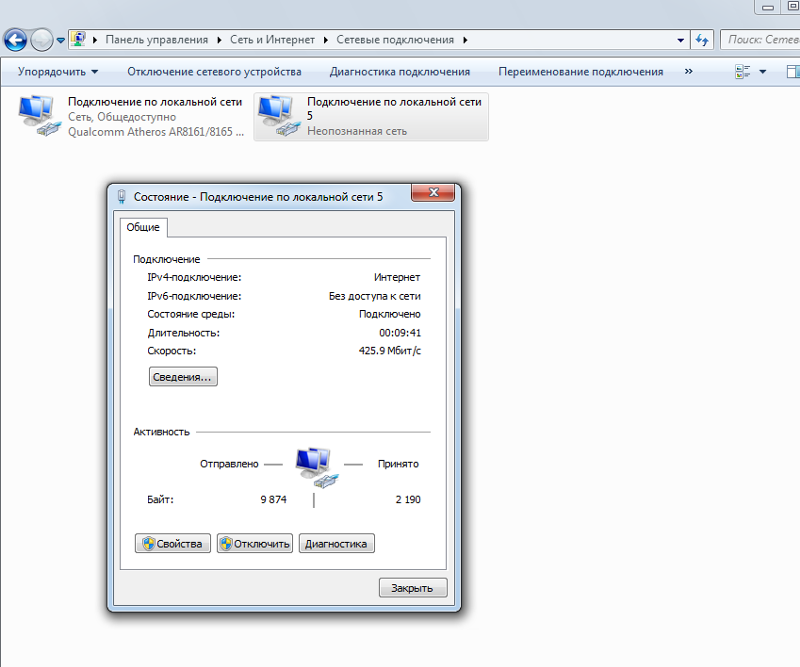
Как раздать интернет с телефона на компьютер по Блютуз? Для активации функции найдите на смартфоне в настройках мобильного телефона пункт «Bluetooth-модем». Точное расположение: «Точка доступа и модем».
Чтобы не ошибиться и не сделать что-то неправильно, ознакомьтесь с инструкцией по подключению ноутбука через Блютуз на смартфоне:
- Включите на телефоне Bluetooth. Это значок с двумя треугольниками. Размещается в верхней части экрана — в окне уведомлений.
- На компьютере зайдите в панель управления. Проще всего это сделать через меню «Пуск».
- Вкладка «Устройства и принтеры». Кликнув «Файл», перейдите к добавлению устройств. В окне отобразятся все устройства, которые подключены беспроводной сети или посредством кабеля. Выберите тот гаджет, который нуждается в Блютуз подключении, и сохраните его.
- Включите Блютуз на ноутбуке и выполните поиск устройств в радиусе действия модуля. Как правило, на это уходит не более одной минуты.
 Выберите имя смартфона и нажмите на «Связать».
Выберите имя смартфона и нажмите на «Связать».Внимание! В процессе соединения с компьютером по сети Блютуз могут возникнуть сложности с подключением. Если в течение минуты раздающее устройство не было обнаружено, попробуйте запустить поиск заново.
- Андроид попросит разрешения на установление связи между ноутбуком и мобильником. Для согласия кликните по строке «Создать пару». Также нужно дать согласие на компьютере.
- Теперь, когда связь установлена, перейдите в панель задач и кликните ПКМ по значку Bluetooth на персональном компьютере.
- Среди устройств Bluetooth в выпавшем списке найдите свой мобильник, выделите его и вверху панели активируйте кнопку «Подключаться через…».
- В новом списке выберите «Точка доступа».
Чтобы раздать интернет на персональный компьютер, больше делать ничего не нужно. Сопряжение произойдет в автоматическом режиме. В случае, если подключения ноутбука не состоялось, возможно, есть проблемы с DNS-адресом — измените данные.
Инструкция:
- на компьютере отыщите «Сетевые подключения Bluetooth»;
- кликните по строчке правой кнопкой мыши;
- в открывшемся списке перейдите к пункту «Свойства»;
- далее «IP версии 4 (TCP/IPv4)» и снова «Свойства»;
- в открывшемся окне на ноутбуке пропишите вручную DNS-адреса.
Нет подключения
Тем, кто часто использует свой смартфон для того, чтобы раздать сеть на компьютер, должна быть знакома ситуация, когда, вроде, сделал все настройки правильно, но интернет так и не появился. Что делать? Прежде всего, нужно найти первопричину. Таковыми могут быть:
- В первую очередь проверьте скорость интернет-соединения с помощью онлайн-программ. Попробуйте сменить место для приема. Если вы проживаете далеко от вышки сотовой сети, например в дальней деревне, то, скорее всего, причина именно в этом. Приобретите в магазине усилитель интернет-сигнала.
- Попробуйте пошевелить штекер кабеля USB — проверьте качество подключения.
 Болтающийся в гнезде штекер говорит о плохом соединении. Смените кабель на новый.
Болтающийся в гнезде штекер говорит о плохом соединении. Смените кабель на новый. - Зайдите в центр управления сетями — возможно, подключение не состоялось. Попробуйте подключиться в ручном режиме. Если ничего не изменилось, наверняка причина в провайдере.
- Посетите личный кабинет сотового оператора, к которому привязана ваша сим-карта — условия некоторых провайдеров не дают бесплатно раздать интернет на ноутбук, смартфон или компьютер. Обратитесь за консультацией к оператору сети — позвоните по бесплатному номеру.
Когда причина отсутствия подключения — оператор, то решить проблему можно тремя способами:
- После звонка по бесплатному номеру оператор обязательно предложит варианты решения проблемы. Скорее всего, это будут платные услуги. Расширение возможностей тарифа приводит к увеличению расходов. Прежде чем принимать решение, подумайте.
- Отказаться от затеи раздать интернет со смартфона. Вариант так себе, но чем не выход.
 Также можно попробовать проконсультироваться у оператора о смене тарифа с более подходящими под ваш запрос условиями.
Также можно попробовать проконсультироваться у оператора о смене тарифа с более подходящими под ваш запрос условиями. - Попробовать обойти блокировку агента связи. Однако, с 2020 года операторы ужесточили методы проверки, и обойти их стало практически невозможно.
Телефон Samsung в качестве модема
Раздача интернета с телефона на компьютер и использование мобильного устройства в качестве модема — это самый быстрый и надежный метод получение интернета. Телефон Самсунг имеет некоторые отличия в настройках, поэтому имеет смысл рассмотреть его в отдельности.
Для начала рассмотрим жизненные ситуации, при которых раздача соединения методом модема может оказаться единственной и полезной:
- Посетитель кафе пришел с ноутбуком, чтобы совместить приятное с полезным: в тихой спокойной обстановке попить кофе и выполнить работу, которую пришлось взять на дом. Для подключения ноутбука к сети необходима сеть Wi-Fi, на что так надеялся посетитель, но, увы, кафе не предоставляет такой услуги.

Испытываете затруднения с подключением к вай-фай? Попробуйте раздать по кабелю USB, тогда мобильник заменит модем.
- Посетитель зашел в кафе, где на вывеске написано, что среди предоставляемых услуг заведение может раздать Wi-Fi. Проконсультировавшись с сотрудниками, выяснилось, что на вай-фай не установлен пароль безопасности, а значит, сеть абсолютно открыта. Так как работа посетителя связана с важными документами, он не может допустить утечки информации через сеть.
- В очередном кафе, выбранном для работы, качество оказываемых услуг оказалось на высшем уровне — оно может раздать интернет, используя безопасное, запароленное соединение. Однако, в заведении собралось очень много народа, что повлияло на качество связи.
Для всех трех случае, самым надежным методом получения интернета окажется раздача по кабелю USB. Превратив мобильный гаджет в мини-роутер, посетитель кафе с радостью обнаруживает еще один плюс этого способа подключения — во время раздачи телефон заряжается.
Следовательно, если он ждет важного звонка, то не останется без связи. Получается некая взаимная услуга — смартфон может раздать интернет, а компьютер держит его в постоянном тонусе, не давая разрядиться.
Внимание! К сожалению, у метода есть отрицательный момент — так можно раздать интернет только на один ноутбук.
Разберем, как раздать мобильный интернет с помощью смартфона:
- проверьте, подключен ли мобильный телефон к интернету;
- чтобы установить соединение, подключите смартфон и ноутбук к одному USB кабелю;
- в настройках мобильника отыщите вкладку «Подключения», перейдите по ссылке;
- далее нужно активировать строку «Мобильная точка и модем»;
- так как для того, чтобы раздать, используется кабель, выберите следующим пунктом «USB-модем».
Через несколько секунд на мониторе экрана компьютера, в панели уведомлений, появится значок проводного соединения для сети интернет. Компьютер (ноутбук) готов к работе.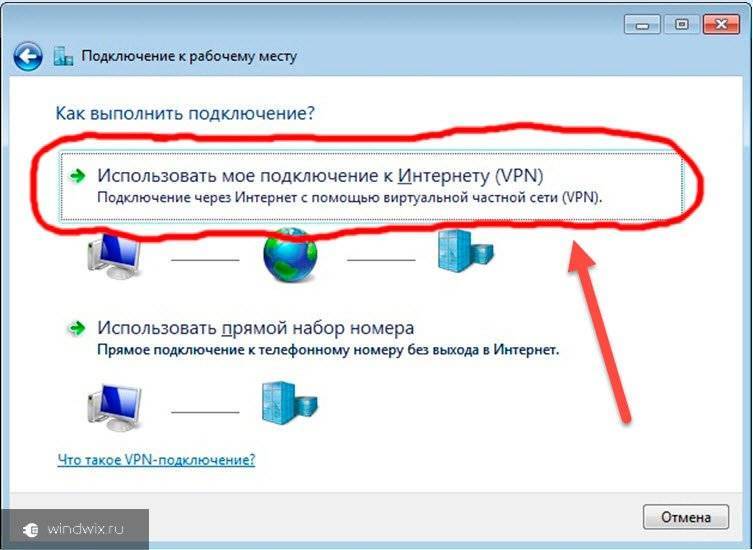
Как раздать интернет с iPhone
В качестве модема для ноутбука или компьютера можно использовать не только смартфон на системе Андроид, но также более продвинутые экземпляры Айфонов.
Их система более функциональна, и в своем техническом арсенале производители используют лучшие детали, а значит, о качестве связи, производимой Айфонами, не приходится говорить. Не на много, но все же она лучше, чем у смартфонов системы Андроид.
Так же, как и в первом случае, существуют три варианта подключения:
- По USB. Удостоверьтесь, что интернет подключен, и объедините ноутбук со смартфоном при помощи кабеля USB. В настройках мобильника, в разделе «Подключение и общий доступ», переведите ползунок напротив строки USB-модем в положение активации.
Раздать инет с Айфона можно двумя действенными способами: по кабелю или через Блютуз.
Внимание! Важное условие для отправки интернета по кабелю — установка и эксплуатация программы iTunes. Без этого софта подключение к ноутбуку будет невозможно.

- По Bluetooth. Включите интернет на смартфоне и, следуя предыдущей инструкции, отыщите «Bluetooth-модем». Проведите сопряжение устройств через компьютер или ноутбук.
- По Wi-Fi. Раздать вай-фай можно следуя инструкции, идентичной той, что описана для системы Андроид. Качество сигнала при этом лучше.
Устройства для раздачи интернета
Раздать интернет можно не только со смартфона и айфона, но и с ноутбука или планшета. Они оснащены Wi-Fi-модулем, а значит, могут являться базой для распространения интернета.
Однако, куда удобнее, если это будет смартфон — он менее габаритный, имеет более устойчивую связь и используется преимущественно для звонков, то есть основную часть времени свободен. Чего не скажешь о ноутбуках, которые приобретаются преимущественно для работы в сети. Планшет габаритный, и преимущество использования телефона на лицо.
С телефона на компьютер
В зависимости от операционной системы смартфона и принимающего устройства, действия по работе в сети могут незначительно отличаться. Если не хочется вникать в подробности, то проще приобрести роутер, способный обеспечить надежную и стабильную связь. Для тех, у кого такой возможности нет, не лишним будет изучить некоторые нюансы подключения разных систем компьютера.
Если не хочется вникать в подробности, то проще приобрести роутер, способный обеспечить надежную и стабильную связь. Для тех, у кого такой возможности нет, не лишним будет изучить некоторые нюансы подключения разных систем компьютера.
Windows
Данная операционная система для компьютера (ноутбука) — самая распространенная в нашей стране, а потому с нюансами подключения наверняка знаком каждый. Если же нет, то в освоении процесса нет ничего сложного. Для этого откройте окно уведомлений на ноутбуке, расположенное в правом нижнем углу, и найдите кнопку сеть. Шкала с красным крестиком означает, что сеть отсутствует.
Виндовс — популярная операционная система, разработанная для ноутбуков и компьютеров. Встречается также на смартфонах, но не так распространена.
Как раздать интернет с телефона на ноутбук:
- раздача с телефона включена — кликните по значку сети на ноутбуке для открытия диалогового окна;
- правильно работающий вай-фай-приемник на ноутбуке очень быстро отыщет рекомендуемую сеть;
- кликните ПКМ и согласитесь на подключение.

Внимание! Если в целях безопасности на сеть был установлен пароль, необходимо ввести эти данные на компьютере. Как правило, достаточно одного раза, чтобы впоследствии можно было подключаться автоматически.
MacOS
С данной операционной системой немного сложнее, но не настолько, чтобы отказаться раздать интернет для ноутбука:
- выполните вход с устройств в аккаунт iCloud под одним ID;
- открыв меню на ноутбуке, тапните по иконке вай-фай и определите айфон как раздающее устройство.
Необходимые действия на ПК или ноутбуке
Возможно, случится так, что при повторном запуске автоматического подключения к сети не произойдет:
- для выхода из ситуации откройте Центр управления сетями на компьютере;
- кликните ПКМ по иконке сети и перейдите по нижней ссылке;
- в разделе «Изменение параметров адаптера» перейдите к сетевым подключениям;
- выполните подключение смартфона к компьютеру ручным способом.

С телефона на телефон
Раздача интернета с телефона на телефон не отнимает много времени, а сама процедура проста для понимания:
- в раздающем телефоне откройте окно уведомлений в верхней части экрана — потяните вниз;
- на панели инструментов зажмите значок Wi-Fi для открытия;
- перейдите к настройкам второго телефона, выполните все вышеупомянутые действия;
- кликните по названию сети для подключения;
- введите пароль для связи с раздающим устройством.
С телефона на планшет
Раздать интернет с телефона на планшет можно вспомнив, как это делалось на смартфоне. Повторите все действия в том же порядке.
Сторонние программы
Чтобы использовать новые модели смартфонов для отправки интернета на компьютер (ноутбук), совсем не нужно устанавливать вспомогательный софт, а вот для старых гаджетов они могут понадобиться. В качестве вариантов для работы, изучите несколько вариантов, например Foxfi, Osmino, Pdanet.

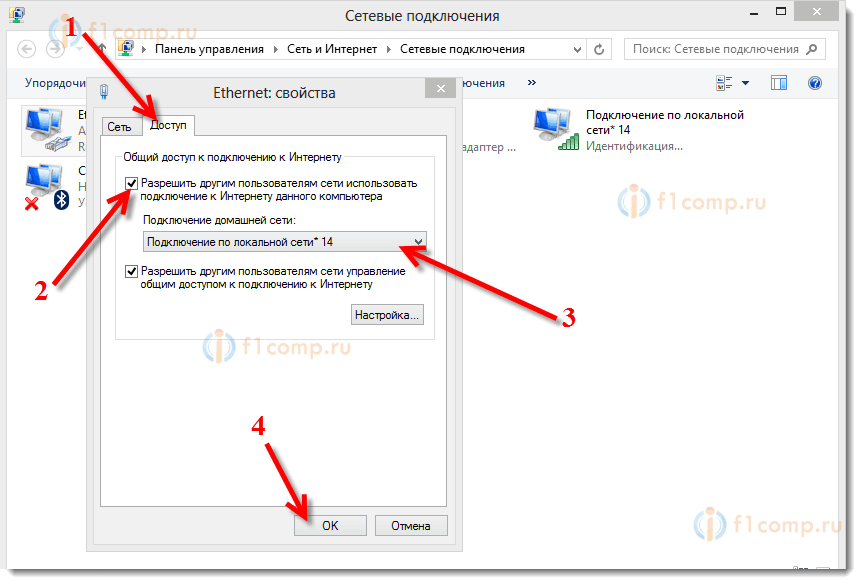 Это зависит от того, с какого прибора отправляется запрос на подключение к сети. Код необходимо вводить в качестве подтверждения нового сопряжения;
Это зависит от того, с какого прибора отправляется запрос на подключение к сети. Код необходимо вводить в качестве подтверждения нового сопряжения;
 Под значком можно увидеть название функции — передача данных.
Под значком можно увидеть название функции — передача данных. Для приема можно выбрать и другую технику: компьютер, смартфон и прочее.
Для приема можно выбрать и другую технику: компьютер, смартфон и прочее.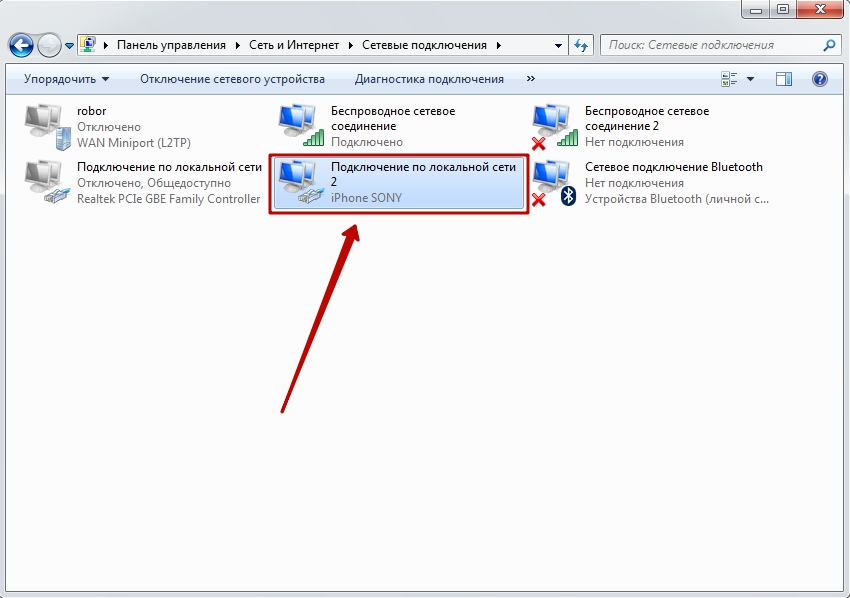
 Выберите имя смартфона и нажмите на «Связать».
Выберите имя смартфона и нажмите на «Связать». Болтающийся в гнезде штекер говорит о плохом соединении. Смените кабель на новый.
Болтающийся в гнезде штекер говорит о плохом соединении. Смените кабель на новый. Также можно попробовать проконсультироваться у оператора о смене тарифа с более подходящими под ваш запрос условиями.
Также можно попробовать проконсультироваться у оператора о смене тарифа с более подходящими под ваш запрос условиями.