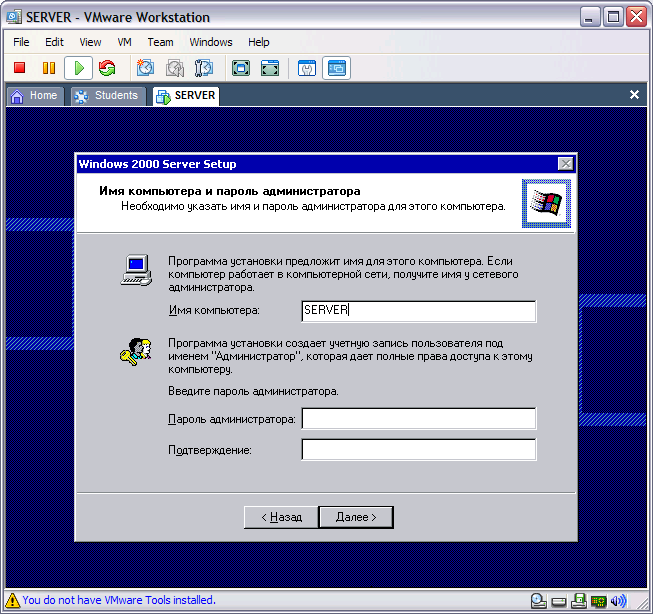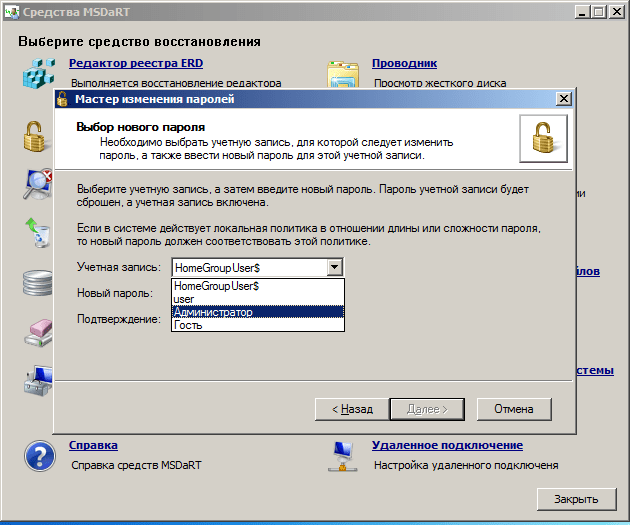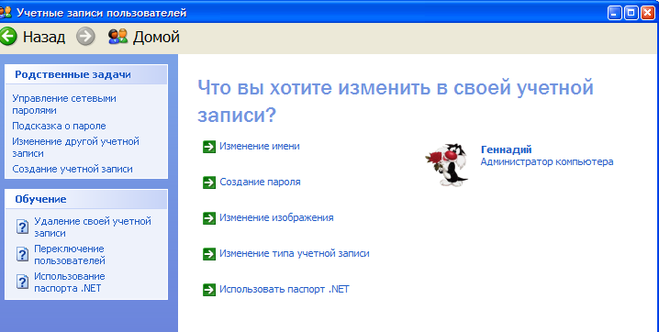Пароль администратора по умолчанию в windows xp: Сброс пароля администратора в Windows XP
Вход в Windows XP без пароля учетной записи администратора.
Октябрь 6th, 2011 Данил
В защищенных паролем Windows XP Home или PRO версии системы, каждый пользователь входит через собственное имя пользователя и пароль, чтобы иметь полный доступ к компьютеру с операционной системой Windows. Но так же, пользователь Windows или администратор может войти с машины Windows XP, не зная оригинального пароля, если они потеряли или забыли имя пользователя или пароль, с помощью различных обходов или методом взлома.
Таким как использование DreamPackPL ,обхода необходимости входа в систему с использованием действительной учетной записи или пароля, взлома или грубой силой извлекать из Windows, пароли для различных пользователей или учетных записей администратора с Ophcrack2 , или используя услуги третьих лиц, таких как восстановление входа в систему ,по поиску и восстановление имени пользователя и пароля Windows. Тем не менее, есть один простой способ взломать систему Windows XP, если владелец компьютера установлен для Windows XP, и забыл или не установил пароль учетной записи администратора.
Тем не менее, есть один простой способ взломать систему Windows XP, если владелец компьютера установлен для Windows XP, и забыл или не установил пароль учетной записи администратора.
По умолчанию при установке, Windows XP имеет встроенную учетную запись администратора, которая эквивалентна привилегиям в Linux или Unix, которые не содержат пароля. Другими словами, хакер или любой другой человек может просто ввести Администратор, как имя пользователя для входа в Windows минуя строки экрана приветствия с пустым паролем и получить полный административный доступ как администратора к ПК с Windows. Хуже того, большинство владельцев компьютеров не знают даже ,что такое учетная запись администратора и существует ли она на самом деле, она даже не упоминается когда они будут создавать или установливать пароль для учетной записи администратора.
Так что , это недостаток уязвимости безопасности предоставляет простой способ взлома любого компьютера с операционной системой Windows XP, даже если пользователь забыл или просто не установил пароль для ID пользователя администратора. Проблема в том, что в нормальных экранах приветствия Windows XP, где вы выбираете, имя пользователя, которое требуется для входа, имя пользователя Администратор не отображается и не показывается. Если вы не можете выбрать или выбрать администратора из Логин на экране, то как вы собираетесь войти в систему с учетной записью администратора? В основном, экран приветсвия в Windows XP Добро пожаловать, можно обойти,просто нажмите последовательно ключи Ctrl-Alt-Del вместе два раза, и вам будет показан Вход в Windows, меню, в котором вы можете указать имя пользователя и пароль. В текстовом поле Имя пользователя введите «Администратор» (без кавычек) и оставьте пустым поле Пароль.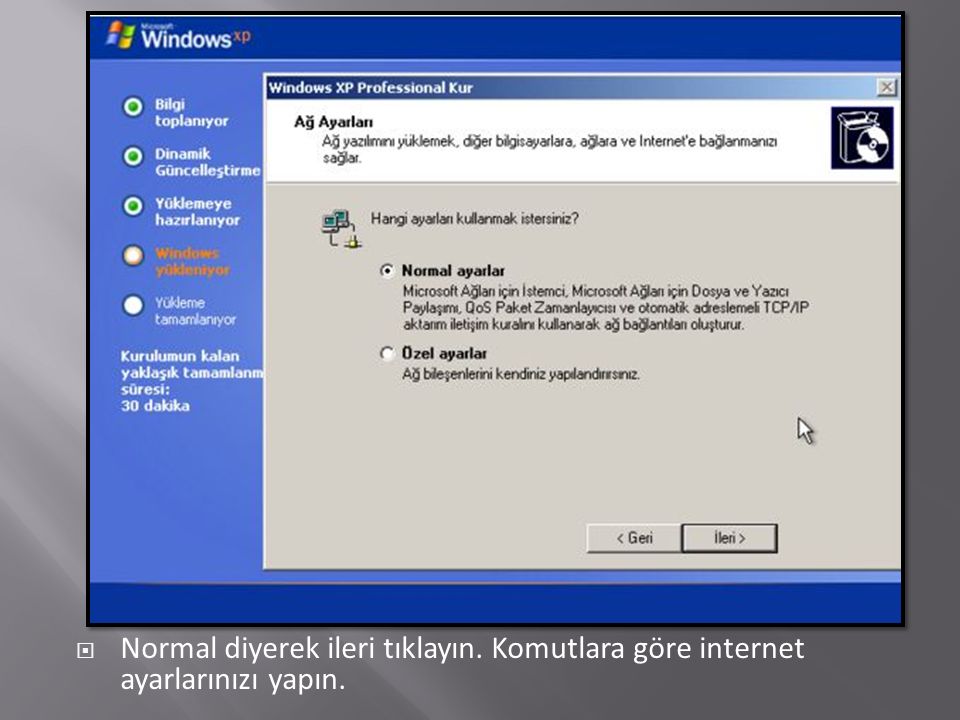 Затем нажмите Enter или щелкните на OK. Если нет пароля обеспечивающего защиту учетной записи администратора, или установлен пустой пароль, то вы сможете получить доступ к Windows, с полными административными правами администратора.
Затем нажмите Enter или щелкните на OK. Если нет пароля обеспечивающего защиту учетной записи администратора, или установлен пустой пароль, то вы сможете получить доступ к Windows, с полными административными правами администратора.
P.P.S. Если у Вас есть вопросы, желание прокомментировать или поделиться опытом, напишите, пожалуйста, в комментариях ниже.
- Автор: Данил
- Распечатать
Оцените статью:
(5 голосов, среднее: 2.4 из 5)
Поделитесь с друзьями!
Опубликовано в Советы ПК : windows xp, восстановление windows, ответы по windows 7, Оффисные программы, Преобразование XP в Windows 7, программы обработки фотографий, Работаем в Microsoft Office 2007, учимся устанавливать windows
Сброс админского пароля в windows xp или 2003
– Кто такой фармацевт?
– Это тот, кто частенько форматирует диск С:\
Представим себе ситуацию, когда нам в админское хозяйство «по наследству» достается неизвестно кем построенный и неизвестно кем поддерживаемый в прошлом сервер с Windows XP или Windows 2003, пароля администратора от которого мы, конечно же, не знаем. И на сервере крутится архиважная софтина, которая нужна всей конторе, поэтому просто взять и переставить заново винду нельзя (да и не хочется, учитывая весь последующий головняк с поиском и установкой драйверов, настройкой софта, тюнингом и т.д.). Вот тогда нам и пригодится описанный ниже способ сброса / замены пароля администратора.
И на сервере крутится архиважная софтина, которая нужна всей конторе, поэтому просто взять и переставить заново винду нельзя (да и не хочется, учитывая весь последующий головняк с поиском и установкой драйверов, настройкой софта, тюнингом и т.д.). Вот тогда нам и пригодится описанный ниже способ сброса / замены пароля администратора.
1. Качаем замечательную тулзу – Offline NT Password & Registry Editor.
2. Записываем скачанный iso-образ на диск, грузимся с него.
3. Следуем инструкциям программы (нужно будет указать путь к файлам реестра, они лежат в директории %windir%\system32\config).
Можно как сбросить пароль, так и поменять его на новый (при этом знать старый, естественно, не нужно).
Если винда была установлена на RAID-массив и Offline NT Password & Registry Editor не видит этот RAID-массив, то в качестве обходного маневра можно сделать так.
1. Добавить в сервер дополнительный винчестер, поставить на него другую винду №2, загрузиться в нее.
2. Найти и установить драйвера для RAID-массива, добиться видимости из винды №2 раздела с виндой №1.
3. Скопировать из винды №1 содержимое директории %windir%\system32\config и положить его куда-то, где Offline NT Password & Registry Editor сможет его найти.
4. Пропатчить файлы тулзой.
5. Положить пропатченные файлы на место в %windir%\system32\config винды №1.
6. Загрузиться в винду №1 и наслаждаться возможностью входа под учетной записью администратора 🙂
В моем случае изменения были замечены только в файле с именем SAM.
Перед использованием настоятельно рекомендую ознакомиться с документацией на сайте автора.
А напоследок немного жизненных случаев с паролями 🙂
«Sorry, your password has been in use for 30 days and has expired — you must register a new one.»
roses
«Sorry, too few characters.»
pretty roses
«Sorry, you must use at least one numerical character.»
1 pretty rose
«Sorry, you cannot use blank spaces. «
«
1prettyrose
«Sorry, you must use at least 10 different characters.»
1fuckingprettyrose
«Sorry, you must use at least one upper case character.»
1FUCKINGprettyrose
«Sorry, you cannot use more than one upper case character consecutively.»
1FuckingPrettyRose
«Sorry, you must use no fewer than 20 total characters.»
1FuckingPrettyRoseShovedUpYourAssIfYouDon’tGiveMeAccessRightFuckingNow!
«Sorry, you cannot use punctuation.»
1FuckingPrettyRoseShovedUpYourAssIfYouDontGiveMeAccessRightFuckingNow
«Sorry, that password is already in use.»
Забыли пароль администратора Windows? Как его сбросить
Если вы забыли свой пароль администратора в Windows, у вас не будет большого контроля над вашей машиной. Отсутствие доступа к учетной записи администратора означает, что вы не можете удалять программное обеспечение, вносить изменения в систему и выполнять другие административные задачи на своем компьютере.
Но не отчаивайтесь — мы здесь, чтобы помочь вам. Мы объясним ситуацию с учетной записью администратора по умолчанию в различных версиях Windows и покажем, как сбросить пароль администратора.
История учетной записи администратора Windows
Первым делом, когда вы забудете пароль своей учетной записи, может быть поиск пароля администратора Windows по умолчанию и вход с ним. Однако в Windows Vista и более поздних версиях общесистемная учетная запись администратора фактически недоступна по умолчанию. Это мера безопасности для защиты вашего компьютера.
Еще в Windows XP была дополнительная учетная запись администратора, доступная по умолчанию, которая находилась рядом с вашими обычными учетными записями. Проблема заключалась в том, что большинство людей оставляли пароль для этой учетной записи пустым, а это означало, что если вы никогда не меняли его, любой, у кого есть доступ к компьютеру и небольшие знания, может войти в систему с полными правами администратора.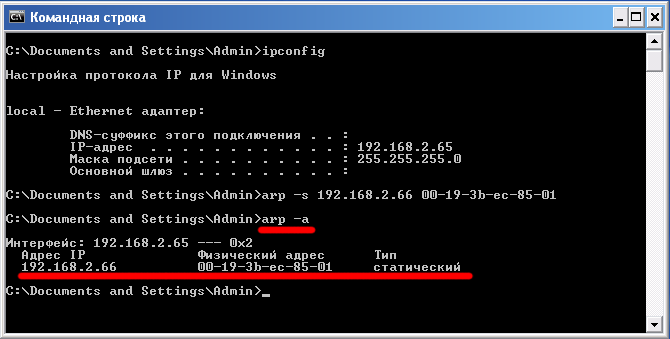
Это было еще более серьезной проблемой, если вы все время использовали учетную запись администратора. Поскольку каждая программа под учетной записью администратора запускалась с полными правами администратора, любая вредоносная программа, попавшая в вашу систему, могла свободно делать все, что хотела. У этой учетной записи администратора не было никаких сдержек и противовесов, чтобы вы не могли сделать с ней что-то опасное.
Если по какой-то причине вы все еще используете эту древнюю версию Windows, мы показали, как сбросить пароль администратора в Windows XP.
Современные учетные записи администратора Windows
Начиная с Windows Vista, Microsoft по умолчанию отключила встроенную учетную запись администратора. Вместо этого в нем появился контроль учетных записей пользователей, функция, которая до сих пор используется в Windows 10 и Windows 11. Это позволяет вам временно предоставлять права администратора при использовании любой учетной записи, если у вас есть пароль администратора.
Таким образом, для любой современной версии Windows не существует стандартного пароля администратора Windows, который можно было бы найти. Хотя вы можете снова включить встроенную учетную запись администратора, мы рекомендуем вам не делать этого. Эта учетная запись работает с правами администратора все время и никогда не запрашивает подтверждение для конфиденциальных действий. Это создает большую угрозу безопасности, поскольку вредоносное ПО может легко выполняться без каких-либо препятствий.
Кроме того, вам нужны права администратора, чтобы включить учетную запись администратора по умолчанию, а это означает, что это не решение, если вы забыли свой пароль администратора. Вместо этого давайте посмотрим, как сбросить пароль администратора в Windows 11, 10, 8 и 7.
Забыли пароль администратора в Windows 10 и Windows 11
В Windows 10 и 11 у вас есть два варианта для вашей учетной записи пользователя. Вы можете либо войти в систему с учетной записью Microsoft, либо использовать старую локальную учетную запись, которая существует только на вашем ПК.
Если вы используете учетную запись Microsoft, сбросить пароль несложно. Перейдите на страницу восстановления учетной записи Microsoft и выполните шаги, чтобы вернуться в свою учетную запись. Это проще всего сделать, если вы настроили правильные методы восстановления, такие как резервный адрес электронной почты и номер телефона. После того, как вы вернетесь, вы должны защитить свою учетную запись Microsoft, чтобы было легче вернуться, если вы снова потеряете свой пароль.
Тем, кто использует локальную учетную запись, будет сложнее сбросить пароль. Как в Windows 10, так и в 11 вы можете добавить контрольные вопросы в свою локальную учетную запись, чтобы помочь вам вернуться в случае необходимости (до Настройки > Учетные записи > Параметры входа ). Но если вы не настроили их, вам придется пройти несколько утомительный процесс обхода.
Все, что вам нужно знать об этом, вы найдете в нашем руководстве по сбросу забытого пароля администратора Windows.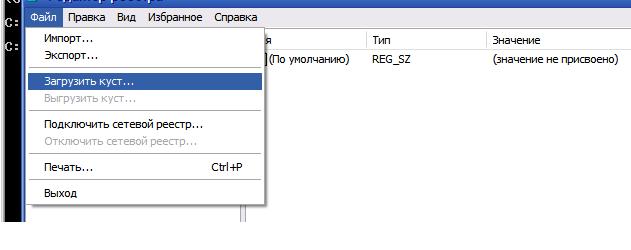
Забыли пароль администратора в Windows 8
Ситуация со сбросом пароля администратора в Windows 8.1 очень похожа на Windows 10 и 11. Windows 8 была первой версией ОС, которая поддерживала вход с помощью учетной записи Microsoft. Если вы вошли в свою учетную запись Microsoft и забыли этот пароль, вы можете восстановить его, используя страницу сброса пароля Microsoft, как указано выше.
Пользователям с локальными учетными записями необходимо будет использовать обходной метод (связанный в разделе Windows 10 и 11 выше), чтобы сбросить свои пароли. Windows 8.1 не поддерживает контрольные вопросы, поэтому это не вариант для сброса пароля локальной учетной записи. Это займет некоторое время, но эти обходные пути — ваш лучший выбор, если вы не хотите сбрасывать всю систему.
Сброс пароля администратора в Windows 7
Как и следовало ожидать, Windows 7 предлагает наименьшее количество вариантов для сброса утерянного пароля. Поскольку учетные записи Microsoft не поддерживаются, вам придется вручную сбрасывать локальную учетную запись.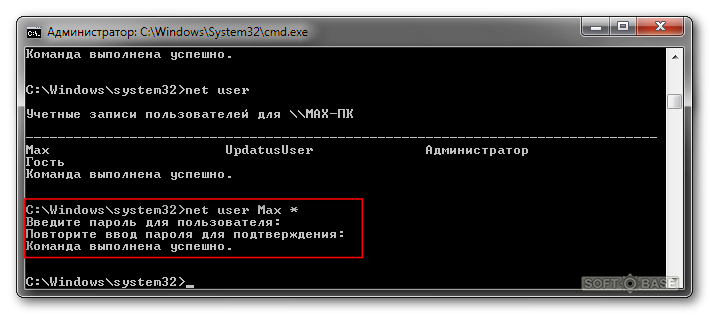 Выполните шаги, описанные в предыдущем руководстве, которое иллюстрирует приведенное выше видео.
Выполните шаги, описанные в предыдущем руководстве, которое иллюстрирует приведенное выше видео.
Другие способы сброса паролей Windows
Мы рассмотрели лучшие решения для сброса забытого пароля администратора в каждой текущей версии Windows. Однако есть и другие методы, о которых вам следует знать.
Использовать диск для сброса пароля
Каждая современная версия Windows поддерживает создание дисков для сброса пароля. Это позволяет вам настроить флэш-накопитель в качестве резервного ключа для разблокировки вашей учетной записи. Поскольку вам нужно настроить их, прежде чем вас заблокируют, мы не упоминали их выше.
Однако после того, как вы восстановили свою учетную запись, было бы неплохо сделать диск для сброса пароля, чтобы в будущем вам не пришлось прыгать через обручи. Для этого сначала подключите съемное устройство, например флешку, к компьютеру. Затем выполните поиск «сброс пароля» в меню «Пуск», и вы должны увидеть запись «Создать диск сброса пароля ».
Выберите это, затем выполните шаги по созданию диска. Для этого вам понадобится текущий пароль учетной записи.
После того, как вы сделали этот диск, вы должны сохранить его в безопасности. Любой, у кого есть доступ к диску сброса, может использовать его для входа в вашу учетную запись, поэтому убедитесь, что вы не позволите ему попасть в чужие руки.
Попробуйте программное обеспечение для взлома паролей
Изображение предоставлено Wikimedia Commons
В крайнем случае вы можете попробовать использовать инструмент, предназначенный для взлома паролей. Ophcrack — одна из известных утилит.
Однако нет гарантии, что это сработает. Его версия Live CD предназначена для Windows Vista и 7; в нем не упоминается Windows 10 или 11, поэтому поддержка может быть неофициальной. Однако его основное портативное приложение поддерживается в Windows 10.
Кроме того, радужные таблицы, используемые для взлома паролей, лучше подходят для взлома коротких и слабых паролей.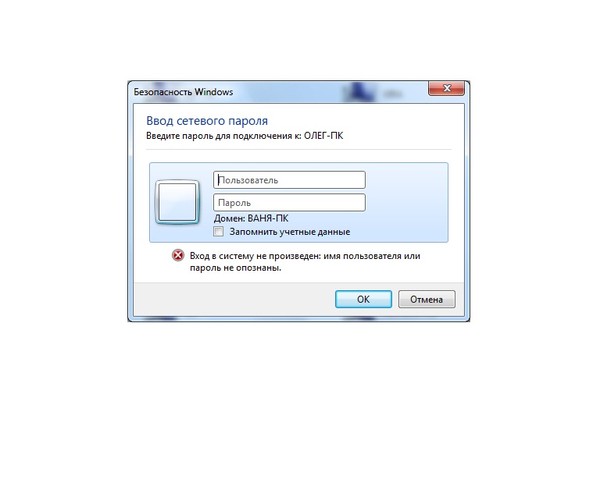 Если ваш пароль администратора длинный и сложный, восстановление с помощью этого метода может занять целую вечность.
Если ваш пароль администратора длинный и сложный, восстановление с помощью этого метода может занять целую вечность.
Если вы не можете взломать свой пароль, следующим лучшим решением будет полное его удаление. К сожалению, большинство инструментов для этого устарели и не поддерживают Windows 10 и 11 или стоят денег.
При этом, если вы используете Windows 8.1 или более раннюю версию, стоит попробовать Offline NT Password And Registry Editor. Он удалит для вас пароль учетной записи, чтобы вы могли установить новый. Просто обратите внимание, что это приведет к потере доступа к любым файлам, которые вы зашифровали с помощью Windows.
Вы найдете множество программ, рекламирующих возможность взломать ваш пароль или удалить его за определенную плату. Если бесплатные инструменты и методы не сработают, вам решать, стоит ли это того. Как правило, мы советуем против них, но в конечном счете это ваш выбор.
Помимо пароля администратора по умолчанию в Windows
Мы рассмотрели пароль администратора Windows по умолчанию для разных версий, а также способы восстановления пароля в Windows 11, Windows 10, Windows 8 и Windows 7. Скорее всего, один из вышеперечисленных методов вам подойдет, и вы сможете восстановить права администратора на своем ПК.
Скорее всего, один из вышеперечисленных методов вам подойдет, и вы сможете восстановить права администратора на своем ПК.
Чтобы предотвратить повторение подобного в будущем, вам следует начать использовать диспетчер паролей, чтобы все ваши учетные данные были надежно заблокированы одним мастер-паролем.
Какой пароль администратора Windows по умолчанию?
Права администратора — это одна из тех функций Windows, о которой вы не задумываетесь, пока она вам не понадобится. А отсутствие пароля администратора может немного усложнить жизнь. Вы будете заблокированы для таких вещей, как удаление программ, выполнение административных действий или внесение изменений в систему на вашем компьютере.
Однако это можно исправить. В этой статье речь пойдет о разных способах восстановления пароля администратора по умолчанию в различных версиях Windows.
Какой пароль администратора Windows 7 по умолчанию?
В более новых версиях Windows нет «стандартного» пароля администратора, который можно просто найти и использовать. Операционная система Windows 7 включает учетную запись администратора без пароля. Эта учетная запись существовала с момента установки Windows и по умолчанию была деактивирована. Итак, теперь вам просто нужно разрешить этой учетной записи администратора по умолчанию сбрасывать пароли других учетных записей администраторов через командную строку.
Операционная система Windows 7 включает учетную запись администратора без пароля. Эта учетная запись существовала с момента установки Windows и по умолчанию была деактивирована. Итак, теперь вам просто нужно разрешить этой учетной записи администратора по умолчанию сбрасывать пароли других учетных записей администраторов через командную строку.
Для этого вам сначала нужно проверить, включена ли ваша учетная запись администратора по умолчанию. Шаги для этого:
- Запустите компьютер в безопасном режиме и дождитесь появления экрана приветствия.
- Посмотрите, предлагается ли вам войти в систему, используя учетную запись администратора или локальную учетную запись пользователя.
- Войдите в учетную запись администратора (если она отображается на экране) и переключите свою локальную учетную запись пользователя на учетную запись администратора.
- Если учетная запись администратора не отображается, вставьте установочный диск Windows в компьютер и перезагрузите его.

- Выберите «Восстановить компьютер».
- Выберите «Командная строка».
- Введите «
net useradmin /active:yes». - Перезагрузите компьютер и извлеките диск.
Если у вас нет диска, попробуйте выполнить следующие действия:
- Выйдите из системы и перейдите на страницу входа.
- Нажмите и удерживайте кнопку «Питание», затем клавишу «Shift».
- Выберите «Перезагрузить», удерживая нажатой клавишу «Shift», чтобы появился загрузочный экран восстановления Windows.
- Выберите «Устранение неполадок», а затем «Дополнительные параметры».
- Выберите «Командная строка».
- В командном окне введите следующие команды, нажимая «Enter» после каждой строки:
D:90 097
cd Windows
cd System32
ren Utilman.exe Utilman.exe.old
copy cmd.exe Utilman.exe - Теперь вам нужно перезагрузить компьютер. На странице входа нажмите кнопку «Менеджер утилит».

- Введите »
net user Administrator [email protected]» в командной строке.
Если вам больше не нужны пароль и учетная запись администратора Windows 7 по умолчанию, просто настройте собственную учетную запись локального администратора, чтобы заменить учетную запись по умолчанию. Вам больше не нужно будет запоминать пароль администратора Windows 7 по умолчанию. Выполните следующие действия:
- Нажмите одновременно клавиши «Windows» и «I».
- Появится окно настроек. Выберите «Учетные записи».
- Перейдите в раздел «Семья и другие пользователи», а затем выберите «Добавить кого-то еще на этот компьютер».
- Выберите «У меня нет данных для входа этого человека».
- Выберите «Добавить пользователя без учетной записи Microsoft».
- Введите имя пользователя и пароль.
- Щелкните только что созданную учетную запись пользователя и выберите «Изменить тип учетной записи».
- Выберите опцию «Администратор» и нажмите «ОК».

Какой пароль администратора Windows 10 по умолчанию?
Как упоминалось ранее, для более новых версий Windows нет паролей по умолчанию. Однако есть разные способы решить проблему с забытым паролем администратора по умолчанию в Windows 10.
Используйте ссылку для забытого пароля
Если вы не знаете пароль администратора по умолчанию для Windows 10 и застряли на странице входа, это решение вам пригодится. Вам нужен резервный адрес электронной почты или номер телефона, только если вы были администратором своей учетной записи.
- Нажмите «Я забыл пароль».
- На следующем экране вы должны сначала выбрать учетную запись администратора, а затем ввести текст, показанный в поле. После этого нажмите кнопку «Далее».
- Выберите свой адрес электронной почты или номер телефона, чтобы получить код подтверждения.
- Получив его и подтвердив свою личность, сбросьте пароль.
Использовать командную строку
Если у вас нет способа подтвердить свою личность, вместо этого вы можете использовать командную строку. Вот шаги для начала работы:
Вот шаги для начала работы:
- Перезагрузите компьютер после вставки установочного диска.
- Откроется страница настройки. Удерживайте кнопки Shift + F10, чтобы открыть командную строку.
- Введите следующие команды и нажмите «Enter».
копия c:\windows\system32\sethc.exe c:\
копия /y c:\windows\system32\cmd.exe
c:\windows\system32\sethc.exe - Закройте окно cmd и отмените установку Windows 10. Перезагрузите компьютер, но на этот раз без установочного диска Windows.
- Нажмите клавишу Shift пять раз подряд на экране входа в систему, чтобы принудительно открыть командную строку в режиме администратора.
- Введите «
сетевой пользователь». - Теперь измените пароль, введя «
net user user_name new_password».
Восстановление заводских настроек операционной системы Windows 10
Сброс операционной системы может помочь решить проблему, но имейте в виду, что вы можете потерять файлы.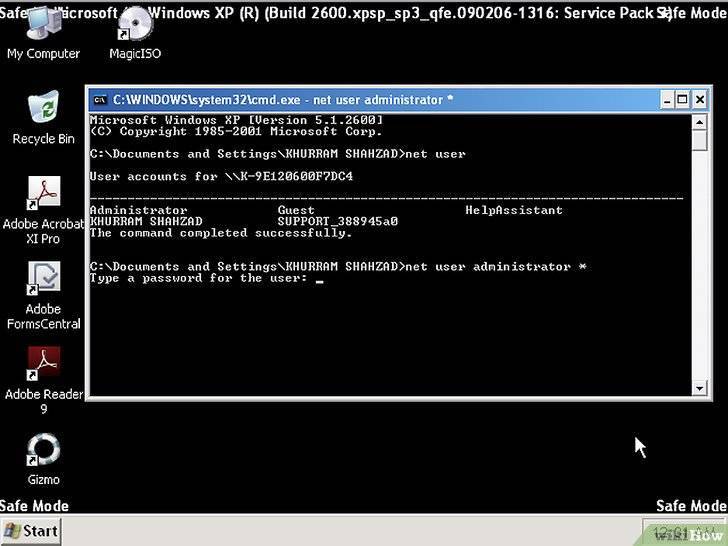 У вас есть возможность сохранить важные файлы или стереть все.
У вас есть возможность сохранить важные файлы или стереть все.
- Откройте «Настройки».
- Перейдите в «Обновление и безопасность».
- Найдите опцию «Восстановление».
- Нажмите «Начать» в разделе «Сбросить этот компьютер».
- Выберите, хотите ли вы сохранить некоторые файлы или стереть все.
- На ПК начнется переустановка Windows, после чего вы сможете получить доступ к компьютеру.
Что такое пароль администратора Windows XP по умолчанию?
Существует несколько различных вариантов восстановления пароля администратора Windows в Windows XP. Взгляните на свои варианты ниже:
Использовать командную строку
- Чтобы открыть командную строку, выберите «Пуск», «Все программы», «Стандартные», а затем «Командная строка».
- Введите команду:
net user имя_пользователя новый_пароль - Нажмите «Ввод».
Сброс пароля в безопасном режиме
- Запустите компьютер в безопасном режиме.

- Несколько раз нажмите клавишу F8 при включении компьютера, пока не появится экран «Дополнительные параметры загрузки».
- Нажмите «Ввод», чтобы войти в безопасный режим. Учетная запись администратора по умолчанию появится на экране входа в систему.
- Перезагрузите компьютер как обычно.
- Дважды нажмите Ctrl + Alt + Del, когда появится экран приветствия Windows XP.
- Введите «
Администратор» в поле имени пользователя. - После нажмите «ОК».
- Откройте панель управления после входа в учетную запись администратора по умолчанию.
- Сменить пароль.
Сброс пароля с помощью загрузочного компакт-диска
Если последний метод вам не помог, вы можете попробовать использовать загрузочный компакт-диск. Вам понадобится такая программа, как PCUnlocker, которую можно запустить с компакт-диска или USB-накопителя. Для этого выполните следующие шаги:
- Скачать PCUnlocker.
- Разархивируйте файл.