Как подключить интернет через телефон в ноутбуке: Используем телефон как модем для компьютера или ноутбука
Содержание
Чтобы подключить интернет к ноутбуку, воспользуйтесь нашими подсказками
Помощь при проводном подключении.
Рекомендации специалистов при подключении через роутер или Wi-Fi.
Часто Задаваемые Вопросы.
Каждый современный человек использует привилегии всемирной паутины. При этом мало кто задумывается о принципах работы и подключения. Однако от этих знаний может зависеть возможность работать или развлекаться в сети с вашего ноутбука. Ведь не всегда получается вызвать мастера по настройке. Мы поможем вам самостоятельно разобраться, как подключить интернет к ноутбуку.
Для начала следует выбрать наиболее подходящий способ подключения компьютера к интернету. Сделать это можно беспроводным или проводным способом:
- с помощью кабеля;
- с помощью роутера;
- с помощью сети Wi-Fi.
Первый способ позволяет добиться наиболее высокой скорости передачи данных при подключении. Но его основной минус в том, что портативный компьютер перестанет быть таковым. Вам придется подыскать точку, наиболее приближенную к месту подключения, либо купить ультрадлинный провод. Второй вариант тоже имеет свои недостатки, так как кабель будет мешать свободному передвижению по помещению.
Вам придется подыскать точку, наиболее приближенную к месту подключения, либо купить ультрадлинный провод. Второй вариант тоже имеет свои недостатки, так как кабель будет мешать свободному передвижению по помещению.
Как правило, для проводного интернета все параметры настроек вводятся мастером. Но при переустановке операционной системы может возникнуть надобность в их повторном введении. Для этого нужно выполнить такие действия:
- подключите кабель к ПК;
- через панель управления откройте список сетей;
- вам нужна настройка нового подключения – второй вариант;
- введите логин и пароль, предоставленные провайдером.
При правильном выполнении этих рекомендаций интернет должен появиться. Теперь вы знаете, как подключить проводной интернет к ноутбуку.
Наиболее простой способ подключения к глобальной сети – использование Wi-Fi. Это возможно, если в помещении уже есть настроенный роутер. Всего через несколько минут у вас будет качественное беспроводное соединение.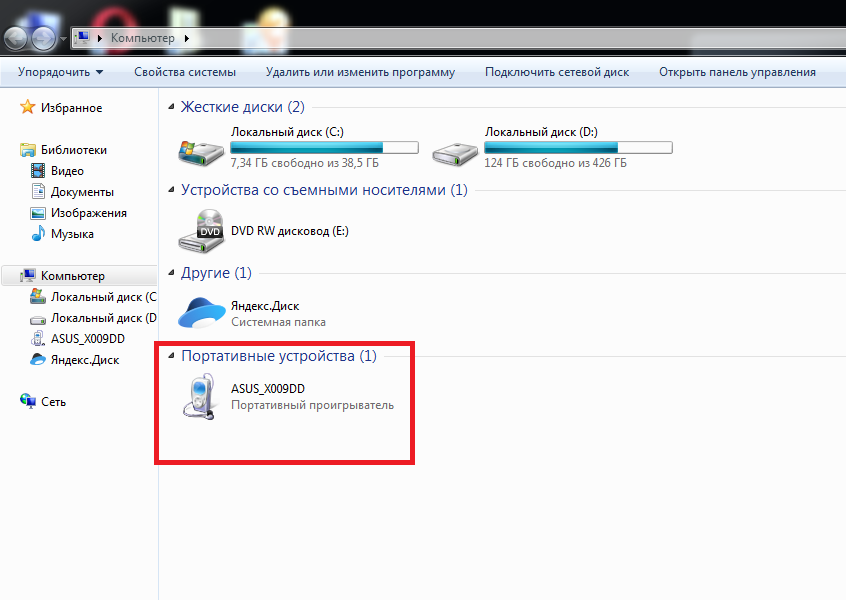 Что для этого нужно?
Что для этого нужно?
- Включите модуль передачи беспроводной связи на вашем ПК.
- Найдите вкладку «Сетевые подключения», которая есть в папке панели управления.
- Включите беспроводное подключение.
- Может быть, вам придется ввести пароль доступа перед тем, как подключить беспроводной интернет к ноутбуку. К открытой сети можно подключиться без пароля.
Не менее важный вопрос – как подключить интернет-роутер к ноутбуку. При использовании наших рекомендаций с этой задачей сможет справиться каждый.
Итак, выключите роутер. Присоедините кабель напрямую к ноутбуку через соответствующий разъем. После найдите в меню Виндоус «Центр управления сетями и общим доступом».
Выберите свойства подключения по локальной сети. Вам нужна четвертая версия протокола. Появилась надпись с цифрами? Скопируйте их, это Static IP. Выберите функцию получения IP автоматически.
Далее во встроенном браузере операционки вставьте в адресную строку последовательность цифр (именно в формате с точками и без пробелов) 192. 168.1.1 или 192.168.0.1. Появится меню, в котором нужно в поля логина и пароля ввести «admin» (логин пароль ищите на самом роутере, часто на наклейке рядом с mac адресом). Выбирайте динамический IP и жмите «Далее». Введите имя точки доступа и пароль от вай-фая.
168.1.1 или 192.168.0.1. Появится меню, в котором нужно в поля логина и пароля ввести «admin» (логин пароль ищите на самом роутере, часто на наклейке рядом с mac адресом). Выбирайте динамический IP и жмите «Далее». Введите имя точки доступа и пароль от вай-фая.
Если ваш ноутбук все равно не подключился к роутеру, рекомендуем обратиться за консультацией к специалисту.
В любом из случаев подключение ноутбука к интернету может быть осуществлено за несколько минут. Если у вас возникли проблемы с подключением или скоростью интернета, свяжитесь со специалистами Wifire. Наша компания гарантированно предоставит вам соединение высокого качества.
Как подключиться к интернету через ноутбук, если на нем сломан Wi-Fi?
В этом случае нужно использовать сетевой кабель и стандартные настройки провайдера.
Снизится ли скорость подключения на ноутбуке при передаче данных через роутер?
Да. Если вы желаете иметь скоростное подключение, используйте кабель сети.
Тарифы и услуги ООО «Нэт Бай Нэт Холдинг» могут быть изменены оператором.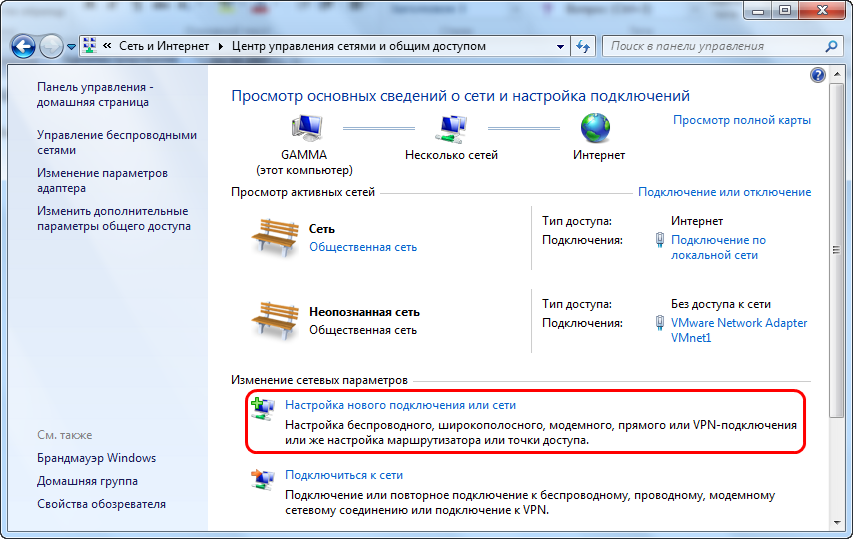 Полная актуальная информация о тарифах и услугах – в разделе «тарифы» или по телефону указанному на сайте.
Полная актуальная информация о тарифах и услугах – в разделе «тарифы» или по телефону указанному на сайте.
Заявка на подключение
Как с Айфона раздать интернет на ноутбук через wifi, UsB или Bluetooth
Главная » Инструкции » Связь и Интернет
Если вы будете знать, как с Айфона раздать интернет на ноутбук, то сможете всегда находиться в сети, даже если рядом нет роутера. Раздавать интернет можно через Wi-Fi, Bluetooth и USB-кабель.
Wi-Fi
Прежде чем раздавать интернет, необходимо включить передачу мобильных данных.
- Откройте настройки, перейдите на вкладку «Сотовая связь».
- Включите «Сотовые данные».
- Убедитесь, что выбран режим 3G или LTE, чтобы скорость передачи данных была высокой.
- Откройте раздел «Режим модема» и передвиньте одноимённый ползунок в положение «Вкл».
Если на телефон выключен Wi-Fi, iPhone предложит его включить. Согласитесь, если хотите раздавать интернет по беспроводной сети.
Согласитесь, если хотите раздавать интернет по беспроводной сети.
В окне с настройками режима модема будет указан пароль от точки, которая создана на iPhone. По умолчанию задан сложный ключ, но вы можете поменять его на более простой, чтобы удобно было подключаться с других устройств. Однако помните, что другие пользователи увидят iPhone, раздающий интернет, в списке доступных точек, и если пароль будет слишком простым, они могут к нему подключиться и забрать мобильный трафик.
Чтобы подключиться к интернету на компьютере, откройте список доступных сетей, найдите iPhone, введите пароль, который указали в настройках и подождите, пока установится соединение с сетью. Чтобы разорвать соединение,
USB
Теперь посмотрим, как с Айфона раздать интернет на ноутбук через кабель USB. Этот способ подойдёт и для подключения к сети компьютеров без модулей Wi-Fi и Bluetooth. Скорость интернета будет ниже, чем при раздаче через Wi-Fi, но соединение работает, и это главное.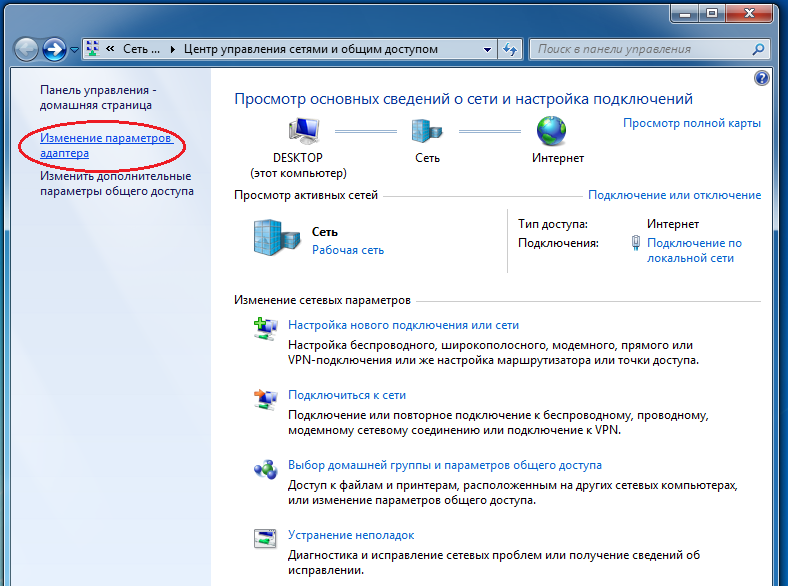 Единственное условие — на компьютере должен быть установлен iTunes со всеми компонентами. Запускать его не нужно, но без этого программного обеспечения система не обнаружит подключенный через USB iPhone.
Единственное условие — на компьютере должен быть установлен iTunes со всеми компонентами. Запускать его не нужно, но без этого программного обеспечения система не обнаружит подключенный через USB iPhone.
- Включите на iPhone передачу мобильных данных.
- Запустите режим модема.
- Подключите телефон к ноутбуку/ПК.
После установления соединения в системе появится подключение по локальной сети с доступом в интернет.
Запустите браузер, чтобы убедиться в том, что сайты загружаются. Чтобы разорвать соединение, отключите телефон от компьютера или выключите на нём режим модема.
Bluetooth
Этот способ не так удобен, как предыдущие, но его тоже можно использовать, если у вас нет кабеля USB, а на ноутбуке или компьютере есть Bluetooth. Скорость интернета будет невысокой, но соединение работает стабильно.
- Включите на iPhone передачу мобильных данных и Bluetooth.
- Включите Bluetooth на ноутбуке и запустите поиск доступных для подключения устройств.

- После нахождения сети на экране смартфона появится запрос «Создать пару». Примите его.
- Откройте на компьютере «Панель управления», найдите в разделе «Устройства и принтеры» подключенный iPhone, нажмите на него и выберите «Подключаться через точку доступа».
После такой настройки на компьютере должен появиться интернет, который iPhone будет раздавать с мобильного трафика.
В настройках нет режима модема
Пункта «Режим модема» может не оказаться в настройках. В таком случае вам придётся выполнить дополнительные действия по его добавлению в список опций:
- Убедитесь, что передача данных включена. Если она была выключена, активируйте и проверьте ещё раз наличие пункта «Режим модема».
- Пройдите по пути «Сотовая связь» — «Параметры данных» — «Сотовая сеть передачи» — «Сотовые данные».
- Заполните поля в подразделах «Сотовые данные» и «Режим модема».
 Нужно ввести данные, которые обычно автоматически присылает мобильный оператор: APN, имя пользователя и пароль. Посмотреть их можно на сайте оператора.
Нужно ввести данные, которые обычно автоматически присылает мобильный оператор: APN, имя пользователя и пароль. Посмотреть их можно на сайте оператора.
Если режим модема не появился в настройках после добавления данных оператора, перезагрузите устройство.
Ограничения режима модема
Раздавая интернет с iPhone, нужно помнить о двух факторах:
- Для доступа в сеть используется мобильный трафик, который ограничен у большинства операторов.
- Телефон при работе в режиме модема быстро разряжается.
Раздача интернета на ноутбук или ПК — временная мера. Если собираетесь долго использовать этот способ доступа в сеть, возьмите зарядное устройство и старайтесь не скачивать большие файлы, чтобы не истратить весь трафик.
- Информация была полезной?
7 8
Опубликовал Moftech
Как подключить ноутбук к Интернету с помощью USB-кабеля — Open World Learning
Если вы хотите подключить свой ноутбук к Интернету с помощью USB-кабеля, вы можете сделать это, выполнив несколько простых шагов.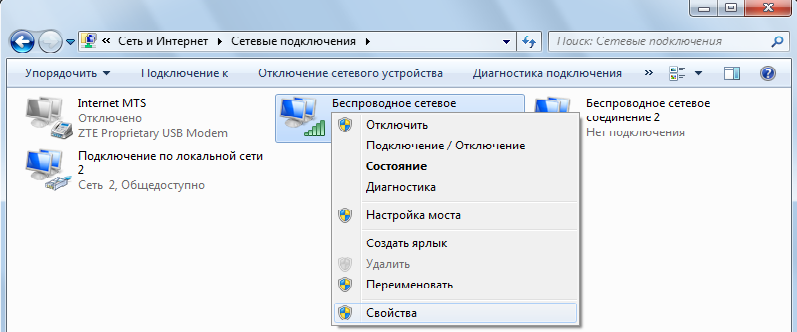 Во-первых, вам нужно подключить один конец USB-кабеля к USB-порту вашего ноутбука . Затем подключите другой конец кабеля к интернет-маршрутизатору. После того, как соединение будет установлено, вы сможете получить доступ к Интернету на своем ноутбуке.
Во-первых, вам нужно подключить один конец USB-кабеля к USB-порту вашего ноутбука . Затем подключите другой конец кабеля к интернет-маршрутизатору. После того, как соединение будет установлено, вы сможете получить доступ к Интернету на своем ноутбуке.
Могу ли я подключить свой телефон к ноутбуку с помощью USB-кабеля?
Вы можете подключить больший конец кабеля USB к компьютеру через открытый порт USB. Когда ваш телефон подключен к ПК, Windows автоматически распознает его и установит необходимые драйверы синхронизации файлов.
С появлением USB-портов на каждом смартфоне за последнее десятилетие вы можете подключить свой телефон к настольному ПК или ноутбуку с помощью USB-соединения. В современных смартфонах кабель USB обычно сочетается с зарядным устройством, чтобы сделать зарядные устройства менее дорогими. Убедитесь, что используемый USB-кабель устойчив к ржавчине и работоспособен.
Можно ли подключить интернет через usb?
Изображение предоставлено: nintendo.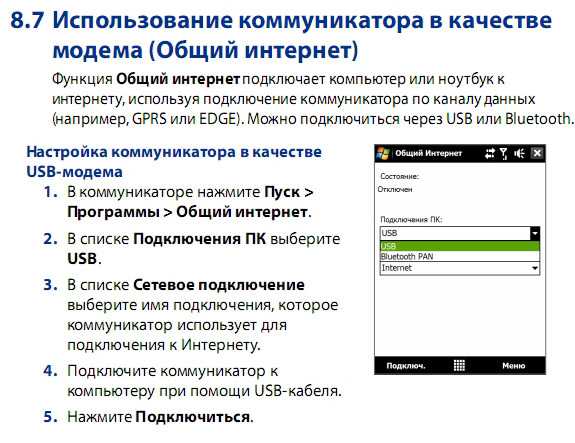 com
com
Перейдя в Сеть, вы можете получить доступ к настройкам сети вашего телефона, включая точки доступа и модем (как для Android, так и для iOS). Включив USB-модем (на Android) или персональную точку доступа (на iPhone), вы можете удаленно подключаться к компьютеру. Интернет на вашем ноутбуке был включен сотовой службой вашего телефона.
Как подключить Интернет с мобильного телефона к ноутбуку без USB-кабеля
Чтобы подключить мобильное устройство к ноутбуку без использования USB-кабеля, вам потребуется беспроводное соединение. Многие ноутбуки имеют встроенные беспроводные возможности , или вы можете приобрести беспроводную карту, чтобы вставить ее в свой ноутбук. Когда у вас есть беспроводное соединение, вы можете подключиться к Интернету, выбрав беспроводную сеть на своем мобильном устройстве и введя пароль, если это необходимо.
USB упрощает подключение мобильного телефона к ПК. Вам просто нужен USB-кабель, чтобы подключить его к компьютеру и включить USB-модем.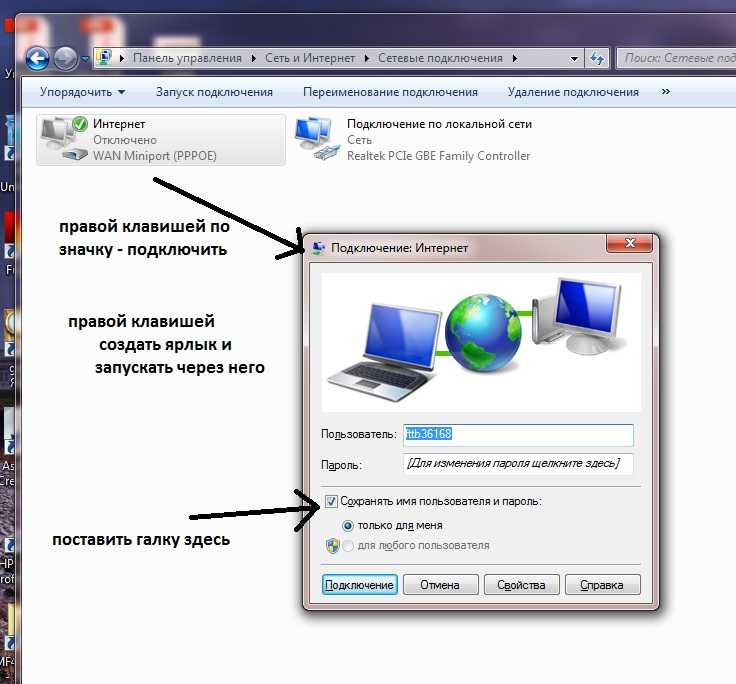 Ниже приводится список из трех способов достижения этой цели. Первый метод, который мы будем использовать, — это подключение через WiFi. Первый шаг — загрузить и установить Программное обеспечение точки доступа . Чтобы включить мобильную точку доступа, вы должны сначала включить ее, включив ее. На третьем шаге убедитесь, что ваше интернет-соединение используется через Wi-Fi.
Ниже приводится список из трех способов достижения этой цели. Первый метод, который мы будем использовать, — это подключение через WiFi. Первый шаг — загрузить и установить Программное обеспечение точки доступа . Чтобы включить мобильную точку доступа, вы должны сначала включить ее, включив ее. На третьем шаге убедитесь, что ваше интернет-соединение используется через Wi-Fi.
Сетевое имя и пароль, которые использует точка доступа, должны быть проверены. При включении на ПК с Windows можно получить доступ к точке доступа, а затем я могу подключиться к Интернету через Bluetooth. Имя сети и пароль теперь можно отобразить, нажав кнопку редактирования. Измените свой пароль и идентификатор, когда захотите. Если беспроводной модуль вашего телефона настроен неправильно, вы можете столкнуться с проблемой Интернета.
Как подключить телефон Android к ПК для выхода в Интернет через USB
Вы должны подключить зарядный кабель к телефону и USB-порту вашего ноутбука. Перейдя в настройки телефона, а затем выбрав «USB-модем», вы можете подключить свой телефон к Интернету. Он будет называться «Подключение и обмен» или что-то подобное (точное название каждой марки телефона различается). Обновление браузера вашего ноутбука может занять несколько секунд.
Перейдя в настройки телефона, а затем выбрав «USB-модем», вы можете подключить свой телефон к Интернету. Он будет называться «Подключение и обмен» или что-то подобное (точное название каждой марки телефона различается). Обновление браузера вашего ноутбука может занять несколько секунд.
USB-модем — это процесс подключения Телефон Android на ПК через USB. Этот метод подключения вашего Android-смартфона к Интернету через USB на любом компьютере используется для обеспечения мобильного интернета в качестве модема или маршрутизатора. Следующее руководство представляет собой упрощенную версию руководства, которое мы использовали на смартфоне Huawei P20 под управлением Android 10. Мобильная сеть может использоваться в качестве источника Интернета для USB-модема, но вам следует использовать мобильную сеть, если у вас нет Wi-Fi. -Fi или хотите подключить свой телефон в качестве альтернативного источника. Чтобы убедиться, что мобильные данные были введены, найдите их в списке и убедитесь, что их переключатель включен.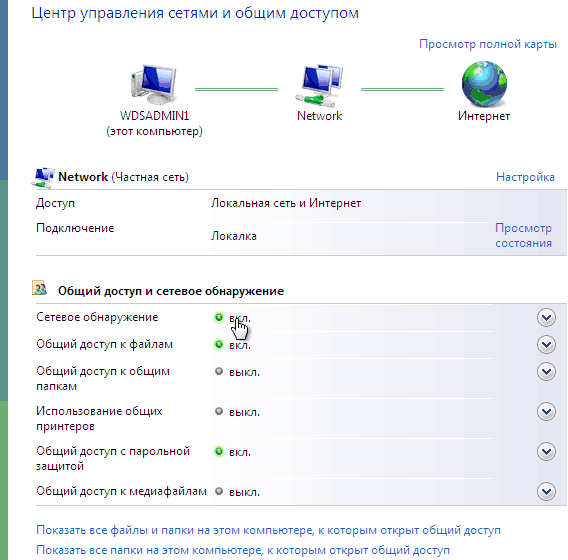 С помощью USB-кабеля вы можете подключить свой Android-смартфон к ПК с Windows. На вашем ПК с Windows может быть установлен ряд драйверов, необходимых для работы USB-модема.
С помощью USB-кабеля вы можете подключить свой Android-смартфон к ПК с Windows. На вашем ПК с Windows может быть установлен ряд драйверов, необходимых для работы USB-модема.
Когда вы впервые подключаетесь к Интернету на своем ПК с помощью смартфона Android, вы должны делать это ограниченным образом. Почему нельзя раздать мобильный интернет по USB-кабелю? Пожалуйста, дайте нам знать, если у вас есть какие-либо комментарии.
Может ли Android делиться Интернетом через USB?
Большинство телефонов Android поддерживают Wi-Fi, Bluetooth и USB, и они могут обмениваться мобильными данными друг с другом. Важно помнить, что некоторые операторы мобильной связи могут накладывать ограничения на использование модема.
Как я могу использовать свой телефон в Интернете через USB?
Первый шаг — подключить мобильное устройство к компьютеру с помощью USB-кабеля. Второй шаг — включить « Portable Hotspot Settings » на вашем смартфоне.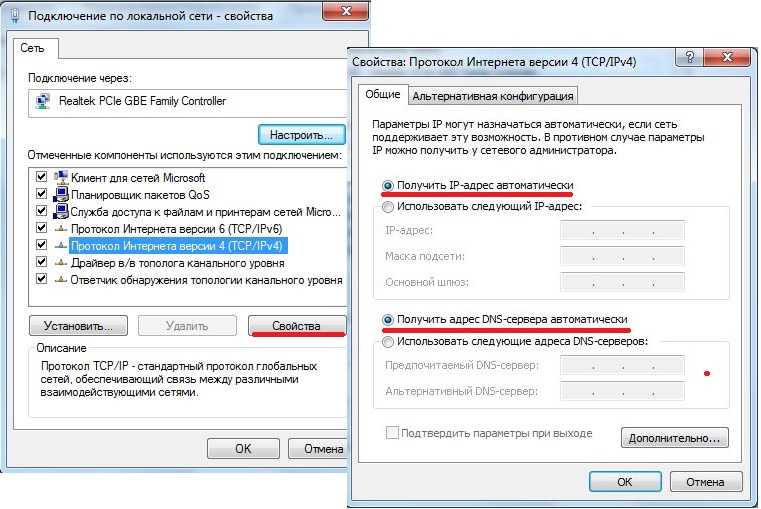 Вы сможете получить доступ к опции USB-модема в меню «Настройки точки доступа». Нажав на нее, вы можете активировать тумблер USB-модема.
Вы сможете получить доступ к опции USB-модема в меню «Настройки точки доступа». Нажав на нее, вы можете активировать тумблер USB-модема.
Как подключить мобильный интернет к ноутбуку через Bluetooth
Вы должны найти ссылку на модем в разделе «Настройки сети» вашего Android-смартфона. Чтобы активировать функцию модема Bluetooth, коснитесь ее. Если Bluetooth не включен во время модема, его также следует отключить. Шаг третий, подключение (или «привязное» соединение), должен быть выполнен. Когда вы подключаете свой Android-смартфон к компьютеру через Bluetooth, соединение активируется.
Для доступа в Интернет можно использовать компьютер и мобильный телефон с поддержкой Bluetooth. Телефон и компьютер можно подключить через личную сеть (PAN), используя тарифный план вашего телефона. Все данные, загруженные и загруженные с вашего ноутбука, используют тарифный план вашего телефона. После подключения ноутбука к телефону включите функцию точки доступа , чтобы он мог подключиться к Интернету.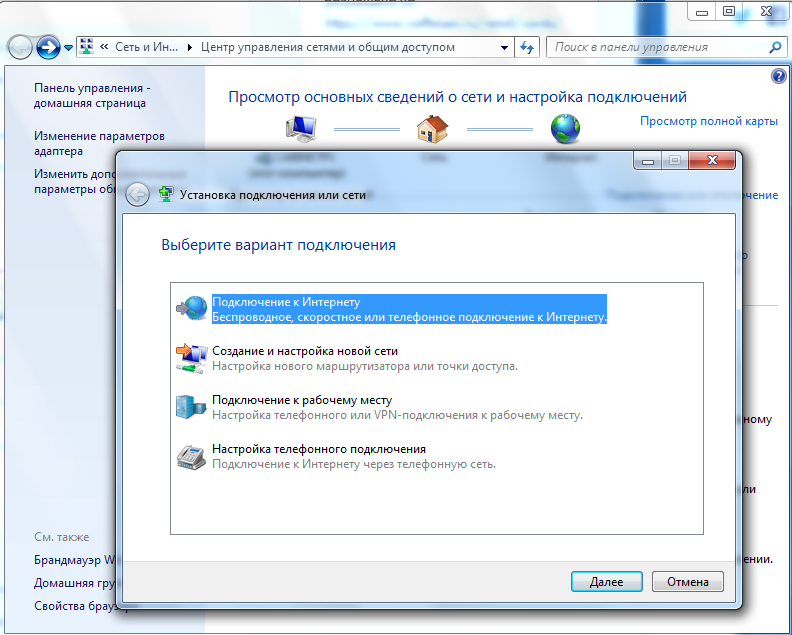 Вы можете использовать устройство в качестве точки доступа, щелкнув его правой кнопкой мыши и выбрав «Свойства» в меню. Если вам будет предложено ввести PIN-код, введите то, что отображается на вашем ноутбуке, или попробуйте использовать стандартные PIN-коды. Вы можете использовать Bluetooth Dial-Up Networking, а также регистрационную информацию вашего оператора беспроводной связи для подключения к Интернету с помощью этого метода.
Вы можете использовать устройство в качестве точки доступа, щелкнув его правой кнопкой мыши и выбрав «Свойства» в меню. Если вам будет предложено ввести PIN-код, введите то, что отображается на вашем ноутбуке, или попробуйте использовать стандартные PIN-коды. Вы можете использовать Bluetooth Dial-Up Networking, а также регистрационную информацию вашего оператора беспроводной связи для подключения к Интернету с помощью этого метода.
Можно ли подключить мобильный интернет к ноутбуку?
Выбрав «Настройки» в меню, вы можете получить доступ к своей личной точке доступа. Убедитесь, что название вашей точки доступа легко запомнить, прежде чем включать ее.
Можно ли установить точку доступа через Bluetooth?
Доступ к персональной точке доступа можно получить, подключившись к сети Wi-Fi, Bluetooth или USB. Кроме того, устройства, подключенные к персональной точке доступа, независимо от того, заблокированы они или разблокированы, будут продолжать получать уведомления и сообщения; iOS 13 или более поздней версии сохранит эту функцию.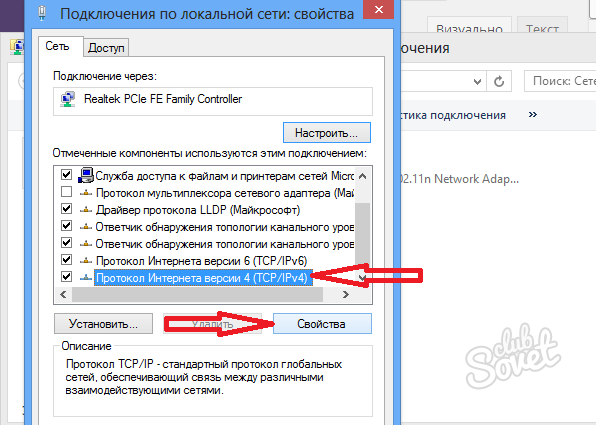
Как подключить телефон к компьютеру
Вы хотите, чтобы экран вашего телефона отображался на экране ноутбука? Хотели бы вы перенести фотографии с вашего iPhone на жесткий диск вашего компьютера? Эти задачи требуют соединения между двумя устройствами, и на самом деле этот процесс довольно прост и понятен. Вот что вам нужно сделать, чтобы выполнить этот полезный хак.
Как подключить телефон к компьютеру через Bluetooth
Большинство современных смартфонов оснащены технологией Bluetooth. Если он также есть на вашем ПК или ноутбуке, вы можете использовать этот метод для их подключения. Чтобы он работал успешно, выполните следующие действия:
- Убедитесь, что ваш компьютер поддерживает Bluetooth (не все)
- Убедитесь, что ни один из них не находится в режиме полета, и убедитесь, что Bluetooth включен
- На ПК нажмите Пуск , затем Настройки и Устройства
- Выберите Bluetooth и другие устройства
- Если Bluetooth не включен, включите его.

- Затем выберите Добавить Bluetooth или другое устройство и следуйте инструкциям по сопряжению
- Вам может быть предложено ввести код, чтобы подтвердить, что ваш телефон имеет разрешение на сопряжение
.
Следуйте инструкциям на экране телефона и компьютера, чтобы завершить процесс.
Теперь, когда они подключены, вы можете передавать файлы или даже создавать резервные копии данных с телефона на ПК. Bluetooth — идеальный метод подключения, если у вас нет запасного USB-кабеля или у вас недостаточно свободных портов на вашем ПК или ноутбуке, что является очень распространенной проблемой при работе с ограниченным количеством портов ноутбука.
Как подключить телефон к компьютеру через USB?
Гораздо более простой и безопасный способ подключения — USB-кабель, специально разработанный для вашей модели телефона. Большинство шнуров для зарядки можно использовать как стандартный USB-кабель, просто отсоединив большой квадратный адаптер питания от USB-конца.
Для подключения вставьте USB-разъем в USB-разъем компьютера, затем подключите другой конец к телефону. Дождитесь инструкций на экране компьютера, чтобы дать разрешение на обмен данными. После того, как вы подтвердите это, вы сможете выполнять различные задачи, такие как передача фотографий, создание резервных копий или совместное использование экранов. USB идеально подходит, если ваш компьютер не поддерживает технологию Bluetooth. Добавлен бонус? Он будет заряжать ваш телефон в то же время.
Как подключить Android к ПК
Используя описанный выше метод Bluetooth или USB, вы можете подключить большинство смартфонов или планшетов с операционной системой на базе Android к своему рабочему столу или компьютеру. Ваш компьютер, скорее всего, предложит вам разрешить обмен файлами между двумя устройствами. Вам не нужно будет устанавливать какое-либо дополнительное программное обеспечение для выполнения большинства действий, но некоторые бренды телефонов могут предложить вам установить собственное программное обеспечение для большей функциональности.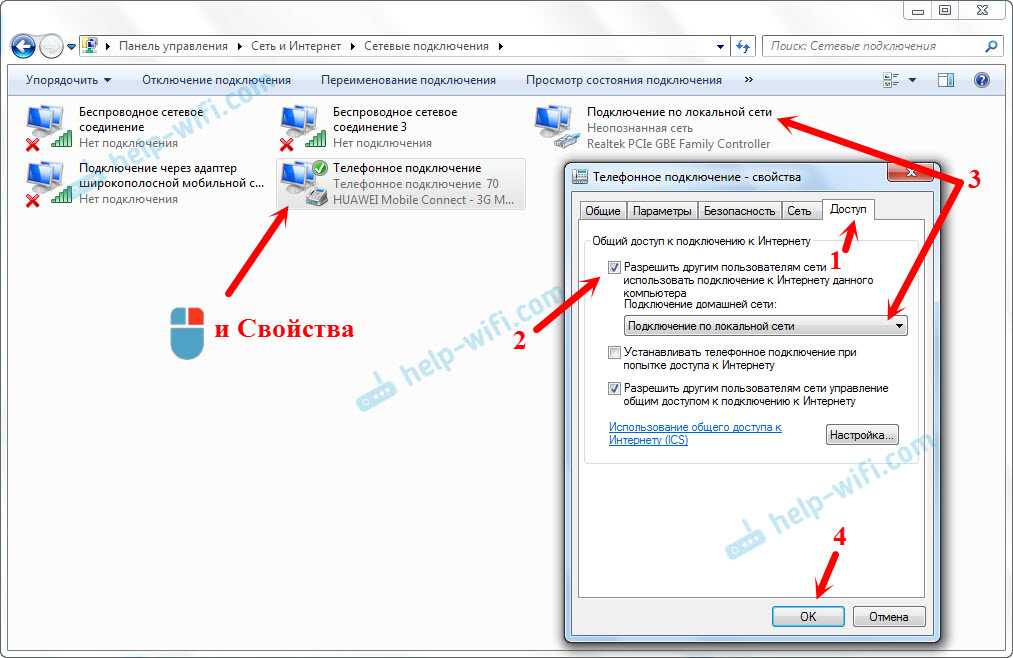
Вам решать, использовать ли эти программные решения. Вы должны иметь возможность передавать файлы и видеть содержимое своего телефона без них.
Как подключить iPhone к компьютеру или ноутбуку
Поскольку iPhone производится Apple, он предназначен для лучшей работы с другими продуктами Apple, такими как MacBook или Apple TV. Однако вы по-прежнему можете подключать эти устройства к ПК с ОС Windows.
При подключении телефона к компьютеру через Bluetooth или USB вам будет предложено подтвердить подключение. Вас также могут попросить загрузить программное обеспечение Apple для управления фотографиями, песнями или видео. Хотя загрузка программных решений Apple на ПК под управлением Windows возможна, в этом нет необходимости для наиболее распространенных задач обмена файлами.
Как мне увидеть экран телефона на компьютере?
Кто не хочет смотреть фильм на большом экране? Если вы считаете, что экран вашего iPhone или Android слишком мал, чтобы наслаждаться играми, фотографиями и потоковыми шоу, имеет смысл транслировать его на свой компьютер.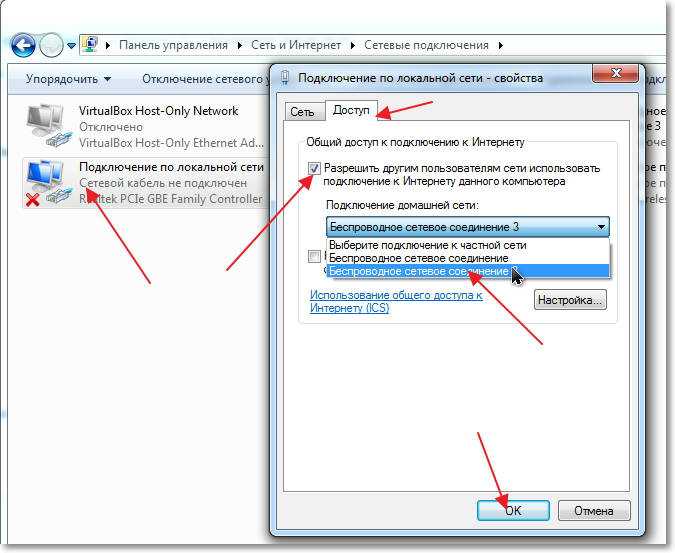 Этот процесс также известен как «зеркалирование», и он может быть сложным для пользователей iPhone. Это связано с тем, что iPhone предназначен для легкой трансляции только на Apple TV и другие устройства Apple.
Этот процесс также известен как «зеркалирование», и он может быть сложным для пользователей iPhone. Это связано с тем, что iPhone предназначен для легкой трансляции только на Apple TV и другие устройства Apple.
Чтобы транслировать свой экран на ПК с Windows, вам нужно использовать стороннее приложение, а затем использовать функцию AirPlay на вашем телефоне для трансляции. В настоящее время не существует бесплатного, одобренного Apple способа сделать это по беспроводной сети, который не приведет к аннулированию гарантии на ваш телефон. Будьте готовы платить за эти сторонние приложения.
Для пользователей Android этот процесс намного проще. Windows 10 имеет встроенную функцию Connect, которая не требует загрузки или оплаты какого-либо дополнительного программного обеспечения. Чтобы использовать этот метод:
- Убедитесь, что на вашем компьютере установлена последняя версия Windows 10, включая последние обновления
- Нажмите Start и введите Connect в строке поиска
- Нажмите Введите , чтобы открыть Connect 9Приложение 0004.
 (Если ваш компьютер не поддерживает функцию Windows Miracast, вы получите уведомление. Поддерживаемые устройства могут продолжить выполнение остальных шагов.) Вы увидите сообщение о том, что приложение Connect готово к беспроводному подключению к вашему устройству
(Если ваш компьютер не поддерживает функцию Windows Miracast, вы получите уведомление. Поддерживаемые устройства могут продолжить выполнение остальных шагов.) Вы увидите сообщение о том, что приложение Connect готово к беспроводному подключению к вашему устройству - На телефоне или планшете Android проведите пальцем от верхней части экрана вниз, чтобы скрыть центр уведомлений и получить доступ к настройкам
- Когда показан вариант Включить беспроводной дисплей , выберите его, чтобы начать процесс. Если вы этого не видите, нажмите на трехточечное меню и получите доступ к экрану параметров вашего телефона. Если вы все еще не нашли его, возможно, ваш телефон не поддерживает совместное использование экрана с компьютером
- Выберите имя вашего компьютера из списка устройств. Потоковая передача должна начаться автоматически
.
.
Какой метод лучше?
Если вы не уверены, следует ли подключаться через USB или Bluetooth, ответ может зависеть от ваших предпочтений. Если вам нужно передать большое количество файлов, USB — самый быстрый способ. Это также самое безопасное, потому что это прямое соединение. Bluetooth относительно безопасен, но к нему могут получить доступ посторонние.
Если вам нужно передать большое количество файлов, USB — самый быстрый способ. Это также самое безопасное, потому что это прямое соединение. Bluetooth относительно безопасен, но к нему могут получить доступ посторонние.
Если у вас нет USB-кабеля или вы хотите быстро транслировать экран или отправить файл или два меньшего размера, Bluetooth достаточно. Это не лучший вариант для работы между устройствами Apple и ПК, потому что Apple разработала свои продукты для лучшей работы с другими устройствами Apple. Все обходные пути для этой проблемы включают использование сторонних программных решений, которые обычно стоят денег.
Конечно, если вы регулярно создаете резервную копию своего телефона в облаке, например, в Dropbox или Google Drive, вы также можете вообще не подключать телефон к компьютеру. Просто загрузите нужные файлы из облачной резервной копии на свой компьютер. Это дополнительный шаг, но он устраняет проблемы совместимости для людей, работающих между устройствами Apple и ПК.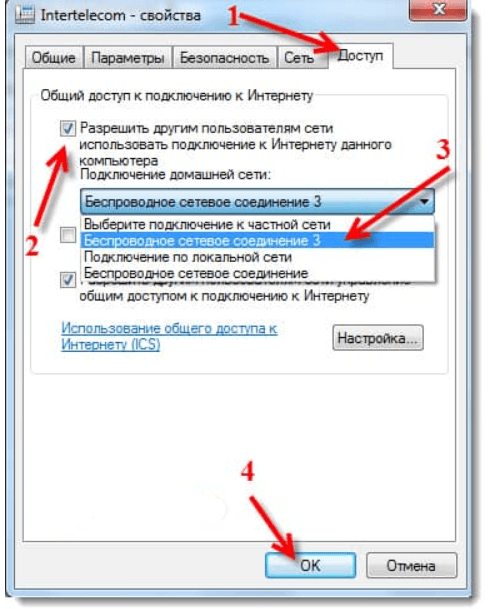
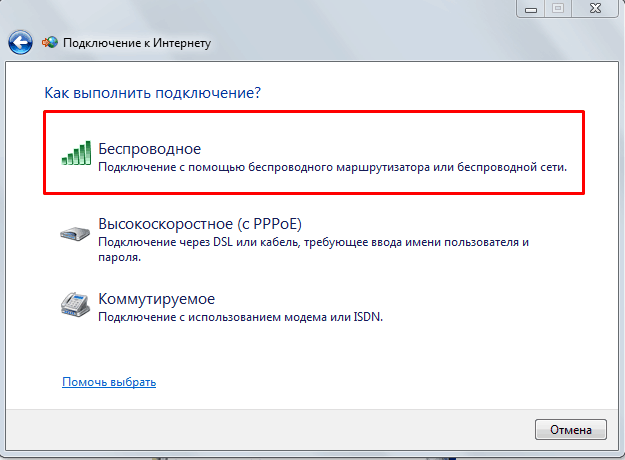
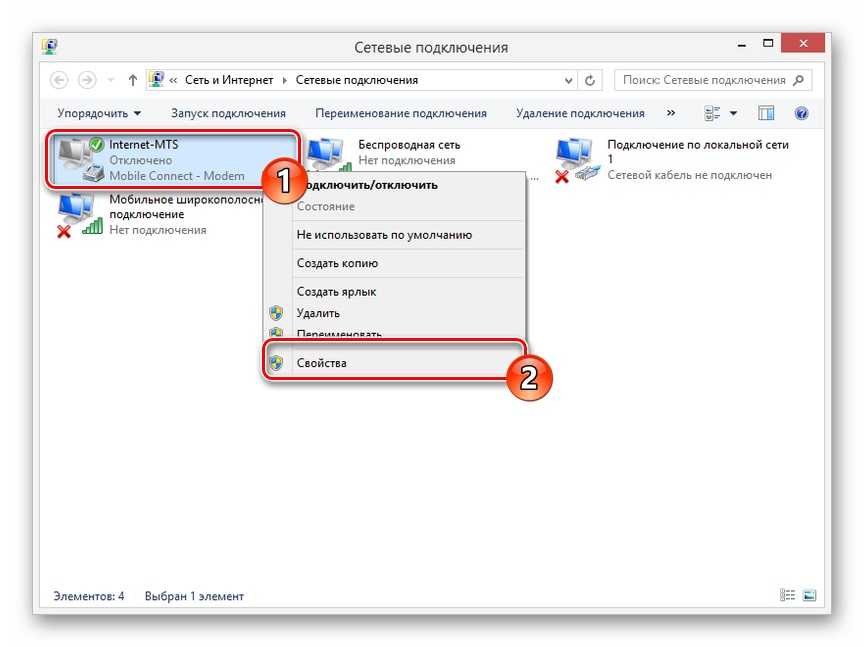 Нужно ввести данные, которые обычно автоматически присылает мобильный оператор: APN, имя пользователя и пароль. Посмотреть их можно на сайте оператора.
Нужно ввести данные, которые обычно автоматически присылает мобильный оператор: APN, имя пользователя и пароль. Посмотреть их можно на сайте оператора.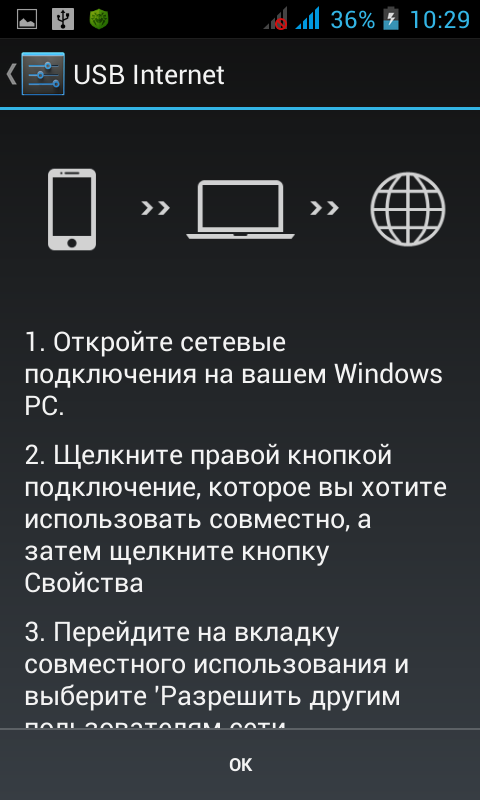
 (Если ваш компьютер не поддерживает функцию Windows Miracast, вы получите уведомление. Поддерживаемые устройства могут продолжить выполнение остальных шагов.) Вы увидите сообщение о том, что приложение Connect готово к беспроводному подключению к вашему устройству
(Если ваш компьютер не поддерживает функцию Windows Miracast, вы получите уведомление. Поддерживаемые устройства могут продолжить выполнение остальных шагов.) Вы увидите сообщение о том, что приложение Connect готово к беспроводному подключению к вашему устройству