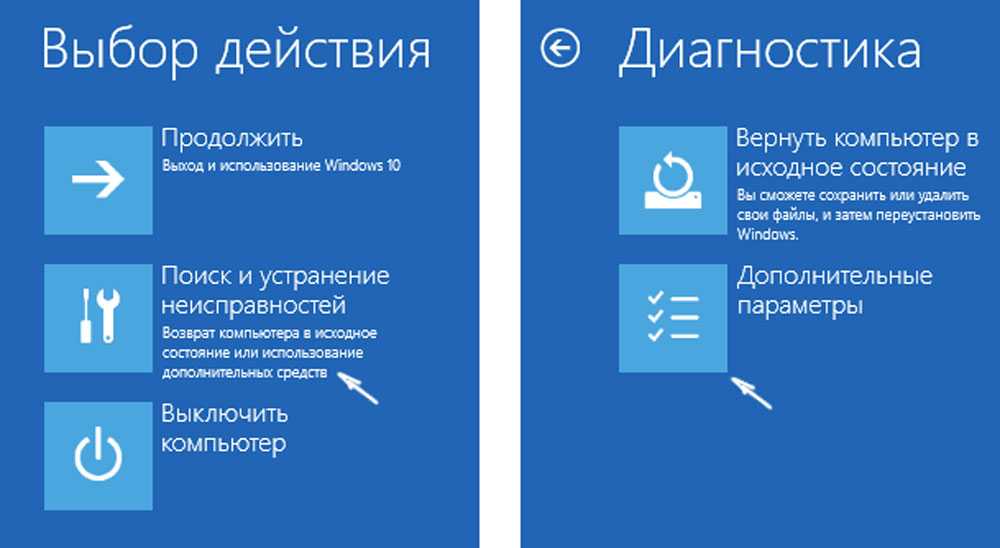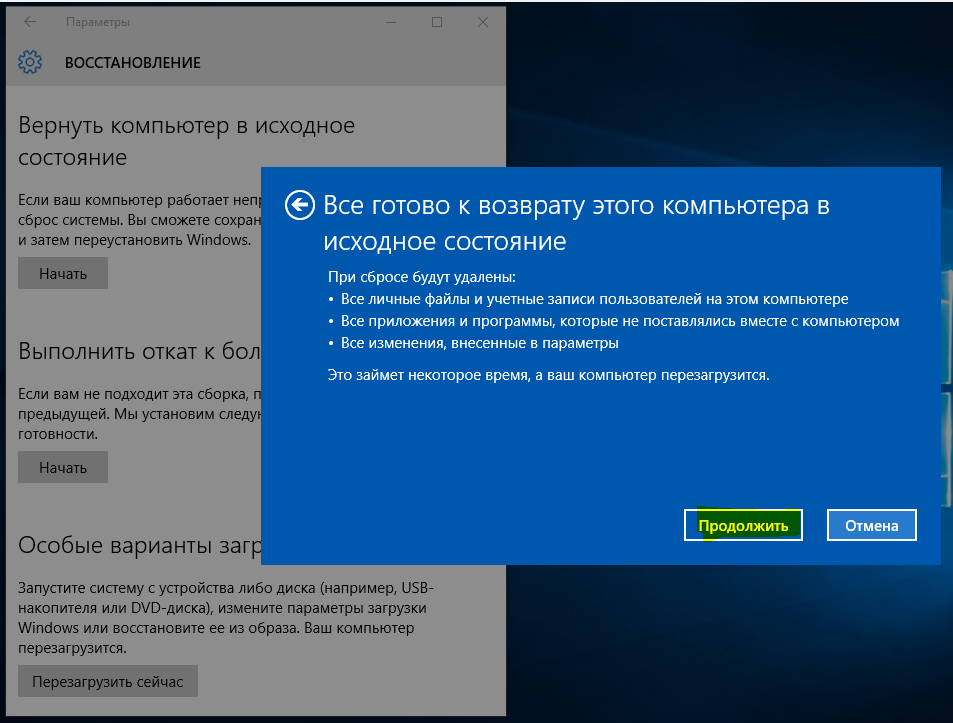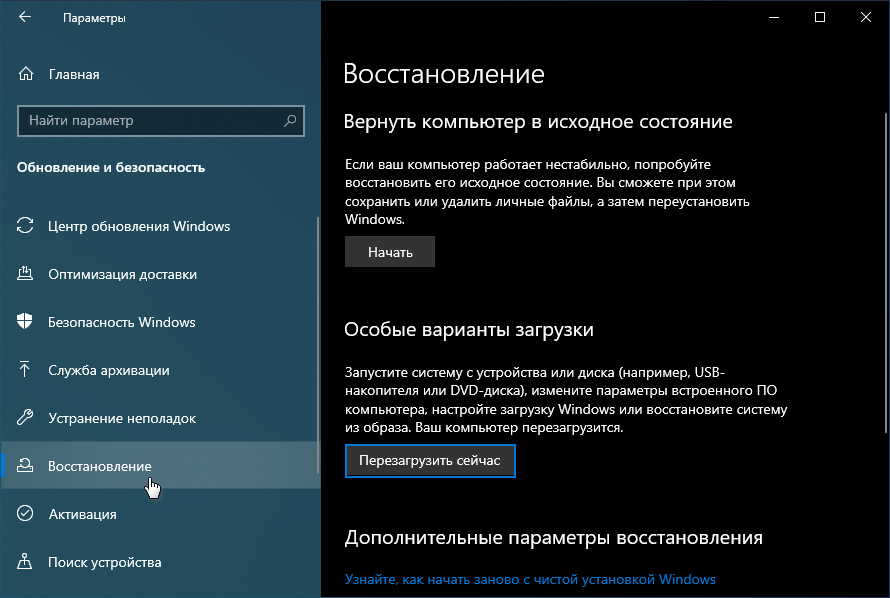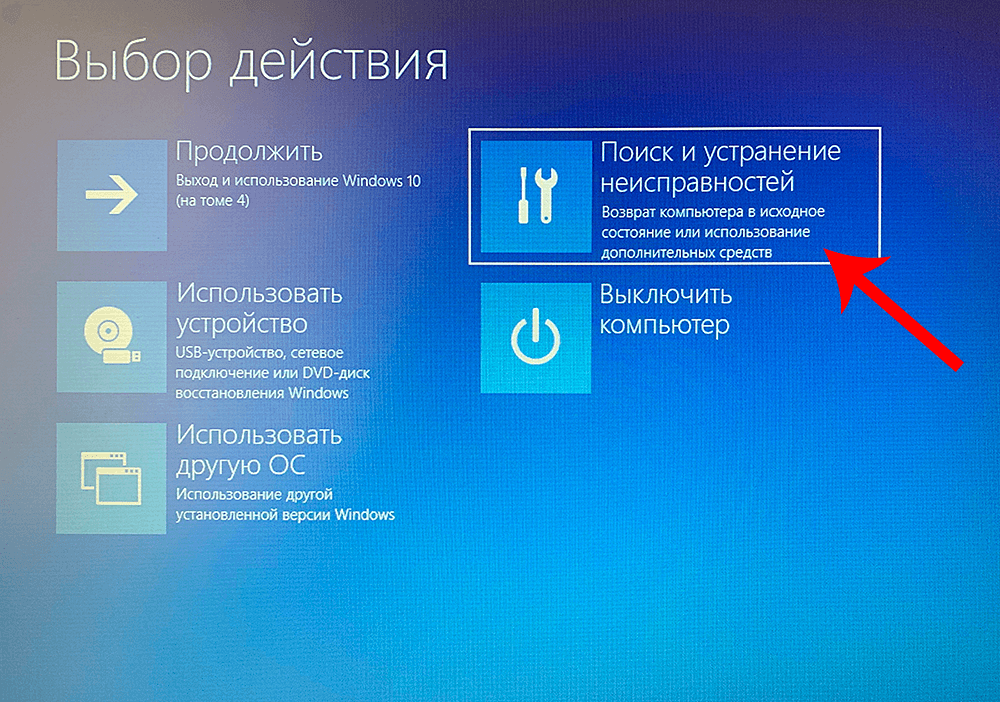Как вернуть windows 10 в исходное состояние: Параметры восстановления в Windows 10 — Служба поддержки Майкрософт
Содержание
Как вернуть Windows 10 к заводским настройкам. G-ek.com
Если ваше устройство с Windows 10 не работает должным образом, работает медленно или возникают проблемы с батареей и приложениями, сброс до заводских настроек по умолчанию, удаление всего на всех дисках, может помочь решить большинство проблем и начать все заново с новой установкой. Кроме того, удаление всего особенно полезно для полной очистки вашего компьютера, если вы планируете продать или отдать его, но, не хотите чтобы информация доступная на нем стала общим достоянием.
Если вы это читаете, значит ваша Windows 10, по прошествии времени работает не так хорошо, как после первой установки, в результате действия вредоносных программ или других ошибок и вы не нашли причину такого поведения; осталось одно — восстановить первоначальное состояние системы. Windows 10 включает в себя опцию «Восстановление», которая позволяет вам быстро вернуть компьютер в исходное состояние, с полной очисткой диска или с возможностью сохранить ваши личные файлы.
Какой бы ни была причина, в Windows 10 есть функция «Вернуть компьютер в исходное состояние», которая позволяет быстро сбросить настройки устройства, убедившись, что все ваши файлы, настройки и приложения будут удалены.
В этом руководстве вы узнаете, как сбросить компьютер, удалив всю информацию с жесткого диска, с помощью параметра Windows 10 — «Загрузка из облака» или «Локальная переустановка».
Для выполнения сброса системы и возврата ее в исходное состояние, выполните следующие действия:
Шаг 1: Откройте приложение «Параметры», используя комбинацию клавиш Win + I
Шаг 2: Перейдите в раздел «Обновление и безопасность» ➙ «Восстановление».
Шаг 3: В разделе Восстановление, под надписью «Вернуть компьютер в исходное состояние» нажмите на кнопку «Начать».
Примечание: Вместо первых 3 шагов вы можете — нажать сочетание клавиш WinR.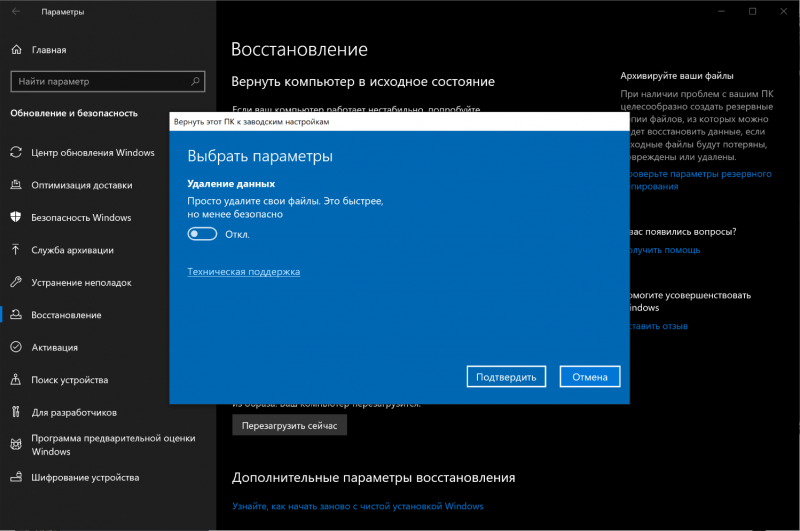 и ввести команду:
и ввести команду:
systemreset
или выполнить команду в PowerShell:
systemreset --factoryreset
Шаг 4: В окне «Вернуть ПК к заводским настройкам» выберите из двух вариантов:
- «Удалить все»
- «Сохранить мои файлы»
Шаг 5: Выберите параметр «Загрузка из облака», чтобы загрузить новую копию Windows 10 вместо доступного локального образа. (Если вы предпочитаете использовать локальный образ, выберите вариант «Локальная переустановка».)
Шаг 6: (Необязательно) Кликните на опции «Изменить параметры» и проверьте настройки.
Шаг 7: Загрузить Windows? Установите переключатель в положение «Да».
Шаг 8: Очистить данные? Установите переключатель в положение «Да».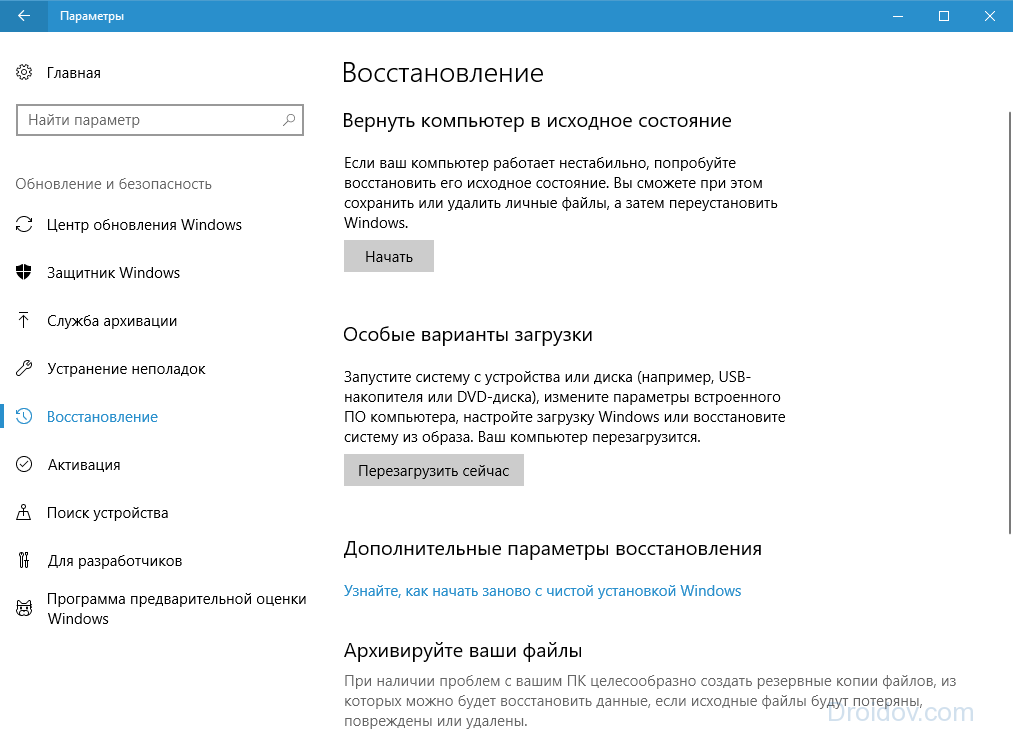
Шаг 9: Нажмите кнопку «Подтвердить».
Шаг 10: Нажмите «Далее».
Шаг 11: В следующем диалоговом окне (см. картинку ниже), вы увидите сообщение что ваш ПК готов к возврату к заводским установкам, нажмите кнопку «Сбросить».
После того, как вы выполните эти шаги, функция восстановления загрузит новую копию Windows 10 с онлайн-серверов Microsoft и вернет ваше устройство к настройкам по умолчанию. Время завершения будет зависеть от конфигурации оборудования вашего компьютера и выбранных вами параметров сброса?, процесс обычно занимает от 15 до 20 минут, в зависимости от вашего устройства. Кроме того, вы также можете получить доступ к опции «Загрузка из облака» из расширенной среды запуска, если вы не можете запустить Windows 10 в обычном режиме.
Хотя эта функция загружает новую копию Windows 10 из облака, она не предназначена для обновления до новой версии ОС.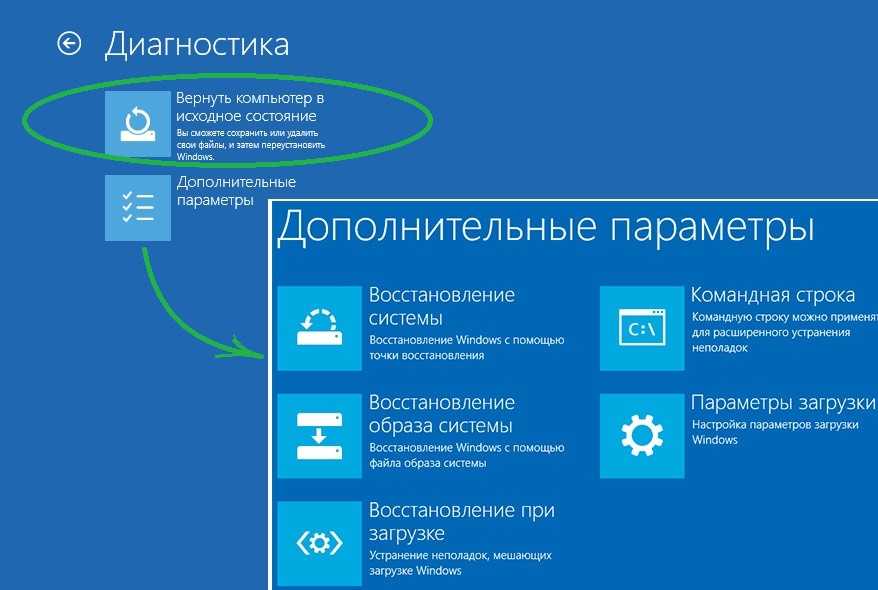 При использовании опции «Загрузка из облака» будет загружена та же версия, которая в данный момент запущена на вашем устройстве. Новая опция «Загрузка в облако» доступна начиная с Windows 10 сборки 18970 (версия 2004) и в более поздних выпусках.
При использовании опции «Загрузка из облака» будет загружена та же версия, которая в данный момент запущена на вашем устройстве. Новая опция «Загрузка в облако» доступна начиная с Windows 10 сборки 18970 (версия 2004) и в более поздних выпусках.
Независимо от выбранной опции система Windows 10 будет автоматически переустановлена — вернется в исходное состояние.
Надеюсь теперь Windows 10 будет работать так как надо! Как часто вы используете восстановление системы? Поделитесь с нами в комментариях ниже.
Рекомендуем: 2 Способа переустановки Windows 10 с сохранением ваших файлов.
Как сбросить Windows 11 до заводских настроек и вернуть ОС к исходным – WindowsTips.Ru. Новости и советы
Как сбросить Windows 11 до заводских настроек? Жмите на комбинацию Win+I, зайдите в категорию «Система», а дальше — «Восстановление». В категории «Параметры восстановления» найдите пункт «Вернуть компьютер в исходное состояние» и жмите «Перезагрузка ПК» напротив этой надписи. Далее выберите пункт сохранения файлов, выберите вариант переустановки и сделайте сброс. Ниже подробно рассмотрим, как правильно сбросить Виндовс 11 до первоначальных заводских настроек, и как это правильно сделать. Разберем особенности отката ОС до Виндовс 10.
Далее выберите пункт сохранения файлов, выберите вариант переустановки и сделайте сброс. Ниже подробно рассмотрим, как правильно сбросить Виндовс 11 до первоначальных заводских настроек, и как это правильно сделать. Разберем особенности отката ОС до Виндовс 10.
Как сбросить до заводских настроек
При появлении сбоев в работе операционной системы может возникнуть вопрос, как сбросить Виндовс 11 до заводских настроек и таким способом устранить имеющиеся неисправности. Для решения задачи можно использовать встроенные возможности ОС. Алгоритм такой:
- Зайдите в «Параметр» с помощью «Пуск» или кликните на комбинацию Win+I.
- Найдите пункт «Система» и зайдите в «Восстановление».
- В категории «Параметры восстановления» в разделе «Вернуть ПК в исходное состояние» жмите на «Перезагрузка ПК».
- В окне возврата жмите на «Сохранить мои файлы» или «Удалить все». В первом случае подразумевается сохранение только личных данных, а во втором — полная деинсталляция установленного ранее софт при возврате до заводских.

- Укажите вариант переустановки путем «Загрузки из облака» или «Локальной переустановки». В первом случае загружается только оригинальный образ Майкрософт, и с его применением делается работа. Второй путь позволяет сделать сброс Виндовс 11 до заводских настроек с применением системных файлов, которые имеются на ПК / ноутбуке.
- Изучите список операций, которые будут выполняться в процессе работ.
- Кликните «Изменить параметры», чтобы задать другие опции: к примеру, включение удаления файлов с дисков, очистку диска и т. д.
- Кликните на «Далее», чтобы посмотреть информацию по проведенным операциям.
- Выждите время, пока проводится сброс до заводских настроек Windows 11. На это может уйти несколько часов, что возможно при наличии HDD с большим объемом.
- Кликните на кнопку «Сбросить». В определенных местах система может зависать, но не торопитесь предпринимать какие-либо шаги — достаточно просто подождать, пока ОС не вернется до заводских настроек.

- Перезапустите ПК / ноутбук.
Как только удалось сбросить настройки Windows 11 до заводских, остается задать первоначальные параметры: страну и язык. После этого принимается лицензионное соглашение, меняются параметры конфиденциальности и применяются необходимые параметры. Что касается драйверов, встроенного ПО, а также софта от разработчика, оно с большой вероятностью остается нетронутым.
Существует еще один способ, как сбросить на заводские настройки Windows 11 быстрее — нажать на комбинацию Win+R, а после ввести команду systemreset –factoryreset. После этого необходимо сделать пункты с 4 по 10 рассмотренной выше инструкции.
Альтернативный вариант — сбросить Windows 11 через среду восстановления. Этот путь подходит для случаев, когда войти в систему не удается, а имеется доступ только к блокировочному экрану. Алгоритм действий такой:
- Жмите и зафиксируйте кнопку Shift.
- Кликните на клавишу «Перезагрузка».
- В окне восстановления кликните на «Поиск и устранение неисправностей».

- Выберите пункт «Вернуть компьютер в исходное состояние».
- Кликните «Удалить мои файлы» или «Сохранить …».
- Укажите метод отката, к примеру, облако или локальный откат.
- Подтвердите выполненные действия.
При отсутствии результата от рассмотренных выше действий сбросить ПО до заводских настроек можно путем установки Windows 11 с нуля. Для этого требуется применение установочного диска.
Как откатить Windows до 10
После установки новой ОС может возникнуть вопрос, как сбросить Виндовс 11 до 10 и таким образом вернуться до более привычного оформления. Для решения этой задачи сделайте следующие шаги:
- Войдите в раздел «Параметры» из меню «Пуск» или с помощью Win+I.
- Зайдите в «Центр обновления Windows».
- Кликните на «Дополнительные параметры».
- Жмите на «Восстановление».
- Отыщите строчку «Предыдущая версия Windows».
- Кликните на клавишу «Назад».

- Введите причину, по которой вы хотите сбросить Виндовс 11 до 10. Если не можете указать точный ответ, выберите вариант «По другим причинам».
- Кликните «Далее» и на предложение проверить обновления выберите «Нет, спасибо».
- Жмите «Далее» при появлении предупреждения, что ПК будет какое-то время недоступен.
- Еще раз жмите на кнопку возврата до прошлой версии и дождитесь окончания процесса.
Такой метод позволяет избежать возврата до заводских настроек и ограничиться откатом до Windows 10. При этом пользователь остается зарегистрированным в Виндовс Инсайдер. Стоит отметить, что механизм возврата действует в течение 10 дней.
Если этот срок пропущен, необходимо перейти по ссылке microsoft.com/uk-ua/software-download/windows10, скачать интересующую версию и установить ее с нуля. Предварительно сделайте резервную копию важных файлов, чтобы не потерять к ней доступ. После загрузки необходимо сделать следующее:
- Запишите образ и установите диск.

- Выберите необходимый приоритет в БИОС.
- В настройках языка оставьте параметр по умолчанию.
- Выберите «Восстановление системы».
- В окне «Выбор действий» укажите «Поиск и устранение неисправностей».
- В разделе «Дополнительные параметры» выберите «Удалить обновления».
- В категории «Удалить обновления» выберите «Удалить последнее обновление компонентов».
- Укажите целевую систему Windows 10.
Существует еще один способ, как восстановить 11-ю версию до Windows 10 и заводских настроек:
- Запустите командную строку от имени администратора.
- Введите команду DISM /Online /Initiate-OSUninstall.
- Кликните на «Ввод».
- Жмите на Y для перезапуска системы и запуска восстановления.
Когда и для чего делать сброс
Зная, как вернуть Виндовс 11 к заводским настройкам, можно устранить многие проблемы и обеспечить работоспособность системе.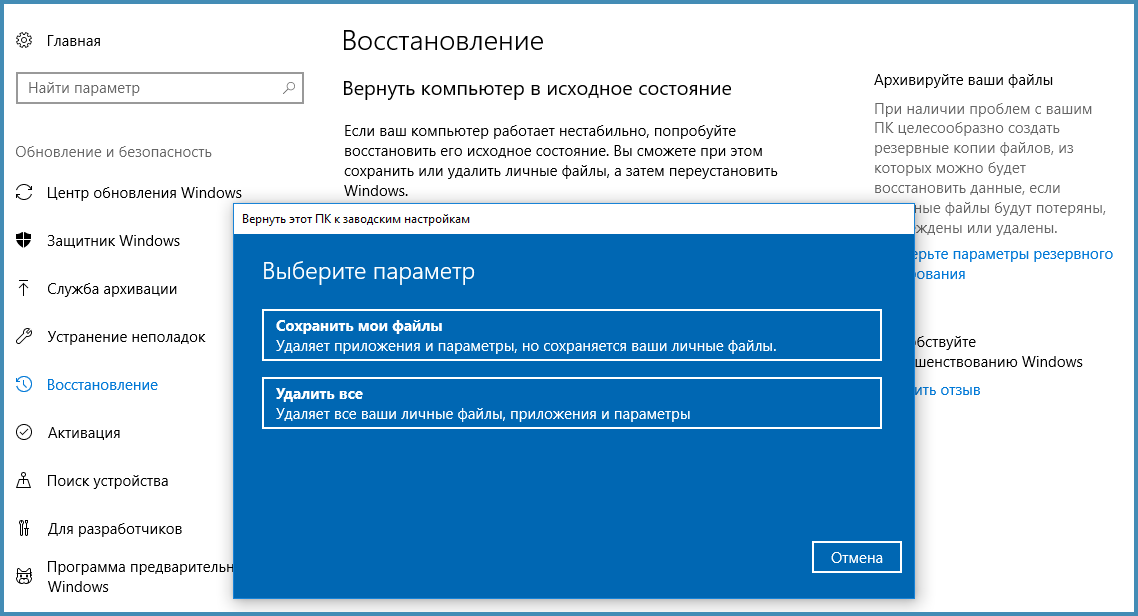 Необходимость сбросить параметры возникает в следующих случаях:
Необходимость сбросить параметры возникает в следующих случаях:
- зависание системы;
- некорректная работа Windows;
- невозможность установки приложений;
- негативное действие вирусов;
- отсутствие результата от других шагов по восстановлению ОС.
Если сброс настроек Windows 11 по какой-то причине не сработал, остается вариант с полной переустановкой или восстановлением прошлой версии. В комментариях расскажите, удалось ли вам сделать работу по обнулению до заводских, какие возникли трудности, и каким способом удалось их преодолеть.
Как восстановить заводские настройки ноутбука с Windows 10 без пароля
Как восстановить заводские настройки ноутбука с Windows 10? Если забыл пароль учетной записи администратора Windows 10, , как сбросить ноутбук с Windows 10 до заводских настроек без ввода пароля? После этой статьи вы узнаете, как это сделать.
- Направляющие ступени
- Сброс к заводским настройкам ноутбука с Windows 10 обычно
- Сброс до заводских настроек Windows 10 без пароля с установочным диском
Сброс к заводским настройкам ноутбука с Windows 10 в обычном режиме
1.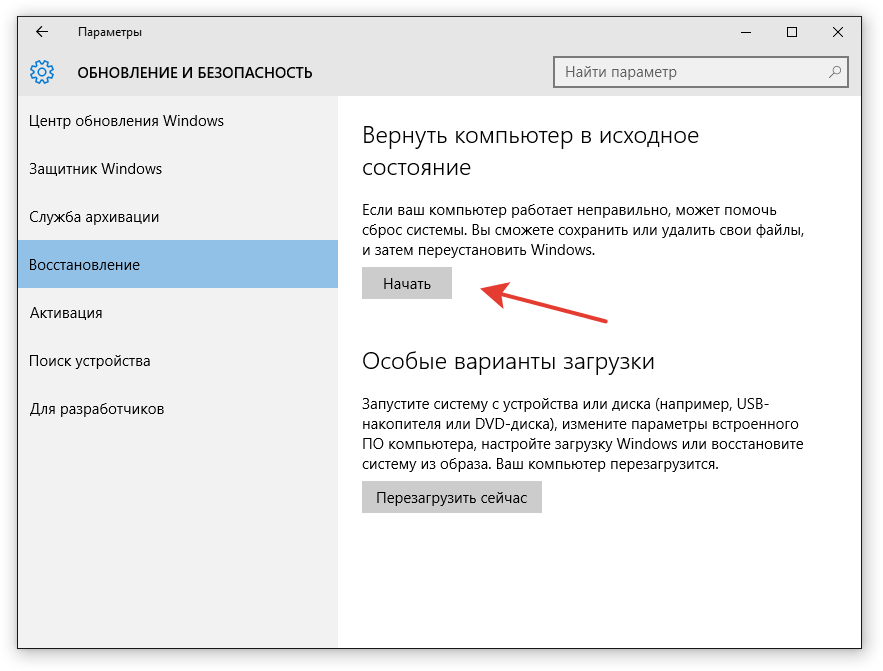 Если вы вошли в систему
Если вы вошли в систему
- Перейдите в меню «Пуск», нажмите «Настройки», выберите «Обновление и безопасность».
- Перейдите на вкладку «Восстановление», а затем нажмите кнопку «Начать» в разделе «Сбросить этот компьютер».
- Выберите «Сохранить мои файлы» или «Удалить все».
- Нажмите «Далее», чтобы перезагрузить этот компьютер.
2. Если вы находитесь на экране входа в систему
- Нажмите и удерживайте клавишу «Shift», нажмите кнопку «Питание», а затем нажмите «Перезагрузить».
- На экране выбора варианта нажмите «Устранение неполадок».
- На экране устранения неполадок нажмите «Сбросить этот компьютер».
- Выберите свою учетную запись, введите пароль и нажмите «Продолжить». Если пароль для учетной записи пользователя не установлен, нажмите «Продолжить».
- Нажмите «Сброс», чтобы начать процесс восстановления заводских настроек Windows 10.
Сброс до заводских настроек Windows 10 без пароля с установочным диском
Если вы забыли пароль от ноутбука Windows 10, как сбросить его до заводских настроек? Используйте установочный диск, чтобы получить доступ к параметрам устранения неполадок.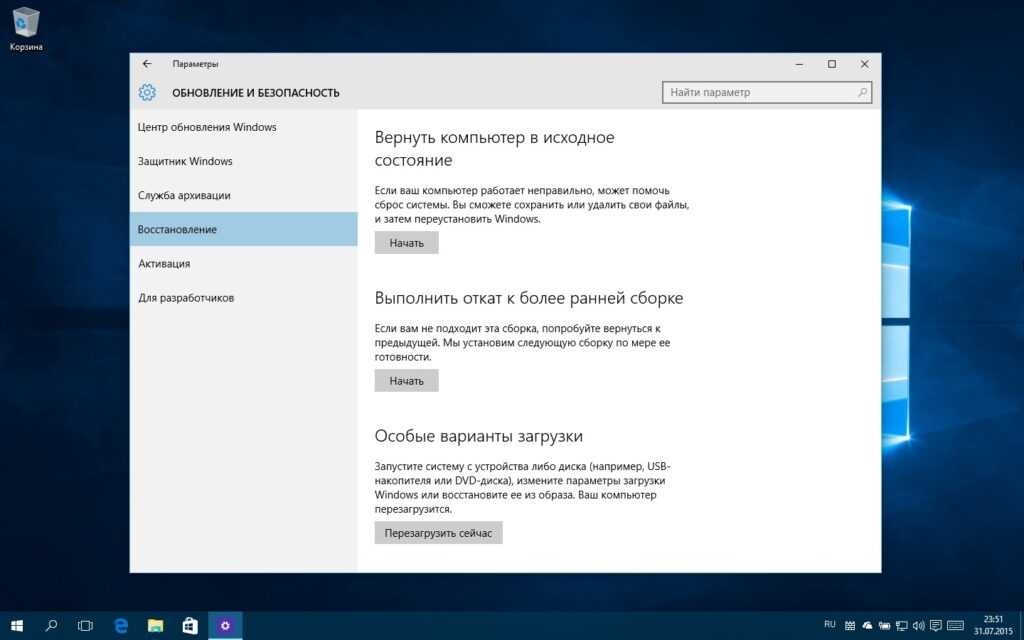 Более подробно, следуйте инструкциям ниже.
Более подробно, следуйте инструкциям ниже.
1. Создайте установочный USB-диск Windows 10.
2. Загрузите ноутбук с Windows 10 с установочного диска.
3. При переходе к экрану установки нажмите «Далее», а затем нажмите «Восстановить компьютер».
4. Щелкните Устранение неполадок > Сбросить этот компьютер.
5. Выберите Удалить все, чтобы удалить все ваши личные файлы, включая пароль.
6. Выберите драйверы. Если вы не хотите удалять файлы с другого диска, выберите первый вариант «Только диск, на котором установлена Windows».
7. Если вы все еще хотите сохранить свой ноутбук, выберите «Просто удалить мои файлы».
8. Нажмите «Сброс», чтобы восстановить заводские настройки Windows 10 без пароля.
Во время процесса сброса убедитесь, что ваш ноутбук подключен к сети.
Советы:
После восстановления заводских настроек ПК установленные вами приложения будут удалены, а для параметров Windows будут установлены заводские значения по умолчанию. Если вы забыли пароль от своей учетной записи администратора, но не хотите сбрасывать ноутбук до заводских настроек в Windows 10, вы можете разблокировать свой ноутбук, следуя этой статье: Заблокированный ноутбук с Windows 10 забыл пароль, как разблокировать?
Если вы забыли пароль от своей учетной записи администратора, но не хотите сбрасывать ноутбук до заводских настроек в Windows 10, вы можете разблокировать свой ноутбук, следуя этой статье: Заблокированный ноутбук с Windows 10 забыл пароль, как разблокировать?
Статьи по теме
- 2 способа жесткого сброса ноутбука Lenovo до заводских настроек без пароля
- Как восстановить заводские настройки ПК Dell без входа в систему
- Как восстановить ноутбук HP без входа в систему с паролем — Windows 10
- 3 способа восстановить заводские настройки ноутбука Acer без пароля
- Сброс Asus PC до заводских настроек с входом в систему или без нее
Ошибка сброса ПК с Windows 10? Сброс к заводским настройкам Windows 10 застрял [Исправлено] — EaseUS
Сброс Windows 10 — идеальное решение для пользователей, позволяющее исправить системные проблемы или проблемы, связанные с программным обеспечением. Однако, если вам не удается выполнить сброс Windows 10 или ваш компьютер зависает или зависает при сбросе Windows 10, все может осложниться.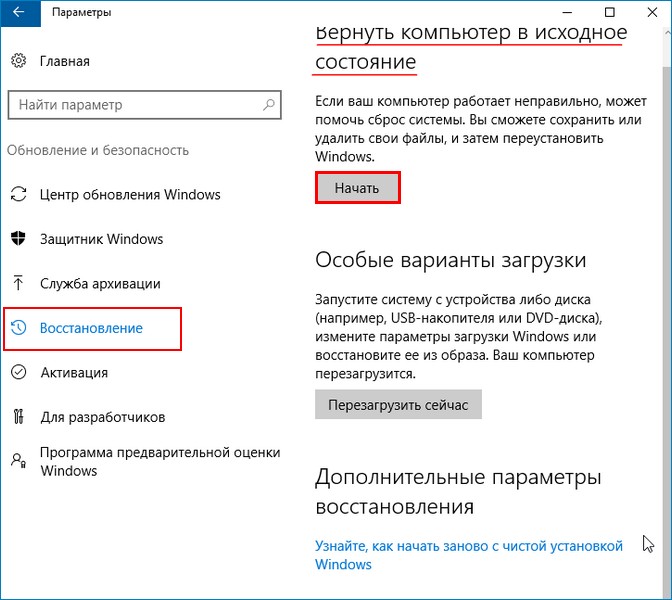 Здесь, в этой статье, мы предложим вам несколько решений , чтобы исправить зависание сброса Windows 10 / Windows 10 не удалось сбросить ошибку .
Здесь, в этой статье, мы предложим вам несколько решений , чтобы исправить зависание сброса Windows 10 / Windows 10 не удалось сбросить ошибку .
Проблема: Windows 10 зависла при сбросе настроек! Как это исправить?
» Помогите! Мой компьютер зависает, и я не могу избавиться от окна сброса Windows 10. Теперь на моем компьютере ничего не работает, и я застрял на 64%. Что мне делать? »
» Я был почти в конце сброса Windows 10. Он перестает двигаться, но зависает на 99%. Должен ли я подождать или выключить компьютер и повторить еще раз? »
»Йоу знаешь что? Я повторил 3 раза, чтобы использовать сброс Windows для переустановки Windows 10 на моем ПК. Все еще не получил желаемого результата. Помогите пожалуйста. »
Как восстановить данные после Windows 11 Сбросить?
Вы узнаете две вещи. Один из способов восстановить файлы после сброса Windows 11. В то время как другой о том, как сбросить Windows 11.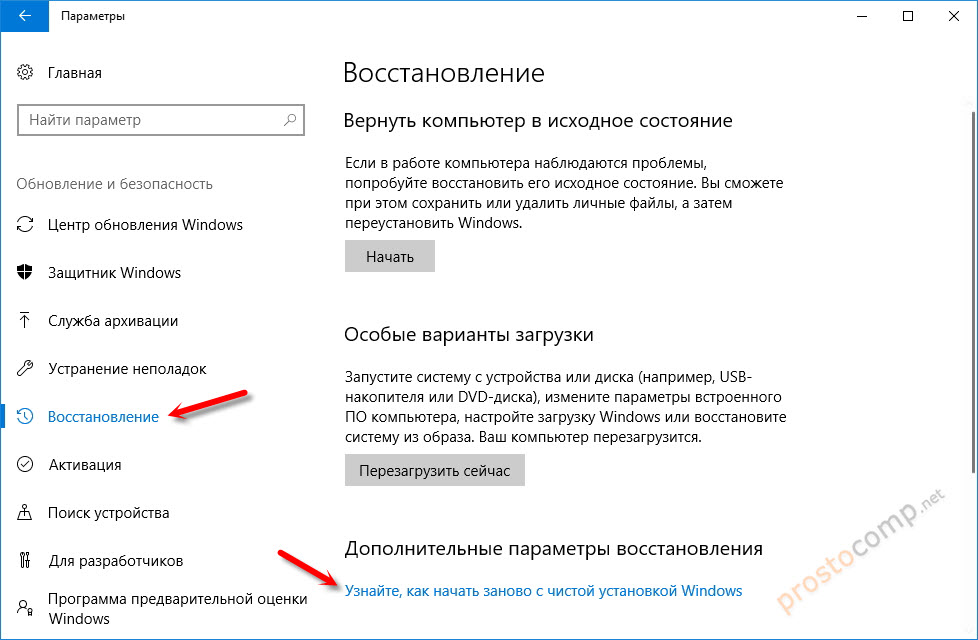
Если вы пытаетесь сбросить Windows 10 или другие системы, не забудьте сначала сделать резервную копию всей вашей текущей системы и данных. Это поможет вам избежать проблем с потерей данных. И вы даже можете восстановить текущее состояние системы при возникновении системных проблем.
Совет: Программное обеспечение для резервного копирования Windows может помочь вам создавать резервные копии систем и данных Windows простым щелчком мыши. Вы даже можете создать загрузочный диск для Windows 10, чтобы с легкостью загружать и восстанавливать систему до работоспособного состояния.
Итак, теперь давайте посмотрим, как исправить проблему зависания при сбросе Windows 10. Вы можете выборочно использовать любой из предложенных ниже способов, чтобы легко исправить ошибку Windows 10 не удается сбросить:
Исправление 1. Устраните проблему Windows 10 не удается сбросить, жестко загрузив ПК и выполнив чистый сброс
1. Нажмите ключ power на 8-10 секунд для запуска жесткой загрузки и жесткой загрузки ПК три-четыре раза;
2.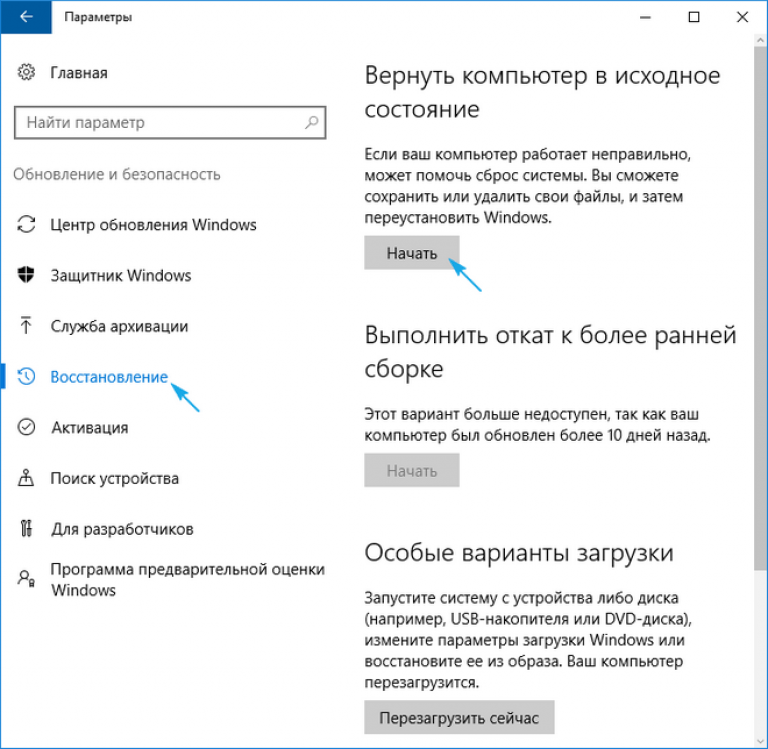 Введите Параметры автоматического восстановления Windows 10 ;
Введите Параметры автоматического восстановления Windows 10 ;
3. Попробуйте чистый сброс из параметров автоматического восстановления.
Исправление 2. Исправьте зависшую ошибку сброса до заводских настроек Windows 10, загрузив ISO-образ Windows 10 и выполнив чистую установку
Если метод 1 не сработает, попробуйте загрузить соответствующие ISO-файлы Windows 10 и выполнить чистую установку на своем ПК. И да, это объясняет, почему необходимо делать резервную копию данных, прежде чем вносить какие-либо изменения в ПК.
1. Загрузите установочные файлы Windows 10 ISO;
2. Выполните чистую установку Windows 10;
3. Попробуйте еще раз сделать чистый сброс.
И, конечно же, имейте в виду.
Исправление 3. Решите проблему сбоя сброса настроек Windows 10 путем отката до предыдущей ОС и повторного обновления до Windows 10
Это может занять немного времени, но это работает для тех пользователей Windows, которые используют легальную копию Windows.