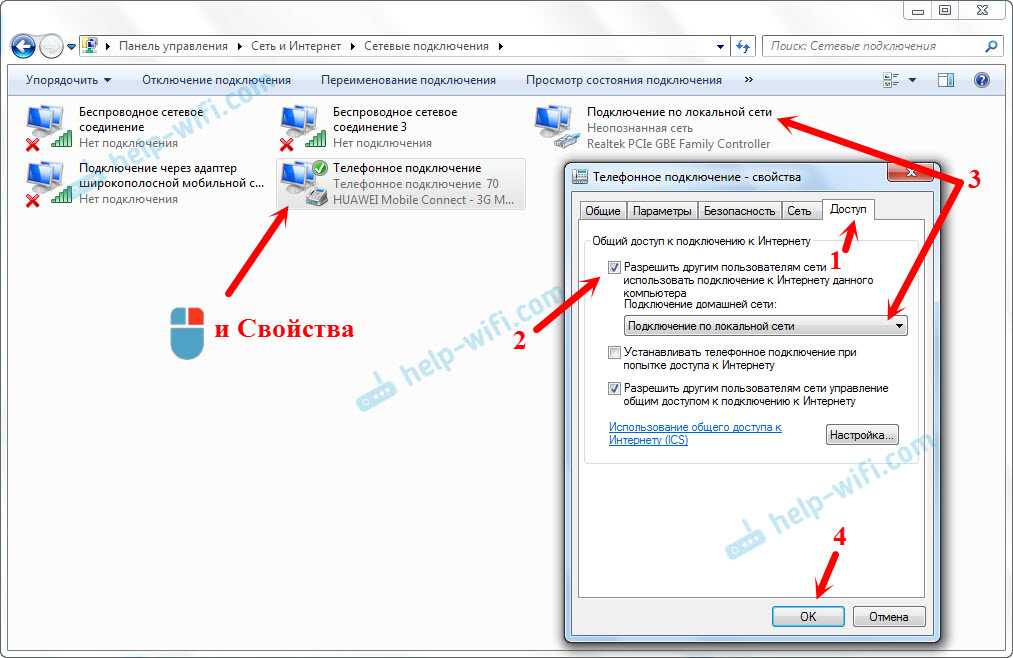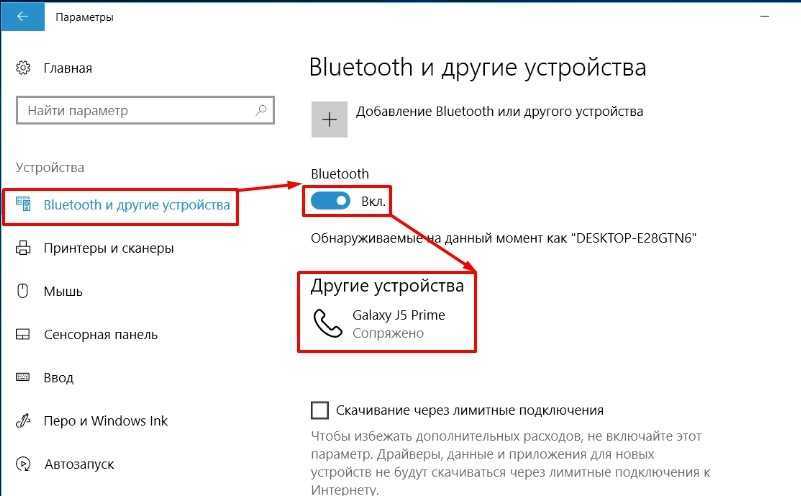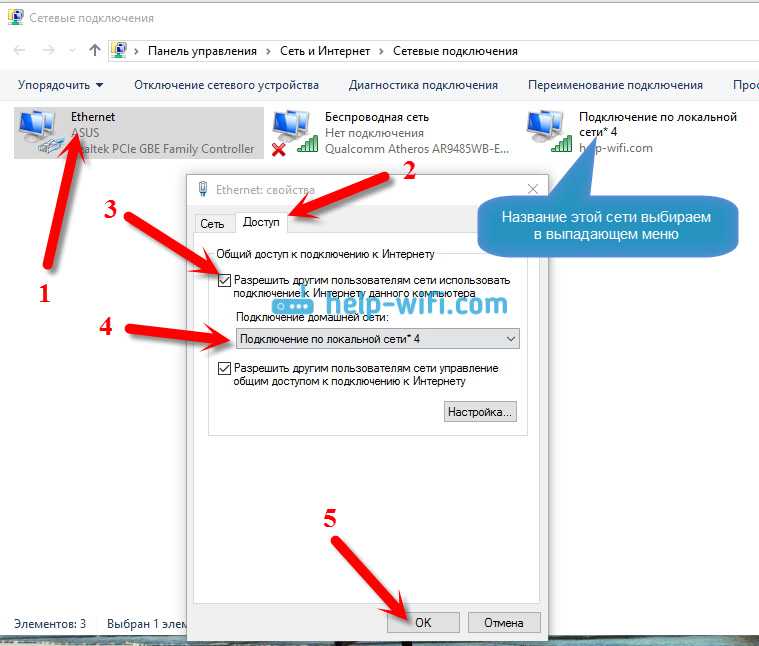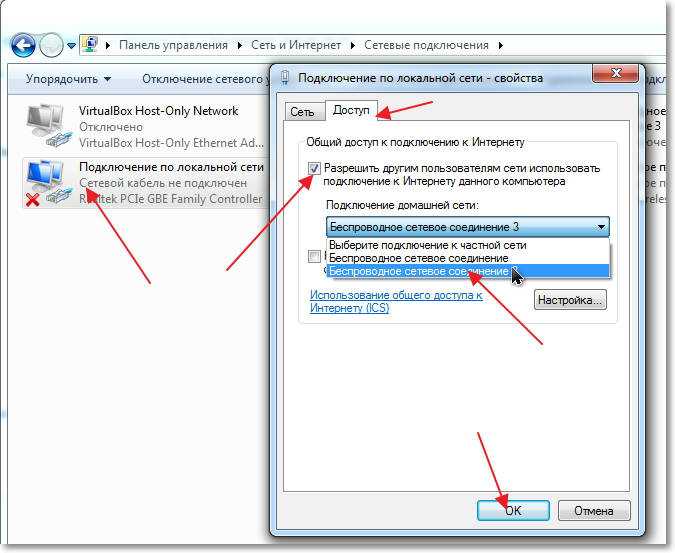Как подключить интернет на компе на телефон: Используем телефон как модем для компьютера или ноутбука
Содержание
Настройка беспроводной сети в Windows
С помощью домашней беспроводной сети можно получить доступ к Интернету в разных местах вашего дома. В этой статье описаны основные действия по настройке беспроводной сети и началу ее использования.
Приобретение необходимого оборудования
Чтобы создать собственную беспроводную сеть, необходимы указанные ниже компоненты.
Широкополосное подключение к Интернету и модем. Широкополосное подключение к Интернету — это высокоскоростное подключение. Наиболее распространены следующие типы широкополосного подключения: с помощью технологии DSL и с помощью кабеля. Чтобы получить услуги широкополосного подключения, обратитесь к поставщику услуг Интернета. Обычно технологию DSL используют телефонные компании, а подключение с помощью кабеля — компании кабельного телевидения. Часто поставщики услуг Интернета предлагают широкополосные модемы. Кроме того, в дополнение к модемам некоторые поставщики услуг Интернета предлагают беспроводные маршрутизаторы. Вы также можете найти это оборудование в магазинах электроники и компьютерной техники или в интернет-магазинах.
Вы также можете найти это оборудование в магазинах электроники и компьютерной техники или в интернет-магазинах.
Беспроводной маршрутизатор. Маршрутизатор пересылает данные между вашей сетью и Интернетом. При использовании беспроводного маршрутизатора вы можете подключить компьютеры к своей сети, используя радиосвязь вместо проводов. Существует несколько типов технологий беспроводной сети, в том числе 802.11a, 802.11b, 802.11g, 802.11n, 802.11ac и 802.11ax.
Беспроводной сетевой адаптер. Беспроводной сетевой адаптер — это устройство, с помощью которого ваш компьютер подключается к беспроводной сети. Чтобы подключить портативный или настольный компьютер к беспроводной сети, он должен быть оснащен беспроводным сетевым адаптером. Многие ноутбуки и планшеты, а также некоторые настольные компьютеры поставляются с беспроводными сетевыми адаптерами.
Чтобы проверить, оснащен ли ваш компьютер беспроводным сетевым адаптером, выполните указанные ниже действия.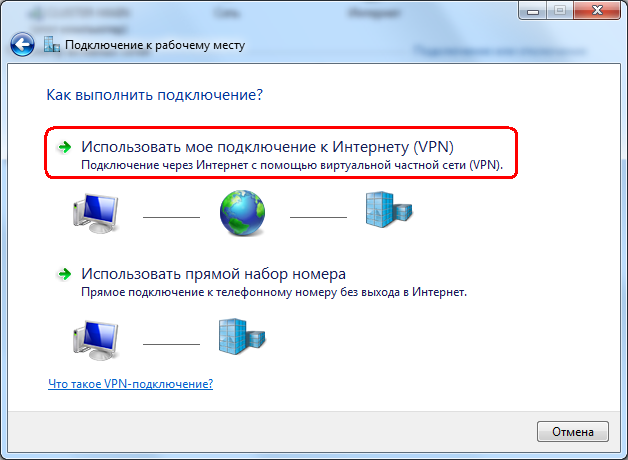
-
Выберите Начните , введите диспетчер устройств в поле поиска, а затем выберите Диспетчер устройств.
-
Разверните узел Сетевые адаптеры.
-
Найдите необходимый сетевой адаптер. В его имени может встречаться слово беспроводной.
Настройка модема и подключения к Интернету
После того как у вас будет в наличии все необходимое оборудование, вам потребуется настроить модем и подключение к Интернету. Если модем не настроен поставщиком услуг Интернета, самостоятельно подключите модем к компьютеру и Интернету, выполнив инструкции, поставляемые в комплекте с модемом.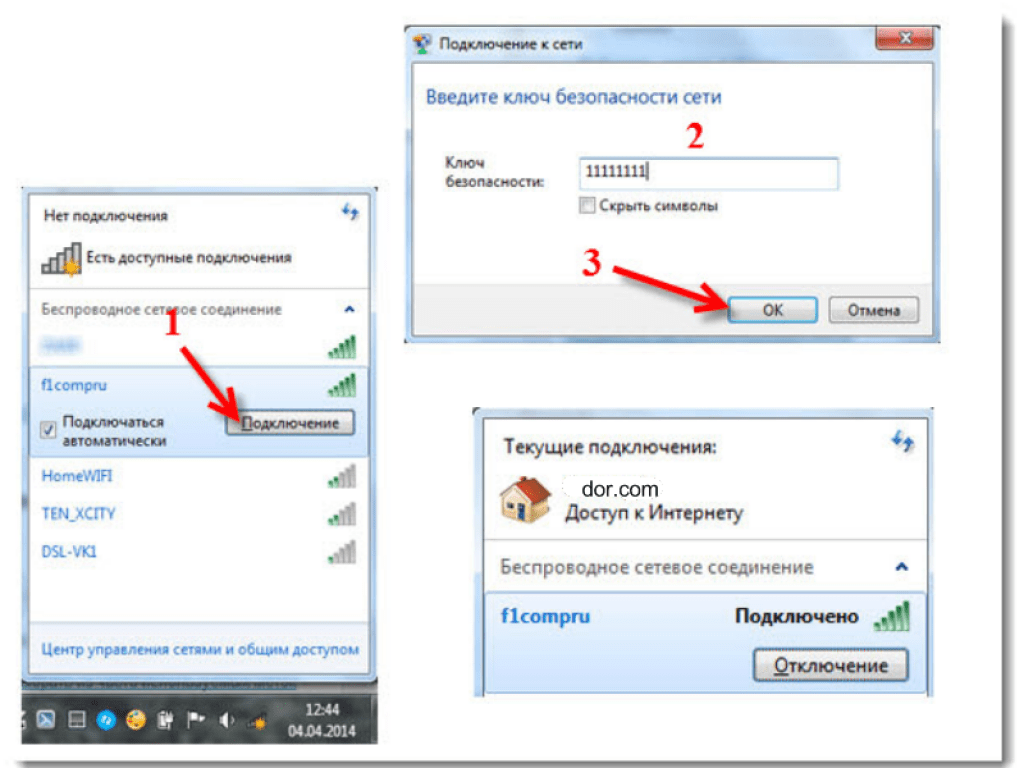 Если в модеме используется технология DSL, подключите его к телефонной розетке. Если вы используете кабель, подключите модем к разъему.
Если в модеме используется технология DSL, подключите его к телефонной розетке. Если вы используете кабель, подключите модем к разъему.
Размещение беспроводного маршрутизатора
Разместите беспроводной маршрутизатор в месте, в котором уровень его сигнала будет максимальным, а уровень помех — минимальным. Для достижения наилучших результатов следуйте указанным ниже советам.
Разместите беспроводной маршрутизатор в центре дома или квартиры. Разместите маршрутизатор как можно ближе к центру дома или квартиры, чтобы его радиосигнал равномерно охватывал все уголки дома.
Разместите беспроводной маршрутизатор над полом вдали от стен и металлических объектов, например от металлических шкафов. Чем меньше физических препятствий между компьютером и беспроводным маршрутизатором, тем сильнее будет его сигнал.
Уменьшите уровень помех.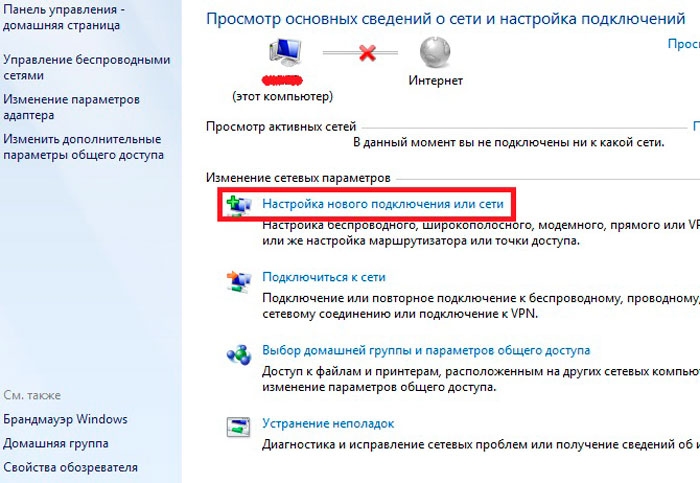 Некоторое сетевое оборудование использует радиоканал с частотой 2,4 ГГц. Эту же частоту использует большая часть микроволновых печей и многие беспроводные телефоны. Если вы включите микроволновую печь или вам позвонят на беспроводный телефон, то сигнал беспроводного маршрутизатора может быть временно прерван. Вы можете избежать большей части таких проблем, используя беспроводный телефон, работающий на более высокой частоте, например на частоте 5,8 ГГц.
Некоторое сетевое оборудование использует радиоканал с частотой 2,4 ГГц. Эту же частоту использует большая часть микроволновых печей и многие беспроводные телефоны. Если вы включите микроволновую печь или вам позвонят на беспроводный телефон, то сигнал беспроводного маршрутизатора может быть временно прерван. Вы можете избежать большей части таких проблем, используя беспроводный телефон, работающий на более высокой частоте, например на частоте 5,8 ГГц.
Обеспечение безопасности беспроводной сети
Безопасность сети всегда важна. При использовании беспроводной сети этот вопрос становится еще более актуальным, так как сигнал вашей сети может выходить за пределы дома. Если вы не обезопасите свою сеть, посторонние люди с компьютерами могут получить доступ к вашим подключенным к сети компьютерам и воспользоваться вашим подключением к Интернету.
Чтобы повысить безопасность своей сети, выполните указанные ниже действия.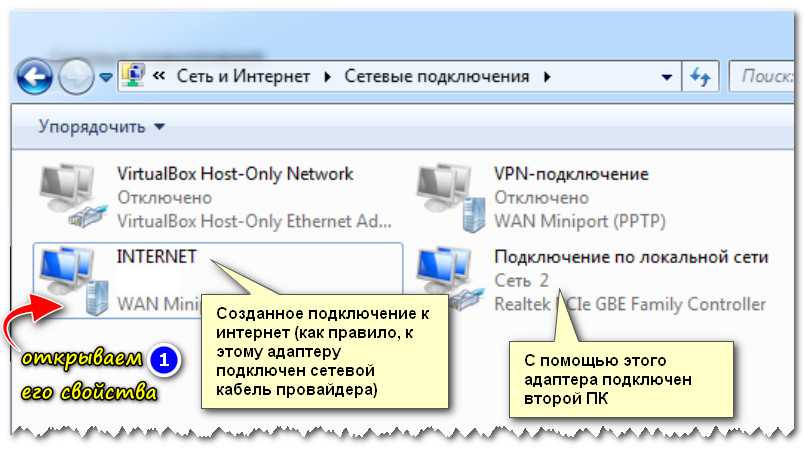
Измените имя пользователя и пароль по умолчанию.Это помогает защитить маршрутизатор. Большинство изготовителей маршрутизаторов указывают на маршрутизаторах имя пользователя, пароль и имя сети (SSID), используемые по умолчанию. Посторонние могут воспользоваться этой информацией для доступа к вашему маршрутизатору втайне от вас. Чтобы избежать этого, измените имя пользователя и пароль для доступа к маршрутизатору, используемые по умолчанию. Инструкции можно найти в документации по эксплуатации устройства.
Настройте ключ безопасности (пароль) беспроводной сети. В беспроводных сетях используются ключи безопасности сети, позволяющие защитить сети от несанкционированного доступа. Рекомендуем использовать Wi-Fi защищенного Access 3 (WPA3), если маршрутизатор и компьютер поддерживают его. Дополнительные сведения, в том числе о поддерживаемых типах безопасности и их настройках, см. в документации маршрутизатора.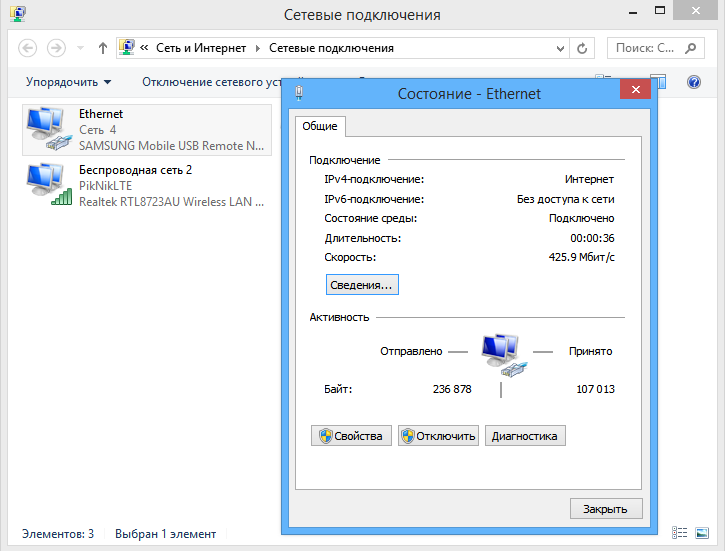
Некоторые маршрутизаторы поддерживают протокол WPS. Если ваш маршрутизатор поддерживает протокол WPS и подключен к сети, выполните следующие действия, чтобы настроить ключ безопасности сети:
-
В зависимости от того, какая версия Windows установлена на вашем компьютере, выполните одно из следующих действий.
-
В Windows 7 или Windows 8.1 нажмите кнопку Пуск, начните вводить Центр управления сетями и общим доступом, а затем выберите его в списке.
-
В Windows 10 выберите Начните , а затем выберите Параметры> Сетевой & > Состояние > Сети и общий доступ.

-
В Windows 11 выберите Начните ,введите панель управления ,а затем выберите Панель управления > Сеть и Интернет > Сети и общий доступ.
-
-
Выберите Настройка нового подключения или сети.
-
Выберите Создание и настройка новой сети, а затем нажмите кнопку Далее.
Мастер поможет вам создать имя сети и ключ безопасности. Если маршрутизатор поддерживает его, мастер по умолчанию будет поддерживать защиту Wi-Fi Protected Access (WPA2 или WPA3). Мы рекомендуем использовать WPA3, если это возможно, так как оно обеспечивает более безопасную информацию, чем WPA2, WPA или Wired Equivalent Privacy (WEP).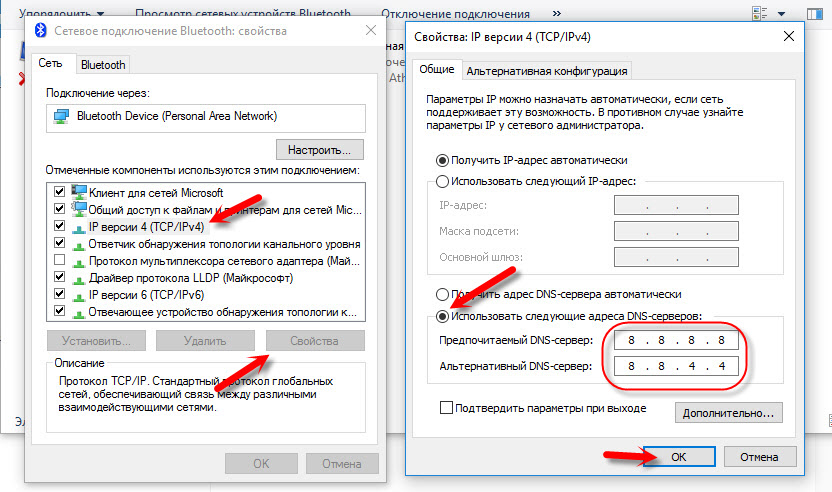 С помощью WPA3, WPA2 или WPA также можно использовать passphrase, так что вам не нужно запоминать зашифрованную последовательность букв и цифр.
С помощью WPA3, WPA2 или WPA также можно использовать passphrase, так что вам не нужно запоминать зашифрованную последовательность букв и цифр.
Запишите ключ безопасности и храните его в надежном месте. Кроме того, вы можете сохранить ключ безопасности на USB-устройстве флэш-памяти, выполнив инструкции мастера. (Сохранение ключа безопасности на USB-устройстве флэш-памяти доступно в Windows 8 и Windows 7, но не в Windows 10 или Windows 11).)
Используйте брандмауэр. Брандмауэр — это оборудование или программное обеспечение, защищающее ваш компьютер от несанкционированного доступа и вредоносного программного обеспечения (вредоносных программ). Если на каждом компьютере в вашей сети работает брандмауэр, вы можете контролировать распространение вредоносного программного обеспечения в сети и защитить свои компьютеры при доступе в Интернет. Брандмауэр Windows включен в состав данной версии Windows.
Подключение компьютера к беспроводной сети
В области уведомлений выберите значок Сеть или Wi-Fi.
В списке сетей выберите сеть, к которой необходимо подключиться, а затем — пункт Подключиться.
Введите ключ безопасности (часто называемый паролем).
Следуйте всем дополнительным инструкциям, если они появятся.
Если у вас возникли проблемы с сетью Wi-Fi при использовании Windows 10, см. Wi-Fi проблемы в Windows дополнительные сведения об устранении неполадок.
Wi-Fi проблемы в Windows дополнительные сведения об устранении неполадок.
-
Выберите значок Сеть в области уведомлений, а затем> значок рядом с быстрым параметром Wi-Fi, чтобы увидеть список доступных сетей.
-
Выберите сеть, к которую вы хотите подключиться, и выберите Подключение.
-
Введите ключ безопасности (часто называемый паролем).
-
Следуйте всем дополнительным инструкциям, если они появятся.

Если при использовании Windows 11 у вас возникли проблемы с сетью Wi-Fi, см. Wi-Fi проблемы в Windows дополнительные сведения об устранении неполадок.
Android не подключается к компьютеру/ноутбуку по WiFi
Если Android не подключается по WiFi к компьютеру, первым делом следует определить, какое устройство работает с ошибками. Причинами сбоя могут быть неправильные настройки и аппаратные проблемы как на стороне телефона, так и на стороне ноутбука/ПК.
Данная статья подходит для всех брендов, выпускающих телефоны на Android 11/10/9/8: Samsung, HTC, Lenovo, LG, Sony, ZTE, Huawei, Meizu, Fly, Alcatel, Xiaomi, Nokia и прочие. Мы не несем ответственности за ваши действия.
Внимание! Вы можете задать свой вопрос специалисту в конце статьи.
Почему подключение не устанавливается?
Соединение между компьютером и устройством на Андроид устанавливается для решения одной из трех задач:
- Управление удаленно.

- Передача файлов.
- Доступ в интернет.
Практически во всех случаях требуется специальный софт, который нужно правильно настроить.
Увеличить
Исключение составляет разве что раздача Wi-Fi с компьютера или ноутбука – организовать ее можно через командную строку, но необходимость в настройке никуда не пропадает. Однако ничего не получится, если в работе Wi-FI модулей есть проблемы:
- На компьютере/ноутбуке нет драйверов беспроводного модуля.
- Некорректно работает роутер (если вы используете его при соединении).
- Wi-Fi не работает на Android из-за программных ошибок или аппаратных неполадок.
Читайте: Если Android не видит WiFi сеть
Нужна помощь?
Не знаешь как решить проблему в работе своего гаджета и нужен совет специалиста? На вопросы отвечает Алексей, мастер по ремонту смартфонов и планшетов в сервисном центре.Напиши мне »
Поэтому прежде чем пытаться настроить соединение, необходимо убедиться, что Wi-Fi работает.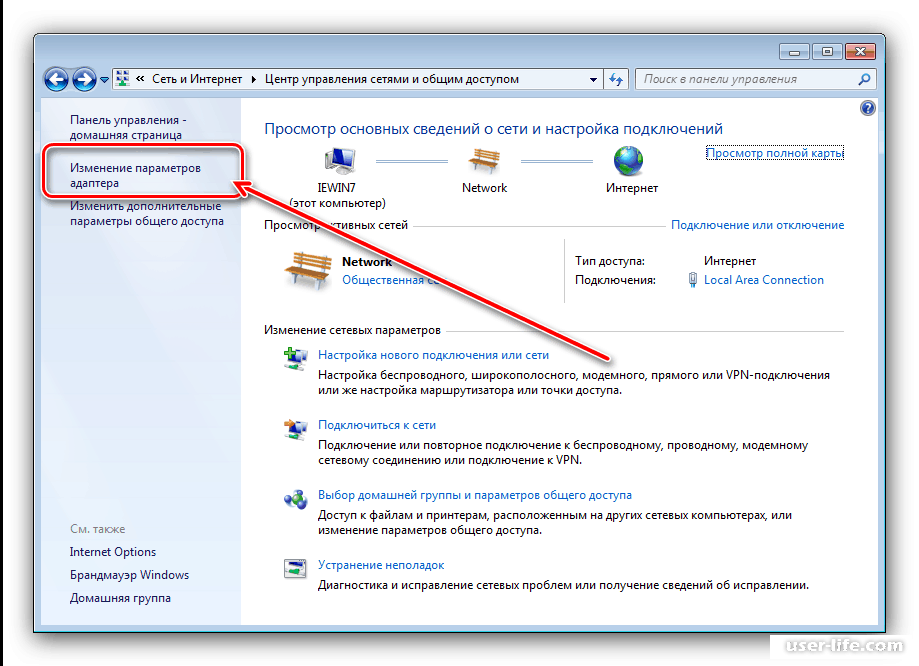 Подключитесь с Android-устройства к рабочей сети, раздайте Wi-Fi с ноутбука/компьютера, создайте беспроводную сеть в интерфейсе роутера. Если оборудование исправно, то единственной причиной, по которой не удается установить прямое подключение или соединение через роутер – неправильная настройка.
Подключитесь с Android-устройства к рабочей сети, раздайте Wi-Fi с ноутбука/компьютера, создайте беспроводную сеть в интерфейсе роутера. Если оборудование исправно, то единственной причиной, по которой не удается установить прямое подключение или соединение через роутер – неправильная настройка.
Настройка подключения
Рассмотрим способы подключения Android к компьютеру через Wi-Fi для передачи файлов и удаленного управления. Если вы хотите передавать файлы между устройствами, используйте одну из популярных программ:
- ES Проводник.
- AirDroid.
- Total Commander.
Главное условие работы соединения – все устройства должны быть подключены к одной беспроводной сети. Если вы выберите для передачи файлов AirDroid, порядок действий будет следующий:
- Установите приложение на телефон.
- Пропустите регистрацию или создайте аккаунт.
Увеличить
- Приложение выдаст адрес, по которому можно установить соединение с компьютером. Запустите браузер на ПК или ноутбуке и введите адрес.

- Подтвердите подключение через Wi-Fi.
Увеличить
AirDroid хорош тем, что предлагает полную синхронизацию. То есть вы можете не только передавать файлы, но и удаленно управлять телефоном с компьютера. Для этих же целей можно использовать программу TeamViewer.
Увеличить
Полная синхронизация подразумевает, что вы можете звонить и писать сообщения с компьютера, использовать камеру устройства на Android, передавать видео и получать доступ к файловой системе телефона.
Как сделать мобильную точку доступа интернет на Android
Как управлять компьютером/ноутбуком Windows 10 с телефона Android
Возможные проблемы
Если получение IP адреса компьютера становится проблемой, или соединение не устанавливается, то проверьте настройки роутера. В них может быть включен режим, при котором разные устройства не соединяются между собой, а только имеют доступ в интернет. Например, на роутерах TP-Link для отключений этого ограничения необходимо открыть расширенные настройки беспроводного режима и выключить активацию AP Isolation.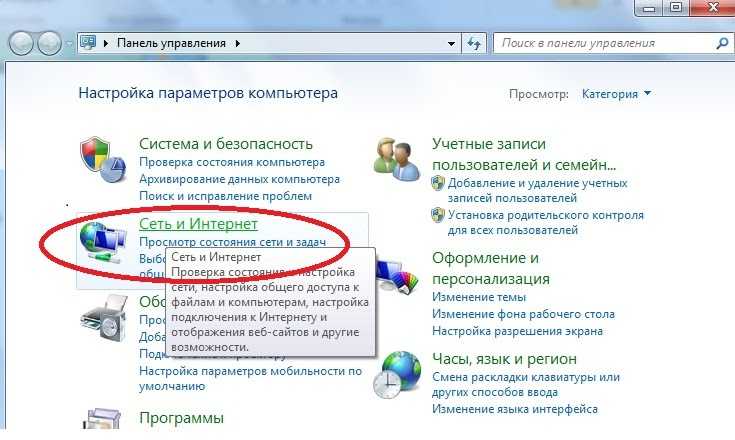
Увеличить
Если вы устанавливаете соединение через ES Проводник и не можете получить доступ к папкам на компьютере, проверьте их общедоступность.
- Откройте панель управления, зайдите в центр управления сетями.
- В дополнительных параметрах общего доступа включите сетевое обнаружение и общий доступ к файлам и папкам.
Увеличить
- Отключите защиту паролем, чтобы не вводить код при каждом подключении.
Увеличить
- Откройте свойства папки, к которой хотите получить удаленный доступ.
- На вкладке «Доступ» нажмите кнопку «Расширенная настройка».
Увеличить
- Отметьте пункт «Открыть общий доступ».
Увеличить
- Запустите повторное сканирование LAN в ES Проводник.
Если оборудование работает исправно, и в настройках нет ошибок, то с подключением не возникнет никаких проблем.
АвторМастер Николай
Инженер по ремонту мобильной и компьютерной техники в специализированном сервисном центре, г. Москва. Непрерывный опыт работы с 2010 года.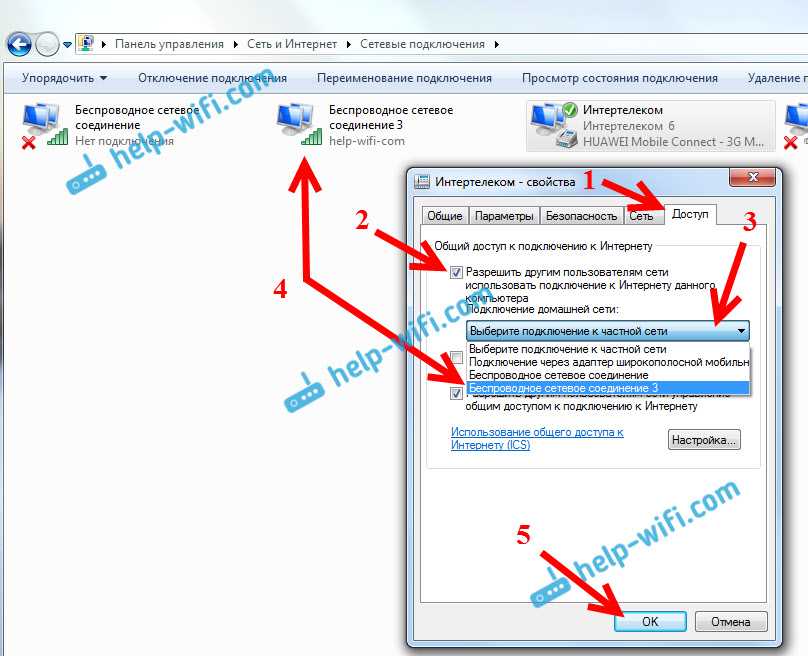
Есть вопросы? Задавайте в комментариях к статье. Отвечать стараюсь максимально быстро вам на указанную почту. Каждый случай индивидуален и поэтому очень важно, чтобы вы максимально расписали свою проблему и какая у вас модель устройства.
Как раздать интернет с ПК на мобильный без Wi-Fi? – CertSimple.com
Теперь можно обмениваться подключением к Интернету с ПК на мобильный без WiFi. Это можно сделать с помощью кабеля USB или Bluetooth. Если вы хотите поделиться подключением к Интернету с ПК на мобильный телефон без Wi-Fi, вы можете сделать это с помощью USB-кабеля или Bluetooth. Чтобы поделиться подключением к Интернету с ПК на мобильный телефон без Wi-Fi, вам необходимо подключить ПК к мобильному телефону с помощью USB-кабеля или Bluetooth. Как только вы это сделаете, вы сможете поделиться своим интернет-соединением со своим мобильным телефоном. Есть несколько вещей, о которых вам нужно помнить, когда вы делитесь своим интернет-соединением с вашего ПК на свой мобильный телефон без Wi-Fi.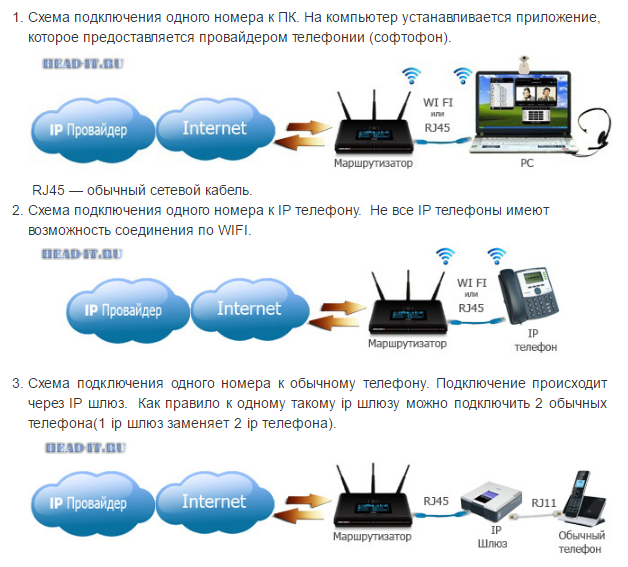 Во-первых, вам нужно убедиться, что ваш компьютер подключен к Интернету. Во-вторых, вам необходимо убедиться, что ваш мобильный телефон подключен к компьютеру. Наконец, вам нужно убедиться, что ваш мобильный телефон может использовать подключение к Интернету, которым вы делитесь с вашего ПК.
Во-первых, вам нужно убедиться, что ваш компьютер подключен к Интернету. Во-вторых, вам необходимо убедиться, что ваш мобильный телефон подключен к компьютеру. Наконец, вам нужно убедиться, что ваш мобильный телефон может использовать подключение к Интернету, которым вы делитесь с вашего ПК.
CertSimple.com может помочь вам раздать Интернет с компьютера на мобильный телефон без использования Wi-Fi. Вы можете просмотреть свою сеть, перейдя к значку сети и щелкнув его в настройках Windows. Нажмите Мобильная точка доступа, если вы хотите использовать ее в настройках сети. Чтобы включить мобильную точку доступа, введите новое имя и надежный пароль. Если у вас нет доступа к Wi-Fi, вы можете обмениваться сотовыми данными на своем iPhone или iPad с помощью персональной точки доступа. Вы можете передавать файлы между компьютером и мобильным телефоном с помощью кабеля USB-USB. www.airtel.com — официальный сайт Airtel.
Как я могу поделиться своим ПК Интернетом с мобильным телефоном?
Совместно используя подключение к Интернету с другими устройствами, вы можете подключить свой ПК с Windows к мобильной точке доступа.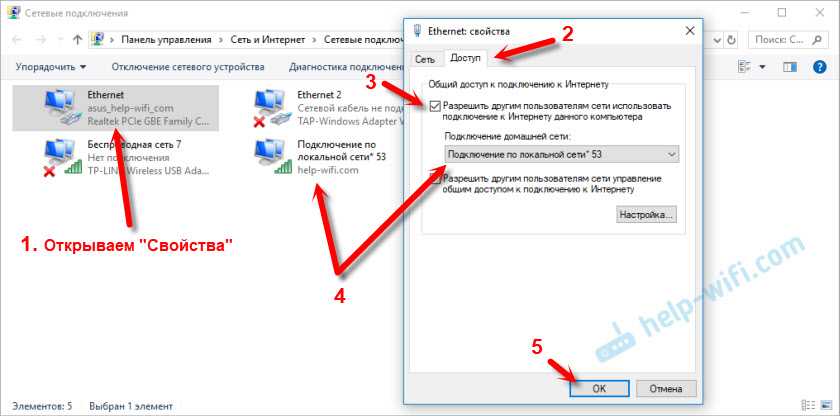 Для подключения к Интернету можно использовать Wi-Fi, Ethernet или сотовые сети передачи данных. Ваш компьютер будет использовать данные из вашего тарифного плана, если вы используете с ним совместное подключение для передачи данных по сотовой сети.
Для подключения к Интернету можно использовать Wi-Fi, Ethernet или сотовые сети передачи данных. Ваш компьютер будет использовать данные из вашего тарифного плана, если вы используете с ним совместное подключение для передачи данных по сотовой сети.
Если у вас есть мобильное устройство с поддержкой передачи данных, например планшет, ноутбук или другое устройство, вы можете подключиться к Интернету, используя данные своего телефона. Привязка или точка доступа — это технология, позволяющая совместно использовать интернет-соединение мобильного телефона с другими устройствами. Сегодня его поддерживает большинство мобильных телефонов. Привязанное устройство можно подключить к другим устройствам через USB-кабель, беспроводное соединение или Bluetooth. Это пошаговое руководство проведет вас через процесс подключения мобильного телефона к Интернету на вашем компьютере. После того, как вы включили персональную точку доступа, вам необходимо создать пароль для точки доступа iPhone. Теперь вы должны подключить свой компьютер к мобильной точке доступа, выполнив следующие действия.
Наконец, если вы хотите передать данные с телефона на компьютер, используйте USB-кабель. Ниже описан способ подключения телефона Android к Интернету через Bluetooth. Если ваш телефон и компьютер имеют Bluetooth, вы можете получить доступ к данным мобильного Интернета со своего компьютера с помощью Bluetooth, который является лучшим методом доступа к данным мобильного Интернета. Вы можете активировать Bluetooth на своем телефоне, нажав значок Bluetooth в быстрых настройках или выбрав «Настройки» -> «Bluetooth» и включив модем Bluetooth. Первый шаг — подключить компьютер к Интернету через Bluetooth. Значок на панели задач можно использовать, чтобы щелкнуть правой кнопкой мыши значок Bluetooth и выбрать «Присоединиться к личной сети». Чтобы подключиться к мобильному устройству, выберите опцию Точка доступа. Значок можно найти, зайдя в Панель управления.
Как я могу поделиться своим ПК Интернетом с мобильным телефоном через Bluetooth?
Перейдите в раздел «Настройки сети» на Android-смартфоне и перейдите в раздел «Модем».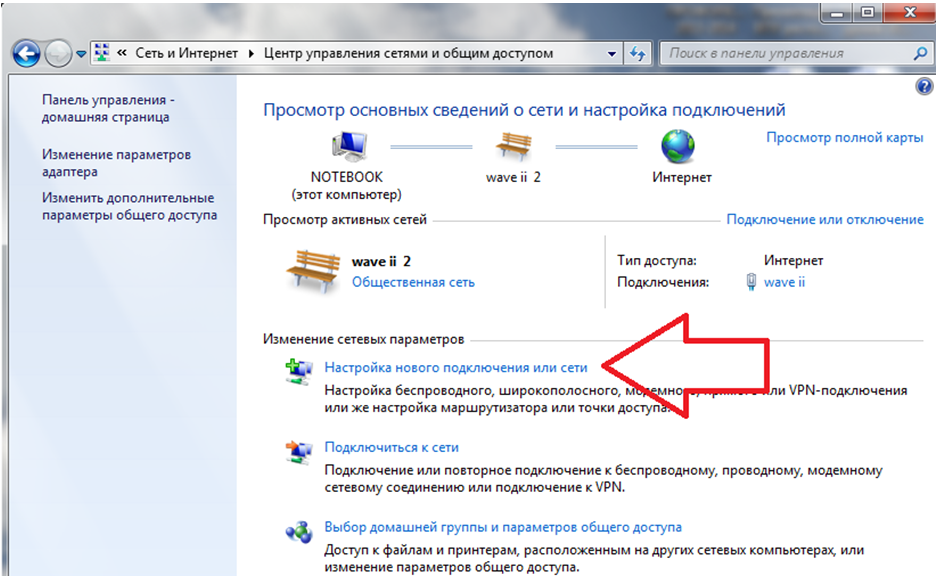 Это так же просто, как нажать на нее и включить функцию Bluetooth-модема. Если Bluetooth не включен, убедитесь, что он включен, когда вы используете модем. Третий шаг — подключение (или «привязка»). Вы можете использовать Bluetooth для подключения вашего Android-устройства к компьютеру.
Это так же просто, как нажать на нее и включить функцию Bluetooth-модема. Если Bluetooth не включен, убедитесь, что он включен, когда вы используете модем. Третий шаг — подключение (или «привязка»). Вы можете использовать Bluetooth для подключения вашего Android-устройства к компьютеру.
Как подключить компьютер к Интернету к мобильному телефону без USB и Wi-Fi
Кредит: YouTube
Кроме того, выберите настройки в меню «Пуск». Перейдите на страницу сетевых подключений, чтобы узнать, где вы находитесь. В меню слева вы найдете параметры Wi-Fi. Чтобы поделиться своим интернет-соединением через Bluetooth, просто включите точку доступа и выберите «Поделиться моим интернет-соединением через Bluetooth».
Вы можете подключить компьютер к Интернету к мобильному телефону с помощью USB-кабеля. Все, что вам нужно сделать, это подключить устройство к USB-кабелю и включить USB-модем. В этой статье мы рассмотрим три различных варианта для этого. Первый метод, который мы будем использовать, — это подключение через WiFi.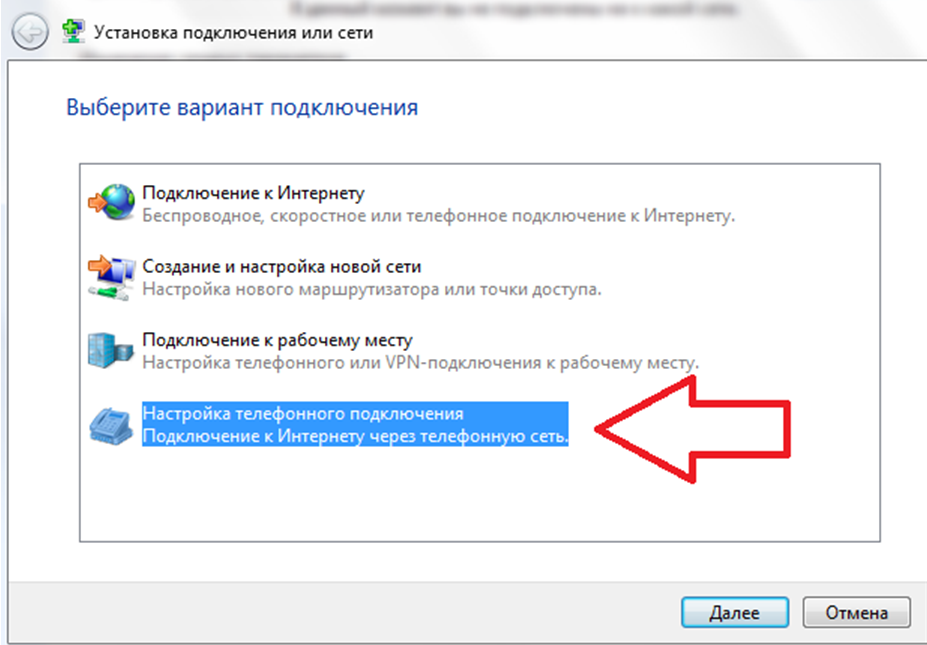 Третий шаг — включить мобильную точку доступа, включив ее. Если вы хотите, чтобы ваше соединение работало правильно, вы должны убедиться, что оно доступно по WiFi. Кроме того, необходимо ввести сетевое имя и пароль точки доступа.
Третий шаг — включить мобильную точку доступа, включив ее. Если вы хотите, чтобы ваше соединение работало правильно, вы должны убедиться, что оно доступно по WiFi. Кроме того, необходимо ввести сетевое имя и пароль точки доступа.
Подключите свой ПК с Windows к беспроводной сети, а затем выберите параметр «Поделиться моим подключением к Интернету» в меню Bluetooth. После того, как вы выбрали имя сети и пароль, нажмите кнопку редактирования. Если вы решите изменить свой идентификатор и пароль, вы можете сделать это в любое время. Параметр сети можно найти в меню WiFi смартфона Android или Apple.
Как подключить мобильный Интернет к беспроводной сети ПК
Кредит: Lifewire
Чтобы подключить мобильный Интернет к компьютеру по беспроводной сети, вам необходимо приобрести беспроводной модем или маршрутизатор. Эти устройства можно найти в большинстве магазинов электроники. Если у вас есть модем или маршрутизатор, вам нужно будет следовать инструкциям, прилагаемым к устройству, чтобы правильно настроить его.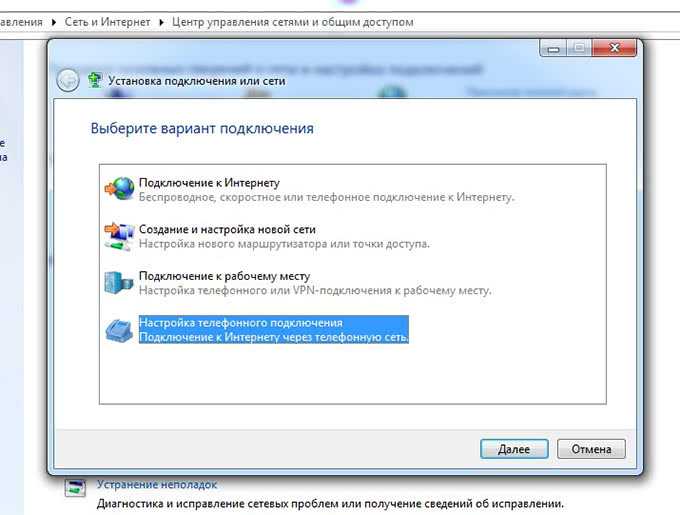 После настройки модема или маршрутизатора вам необходимо подключить мобильный телефон к модему или маршрутизатору с помощью USB-кабеля. Как только ваш телефон будет подключен, вы сможете получить доступ к Интернету на своем компьютере.
После настройки модема или маршрутизатора вам необходимо подключить мобильный телефон к модему или маршрутизатору с помощью USB-кабеля. Как только ваш телефон будет подключен, вы сможете получить доступ к Интернету на своем компьютере.
Как подключить компьютер к мобильному интернету? Как подключить Android-устройство к компьютеру? Подключите телефон к компьютеру с помощью USB-кабеля. Включив точку доступа Bluetooth и выбрав опцию общего доступа к Интернету, вы можете подключиться к Интернету, используя ее. Используя точки доступа Wi-Fi, вы можете одновременно подключаться к нескольким устройствам и поддерживать активное подключение для передачи данных. Открыв их, вы можете получить доступ к настройкам мобильной точки доступа вашего ПК. Функция USB-модема или Bluetooth-модема позволяет передавать мобильные данные между компьютером и телефоном.
Как подключиться к беспроводной сети без адаптера беспроводной сети
Адаптер беспроводной сети требуется для подключения к беспроводной сети, которая не обслуживается адаптером беспроводной сети вашего ПК.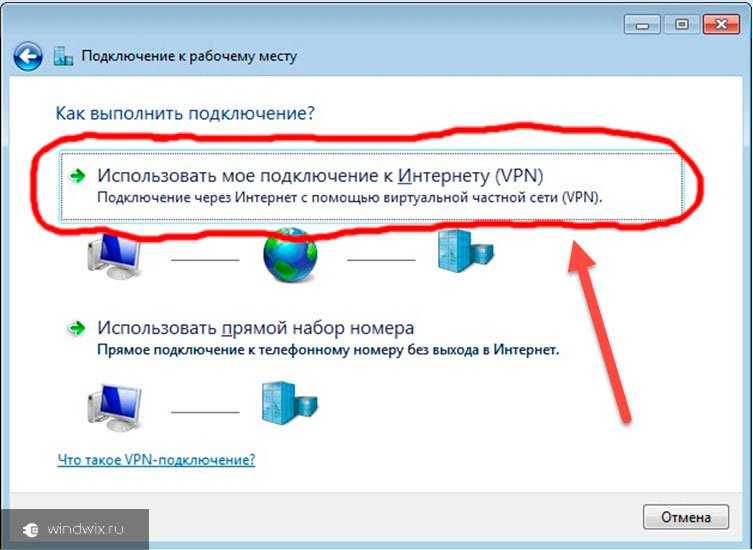 Его можно приобрести, если на вашем ПК нет адаптера беспроводной сети или если вы хотите подключиться к беспроводной сети, которая не обслуживается вашим ПК.
Его можно приобрести, если на вашем ПК нет адаптера беспроводной сети или если вы хотите подключиться к беспроводной сети, которая не обслуживается вашим ПК.
USB-кабель к компьютеру, подключите его к USB-порту телефона, а затем подключите кабель к компьютеру. После того, как вы настроили свое устройство Android для мобильного Интернета, перейдите в «Настройки»> «Сеть и Интернет», а затем выберите «Сеть и Интернет». Чтобы получить доступ к настройкам точки доступа и модема, перейдите в раздел «Дополнительно». Вы можете включить его, коснувшись ползунка USB-модема.
Чтобы использовать компьютерный Интернет через USB, вы должны сначала установить приложение USB-модема на свое устройство. Для запуска Linux не требуется никаких специальных программ. Если у вас есть смартфон, вы также можете подключиться к Интернету со своего ноутбука с помощью функции точки доступа Wi-Fi телефона. Если вы хотите использовать свое Android-устройство в качестве модема на своем ПК, вы можете включить USB-модем. USB-кабель, соединяющий смарт-устройство с телефоном, используется для модема, который достигается путем подключения телефона к Интернету. Это приложение можно использовать для обмена файлами и одновременной зарядки смартфона. Вы можете привязать свое мобильное устройство к ноутбуку или ПК, что означает, что ваше устройство может передавать данные на компьютер.
USB-кабель, соединяющий смарт-устройство с телефоном, используется для модема, который достигается путем подключения телефона к Интернету. Это приложение можно использовать для обмена файлами и одновременной зарядки смартфона. Вы можете привязать свое мобильное устройство к ноутбуку или ПК, что означает, что ваше устройство может передавать данные на компьютер.
Подключить ваше устройство через USB просто, но оно также может использовать порт USB. Решение состоит в том, чтобы перезагрузить систему и создать резервную копию драйвера. Если ваш телефон может подключаться к ПК через USB, вы сможете подключиться к Интернету через свой телефон. Это экономит деньги, потому что USB-модем не истощает аккумулятор. Это также может упростить обмен файлами и задачами между устройствами, что в противном случае было бы затруднительно. Вы можете поделиться подключением к Интернету на своем ПК с телефоном Android, используя тарифный план для мобильных данных. Вы должны сначала подключить свой телефон Android к компьютеру через USB-кабель, прежде чем вы сможете подключить его к компьютеру.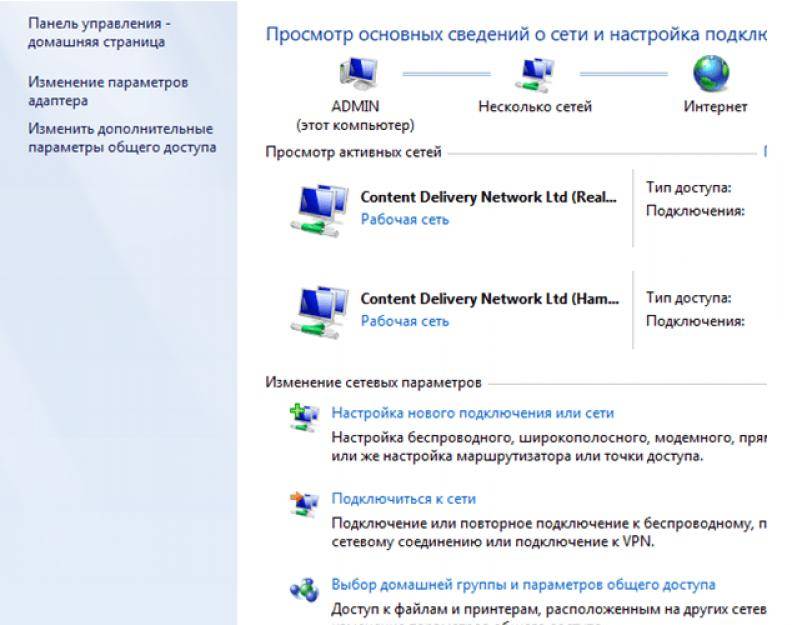 Другой вариант — использовать модем Bluetooth, который совместим с устройствами с поддержкой Bluetooth.
Другой вариант — использовать модем Bluetooth, который совместим с устройствами с поддержкой Bluetooth.
Как разделить ваше интернет-соединение с вашим Android-устройством
USB-кабель используется для подключения вашего Android-устройства к компьютеру, чтобы оно могло подключаться к Интернету. Перейдите в «Настройки» на своем ПК, затем «Мобильная точка доступа». Выбрав «Поделиться моим подключением к Интернету» в меню «Поделиться моим подключением к Интернету», вы можете предоставить общий доступ к подключению к Интернету, которым вы хотите поделиться. Введите имя сети и пароль, которые необходимо ввести. Настроив эту функцию, я могу поделиться своим интернет-соединением с другими устройствами. Ваше Android-устройство теперь имеет способ подключения к Интернету, как и любое другое устройство.
Мобильная точка доступа
Мобильная точка доступа — это устройство, которое использует сотовое соединение для передачи данных для предоставления доступа в Интернет другим устройствам.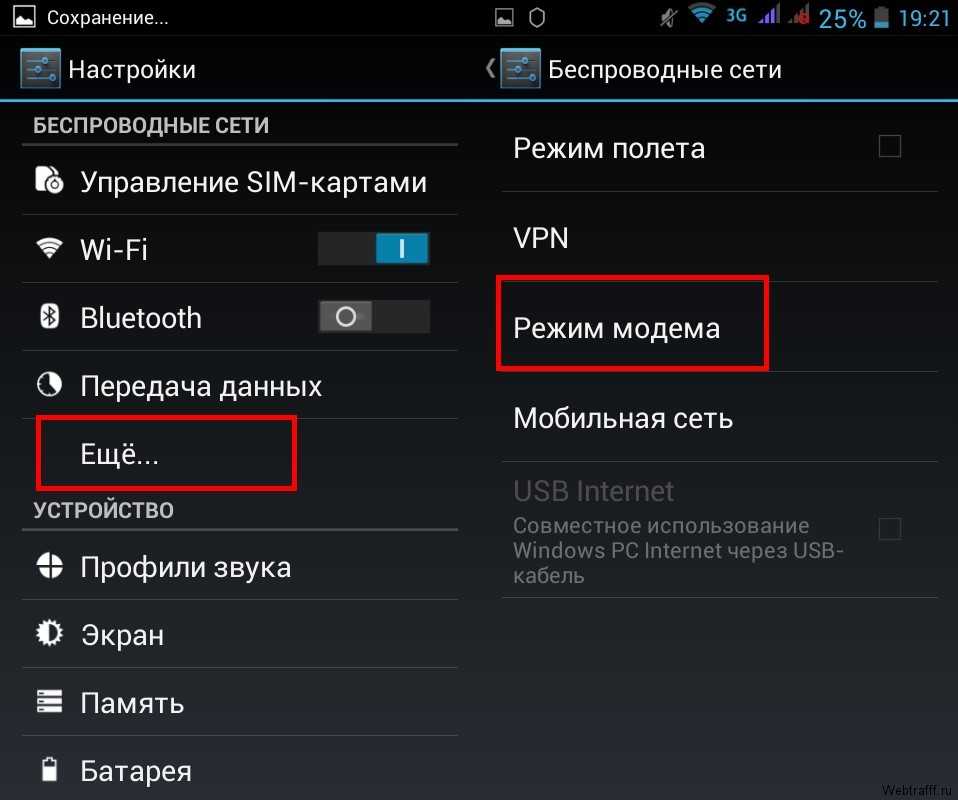 Точка доступа обычно представляет собой небольшое портативное устройство, которое можно носить с собой, и оно подключается к Интернету с использованием того же сотового соединения для передачи данных, которое использует ваш телефон. Затем вы можете подключить к точке доступа другие устройства, такие как ноутбуки, планшеты или другие телефоны, и они также смогут получить доступ к Интернету.
Точка доступа обычно представляет собой небольшое портативное устройство, которое можно носить с собой, и оно подключается к Интернету с использованием того же сотового соединения для передачи данных, которое использует ваш телефон. Затем вы можете подключить к точке доступа другие устройства, такие как ноутбуки, планшеты или другие телефоны, и они также смогут получить доступ к Интернету.
Приобретая мобильную точку доступа, вы гарантированно сможете подключиться к сотовой сети практически в любом месте. Wi-Fi позволяет нескольким устройствам подключаться к Интернету одновременно. Если вы чувствуете себя щедрым, вы можете поделиться своим богатством с другими, используя точку доступа, не требуя никакого программного обеспечения для своих устройств.
Модем Bluetooth
Если вы используете Windows 10, вы можете найти плитки Bluetooth в Центре уведомлений (на панели задач). Доступ к настройкам Bluetooth можно получить и с других компьютеров, выбрав «Настройки» > «Устройства» > «Bluetooth».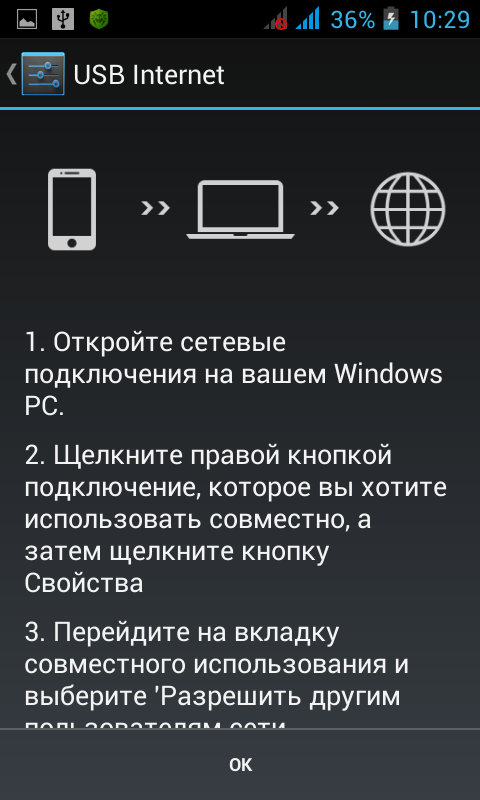 Bluetooth доступен через меню «Системные настройки». Включите Bluetooth на телефоне, а затем коснитесь компьютера на телефоне.
Bluetooth доступен через меню «Системные настройки». Включите Bluetooth на телефоне, а затем коснитесь компьютера на телефоне.
Модем Bluetooth на устройстве Android позволяет использовать его для беспроводного подключения к компьютеру или другому устройству. В некоторых случаях вы можете использовать Интернет своего телефона на своем компьютере, если вы настроите точку доступа с вашим оператором мобильной связи. В этой статье wikiHow вы узнаете, как подключить телефон к компьютеру с помощью Bluetooth-модема.
Почему Wi-Fi предпочтительнее Bluetooth для передачи сотовых данных
С точки зрения скорости нет никакой разницы между Bluetooth и WiFi при использовании для передачи данных, но есть некоторые преимущества использования WiFi. Во-первых, скорость передачи данных в сотовых сетях передачи данных намного ниже теоретических пределов Bluetooth, поэтому потенциальная пропускная способность WiFi не имеет значения. Кроме того, сети Wi-Fi обычно более надежны, чем Bluetooth, что упрощает подключение к сильным сигналам.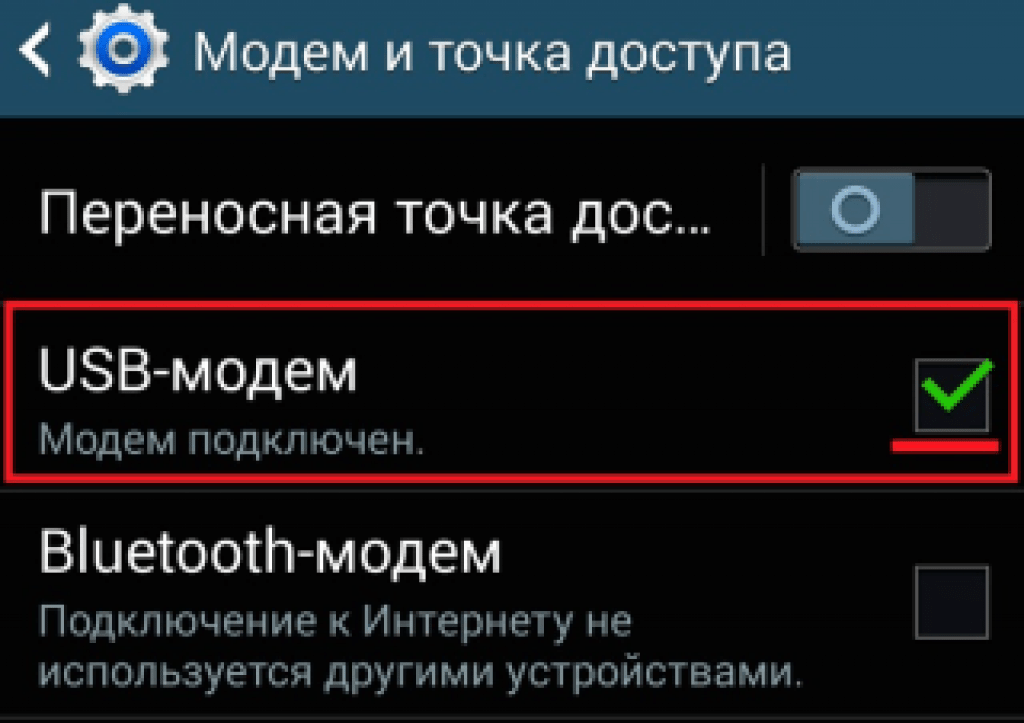 Кроме того, поскольку к WiFi можно подключить больше устройств, чем к Bluetooth, одновременно может быть подключено больше людей.
Кроме того, поскольку к WiFi можно подключить больше устройств, чем к Bluetooth, одновременно может быть подключено больше людей.
Как поделиться Интернетом на ПК с Windows 8 с телефоном или планшетом, превратив его в точку доступа Wi-Fi « Советы по Windows :: Гаджеты
- Автор Осас Обайза
- Windows 8
В наши дни в Америке едва ли найдется место, где не было бы доступа к Интернету. Но с платой за использование Интернета и смехотворными контрактами с операторами сотовой связи иногда все же необходимо немного поработать своими руками, когда дело доходит до того, чтобы оставаться на связи.
Если у вас есть компьютер с Windows 7 или 8, подключенный к Интернету, вы можете использовать его как личную точку доступа Wi-Fi. Используя бесплатное приложение с открытым исходным кодом под названием Virtual Router Plus , вы можете превратить любой ПК с Windows в машину с бесплатным Wi-Fi.
Изображение с сайта staticflickr.com
Это удобно, если вы оплатили Wi-Fi для ноутбука в аэропорту или кафе и не хотите платить отдельно за Wi-Fi на планшете или смартфоне. Это также здорово, если вы находитесь на работе или дома и у вас нет беспроводного маршрутизатора, к которому вы уже могли бы подключиться. Никто не любит тратить свои мобильные данные!
Это также полезно для усиления слабых соединений Wi-Fi. Если вы живете в доме, где маршрутизатор находится очень далеко от вашего текущего местоположения, уровень вашего сигнала может быть не самым высоким. Используя виртуальный маршрутизатор, вы удваиваете это соединение, делая его намного сильнее при подключении телефона или планшета к виртуальной точке доступа.
В видео ниже Шэрон Вакнин из CNET демонстрирует процесс настройки точки доступа Wi-Fi с помощью Virtual Router Plus.
Все, что вам нужно сделать, это загрузить и установить приложение. После установки выберите имя сети и создайте пароль (не менее 8 символов), затем нажмите Start Virtual Router Plus . Теперь ваше соединение должно быть создано, и вы можете присоединиться к нему на других своих устройствах.
Обеспечьте безопасность соединения без ежемесячного счета . Получите пожизненную подписку на VPN Unlimited для всех своих устройств, совершив разовую покупку в новом магазине гаджетов, и смотрите Hulu или Netflix без региональных ограничений, повышайте безопасность при просмотре в общедоступных сетях и многое другое.