Management studio sql download: MS SQL Server и T-SQL
Руководство по загрузке, установке и использованию
Содержание
SQL Server Management Studio
- Мастер разделов
- Изменить размер раздела
- Руководство по загрузке, установке и использованию SQL Server Management Studio
Ариэль | Подписаться |
Последнее обновление
Знаете ли вы, что такое Студия управления SQL Server ? Где скачать SQL Management Studio? Как его установить и использовать? Теперь вы пришли в нужное место. Этот пост MiniTool подробно объяснит эти вопросы.
Что делает SQL Server Management Studio
«В этой части в основном представлены определение, функции и системные требования Microsoft SQL Server Management Studio.
Что такое SQL Server Management Studio
SQL Server Management Studio, также называемая SSMS, представляет собой интегрированную среду, которая может управлять любой инфраструктурой на основе SQL от SQL Server до базы данных SQL Azure. Это было программное приложение, впервые представленное в Microsoft SQL Server 2005, которое использовалось для управления, настройки и администрирования всех компонентов SQL Server. С помощью инструмента SSMS вы можете запрашивать, управлять и проектировать базу данных на локальном ПК или в облаке.
Это было программное приложение, впервые представленное в Microsoft SQL Server 2005, которое использовалось для управления, настройки и администрирования всех компонентов SQL Server. С помощью инструмента SSMS вы можете запрашивать, управлять и проектировать базу данных на локальном ПК или в облаке.
Последняя версия SQL Server Management Studio (SSMS) 18.10 была выпущена 5 октября 2021 г. Она содержит множество новых функций, улучшений и исправлений ошибок, таких как службы Analysis Services, импорт неструктурированных файлов, исправления проблемы с диктором, и т. д. Чтобы узнать больше деталей, вы можете нажать на эту гиперссылку.
Системные требования SSMS
Перед установкой новейшей версии SSMS 18.10 убедитесь, что выполняются следующие системные требования для 64-разрядных платформ. Здесь мы перечислим их следующим образом:
Операционные системы: Windows 11/8.1 (64-разрядная), Windows 10 версии 1607 или более поздней (64-разрядная) и Windows Server 2008 R2/2012/2012 R2/2016/2019/2022 (64-разрядная)
Процессор: 1,8 ГГц или более быстрый x86 (AMD или Intel), рекомендуется двухъядерный или более мощный
ОЗУ: рекомендуется 4 ГБ или более, минимум 2,5 ГБ на виртуальной машине
Жесткий диск: от 2 ГБ до 10 ГБ доступного пространства
Примечание: Средство SSMD доступно только в виде 32-разрядного приложения для Windows. Если вы хотите запустить инструмент в других операционных системах, мы рекомендуем вам использовать Azure Data Studio. Это кроссплатформенный инструмент, который может работать в Linux, macOS и Windows.
Если вы хотите запустить инструмент в других операционных системах, мы рекомендуем вам использовать Azure Data Studio. Это кроссплатформенный инструмент, который может работать в Linux, macOS и Windows.
Дополнительная литература. Что делать, если для установки инструмента SSMS недостаточно места? Не волнуйся. MiniTool Partition Wizard может помочь вам легко освободить жесткий диск.
Бесплатная загрузка
SQL Server Management Studio Загрузка и установка
Если ваш компьютер соответствует системным требованиям Microsoft SQL Management Studio v18.10, вы можете следовать инструкциям ниже, чтобы загрузить и установить этот инструмент. Существует 2 способа установки SSMS, и вы можете выбрать один из них в зависимости от того, что вы предпочитаете.
Примечание: Поскольку установка SSMS v18.x не может обновить или заменить SSMS v17.x или более раннюю версию, ее необходимо удалить перед установкой SSMS v18.10, если вы установили предварительную версию SSMS v18. Икс.
Икс.
Способ 1. Установите SSMS вручную
Шаг 1. Нажмите здесь, чтобы бесплатно загрузить MS SQL Server Management Studio, и выберите место для сохранения загружаемого файла.
Шаг 2. После успешной загрузки SSMS вы должны получить файл .exe с именем SSMS-Setup-ENU.exe . Дважды щелкните файл и нажмите Да в окне UAC , чтобы запустить его.
Шаг 3. Если вы хотите изменить место установки, вы можете нажать Изменить и выбрать другое место. Для примера возьмем диск C . Подтвердив расположение, нажмите Install .
Шаг 4. Затем вы можете увидеть ход выполнения пакета и общий прогресс , как показано на рисунке ниже. Дождитесь завершения процесса.
Шаг 5. После успешной установки SSMS вы увидите сообщение « Установка завершена », после чего вы можете начать использовать инструмент.
Способ 2. Установка SSMS с помощью CMD
Если вы хотите установить Microsoft SQL Management Studio в фоновом режиме без каких-либо подсказок графического интерфейса, вы можете попробовать использовать сценарий командной строки.
Шаг 1. Тип cmd в поле поиска на панели задач. Затем щелкните правой кнопкой мыши приложение Командная строка и выберите Запуск от имени администратора . Нажмите Да , чтобы предоставить права администратора в окне командной строки.
Шаг 2. В командной строке с повышенными привилегиями скопируйте и вставьте следующую команду и нажмите Введите . Убедитесь, что вы заменили путь расположением, в котором вы сохранили пакет SSMS и хотите его установить. Например, командная строка: start «» /w %systemdrive%\SSMSfrom\SSMS-Setup-ENU.exe /Quiet SSMSInstallRoot=%systemdrive%\SSMSto
start «» /w <путь, где находится файл SSMS-Setup-ENU. exe > /Quiet SSMSInstallRoot=<путь, по которому вы хотите установить SSMS>
exe > /Quiet SSMSInstallRoot=<путь, по которому вы хотите установить SSMS>
Совет: Если вы хотите просмотреть пользовательский интерфейс установки, вы можете заменить /Quiet на /Passive .
Шаг 3. Затем дождитесь завершения установки.
Как использовать SQL Server Management Studio
Теперь вы должны успешно загрузить и установить MS SQL Server Management Studio. Здесь мы покажем вам, как получить доступ к Microsoft SQL Server Management Studio.
Шаг 1. Введите SQL в поле Search и выберите Microsoft SQL Server Management Studio 18 из верхнего результата.
Шаг 2. В главном интерфейсе вы увидите всплывающее окно «Подключение к серверу». Здесь вам нужно выбрать Тип сервера и введите Имя сервера , Имя пользователя и Пароль в соответствующих полях.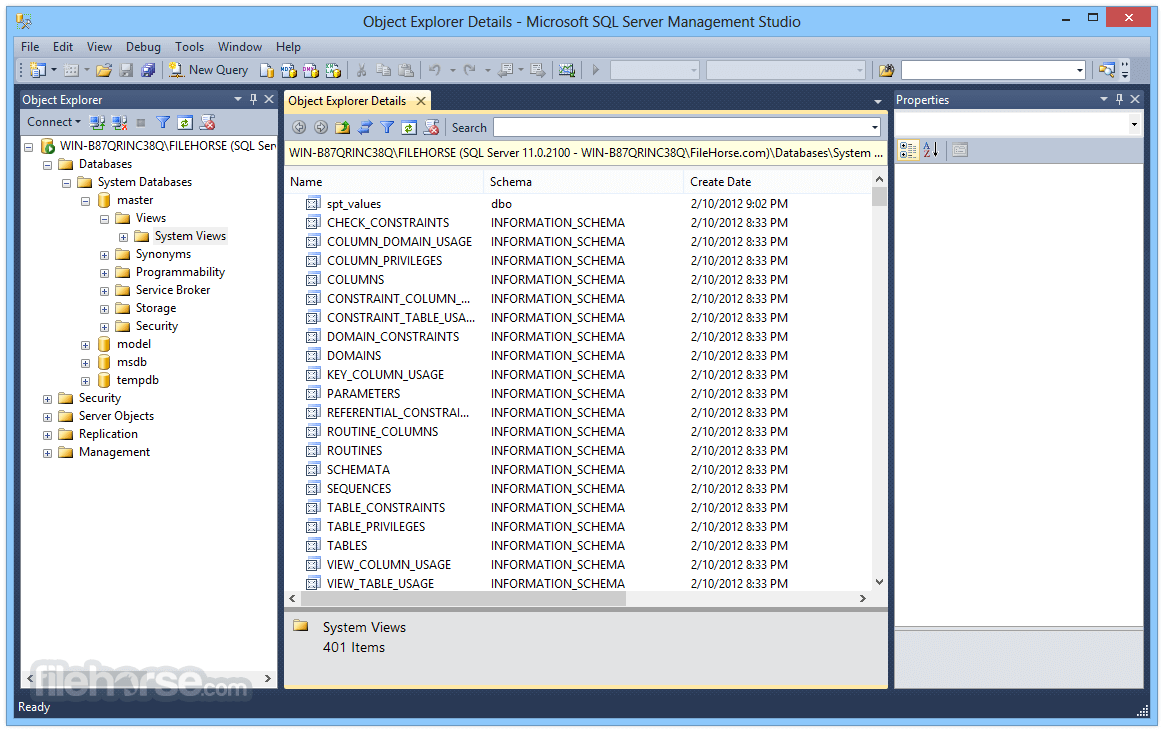
- Тип сервера: Существует 5 типов серверов, которые можно выбрать в зависимости от ваших требований, включая Database Engine, Analysis Services, Reporting Services, Integration Services и Azure-SSIS Integration Runtime.
- Имя сервера: Относится к имени сервера, на котором установлен MS SQL Server. Обычно вы можете использовать имя сервера как «Имя компьютера\Экземпляр».
- Аутентификация: Параметр по умолчанию — «Аутентификация Windows».
- Имя пользователя\Пароль: Если вы выберете Аутентификацию, отличную от «Аутентификация Windows», вам необходимо ввести в поля имя пользователя и пароль.
Шаг 3. После ввода соответствующей информации нажмите Подключить . Затем вы будете подключены к SQL Server Data Management Studio.
- Фейсбук
- Твиттер
- Линкедин
- Реддит
Об авторе
Комментарии пользователей :
SQL Server Management Studio 18.
 9.2 — Новости технологий и информация от SeniorDBA
9.2 — Новости технологий и информация от SeniorDBA
SQL Server Management Studio (SSMS) — это интегрированная среда для доступа, настройки, управления, администрирования и разработки всех компонентов SQL Server. SSMS сочетает в себе широкий набор графических инструментов с рядом редакторов сценариев с широкими возможностями, чтобы предоставить разработчикам и администраторам всех уровней квалификации доступ к SQL Server.
Установка SSMS 18.x не обновляет и не заменяет версии SSMS 17.x или более ранние. SSMS 18.x устанавливается вместе с предыдущими версиями, поэтому обе версии доступны для использования. Если у вас установлена предыдущая общедоступная версия SSMS 18, установка SSMS 18.9.2 обновит ее до 18.9.2.
Если на компьютере установлены параллельные установки SSMS, убедитесь, что вы запускаете версию, соответствующую вашим конкретным потребностям. Последняя версия имеет номер Microsoft SQL Server Management Studio 18.
Начиная с SQL Server Management Studio (SSMS) 18.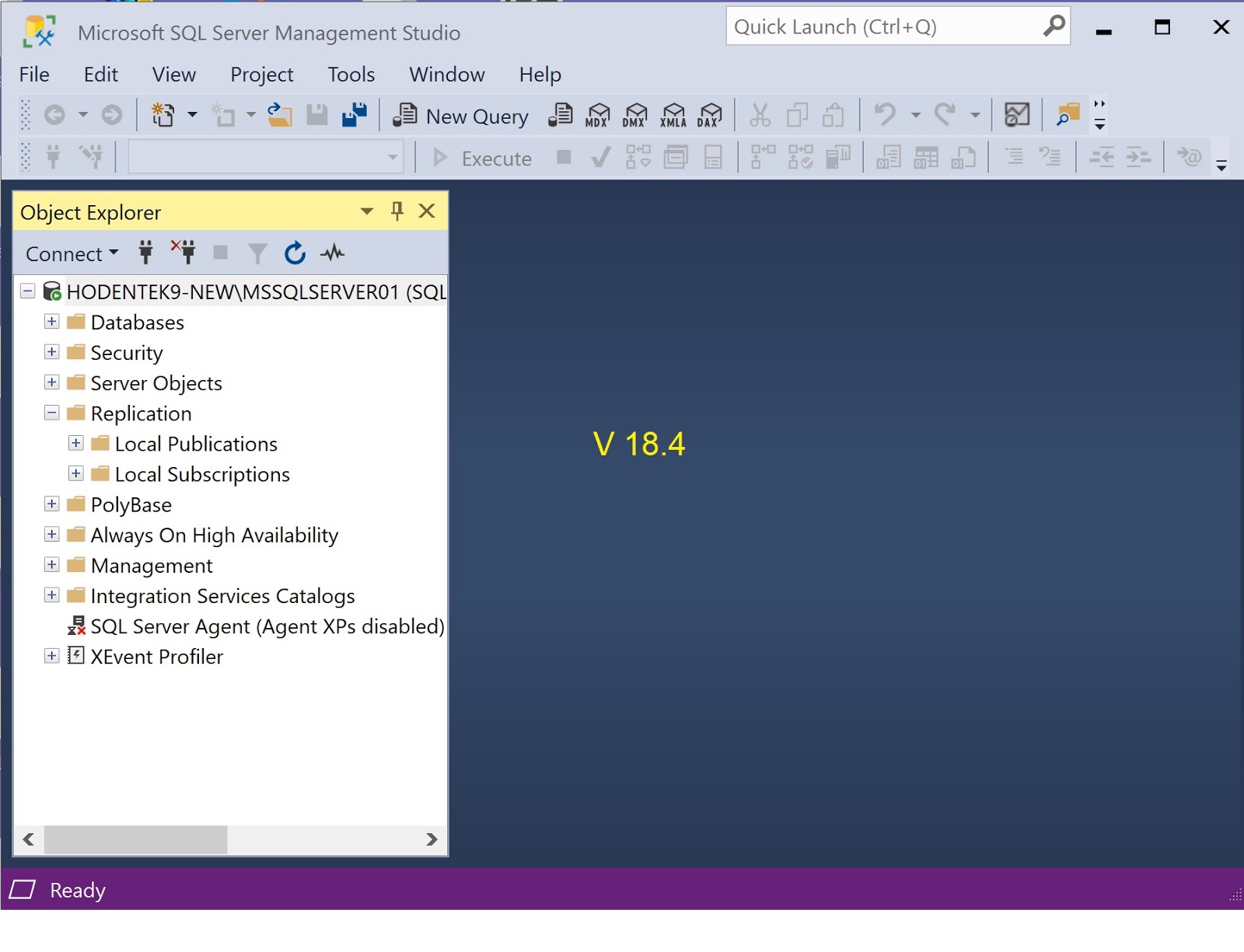 7, Azure Data Studio автоматически устанавливается вместе с SSMS. Пользователи SQL Server Management Studio теперь могут воспользоваться инновациями и функциями Azure Data Studio.
7, Azure Data Studio автоматически устанавливается вместе с SSMS. Пользователи SQL Server Management Studio теперь могут воспользоваться инновациями и функциями Azure Data Studio.
Получить здесь:
Скачать. Номер версии последнего выпуска: 15.0.18384.0
Новое в этом выпуске
Общие SSMS
В декабре 2021 г. выпуски SSMS до 18.6 будут больше не проходит аутентификацию через Azure Active Directory с помощью MFA. Чтобы продолжить использовать аутентификацию Azure Active Directory с помощью MFA, вам потребуется SSMS 18.6 или более поздней версии.
Информация о версии
- Номер версии: 18.9.2
- Номер сборки: 15.0.18386.0
- Дата выпуска: 15 июля 2021 г.
- Эта версия SSMS работает со всеми поддерживаемыми версиями SQL Server 2008 – SQL Server 2019 (15.x) и обеспечивает максимальный уровень поддержки работы с новейшими облачными функциями в базе данных SQL Azure и хранилище данных SQL Azure.

