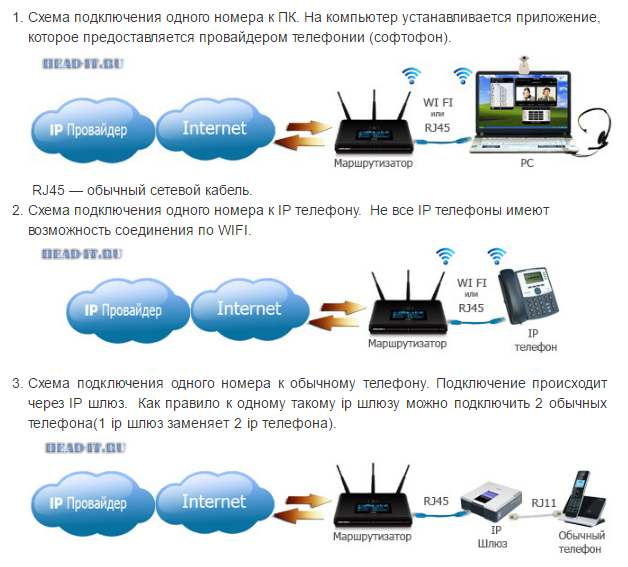Как подключить интернет на компьютере от телефона: Используем телефон как модем для компьютера или ноутбука
Содержание
Как подключить интернет к компьютеру через телефон?
Частенько бывают ситуации, когда хочется или просто необходимо получить доступ в глобальную сеть. Возможно, вы взяли с собой в дорогу ноутбук, но в поезде или автобусе нет вай-фай сети, тогда вам может помочь Интернет с мобильного телефона/смартфона. Благодаря тому, что новые модели поддерживают «режим модема», вы с лёгкостью сможете получить доступ. Рассмотрим, как подключить Интернет к компьютеру через телефон. Существует несколько способов того, как это реализовать.
Как подключить Интернет к компьютеру через Wi-Fi
Подходит только в том случае, если у вас на ноутбуке есть модуль Wi-Fi и телефон поддерживает режим модема.
Порядок подключения:
- Включаем на компьютере режим поиска Wi-Fi-сети. Это можно сделать с помощью комбинации клавиш: fn+f2(или другая клавиша, отвечающая за Wi-Fi). Кроме этого, существует вариант включения через управление сетями;
- Потом вы создаете точку доступа на телефоне.
 Мы покажем вам пример на Android 6.0.1. Как видите, тут всё просто. Заходим в «Настройки», затем в «Беспроводные и проводные сети», потом выбираем «Больше»;
Мы покажем вам пример на Android 6.0.1. Как видите, тут всё просто. Заходим в «Настройки», затем в «Беспроводные и проводные сети», потом выбираем «Больше»; - После этого выбираем «Режим модема»;
- В режиме модема мы видим, что точка доступа неактивна, да и не настроена. Включаем точку доступа:
- Когда сеть включится, вы увидите новую надпись под соответствующим пунктом:
- После этого, рекомендуем поставить пароль на сеть, чтобы никто в неё не мог войти и не воровал ваш трафик.
- После этого, на компьютере в сетях находим нашу мобильную раздачу и подключаемся к ней, введя пароль, который вы установили в настройках безопасности.
Как подключить Интернет к компьютеру через Bluetooth
Тут всё проще, но скорость будет страдать, т.к. передача данных по этому каналу связи происходит на порядок дольше.
Порядок действий:
- Включите Bluetooth на вашем компьютере, включите его же и на телефоне.

- Войдите туда же, где включается режим модема.
- Включите «Привязку по Bluetooth» и спокойно подсоединитесь с компьютера напрямую.
Вот таким образом вы можете обеспечить себя Интернетом с телефона на другие устройства с модулями Wi-Fi или Bluetooth. Теперь вы знаете, как подключить интернет к компьютеру через телефон.
Обратите внимание, что при длительном пользовании телефона в роли точки доступа, у вас быстро будет разряжаться аккумулятор мобильного устройства. Позаботьтесь об этом заранее и прикупите портативное зарядное устройство или запасную батарею.
Дата публикации: 28.03.2016
Еще по теме:
Как подключить ноутбук к wifi
Что такое Wi-Fi роутер — полный обзор на примере D-Link DIR-300
Как создать электронную почту и эффективно её использовать?
Как превратить смартфон в точку раздачи интернета по Bluetooth
DIY
Интернет
Bluetooth
Инструкции
Как превратить смартфон в точку раздачи интернета по Bluetooth
Александр Кузнецов
—
У любого человека может возникнуть необходимость поделиться интернетом. Для этого придуман тетеринг — раздача мобильного интернет через Wi-Fi, но что делать в том случае, если модуль Wi-Fi на вашем устройстве не работает или отсутствует? Есть отличное решение — интернетом можно делиться по Bluetooth, правда, скорость будет невысокой.
Для этого придуман тетеринг — раздача мобильного интернет через Wi-Fi, но что делать в том случае, если модуль Wi-Fi на вашем устройстве не работает или отсутствует? Есть отличное решение — интернетом можно делиться по Bluetooth, правда, скорость будет невысокой.
Расшарить интернет по Bluetooth можно двумя способами: стандартными возможностями Android и с помощью стороннего приложения. В первом случае на смартфон или планшет не нужно ничего устанавливать, а во втором скорость соединения будет более высокой.
Стандартный способ
Откройте системные настройки, перейдите в раздел «Ещё» и нажмите на «Настройки модема». Переведите тумблер «Bluetooth-модем» в активное положение. Устройство перешло в режим раздачи интернета, теперь другие гаджеты смогут подключаться к нему и расходовать его трафик.
Стороннее приложение
Скачайте из Google Play приложение BlueDUN+ и запустите его. Вы увидите кнопку «Запустить Службу», нажмите её.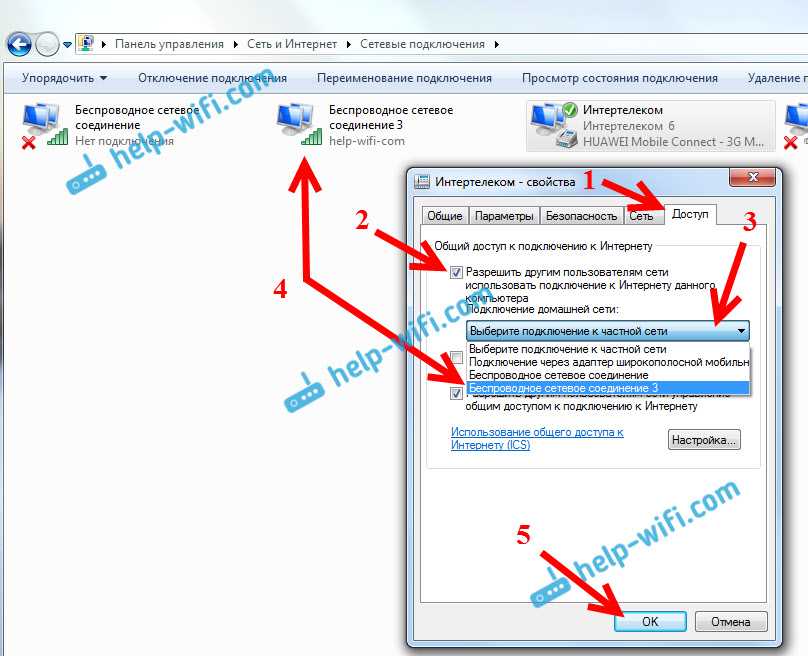 Появится запрос на разрешение поиска смартфона другими устройствами. Обычно этот процесс занимает несколько секунд.
Появится запрос на разрешение поиска смартфона другими устройствами. Обычно этот процесс занимает несколько секунд.
Выполните сопряжение устройств по Bluetooth стандартным способом и через меню BlueDUN+ выберите гаджет, которому вы хотите предоставить интернет.
Как подключиться к интернету через Bluetooth
На устройство, которое вам нужно подключить к интернету, откройте настройки и активируйте работу модуля Bluetooth. В списке доступных к подключению устройств вы увидите то, на котором настроена раздача интернета. Нажмите на него и произведите сопряжение. Теперь можно пользоваться интернетом.
Как подключить компьютер к интернету через Bluetooth
— Перейдите в «Панель управления».
— Откройте меню «Оборудование и звук».
— Выберите «Устройства и принтеры».
— Убедитесь, что на компьютере активирован беспроводной модуль Bluetooth
— На верхней панели нажмите на «Добавление устройства».
— В окне с найденными устройствами найдите название смартфона, к которому нужно подключиться, выделите его и нажмите на кнопку «Далее», которая находится справа внизу активного окна.
— Подтвердите секретный код на обоих устройствах.
— В окне всех устройств нажмите правой клавишей мышки на названию добавленного устройства. Во всплывающем меню выберите «Подключиться через», а затем «Точка доступа».
Рекомендации
RuTracker не работает несколько дней. Как находить и качать торренты через Telegram
Общаться с ChatGPT теперь можно прямо в Telegram
Стоит ли покупать iPhone в России в 2023 году? Всё что нужно знать о санкциях, ремонте, App Store и Apple Pay (ОБНОВЛЕНО)
Как установить «Сбербанк», «Тинькофф», «Альфа» на любой iPhone и iPad, и сохранить приложения «про запас»
Рекомендации
RuTracker не работает несколько дней.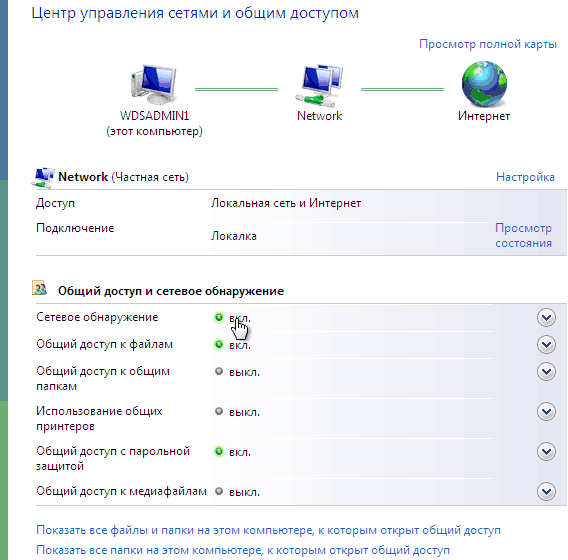 Как находить и качать торренты через Telegram
Как находить и качать торренты через Telegram
Общаться с ChatGPT теперь можно прямо в Telegram
Стоит ли покупать iPhone в России в 2023 году? Всё что нужно знать о санкциях, ремонте, App Store и Apple Pay (ОБНОВЛЕНО)
Как установить «Сбербанк», «Тинькофф», «Альфа» на любой iPhone и iPad, и сохранить приложения «про запас»
Читайте также
Пк
Программы
Нейросеть 24 часа управляла спутником без помощи человека. Результаты напугали ученых
Нейросети
космос
Продажи криптосмартфона Solana Saga начнутся в мае
Смартфоны
Криптовалюта
Подключите свой ПК Samsung к сети
Windows 10 упрощает подключение и управление сетями.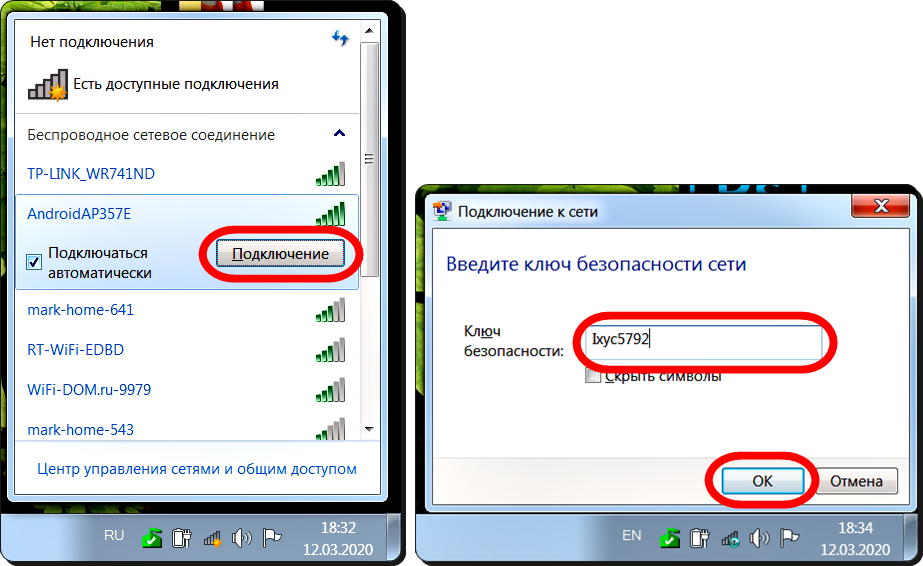 Вы можете подключить свой компьютер по беспроводной сети или через кабель Ethernet. Выберите наиболее удобный для вас способ и приступайте к работе.
Вы можете подключить свой компьютер по беспроводной сети или через кабель Ethernet. Выберите наиболее удобный для вас способ и приступайте к работе.
Примечание : Доступные экраны и настройки могут различаться в зависимости от версии программного обеспечения и модели.
Беспроводное подключение к Wi-Fi — один из самых удобных способов получить доступ во всемирную паутину.
От Настройки , нажмите Сеть и Интернет , а затем нажмите Wi-Fi на боковой панели. Если Wi-Fi выключен, нажмите переключатель , чтобы включить его. Нажмите Показать доступные сети и выберите нужную сеть. Нажмите Подключить и при необходимости введите пароль.
Wi-Fi отличный, но не всегда надежный, например, в сильный шторм. Чтобы всегда иметь стабильное соединение, подключите компьютер к Интернету с помощью кабеля Ethernet.
Сначала подключите кабель Ethernet к порту Ethernet на вашем ПК. Затем подключите другой конец к активному порту Ethernet в стене или интернет-маршрутизатору.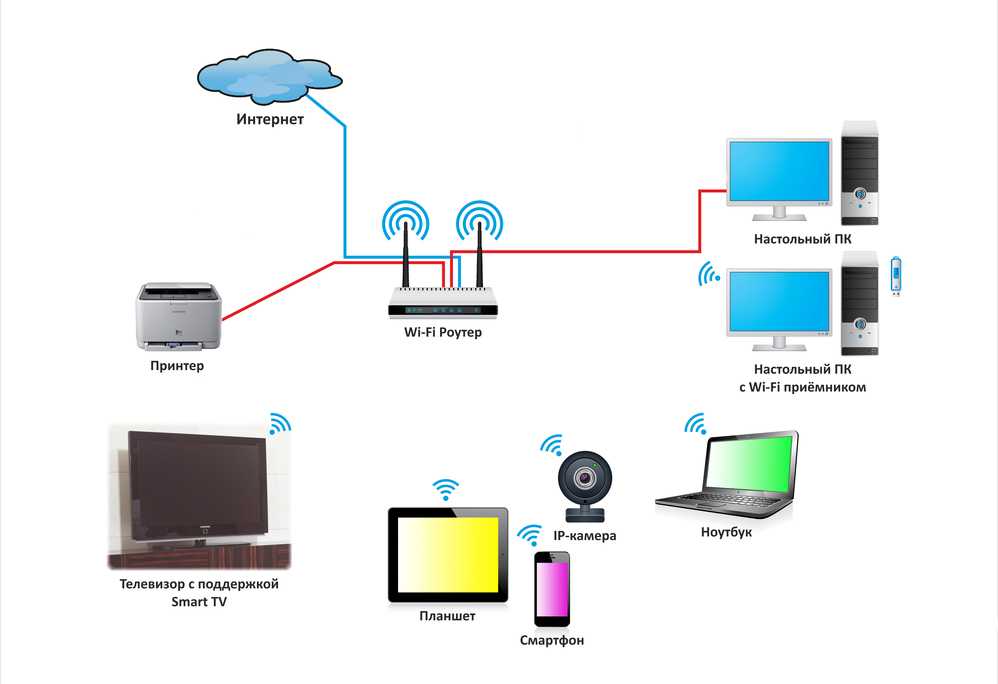
Чтобы убедиться, что подключение выполнено успешно, откройте Настройки , щелкните Сеть и Интернет , а затем щелкните Ethernet на боковой панели. Вы увидите статус подключения вашей сети. Для достижения наилучших результатов отключите Wi-Fi.
Примечание : на Galaxy Book S нет порта Ethernet.
Сети Wi-Fi
можно скрыть, чтобы посторонние не могли получить к ним доступ без разрешения. Но как подключиться к сети, которую вы не видите? Это просто.
Щелкните значок Wi-Fi в правом нижнем углу панели задач. Прокрутите вниз до конца списка, выберите Hidden Network, , а затем выберите Connect .
Заполните необходимую информацию. Если вы все ввели правильно, ваш компьютер подключится к скрытой сети.
Каждое устройство, которое может подключаться к Интернету, имеет свой собственный MAC-адрес (управление доступом к среде) — даже ПК. Этот специальный адрес помогает определить, какое устройство находится в вашей локальной сети.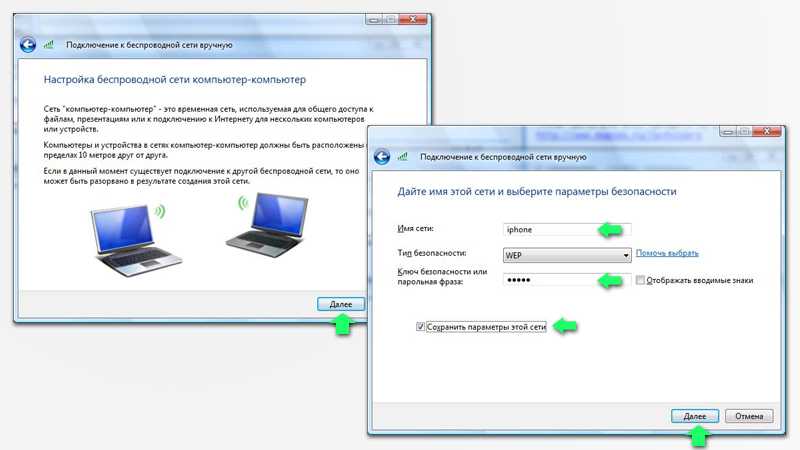 Другими словами, это помогает вашему маршрутизатору отправлять правильные данные на правильное устройство.
Другими словами, это помогает вашему маршрутизатору отправлять правильные данные на правильное устройство.
Кроме того, в качестве дополнительной меры безопасности для некоторых беспроводных сетей перед подключением требуется MAC-адрес вашего устройства.
Чтобы найти MAC-адрес вашего ПК, перейдите и откройте Панель управления приложение. Щелкните Сеть и Интернет , а затем щелкните Центр управления сетями и общим доступом . Нажмите на сеть, к которой вы в данный момент подключены. Щелкните Details в разделе Signal Quality. Ваш MAC-адрес появится рядом с Физический адрес .
В Windows 10 удаление беспроводной сети равнозначно удалению сети на телефоне Galaxy.
В Настройки щелкните Сеть и Интернет , а затем щелкните Wi-Fi с боковой панели. Затем нажмите Управление известными сетями и выберите имя сети, которую хотите удалить. Нажмите Забудьте , и все готово.
Другие ответы, которые могут помочь
Телефонная связь с телефоном Galaxy и ПК с Windows 10 или 11
Использование сенсорного экрана на ПК Samsung
Используйте Центр уведомлений на ПК Samsung
Запустите проверку компьютера Samsung на наличие вирусов
Очистите экран и клавиатуру Galaxy Book
Использование тачпада на Galaxy Book
Настройте экран блокировки на Galaxy Book
Зарядите свой Galaxy Book
Дублирование экрана на телевизор Samsung
Отключить веб-камеру на ПК Samsung
Используйте функциональные клавиши на ПК Samsung
Проводите больше времени с помощью видеозвонков на устройстве Galaxy
Используйте Air Command на Galaxy Book с помощью S Pen
Как бы вы хотели связаться с нами?
Запросить обслуживание
Запланируйте обслуживание на дому, с выездом на дом или по почте с помощью нашего удобного инструмента диагностики и планирования обслуживания
Запросить услугу
Помощь с вашим заказом
Ваш заказ, возврат, возмещение
ответы на вопросы по программе trade-in
ЗАКАЗАТЬ ПОДДЕРЖКУ
Не видите то, что вам нужно?
Посетите нашу контактную страницу, чтобы просмотреть все варианты.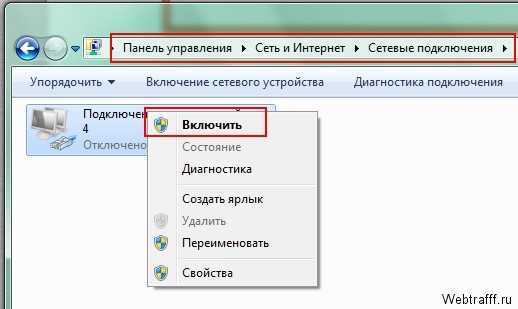
Задать вопрос сообществу
Просматривайте ответы, задавайте вопросы и получайте решения от других клиентов Samsung.
Вопрос об акции?
Узнайте больше об акциях Samsung.
Свяжитесь с нами
Свяжитесь с нами
Мы здесь для вас.
Напишите нам
Напишите нам
начать онлайн-чат с Samsung
1-800-САМСУНГ
8:00–12:00 по восточному поясному времени, 7 дней в неделю
ИТ/вычисления — с 8:00 до 21:00 по восточному поясному времени с понедельника по пятницуПомощь в заказе
Акции Samsung
Позвоните или напишите нам
Позвоните нам
Нужна помощь прямо сейчас?
Использование электронной почты в качестве способа связи было прекращено с 3 апреля 2019 г. Пожалуйста, свяжитесь с нами через чат для более быстрого ответа.
Пожалуйста, свяжитесь с нами через чат для более быстрого ответа.
Позвоните или напишите нам
Позвоните нам
Чем мы можем вам помочь?
1-800-САМСУНГ
1-800-САМСУНГ
1-800-726-7864
1-800-726-7864
Мобильный
8:00–12:00 по восточному поясному времени
7 дней в неделю
Бытовая электроника и техника
8:00–12:00 по восточному поясному времени
7 дней в неделю
ИТ/вычисления
8 утра — 9вечернее время по восточному поясному времени
7 дней в неделю
Поддержка текста
24 часа в сутки
7 дней в неделю
вычисления|планшеты|галактика-книга
© Samsung Electronics America, Inc. , 2023. Samsung, Samsung Galaxy и Family Hub являются товарными знаками Samsung Electronics Co., Ltd.
, 2023. Samsung, Samsung Galaxy и Family Hub являются товарными знаками Samsung Electronics Co., Ltd.
Все другие бренды, продукты и услуги, а также их соответствующие товарные знаки, названия и логотипы являются собственностью их соответствующих владельцев.
Вышеупомянутый контент предоставляется только в развлекательных и информационных целях. Обратитесь к руководству пользователя для получения более полной информации.
Вся информация, содержащаяся здесь, может быть изменена без предварительного уведомления. Samsung не несет ответственности за любые прямые или косвенные убытки,
возникающие в связи с использованием или доверием к содержащемуся здесь контенту.
Предыдущий
Далее
Содержание
3 способа подключить компьютер к Wi-Fi без кабеля
Вы готовы перерезать кабель? Вы все еще подключаете свой компьютер к маршрутизатору Wi-Fi с помощью кабеля Ethernet? Возможно, у вас есть старый настольный компьютер или ноутбук без возможности Wi-Fi. Если вы готовы избавиться от этих громоздких шнуров, которые привязывают вас к одному месту, то мы можем помочь.
Если вы готовы избавиться от этих громоздких шнуров, которые привязывают вас к одному месту, то мы можем помочь.
Был день, когда беспроводное соединение было передовой технологией. Подключение к Интернету с помощью сетевого кабеля или даже телефонной линии и модема было нормой. Теперь все совсем наоборот. Мы подключаем большинство компьютеров через беспроводные соединения, редко видя синий или желтый кабель, идущий от задней панели нашего ноутбука.
Несмотря на то, что есть веские причины для подключения компьютера с помощью кабеля, возможно, вы не знаете, как перейти на беспроводное соединение. Если вы все еще используете проводное соединение и хотите избавиться от кабеля, вы можете это сделать. Это просто и доступно, и мы можем показать вам, как это сделать.
Содержание
- Почему вы хотите сохранить кабельное соединение?
- Какие у меня варианты?
- Встроенный
- PCI
- USB
- Дальнейшие действия
- 1.
 Решите, какой адаптер лучше всего подходит для вас
Решите, какой адаптер лучше всего подходит для вас - 2. Изучите информацию
- 3. Приобретите устройство
- 4. Установите адаптер
- 5. Подключитесь
- 1.
- 0 Проверка наличия Wiist -Fi Hardware
- 1. Откройте Диспетчер устройств.
- 2. Разверните раздел «Сетевые адаптеры».
- 3. Найдите адаптер «Wi-Fi».
- 4. Это подтверждает наличие адаптера Wi-Fi определенного типа.
- Подключение
Почему вы хотите сохранить свое кабельное соединение?
Помимо того, что вы не знаете, как это сделать или просто не тратите время, есть несколько веских причин оставаться подключенными к сетевому кабелю. С кабелем Ethernet вы можете получить гораздо более высокие скорости передачи данных. Прямое подключение к маршрутизатору часто более надежно, поскольку позволяет подключаться к Интернету в местах, недоступных для вашего Wi-Fi.
Признаюсь: я до сих пор использую проводное соединение на своем рабочем ноутбуке.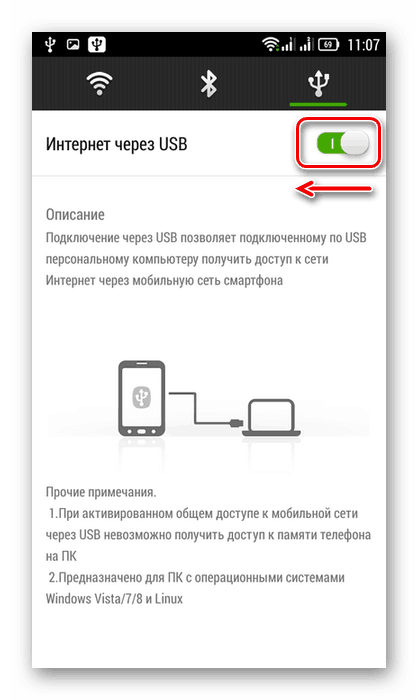 Как инженеру-программисту мне необходимо передавать большое количество файлов и данных. Я также постоянно на голосовых и видеовстречах. Кабельный интернет надежнее; это помогает убедиться, что мое соединение не прерывается при загрузке или скачивании больших файлов.
Как инженеру-программисту мне необходимо передавать большое количество файлов и данных. Я также постоянно на голосовых и видеовстречах. Кабельный интернет надежнее; это помогает убедиться, что мое соединение не прерывается при загрузке или скачивании больших файлов.
Тем не менее, беспроводная связь намного удобнее. У меня есть беспроводная связь на моем рабочем ноутбуке, так что я могу отключиться от док-станции, когда мне нужно. Если я переезжаю в другую комнату, иногда стоит пожертвовать скоростью и надежностью ради удобства.
Прежде чем резать кабель, следует учесть некоторые моменты. Может быть разумно держать шнур под рукой, но большинство предпочитает беспроводную связь.
Большинство современных беспроводных скоростей достаточно для передачи аудио, видео и большинства данных. Если вы не часто передаете большие объемы данных, вы, похоже, даже не заметите разницы в скорости при переходе на беспроводное соединение.
Какие у меня варианты?
Если вы готовы к беспроводной связи, вот с чего начать.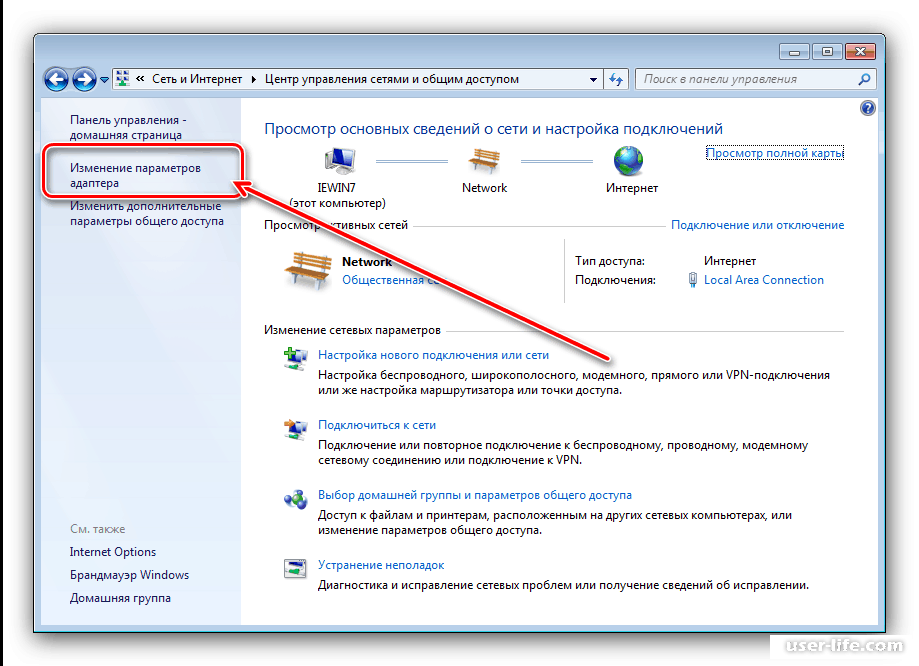
Во-первых, вам нужен беспроводной маршрутизатор. Если у вас его еще нет, цены варьируются от очень доступных до дорогих. Вам также понадобится адаптер Wi-Fi для вашего компьютера.
Существует три основных типа адаптеров: встроенный, PCI или USB. Давайте кратко рассмотрим каждый.
Встроенный
Большинство компьютеров, выпущенных в последнее десятилетие, имеют встроенный адаптер Wi-Fi. Возможно, у вас уже есть необходимое оборудование. Если вы не уверены, есть ли он у вас, узнайте, как проверить позже в этой статье.
Если у вас есть встроенный Wi-Fi, возможно, стоит рассмотреть один из следующих двух вариантов. Большинство встроенных адаптеров имеют низкое качество. Они, как правило, терпят неудачу или имеют проблемы; если ваша материнская плата не новая, она может не использовать новейшие технологии. Вы всегда можете попробовать свою текущую встроенную программу, и если она вас устраивает, можете продолжать.
PCI
Карты этого типа добавляются внутри.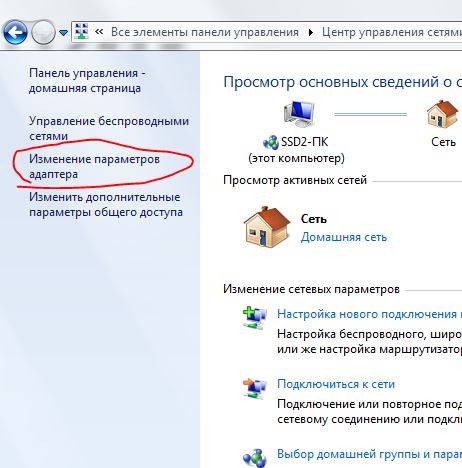 Обычно это лучше всего работает с настольным компьютером, потому что их довольно легко разобрать и добавить вручную. С картой PCI у вас будет возможность приобрести и установить самую последнюю и самую быструю доступную беспроводную технологию.
Обычно это лучше всего работает с настольным компьютером, потому что их довольно легко разобрать и добавить вручную. С картой PCI у вас будет возможность приобрести и установить самую последнюю и самую быструю доступную беспроводную технологию.
USB
Вариант USB является наиболее универсальным, поскольку его можно добавить в любую систему с портом USB. Он хорошо работает как на настольных компьютерах, так и на ноутбуках. Не беспокойтесь о том, чтобы открыть компьютер — просто подключите его, и вы сразу же подключитесь к беспроводной сети. Вы можете не получить передовых технологий и скорости, чем с картой PCI, но эти адаптеры достаточно быстры для большинства пользователей.
Большим преимуществом USB является то, что вы также можете использовать адаптеры на других устройствах. Просто отключите его от одного компьютера и подключите к другому.
Следующие шаги
Если вам нужно добавить карту PCI или USB-модуль, выполните следующие действия.
1.
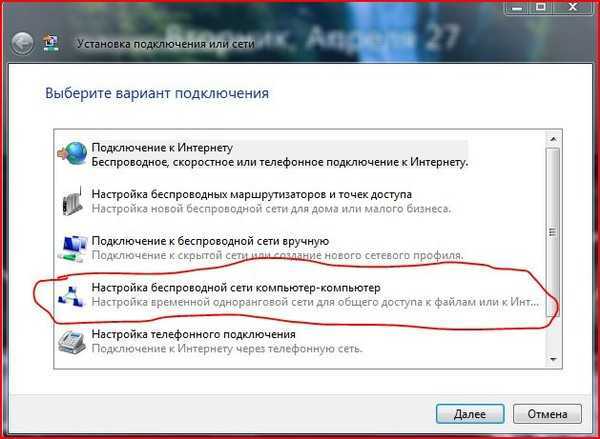 Решите, какой адаптер лучше всего подходит для вас
Решите, какой адаптер лучше всего подходит для вас
Выясните, какой тип интерфейса вам подходит. Если ваш приоритет — скорость, то PCI — это то, что вам нужно. Если вы хотите удобства, подумайте о USB.
2. Проведите исследование
На рынке представлен широкий ассортимент адаптеров. Проведите небольшое исследование и найдите тот, который хорошо работает и вписывается в ваш бюджет. Взгляните на наши статьи о лучших адаптерах Wi-Fi, если вам нужна помощь.
3. Приобретите устройство
Как только вы поймете, что вам нужно, приобретите оборудование и терпеливо ждите его доставки.
4. Установите адаптер
Теперь пришло время установить. Следуйте инструкциям для вашего нового устройства. Многие просто подключи и играй. Если инструкций нет, простой поиск на Youtube обычно решает проблему.
5. Подключайтесь
После установки оборудования его программное обеспечение может установиться автоматически. Производитель может предоставить компакт-диск, DVD-диск или веб-ссылку для установки программного обеспечения и настройки устройства. В большинстве случаев это даже позволит вам подключиться к вашей сети.
В большинстве случаев это даже позволит вам подключиться к вашей сети.
Убедитесь, что у вас настроена сеть с беспроводным маршрутизатором дома, в офисе или там, где вы планируете его использовать. Знайте имя сети (идентификатор сети) и ее пароль. Он понадобится вам после того, как программное обеспечение устройства будет установлено и оно попытается подключиться.
Проверка существующего оборудования Wi-Fi
Если вы не уверены, есть ли в вашем компьютере надлежащее оборудование, будь то встроенный адаптер или адаптер PCI, вы всегда можете проверить. Вот как.
Выполните следующие действия на компьютере с Windows:
1. Откройте Диспетчер устройств.
В меню «Пуск» или в поле поиска в правом нижнем углу экрана введите «диспетчер устройств». Вы должны увидеть «Диспетчер устройств» в списке результатов. Нажмите на него, чтобы запустить его.
2. Разверните раздел «Сетевые адаптеры».
В списке устройств найдите и щелкните «Сетевые адаптеры».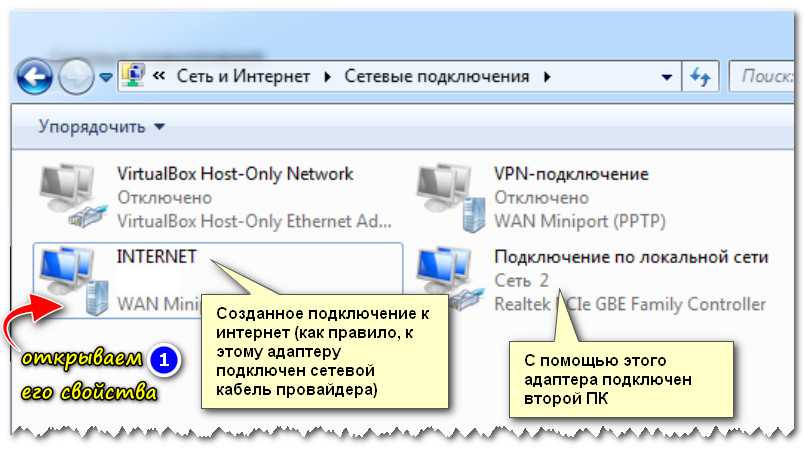 Это расширит и покажет вам список сетевых устройств.
Это расширит и покажет вам список сетевых устройств.
3. Найдите адаптер «Wi-Fi».
Если у вас есть адаптер Wi-Fi, вы увидите устройство. См. изображение ниже.
4. Это подтверждает наличие адаптера Wi-Fi определенного типа.
Для Mac выполните следующие действия:
- Найдите значок беспроводной сети . Самый быстрый способ на Mac — найти значок беспроводной сети в строке меню в верхней части экрана.
- Проверка на экране информации о системе . Удерживая нажатой клавишу выбора, щелкните логотип Apple в строке меню, а затем нажмите «Информация о системе».
- Найдите «Wi-Fi» в настройках сети . Если у вас есть карта, она покажет информацию о ней здесь.
Подключение
Если вы приобрели новый адаптер Wi-Fi, надеюсь, прилагаемое к нему программное обеспечение для установки поможет вам подключиться. Если нет, есть несколько шагов, которые вы можете предпринять, чтобы подключиться. Если у вас уже есть подходящее оборудование, но по какой-то причине оно не может подключиться, вы можете выполнить те же действия.
Если у вас уже есть подходящее оборудование, но по какой-то причине оно не может подключиться, вы можете выполнить те же действия.
Вы также можете проверить, есть ли на вашем компьютере внешний переключатель, кнопка или клавиша, которую нужно нажать, чтобы включить Wi-Fi. Он часто будет иметь символ, подобный приведенному ниже.
Это одна из распространенных причин, по которой система не подключается к Wi-Fi автоматически. Если вы не видите кнопку, вы всегда можете выполнить поиск в Интернете по своей марке и модели, чтобы узнать, есть ли внешний способ включить ее, но имейте в виду, что не все системы будут иметь это.
Чтобы включить Wi-Fi через вашу операционную систему, вы можете выполнить следующие шаги для компьютера с Windows 10. Вы можете использовать аналогичный метод для более ранних версий Windows.
Подключение в Windows:
- Нажмите кнопку Windows в левом нижнем углу рабочего стола.
- Введите «Настройки».

 Мы покажем вам пример на Android 6.0.1. Как видите, тут всё просто. Заходим в «Настройки», затем в «Беспроводные и проводные сети», потом выбираем «Больше»;
Мы покажем вам пример на Android 6.0.1. Как видите, тут всё просто. Заходим в «Настройки», затем в «Беспроводные и проводные сети», потом выбираем «Больше»;
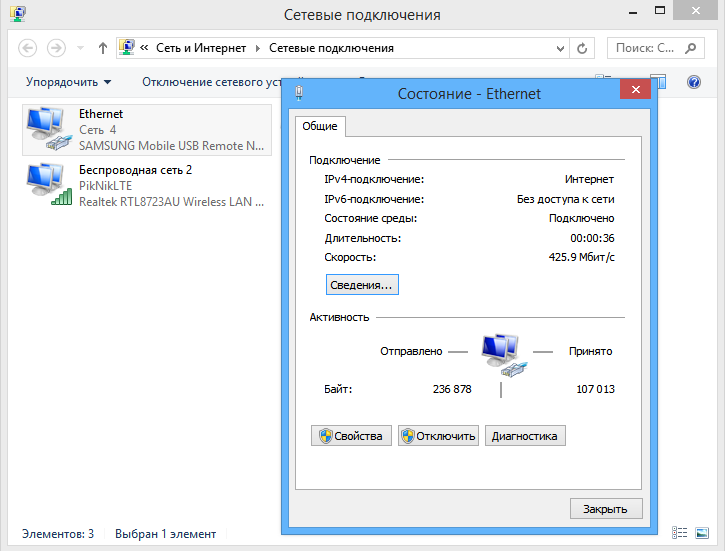 Решите, какой адаптер лучше всего подходит для вас
Решите, какой адаптер лучше всего подходит для вас