Как подключить интернет на ноутбуке через мобильный интернет: Используем телефон как модем для компьютера или ноутбука
Содержание
Как раздать мобильный интернет на ноутбук: подробная инструкция
В путешествиях, при переезде или проблемах с перебоями кабельного подключения — раздача интернета с помощью телефона на другие устройства является незаменимой функцией. В новом материале мы подробно расскажем, как раздать интернет на ноутбук с помощью USB кабеля или сети Wi-Fi.
Оценка
— 4.5 из 5 возможных на основе 2 голосов
Related video
В старых моделях смартфонов для раздачи интернета приходилось скачивать дополнительные программы.
Сейчас же в современных гаджетах эта функция встроена автоматически. Для начала давайте рассмотрим, как подключить интернет на двух самых распространенных операционных системах: Android и iOS.
Как раздать интернет с Android?
Первым делом заходим в настройки, в разделе беспроводные сети нажимаем еще и выбираем пункт режим модема.
Поскольку нас интересует раздача интернета через Wi-Fi, то активируем функцию точка доступа Wi-Fi, и переходим к ее настройкам.
Далее переходим в раздел управления разрешенными устройствами и активируем функцию — подключать все устройства. Это нужно для того, чтобы не приходилось добавлять каждое устройство вручную.
Последний шаг: заходим в Настройки точки доступа и задаем нужные параметры — имя сети, пароль. Сохраняем и активируем точку доступа, нажимая на галочку вверху. После чего пытаемся подключиться к новой сети со своего компьютера.
Как раздать интернет с iOS (Apple)?
Здесь все намного легче и быстрее. Заходим в параметры, далее пункт сотовая связь, а после нажмите создать собственный хот-спот и следуйте инструкциям на экране. Пароль задается автоматически, так что можно сразу включить точку доступа и попытаться подключиться с компьютера.
Как раздать интернет с телефона с помощью USB?
Сразу предупредим: таким способом интернет можно раздать только на одно устройство.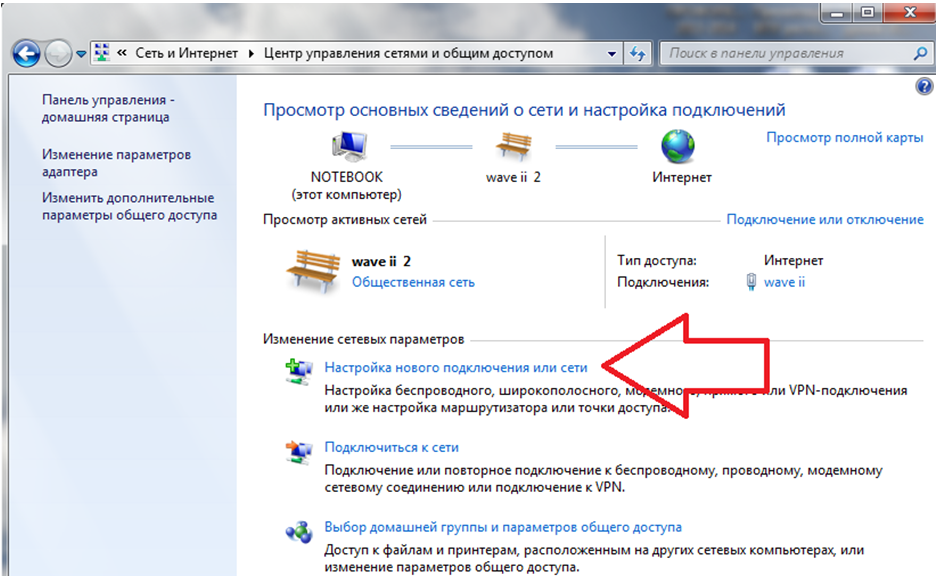 Но этот метод является самым простым и быстрым.
Но этот метод является самым простым и быстрым.
Первый шаг: вам нужно подключить телефон к своему компьютеру через USB-кабель. Затем переходим в настройки, выбираем пункт еще и далее вкладку режим модема. Ставим галочку напротив пункта USB-модем.
После этого компьютер должен автоматически подключиться к новой сети. Если сразу не получилось, необходимо включить сеть на самом компьютере. Для этого нажмите клавишу Win+R, введите ncpa.cpl и нажмите Enter. Далее щелкните правой кнопкой мыши по всем сетям под названием Ethernet и нажмите включить.
Вот и все, теперь вы можете с легкостью раздавать интернет на все нужные гаджеты.
Напомним, ранее мы рассказывали вам о топовых приложениях для видеоконференций.
Читать также: ТОП-7 приложений, которые помогут создать крутые Stories в Instagram
теги:
Интернет
ноутбук
телефон
гаджеты
Через Wi-Fi нет подключения к интернету на ноутбуке, телефоне, планшете
Одна из самых частых проблем, с которой сталкиваются наверное все пользователи беспроводных сетей, это когда по Wi-Fi нет подключения к интернету. Ноутбук, ПК, смартфон, планшет, телевизор и т. д., к Wi-Fi сети подключается, а интернет не работает. Знакомо? Проблема конечно очень неоднозначная, так как причина может быть в чем угодно, и соответственно решения могут быть самыми разными.
Ноутбук, ПК, смартфон, планшет, телевизор и т. д., к Wi-Fi сети подключается, а интернет не работает. Знакомо? Проблема конечно очень неоднозначная, так как причина может быть в чем угодно, и соответственно решения могут быть самыми разными.
В данном случае виновником может быть точка доступа (сам роутер, интернет-провайдер), или клиент (устройство, которое вы подключаете). В роли клиента может быть любое устройство. Я рассмотрю сначала несколько универсальных решений, которые в основном связаны с поиском причины, проверки маршрутизатора, и решения проблемы на стороне точки доступа. Так же, отдельно рассмотрим проблему с подключением к интернету по Wi-Fi на ноутбуках (Windows), а так же на телефонах и планшетах (Android, iOS).
По поводу симптомов этой проблемы, и как она выглядит, то здесь все очень просто. Само устройство к Wi-Fi сети подключается без проблем, но подключения к интернету нет. В зависимости от устройства, и операционной системы, могут быть разные ошибки и значки возле иконок, которые отображают статус подключения.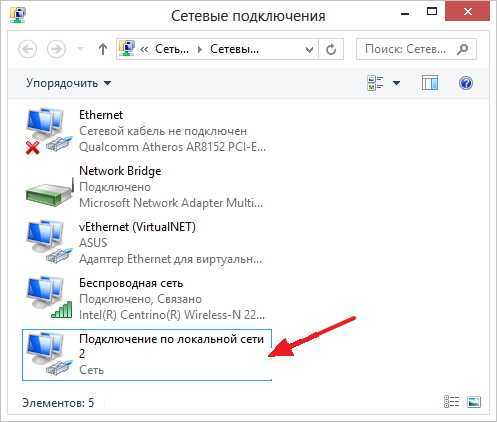 Например, на некоторых Android-устройствах иконка подключения к Wi-Fi может быть серой. Или сообщение, что интернет не работает. На компьютерах с установленной Windows 10, Windows 8, и Windows 7 возле иконки подключения появится желтый восклицательный знак. И будет сообщение «Без доступа к интернету», «Ограниченно», или «Нет подключения к Интернету, защищено». В любом случае, в браузерах, при попытке открыть какой-то сайт будет ошибка. Программы и разные сервисы, которым нужен доступ к сети работать не будут.
Например, на некоторых Android-устройствах иконка подключения к Wi-Fi может быть серой. Или сообщение, что интернет не работает. На компьютерах с установленной Windows 10, Windows 8, и Windows 7 возле иконки подключения появится желтый восклицательный знак. И будет сообщение «Без доступа к интернету», «Ограниченно», или «Нет подключения к Интернету, защищено». В любом случае, в браузерах, при попытке открыть какой-то сайт будет ошибка. Программы и разные сервисы, которым нужен доступ к сети работать не будут.
Нет подключения к интернету чрез Wi-Fi роутер
Несколько важных моментов:
- Если вы были подключены к какой-то бесплатной, открытой Wi-Fi сети, или к закрытой, но это сеть не ваша и вдруг перестал работать интернет, то скорее всего в данном случае проблема именно на стороне самой точки доступа. Возможно, там какой-то сбой, не оплатили интернет, или просто вас заблокировали. Подключитесь к другой сети, или перезагрузите свое устройство и попробуйте позже.
- Если сеть ваша, то для начала нужно перезагрузить маршрутизатор.
 Возможно, это решит проблему с доступом к интернету. Просто отключите питание роутера на минуту и включите обратно.
Возможно, это решит проблему с доступом к интернету. Просто отключите питание роутера на минуту и включите обратно. - Если вы подключаетесь через свой маршрутизатор, и подключение к интернету пропало на всех устройствах, то нужно убедится, что нет проблем на стороне провайдера. Возможно, у них какие-то технические неполадки, или вы просто не оплатили интернет. Позвоните в поддержку, и уточните нет ли каких-либо проблем. Можно подключить кабель напрямую к компьютеру и попробовать подключится к интернету.
- Проверьте подключение кабелей к маршрутизатору. Особенно кабель от провайдера, который в WAN порт подключается. Обратите внимание на индикатор интернета на маршрутизаторе. Он должен мигать. На новых моделях от TP-Link, например, когда роутер теряет подключение, то индикатор горит оранжевым цветом.
Более подробно по этой теме я писал в статье: роутер не раздает интернет по Wi-Fi.
Важно! В том случае, когда подключение к интернету через Wi-Fi сеть пропало одновременно на всех устройствах, которые подключены к одной сети, то проблема точно в маршрутизаторе, или у провайдера.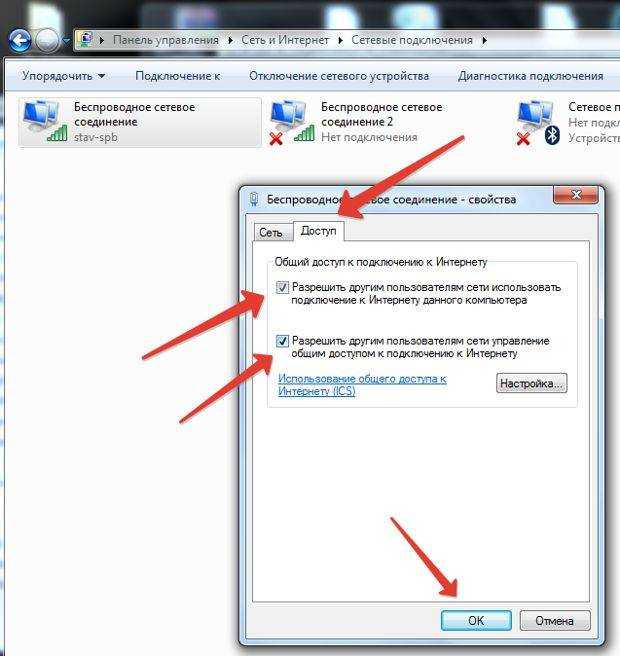
Выше я описал одну сторону этой проблемы – маршрутизатор и провайдер. Ниже мы рассмотрим возможные проблемы и решения уже на стороне клиентов. Устройств, на которых вы наблюдаете отсутствие подключения к интернету. При том, что подключение к Wi-Fi сети есть, а интернет от этой сети работает на других устройствах.
Проблема на ноутбуке. Windows 10, 8, 7
При возможности подключите свой ноутбук, или ПК к другой Wi-Fi сети. Посмотрите, появится ли доступ к интернету. Просто когда на компьютере возле иконки Wi-Fi появляется желтый значок с восклицательным знаком, то там уже может быть что угодно. Какой-то определенной причины и решения нет.
В Windows 10 и 8 статус подключения будет «Ограничено», а на Windows 7 вы увидите «Без доступа к интернету».
Думаю, что нет смысла писать о решениях еще раз. По этой ошибке я уже подготовил две большие и подробные инструкции с множеством решений. Просто даю ссылки.
- Ограничено в Windows 10 и Windows 8 – https://help-wifi.
 com/reshenie-problem-i-oshibok/podklyuchenie-ogranicheno-v-windows-10-po-wi-fi-i-setevomu-kabelyu/
com/reshenie-problem-i-oshibok/podklyuchenie-ogranicheno-v-windows-10-po-wi-fi-i-setevomu-kabelyu/ - Без доступа к интернету в Windows 7 – https://help-wifi.com/reshenie-problem-i-oshibok/bez-dostupa-k-internetu-v-windows-7-pri-podklyuchenii-po-wi-fi-seti/
Одна из этих статей должна помочь вам решить возникшую проблему. Проверяйте настройки IP и DNS, отключите антивирус, включите режим совместимости с FIPS.
Если нет подключения на телефоне, или планшете. Android и iOS
По своему опыту могу сказать, что на устройствах от Apple, на iPhone и iPad, такая проблема возникает очень редко. Я даже не видел таких случаев. Если ваш смартфон, или планшет от Apple подключен к Wi-Fi сети, но интернет не работает, то причина скорее всего на стороне маршрутизатора, или провайдера. У iPhone и iPad часто бывает проблема, когда они вообще не видят Wi-Fi сети, об этом я писал здесь.
Что касается смартфонов и планшетов на Android, то там такая проблема бывает. Даже если на других устройствах есть доступ к интернету, то на Android его может не быть.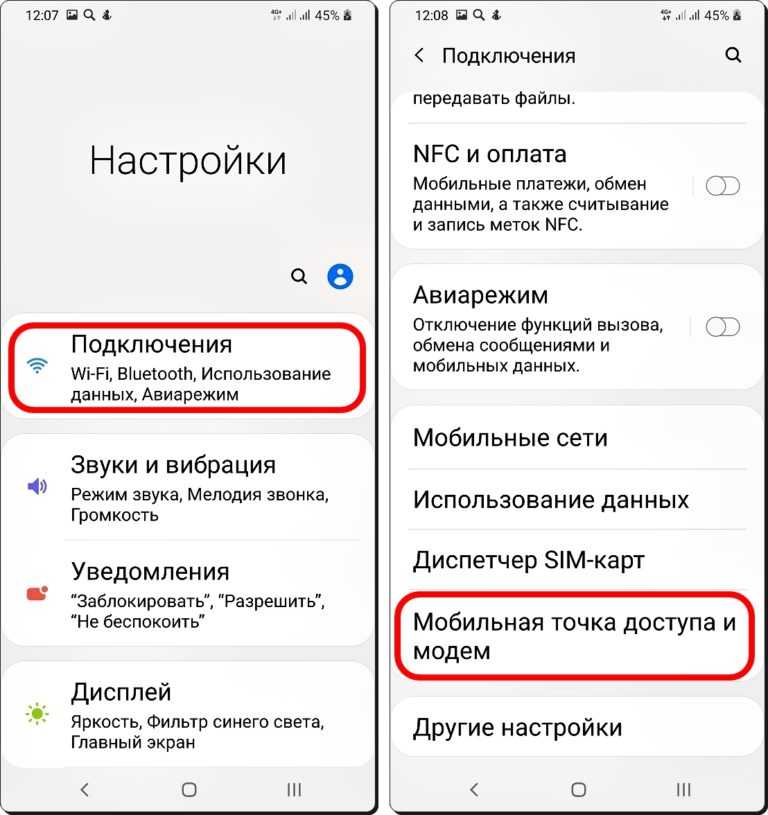 Чаще всего это сопровождается серой иконкой Wi-Fi. Очень подробно этой проблеме я писал в отдельной статье: почему Wi-Fi горит серым вместо синего на Android смартфоне, или планшете.
Чаще всего это сопровождается серой иконкой Wi-Fi. Очень подробно этой проблеме я писал в отдельной статье: почему Wi-Fi горит серым вместо синего на Android смартфоне, или планшете.
Чаще всего причина в настройках прокси-сервера, времени и даты, приложениях типа «Freedom», и даже из-за вирусов. Я об этом тоже уже писал в статье: почему на Android планшете, или смартфоне не работает интернет по Wi-Fi.
Подводя итоги могу сказать, что доступ к интернету чаще всего отсутствует из-за каких-то проблем с маршрутизатором, или самим интернетом. Не нужно забывать, что у провайдера так же могут быть технические неполадки. Сам факт подключения к Wi-Fi сети еще не означает, что есть выход в интернет.
Похожие статьи
Ошибка DNS-сервер не отвечает в Windows 11
Intel Wi-Fi 6 AX201 160 MHz: ошибка, драйвер, не работает, настройка в Windows 11, 10
Низкая скорость интернета по кабелю.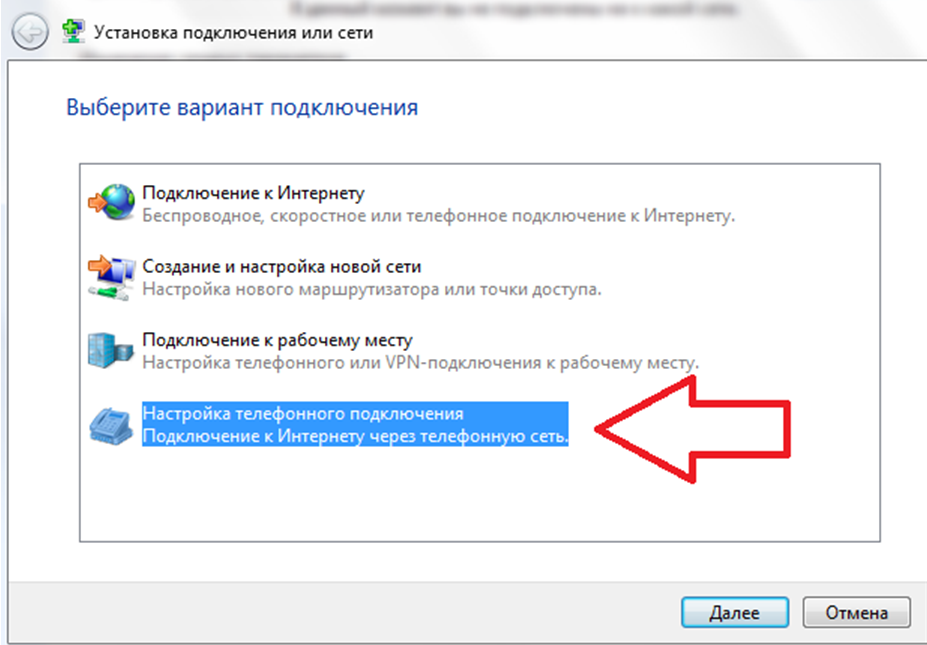 Скорость линии (прием/передача) 100 Мбит/с в Windows: как изменить и увеличить?
Скорость линии (прием/передача) 100 Мбит/с в Windows: как изменить и увеличить?
Wi-Fi в Windows 11 тормозит, обрывается, отключается, нестабильно работает интернет
Windows 11 — подборка статей и подробных инструкций
Windows 10 — все инструкции по настройке интернета и решению проблем
Популярные статьи
Новые статьи
Как подключить телевизор к Windows 11 ноутбуку или компьютеру?
Как подключить наушники TWS i7, i8, i9, i10, i11, i12, F9 к телефону, iPhone, ноутбуку или компьютеру?
Ошибка DNS-сервер не отвечает в Windows 11
Intel Wi-Fi 6 AX201 160 MHz: ошибка, драйвер, не работает, настройка в Windows 11, 10
Bluetooth наушники (колонка) не определяются как «Аудио» и отображаются как «Другие устройства» в Windows 11, 10
Комментарии
Как подключиться к Интернету с моего ноутбука с Windows 11 с помощью мобильного хотпсота
Ангелос Ветсис
21
Очки репутации
2022-11-04T09:40:53.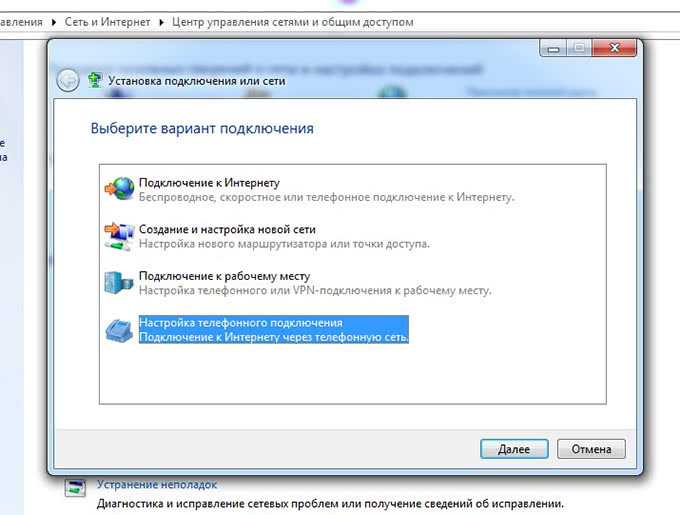 887+00:00
887+00:00
У меня есть ноутбук lenovo с Windows 11.
Я хочу использовать свое мобильное устройство в качестве точки доступа, чтобы подключаться к Интернету через эту точку доступа .
Какие действия необходимы на моем ноутбуке?
Windows 11
Windows 11
Операционная система Microsoft, разработанная для повышения производительности, творчества и простоты использования.
4 271 вопрос
Войдите, чтобы подписаться
0 комментариев
Без комментариев
0
{count} голосов
Войдите, чтобы комментировать
Ливингстон Эли Айвор
76
Очки репутации2022-11-06T03:08:34.027+00:00
включите мобильную точку доступа и подключение для передачи данных на своем мобильном телефоне, затем включите Wi-Fi на своем компьютере.
 Ваш компьютер должен автоматически сканировать и отображать доступные сети. Если ваша сеть не входит в число доступных сетей, попробуйте перенастроить Wi-Fi на компьютере. Выберите свою сеть для подключения.
Ваш компьютер должен автоматически сканировать и отображать доступные сети. Если ваша сеть не входит в число доступных сетей, попробуйте перенастроить Wi-Fi на компьютере. Выберите свою сеть для подключения.0 комментариев
Без комментариевВойдите, чтобы комментировать
Сортировать по:
Самый полезный
Самые полезные Самые новые Самые старые
Реза-Амери
15 001
Очки репутации2022-11-05T16:15:39.777+00:00
Просто добавьте, что вам нужно настроить точку доступа на вашем телефоне, и вы получите SSID и пароль, аналогичные настройке маршрутизатора Wi-Fi.
Затем на своем ноутбуке вы должны включить Wi-Fi, найти SSID (который вы только что установили в своем телефоне) и подключиться к нему.
Для подключения рекомендуется использовать надежный пароль и надежный протокол.
1 человек считает этот ответ полезным.
0 комментариев
Без комментариевВойдите, чтобы комментировать
Дэйв Патрик
345 тыс.
Очки репутации • MVP2022-11-04T13:01:03.817+00:00
Вы можете следовать здесь.
https://support.google.com/android/answer/9059108?hl=en—пожалуйста, не забудьте
проголосовать заиПринять как ответ, если ответ полезен—Войдите, чтобы комментировать
Войдите, чтобы ответить
Активность
Войдите, чтобы следить за вопросами и пользователями
Как раздать Интернет с вашего ноутбука на смартфон (и другие устройства)
Многие смартфоны или другие устройства не поддерживают такую же сетевую конфигурацию, которая позволяет легко передавать данные с одного ноутбука на другой.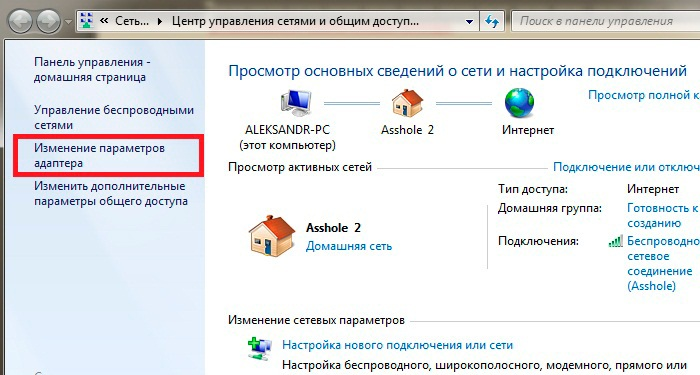
Это руководство может показать вам бесплатный способ совместного использования вашего сетевого подключения с этими устройствами без необходимости установки какого-либо стороннего программного обеспечения в Windows Vista или 7 (хотя это возможно и в XP). Имейте в виду, что это лучше всего работает, когда ваш ноутбук подключен через кабель. В конечном счете, этот метод идеально подходит для совместного использования интернет-соединения в гостиничном номере (во многих номерах есть только один кабель Ethernet) с вашего ноутбука на другие устройства.
Все, что вам нужно заранее, кроме работающего сетевого подключения, это установленная последняя версия Java Runtime Environment. Вы можете проверить, установлена ли у вас JRE, или даже получить последнюю версию здесь.
Скриншот Николь Козма
Шаг 1: Откройте нужный браузер и перейдите на сайт www.virtualaccesspoint.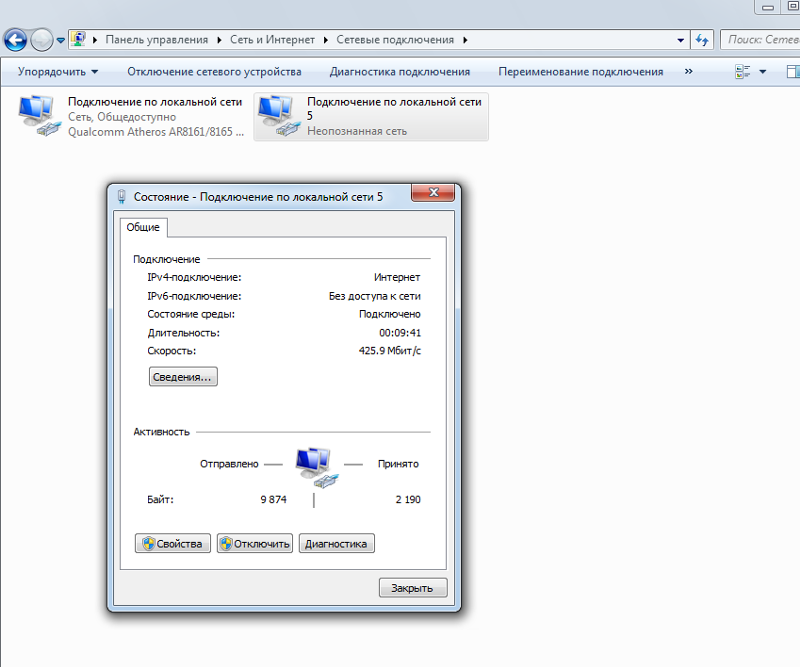 com. Обратите внимание, что эта страница должна оставаться открытой до тех пор, пока вы хотите поделиться своим соединением.
com. Обратите внимание, что эта страница должна оставаться открытой до тех пор, пока вы хотите поделиться своим соединением.
Скриншот Николь Козма
Шаг 2: После загрузки страницы откроется небольшое окно с запросом разрешения на запуск приложения. Это нормально, и вам нужно предоставить ему разрешение на запуск.
Скриншот Николь Козма
Шаг 3: Введите имя вашей точки доступа, а также желаемый ключ безопасности. Нажмите «Включить программную точку доступа», чтобы создать точку доступа.
Скриншот Николь Козма
Шаг 4: Щелкните правой кнопкой мыши значок сети на панели задач. Щелкните Открыть центр управления сетями и общим доступом.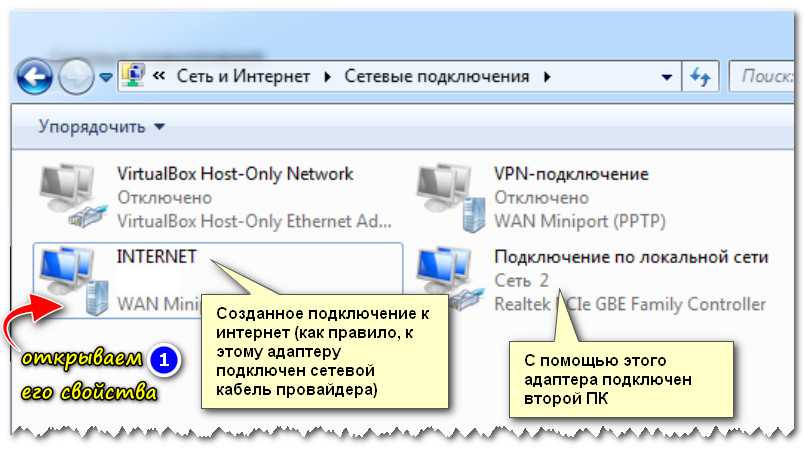
 Возможно, это решит проблему с доступом к интернету. Просто отключите питание роутера на минуту и включите обратно.
Возможно, это решит проблему с доступом к интернету. Просто отключите питание роутера на минуту и включите обратно.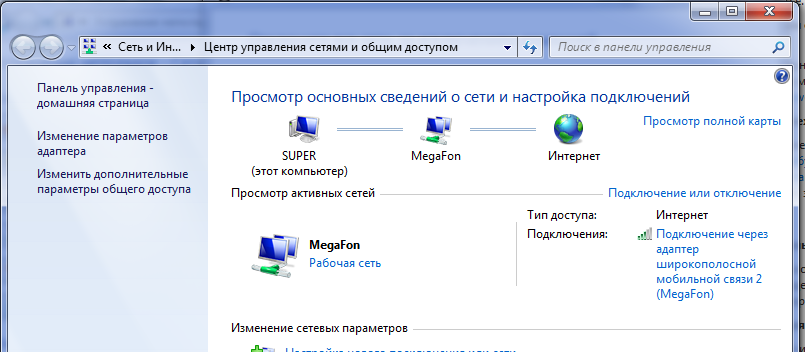 com/reshenie-problem-i-oshibok/podklyuchenie-ogranicheno-v-windows-10-po-wi-fi-i-setevomu-kabelyu/
com/reshenie-problem-i-oshibok/podklyuchenie-ogranicheno-v-windows-10-po-wi-fi-i-setevomu-kabelyu/ Ваш компьютер должен автоматически сканировать и отображать доступные сети. Если ваша сеть не входит в число доступных сетей, попробуйте перенастроить Wi-Fi на компьютере. Выберите свою сеть для подключения.
Ваш компьютер должен автоматически сканировать и отображать доступные сети. Если ваша сеть не входит в число доступных сетей, попробуйте перенастроить Wi-Fi на компьютере. Выберите свою сеть для подключения.