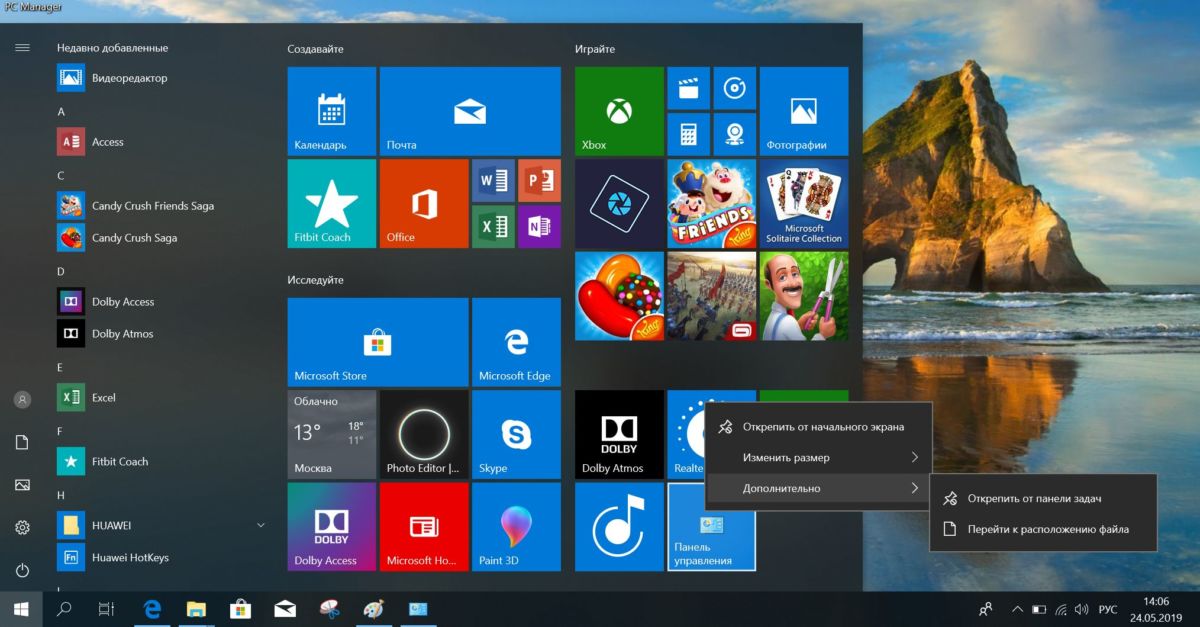Как пользоваться магазином в windows 10: Как открыть Microsoft Store в Windows
Содержание
Настройка доступа к Microsoft Store — Configure Windows
Twitter
LinkedIn
Facebook
Адрес электронной почты
-
Статья -
-
Относится к:
- Windows 10
Совет
Дополнительные сведения о компонентах и функциях, поддерживаемых в каждом выпуске Windows, вы найдете в сравнении выпусков Windows 10.
ИТ-специалисты могут настраивать доступ к Microsoft Store для клиентских компьютеров своей организации. Бизнес-политики некоторых организаций требуют блокировки доступа к Microsoft Store.
Важно.
Весь исполняемый код, включая приложения Microsoft Store, должен иметь план обновления и обслуживания. Организации, использующие приложения Microsoft Store, должны обеспечить возможность обновления приложений через Microsoft Store через Интернет, через Частный магазин или автономного распространения для обновления приложений.
Возможности настройки доступа к Microsoft Store
Для настройки доступа к Microsoft Store можно использовать AppLocker или групповая политика. Для Windows 10 настройка доступа к Microsoft Store поддерживается только в выпуске Windows 10 Корпоративная.
Блокировка Microsoft Store с помощью AppLocker
Применимо к Windows 10 Корпоративная, Windows 10 для образовательных учреждений
Технология AppLocker обеспечивает управление доступом к приложениям на основе политик.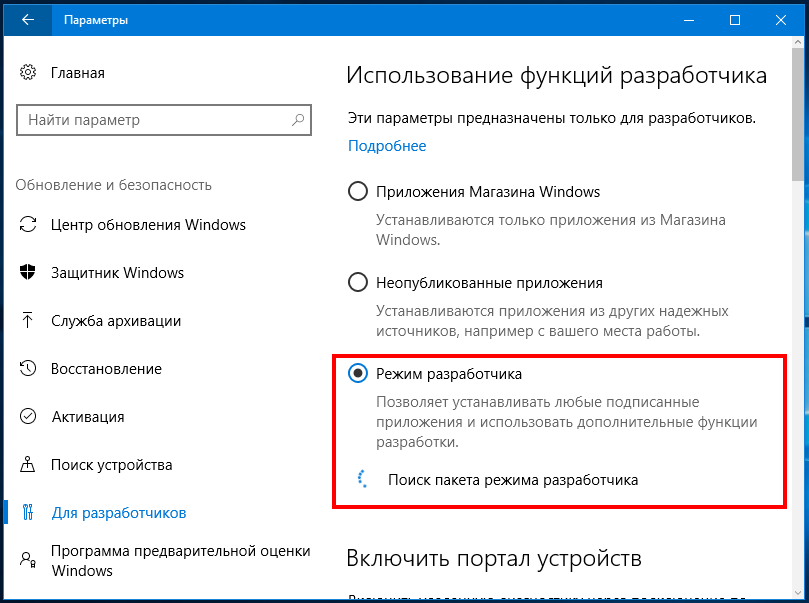 С помощью AppLocker можно заблокировать доступ к приложению Microsoft Store, создав правило для упакованных приложений. Имя приложения Microsoft Store указывается в качестве имени упакованного приложения, которое требуется заблокировать на клиентских компьютерах.
С помощью AppLocker можно заблокировать доступ к приложению Microsoft Store, создав правило для упакованных приложений. Имя приложения Microsoft Store указывается в качестве имени упакованного приложения, которое требуется заблокировать на клиентских компьютерах.
Дополнительные сведения об AppLocker см. в разделе Что такое AppLocker? Дополнительные сведения о создании правил AppLocker для пакетов приложений см. в разделе Создание правила для упакованных приложений.
Чтобы заблокировать Microsoft Store с помощью AppLocker, выполните приведенные далее действия.
Введите
secpolв строке поиска, чтобы найти и запустить AppLocker.В дереве консоли оснастки выберите Политики управления приложениями, AppLocker, а затем — Правила упакованных приложений.
В меню Действие или, щелкнув правой кнопкой мыши правила упакованных приложений, выберите Создать новое правило.

На вкладке Перед началом работы нажмите кнопку Далее.
В разделе Разрешения выберите действие (разрешить или запретить) и пользователя или группу, к которым должно применяться правило, а затем нажмите кнопку Далее.
На вкладке Издатель можно выбрать Использовать установленный пакет приложения в качестве ссылки, а затем выбрать Выбрать.
На вкладке Выбор приложений найдите и выберите Магазин в столбце Приложения , а затем нажмите кнопку ОК. Выберите Далее.
В разделе Создание правила для упакованных приложений приводятся дополнительные сведения о доступных примерах и настройке области действия правил упакованных приложений.
Необязательно: на странице Исключенияукажите условия, по которым файлы исключаются из области действия правила.
 Условия позволяют добавлять исключения на основе той же ссылки на правило и область правил, которые вы установили ранее. Выберите Далее.
Условия позволяют добавлять исключения на основе той же ссылки на правило и область правил, которые вы установили ранее. Выберите Далее.
Блокировка Microsoft Store с помощью поставщика службы конфигурации
Область применения: Windows 10 Pro, Windows 10 Корпоративная, Windows 10 для образовательных учреждений
Если в вашей организации есть Windows 10 устройств, управляемых с помощью системы управления мобильными устройствами (MDM), например Microsoft Intune, вы можете заблокировать доступ к приложению Microsoft Store с помощью следующих поставщиков служб конфигурации (CSP):
- Поставщик служб конфигурации политики
- Поставщик служб конфигурации AppLocker
Дополнительные сведения см. в разделе Настройка поставщика MDM.
Дополнительные сведения о правилах, доступных через AppLocker в различных поддерживаемых операционных системах, см. в разделе Требования к операционной системе.
Важно.
Если вы блокируете доступ к Магазину с помощью CSP, необходимо также настроить AllowAppStoreAutoUpdate , чтобы включить обновление встроенных приложений магазина, при этом блокируя доступ к магазину.
Блокировка Microsoft Store с помощью групповой политики
Применимо к Windows 10 Корпоративная, Windows 10 для образовательных учреждений
Примечание.
Не поддерживается в Windows 10 Pro, начиная с версии 1511. Дополнительные сведения см. в статье базы знаний № 3135657.
Для управления доступом к Microsoft Store также можно использовать групповую политику.
Чтобы заблокировать Microsoft Store с помощью групповая политика, выполните приведенные далее действия.
Введите
gpeditв строке поиска, чтобы найти и запустить редактор групповая политика.В дереве консоли оснастки выберите Конфигурация компьютера, Административные шаблоны, Компоненты Windows, а затем Магазин.
В области Параметры выберите Отключить приложение Store, а затем выберите Изменить параметр политики.

На странице Отключить параметр приложения Магазина выберите Включено, а затем нажмите кнопку ОК.
Важно.
При включении политики отключить приложение Store, она отключает обновления приложений из Microsoft Store. Чтобы разрешить обновление приложений Магазина, отключите политику отключения автоматической загрузки и установки Обновления. Эта политика находится в разделе Конфигурация> компьютераАдминистративные шаблоны>Windows Components>Store. Эта конфигурация позволяет обновлять встроенные приложения магазина, блокируя доступ к магазину.
Отображение только частного магазина с помощью групповой политики
Применимо к Windows 10 Корпоративная, Windows 10 для образовательных учреждений
Если вы используете Microsoft Store для бизнеса и вам необходимо, чтобы сотрудникам были видны только те приложения, которыми вы управляете в частном магазине, то вы можете использовать групповую политику.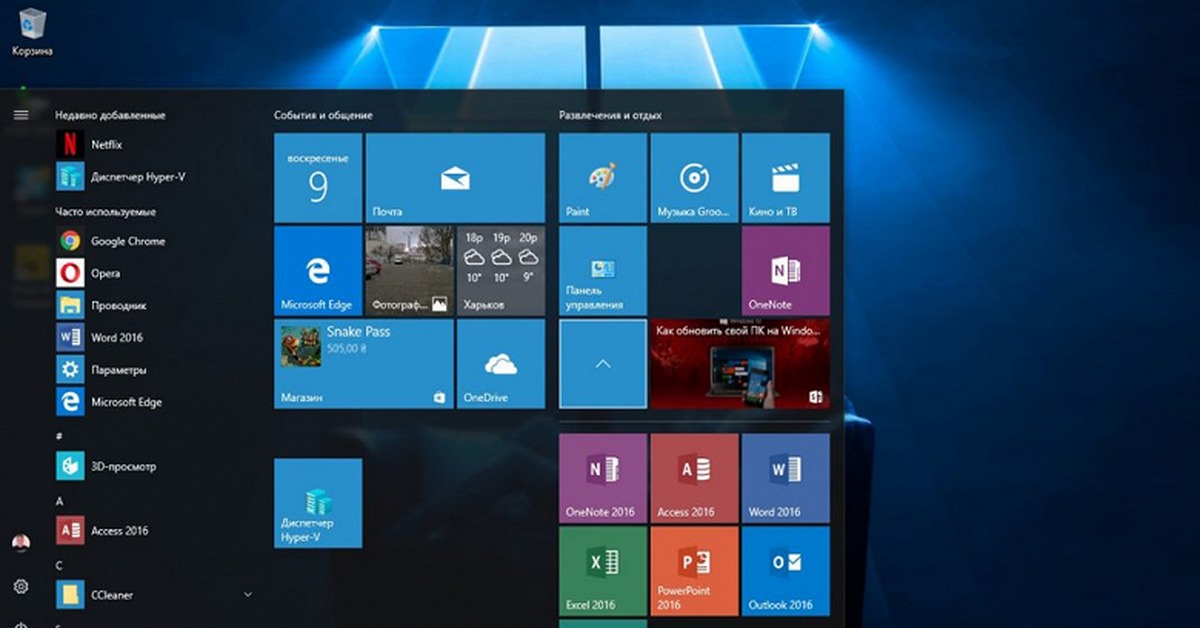 Приложение Microsoft Store по-прежнему будет доступно, однако сотрудники не смогут просматривать и приобретать приложения. Сотрудники могут просматривать и устанавливать приложения, которые администратор добавил в частный магазин организации.
Приложение Microsoft Store по-прежнему будет доступно, однако сотрудники не смогут просматривать и приобретать приложения. Сотрудники могут просматривать и устанавливать приложения, которые администратор добавил в частный магазин организации.
Отображение частного магазина только в приложении Microsoft Store:
Введите
gpeditв строке поиска, а затем выберите Изменить групповую политику (панель управления), чтобы найти и запустить редактор групповая политика.В дереве консоли оснастки перейдите в раздел Конфигурация пользователя или Конфигурация> компьютераАдминистративные шаблоны>Компоненты Windows, а затем выберите Магазин.
Щелкните правой кнопкой мыши Только отображение частного магазина в приложении Microsoft Store в правой области и выберите изменить.

Откроется окно Только отображение частного магазина в параметрах политики приложения Microsoft Store.
На странице Только отображение частного магазина в параметре приложения Microsoft Store выберите Включено, а затем нажмите кнопку ОК.
Распространение приложений с помощью частного магазина
Управление доступом к частному магазину
Как исправить ошибку 0x803f8001 в Windows 10?
Ошибка 0x803f8001 в большинстве случаев наблюдается пользователями операционной системы Windows 10, которые пытаются загрузить из Магазина Windows какое-то приложение или же произвести обновление приложения. Наиболее часто, эта ошибка начинает проявляться после перехода на новую версию Windows 10.
Существует довольно широкий спектр причин, по которым может возникнуть данная проблема:
- Скопившийся кэш в Windows Store может стать причиной возникшей проблемы при загрузке и обновлении приложений.

- В вашу систему мог проникнуть вирус, который каким-то образом способствовал появлению проблемы с Магазином Windows.
- Недавние обновления, которые не были корректно завершены.
- Проблемы с записями в Реестре Windows.
- Повреждения системных файлов.
- Недавно установленное программное обеспечение также могло вызвать ошибку 0x803f8001.
Итак, теперь когда мы обозначили проблему, давайте перейдем непосредственно к самим методам ее решения, коих, кстати, будет достаточно много – целых шесть.
Содержание
- Исправляем код ошибки 0x803f8001 в Windows 10
- Метод №1 Повторное выполнение загрузки/обновления приложения
- Метод №2 Повторная регистрация Магазина Windows
- Метод №3 Позволить приложениям использовать ваше местонахождение
- Метод №4 Отключение Прокси-сервера
- Метод №5 Применение утилиты DISM
- Метод №6 Проверка настроек региона и языка
Метод №1 Повторное выполнение загрузки/обновления приложения
Если вы столкнулись с ошибкой 0x803f8001 во время попытки загрузить или обновить что-либо в Магазине Windows, то вы можете попытаться прервать этот процесс, а затем запустить его заново. Многие пользователи утверждают, что простой перезапуск загрузки/обновления может исправить возникшую проблему. Так что почему бы и не попробовать.
Многие пользователи утверждают, что простой перезапуск загрузки/обновления может исправить возникшую проблему. Так что почему бы и не попробовать.
Метод №2 Повторная регистрация Магазина Windows
Ошибка 0x803f8001 могла возникнуть ввиду некорректного соединения между вашим компьютером и серверами Майкрософт. Чтобы исправить эту проблему, вы можете попробовать выполнить повторную регистрацию Магазина Windows в своей системе. Для этого вам потребуется выполнить следующее:
- Нажмите ПКМ на Пуск и выберите «Командная строка(администратор)».
- Впишите в нее командуи нажмите Enter.
Вот и все. Снова попробуйте зайти в Магазин Windows и загрузить/обновить любое приложение. Если дело действительно заключалось в сбоящем соединении между сервером и вами, то код ошибки 0x803f8001 должен быть исправлен. Если же нет, то давайте двигаться дальше.
Метод №3 Позволить приложениям использовать ваше местонахождение
Следующий метод может показаться довольно странным, так как он имеет мало что общего с нашей проблемой. Вы должны попробовать активировать функцию, которая позволит использовать приложениям ваше местонахождение. Тем не менее многие пользователи утверждают, что этот метод все же работает. Так почему бы и вам не попробовать.
Вы должны попробовать активировать функцию, которая позволит использовать приложениям ваше местонахождение. Тем не менее многие пользователи утверждают, что этот метод все же работает. Так почему бы и вам не попробовать.
- Нажмите WIndows+W.
- Впишите в поисковую строку «Расположение».
- Выберите результат под именем «Параметры конфиденциальности сведений о местонахождении».
- Поставьте ползунок в положение активации функции.
После активации функции по использованию вашего местонахождения приложениями, зайдите в Магазин Windows и проверьте наличие его на наличие ошибки 0x803f8001. Возможно, что вот таким вот странным методом вы смогли исправить возникшую проблему.
Метод №4 Отключение Прокси-сервера
Вспомните, а не используете ли вы прокси-сервер для локальных подключений. По заявлению множества пользователей, проблему с ошибкой 0x803f8001 можно легко разрешить с помощью отключения прокси-сервера в свойствах Интернета в вашей системе. Не знаете о том, используется ли у вас Прокси-сервер? Сейчас мы все проверим:
Не знаете о том, используется ли у вас Прокси-сервер? Сейчас мы все проверим:
- Нажмите Windows+R.
- Впишите inetcpl.cpl и нажмите Enter.
- Как только откроется окошко «Свойства: Интернет», перейдите во вкладку «Подключения».
- Далее нажмите на кнопку «Настройка сети».
- Теперь вы должны видеть, активирован ли у вас в системе Прокси-сервер или нет. Если активирован, то уберите галочку с пункта «Использовать прокси-сервер…».
Отключив функцию прокси-сервера, попробуйте снова войти в Магазин Windows. Попробуйте начать загружать/обновлять что либо, дабы проверить наличие ошибки 0x803f8001.
Метод №5 Применение утилиты DISM
В попытках исправить код ошибки 0x803f8001, вы можете прибегнуть к услугам утилиты DISM, которая является невероятно мощным инструментом для операционной системы Windows, способный разрешить огромное множество проблем в ней. Сделайте следующее:
- Откройте Администраторскую командную строку, как это было уже показано в предыдущих пунктах.

- Впишите dism.exe /online /Cleanup-Image /StartComponentGroup и нажмите Enter.
После выполнения этой команды ошибка 0x803f8001 более не будет для вас проблемой, по крайней мере в теории. Убедитесь в этом.
Метод №6 Проверка настроек региона и языка
Если у вас в системе выставлены некорректные настройки региона и языка, то это легко могло вызвать такую проблему, как ошибка 0x803f8001. На самом деле, у вас в системе могли возникнуть и другие проблемы из-за этого, но вы об этом пока еще не знаете.
Так что пройдите в настройки своей системы и измените настройки региона и языка согласно вашему местоположению. Как только сделаете это, зайдите в Магазин Windows и проверьте наличие проблемы.
Наверняка один из вышеописанных методов сможет помочь вам. Каждый из них был проверен не одним человеком неоднократно, так что за их эффективность в решении ошибки 0x803f8001 сомневаться не приходится.
Как использовать Microsoft Store в Windows 11
Microsoft Store — это встроенный магазин, позволяющий пользователям Windows загружать приложения, игры, телешоу и фильмы.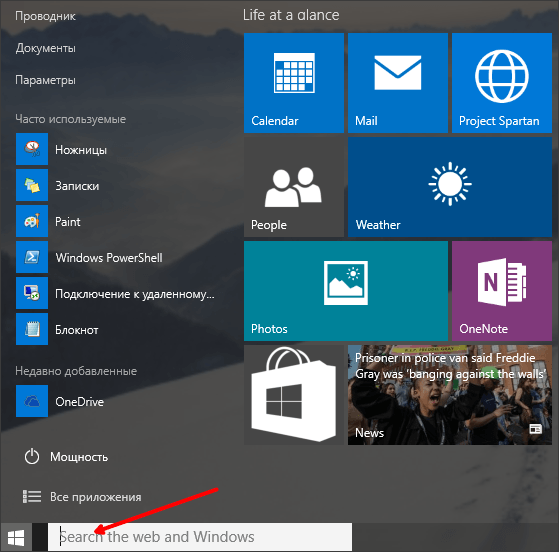 Переход на Windows 11 представляет собой редизайн с более четкими категориями и более простой навигацией, чтобы вам было легче находить нужные приложения и мультимедиа.
Переход на Windows 11 представляет собой редизайн с более четкими категориями и более простой навигацией, чтобы вам было легче находить нужные приложения и мультимедиа.
Корпорация Майкрософт также делает огромный шаг вперед, делая сторонние витрины доступными для загрузки из Магазина Microsoft. Первым будет добавлен магазин Epic Games Store, предлагающий широкий выбор игр и приложений. Amazon Appstore, который позволит приложениям Android изначально работать в Windows 11, в настоящее время находится в стадии бета-тестирования.
Навигация по Магазину Microsoft
На компьютере с Windows 11 щелкните значок Microsoft Store на панели задач, чтобы получить доступ к витрине магазина. На главном экране отображаются разделы для продвигаемых приложений, основных приложений, бесплатных игр, лучших бесплатных приложений, популярных приложений и коллекций. Microsoft Store дополнительно разделен на вкладки для приложений, игр, фильмов и телешоу.
Щелкните значок Apps на левой боковой панели, чтобы просмотреть бесплатные и платные приложения для загрузки.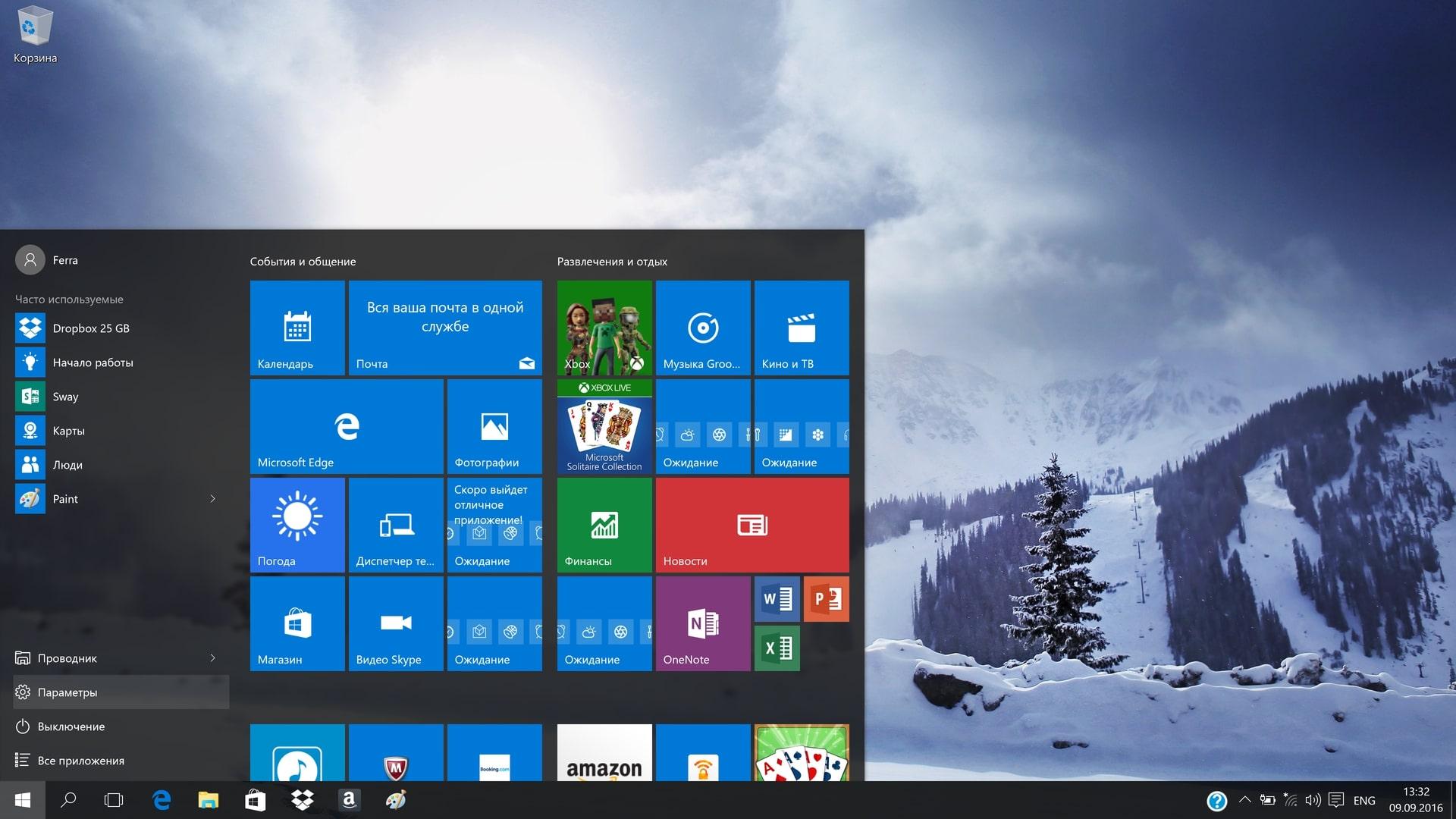 Страница разделена на разделы для специальных продаж, самых продаваемых приложений, производительности и коллекций.
Страница разделена на разделы для специальных продаж, самых продаваемых приложений, производительности и коллекций.
Щелкните значок Gaming слева и прокрутите экран вниз, чтобы просмотреть бесплатные и платные игры для загрузки. На странице представлены продвигаемые игры, самые продаваемые игры, лучшие бесплатные игры, лучшие платные игры и коллекции.
Хотите посмотреть фильм или сериал? Щелкните значок Movies & TV на левой боковой панели. Вы можете прокручивать экран вниз, чтобы просмотреть новые фильмы, избранные фильмы, новые телешоу, самые продаваемые телешоу, а также коллекции фильмов и сериалов.
Поиск в магазине
Вместо просмотра отдельных категорий вы можете просто выполнить поиск приложения, игры, фильма или телешоу. Введите поисковый запрос в верхней строке поиска. Затем вы можете сузить поиск, выбрав Приложения , Игры , Фильмы или Телешоу .
Поиски могут быть дополнительно сужены несколькими дополнительными факторами. Нажмите кнопку Фильтры в правом верхнем углу, и вы сможете отфильтровать по возрастной группе и типу (бесплатно, платно или по акции). В зависимости от выбранного вами отдела вы сможете фильтровать по дополнительным критериям, таким как категория или тип подписки.
Управление библиотекой
Нашли то, что хотите скачать? Выберите нужное приложение. Если это бесплатно, нажмите кнопку Получить . Для платных приложений нажмите кнопку с ценой на ней.
Чтобы следить за загруженными или приобретенными элементами, щелкните значок Библиотека в нижней части левой боковой панели. Щелкните Открыть рядом с определенным приложением, чтобы запустить его. Щелкните значок с многоточием, чтобы поделиться приложением, закрепить его на панели задач или в меню «Пуск».
Нажмите кнопку Получить обновления , чтобы получить все последние обновления для ваших приложений.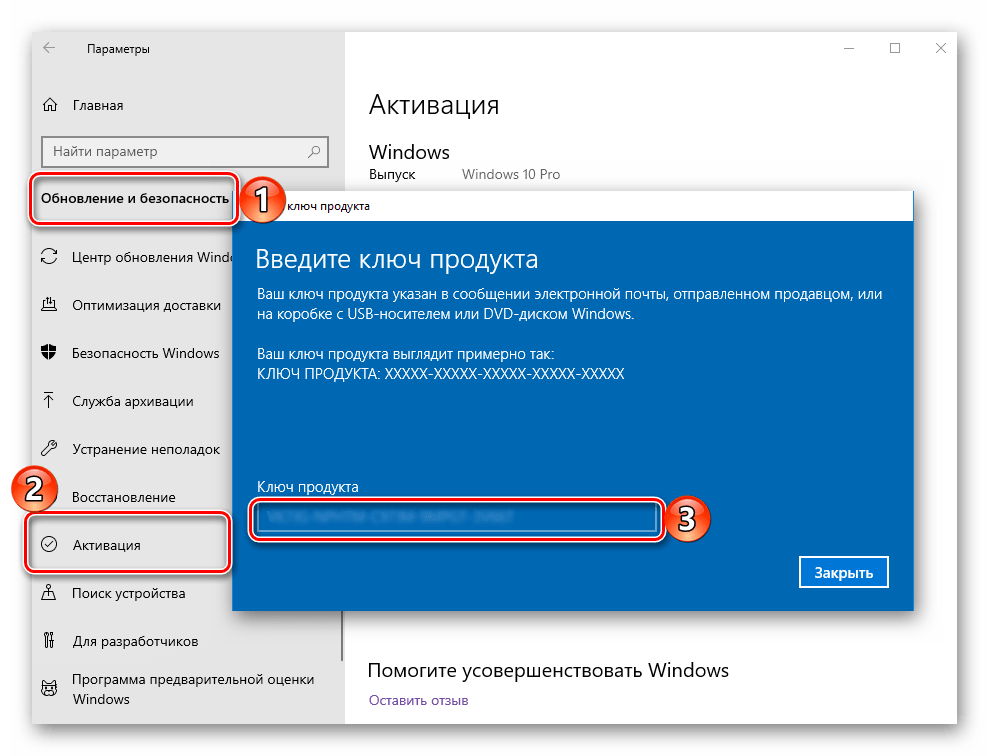 Если рядом с приложением отображается значок облака, это означает, что вы загрузили приложение на другой компьютер или устройство. Щелкните этот значок, чтобы загрузить его на свое текущее устройство. Вы также можете отсортировать список приложений по дате, имени, установленным или неустановленным.
Если рядом с приложением отображается значок облака, это означает, что вы загрузили приложение на другой компьютер или устройство. Щелкните этот значок, чтобы загрузить его на свое текущее устройство. Вы также можете отсортировать список приложений по дате, имени, установленным или неустановленным.
Скачать Epic Games Store
Microsoft Store планирует разместить витрины других компаний, начиная с Epic Games Store и Amazon Appstore. Для Epic найдите и загрузите приложение Epic Games Store в Microsoft Store.
После установки программа запуска Epic Games Store появляется на рабочем столе и на экране списка приложений в меню «Пуск». Откройте программу, затем войдите в систему, используя учетную запись Epic Games, Facebook, Google, Xbox Live или Apple.
Магазин Epic Games Store в основном предлагает компьютерные игры, некоторые из которых являются бесплатными. Нажмите на кнопку с ценой, чтобы скачать и установить платную игру; нажмите кнопку «Получить», чтобы получить бесплатную игру.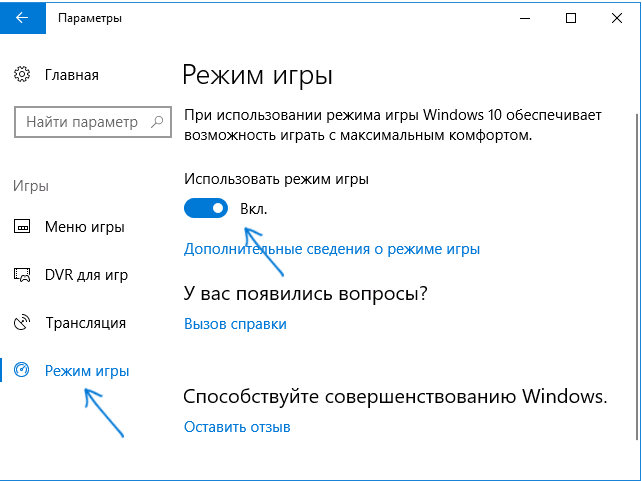 Существуют также неигровые приложения (открывается в новом окне), такие как браузер Brave, Discord, iHeartRadio и Spotify.
Существуют также неигровые приложения (открывается в новом окне), такие как браузер Brave, Discord, iHeartRadio и Spotify.
Нажмите кнопку Библиотека , чтобы просмотреть все свои игры и приложения, и щелкните запись, чтобы установить или запустить ее. Чтобы управлять приложениями и загрузками Epic Games, нажмите Настройки , чтобы включить или отключить определенные параметры, такие как просмотр в автономном режиме, сохранение в облаке и т. д.
Управление настройками учетной записи Microsoft Store
Чтобы управлять всеми приложениями, устройствами и учетными записями Microsoft Store, щелкните значок своего профиля и выберите Управление учетной записью и устройствами , чтобы открыть веб-сайт для своей учетной записи Microsoft. Здесь вы можете отменить или продлить подписку, а также просмотреть или отключить любые подключенные устройства.
Чтобы настроить способ оплаты для покупки товаров в Microsoft Store или управлять им, щелкните значок своего профиля и выберите Способы оплаты . Затем вы можете просмотреть свои транзакции и добавить или удалить определенный способ оплаты.
Затем вы можете просмотреть свои транзакции и добавить или удалить определенный способ оплаты.
Чтобы погасить код или подарочную карту в магазине, щелкните значок своего профиля и выберите Погасить код или подарочные карты . В окне введите номер подарочной карты или купона и погасите код.
Чтобы управлять настройками приложения, щелкните значок своего профиля и выберите Настройки приложения . Затем вы можете определить, должны ли приложения обновляться автоматически, должна ли Microsoft запрашивать пароль при совершении покупки, должен ли текущий ПК запускать приложения и игры в автономном режиме или должен ли быть включен или выключен автозапуск.
Предварительная версия Microsoft Windows 11
Нравится то, что вы читаете?
Подпишитесь на информационный бюллетень Tips & Tricks , чтобы получить советы экспертов, чтобы получить максимальную отдачу от вашей технологии.
Этот информационный бюллетень может содержать рекламу, предложения или партнерские ссылки. Подписка на информационный бюллетень означает ваше согласие с нашими Условиями использования и Политикой конфиденциальности. Вы можете отказаться от подписки на информационные бюллетени в любое время.
Подписка на информационный бюллетень означает ваше согласие с нашими Условиями использования и Политикой конфиденциальности. Вы можете отказаться от подписки на информационные бюллетени в любое время.
Спасибо за регистрацию!
Ваша подписка подтверждена. Следите за своим почтовым ящиком!
Подпишитесь на другие информационные бюллетени
Как настроить приложение Windows Store в Windows 10
Флагманский программный продукт Microsoft , который мы все знаем как немного неприятности скептиков. Разные люди по-разному относятся к изменениям, которые были внесены в операционную систему, ставшую любимой для миллионов пользователей по всему миру, и к нашей работе здесь, на WindowsTechies.com предназначен для ознакомления всех с этими новейшими изменениями, чтобы люди могли начать пользоваться ими при использовании своих устройств Windows . В этом руководстве мы рассмотрим одну из современных функций, которая была представлена начиная с Windows 8 и была перенесена в Windows 8.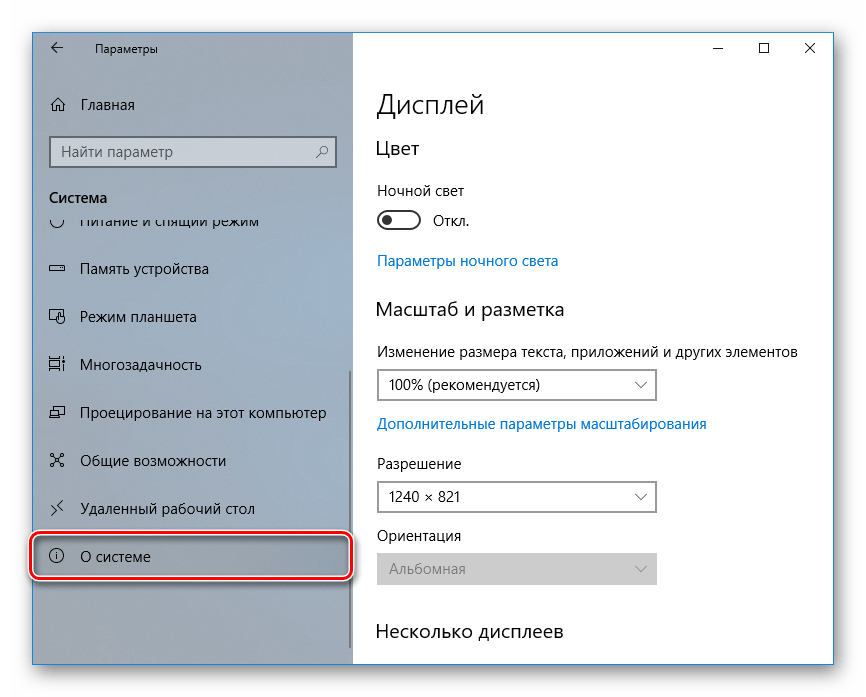 1 и Windows 10 . Эта функция называется Windows Store 9.0013 , и если вы еще не пробовали использовать его на своем компьютере Windows 10 , мы здесь, чтобы помочь вам в этом, а также показать шаги, связанные с загрузкой современных / универсальных приложений из этого магазина, так что будьте обязательно запустите компьютер Windows 10 и подготовьте его к выполнению шагов, которые мы покажем ниже.
1 и Windows 10 . Эта функция называется Windows Store 9.0013 , и если вы еще не пробовали использовать его на своем компьютере Windows 10 , мы здесь, чтобы помочь вам в этом, а также показать шаги, связанные с загрузкой современных / универсальных приложений из этого магазина, так что будьте обязательно запустите компьютер Windows 10 и подготовьте его к выполнению шагов, которые мы покажем ниже.
Перво-наперво: войдите в Windows 10 с помощью своей учетной записи Microsoft
Так же, как Google Play или App Store в Android и iOS устройства соответственно, Microsoft Windows Store 90 013 предлагает множество приложений, которые могут мгновенно добавить дополнительные функции к вашему . Компьютер с Windows 10 без шума и суеты, которые вы могли бы испытать при установке традиционных программ Desktop . Но прежде чем вы сможете войти в Windows Store , вам сначала нужно будет войти в систему Windows 10 с помощью учетной записи Microsoft . Если у вас еще нет учетной записи Microsoft , вам необходимо создать ее, перейдя на официальный веб-сайт Microsoft или вы можете щелкнуть эту ссылку , чтобы перейти непосредственно на страницу регистрации. . После того, как ваша учетная запись Microsoft будет успешно создана, вам нужно будет войти в свою учетную запись Windows 10 машина с ним. После того, как вы полностью войдете в свой компьютер, Windows 10 начнет синхронизировать некоторую информацию с серверами Microsoft , чтобы их можно было также синхронизировать с другими вашими устройствами Windows , где вы входите в систему.
Но прежде чем вы сможете войти в Windows Store , вам сначала нужно будет войти в систему Windows 10 с помощью учетной записи Microsoft . Если у вас еще нет учетной записи Microsoft , вам необходимо создать ее, перейдя на официальный веб-сайт Microsoft или вы можете щелкнуть эту ссылку , чтобы перейти непосредственно на страницу регистрации. . После того, как ваша учетная запись Microsoft будет успешно создана, вам нужно будет войти в свою учетную запись Windows 10 машина с ним. После того, как вы полностью войдете в свой компьютер, Windows 10 начнет синхронизировать некоторую информацию с серверами Microsoft , чтобы их можно было также синхронизировать с другими вашими устройствами Windows , где вы входите в систему. используя вашу учетную запись Microsoft .
используя вашу учетную запись Microsoft .
Откройте универсальное приложение Магазина Windows
Если вы вошли в свой Компьютер с Windows 10 , использующий локальную учетную запись, а затем щелкнув значок Магазина Windows , закрепленный на панели задач , появится только сообщение, в котором предлагается войти в систему с помощью учетной записи Microsoft. или создайте ее, поэтому сначала вам необходимо создать собственную учетную запись Microsoft , как мы показали на предыдущем шаге. Однако, если у вас уже есть существующая учетная запись Microsoft , то вы можете просто войти на свой компьютер Windows , используя его. Теперь существует множество способов доступа к универсальному приложению Windows Store в Windows 10 , так же как и в Windows 8 и Windows 8. .1 и мы уже упоминали один из самых простых способов выше. Если вы только что обновили свой компьютер до Windows 10 , и в нем больше ничего не изменилось, тогда вы сможете открыть Магазин Windows , щелкнув его значок, закрепленный на панели задач , как показано на снимке экрана ниже. Тем не менее, для большинства из нас, кто так долго использует Windows , мы склонны удалять ненужные панели задач и оставлять на ней только один, два или три значка, чтобы все выглядело аккуратно и последовательно. с помощью этого процесса мы, скорее всего, удалили бы Магазин Windows , а также от закрепления, поэтому, если это так на вашем компьютере Windows 10 , вам потребуется получить доступ к Магазину Windows другим способом, и вы можете просто сделать это, нажав клавишу Windows.
.1 и мы уже упоминали один из самых простых способов выше. Если вы только что обновили свой компьютер до Windows 10 , и в нем больше ничего не изменилось, тогда вы сможете открыть Магазин Windows , щелкнув его значок, закрепленный на панели задач , как показано на снимке экрана ниже. Тем не менее, для большинства из нас, кто так долго использует Windows , мы склонны удалять ненужные панели задач и оставлять на ней только один, два или три значка, чтобы все выглядело аккуратно и последовательно. с помощью этого процесса мы, скорее всего, удалили бы Магазин Windows , а также от закрепления, поэтому, если это так на вашем компьютере Windows 10 , вам потребуется получить доступ к Магазину Windows другим способом, и вы можете просто сделать это, нажав клавишу Windows. или нажав кнопку Start , чтобы открыть Start Menu . В меню «Пуск» вам нужно будет сфокусироваться на его правой части, которая называется Раздел «Пуск» , где находятся плитки универсальных приложений , и отсюда просто прокрутите вниз до раздела «Играть и исследуйте» и под ним просто найдите плитку с надписью «Магазин» , как вы можете видеть выделенным на скриншоте выше.
или нажав кнопку Start , чтобы открыть Start Menu . В меню «Пуск» вам нужно будет сфокусироваться на его правой части, которая называется Раздел «Пуск» , где находятся плитки универсальных приложений , и отсюда просто прокрутите вниз до раздела «Играть и исследуйте» и под ним просто найдите плитку с надписью «Магазин» , как вы можете видеть выделенным на скриншоте выше.
Что делать, если его нет на панели задач и в меню «Пуск»?
Удаление значка Магазина Windows из Панель задач и ее плитка откреплены от начального раздела меню «Пуск» будет несколько редкой ситуацией, но это все еще возможно, и в случае, если вы столкнетесь с этим сценарием на вашем Windows 10 или компьютер вашего друга, то вам не нужно паниковать. Существует еще один надежный способ доступа к приложению Магазина Windows , поэтому просто начните с повторного запуска Меню «Пуск» . Теперь в меню «Пуск» вместо того, чтобы попасть в категорию приложений «Play and explorer» раздела «Пуск» , вам нужно обратить внимание на элементы, которые находится в левой части, и нажмите на ссылку «Все приложения» , которая находится внизу, как показано на снимке экрана выше. После нажатия на эту ссылку откроется список всех ваших установленных настольных программ и приложений, расположенных в алфавитном порядке, и отсюда вам просто нужно будет прокрутить до «S» группировка программ и приложений, найдите ярлык для «Магазин» и нажмите на него, как только он будет найден! Таким образом, в основном, как Магазин Windows доступен на вашем компьютере Windows 10 , однако, если вы все еще ищете еще один способ его запуска, то на самом деле есть еще один способ, который я знаю, и он включает в себя еще один новый инновации в этой последней версии операционной системы Windows от Майкрософт .
Существует еще один надежный способ доступа к приложению Магазина Windows , поэтому просто начните с повторного запуска Меню «Пуск» . Теперь в меню «Пуск» вместо того, чтобы попасть в категорию приложений «Play and explorer» раздела «Пуск» , вам нужно обратить внимание на элементы, которые находится в левой части, и нажмите на ссылку «Все приложения» , которая находится внизу, как показано на снимке экрана выше. После нажатия на эту ссылку откроется список всех ваших установленных настольных программ и приложений, расположенных в алфавитном порядке, и отсюда вам просто нужно будет прокрутить до «S» группировка программ и приложений, найдите ярлык для «Магазин» и нажмите на него, как только он будет найден! Таким образом, в основном, как Магазин Windows доступен на вашем компьютере Windows 10 , однако, если вы все еще ищете еще один способ его запуска, то на самом деле есть еще один способ, который я знаю, и он включает в себя еще один новый инновации в этой последней версии операционной системы Windows от Майкрософт . Чтобы получить доступ к этой функции, вам нужно будет нажать клавиши Windows + S , и после этого в нижней левой части экрана появится окно поиска, и если вы думаете, что это Стартовое меню , которое было вытащено, значит, вы ошибаетесь. Это новое расположение функции поиска в Windows 10 , и да! Теперь он включен в Стартовое меню . Чтобы иметь доступ к Windows Store отсюда, все, что вам нужно сделать, это ввести слова «windows store» в поле ввода поиска внизу, как показано ниже. Теперь, после ввода «магазин» в поле поискового запроса, все, что вам нужно сделать, это дождаться появления результатов поиска в верхней части экрана поиска , и как только они появятся, просто нажмите на ярлык с надписью «Магазин» , как вы можете видеть выделенным на скриншоте выше.
Чтобы получить доступ к этой функции, вам нужно будет нажать клавиши Windows + S , и после этого в нижней левой части экрана появится окно поиска, и если вы думаете, что это Стартовое меню , которое было вытащено, значит, вы ошибаетесь. Это новое расположение функции поиска в Windows 10 , и да! Теперь он включен в Стартовое меню . Чтобы иметь доступ к Windows Store отсюда, все, что вам нужно сделать, это ввести слова «windows store» в поле ввода поиска внизу, как показано ниже. Теперь, после ввода «магазин» в поле поискового запроса, все, что вам нужно сделать, это дождаться появления результатов поиска в верхней части экрана поиска , и как только они появятся, просто нажмите на ярлык с надписью «Магазин» , как вы можете видеть выделенным на скриншоте выше.
Знакомство с домашней страницей Магазина Windows
Теперь, когда вы уже узнали, как создать учетную запись Microsoft , чтобы начать использовать универсальное приложение Магазина Windows , пришло время изучить в свою учетную запись на этой новой платформе. Но прежде всего, давайте сначала быстро проверим, все ли вы сделали правильно, поэтому сначала, после запуска Windows Store , вы попадете в окно, которое выглядит точно так же, как показано ниже. Как видите, вы фактически попали на домашнюю страницу Магазина Windows , и в этом разделе вы увидите некоторые категории приложений в верхней левой части, а в верхнем правом разделе — вашу фотографию учетной записи Microsoft. и появится окно поиска. Давайте сначала сосредоточимся на категориях, которые находятся в верхней левой части списка 9.0110 Магазин Windows приложение. Как вы можете видеть прямо сейчас, вы фактически находитесь на главной странице, а приложения, отображаемые на главном экране, сгруппированы как «Лучшие бесплатные» и «Новые» . Если вы хотите уточнить категории, например, вы хотите просмотреть некоторые игровые приложения, тогда вам просто нужно щелкнуть категорию «Игра» , как показано на снимке экрана ниже. Теперь, если вы ищете приложения и хотите видеть их в красивых группах и хорошо организованных категориях, вам просто нужно нажать на 9Категория 0110 «Приложения» находится рядом (слева) с категорией «Игры» , которую мы щелкнули выше. Когда эта категория откроется, вы сможете просмотреть некоторые категории и группы доступных приложений, отсортированных и сгруппированных в соответствии с их использованием. Теперь, если вы любите слушать музыку или любите смотреть телешоу и фильмы , то следующие две категории справа от категории «Игры» — это те, на которые вам нужно нажать .
Как вы можете видеть прямо сейчас, вы фактически находитесь на главной странице, а приложения, отображаемые на главном экране, сгруппированы как «Лучшие бесплатные» и «Новые» . Если вы хотите уточнить категории, например, вы хотите просмотреть некоторые игровые приложения, тогда вам просто нужно щелкнуть категорию «Игра» , как показано на снимке экрана ниже. Теперь, если вы ищете приложения и хотите видеть их в красивых группах и хорошо организованных категориях, вам просто нужно нажать на 9Категория 0110 «Приложения» находится рядом (слева) с категорией «Игры» , которую мы щелкнули выше. Когда эта категория откроется, вы сможете просмотреть некоторые категории и группы доступных приложений, отсортированных и сгруппированных в соответствии с их использованием. Теперь, если вы любите слушать музыку или любите смотреть телешоу и фильмы , то следующие две категории справа от категории «Игры» — это те, на которые вам нужно нажать . Эти категории в основном содержат материал, на который на самом деле указывают их названия, поэтому, если вы жаждете найти последние песни Кэти Перри или хотите посмотреть последний эпизод «Ходячие мертвецы» сезон 6, тогда вам просто нужно искать эти материалы в категориях «Музыка» и «Кино и ТВ» соответственно. Эти категории на самом деле представляют собой Xbox Music и Xbox Movies , которые были отдельными службами еще в Windows 8 и Windows 8.1 , но теперь включены в Windows Store на Windows 10 . Теперь, если у вас есть название игры или приложения, которое вы хотите загрузить и установить на свой компьютер Windows 10 , вы можете просто ввести его имя в поле поиска , которое находится вверху.
Эти категории в основном содержат материал, на который на самом деле указывают их названия, поэтому, если вы жаждете найти последние песни Кэти Перри или хотите посмотреть последний эпизод «Ходячие мертвецы» сезон 6, тогда вам просто нужно искать эти материалы в категориях «Музыка» и «Кино и ТВ» соответственно. Эти категории на самом деле представляют собой Xbox Music и Xbox Movies , которые были отдельными службами еще в Windows 8 и Windows 8.1 , но теперь включены в Windows Store на Windows 10 . Теперь, если у вас есть название игры или приложения, которое вы хотите загрузить и установить на свой компьютер Windows 10 , вы можете просто ввести его имя в поле поиска , которое находится вверху. правой части экрана, и после этого просто нажмите клавишу «Ввод» и просто дождитесь появления результатов поиска в главном Магазине Windows экран.
правой части экрана, и после этого просто нажмите клавишу «Ввод» и просто дождитесь появления результатов поиска в главном Магазине Windows экран.
Как просматривать игры и приложения в Магазине Windows
Microsoft представила новый способ прокрутки начиная с Windows 8 , и этот жест был перенесен даже в Windows 8 .1 и теперь в Windows 10 . Если у вас уже открыт Магазин Windows на экране вашего компьютера, вы можете быть удивлены тем, как мало доступных приложений и игр, особенно если вы прокручиваете вниз домашнюю страницу или любую другую категорию из Windows Store приложение, но на самом деле все наоборот. Чтобы из Магазина Windows выглядел намного проще, Microsoft на самом деле скрыли другие приложения, игры и другие вещи в нем.![]() Это также попытка сделать пользователей более вовлеченными, когда бы они ни находились на платформе Windows Store . Чтобы увидеть скрытые вещи в каждой строке значков приложений, игр и музыки, которые отображаются на Магазин Windows , все, что вам нужно сделать, это указать на саму строку и на ее правую часть, вы должны увидеть кнопку со стрелкой вправо, которая находится на полупрозрачной полосе, как вы можете видеть. выделено на скриншоте ниже. Теперь, если вы используете компьютер с сенсорным экраном, вы можете просто прокручивать элементы в каждом приложении, игре или музыкальной категории, чтобы увидеть все остальные доступные элементы. Однако, если вы хотите просмотреть все приложения, доступные в определенной категории, все, что вам нужно сделать, это нажать на Ссылка «Показать все» , которая находится в верхней правой части группы категорий приложений, как показано ниже. Нажав на ссылку «Показать все» , вы сможете открыть раздел, в котором показаны все доступные приложения в самой категории, и хорошо, что приложения дополнительно разбиты на разные группы, и вы можете уточните поиск, используя доступные правила сортировки/группировки, расположенные в левой части окна.
Это также попытка сделать пользователей более вовлеченными, когда бы они ни находились на платформе Windows Store . Чтобы увидеть скрытые вещи в каждой строке значков приложений, игр и музыки, которые отображаются на Магазин Windows , все, что вам нужно сделать, это указать на саму строку и на ее правую часть, вы должны увидеть кнопку со стрелкой вправо, которая находится на полупрозрачной полосе, как вы можете видеть. выделено на скриншоте ниже. Теперь, если вы используете компьютер с сенсорным экраном, вы можете просто прокручивать элементы в каждом приложении, игре или музыкальной категории, чтобы увидеть все остальные доступные элементы. Однако, если вы хотите просмотреть все приложения, доступные в определенной категории, все, что вам нужно сделать, это нажать на Ссылка «Показать все» , которая находится в верхней правой части группы категорий приложений, как показано ниже. Нажав на ссылку «Показать все» , вы сможете открыть раздел, в котором показаны все доступные приложения в самой категории, и хорошо, что приложения дополнительно разбиты на разные группы, и вы можете уточните поиск, используя доступные правила сортировки/группировки, расположенные в левой части окна.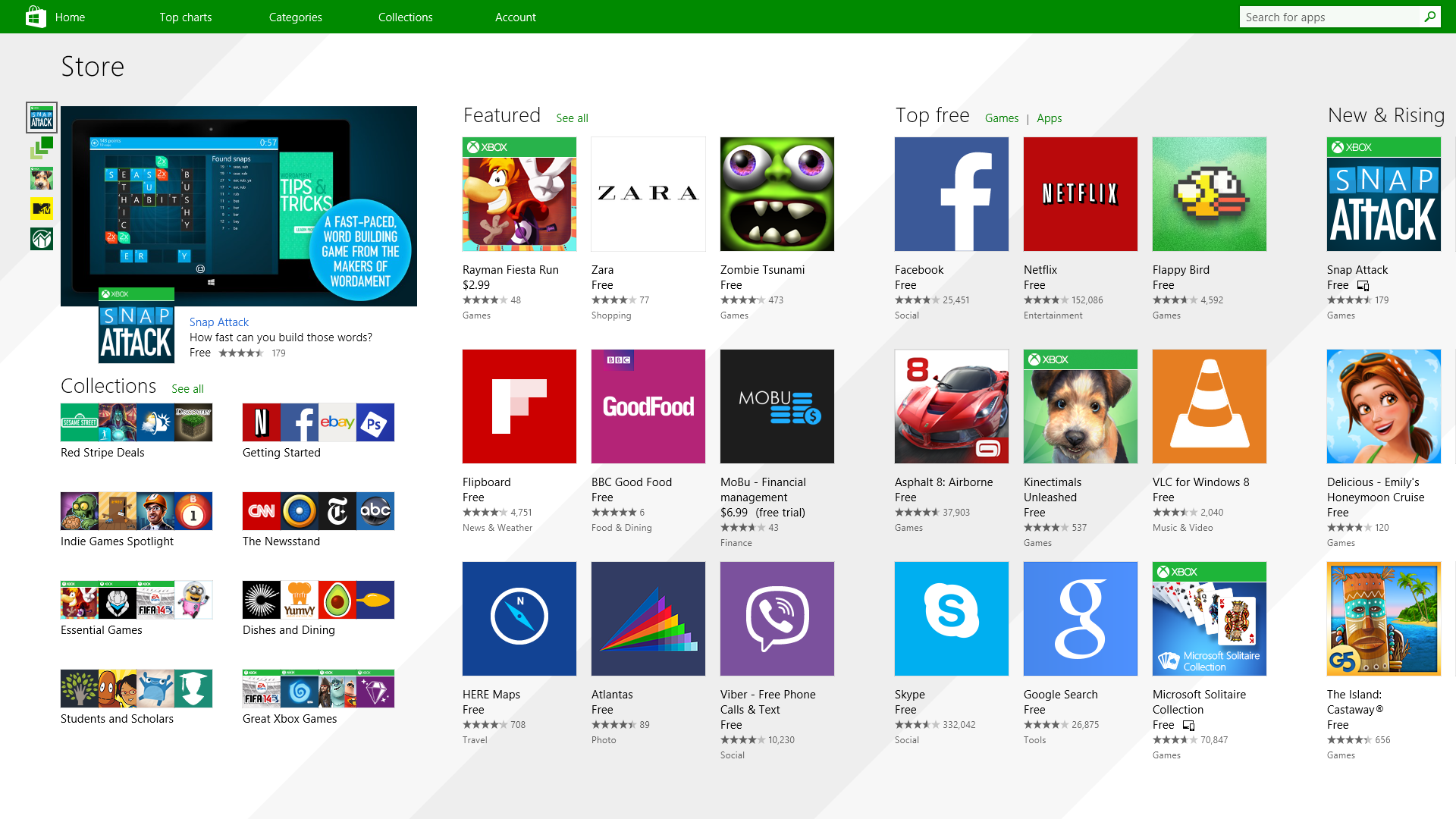 Как видите, работа с приложениями, найденными в Windows Store и их прокрутка довольно проста, но некоторые пользователи действительно не могут не думать, что этот магазин приложений от Microsoft более оптимизирован для мобильных устройств с сенсорным экраном. Однако, как вы увидите позже, даже ваш Windows 10 ПК или ноутбук может работать с этими современными приложениями, но прежде чем мы углубимся в это, давайте сначала поговорим о настройках, настройках и других вещах вашего 9.0012 Учетная запись Магазина Windows , чтобы вы могли начать контролировать информацию, которая передается приложениям и даже серверам Microsoft , пока вы используете современные приложения на своем компьютере.
Как видите, работа с приложениями, найденными в Windows Store и их прокрутка довольно проста, но некоторые пользователи действительно не могут не думать, что этот магазин приложений от Microsoft более оптимизирован для мобильных устройств с сенсорным экраном. Однако, как вы увидите позже, даже ваш Windows 10 ПК или ноутбук может работать с этими современными приложениями, но прежде чем мы углубимся в это, давайте сначала поговорим о настройках, настройках и других вещах вашего 9.0012 Учетная запись Магазина Windows , чтобы вы могли начать контролировать информацию, которая передается приложениям и даже серверам Microsoft , пока вы используете современные приложения на своем компьютере.
Доступ к настройкам и настройкам для вашей учетной записи Магазина Windows
Вы уже научились создавать собственную учетную запись Microsoft и уже знакомы с процессом ее использования для получения доступа к доступным приложениям..png) в Магазин Windows приложение , так что на этот раз мы узнаем все настройки и настройки, которые вы можете сделать с вашей учетной записью Магазина Windows , и посмотрим, какая другая информация доступна в этом разделе. Чтобы получить доступ к настройкам для вашей учетной записи Магазина Windows , вам сначала нужно открыть приложение Магазина Windows и, конечно же, вам также необходимо убедиться, что ваш компьютер Windows 10 подключен к Интернету . Как только приложение Windows Store полностью загрузится, просто обратите внимание на его верхнюю правую часть, и отсюда вам нужно будет щелкнуть фотографию учетной записи Microsoft, как показано на снимке экрана ниже. После нажатия на изображение своего профиля, которое находится в верхней правой части экрана, как мы показали выше, вы сможете открыть окно параметров, содержащее ссылки, связанные с вашими Учетная запись Магазина Windows .
в Магазин Windows приложение , так что на этот раз мы узнаем все настройки и настройки, которые вы можете сделать с вашей учетной записью Магазина Windows , и посмотрим, какая другая информация доступна в этом разделе. Чтобы получить доступ к настройкам для вашей учетной записи Магазина Windows , вам сначала нужно открыть приложение Магазина Windows и, конечно же, вам также необходимо убедиться, что ваш компьютер Windows 10 подключен к Интернету . Как только приложение Windows Store полностью загрузится, просто обратите внимание на его верхнюю правую часть, и отсюда вам нужно будет щелкнуть фотографию учетной записи Microsoft, как показано на снимке экрана ниже. После нажатия на изображение своего профиля, которое находится в верхней правой части экрана, как мы показали выше, вы сможете открыть окно параметров, содержащее ссылки, связанные с вашими Учетная запись Магазина Windows . Эти ссылки и их содержание будут объяснены ниже, поэтому просто продолжайте читать до конца этого руководства.
Эти ссылки и их содержание будут объяснены ниже, поэтому просто продолжайте читать до конца этого руководства.
Настройки
Самый первый элемент, который вы найдете в окне параметров, которое появляется после нажатия на изображение профиля вашей учетной записи, которое отображается в верхней правой части Магазина Windows
, помечен как «Настройки». и, как следует из самого названия, он, очевидно, содержит некоторые настройки, которые вы можете сделать с вашим Магазин Windows учетная запись. Итак, давайте попробуем щелкнуть по нему и посмотреть, какие параметры находятся в этом разделе. После нажатия ссылки Settings вы сможете получить доступ к окну, в котором показаны некоторые настройки, похожее на показанное ниже. В первом варианте указано «Обновление приложений» , а под ним находится переключатель с надписью «Автоматическое обновление приложений» .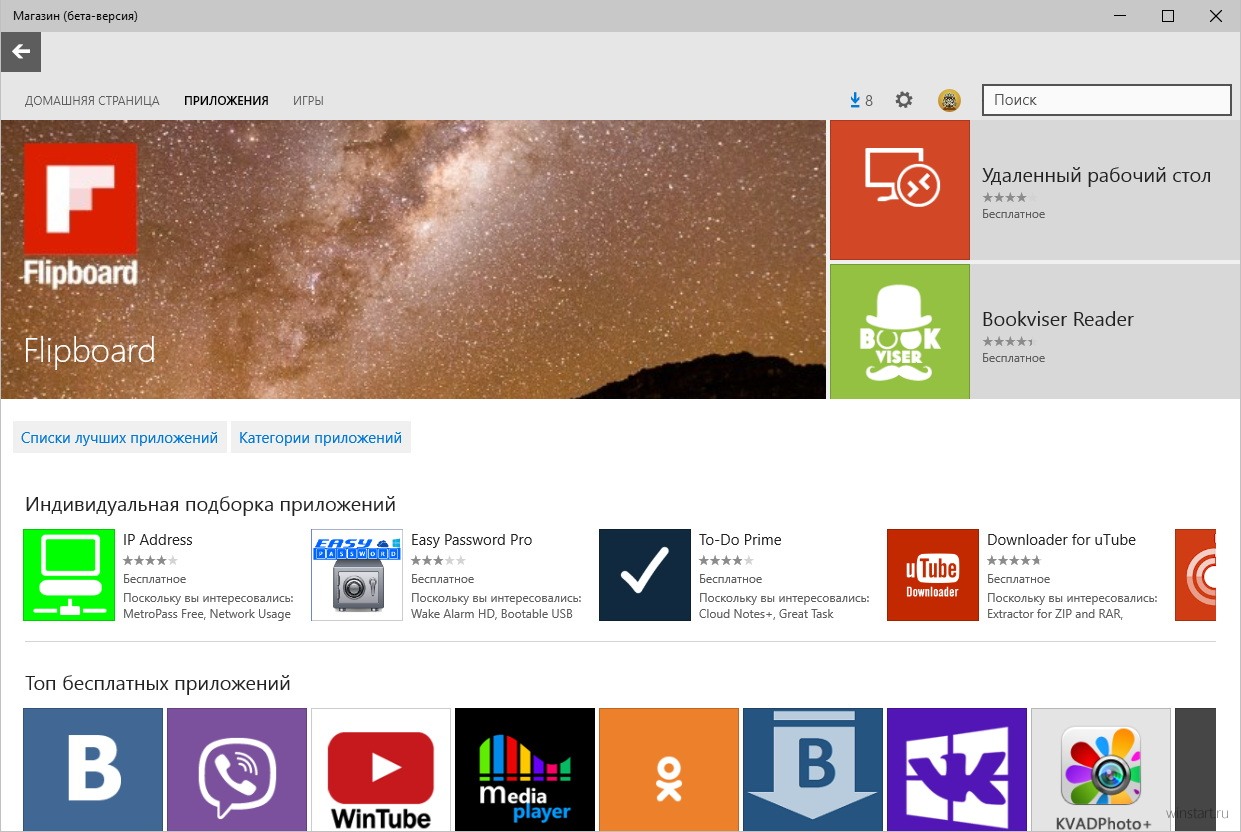 Если эта опция включена, все Приложения Магазина Windows , установленные на вашем компьютере Windows 10 , будут автоматически обновляться при наличии доступных обновлений. Это означает, что приложениям также будет разрешено использовать некоторую пропускную способность, и печально то, что на экране появляется не так много уведомлений, когда приложения обновляются, и вы получаете информацию об обновлениях только после того, как они уже загружены и установлены. Если вам не нужны приложения Магазина Windows , чтобы сделать это, вероятно, потому, что ваш Интернет-провайдер (ISP) реализует строгие ограничения данных, которые будут легко потребляться, когда приложения автоматически обновляются, тогда вы можете просто отключить эту опцию, нажав на сам переключатель, чтобы перевернуть в положение «Выкл.» .
Если эта опция включена, все Приложения Магазина Windows , установленные на вашем компьютере Windows 10 , будут автоматически обновляться при наличии доступных обновлений. Это означает, что приложениям также будет разрешено использовать некоторую пропускную способность, и печально то, что на экране появляется не так много уведомлений, когда приложения обновляются, и вы получаете информацию об обновлениях только после того, как они уже загружены и установлены. Если вам не нужны приложения Магазина Windows , чтобы сделать это, вероятно, потому, что ваш Интернет-провайдер (ISP) реализует строгие ограничения данных, которые будут легко потребляться, когда приложения автоматически обновляются, тогда вы можете просто отключить эту опцию, нажав на сам переключатель, чтобы перевернуть в положение «Выкл.» .
Живая плитка
Следующим элементом в опции «Настройки» является переключатель с надписью «Показать товары на плитке» . Когда эта функция включена, плитка Магазина Windows , которая отображается в разделе «Пуск» (правая часть) Меню «Пуск» , будет продолжать мигать приложения и другие Windows Магазин продукты, которые есть в наличии. Если вы не хотите, чтобы на плитке Windows Store отображалась информация о найденных в ней продуктах, вы можете просто отключить эту опцию, щелкнув переключатель, который ей назначен.
Когда эта функция включена, плитка Магазина Windows , которая отображается в разделе «Пуск» (правая часть) Меню «Пуск» , будет продолжать мигать приложения и другие Windows Магазин продукты, которые есть в наличии. Если вы не хотите, чтобы на плитке Windows Store отображалась информация о найденных в ней продуктах, вы можете просто отключить эту опцию, щелкнув переключатель, который ей назначен.
Вход для покупки
Следующая опция, которую вы найдете в разделе «Настройки» вашей Магазина Windows учетной записи, это тот, который говорит «Вход для покупки» . Если вы просматривали приложения, доступные в приложении Магазина Windows , вы должны были заметить, что не все из них бесплатны. Есть и другие, которые потребуют от вас выложить сумму, чтобы иметь возможность загружать и использовать их, и даже в бесплатных приложениях есть встроенные покупки, такие как некоторые игры, которые побуждают вас платить только за хорошее оружие или доступ к определенные функции, которые помогут вам перейти на более высокие уровни. Вот что «Вход в систему для покупки» . Этот элемент гарантирует, что Магазин Windows сначала попросит вас войти в систему и ввести учетные данные учетной записи Microsoft перед оплатой любой покупки. Это дополнительная защита, которая защитит ваш банковский счет от доступа тех, кто использует ваше устройство Windows и преднамеренно покупает что-либо в Магазине Windows , поэтому мы рекомендуем всегда включать эту опцию.
Вот что «Вход в систему для покупки» . Этот элемент гарантирует, что Магазин Windows сначала попросит вас войти в систему и ввести учетные данные учетной записи Microsoft перед оплатой любой покупки. Это дополнительная защита, которая защитит ваш банковский счет от доступа тех, кто использует ваше устройство Windows и преднамеренно покупает что-либо в Магазине Windows , поэтому мы рекомендуем всегда включать эту опцию.
Учетная запись
Далее, после опции «Войти в систему» , вы можете прокрутить вниз и найти другой элемент в этом же разделе «Настройки» вашего Магазина Windows 9 0013 счет, который говорит «Счет» . Под ним вы сможете найти ссылку с надписью «Управление вашими устройствами» , и когда вы нажмете на нее, откроется новая вкладка в веб-браузере вашего компьютера по умолчанию, которая приведет вас к вашему Учетная запись Microsoft и показать все устройства Windows , на которые вы вошли, используя свою учетную запись Microsoft . Из списка устройств, который откроется в браузере вашего компьютера по умолчанию, вы сможете увидеть, есть ли другие устройства, которые могли использовать вашу учетную запись Microsoft без вашего согласия. Это хороший способ отслеживать любую вредоносную активность и предотвращать любые проблемы, которые могут использовать ваши Учетная запись Майкрософт .
Из списка устройств, который откроется в браузере вашего компьютера по умолчанию, вы сможете увидеть, есть ли другие устройства, которые могли использовать вашу учетную запись Microsoft без вашего согласия. Это хороший способ отслеживать любую вредоносную активность и предотвращать любые проблемы, которые могут использовать ваши Учетная запись Майкрософт .
Просмотр учетной записи
Перейдя к пункту рядом с «Настройки» , вы найдете ссылку с надписью «Просмотр учетной записи» . При нажатии на этот элемент вы снова сможете открыть новую вкладку в веб-браузере вашего компьютера по умолчанию, и он автоматически откроет вашу учетную запись Windows Store . Отсюда вы сможете просматривать свои недавние покупки приложений и другую информацию, например, карту, связанную с вашим Магазин Windows , а также доступные подарочные карты, если таковые имеются. Вы также можете изменить имя своей учетной записи, пароль и добавить способы оплаты из этого места.
Вы также можете изменить имя своей учетной записи, пароль и добавить способы оплаты из этого места.
Способы оплаты
Как мы узнали ранее, в Магазине Windows есть приложения, которые недоступны бесплатно, поэтому, чтобы иметь возможность использовать их, вам необходимо совершить покупку, чтобы вы могли загрузить и начать использовать это на вашем компьютере Windows 10 . Даже в бесплатных приложениях также есть некоторые встроенные покупки, особенно в захватывающих играх, которые содержат обновления, для получения которых вам потребуется выложить определенную сумму. При совершении покупок в Магазин Windows , вам нужно будет настроить способ оплаты, и для этого предназначен следующий раздел под вашей учетной записью Магазина Windows . Если вы нажмете на нее, новая вкладка снова откроется в браузере вашего компьютера по умолчанию и покажет варианты оплаты, которые вы уже настроили для своей учетной записи. Доступны следующие варианты: кредитные и дебетовые карты, банковский счет и даже Paypal . Если вы еще не добавили способ оплаты, вы можете просто нажать на Ссылка «Добавить способ оплаты» , затем следуйте инструкциям, которые появятся далее, пока ваш способ оплаты не будет полностью настроен.
Доступны следующие варианты: кредитные и дебетовые карты, банковский счет и даже Paypal . Если вы еще не добавили способ оплаты, вы можете просто нажать на Ссылка «Добавить способ оплаты» , затем следуйте инструкциям, которые появятся далее, пока ваш способ оплаты не будет полностью настроен.
Куплено
После настройки способа оплаты для вашей учетной записи Магазина Windows вы можете начать покупать приложения из нее, и если вы хотите увидеть список этих приобретенных приложений, все, что вам нужно сделать, это нажать на значок «Куплено» Элемент, который отображается сразу под «Способы оплаты» 9Ссылка 0013 , как показано на скриншоте ниже. После этого в браузере по умолчанию, настроенном для вашего компьютера, снова откроется новая вкладка, и на ней будут показаны все приложения, которые вы приобрели в Магазине Windows . Некоторые бесплатные приложения также могут появиться, но вам не нужно паниковать, потому что это бесплатные приложения, в которых вы воспользовались некоторыми покупками в приложении.
Некоторые бесплатные приложения также могут появиться, но вам не нужно паниковать, потому что это бесплатные приложения, в которых вы воспользовались некоторыми покупками в приложении.
Погасить код
Ссылка «Использовать код» , которая появляется в том же окне параметров, которое всплывает в верхней правой части экрана всякий раз, когда вы нажимаете на Изображение профиля учетной записи Microsoft снова откроет новую вкладку в браузере вашего компьютера по умолчанию и откроет веб-страницу, которая позволит вам ввести код или подарочную карту, как показано на снимке экрана ниже. На этой веб-странице все, что вам нужно сделать, это ввести код или подарочную карту, которую вы получили, а затем нажать кнопку «Погасить» внизу, чтобы использовать код.
Моя библиотека
Далее вы найдете ссылку «Моя библиотека» , при нажатии на которую откроется список всех приложений, которые вы загрузили и установили из Магазин Windows .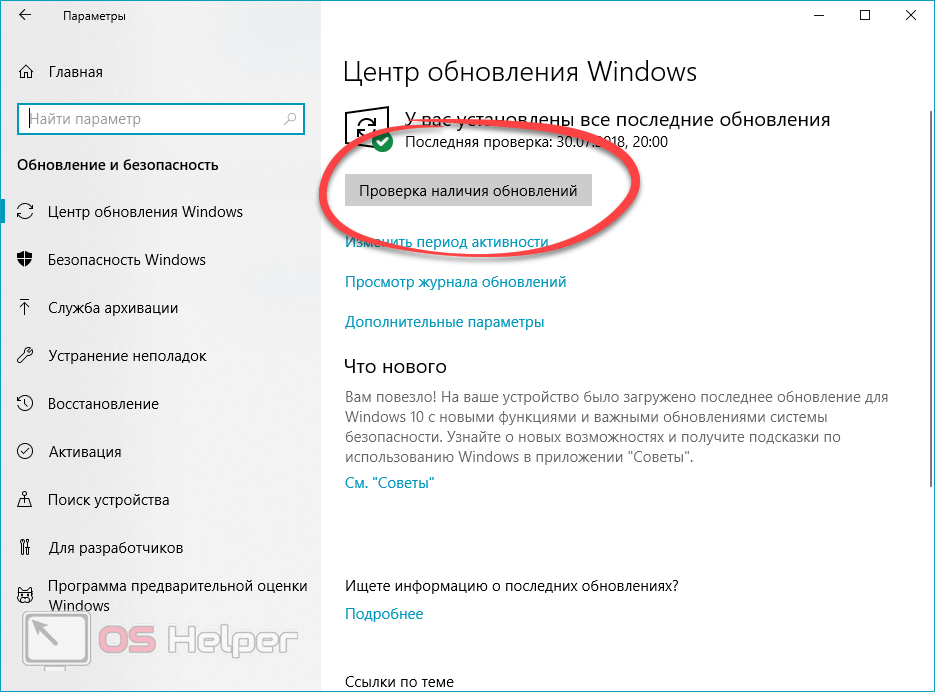 Что хорошего в этом списке, так это то, что приложения разделены на четыре группы: «Приложения» , «Игры» , «Музыка» и 9001. 2 «Кино и ТВ» . Вы также узнаете, когда определенное приложение было установлено на ваш компьютер, потому что дата его установки также отображается в этом списке, как вы можете видеть ниже.
Что хорошего в этом списке, так это то, что приложения разделены на четыре группы: «Приложения» , «Игры» , «Музыка» и 9001. 2 «Кино и ТВ» . Вы также узнаете, когда определенное приложение было установлено на ваш компьютер, потому что дата его установки также отображается в этом списке, как вы можете видеть ниже.
Загрузки и обновления
Наконец, вы также увидите «Загрузки и обновления» в качестве последнего элемента в окне параметров, которое появляется всякий раз, когда изображение профиля в верхней правой части экрана Магазина Windows щелкают вашу учетную запись Microsoft. Если вы нажмете на эту ссылку, вы будете перенаправлены на полный список загрузок и обновлений приложений, которые произошли в некоторые предыдущие даты. Это хороший способ отслеживать прогресс ваших приложений и проверять, обновлены ли они.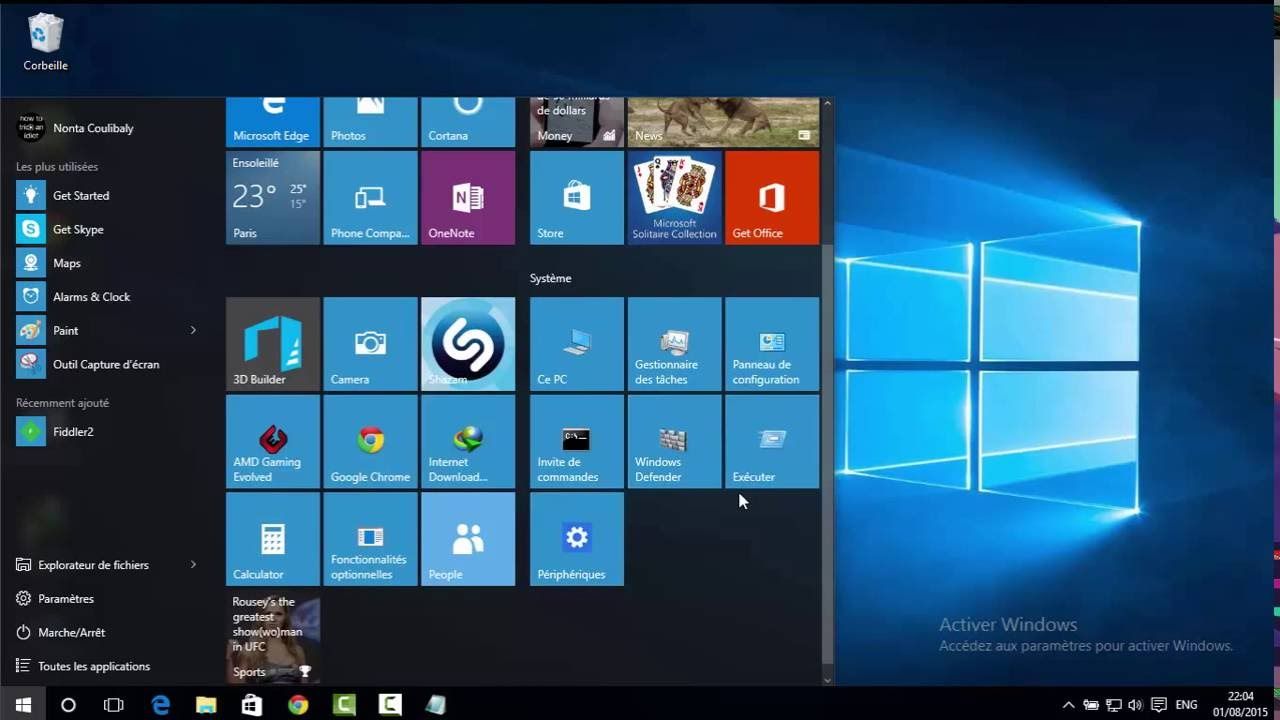

 Условия позволяют добавлять исключения на основе той же ссылки на правило и область правил, которые вы установили ранее. Выберите Далее.
Условия позволяют добавлять исключения на основе той же ссылки на правило и область правил, которые вы установили ранее. Выберите Далее.