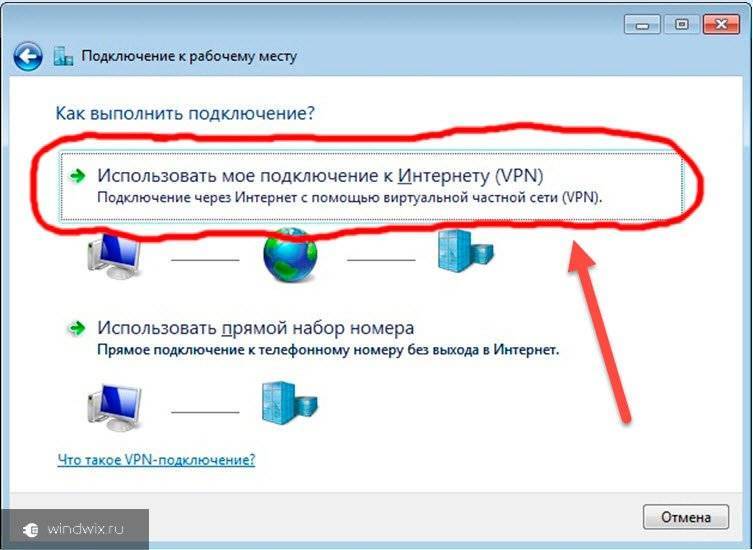Как подключить интернет с компьютера на телефон: подбор и сравнение вкладов, кредитов, кредитных карт, автострахование, калькулятор ОСАГО и каско, рейтинг страховых компаний
Содержание
Как раздать Интернет с компьютера на Windows 10
Вы можете раздать Интернет с компьютера на Windows 10, используя функцию Мобильный хот-спот. Все мы привыкли к тому, что на современных телефонах есть функция «раздачи Интернета», когда телефон выступает в роли точки доступа и небольшого Wi-Fi роутера. Аналогичная возможность есть и в Windows 10. Если ваш компьютер оснащен Bluetooth или Wi-Fi, он может раздавать Интернет близлежащим устройствам, что порой может быть очень удобно.
Точка доступа в Windows 10
– функция совсем не новая. На самом деле она появилась еще во времена Windows 7, вот только не все пользователи знают о ее существовании. Если вы задаетесь вопросом, как раздать Интернет с компьютера на Windows 10, эта статья для вас.
Как проверить, поддерживает ли компьютер раздачу Интернета по Wi-Fi
Как раздать Интернет с компьютера на Windows 10
Как раздать Интернет с компьютера через Панель управления
Как раздать Интернет с компьютера через Командную строку
Как проверить, поддерживает ли компьютер раздачу Интернета по Wi-Fi
Стоит отметить, что не все устройства поддерживают режим точки доступа. Прежде чем включить Wi-Fi хотспот на Windows 10, вам надо проверить совместимость компонентов вашего компьютера.
Прежде чем включить Wi-Fi хотспот на Windows 10, вам надо проверить совместимость компонентов вашего компьютера.
Чтоб проверить, поддерживает ли компьютер раздачу Интернета
- Запустите Командную строку.
- Введите команду netsh wlan show drivers.
- В появившемся списке найдите пункт Hosted network supported. Справа от него должно быть указано Yes. Это значит, что ваш компьютер поддерживает раздачу Интернета.
- Если же там указано No, то инструкции ниже не сработают — раздавать Интернет не получится.
Как раздать Интернет с компьютера на Windows 10
- Нажмите Win + I, чтобы открыть Параметры Windows.
- Перейдите в раздел Сеть и Интернет > Мобильный хот-спот.
- На первом экране вам надо выбрать, какое подключение вы хотите раздать. Для этого из выпадающего меню Совместное использование выберите одну из опций. Например, чтобы раздать проводное подключение, выберите Ethernet.
- Далее выберите тип связи для раздачи Интернета.
 Это может быть либо Wi-Fi, либо Bluetooth.
Это может быть либо Wi-Fi, либо Bluetooth. - Наконец, укажите имя устройству, пароль доступа и диапазон сети. Для этого нажмите кнопку Изменить.
- Укажите нужные параметры в окне редактирования мобильной точки доступа.
- Когда все настройки завершены, включите параметр Разрешить использование моего интернет-соединения. Компьютер перейдет в режим точки доступа и начнет «раздавать Интернет» по Wi-Fi или Bluetooth.
Когда у вас сохранены все параметры точки доступа, вам не обязательно открывать Параметры Windows каждый раз, когда вы хотите включить раздачу. Для этого достаточно открыть центр уведомлений с помощи кнопки в правом нижнем углу экрана в области уведомлений или с помощью комбинации клавиш Win + A и в списке быстрых настроек нажать Мобильный хот-спот.
Как раздать Интернет с компьютера через Панель управления
Этот способ актуален не только для компьютеров на Windows 10, но и на устройствах с Windows 7. Хотя эта ОС уже не поддерживается, многие пользователи до сих пор предпочитают ее более новым релизам.
- Нажмите Win + R и введите команду
control.exe /name Microsoft.NetworkandSharingCenter. Эта команда откроет Панель управления сразу в нужном разделе Центра управления сетями и общим доступом. Вы также можете перейти туда вручную, если вам так удобнее. - В левом боковом меню выберите Изменение параметров адаптера.
- Найдите адаптер, с которого вы хотите раздать Интернет. К примеру, Ethernet. Нажмите по этому адаптеру правой кнопкой мыши и выберите Свойства.
- В новом окне перейдите на вкладку Доступ.
- Установите отметку возле пункта Разрешить другим пользователям сети использовать подключение к Интернету.
- Из выпадающего меню выберите способ подключения – Wi-Fi.
Готово.
Как раздать Интернет с компьютера через Командную строку
- Запустите Командную строку с правами Администратора.
- Введите следующую команду:
netwsh wlan set hostednetwork mode=allow ssid=ИМЯ_СЕТИ key=ПАРОЛЬ. Замените ИМЯ_СЕТИ и ПАРОЛЬ на соответствующее имя и пароль.
Замените ИМЯ_СЕТИ и ПАРОЛЬ на соответствующее имя и пароль. - Затем введите команду
netsh wlan start hostednetwork. - Чтобы выключить точку доступа через Командную строку, введите команду
netsh wlan stop hostednetwork.
Чтобы просмотреть имя сети и ее пароль, введите команду netsh wlan show hostednetwork.
💡Узнавайте о новых статьях быстрее. Подпишитесь на наши каналы в Telegram и Twitter.
Судя по тому, что вы читаете этот текст, вы дочитали эту статью до конца. Если она вам понравилась, поделитесь, пожалуйста, с помощью кнопок ниже. Спасибо за вашу поддержку!
Автор Сергей Ткаченко и Тарас БуряОпубликовано Рубрики Windows 10Метки Wi-Fi, Мобильный хот-спот
Как сделать беспроводную передачу файлов между Android и ПК?
Думаете о беспроводной передаче файлов между Android и ПК ?
Тогда первое, что приходит в голову, это подключение устройств по Bluetooth. Да, это один из способов передачи файлов между телефоном и ПК без использования USB-кабеля .
Да, это один из способов передачи файлов между телефоном и ПК без использования USB-кабеля .
Но сегодня я расскажу о , соединяющем ваше Android-устройство и ПК/ноутбук через Wi-Fi , а затем молниеносно передающем файлы.
Как мы знаем, есть много подходов, которые приходят нам на ум, когда мы думаем о передаче файлов между нашим Android-устройством и ПК, например, через USB-кабель, Bluetooth, облако, инфракрасный порт и т. д. Но почему мы выбираем Wi- Fi для соединения Android и ПК?
Содержимое
Особенности беспроводной передачи файлов:
- Специальные возможности — легко подключиться к любому устройству, поскольку подключение к Wi-Fi доступно на каждом устройстве.
- Скорость — в отличие от любого другого метода, беспроводная передача файлов дает преимущество в виде более низкой скорости передачи файлов.
- Синхронизация в любое время — поскольку для беспроводной передачи файлов требуется только устройство Android с портативной точкой доступа Wi-Fi (с подключением к Интернету или без него) для создания сети Wi-Fi, чтобы вы могли синхронизировать свои файлы между телефоном и ноутбуком в любом месте, в любой момент.

- Secure — если вы используете функцию точки доступа Wi-Fi вашего устройства для передачи файлов по беспроводной сети , то вам не нужно бояться утечки данных киберпреступниками. [Всегда избегайте передачи файлов через общедоступный Wi-Fi]
Как сделать беспроводную передачу файлов между Android и ПК (без USB-кабеля для передачи данных):
Использование Sweech
Sweech — одно из самых простых и удобных приложений Android для беспроводной связи передача файлов между Android и компьютером. Sweech поставляется с чистым, удобным интерфейсом без каких-либо сложных настроек. Итак, приступим к обучению:
1. Во-первых, убедитесь, что ваш Android-смартфон и ПК подключены к одной и той же сети ; Я имею в виду, если у вас есть широкополосный доступ или Wi-Fi, подключите оба этих устройства к этой сети. В противном случае включите мобильную точку доступа и подключите к ней компьютер. Это важный шаг.
2. Теперь установить из Google Play.
3. Откройте приложение на главном экране; вас приветствует кнопка «играть». Просто нажмите на него. Теперь в верхней части экрана вы можете найти такой URL-адрес: http://192.168.1.3:4444 .
4. Введите этот URL-адрес в адресную строку веб-браузера вашего компьютера. Вот и все. Ваш Android-смартфон подключается к ПК по беспроводной сети — не так ли просто?
Теперь начните загружать и загружать свои файлы с помощью Wi-Fi между смартфоном и компьютером — и не беспокойтесь об ограниченном пакете данных. Передача файлов не будет использовать Интернет t, поэтому ваш пакет данных не будет исчерпан.
Для отключения нажмите значок «стоп» на экране Android или закройте окно браузера на компьютере. Кроме того, не забудьте погрузиться в некоторые дополнительные настройки, где вы можете включить доступ для записи на SD-карту или оставить экран включенным при беспроводной передаче файлов между Android и ПК через Sweech.
Использование Xender
Здесь мы используем простое приложение Android для передачи файлов между устройством Android и ПК без кабеля USB. Инструмент, который мы предпочитаем для беспроводной передачи файлов, — Xender.
Почему я предпочел Xender другим приложениям Android для передачи файлов по Wi-Fi —
- Простой пользовательский интерфейс
- Подключение устройств за секунды
- Потрясающая скорость передачи файлов
- Может передавать файлы с Android на Android, с Android на ПК /ноутбук и наоборот, а также с Android на Windows/Mac.
- Беспроводная передача файлов возможна даже при подключении к Интернету или без него.
- Кроссплатформенная поддержка — приложение доступно для Android, iOS и Windows.
Единственное, что мне не нравится в Xender, это то, что с каждым обновлением он меняет свой пользовательский интерфейс, который каждый раз меняет расположение параметров настройки.
Итак, давайте посмотрим, как использовать Xender для беспроводной передачи файлов или без USB-кабеля между Android и ПК.
Во-первых, вам необходимо установить последнюю версию Xender из Google Play. Как я уже упоминал, вы можете выполнять беспроводную передачу файлов в Xender с подключением к Интернету или без него.
Итак, мы обсуждаем здесь два метода.
Метод 1 — Беспроводная передача файлов в Xender без подключения к Интернету:
1. Сначала откройте приложение Xender. Из вариантов выберите « Подключиться к ПК ».
2. Поскольку вы собираетесь передавать файлы без использования подключения для передачи данных, нажмите круглую кнопку , чтобы включить точку доступа на вашем устройстве.
3. Следующим шагом на вашем ноутбуке/ПК подключитесь к Wi-Fi-сети Xender .
4. Теперь откройте браузер вашего компьютера и введите URL-адрес, указанный на экране Xender. ( http://192.168.43.1:33455 ).
5. Далее разрешение на подключение « Accept », которое появляется на вашем телефоне, чтобы инициировать беспроводную передачу файлов между вашим смартфоном и компьютером.
6. Готово. Теперь выберите любую категорию на экране или файловый менеджер, чтобы загружать и скачивать файлы через Xender без подключения к Интернету.
Метод 2 — Беспроводная передача файлов в Xender с подключением к Интернету:
Если вы хотите передавать файлы в Xender с подключением к Интернету, убедитесь, что ваш Android-смартфон и компьютер подключены к той же сети Wi-Fi , которая имеет доступ в Интернет.
После этого вместо того, чтобы нажимать круглую кнопку, о которой мы упоминали в шаге 2 первого метода, просто откройте браузер вашего компьютера и введите « http://web.xender.com ». Затем нажмите « SCAN » на смартфоне и отсканируйте QR-код , отображаемый на экране браузера, чтобы установить соединение.
Вот и все. Единственная разница между беспроводной передачей файлов через Xender с подключением к Интернету и без него заключается в том, что при использовании Интернета вам необходимо отсканировать QR-код для соединения смартфона Android и компьютера, тогда как без подключения для передачи данных вам необходимо подключить устройства через точку доступа . .
.
Итак, как дела у Xender? Считаете ли вы, что беспроводная передача файлов через Xender довольно проста по сравнению с другими методами или инструментами? Мы хотели бы услышать ваше мнение в поле для комментариев ниже.
Также ознакомьтесь с нашей статьей о том, как осуществлять беспроводную передачу файлов между ПК и iPhone или iPad.
Веб-истории
Список компьютерщиков
8 лучших альтернатив TikTok для любителей коротких видео
Sabarinath — 0
После того, как Индия запретила 59 китайских приложений, включая TikTok и UC Browser, — многие люди, особенно влиятельные лица, теперь ищут лучшие альтернативы TikTok…
Как поделиться интернет-соединением настольного ПК с подключенным планшетом Windows 10 через USB
Задавать вопрос
спросил
Изменено
3 месяца назад
Просмотрено
16 тысяч раз
Я пытаюсь найти правильный способ поделиться подключением к Интернету моего рабочего стола w10 pro с планшетом w10 pro через Порт USB 3.. Планшет-нетбук представляет собой ASUS Transformer Book. 0
0
Я не хочу использовать адаптер Ethernet-USB или что-то подобное, а также точку доступа Wi-Fi. Кроме того, хотелось бы избежать использования какого-либо «спецоборудования». Вопрос в том, выполнимо ли это, как в Windows 10, и как это сделать.
Я не смог найти ничего подходящего в Google, результаты поиска в основном были связаны с привязкой соединения Android, чего я не хочу достичь.
Заранее спасибо.
- общие сетевые ресурсы
- windows-10
- usb
- совместное использование подключения
5
Эта статья, кажется, удовлетворяет ваши потребности;
https://webcache.googleusercontent.com/search?q=cache:9-0pvnvlicYJ:https://www.hardwaresecrets.com/connecting-two-pcs-using-a-usb-usb-cable/+&cd =1&hl=en&ct=clnk&gl=ca
Первая страница находится в кэше Google, но другие страницы работают.
Очень простой способ соединить два ПК — использовать кабель USB-USB.
 Это может быть либо Wi-Fi, либо Bluetooth.
Это может быть либо Wi-Fi, либо Bluetooth. Замените ИМЯ_СЕТИ и ПАРОЛЬ на соответствующее имя и пароль.
Замените ИМЯ_СЕТИ и ПАРОЛЬ на соответствующее имя и пароль.