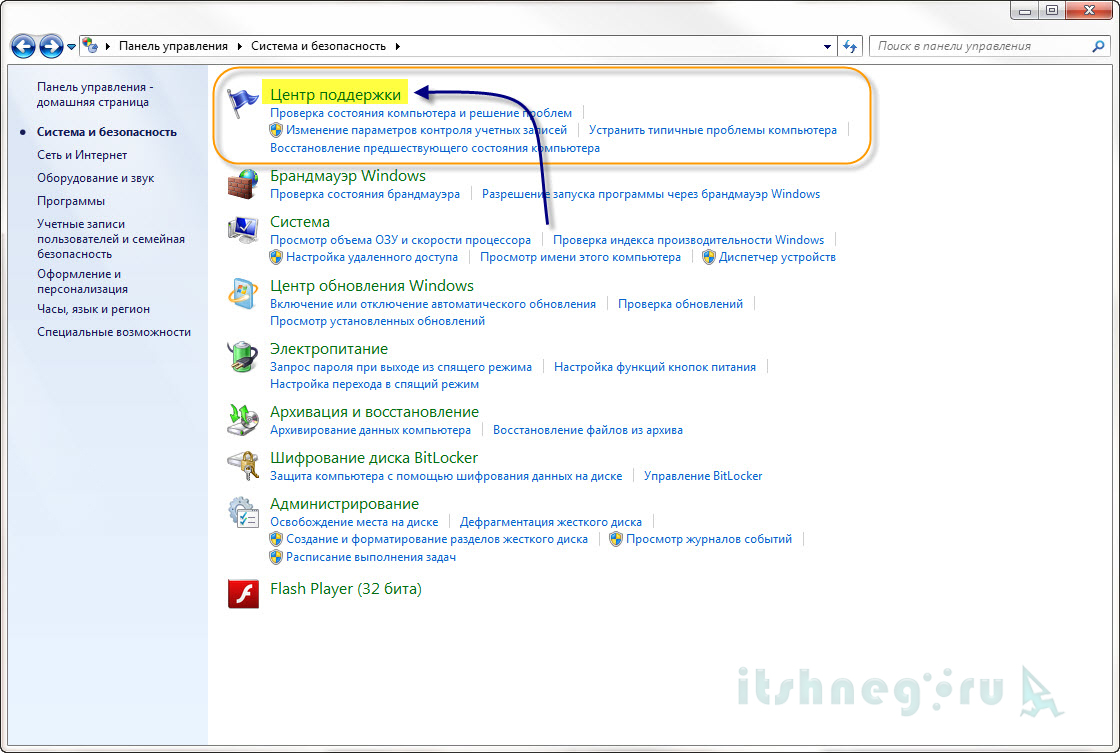Как на виндовс 7 отменить автоматическое обновление: 4 способа, как отключить обновление Windows 7 — Виктор Зверев
Содержание
Как включить и отключить Microsoft Update
ВВЕДЕНИЕ
Веб-сайт Windows Update предоставляет обновления безопасности для операционных систем Microsoft Windows. Веб-узел Microsoft Update предоставляет эти обновления в дополнение к обновлениям для других программ Microsoft, таких как Microsoft Office. По умолчанию ваш компьютер под управлением Microsoft Windows 2000, Microsoft Windows Server 2003 или Microsoft Windows XP будет иметь доступ к веб-сайту Центра обновления Windows. Если вы хотите получать обновления для других программ Microsoft, выполните шаги, перечисленные ниже.
Дополнительная информация
В настоящее время я использую Центр обновления Windows. Как получить доступ к Центру обновления Майкрософт?
Чтобы использовать Центр обновления Майкрософт вместо Центра обновления Windows, выполните следующие действия:
Посетите следующий веб-сайт Microsoft:
http://update.microsoft.com/microsoftupdate
Щелкните Начать сейчас .
На странице Ознакомьтесь с лицензионным соглашением нажмите Продолжить .
Нажмите Установить .
Примечание Возможно, вам не будет предложено установить программное обеспечение Центра обновления Майкрософт, если оно уже установлено на компьютере.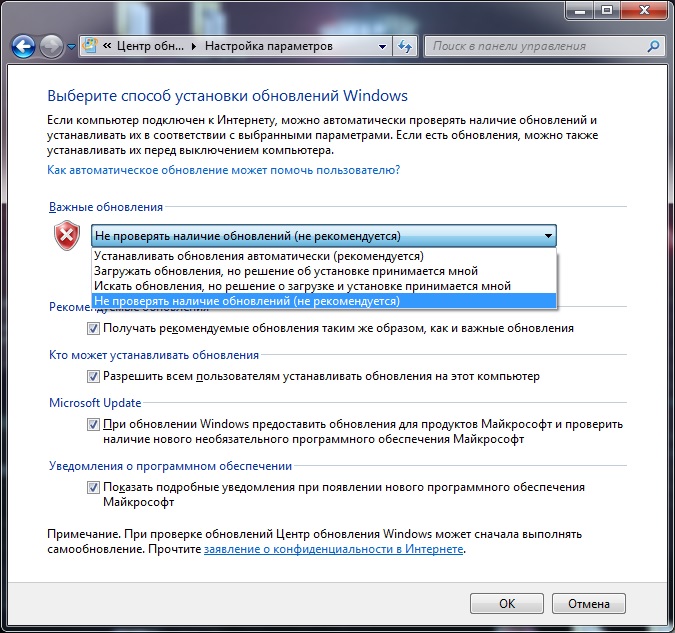
После успешной установки программного обеспечения ярлык Центра обновления Майкрософт добавляется в меню Все программы в меню Пуск .
В настоящее время я использую Центр обновления Майкрософт. Как получить доступ к Центру обновления Windows?
Чтобы прекратить использование веб-сайта Центра обновления Майкрософт и начать использовать веб-сайт Центра обновления Windows, выполните следующие действия:
На сайте Центра обновления Майкрософт нажмите Изменить настройки .
Прокрутите страницу вниз, установите флажок Отключить программное обеспечение Центра обновления Майкрософт и разрешите мне использовать только Центр обновления Windows , а затем нажмите Применить изменения сейчас .

Вы получаете следующее сообщение:
Служба автоматического обновления Windows не сможет доставлять обновления из службы Центра обновления Майкрософт.
Вы уверены, что хотите продолжить? Нажмите Да .
Для получения дополнительных сведений по связанной теме щелкните следующий номер статьи, чтобы просмотреть статью в базе знаний Майкрософт:
327838 Как запланировать автоматические обновления в Windows Server 2003, Windows XP и Windows 2000
Как отключить их
Отключить автоматические обновления
Предположим, вам удобно оставлять свой компьютер незащищенным в течение длительного периода времени. В этом случае вы можете отключить автоматические обновления в Windows 10 на неопределенный срок или, по крайней мере, до тех пор, пока не решите установить их вручную.
Автоматически исправлять ошибки Windows
Рекомендуется: Чтобы легко установить драйверы автоматически, используйте указанный ниже инструмент.
Ваша ОС:
Windows 11Windows 10Windows 8Windows 7Windows VistaWindows XP
Это может быть приемлемым вариантом, если вы хотите подождать, пока будет выпущено определенное исправление или обновление, прежде чем устанавливать его в своей системе. Для этого следуйте приведенным ниже инструкциям.
Шаг 1: Нажмите Win + R , чтобы открыть окно «Выполнить».
Шаг 2: Введите services.msc и нажмите OK.
Шаг 3: Прокрутите вниз и найдите Обновление Windows.
Шаг 4: Щелкните правой кнопкой мыши и выберите пункт «Свойства».
Шаг 6: Теперь вы можете устанавливать обновления вручную. Перейдите в «Настройки», нажмите «Обновление и безопасность» и выберите «Обновление Windows».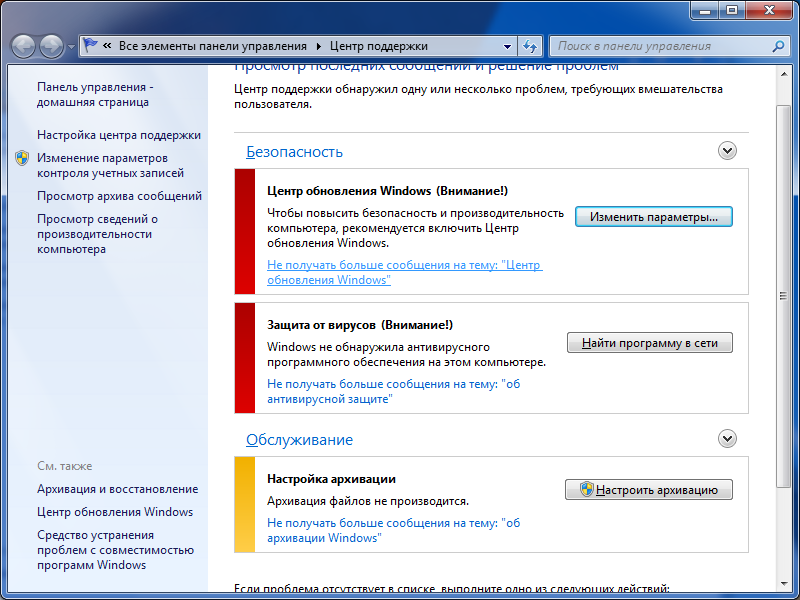
Шаг 7: Нажмите кнопку Проверить наличие обновлений .
Использовать лимитное соединение
Простой способ предотвратить автоматическую загрузку обновлений Windows 10 — установить для подключения Wi-Fi на компьютере значение Metered. Это предотвратит загрузку обновлений. Тем не менее, пользователи должны знать, что выбор соединения как Metered может ограничить их доступ к определенным функциям Windows.
Шаг 1: Кроме того, пользователи могут контролировать частоту обновлений Windows, настраивая параметры обновления в разделе «Центр обновления Windows» в меню «Настройки».
Шаг 2: Откройте Настройки, нажав Win + I на клавиатуре.
Шаг 3: Нажмите Сеть и Интернет .
Шаг 4: Выберите Wi-Fi и нажмите на свою сеть Wi-Fi.
Шаг 5: Включите Установить как лимитное соединение в следующем окне.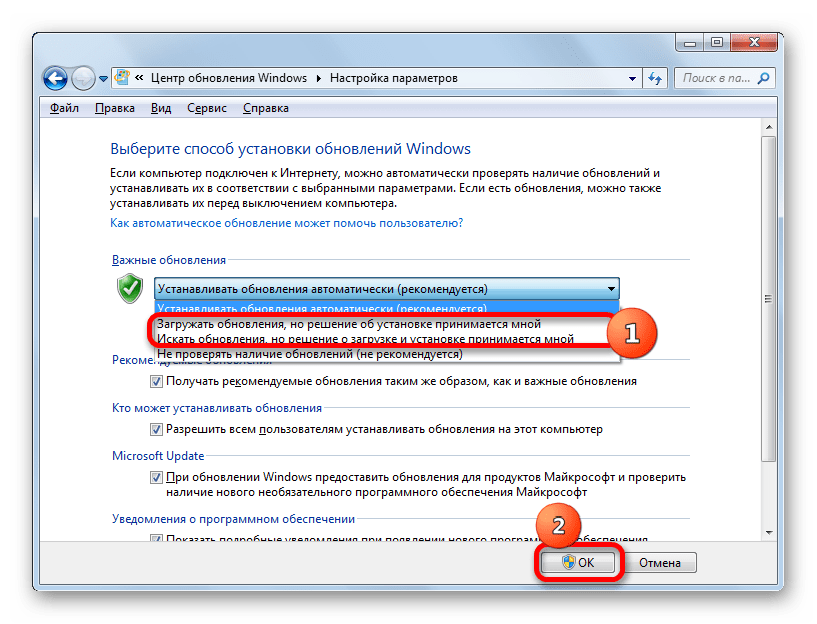
Если вы подключены к Интернету через Ethernet, перейдите к настройкам сети и Интернета на панели управления вашего компьютера. Выберите Ethernet на левой панели, а затем выберите активную сеть Ethernet на правой панели. На следующем экране включите параметр «Установить как измеряемое соединение», который поможет вам более эффективно отслеживать и управлять использованием данных.
Это особенно полезно, если у вас ограниченный тарифный план, поскольку он позволяет вам контролировать объем ваших данных, используемых в любой момент времени.
Задержка автоматических обновлений
Отсрочка автоматических обновлений в Windows 10 — важный шаг, если вы хотите сохранить контроль над обновлениями, установленными на вашем компьютере.
В Windows 10 автоматические обновления включены по умолчанию, что может привести к потенциальным проблемам, если обновления несовместимы с другими приложениями или оборудованием. К счастью, Windows 10 позволяет пользователям откладывать автоматические обновления, чтобы вручную просматривать и устанавливать наиболее важные обновления для своей системы.
Шаг 1: Откройте меню «Пуск» и выполните поиск Настройки .
Шаг 2: Перейдите к Обновление и безопасность и выберите Центр обновления Windows.
Шаг 3: Нажмите Приостановить обновления на 7 дней на правой панели.
При необходимости вы можете постоянно нажимать на параметр «Приостановить обновления» еще на 7 дней до 35 дней, после чего параметр «Приостановить обновления» будет отключен. После этого вам нужно будет вручную решить все отложенные обновления.
Отложить автоматическое обновление до выбранной даты
По мере развития технологий растет и потребность в обновлении программного обеспечения. Быть в курсе обновлений может быть сложно, особенно для тех, у кого ограниченные технические знания.
К счастью, есть возможность отложить автоматическое обновление до выбранной даты. Эта функция позволяет пользователям решать, когда они хотят, чтобы их устройство обновлялось, что делает процесс намного более удобным. С помощью этой функции пользователи могут поддерживать свои устройства в актуальном состоянии, не беспокоясь о том, что обновления будут прерваны в неподходящее время.
С помощью этой функции пользователи могут поддерживать свои устройства в актуальном состоянии, не беспокоясь о том, что обновления будут прерваны в неподходящее время.
Это также позволяет пользователям исследовать любые потенциальные проблемы, которые могут возникнуть при обновлении, давая им уверенность в том, что их устройство будет в безопасности. Кроме того, отсрочка обновлений до выбранной даты может быть выгодна тем, у кого ограниченная пропускная способность, поскольку для обновлений может потребоваться значительный объем данных.
Шаг 1: Откройте меню «Пуск» и выполните поиск Настройки .
Шаг 2: Перейти к Обновление и безопасность .
Шаг 3: Выберите Центр обновления Windows и нажмите Дополнительные параметры .
Шаг 4: В следующем окне щелкните раскрывающееся меню Выбрать дату.
Шаг 5: Выберите дату, до которой вы хотите предотвратить автоматическое обновление Windows.
Выбрав дату в раскрывающемся меню, вы можете отложить обновления Windows на вашем компьютере до этого времени. В выбранный день Windows автоматически загрузит и установит все ожидающие обновления в вашей системе, гарантируя, что ваш компьютер будет обновлен с использованием последних исправлений безопасности и улучшений функций.
Чтобы на вашем компьютере всегда были установлены последние обновления и исправления безопасности, важно установить напоминание о проверке обновлений и их установке как можно скорее.
Ограничение Центра обновления Windows
В Windows 10 Pro редактор локальной групповой политики — это мощный инструмент, который позволяет пользователям настраивать широкий спектр параметров, таких как постоянное отключение автоматических обновлений или изменение параметров обновления, чтобы указать, когда следует устанавливать исправления. на устройстве. Это может помочь вам оставаться на шаг впереди и всегда быть в курсе последних обновлений безопасности, исправлений ошибок и обновлений функций.
Кроме того, редактор локальной групповой политики может настраивать параметры для других пользователей на том же устройстве, предоставляя администраторам больший контроль над средой.
Шаг 1: Откройте меню «Пуск»
Шаг 2: Введите gpedit.msc и нажмите «Открыть».
Шаг 3: Перейдите по этому пути: Конфигурация компьютера > Административные шаблоны > Компоненты Windows > Центр обновления Windows
Шаг 4: Дважды щелкните Настройка автоматического обновления.
Шаг 5: Нажмите «Включить». В разделе Настройка автоматического обновления щелкните раскрывающееся меню.
Шаг 6: Выберите 2- Уведомить о загрузке и автоматической установке. Далее , Нажмите Применить , затем кнопку OK .
Отключение автоматического обновления с помощью реестра
Использование реестра — один из способов отключить автоматическое обновление в Windows 10. Однако это может быть рискованным процессом. Настоятельно рекомендуется сделать резервную копию вашего ПК перед внесением каких-либо изменений в реестр, так как ошибки могут нанести непоправимый ущерб вашей установке.
Существует два разных метода использования реестра для отключения автоматических обновлений в Windows 10: один включает редактирование службы Центра обновления Windows, а другой — редактирование групповой политики. Важно отметить, что конкретные шаги, которые необходимо предпринять, могут различаться в зависимости от вашей версии Windows.
Рекомендуется: Средство восстановления системы Fortect — автоматическое исправление ошибок и ускорение работы Windows
Отключение обновлений
Шаг 1: Откройте меню «Пуск», введите regedit и нажмите «Открыть».
Шаг 2: Найдите HKEY_LOCAL_MACHINE\SOFTWARE\Policies\Microsoft\Windows
Шаг 3: Щелкните правой кнопкой мыши папку Windows.
Шаг 4: Нажмите Новый и выберите Ключ .
Шаг 5: Назовите ключ папки WindowsUpdate и нажмите Enter.
Шаг 6: Щелкните правой кнопкой мыши ключ папки Window Update, выберите «Создать», затем выберите «Ключ».
Шаг 7: Назовите ключ папки AU.
Шаг 8: Щелкните правой кнопкой мыши папку с ключами AU и выберите «Создать», затем щелкните DWORD (32-разрядное) Значение
Шаг 9: Назовите ключ NoAutoUpdate и нажмите Enter. Затем дважды щелкните созданный ключ и измените значение данных на 1 .
Шаг 10: Нажмите кнопку OK .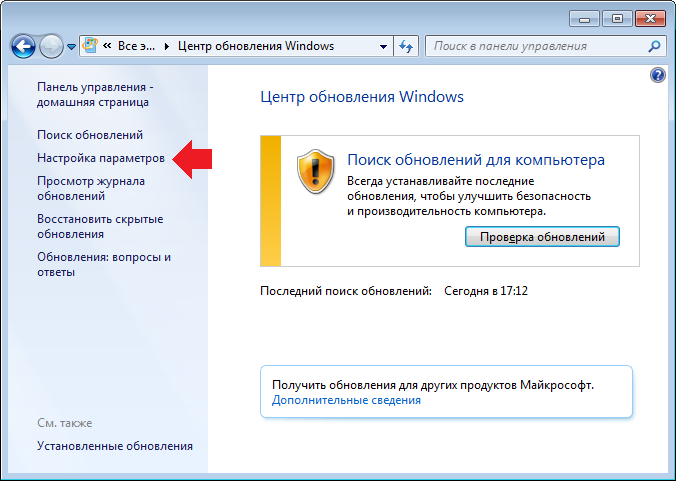 Перезагрузите компьютер.
Перезагрузите компьютер.
После выполнения описанных действий ваше устройство больше не будет устанавливать автоматические обновления. Тем не менее, у вас по-прежнему есть возможность загрузить обновления вручную, посетив страницу настроек Центра обновления Windows и нажав кнопку 9.0093 Кнопка Проверить наличие обновлений .
Важно отметить, что вы должны регулярно проверять наличие обновлений, чтобы обеспечить актуальность и безопасность вашего устройства.
Отключить задачу Центра обновления Windows
Центр обновления Windows — это важный инструмент, который помогает обеспечить безопасность и актуальность вашего компьютера. Однако иногда может быть неприятно, когда обновления Windows запланированы для запуска неудобно или когда вы не хотите, чтобы они запускались.
К счастью, есть способы отключить определенные задачи Центра обновления Windows, чтобы вы могли контролировать, когда и как часто происходят обновления Windows.
Шаг 1: Откройте меню «Пуск» и введите Планировщик заданий.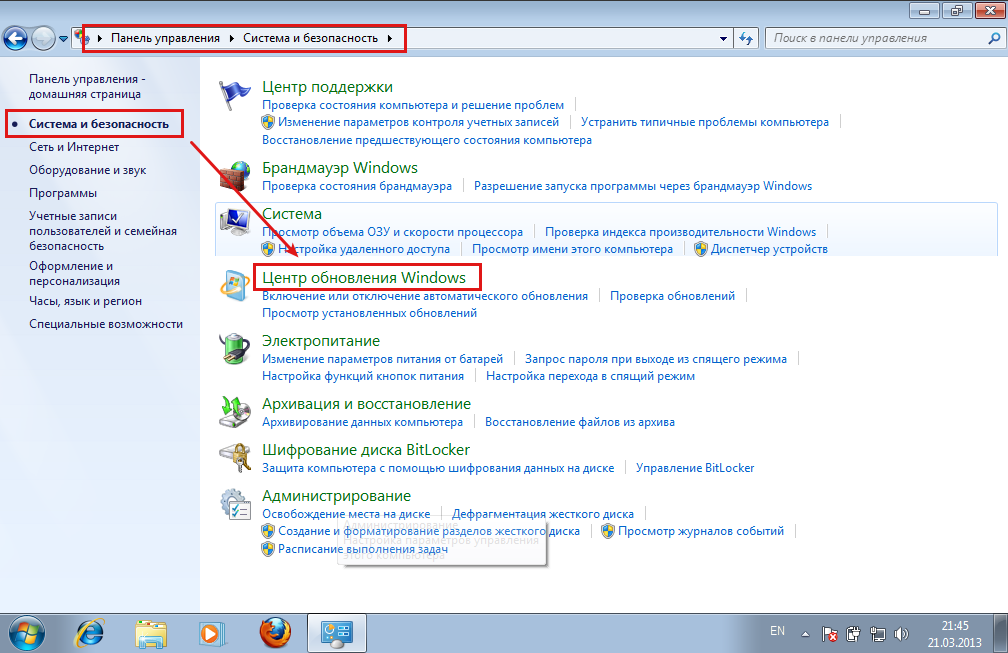
Шаг 2: Нажмите кнопку «Открыть».
Шаг 3: Перейдите по этому пути: Библиотека планировщика заданий > Microsoft > Windows > WindowsUpdate .
Шаг 4: Щелкните правой кнопкой мыши Запуск по расписанию . Затем выберите Отключить и закройте планировщик задач.
Часто задаваемые вопросы об отключении автоматических обновлений в Windows 10
Можно ли отключить автоматическое обновление в Windows?
Чтобы отключить автоматические обновления в Windows, необходимо перейти к параметрам Центра обновления Windows и выбрать один из параметров управления тем, когда и как ваше устройство загружает и устанавливает обновления программного обеспечения. Вы можете разрешить автоматическую установку всех обновлений, выбрать нужные обновления вручную или полностью отключить автоматическое обновление.
Каждое ли обновление Windows необходимо для ПК?
Обновления Windows необходимы для бесперебойной и безопасной работы вашего ПК. Однако не все обновления необходимы или полезны для каждого компьютера. Понимание того, какие обновления вам нужны, а какие можно пропустить или отложить. Обновления безопасности имеют решающее значение, но перед загрузкой необходимо просмотреть дополнительные антивирусные обновления.
Однако не все обновления необходимы или полезны для каждого компьютера. Понимание того, какие обновления вам нужны, а какие можно пропустить или отложить. Обновления безопасности имеют решающее значение, но перед загрузкой необходимо просмотреть дополнительные антивирусные обновления.
Что такое автоматические обновления в Windows 10?
Автоматические обновления в Windows 10 гарантируют, что на вашем устройстве будут установлены последние исправления безопасности, обновления функций и исправления ошибок. Это помогает защитить ваш компьютер от любого вредоносного программного обеспечения или вирусных атак. После установки Windows 10 все будущие обновления загружаются и устанавливаются автоматически.
Как настроить автоматические обновления в Windows?
Одна из самых важных вещей, которую вы можете сделать для обеспечения безопасности вашего компьютера, — это настроить автоматические обновления в Windows. Таким образом, в вашей системе всегда будут установлены последние исправления безопасности и исправления ошибок, как только Microsoft их выпустит.