Как подключить интернет с телефона к компьютеру: подбор и сравнение вкладов, кредитов, кредитных карт, автострахование, калькулятор ОСАГО и каско, рейтинг страховых компаний
Содержание
Как подключить мобильный Интернет к компьютеру через модем?
Как подключить мобильный Интернет к компьютеру через модем?
Advertisements
Подключить компьютер к мобильному Интернету очень просто, но что, если вам нужно подключение через модем? Иногда это удобный вариант, который вы можете иметь; в конце концов, это один удобный инструмент, который действительно может избавить вас от лишних хлопот. Кроме того, при попытке привязать ПК
можно забыть о том, что нужно искать Wi-Fi, куда бы вы ни пошли. Все, что потребуется, — это подключение телефона к сотовой сети для подключения ПК к Интернету. Итак, если вы заинтересованы в том, чтобы попробовать эти методы, существуют различные способы привязки вашего устройства с использованием данных мобильного интернета, и в приведенном ниже руководстве будет предоставлена необходимая информация об этом. Просто продолжайте читать.
Читайте также: 10 способов повысить скорость вашего Wi-Fi-маршрутизатора Это позволяет ПК выходить в интернет через мобильное соединение для передачи данных телефона. Теперь вы можете сделать это через Wi-Fi, Bluetooth или USB, выбор за вами.
Теперь вы можете сделать это через Wi-Fi, Bluetooth или USB, выбор за вами.
Владельцы телефонов, в частности пользователи Android, имеют 3 варианта совместного использования мобильного подключения для передачи данных с планшетом, ноутбуком или ПК. Они могут сделать это через,
- Bluetooth
- Беспроводная точка доступа
- USB
Теперь важно помнить, какой из этих методов позволит быстро слить тесто, а какой поможет намного быстрее передавать данные. Итак, продолжайте читать дальше и, прежде чем начать, убедитесь, что вы включили Интернет на телефоне. Кроме того, помните, что мощность сигнала повлияет на скорость соединения, а использование привязки приведет к снижению уровня заряда батареи, а беспроводная привязка довольно энергозатратна.
USB-кабель
Мобильные телефоны давно поставляются с функцией модема. Это позволяет просто подключить устройство к компьютеру с помощью USB-модема. Это позволяет обмениваться мобильными данными по проводному соединению с такими устройствами, как ноутбуки. Было бы легко сделать это, когда вы используете Windows. Итак, попробуйте подключить USB-кабель (используемый для зарядки телефонов) к компьютеру, а затем подключите USB-порт телефона. Затем следуйте инструкциям по настройке устройства Android для совместного использования подключения.
Это позволяет обмениваться мобильными данными по проводному соединению с такими устройствами, как ноутбуки. Было бы легко сделать это, когда вы используете Windows. Итак, попробуйте подключить USB-кабель (используемый для зарядки телефонов) к компьютеру, а затем подключите USB-порт телефона. Затем следуйте инструкциям по настройке устройства Android для совместного использования подключения.
- Открыть настройки.
- Перейдите в раздел «Сеть и Интернет» и нажмите «Дополнительно».
- Далее нажмите Точка доступа и модем.
Можно даже нажать на уведомление, которое появится на устройстве при подключении устройства.
- Коснитесь ползунка USB-модема, чтобы включить его. Если он серого цвета, убедитесь, что USB-кабель подключен к обоим концам.
- Появятся предупреждения о модеме и точке доступа. Это сообщит вам, что вы продолжаете, это вызовет прерывание существующей передачи данных между ПК и телефоном.
- Просто нажмите OK, чтобы продолжить.

Появится уведомление, подтверждающее, что режим модема активен. Теперь это обеспечит скорость загрузки около 97 Мбит/с при загрузке 2,02 Мбит/с. Кроме того, влияние на аккумулятор зависит от того, подключен ли ноутбук к сети или нет. Если это так, то заряд батареи будет либо медленным, либо почти отсутствовать, а зарядка через USB-соединение будет медленнее.
Читайте также: Как работает взлом паролей?
Модем Bluetooth
Если оба устройства поддерживают соединение Bluetooth, вы можете попробовать этот метод. Он полностью беспроводной, и вам не понадобится кабель. Просто соедините устройства и поделитесь своим мобильным интернет-соединением.
- Сопряжение устройств. На ноутбуке перейдите в настройки, а затем в меню Bluetooth. Затем включите его и убедитесь, что ПК остается доступным для обнаружения другим устройством. Далее заходим в меню Bluetooth телефона и находим ПК. Перейдите к сопряжению устройств.
 Он запросит код, который вы можете получить с экрана вашего ПК. Как только устройства будут сопряжены, перейдите к следующему.
Он запросит код, который вы можете получить с экрана вашего ПК. Как только устройства будут сопряжены, перейдите к следующему. - Включите модем Bluetooth на телефоне. Убедившись, что устройства подключены и соединение активно, откройте настройки на телефоне, перейдите к модему Bluetooth, доступному в опции «Точка доступа и модем» или в опции «Общий доступ к подключению». Там включите модем Bluetooth.
- Подключение к ПК. На панели задач щелкните правой кнопкой мыши меню Bluetooth и выберите «Присоединиться к персональной сети». Далее переходим на вкладку Подключиться с помощью и выбираем Точку доступа. Устройство будет доступно в списке. Затем нажмите на устройство, и все. Вы сделали. ПК теперь сможет использовать Интернет через модем Bluetooth.
Точка доступа Wi-Fi
Используйте метод совместного использования соединения для передачи данных с ПК без каких-либо кабелей. Вы можете просто использовать портативную точку доступа для подключения к Wi-Fi.
- Включить точку доступа Wi-Fi — включить сотовую связь. Затем найдите точку доступа Wi-Fi в настройках, где она доступна как персональная точка доступа или переносная точка доступа. Затем нажмите на меню, а затем на следующем экране включите точку доступа. Выясните пароль и имя подключения к точке доступа устройства Android в меню. При желании вы можете изменить лимит данных, а также пароль для ссылки.
- Подключение ПК к беспроводной сети — щелкните значок сети, доступный на панели задач в правом нижнем углу. Там вы получите меню Wi-Fi. Найдите имя точки доступа, которое вы создали на телефоне, и подключите его.
Подключение iPhone Mobile Hotspot к ПК
Если вы не используете Android-устройство, не беспокойтесь, так как в iPhone тоже есть режим точки доступа, который можно включить (перейдите в настройки и включите Personal Hotspot) . Это точка доступа Wi-Fi, к которой устройство с поддержкой беспроводной связи сможет подключиться.
Для большей совместимости используйте Bluetooth в iOS и USB-модем, как на устройстве Android.
Читайте также: Как отключить шумный вентилятор ноутбука?
Простое подключение — совместное использование мобильного Интернета с ПК через модем
Помните, что мобильный Интернет легко подключить к компьютеру. Однако, если вы застряли в решении, какой метод следует использовать, помните, что USB — это не самый быстрый способ, и выбор Wi-Fi будет лучшим вариантом. Однако, если Wi-Fi отсутствует, лучшим выбором будет использование USB. Просто следуйте приведенному выше руководству, которое, мы надеемся, поможет вам легко подключиться. Если у вас возникнут какие-либо проблемы, мы здесь для вас. Мы постараемся сделать все возможное, чтобы помочь вам с безопасным соединением.
Рекламные объявления
9 Что нужно сделать перед подключением нового компьютера к Интернету — ПК-новички
Мы покупаем новые компьютеры, смартфоны, планшеты и другие гаджеты, подключенные к Интернету, больше, чем когда-либо прежде. Технологии развиваются быстро, и постоянно публикуются новые продукты и линейки продуктов. Мы подключаем наши новые устройства к Интернету, не задумываясь о возможных последствиях. Вот несколько быстрых шагов, которые необходимо предпринять при подключении нового устройства к Интернету.
Технологии развиваются быстро, и постоянно публикуются новые продукты и линейки продуктов. Мы подключаем наши новые устройства к Интернету, не задумываясь о возможных последствиях. Вот несколько быстрых шагов, которые необходимо предпринять при подключении нового устройства к Интернету.
Шаг 1. Защитите свой маршрутизатор
В качестве первого шага вы должны убедиться, что ваша домашняя сеть защищена. Если ваш домашний маршрутизатор и сеть безопасны в использовании, подключать к ним устройство безопасно. Я не рекомендую подключать новое устройство к Интернету в первый раз через общедоступный Wi-Fi и вообще рекомендую избегать общедоступных Wi-Fi в любом случае.
Я написал целую статью в блоге о том, как защитить маршрутизатор и домашнюю сеть. Проверьте это, если вы еще этого не сделали, поскольку я не буду вдаваться в подробности здесь. Руководство по безопасности домашней сети.
Шаг 2. Включите и настройте брандмауэр
Для обычных домашних пользователей брандмауэр в маршрутизаторе и в операционной системе Windows или OS X может использоваться с настройками по умолчанию, если они включены.
Полезно знать, что такое брандмауэр, так как он уже установлен на вашем компьютере и, возможно, на вашем маршрутизаторе. Пользователь может изменить настройки, если в этом возникнет необходимость. Я предлагаю, если вы не знакомы с брандмауэрами, лучше оставить настройки по умолчанию такими, какие они есть, поскольку брандмауэры могут быть сложными для понимания поначалу. Не торопитесь, изучите тип вашего брандмауэра, а затем внесите необходимые изменения в правила брандмауэра.
Если вы не знакомы с тем, что такое брандмауэры, что они делают и какие существуют типы брандмауэров, я предлагаю вам прочитать мой блог о брандмауэрах. Пост объясняет основы брандмауэров, чтобы помочь вам начать работу.
Шаг 3. Установите и используйте антивирусное программное обеспечение
Антивирусные программы являются очень хорошим дополнением к вашей киберзащите. Тем не менее, многие из них могут быть такими же раздражающими, как некоторые рекламные программы, поскольку бесплатные версии обычно пытаются заставить пользователя купить полную версию.
Если вы руководствуетесь здравым смыслом, не щелкаете по каждой ссылке и внимательно следите за тем, какие сайты посещаете, у вас все хорошо. Однако в какой-то момент нас всех можно обмануть, и все совершают ошибки. Когда это происходит, хорошо иметь антивирусное программное обеспечение в качестве резервного плана.
Windows 10, например, имеет встроенный антивирус, который называется Защитником Windows. В последнее время он сильно развит, и даже некоторые компании не используют никаких других антивирусов, кроме Защитника Windows. Тем не менее, может быть хорошей идеей инвестировать в полную версию какого-нибудь антивируса или найти антивирус, который не слишком много рекламирует. Будьте умны, не доверяйте всему, что называется антивирусным программным обеспечением, проведите небольшое исследование перед загрузкой.
Узнайте больше об антивирусном программном обеспечении, прочитайте мой блог об основах.
Шаг 4. Удаление ненужного программного обеспечения
Чем больше программного обеспечения и приложений вы установили, тем больше у вас возможностей для атаки. Это означает, что любая из установок может дать маршрут в вашей системе для хакера. Удалите программное обеспечение и приложения, которые вы больше не используете или вообще не используете, чтобы уменьшить поверхность атаки.
Это означает, что любая из установок может дать маршрут в вашей системе для хакера. Удалите программное обеспечение и приложения, которые вы больше не используете или вообще не используете, чтобы уменьшить поверхность атаки.
Найдите установленные приложения и удалите ненужные. Если некоторые приложения вам незнакомы, изучите их, и вы легко узнаете, нужны ли они операционной системе или другому важному приложению для правильной работы.
Также рекомендуется иметь актуальную резервную копию, прежде чем что-либо удалять, на случай, если что-то сломается после удаления.
Шаг 5. Следуйте принципу наименьших привилегий
Принцип наименьших привилегий означает, что пользователь имеет ровно столько прав, сколько ему действительно необходимо. Не рекомендуется давать обычным пользователям права администратора.
Этому есть несколько причин, во-первых, теперь пользователь может устанавливать и удалять что угодно и даже вносить изменения в правила брандмауэра или другие важные настройки, связанные с безопасностью. Другое дело, что если система заражена вредоносным ПО, вредоносное ПО обычно имеет права пользователя, который был заражен. Если все пользователи имеют все разрешения, более вероятно, что вредоносное ПО тоже.
Другое дело, что если система заражена вредоносным ПО, вредоносное ПО обычно имеет права пользователя, который был заражен. Если все пользователи имеют все разрешения, более вероятно, что вредоносное ПО тоже.
Создайте учетные записи для всех пользователей и не давайте им все разрешения. Используйте учетную запись администратора только тогда, когда вам нужно установить, удалить или внести изменения в настройки.
Шаг 6. Отключите ненужные функции по умолчанию
Операционные системы обычно содержат некоторые функции, которые вам могут не понадобиться или которые вы никогда не захотите использовать. Это в основном то же самое, что и удаление ненужного программного обеспечения, но только со встроенными функциями.
Изучите назначение функции, определите, нужна ли она вам или будете ли вы ее использовать, и отключите ее, если решите, что она вам бесполезна. Большинство функций отключены в настройках.
Шаг 7. Защитите свой веб-браузер
При установке вашего любимого веб-браузера на новое устройство важно пройти через настройки безопасности браузера. Настройки по умолчанию следует изменить на более безопасные.
Настройки по умолчанию следует изменить на более безопасные.
Шаг 8. Применение обновлений и включение автоматических обновлений
Чтобы не отставать от всех обновлений, достаточно просто включить автоматические обновления. Они могут быть включены для вашей операционной системы и различного программного обеспечения, в зависимости от поставщика. Обновления следует применять как можно скорее, а автоматические обновления можно включить в настройках.
Обновления обычно содержат обновления безопасности, это означает, что обновления являются исправлениями и патчами для некоторых широко известных уязвимостей. Установив обновление, злоумышленники не смогут использовать эти уязвимости для получения доступа к вашей системе. Однако, если вы продолжите нажимать кнопку отложить обновление, ваша система останется уязвимой и может быть использована злоумышленниками.
Шаг 9. Используйте надежные пароли
Надежные пароли являются ключом к обеспечению безопасности в сети и даже физически. Всегда защищайте паролем свои устройства и используйте надежный пароль. Не используйте в качестве пароля только слово или пароли длиной менее 6 символов, они считаются очень слабыми паролями и их можно очень быстро угадать. Кроме того, никогда не используйте пароль повторно, если одна из ваших учетных записей будет украдена, злоумышленник может попытаться использовать тот же пароль для какой-либо другой службы, которую вы используете, и получить доступ из-за повторного использования пароля. Используйте диспетчер паролей для хранения своих паролей и активируйте двухфакторную аутентификацию, если она доступна.
Всегда защищайте паролем свои устройства и используйте надежный пароль. Не используйте в качестве пароля только слово или пароли длиной менее 6 символов, они считаются очень слабыми паролями и их можно очень быстро угадать. Кроме того, никогда не используйте пароль повторно, если одна из ваших учетных записей будет украдена, злоумышленник может попытаться использовать тот же пароль для какой-либо другой службы, которую вы используете, и получить доступ из-за повторного использования пароля. Используйте диспетчер паролей для хранения своих паролей и активируйте двухфакторную аутентификацию, если она доступна.
Используйте длинный пароль, содержащий прописные и строчные буквы, символы и цифры. Лично я использую пароли длиной не менее 16 символов и соответствуют описанной выше сложности. Я использую разные пароли для каждой службы, на которую я подписался. Я храню свои пароли в менеджере паролей, так как невозможно запомнить десятки длинных и сложных паролей.
Я написал сообщение в блоге, в котором более подробно рассказывается о том, как безопасно создавать пароли, управлять ими и использовать их.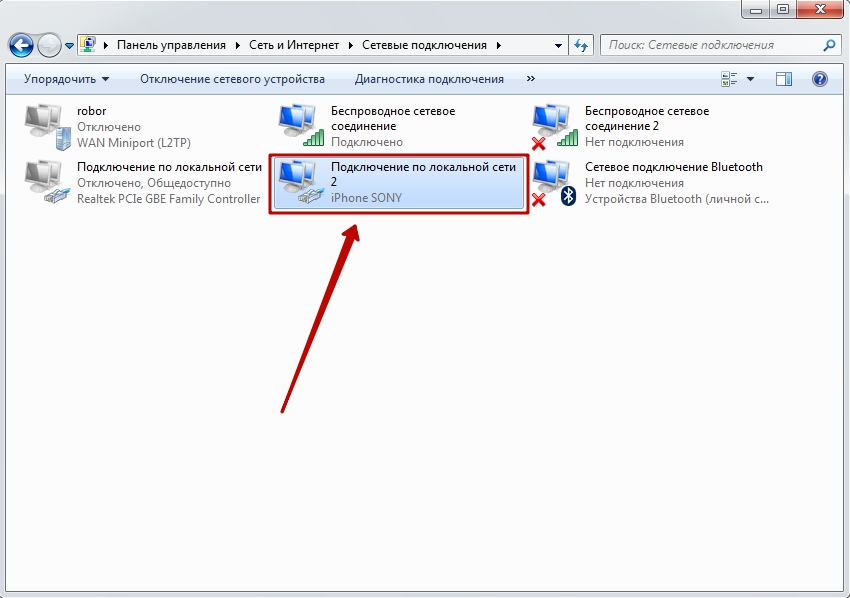

 Он запросит код, который вы можете получить с экрана вашего ПК. Как только устройства будут сопряжены, перейдите к следующему.
Он запросит код, который вы можете получить с экрана вашего ПК. Как только устройства будут сопряжены, перейдите к следующему.