Перестал работать пуск windows 10: Не открывается меню пуск в Windows 10
Содержание
Перестала работать кнопка «Пуск» в «десятке»: как исправить ситуацию
Часто после очередного обновления «десятки» пользователь замечает, что панель «Пуск» не открывается ни через значок в левой части «Панели задач», ни с помощью кнопки Windows на клавиатуре. Основная проблема в этом случае заключается в том, что пользователь лишен возможности быстро и корректно выключить свой ПК с помощью функции выключения. Как быть в этой ситуации?
Содержание
- 1 Если не работает кнопка «Пуск», то сначала перегружаем Windows 10
- 1.1 Через «Диспетчер задач»
- 1.2 Через введение команды
- 2 Проверяем наличие апдейта для системы
- 3 Исправление кириллического имени юзера
- 4 Решаем проблему с помощью создания новой учетной записи в Windows 10
- 5 Вносим изменения в «Редактор реестра»
- 6 Используем автоматическое обслуживание
- 7 Восстановим работу «Пуска» с помощью консоли PowerShell
- 8 Откатываем «операционку» до предыдущего состояния
- 9 Видео: несколько способов вернуть в строй панель «Пуск»
- 10 Отзывы: другие способы решения проблемы
Если не работает кнопка «Пуск», то сначала перегружаем Windows 10
Проблема может появиться не только из-за обновления Windows, но и из-за какого-то системного сбоя, поэтому первым банальным, но в то же время действенным шагом является перезагрузка операционной системы. Для этого достаточно перезапустить оконный интерфейс, за который отвечает служба «Проводник» (проще говоря, explorer.exe). Это можно сделать через любое из двух стандартных системных окон: «Диспетчер задач» и «Командная строка».
Для этого достаточно перезапустить оконный интерфейс, за который отвечает служба «Проводник» (проще говоря, explorer.exe). Это можно сделать через любое из двух стандартных системных окон: «Диспетчер задач» и «Командная строка».
Через «Диспетчер задач»
Все процессы, запущенные на ПК, отображаются в «Диспетчере задач», окне, в котором можно управлять этими процессами: отключать, включать, перезапускать и т.д. Следуйте этим инструкциям:
- «Десятка» позволяет достаточно быстро открыть меню диспетчера — кликните правой кнопкой мыши по свободной области панели задач и нажмите на строку с диспетчером.
Откройте «Диспетчер задач» через контекстное меню «Панель задач» - Если этот способ не сработал (не появилось контекстное меню), применяем «старый» способ: зажимаем три горячие кнопки на клавиатуре в одну секунду: Delete+Alt+Ctrl.
Удерживая все три кнопки Delete + Alt + Ctrl - Загрузится синее меню, в котором нажимаем на последний пункт — диспетчер. Если у вас английский интерфейс, выберите Диспетчер задач.
 Через это меню вы также можете полностью выключить ПК: нажмите знакомую кнопку питания в правом нижнем углу и выберите перезагрузку или выключение. Если выбрать последний вариант, через 15 секунд достаточно самостоятельно нажать уже физическую кнопку питания. Этот метод перезапуска также будет эффективным, как и простой перезапуск explorer.exe.
Через это меню вы также можете полностью выключить ПК: нажмите знакомую кнопку питания в правом нижнем углу и выберите перезагрузку или выключение. Если выбрать последний вариант, через 15 секунд достаточно самостоятельно нажать уже физическую кнопку питания. Этот метод перезапуска также будет эффективным, как и простой перезапуск explorer.exe.
Выберите «Диспетчер задач» в появившемся меню - В первом блоке со списком всех активных в данный момент процессов находим меню «Процессы Windows», а в нем уже есть нужный пункт «Проводник».
В системных процессах найдите пункт «Проводник» - Щелкаем по этому пункту правой кнопкой и нажимаем на первый вариант «Перезагрузить». Дожидаемся закрытия оконного интерфейса и повторной загрузки и проверяем работу Домашней панели».
Перезапустите процесс Проводника
Через введение команды
Если перезагрузиться через администратора не удалось, воспользуйтесь альтернативным способом:
- Выводим редактор «Командной строки», который будет действовать от имени администратора.
 Нажимаем сразу R и Windows на нашей «клавиатуре» и набираем простую клавишу cmd, соответствующую редактору. Чтобы правильно выполнить эту клавишу, зажимаем уже три клавиши: Ctrl+Shift+Enter. Если система защищена, появится окно с запросом разрешения; нажмите «Да».
Нажимаем сразу R и Windows на нашей «клавиатуре» и набираем простую клавишу cmd, соответствующую редактору. Чтобы правильно выполнить эту клавишу, зажимаем уже три клавиши: Ctrl+Shift+Enter. Если система защищена, появится окно с запросом разрешения; нажмите «Да».
Введите cmd и нажмите ОК - Если откроется панель «Поиск» (строка поиска рядом с «Пуск» или значок лупы), введите туда тот же cmd-запрос.
Если откроется панель «Поиск», в нее можно ввести ключ cmd - В появившихся результатах кликните правой кнопкой мыши по строке с классическим приложением — выберите первый пункт.
Запустите консоль с правами администратора - В редакторе самостоятельно вводим или вставляем (рекомендуется, чтобы не ошибиться) формулу taskkill /f /im explorer.exe. Нажимаем «Enter» и ждем завершения процедуры перезапуска оконного интерфейса.
Запустите команду taskkill /f /im explorer.exe в консоли
Проверяем наличие апдейта для системы
Панель может перестать отвечать не только из-за единичного сбоя системы или после обновления операционной системы, но и при отсутствии крупного обновления.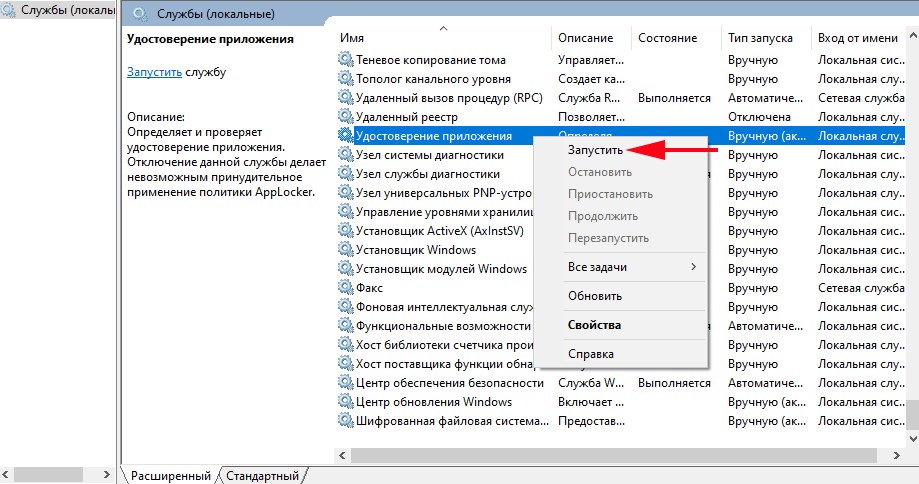 В этой ситуации ПК в целом начинает работать медленно, поэтому есть смысл запустить поиск обновления вручную:
В этой ситуации ПК в целом начинает работать медленно, поэтому есть смысл запустить поиск обновления вручную:
- Откройте меню «Параметры» через комбинацию двух клавиш I и Windows. Если метод не работает, с помощью R и Win вызовите окно «Выполнить» и введите ключ ms-settings:.
Запустите команду ms-settings: в окне для запуска меню настроек - Перейдите в раздел настроек обновлений и безопасности. В первом разделе центра обновлений нажмите кнопку «Проверить доступность».
В «Центре обновлений» запустите поиск обновлений - Ждем, пока система выполнит поиск.
Дождитесь окончания поиска обновлений - Если есть обновление, оно будет загружено и установлено. После установки потребуется перезагрузка операционной системы для окончательного развертывания обновлений в системе. Когда обновление будет завершено, проверьте главную панель».
Дождитесь загрузки и установки системных обновлений
Исправление кириллического имени юзера
Панель «Главная» может перестать открываться, если пользователь изменил свое имя, добавив в него русские буквы. Этот формат имени профиля не разрешен в операционной системе Windows, поэтому учетную запись необходимо переименовать:
Этот формат имени профиля не разрешен в операционной системе Windows, поэтому учетную запись необходимо переименовать:
- Изначально откройте управление компьютером через «Поиск Windows». Для этого нажмите значок увеличительного стекла на «Панели задач» и введите запрос в строку поиска. Когда появится результат, нажмите на него.
Введите «Управление компьютером» в поле поиска - В левой части окна откройте раздел «Утилиты», перейдите в «Локальные пользователи и группы» и нажмите на папку «Пользователи».
Откройте папку «Пользователи» в «Утилитах - В правой части окна находим имя, которое нужно переименовать.
В списке пользователей выберите свой «аккаунт» - Нажмите на свое имя правой кнопкой мыши. Там будет пункт «Переименовать», он нам нужен. Введите новое имя, закройте инструмент и перезагрузите компьютер.
Нажмите «Переименовать» и дайте учетной записи другое имя
Решаем проблему с помощью создания новой учетной записи в Windows 10
Можно воспользоваться следующим приемом: создать новую учетную запись и через нее начать пользоваться Windows, если на этой учетной записи работает Пуск. Рассмотрим подробнее процесс создания:
Рассмотрим подробнее процесс создания:
- Вы можете получить доступ к мастеру создания учетной записи через «Панель управления» — мы вызываем его на экране через окно «Выполнить» (R и Windows) и управляющую клавишу, выполняемую через Enter.
Чтобы открыть панель управления, выполните команду управления - Переключитесь на блокировку учетных записей пользователей.
В «Панели управления» найдите раздел «Учетные записи пользователей» - В центре раздела перейдите по ссылке на страницу управления другим аккаунтом.
Нажмите на ссылку «Управление другой учетной записью» - На новой странице нажмите на ссылку ниже, чтобы перейти в окно «Настройки», чтобы создать другую учетную запись.
Перейдите по ссылке под таблицей - Вы можете сразу открыть панель «Настройки», но она, вероятно, не будет работать у вас вместе с панелью «Автозагрузка». Однако мы попробуем: зажмите I и Windows и перейдите к блокировке учетной записи.
В «Настройках» откройте раздел «Аккаунты» - Открываем предпоследнюю вкладку «Семья и другие люди».
 Нажимаем на плюсик, чтобы добавить еще одного виртуального пользователя.
Нажимаем на плюсик, чтобы добавить еще одного виртуального пользователя.
Чтобы добавить учетную запись, нажмите знак плюс - Сначала «ОС» попросит вас ввести адрес электронной почты или номер телефона текущего пользователя. У нас нет этой информации, поэтому нажмите на ссылку ниже «У меня нет данных».
Нажмите «У меня нет данных для входа этого человека» - Теперь мастер попросит вас создать новую учетную запись Microsoft. Вы также можете создать его, но мы все равно перейдем на страницу получения новой локальной учетной записи — нажмите на ссылку, чтобы добавить пользователя без учетной записи Microsoft.
Если вам нужна локальная «учетная запись», нажмите «Добавить пользователя без учетной записи Microsoft» - Пишем имя (логин) «аккаунта» и, при необходимости, пароль (дважды для подтверждения правильности ввода). Нажмите «Далее». Новый «аккаунт» появится во вкладке рядом со старым.
Введите имя пользователя и, при необходимости, пароль - Теперь, чтобы выйти из старого «аккаунта» и войти в новый, зажмите активную комбинацию F4 и любой Alt.
 В появившемся окне в меню установите значение «Сменить пользователя». Нажмите «ОК» — загрузится экран входа. Выбираем слева новую «учетную запись», вводим пароль при необходимости (если он настроен) и входим, проверяем работу «Пуск».
В появившемся окне в меню установите значение «Сменить пользователя». Нажмите «ОК» — загрузится экран входа. Выбираем слева новую «учетную запись», вводим пароль при необходимости (если он настроен) и входим, проверяем работу «Пуск».
Нажмите «Изменить пользователя» в раскрывающемся меню - Также попасть на экран входа можно с помощью знакомой комбинации Delete+Ctrl+Alt: достаточно выбрать не диспетчер, а пункт «Сменить пользователя» или «Выход» («Exit»).
Нажмите «Сменить пользователя» и перейдите в новый «аккаунт» - Если Домашняя панель работает, импортируйте все настройки и файлы из старой учетной записи, если они у вас были, а затем смело удаляйте старую учетную запись.
Пользуйтесь электроприборами так же, как раньше, а платите в 2 раза меньше!
Вы сможете платить за свет на 30-50% меньше в зависимости от того, какими именно электроприборами Вы пользуетесь.
Читать далее >>
Вносим изменения в «Редактор реестра»
Вы можете принудительно открыть главную панель, отредактировав реестр. Однако делать это действие нужно осторожно и ответственно. Обязательно сделайте резервную копию вашей базы данных, прежде чем вносить какие-либо изменения:
Однако делать это действие нужно осторожно и ответственно. Обязательно сделайте резервную копию вашей базы данных, прежде чем вносить какие-либо изменения:
- Запускаем окно «Выполнить» через активное сочетание R и Windows: набираем слово regedit и выполняем команду. При необходимости разрешаем редактору изменять параметры на ПК (если появится системное окно).
Вставьте и запустите команду regedit - Мы сразу идем в меню «Файл», где мы нажимаем на опцию экспорта.
Нажмите на функцию «Экспорт» - В окне, похожем на «Проводник», выберите место для хранения копии и имя для нее. Используя специальную кнопку в правом нижнем углу, сохраните лог-файл.
Сохраните копию в любую папку - Теперь перейдем к собственно редактированию: дважды кликаем по второй основной ветке в левом меню HKEY_CURRENT_USER и открываем в ней папку Software.
На вкладке HKEY_CURRENT_USER откройте каталог программного обеспечения - Таким же образом последовательно выводим содержимое следующих каталогов: Microsoft — Windows — CurrentVersion — Explorer — Advanced.

Папка назначения должна быть расширенной - Дойдя до конечной точки каталога (открываем папку Advanced), листаем вниз список в правой части экрана и кликаем правой кнопкой мыши по свободному полю внизу: выбираем действие создать и в меню: параметр в формате DWORD.
Создайте новую запись DWORD в папке Advanced - Мы берем фразу EnableXAMLStartMenu в качестве имени новой записи.
Назовите запись EnableXAMLStartMenu - Делаем двойной щелчок по созданному элементу; убеждаемся, что значение поля равно 0. Закрываем редактор и все ранее открытые окна. Перезагружаем ПК с помощью окна, вызывающего комбинацию Alt+F4: в меню выбираем «Выключение».
Установите значение 0
Используем автоматическое обслуживание
«Десятка» и другие версии «Виндовс» снабжены специальным средством отладки, работающим в фоновом режиме и устраняющим большинство возникающих проблем. Отладка обычно запускается автоматически по расписанию, но вы также можете запустить ее вручную:
- Находим на «Рабочем столе» табличку под названием «Этот компьютер» (с помощью нее обычно запускают «Проводник») — кликаем по ней правой кнопкой мыши и выбираем в списке строчку для запуска свойств.

Откройте свойства компьютера через контекстное меню - В свойствах системы посмотрите в левый нижний угол — нажмите на ссылку, которая ведет в «Сервисный центр».
Перейти в раздел «Центр безопасности и обслуживания» - Разверните второе выпадающее меню «Обслуживание».
Развернуть пункт «Техническое обслуживание» - В блоке «Автоматически…» нажмите на ссылку «Начать…».
Запустите сервис по соответствующей ссылке - На экране отобразится фраза, указывающая на то, что выполняется автоматическое обслуживание. Обратите внимание, что этот процесс будет потреблять ресурсы ПК («ОЗУ», процессор и т д.). Чтобы техническое обслуживание было завершено как можно скорее, рекомендуется в этот период не выполнять никаких действий на ПК или свести их к минимуму. В противном случае ПК может начать тормозить. После проверки мы проверили работоспособность панели «Пуск».
Дождитесь завершения фонового обслуживания
Восстановим работу «Пуска» с помощью консоли PowerShell
Вы можете решить проблему, выполнив команды в консоли «десятки» PowerShell. Однако у этого способа есть недостаток: он может повлиять на работу некоторых утилит, которые были установлены через Магазин Windows. Если вы используете такие приложения, используйте этот метод, только если все вышеперечисленное не помогло. Также настоятельно рекомендуется создать точку восстановления перед выполнением следующих действий:
Однако у этого способа есть недостаток: он может повлиять на работу некоторых утилит, которые были установлены через Магазин Windows. Если вы используете такие приложения, используйте этот метод, только если все вышеперечисленное не помогло. Также настоятельно рекомендуется создать точку восстановления перед выполнением следующих действий:
- Попробуем открыть новую консоль в десятке с помощью «Поиска» — пишем запрос в виде названия утилиты.
Введите запрос PowerShell - В контекстном меню, вызываемом правой клавишей, выбираем, естественно, открыть с правами системного администратора.
Запустите консоль PowerShell от имени администратора - Если панель «Поиск» у вас тоже не работает, перейдите на главный экран «Проводника» через ярлык на компьютере. Откройте содержимое системного диска. Там мы переходим сначала в каталог Windows, а затем в System32 и Windows PowerShell. Во вложенном блоке v1.0 находим синий консольный исполняемый документ с расширением .exe.
Найдите приложение PowerShell на системном диске - Щелкаем по нему правой кнопкой мыши и также нажимаем «Запуск от имени администратора.

Запустите программу от имени администратора - В консоли вставьте длинную формулу через активную комбинацию V + Ctrl: »)}. Для дальнейшего выполнения нажмите «Enter».
Выполнить команду в синем редакторе - Когда процедура завершится успешно, перезагрузите устройство и посмотрите, устранена ли проблема.
Откатываем «операционку» до предыдущего состояния
Если панель «Пуск» перестала появляться после нажатия значка после установки очередного обновления системы в Центре обновлений, возможно, установка обновления завершилась с ошибкой. В этом случае рекомендуется откатиться до точки восстановления. Система Windows автоматически делает период перед установкой обновлений в случае возникновения проблем. Давайте использовать его:
- Откройте меню «Выполнить» с помощью горячих клавиш Windows и R и введите rstrui.exe в пустое поле. После этого нажмите ОК — появится мастер восстановления.
Запустите ключ rstrui.exe, чтобы запустить мастер восстановления - Его можно вызвать на экране через «Панель управления» — открыть его через то же окно «Выполнить» и клавишей войти в управление и запустить блок «Восстановление».
 Щелкните ссылку, открывающую окно мастера.
Щелкните ссылку, открывающую окно мастера.
Нажмите на ссылку «Начать восстановление системы» - На главном экране выберите первый рекомендуемый пункт, если «Пуск» перестал работать после последнего обновления. В противном случае установите флажок рядом со вторым вариантом и нажмите «ОК.
Выберите рекомендуемое восстановление, если проблема появилась после последнего обновления - Во втором случае вы откроете список со всеми доступными точками. Смотрим дату создания и выбираем нужное состояние. Главное, чтобы создателем был «Установщик модулей Windows». Выделите строку и нажмите «Далее».
Выберите точку и нажмите «Далее» - Запускаем откат через ключ ниже.
Начни свое выздоровление - В небольшом окне нажмите «Да», чтобы подтвердить процедуру. Дожидаемся завершения операции и проверяем работоспособность клавиши «Пуск».
Нажмите «Да» для подтверждения
Если по какой-то причине вы не нашли точку восстановления, созданную «Установщиком модулей», удалите обновление вручную:
- Перейдите в меню «Настройки Windows» через Windows и меня и откройте плитку обновления.
 В первой вкладке по центру нажмите на ссылку, ведущую на журнал.
В первой вкладке по центру нажмите на ссылку, ведущую на журнал.
Начать проверку обновлений - На новой странице перейдите по ссылке, чтобы удалить обновление.
Нажмите на строку «Удалить обновления» - На экране появится окно со списком ранее установленных обновлений операционной системы. Щелкните правой кнопкой мыши первый элемент и выберите в меню вариант одиночного удаления.
Выберите удалить из контекстного меню - Подтвердите свое намерение. Перезагрузите устройство. Через некоторое время центр снова найдет удаленное ранее обновление и попытается его установить, но на этот раз успешно. Если это не сработает, но вы уверены, что проблема связана с обновлением, обратитесь в службу поддержки Microsoft и сообщите о своей проблеме.
Подтвердите, что хотите удалить обновление
Вы также можете использовать опцию Windows под названием «Перезагрузить компьютер». Запустить его выполнение можно в окне параметров «ОС», в разделе «Безопасность и обновление».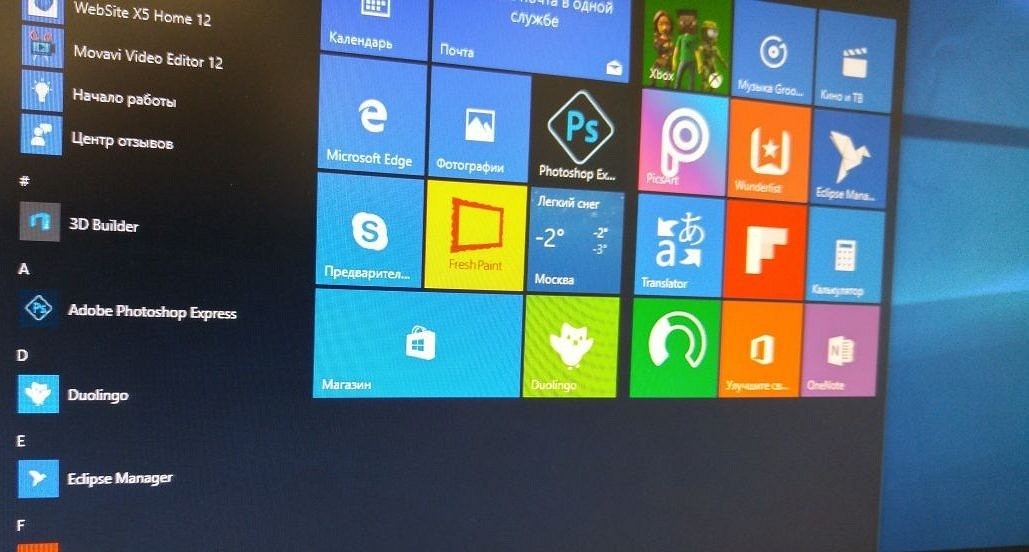
Во вкладке «Восстановление» начинаем восстанавливать ПК в исходное состояние
Видео: несколько способов вернуть в строй панель «Пуск»
Отзывы: другие способы решения проблемы
Это случилось и со мной пару недель назад. Где-то в этой теме нашел:
Чего я только не пробовал! Думал переустановить. И это меня огорчило. Потому что нужно было переустановить огромный пакет программ. Но потом я наткнулся на «туториал». И ТОЛЬКО ЭТО ПОМОГЛО. За что отдельное спасибо автору! Не могу не поделиться этим методом с вами, ребята!
Нажмите комбинацию клавиш Ctrl+Alt+Delete и выберите «Диспетчер задач». Затем «Файл» и выберите «Запустить новую задачу». В открывшемся окне введите msconfig и установите флажок «Запуск от имени администратора». Теперь перейдите на вкладку «Услуги». Нам нужно найти две службы: «Служба кэша шрифтов Windows» и «Кэш шрифтов Windows Presentation Foundation» и снять с них галочки. После перезагрузки.
Фактически! Это только помогло. Я надеюсь, что это поможет и вам! После этого кнопка заработала.
Вы не можете отключить кеш WPF, автозагрузку, календарь и все остальное. Я надеюсь, что они позаботятся о кеше Windows и исправят сервис в следующем обновлении. Через неделю у меня снова перестала работать кнопка «Домой». Я снова проверил первую запись и проверил кеш WPF, как указано во втором сообщении. После перезагрузки кнопка работала и работает до сих пор. Что это? Может вирус какой?
ЕвгенийАлКонстантинов
https://answers.microsoft.com/ru-ru/windows/forum/windows_10-start/не/c7116ceb-389f-4e11-afe6–15554002256d
Временно удалите антивирусную программу. Если это не решит вашу проблему, продолжайте с другими рекомендациями: нажмите комбинацию клавиш CTRL+SHIFT+ESC и откроется Диспетчер задач. Далее вверху Файл > Запустить новую задачу поставьте галочку рядом с опцией «Создать задачу с правами администратора» и введите CMD, затем ОК. Затем по очереди введите в открывшемся черном окне 2 команды и дождитесь завершения каждой: DISM.exe /Online /Cleanup-image /Restorehealth (можно долго проверять и может показаться, что завис, но вам нужно немного подождать) и Sfc /scannow (он покажет результат в режиме реального времени).
Стокоп
https://answers.microsoft.com/ru-ru/windows/forum/windows_10-start/не/c7116ceb-389f-4e11-afe6–15554002256d
Если панель «Пуск» вдруг перестала появляться на экране, первое, что нужно сделать, это перезагрузить ПК через меню, открывающееся комбинацией F4+Alt, или процесс «Проводник» в «Диспетчере задач». Затем перейдите к проверке наличия обновлений, создайте новый локальный профиль на ПК, добавьте новую запись в реестр. Также может помочь автоматическое фоновое обслуживание «десятки» и консоли PowerShell. Если проблема возникла сразу после обновления системы, откатитесь с помощью точки или вручную удалите последнее обновление.
Не работает Пуск виндовс 10
Не работает Пуск виндовс 10
Дополнено (1). Какая служба отвечает за кнопку Пуск?
В гугле есть всё.
Нажмите сочетание клавиш CTRL+SHIFT+ESC и откроется Диспетчер задач. Далее на самом верху Файл> Запустить новую задачу, поставить галочку возле параметра Создать задачу с правами администратора и введите CMD, далее ОК. Далее по очереди введите 2 команды в черном окне, которое открылось и дождаться окончания каждой:
Далее по очереди введите 2 команды в черном окне, которое открылось и дождаться окончания каждой:
DISM.exe /Online /Cleanup-image /Restorehealth
может проверять достаточно долго и может показаться, что она зависла, но нужно будет подождать немного.
Sfc /scannow
покажет результат в реальном времени.
Если команды не могут что-либо исправить, то восстанавливаем Windows. Если команды говорят о том, что проблем нет или всё исправили, то — попробуйте следующее (перед выполнением закрыть все плиточные приложения, магазин и браузер Edge):
Нажмите клавиши Windows + X и выберите Командная строка (Администратор), нажав кнопку Да, когда появится окно UAC.
Введите PowerShell и нажмите клавишу Enter.
Вставьте это в окно и нажмите клавишу Enter:
Get-AppXPackage -AllUsers |Where-Object {$_.InstallLocation -like «*»} | Foreach {Add-AppxPackage -DisableDevelopmentMode -Register «$($_.InstallLocation)\AppXManifest.xml»}
Перезагрузите систему и попробуйте открыть заново.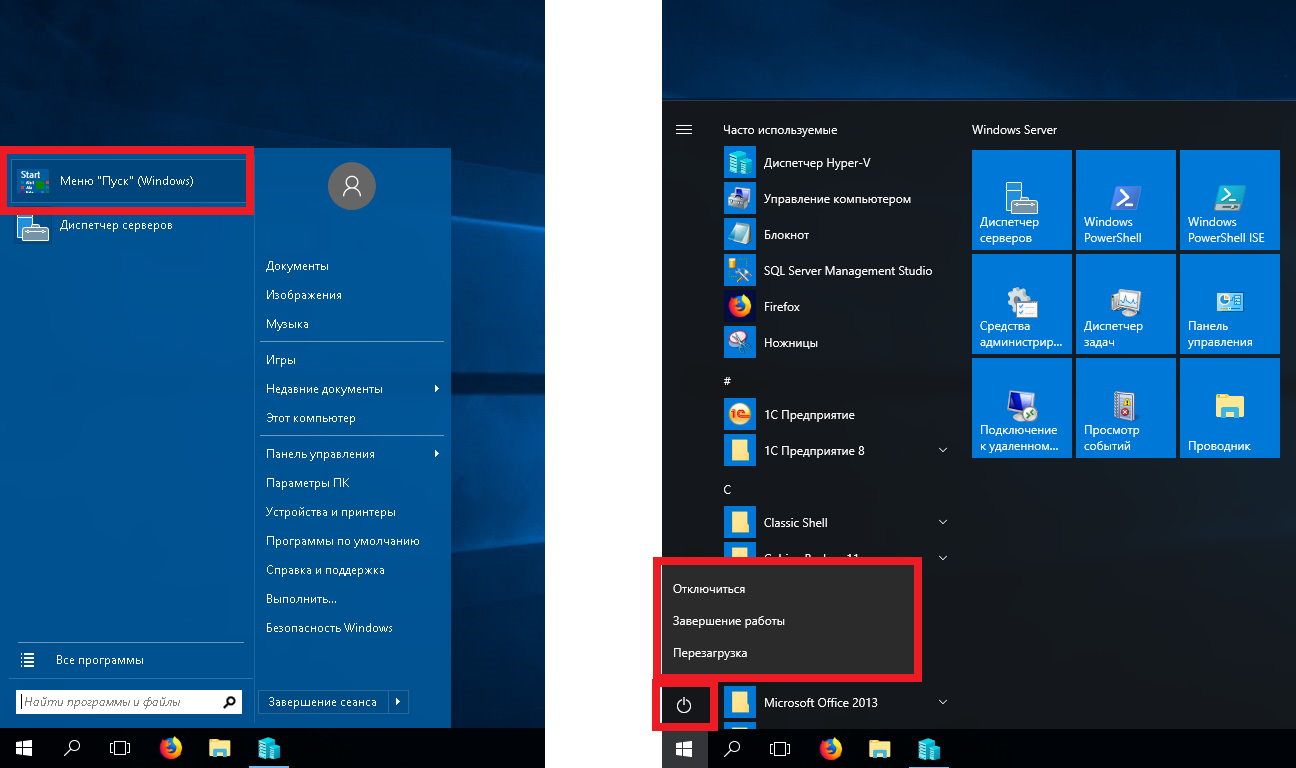
Проверьте, чтобы эта команда запустилась, показала синий индикатор и затем возвратилась в командную строку.
Если Вы видите ошибку с красным, то команда может была введена или вставлена неправильно, или могут быть другие проблемы с Windows 10. Повторите ввод.
Если проблема не будет решена, то:
Перезагрузите компьютер. В этом случае попробуйте создать новую учётную запись пользователя с правами администратора и повторите выполнение команды в PowerShell.
Если для нового пользователя проблема сохраняется, то удаляем антивирус и сторонние программы либо переходим к меню Восстановления в Windows 10 (http://windows.microsoft.com/ru-ru/windows-10/windows-10-recovery-options) и выбираем подходящий вариант.
1. Нажмите сочетание клавиш CTRL + ALT + DEL и нажмите «Диспетчер задач».
2. В верхнем меню «Диспетчера задач» нажмите «Файл — Запустить новую задачу».
3. В появившемся окне введите «Powershell» (без кавычек), поставьте галочку «Создать задачу с правами администратора», и нажмите «ОК».
4. В появившемся окне имеется командная строка. Ничего в ней не трогая, копируем отсюда данный код:
Get-AppXPackage -AllUsers | Foreach {Add-AppxPackage -DisableDevelopmentMode -Register «$($_.InstallLocation)\AppXManifest.xml»}
Устранение неполадок при открытии меню «Пуск»
http://aka.ms/diag_StartMenu
Скачать-запустить-следовать подсказкам.
если 10 новую поставил инсайдерскую, то драйвер на видеокарту переустанови.
- Как сделать из меню пуск windows 7 в меню пуск windows 10 (Не обновляя систему) Хотел обновить дизайн рабочего стола, все ярлыки перенести в меню пуск, но пуск в windows 7 слишком не вместительный, подскажите, есть ли какая-нибудь программа, с помощью которой можно было бы сделать из меню пуск windows 7 в windows 10 ?
- Меню Пуск При включении компьютера сразу открывается меню Пуск. Можно ли это как-то отключить? ОС Windows 10 Меню «Пуск» При включении компьютера сразу открывается меню «Пуск». Можно ли это как-то отключить? ОС Windows 10.

- Пуск WINDOWS 10 больше похож на пуск 7 Товарищи, хотел бы спросить, почему у меня пуск больше похож на пуск семёрки нежели чем 10-ки. И также почем, в строке поиска в пуске у меня нижняя часть букв скрывается?
Добавить комментарий
Как исправить сломанное меню «Пуск» в Windows 10 Fall Creators Update?
Вопрос
Проблема: Как исправить сломанное меню «Пуск» в Windows 10 Fall Creators Update?
18 октября я обновился до Windows V1709, и теперь меню «Пуск» полностью сломано. Несмотря на то, что многие плитки и универсальные приложения исчезли, меню «Пуск» и Кортана часто вообще не реагируют. Нажатие клавиши Windows не отвечает, поэтому, чтобы открыть приложение, мне приходится искать его с помощью поиска (Windows + S). Однако каждый раз мне приходится перезапускать Windows, чтобы Пуск и Кортана 9От 0008 до снова работают. Могу ли я что-нибудь сделать, чтобы исправить это?
Решенный Ответ
Microsoft выпустила Windows 10 Fall Creators Update 17 октября. Как и ожидалось, четвертое крупное обновление вызвало множество дискуссий среди членов сообщества Windows. К сожалению, большинство представленных в настоящее время комментариев и отчетов не в интересах Microsoft. [1]
Как и ожидалось, четвертое крупное обновление вызвало множество дискуссий среди членов сообщества Windows. К сожалению, большинство представленных в настоящее время комментариев и отчетов не в интересах Microsoft. [1]
Многим людям не разрешили загрузить обновление Fall Creators (V1709) из-за совместимости [2] проблем. Остальные не могут установить обновление, так как в какой-то момент оно зависает или возвращает ошибки (0x800F0922, 0x80245006, 0x801
и т. д.).
Однако эти проблемы не так уж раздражают по сравнению с не отвечающим на запросы или неработающим меню «Пуск».
Мы уже создали статью об отсутствующих приложениях и плитках в меню «Пуск», но полностью сломанный «Пуск», который не отвечает, еще не решен.
По сообщениям людей, сразу после установки обновления многие приложения Магазина были откреплены от меню «Пуск» и не могли быть запущены. Однако они отображаются в списке «Программы и компоненты». Эта раздражающая неисправность часто заканчивается полной зависанием меню «Пуск» и сбоем.
Что касается отсутствующих приложений в меню «Пуск», щелкните ссылку, указанную выше. Если вы столкнулись с проблемой, когда меню «Пуск» вообще не отвечает, и единственный способ открыть некоторые приложения, панели и функции — найти их, нажав клавишу Windows [3] + горячую клавишу S , вы можете попробовать следующие исправления меню «Пуск».
Как исправить сломанное меню «Пуск» после обновления Fall Creators
Исправить сейчас! Исправить сейчас!
Для восстановления поврежденной системы необходимо приобрести лицензионную версию Fortect Mac Washing Machine X9.
Важно подчеркнуть тот факт, что Microsoft выпускает только два обновления функций в год. Эти обновления содержат огромное количество изменений, улучшений и исправлений, поэтому идеально адаптировать обновление к миллионам разнообразных устройств практически невозможно. Тем не менее, мы уверены, что все основные ошибки будут исправлены в ближайшем будущем.
Исправление 1.
 Переустановите драйвер дисплея
Переустановите драйвер дисплея
Исправьте сейчас! Исправьте прямо сейчас!
Для восстановления поврежденной системы необходимо приобрести лицензионную версию Fortect Mac Washing Machine X9.
- Если в настоящее время открывается меню «Пуск», щелкните правой кнопкой мыши клавишу Windows и выберите Диспетчер устройств.
- Разверните раздел Видеоадаптеры и удалите драйверы видеодисплея (Intel и Nvidia).
- Затем перейдите на веб-сайт производителя и загрузите последние версии драйверов.
- В качестве альтернативы вы можете щелкнуть вкладку Действия в Диспетчере устройств и выбрать Сканировать на наличие изменений оборудования.
- После переустановки драйверов перезагрузите систему.
Исправление 2. Запустите Windows PowerShell
Исправьте сейчас! Исправьте прямо сейчас!
Для восстановления поврежденной системы необходимо приобрести лицензионную версию Fortect Mac Washing Machine X9.
- Запустите его, щелкнув правой кнопкой мыши кнопку Start (функция правого щелчка должна работать) и введите powershell . Если меню «Пуск» не открывается, нажмите клавишу Windows + S, введите PowerShell.
- Щелкните правой кнопкой мыши параметр PowerShell и выберите «Запуск от имени администратора».
- Когда программа загрузится, введите Get-AppXPackage -AllUsers | Foreach {Add-AppxPackage -DisableDevelopmentMode -Register «$($_.InstallLocation)\\AppXManifest.xml»} и нажмите Enter.
- Дождитесь завершения процесса и перезагрузите компьютер.
Исправление 3. Запустите редактор реестра Windows
Исправьте сейчас! Исправьте прямо сейчас!
Для восстановления поврежденной системы необходимо приобрести лицензионную версию Fortect Mac Washing Machine X9.
- Нажмите клавишу Windows + R и введите regedit, и нажмите Enter.

- Найдите ключ HKEY_CURRENT_USER\\Software\\Microsoft\\Windows\\CurrentVersion\\Explorer\\Advance .
Примечание . Вы можете использовать функцию Find Next , выбрав раздел «Редактировать», чтобы быстрее найти местоположение. - Введите HKEY в диалоговом окне и вы будете перенаправлены в папку.
- Когда вы достигнете конечной точки указанного ключа, найдите запись EnableXAMLStartMenu .
- Щелкните по нему правой кнопкой мыши и выберите New -> Значение DWORD .
- Измените значение по умолчанию на 0 . Если он уже установлен на этот номер, не применяйте никаких изменений. Если вы его изменили, нажмите OK .
- Наконец, закройте редактор реестра Windows и перезагрузите компьютер.
Исправить 4. Откатить обновление
Исправить сейчас! Исправить сейчас!
Для восстановления поврежденной системы необходимо приобрести лицензионную версию Fortect Mac Washing Machine X9.
Если ни один из приведенных выше способов не помог, и вы не переносите проблемы с меню «Пуск» в Fall Creators Update, вы можете откатить обновление до тех пор, пока Microsoft не выпустит патч.
- Нажмите клавишу Windows + I и откройте раздел Обновление и безопасность .
- Нажмите кнопку Восстановление .
- Нажмите кнопку Начать под Возврат к более ранней сборке.
- Выберите один из вариантов: Сохранить мои файлы или Удалить все.
Автоматическое исправление ошибок
Команда ugetfix.com делает все возможное, чтобы помочь пользователям найти лучшие решения для устранения их ошибок. Если вы не хотите возиться с методами ручного ремонта, используйте автоматическое программное обеспечение. Все рекомендуемые продукты были протестированы и одобрены нашими специалистами. Инструменты, которые вы можете использовать для исправления вашей ошибки, перечислены ниже:
Fortect — запатентованная специализированная программа восстановления Windows. Он продиагностирует ваш поврежденный компьютер. Он просканирует все системные файлы, библиотеки DLL и ключи реестра, которые были повреждены угрозами безопасности. Стиральная машина Mac X9 — запатентованная специализированная программа восстановления Mac OS X. Он продиагностирует ваш поврежденный компьютер. Он будет сканировать все системные файлы и ключи реестра, которые были повреждены угрозами безопасности.
Он продиагностирует ваш поврежденный компьютер. Он просканирует все системные файлы, библиотеки DLL и ключи реестра, которые были повреждены угрозами безопасности. Стиральная машина Mac X9 — запатентованная специализированная программа восстановления Mac OS X. Он продиагностирует ваш поврежденный компьютер. Он будет сканировать все системные файлы и ключи реестра, которые были повреждены угрозами безопасности.
Этот запатентованный процесс восстановления использует базу данных из 25 миллионов компонентов, которые могут заменить любой поврежденный или отсутствующий файл на компьютере пользователя.
Чтобы восстановить поврежденную систему, необходимо приобрести лицензионную версию средства удаления вредоносных программ Fortect. Чтобы восстановить поврежденную систему, необходимо приобрести лицензионную версию средства удаления вредоносных программ Mac Washing Machine X9.
VPN имеет решающее значение, когда речь идет о конфиденциальности пользователей. Онлайн-трекеры, такие как файлы cookie, могут использоваться не только платформами социальных сетей и другими веб-сайтами, но также вашим интернет-провайдером и правительством. Даже если вы применяете самые безопасные настройки через веб-браузер, вас все равно можно отслеживать через приложения, подключенные к Интернету. Кроме того, браузеры, ориентированные на конфиденциальность, такие как Tor, не являются оптимальным выбором из-за снижения скорости соединения. Лучшее решение для обеспечения максимальной конфиденциальности — Частный доступ в Интернет: будьте анонимны и защищены в Интернете.
Даже если вы применяете самые безопасные настройки через веб-браузер, вас все равно можно отслеживать через приложения, подключенные к Интернету. Кроме того, браузеры, ориентированные на конфиденциальность, такие как Tor, не являются оптимальным выбором из-за снижения скорости соединения. Лучшее решение для обеспечения максимальной конфиденциальности — Частный доступ в Интернет: будьте анонимны и защищены в Интернете.
Программное обеспечение для восстановления данных — это один из вариантов, который может помочь вам восстановить ваши файлы. Когда вы удаляете файл, он не растворяется в воздухе — он остается в вашей системе до тех пор, пока поверх него не будут записаны новые данные. Data Recovery Pro — это программа для восстановления, которая ищет рабочие копии удаленных файлов на вашем жестком диске. Используя этот инструмент, вы можете предотвратить потерю ценных документов, школьных работ, личных фотографий и других важных файлов.
Как исправить поиск в меню «Пуск» Windows 10, который не работает после обновления 2021
Автор
Гаурав П.
/ 22 июня 2023 г. / How To, Windows 10 / 7 минут чтения
Поиск в меню «Пуск» является более старым. Функции, доступные в Windows XP, Vista, Windows 7. Опять же, в Windows 10 Microsoft представила окно поиска в меню «Пуск» на панели задач. На этот раз оно фактически интегрировано с Cortana. Это отличное изменение Microsoft Team Cortana, чтобы сделать поиск лучше. Кроме того, Microsoft выпускает обновления Day Day с большим количеством исправлений, улучшений безопасности и новых функций. Но некоторые из отчетов пользователя после установки последних обновлений или обновление до Windows 10 21h2 обновление Они сталкиваются с такой проблемой, как Windows 10 не работает поиск в меню Пуск , Windows 10 меню Пуск не открывается, меню Пуск зависает и т. д. Если вы также страдаете от этой проблемы Здесь у нас есть несколько рабочих решений для исправления Windows 10 поиск в меню «Пуск» не работает постоянно.
Содержание сообщения: —
- 1 поиск в меню «Пуск» в Windows 10 не работает
- 1.
 1 Перезапустите проводник Windows
1 Перезапустите проводник Windows - 1.2 Перезапустите Застрявший процесс поиска Cortana
- 1.3 Убедитесь, что служба поиска Windows запущена
- 1.4 Запустите средство устранения неполадок меню «Пуск»
- 1.5 Восстановите службы индексирования
- 1.6 Запустите утилиту Sfc для восстановления поврежденных системных файлов
- 1.7 Создайте новую учетную запись пользователя 9 0053
- 1.8 Перерегистрация меню Пуск и Cortana
- 1.
Может быть много причин, по которым не работает поиск в меню «Пуск» Windows 10. Это могут быть сторонние программы, особенно оптимизаторы и антивирусы для ПК, поврежденные системные файлы или установленное обновление, а также любые службы Windows, которые перестали отвечать и т. д. Кроме того, эта проблема может быть вызвана проблемами с жестким диском, такими как поврежденные сектора и ошибки. Здесь следуйте приведенным ниже решениям для исправления 9.0049 Поиск в меню «Пуск» в Windows 10 не работает или любой другой Проблема в меню «Пуск» в Windows 10 постоянно.
Начните с базового Устранение неполадок просто Перезагрузите Windows И дайте Windows начать новую жизнь. Это в основном решит вашу проблему, особенно если вы привыкли переводить компьютер в спящий режим, а не выключать его, когда вы его не используете.
Перезапустите проводник Windows
Кроме того, перезапуск проводника Windows может устранить любую незначительную ошибку, с которой он столкнулся, и исправить функцию поиска Windows 10 на вашем компьютере. Чтобы перезапустить проводник Windows, просто щелкните правой кнопкой мыши на панели задач и выберите «Диспетчер задач». Или вы можете нажать Alt+Ctrl+Del и выбрать Диспетчер задач.
Теперь в окне диспетчера задач прокрутите вниз и найдите Проводник Windows. Затем щелкните правой кнопкой мыши проводник Windows, а затем выберите параметр «Перезагрузить» в появившемся боковом меню.
Это обновит и перезапустит приложение Windows Explorer на вашем компьютере. После этого попробуйте использовать панель поиска на своем компьютере и посмотрите, заработала ли она.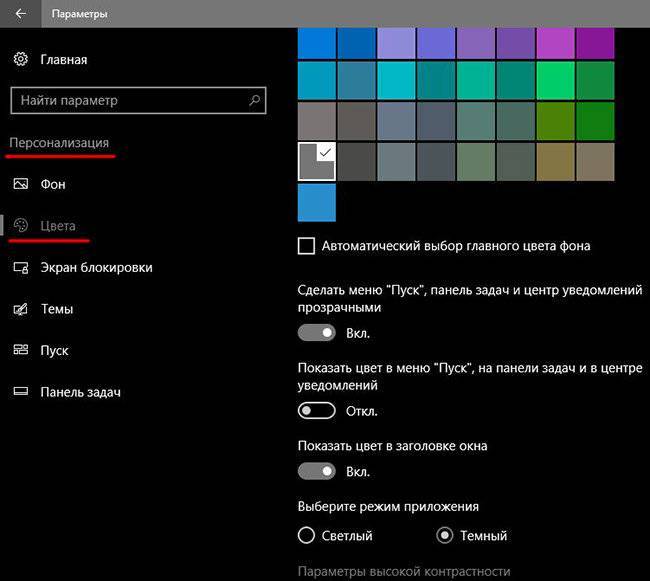
Перезапустите Застрявший процесс поиска Cortana
Как мы упоминали в Windows 10 Функция поиска работает на Cortana, и вы всегда обнаружите, что Cortana занята на вашем компьютере с Windows 10. Так что вполне возможно, что Кортана застряла на какой-то задаче и не может выйти из нее. Завершите процесс Cortana и позвольте Cortana восстановить функцию поиска на вашем компьютере.
Чтобы снова запустить процесс поиска Cortana, откройте диспетчер задач, щелкнув правой кнопкой мыши на панели задач и выбрав «Диспетчер задач». На экране диспетчера задач щелкните вкладку «Процессы». Затем прокрутите вниз и щелкните правой кнопкой мыши Cortana, а затем выберите параметр «Завершить задачу» в появившемся боковом меню.
Это перезапустит процесс Cortana, и вы также можете решить проблему поиска в меню «Пуск» Windows 10, которая не работает. Все еще получаю ту же проблему, чтобы следовать следующему шагу.
Убедитесь, что служба поиска Windows работает
Поскольку мы сталкиваемся с проблемой Поиск в меню «Пуск» Windows 10 не работает это также может произойти, если служба поиска Windows не запущена, отключена или не отвечает. Мы рекомендуем проверить, запущена ли служба Windows, если нет, то запустить или перезапустить службу. Вы можете сделать это, следуя ниже.
Мы рекомендуем проверить, запущена ли служба Windows, если нет, то запустить или перезапустить службу. Вы можете сделать это, следуя ниже.
Нажмите Win + R, при запуске введите services.msc и нажмите клавишу ввода. В Windows службы прокрутите вниз и найдите службу с именем windows search. Убедитесь, что служба запущена. Если она остановлена, просто дважды щелкните ее. Здесь убедитесь, что для типа запуска установлено значение «Автоматически», и нажмите «Пуск» ниже «Статус службы».
Нажмите «ОК», примените, чтобы сохранить изменения, просто перезапустите Windows и проверьте, что поиск в меню «Пуск» Windows 10 не работает. Проблема решена.
Запустить средство устранения неполадок меню «Пуск»
Microsoft выпустила официальное средство устранения неполадок для устранения проблем с меню «Пуск» Windows 10, таких как меню «Пуск» не работает, меню «Пуск» зависает, меню «Пуск» и поиск Cortana не показывают результаты. Мы настоятельно рекомендуем запускать средство устранения неполадок в меню «Пуск», когда вы сталкиваетесь с какими-либо проблемами в меню «Пуск» Windows 10.
Мы настоятельно рекомендуем запускать средство устранения неполадок в меню «Пуск», когда вы сталкиваетесь с какими-либо проблемами в меню «Пуск» Windows 10.
Просто загрузите средство устранения неполадок меню «Пуск» по указанной ссылке. После полной загрузки просто щелкните правой кнопкой мыши по нему, запустите от имени администратора и следуйте инструкциям на экране, чтобы запустить инструмент и устранить проблемы меню «Пуск».
Восстановить службы индексирования
Если поисковый индекс остановлен, поврежден, тогда также поиск Windows перестанет показывать результаты поиска. В этом случае вам необходимо перестроить параметры индексирования, выполнив следующие действия.
Откройте панель управления с помощью ярлыка на рабочем столе или нажмите Windows + пауза на клавиатуре, чтобы открыть свойства системы. Вы получите опцию панели управления Home. Теперь панель управления откроется в виде маленьких значков, чтобы найти параметры индексирования, щелкните по ней. Далее нажмите кнопку «Дополнительно». В открывшемся окне нажмите кнопку «Перестроить» в категории «Устранение неполадок».
Далее нажмите кнопку «Дополнительно». В открывшемся окне нажмите кнопку «Перестроить» в категории «Устранение неполадок».
Вы увидите это окно уведомления, просто нажмите OK, чтобы продолжить. Перестроение индекса может занять много времени, чтобы завершить всплывающее сообщение. Нажмите «ОК», чтобы начать процесс. Имейте в виду, что это может занять некоторое время. Если это не помогло, просто нажмите ссылку «Устранение неполадок с поиском и индексированием» в том же диалоговом окне и следуйте инструкциям на экране.
Это наиболее работающие решения для устранения проблемы с поиском в меню «Пуск» в Windows 10. Если после выполнения вышеизложенного у вас возникла та же проблема, нам нужно выполнить некоторые другие решения, например. Запустите утилиту Sfc и проверьте наличие поврежденных системных файлов, создайте новую учетную запись пользователя и проверьте, не поврежден ли профиль учетной записи пользователя, или перерегистрируйте меню «Пуск» и т. д.
Запустите утилиту Sfc для восстановления поврежденных системных файлов
Иногда если системные файлы Windows повреждены, ваша система начнет работать неправильно, например, работать очень медленно, показывать сообщения об ошибках при запуске, запуск требует времени или даже поиск в меню «Пуск» не работает должным образом. винда с Системная утилита SFC /SCANNOW , которая может сканировать и восстанавливать поврежденные системные файлы Windows.
винда с Системная утилита SFC /SCANNOW , которая может сканировать и восстанавливать поврежденные системные файлы Windows.
Чтобы запустить это Просто откройте командную строку от имени администратора, введите команду sfc /scannow и нажмите клавишу ввода. Это запустит процесс сканирования, если будут обнаружены поврежденные или отсутствующие файлы, которые заменят себя.
Создать новую учетную запись пользователя
Также некоторые пользователи Windows сообщают после создания новой учетной записи пользователя и входа в систему с помощью вновь созданной учетной записи пользователя, меню «Пуск» не работает, теперь отображаются результаты поиска, приложение магазина не отвечает, исправлено. можно просто Создайте учетную запись пользователя , следуя инструкциям ниже.
Просто откройте командную строку от имени администратора и введите следующую команду.
net user Имя пользователя пароль / добавить
Примечание Замените имя пользователя новым, создайте учетную запись пользователя и замените пароль: установите пароль для учетной записи пользователя.
Вот и все. Теперь выйдите из текущей учетной записи пользователя и войдите в систему с вновь созданной учетной записью пользователя и проверьте, что поиск в меню «Пуск» работает нормально. Если да, то есть проблема со старой учетной записью пользователя, просто перенесите данные старой учетной записи пользователя в новую учетную запись пользователя и продолжите работу с вновь созданной учетной записью пользователя.
Перерегистрируйте меню «Пуск» и Cortana
Если все вышеперечисленные методы не помогли, попробуйте этот метод. Это наиболее работающий метод с перерегистрацией или обновлением приложений Windows, включая меню «Пуск» и Cortana. Для этого сначала откройте Power Shell от имени администратора. Вы можете сделать это, просто нажав Alt + Ctrl + Del на клавиатуре и выбрав Диспетчер задач. Здесь, в диспетчере задач, нажмите «Файл» -> «Выполнить новую задачу» -> введите power shell -> отметьте «Создать эту задачу с правами администратора» и нажмите «ОК».
 Через это меню вы также можете полностью выключить ПК: нажмите знакомую кнопку питания в правом нижнем углу и выберите перезагрузку или выключение. Если выбрать последний вариант, через 15 секунд достаточно самостоятельно нажать уже физическую кнопку питания. Этот метод перезапуска также будет эффективным, как и простой перезапуск explorer.exe.
Через это меню вы также можете полностью выключить ПК: нажмите знакомую кнопку питания в правом нижнем углу и выберите перезагрузку или выключение. Если выбрать последний вариант, через 15 секунд достаточно самостоятельно нажать уже физическую кнопку питания. Этот метод перезапуска также будет эффективным, как и простой перезапуск explorer.exe. Нажимаем сразу R и Windows на нашей «клавиатуре» и набираем простую клавишу cmd, соответствующую редактору. Чтобы правильно выполнить эту клавишу, зажимаем уже три клавиши: Ctrl+Shift+Enter. Если система защищена, появится окно с запросом разрешения; нажмите «Да».
Нажимаем сразу R и Windows на нашей «клавиатуре» и набираем простую клавишу cmd, соответствующую редактору. Чтобы правильно выполнить эту клавишу, зажимаем уже три клавиши: Ctrl+Shift+Enter. Если система защищена, появится окно с запросом разрешения; нажмите «Да». Нажимаем на плюсик, чтобы добавить еще одного виртуального пользователя.
Нажимаем на плюсик, чтобы добавить еще одного виртуального пользователя.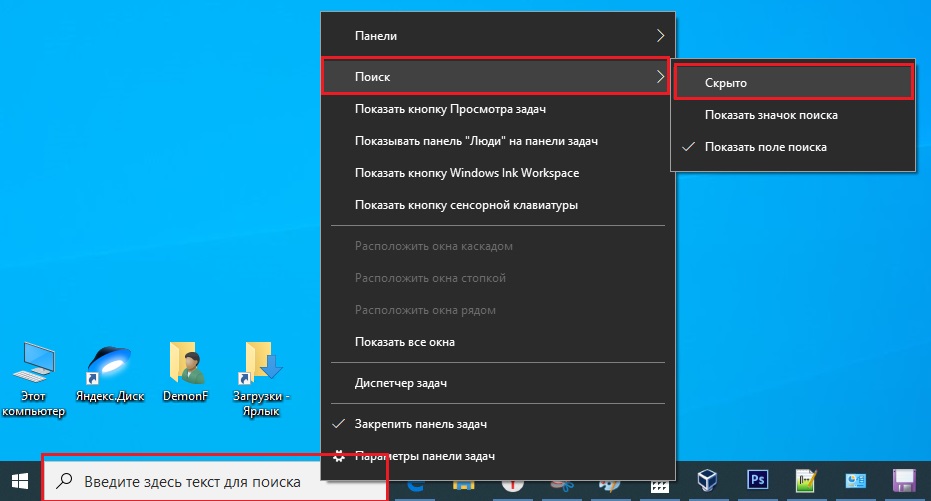 В появившемся окне в меню установите значение «Сменить пользователя». Нажмите «ОК» — загрузится экран входа. Выбираем слева новую «учетную запись», вводим пароль при необходимости (если он настроен) и входим, проверяем работу «Пуск».
В появившемся окне в меню установите значение «Сменить пользователя». Нажмите «ОК» — загрузится экран входа. Выбираем слева новую «учетную запись», вводим пароль при необходимости (если он настроен) и входим, проверяем работу «Пуск».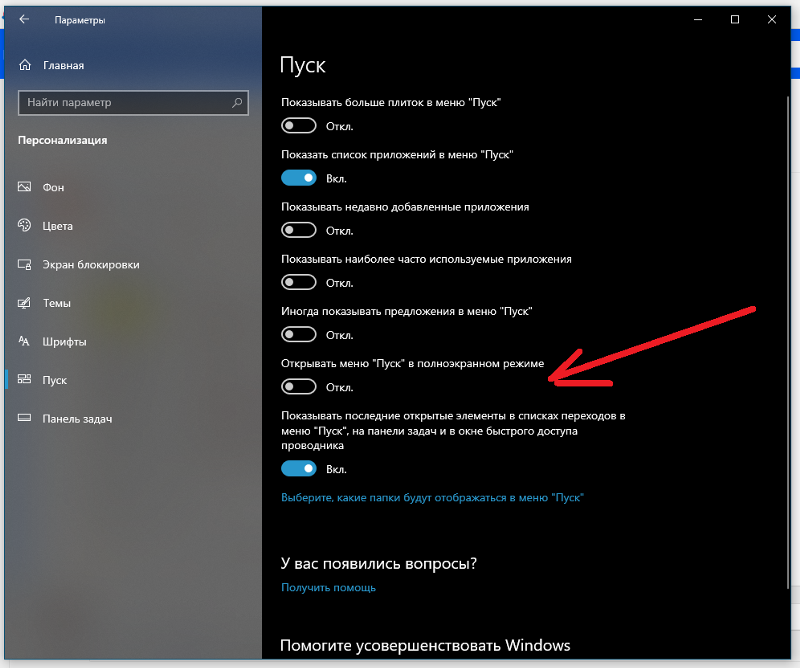
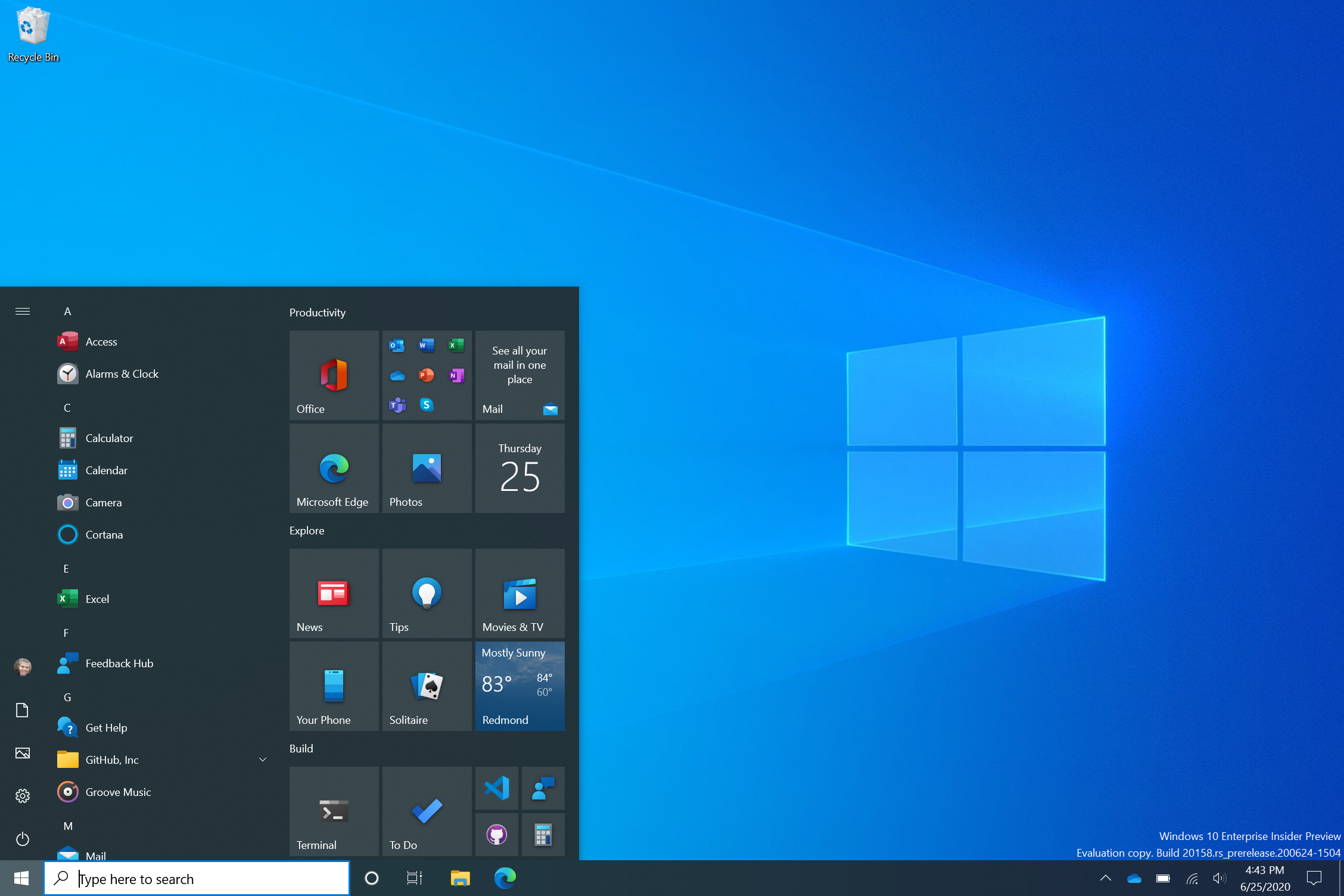
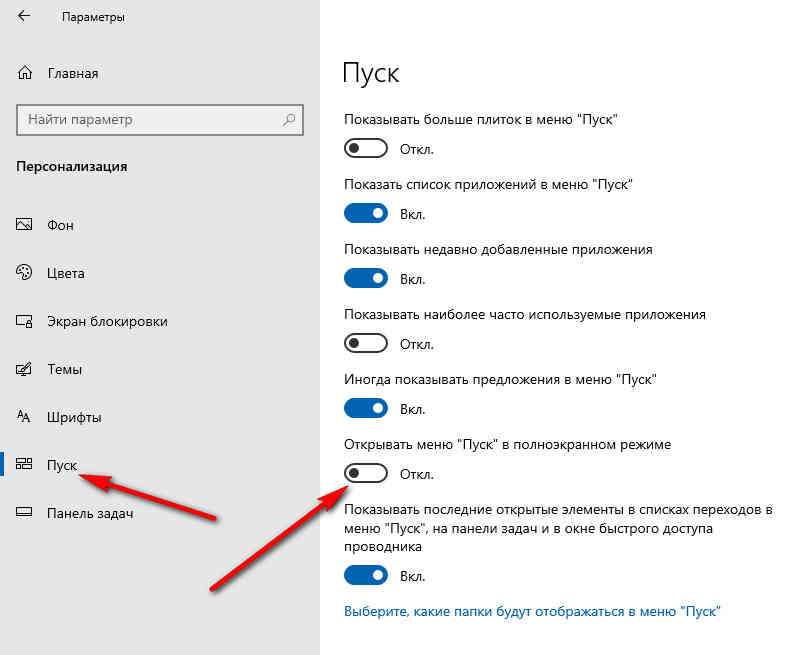
 Щелкните ссылку, открывающую окно мастера.
Щелкните ссылку, открывающую окно мастера. В первой вкладке по центру нажмите на ссылку, ведущую на журнал.
В первой вкладке по центру нажмите на ссылку, ведущую на журнал. Вы не можете отключить кеш WPF, автозагрузку, календарь и все остальное. Я надеюсь, что они позаботятся о кеше Windows и исправят сервис в следующем обновлении. Через неделю у меня снова перестала работать кнопка «Домой». Я снова проверил первую запись и проверил кеш WPF, как указано во втором сообщении. После перезагрузки кнопка работала и работает до сих пор. Что это? Может вирус какой?
Вы не можете отключить кеш WPF, автозагрузку, календарь и все остальное. Я надеюсь, что они позаботятся о кеше Windows и исправят сервис в следующем обновлении. Через неделю у меня снова перестала работать кнопка «Домой». Я снова проверил первую запись и проверил кеш WPF, как указано во втором сообщении. После перезагрузки кнопка работала и работает до сих пор. Что это? Может вирус какой?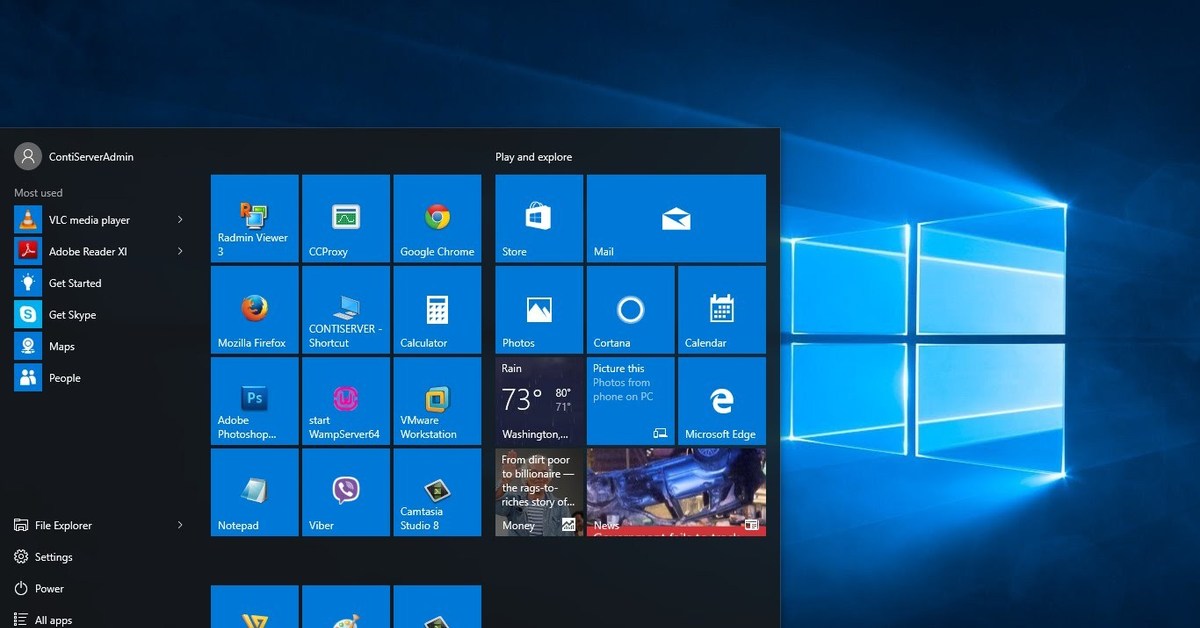


 1 Перезапустите проводник Windows
1 Перезапустите проводник Windows