Как подключить к интернету ноутбук через мобильный телефон: Используем телефон как модем для компьютера или ноутбука
Содержание
Настройка мобильного интернета в ноутбуке с Windows Vista
- Требования к оборудованию
- Шаг 1. Подключение услуги GPRS
- Шаг 2. Подключение телефона к компьютеру
- Шаг 3. Настройка телефона как модема
- Шаг 4. Настройка соединения
- Шаг 5. Выход в интернет!
Требования к оборудованию:
- Персональный компьютер с операционной системой Windows Vista
- Мобильный телефон
- USB-кабель или Bluetooth-адаптер, подключенный к компьютеру (или встроенный)
Шаг 1. Подключение услуги GPRS
Проверьте, подключена ли оператором услуга GPRS. О том, как подключить GPRS, можно почитать в статье «Подключение GPRS/EDGE/WAP». После подключения услуги вы можете настроить GPRS в самом телефоне, это откроет доступ в интернет различным программам в телефоне и поможет быстрее настраивать доступ в интернет, в том числе с других компьютеров (вы сможете пропустить шаг 3 этой инструкции, если настроите интернет в самом телефоне). О том, как настроить GPRS/EDGE/WAP в самом телефоне, читайте в статье «Настройка GPRS/EDGE/WAP».
О том, как настроить GPRS/EDGE/WAP в самом телефоне, читайте в статье «Настройка GPRS/EDGE/WAP».
Шаг 2. Подключение телефона к компьютеру
О том, как подсоединить телефон к компьютеру с помощью кабеля или Bluetooth, можно прочитать в статье «Подключение телефона к компьютеру».
Шаг 3. Настройка телефона как модема
Откройте «Панель управления» через меню «Пуск», выберите «Телефон и модем», в появившемся окне выберите закладку «Модемы».
В названии модема будет присутствовать модель телефона или название модема будет выглядеть как Standard Modem over IR link или Bluetooth Modem
Если появится окно «Сведения о местонахождении», введите код города, установите импульсный режим набора (нужно для других модемов) и нажмите ОК. Выберите из списка модем телефона и нажмите кнопку «Свойства». В открышихся «Свойствах модема» выберите закладку «Дополнительные параметры связи», в поле «Дополнительные команды инициализации» пропишите строку инициализации модема:
- Для сети «Билайн»: AT+CGDCONT=1,”IP”,”internet.
 beeline.ru”
beeline.ru” - Для сети МТС: AT+CGDCONT=1,”IP”,”internet.mts.ru”
- Для сети «Мегафон»: AT+CGDCONT=1,”IP”,”internet”
Прописываем дополнительные параметры
Если строка инициализации недоступна (ничего не прописывается), нажмите кнопку «Изменить умолчания» и повторите попытку. Нажмите ОК.
Шаг 4. Настройка соединения
Зайдите в меню «Пуск» — «Подключение» и выберите внизу пункт «Установка подключения или сети». Последовательно выбирайте следующие варианты: «Подключение к интернету», «Коммутируемое». Затем выберите свой модем и нажмите «Далее». Далее произведите настройки для различных операторов:
- Настройки в сети «Билайн». Набираемый номер: *99#; имя пользователя: beeline; пароль: beeline; поставить галочку напротив надписи запомнить этот пароль; имя подключения: любое.
- Настройки в сети МТС. Набираемый номер: *99#; имя пользователя: mts; пароль: mts; поставить галочку напротив надписи запомнить этот пароль; имя подключения: любое.

- Настройки в сети «Мегафон». Номер телефона: *99#; имя пользователя: gdata; пароль: gdata; поставить галочку напротив надписи запомнить этот пароль; имя подключения: любое.
Нажмите «подключить».
Шаг 5. Выход в интернет!
Чтобы подключиться к интернету, нажмите кнопку «Пуск», выберите «Подключение», а затем созданное вами подключение. В окне соединения нажмите кнопку «Подключиться», а затем во всплывшем окне — кнопку «Вызов», через 3-5 секунд компьютер будет подключен к интернету – просто запустите браузер!
Если у вас телефон «Скай Линк», читайте статью «Мобильный интернет «Скай Линк».
Понравилось?
Расскажите друзьям!
В статье были использованы
- Статьи:
- Мобильный интернет «Скай Линк»
- Настройка GPRS/EDGE в телефоне и смартфоне
- Подключение GPRS/EDGE/WAP/3G в телефоне и смартфоне
- Подключение мобильного телефона к компьютеру
- Категории:
- Ноутбуки
- Термины:
- Bluetooth
- Browser
- USB
Как подключить интернет к ноутбуку?
Ноутбук, как и другие виды компьютеров, нельзя полноценно использовать при отсутствии качественного доступа к Интернету. Всемирная сеть – это взаимодействие и общение с людьми, это источники необходимой информации, равно как и место ведения бизнеса. Производители переносимых компьютеров учитывают все эти соображения, обеспечивая с технической точки зрения несколько вариантов возможностей подключения к столь желанному ресурсу. Как вы поняли, в этой статье мы ответим на вопрос “Как подключить интернет к ноутбуку?” и раз
Всемирная сеть – это взаимодействие и общение с людьми, это источники необходимой информации, равно как и место ведения бизнеса. Производители переносимых компьютеров учитывают все эти соображения, обеспечивая с технической точки зрения несколько вариантов возможностей подключения к столь желанному ресурсу. Как вы поняли, в этой статье мы ответим на вопрос “Как подключить интернет к ноутбуку?” и раз
- Как подключить ноутбук к интернету через сеть?
- Как подключить ноутбук к интернету через Wifi?
- Как подключить ноутбук к интернету через телефон?
Современный ноутбук может исполнять роль устройства, которое обеспечивает доступ в Интернет для других компьютеров. Сам же ноутбук можно подключить к Сети несколькими способами, что очень удобно в изменяющихся обстоятельствах. Понимание того, как подключить интернет с телефона на ноутбук, может пригодиться, например, за пределами населенных пунктов, в дороге, всюду, где невозможно это сделать другими способами.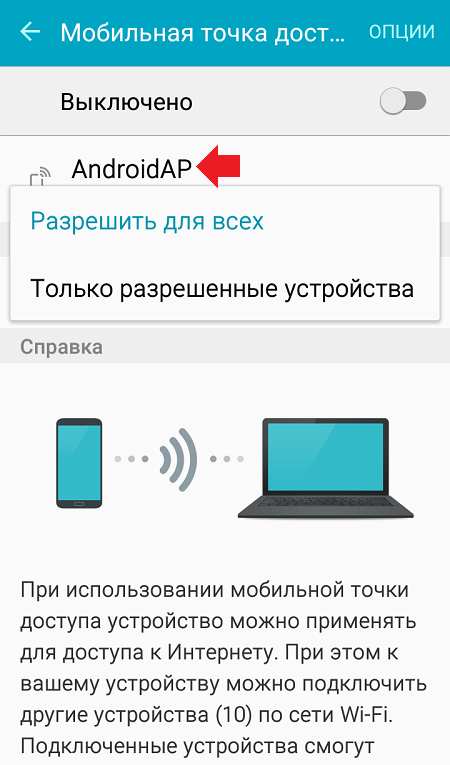 Быстрое Умение быстро подключиться к Wi-Fi пригодится в аэропортах, на вокзалах, в кафе и в других общественных местах.
Быстрое Умение быстро подключиться к Wi-Fi пригодится в аэропортах, на вокзалах, в кафе и в других общественных местах.
Сам процесс подключения – это работа с настройками соответствующих функций. Из внешних действий возможны только подключения кабеля к сетевой карте или роутеру.
Как оперативно подключить интернет к ноутбуку?
Как подключить ноутбук к интернету? Ответ на этот вопрос зависит от того, какой ресурс доступен в данном конкретном случае. Возможности переносного компьютера в этом плане если не безграничны, то достаточно большие. Есть как минимум три способа организации подключения.
- Проводной Интернет. Его преимущества очевидны: скорость в целом выше, чем при других способах подключения, как и стабильность. Недостатки очевидны не менее: в случае такого подключения ноутбук превращается в стационарный компьютер.
Иногда достаточно просто подключить штекер в разъем сетевой карты, и Интернет станет доступным. Но некоторые настройки провести желательно, они несложны.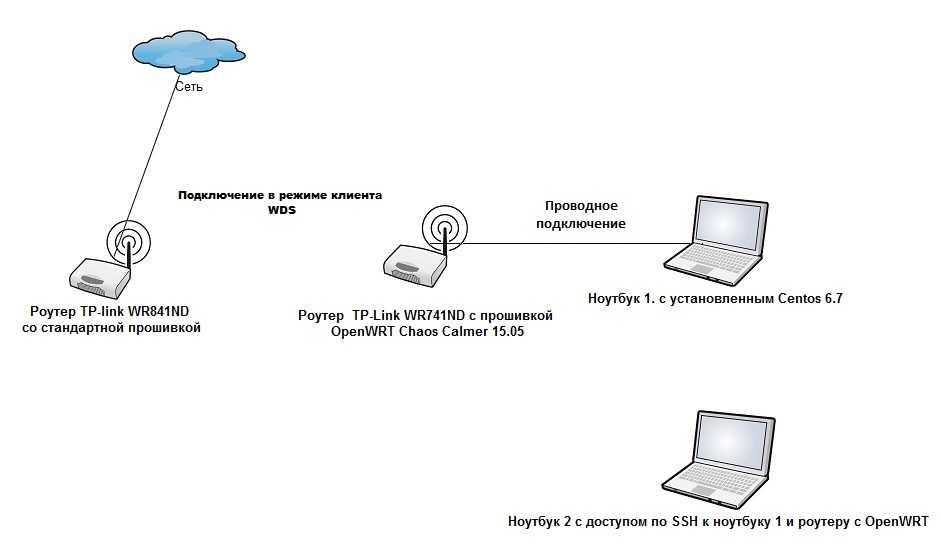 Ниже – краткая пошаговая инструкция для операционных систем от Microsoft, «семерки», «восьмерки» и «десятки» тоже.
Ниже – краткая пошаговая инструкция для операционных систем от Microsoft, «семерки», «восьмерки» и «десятки» тоже.
Действие 1. В панели управления нажать на «Сеть и Интернет».
Действие 2. Нажать ссылку «Управления сетями…».
Действие 3. Войти в «Настройки нового подключения».
Действие 4. Выбрать новое и вариант два в открывшемся окне.
Действие 5. В формы логина и пароля ввести данные, предоставленные провайдером.
Оказывается, как просто и легко подключить ноутбук к Интернету. Ничего странного в этом нет, переносной компьютер предназначен для обычных пользователей, а не для подготовленных специалистов.
- Wi-Fi. Беспроводной Доступ в Интернет устанавливается не менее быстро. Три первых шага из предыдущей инструкции надо повторить, на четвертом – выбрать «Беспроводное подключение». Остается выбрать сеть из списка доступных и осуществить подключение. Если сеть защищена паролем, необходимо дважды ввести его в соответствующие формы.
Все эти действия возможны только в том случае наличия Wi-Fi-адаптера.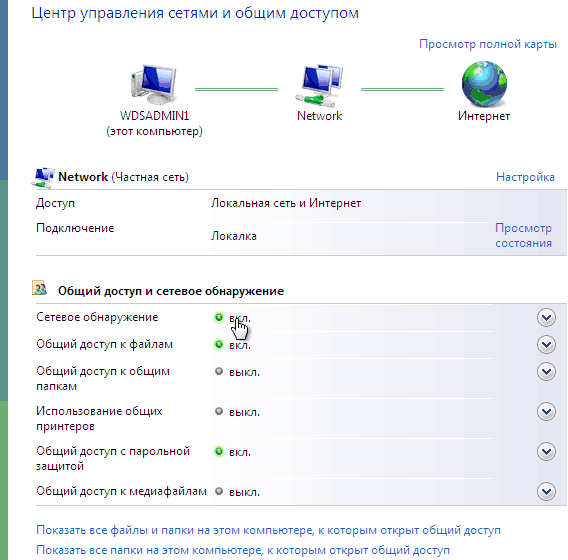 Если такового нет (что редкость), отчаиваться не стоит, адаптер можно приобрести отдельно.
Если такового нет (что редкость), отчаиваться не стоит, адаптер можно приобрести отдельно.
- Модем. Устройство надо подключить кабелем к USB-порту ноутбука. Далее следуют те самые первые три шага с инструкции для проводного подключения, а на четвертом – выбор пункта «Коммутируемое». Появляется окно с полями для внесения номера набираемого телефона, имени пользователя и пароля. Все эти данные предоставляются провайдером, если договор с ним заключен, конечно.
Действия доступны, не требуют особых знаний и кропотливого труда. Главное – не ошибиться во вводимых данных.
Как подключить интернет к ноутбуку через Wi-fi?
Возможность подключить интернет через ноутбук есть тогда, когда есть соответствующий адаптер. Он может не только принимать сигнал, но и стать точкой доступа. Скорость раздаваемого Интернета при этом будет не слишком большой, да и расстояние, на котором действует такая точка доступа – не огромное. Но если нет другого выхода, если нет Wi-Fi-роутера под рукой, то смысл в таком подключении есть.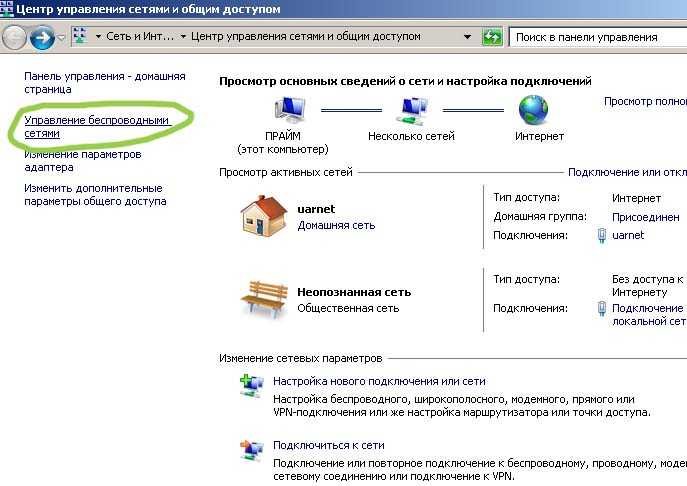
Итак, пошаговая инструкция.
Действие 1. Опять командная строка. Что бы вызвать командную строку, необходимо нажать комбинацию клавиш Win+R и в появившемся окне набрать cmd.
Действие 2. Ввести строку:
netsh wlan set hostednetwork mode=allow ssid=d55Ivan key=1a2a3a4abC
Тут d55Ivan key – название подключения, 1a2a3a4abC – пароль к нему. Можно эти значения менять произвольно, не забывая о том, что используются только цифры и латинские буквы.
Нажать Ввод.
Действие 3. Вводим строку «netsh wlan start hostednetwork» и нажимаем Ввод. Если все сделано правильно, появится сообщение о том, что сеть работает.
Действие 4. Ищем в панели управления Сетевые подключения уже испробованным способом, там жмем на «Изменение параметров адаптера». Далее следует выбор контекстного меню на действующем подключении, выбор «Свойств» и вкладки «Доступ». В чекбоксах ставим галочки и используем уже работающую точку доступа по назначению.
Как подключить интернет к ноутбуку через телефон?
Как подключить Интернет с телефона на ноутбук, если ничего другого нет под рукой? Не всюду есть беспроводной доступ, нет с собой 3G-модема, а войти во Всемирную сеть из лэптопа необходимо? Тогда надо сделать смартфон (планшетный компьютер) точкой доступа.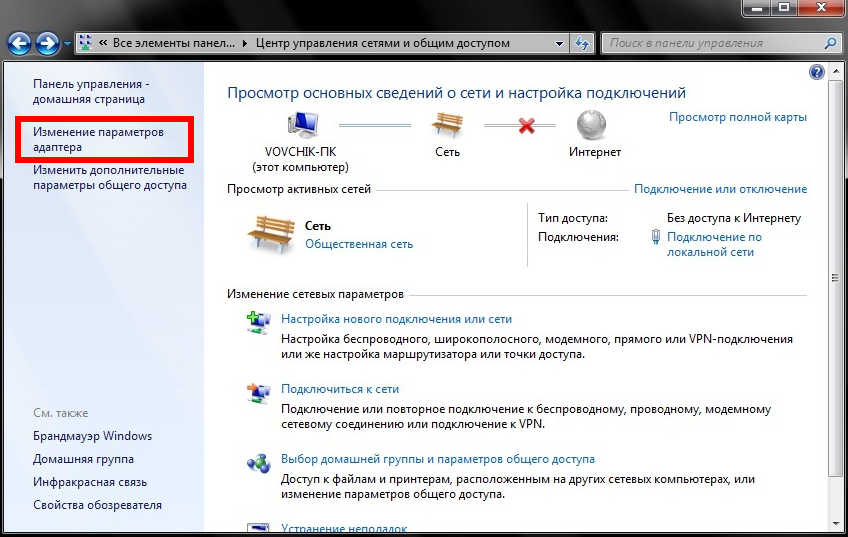 Мобильный телефон особо большой скорости доступа не предложит, но использовать такое подключение по назначению можно будет.
Мобильный телефон особо большой скорости доступа не предложит, но использовать такое подключение по назначению можно будет.
Android – наиболее распространенная операционная система для мобильных устройств, ее доля рынка, по некоторым данным, превышает 86%. Поэтому логично рассмотреть создание точки доступа на примере Android-смартфона. Конечно же, смартфоны разные, могут быть некоторые особенности настроек, но не принципиальные.
И так, Android-смартфон, например, HTC One V под рукой, далее пошагово.
Действие 1. Подключаем Интернет, проверяем работоспособность подключения.
Действие 2. Заходим в «Настройки», выбираем пункты «Беспроводные подключения и сети» – «Еще» – «Wi-Fi роутер и USB модем» – «Настройки роутера».
Действие 3. Заполняем пункты настроек. Особых вопросов они вызывать не должны, разве что стоит упомянуть, что «Имя маршрутизатора (SSID)» – это имя подключения.
Действие 4. Нажимаем кнопку «ОК» и можно считать, что мы разобрались, как подключить интернет с телефона на ноутбук.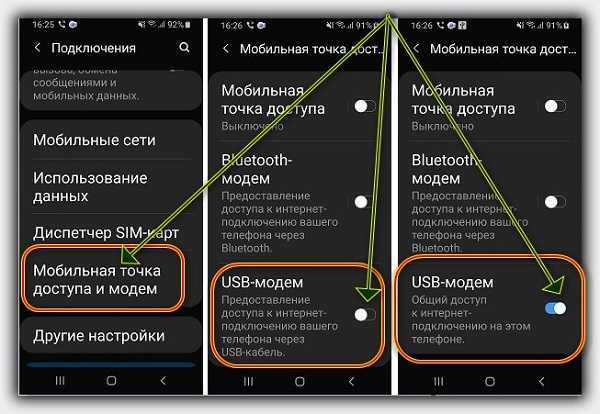 Сеть рабочая, остается только использовать ее по назначению.
Сеть рабочая, остается только использовать ее по назначению.
Простота настроек – главное достоинство современных ноутбуков. Манипуляций с Интернетом это касается тоже.
Если у вас возникли вопросы по вопросу “Как подключить интернет к ноутбуку” можете задавать их в комментариях и мы ответим Вам в самое ближайшее время.
Ноутбук
— мне нужно подключить интернет с моего компьютера к телефону, подключенному через USB
спросил
Изменено
7 лет, 4 месяца назад
Просмотрено
3к раз
Мой ноутбук имеет доступ в Интернет через Ethernet. Я подключил телефон через USB, у которого нет интернета. Итак, есть ли способ заставить интернет работать на моем телефоне через USB? Ноутбук HP Pavillion DV6. Телефон Moto G (1-го поколения).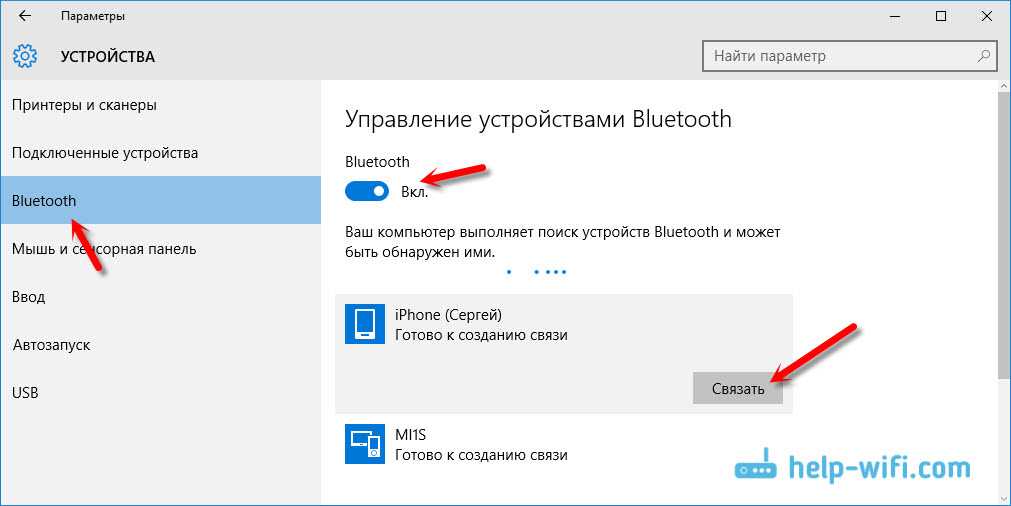
Примечание. По какой-то причине мой ноутбук не поддерживает Wi-Fi. Работает только Bluetooth.
Примечание 2: Приносим извинения за неудобства, если эта информация неполная.
- ноутбук
- usb
- подключение к интернету
- мобильный телефон
- hp-pavilion
1
Не уверен, что это будет работать с вашим Moto G, но решение для Android было опубликовано в Android SE: https://android.stackexchange.com/questions/73168/how-to-use-pcs-internet-on- Android-телефон через USB-кабель. Не уверен, что это сработает на вашей версии Moto G…
В качестве альтернативы вы можете посмотреть адаптер OTG USB-to-Ethernet , который позволит вам подключить телефон напрямую к маршрутизатору через кабель Ethernet, если в вашем маршрутизаторе есть свободный разъем LAN.
Вот Интернет для USB или Wi-Fi:
■Перейти ко всем приложениям().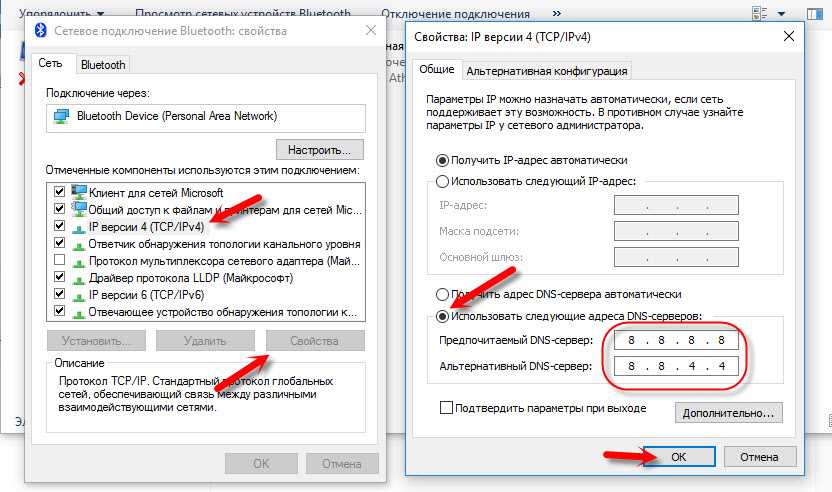
■ Нажмите, чтобы перейти к настройкам
■Нажмите еще, а затем перейдите в раздел Модем и мобильная точка доступа.
■Нажмите Мобильная точка доступа Wi-Fi, чтобы включить точку доступа Wi-Fi Moto G.
Настройка параметров мобильной точки доступа Moto G
■Нажмите, чтобы настроить точку доступа Wi-Fi.
■Введите или используйте сетевой SSID по умолчанию по вашему желанию.
■Выберите тип безопасности и пароль.
■Нажмите Сохранить.
Готово. Теперь вы можете использовать свой Moto G в качестве точки доступа Wi-Fi.
USB-модем Moto G
■Подключите Moto G к ПК
■Windows автоматически установит необходимые драйверы.
■После этого выполните указанные выше первые 3 шага.
■Touch USB-модем
Теперь ваш компьютер будет подключен к Интернету с помощью Moto G в качестве USB-модема.
с http://smartphonetethering.blogspot.co.uk/2014/08/how-to-use-moto-g-as-modem-to-connect.html
1
USB? хорошо, почему бы не превратить HP Pavilion в точку доступа
.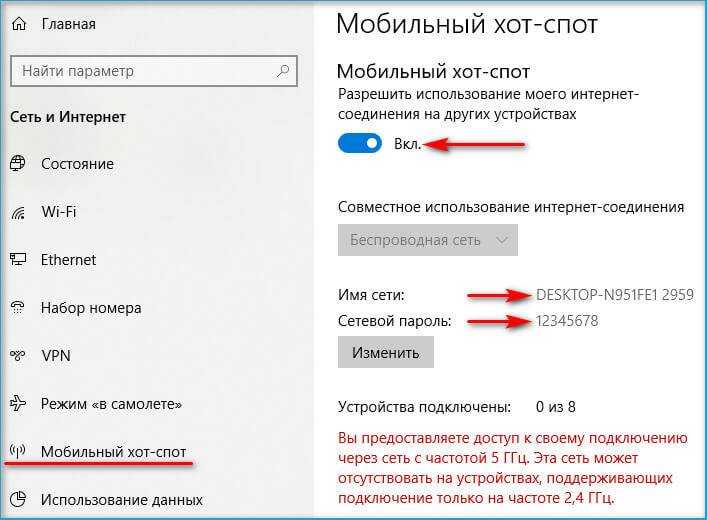 Перейдите к сетевым подключениям, щелкните правой кнопкой мыши беспроводной адаптер и выберите «Свойства». Теперь перейдите на вкладку «Беспроводная сеть» и нажмите кнопку «Дополнительно». Выберите вариант сети «Компьютер-компьютер (Ad hoc)». Если у вас появится окно с полем SSID, вы можете указать в нем имя сети, в нашем примере мы будем использовать Wi-Fi в качестве SSID. Теперь закройте окно и нажмите «Добавить предпочитаемые сети».
Перейдите к сетевым подключениям, щелкните правой кнопкой мыши беспроводной адаптер и выберите «Свойства». Теперь перейдите на вкладку «Беспроводная сеть» и нажмите кнопку «Дополнительно». Выберите вариант сети «Компьютер-компьютер (Ad hoc)». Если у вас появится окно с полем SSID, вы можете указать в нем имя сети, в нашем примере мы будем использовать Wi-Fi в качестве SSID. Теперь закройте окно и нажмите «Добавить предпочитаемые сети».
Введите следующие настройки:
Имя сети (SSID): Wi-Fi
Сетевая аутентификация: Открыто
Шифрование данных: Отключено
Это сеть типа «компьютер-компьютер» (одноранговая сеть), точки беспроводного доступа не используются», если она еще не отмечена. Чтобы автоматически подключаться к сети, перейдите на вкладку «Подключение» и установите флажок «Подключаться автоматически, когда в зоне действия». Теперь, чтобы настроить параметры подключения TCP/IP, перейдите на вкладку «Общие», выберите «Протокол Интернета (TCP/IP)» и нажмите кнопку «Свойства».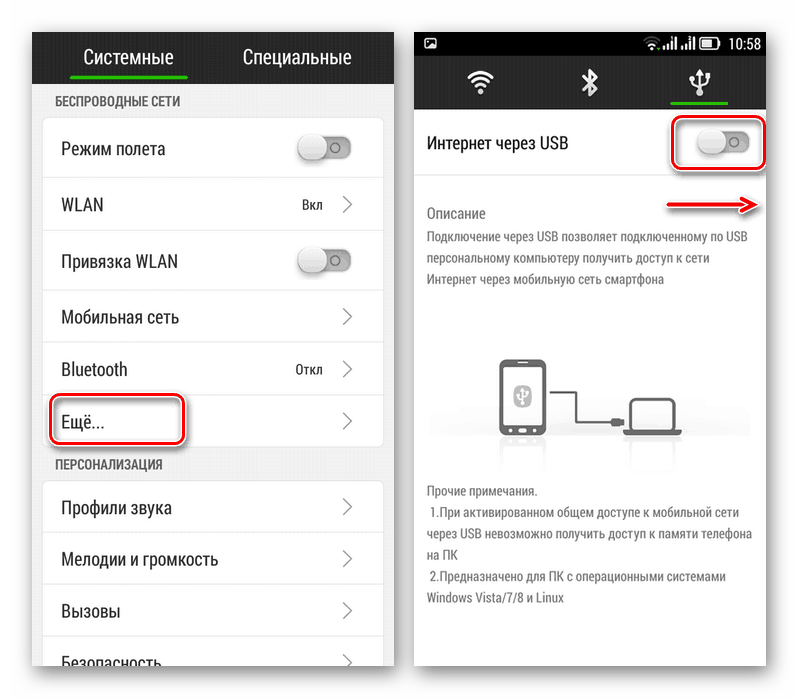 Установите значения как: —
Установите значения как: —
IP-адрес — 192.168.0.1
Маска подсети — 255.255.255.0
Шлюз по умолчанию — 192.168.0.2
- Нажмите OK, и вы завершили шаги
.
3
Я знаю еще один способ раздать интернет с ноутбука на мобильный телефон. Он основан на точке доступа Wi-Fi в ноутбуке. Небольшой инструмент может помочь вам создать точку доступа Wi-Fi на компьютере с Windows для совместного использования. Узнайте больше здесь: Как раздать Интернет с компьютера Windows на мобильный телефон. Я думаю, что это лучше, чем USB.
1
Зарегистрируйтесь или войдите в систему
Зарегистрируйтесь с помощью Google
Зарегистрироваться через Facebook
Зарегистрируйтесь, используя адрес электронной почты и пароль
Опубликовать как гость
Электронная почта
Требуется, но никогда не отображается
Опубликовать как гость
Электронная почта
Требуется, но не отображается
Нажимая «Опубликовать свой ответ», вы соглашаетесь с нашими условиями обслуживания, политикой конфиденциальности и политикой использования файлов cookie
.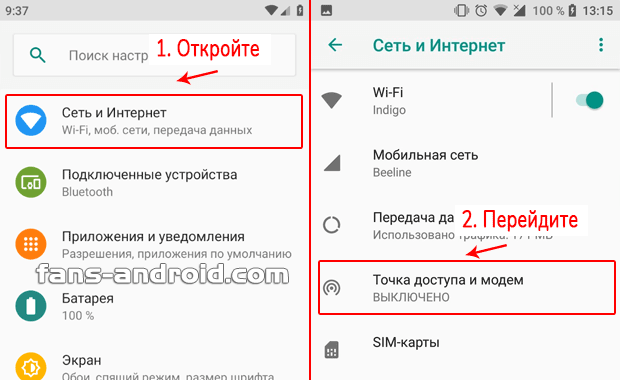
Ноутбук не подключается к мобильной точке доступа: 6 быстрых исправлений
Узнайте, что помогло другим
by Александр Огнянович
Александр Огнянович
Эксперт по поиску и устранению неисправностей
Главной страстью Александра являются технологии. Имея солидный писательский опыт, он полон решимости донести до обычного пользователя передовые технологии. С зорким глазом он всегда… читать далее
Обновлено
Рассмотрено
Alex Serban
Alex Serban
Windows Server & Networking Expert
Отойдя от корпоративного стиля работы, Алекс нашел вознаграждение в образе жизни постоянного анализа, координации команды и приставания к своим коллегам. Наличие MCSA Windows Server… читать далее
Наличие MCSA Windows Server… читать далее
Партнерская информация
- Если ваш ноутбук не подключается к мобильной точке доступа, виноваты могут быть сетевые настройки или свойства подключения.
- Запуск средства устранения неполадок подключения к Интернету может помочь избавиться от проблемы.
- Измените сеть на открытую вместо зашифрованной в настройках.
XУСТАНОВИТЕ, щелкнув файл загрузки
Для решения различных проблем с ПК мы рекомендуем DriverFix:
Это программное обеспечение будет поддерживать ваши драйверы в рабочем состоянии, тем самым защищая вас от распространенных компьютерных ошибок и сбоев оборудования. Проверьте все свои драйверы прямо сейчас, выполнив 3 простых шага:
- Загрузите DriverFix (проверенный загружаемый файл).
- Щелкните Начать сканирование , чтобы найти все проблемные драйверы.
- Нажмите Обновить драйверы , чтобы получить новые версии и избежать сбоев в работе системы.

- DriverFix был загружен 0 читателями в этом месяце.
Многие пользователи, которые постоянно находятся в пути, часто используют свои смартфоны в качестве точек доступа Wi-Fi для доступа в Интернет на своих ноутбуках и других устройствах. Но у многих ноутбук не подключается к мобильной точке доступа, и сегодня мы это исправим.
В этом сценарии установка безопасного подключения к Интернету становится проблемой. И поскольку оба устройства поддерживают эту функцию, невозможно понять, почему ноутбук не подключается к мобильной точке доступа. Итак, давайте узнаем!
Почему мой ноутбук не подключается к мобильной точке доступа?
Ниже приведены некоторые из немногих причин, по которым ваш ноутбук может не подключаться к мобильной точке доступа:
- Сбой в сети : Иногда эта проблема может быть связана с сбоем в вашем соединении.
- Шифрование сети : Иногда эта проблема может быть вызвана шифрованием в вашей сети.
 Вместо этого вам нужно переключиться на открытое соединение.
Вместо этого вам нужно переключиться на открытое соединение. - Проблемы с подключением : В некоторых случаях пользователи неправильно устанавливали подключение, что приводило к тому, что ноутбук не подключался к мобильной точке доступа.
Что делать, если мой ноутбук не подключается к мобильной точке доступа?
В этой статье
- Почему мой ноутбук не подключается к мобильной точке доступа?
- Что делать, если мой ноутбук не подключается к мобильной точке доступа?
- 1. Переподключиться к сети
- 2. Проверьте, запущены ли важные службы
- 3. Запустите средство устранения неполадок подключения к Интернету
- 4. Используйте открытую сеть вместо зашифрованной
- 5. Изменить частоту Wi-Fi
- 6. Сброс настроек сети Android
Прежде чем мы перейдем к немного сложным решениям, вот несколько быстрых:
- Перезагрузите ноутбук и мобильный телефон, которые вы используете для точки доступа.

- Рекомендованный быстрый обходной путь, который, к удивлению, сработал для многих, заключается в изменении имени сети точки доступа на мобильном телефоне. Попробуйте выбрать простое имя.
- При подключении ноутбука к мобильному телефону сначала включите Модем , а затем Точку доступа . Казалось, это помогло многим.
- Проверьте, есть ли ваш ноутбук в списке заблокированных устройств на мобильном телефоне. В этом случае вам придется удалить его из списка.
Если ничего из этого не работает, скорее всего, это другая проблема, и приведенные ниже решения помогут.
1. Повторное подключение к сети
ПРИМЕЧАНИЕ
Попробуйте это решение, только если ранее вы могли подключиться к мобильной точке доступа. Если вы столкнулись с проблемой при первой попытке, перейдите к следующему решению.
- Нажмите Windows + I , чтобы открыть Настройки , перейдите к Сеть и Интернет и нажмите Wi-Fi .

- Выберите параметр Управление известными сетями .
- Найдите мобильную точку доступа и нажмите кнопку Забыть рядом с ней.
- После этого вернитесь к настройкам Wi-Fi и выберите Показать доступные сети .
- Теперь щелкните здесь мобильную точку доступа и введите пароль для нее, чтобы установить соединение.
Простое решение, если ваш ноутбук не подключается к мобильной точке доступа, состоит в том, чтобы забыть о ней, а затем снова подключиться к ней. Проблема обычно возникает из-за тривиальных проблем, и ее устранение не должно занимать больше минуты.
2. Проверьте, запущены ли важные службы.
- Нажмите Windows + R , чтобы открыть . Выполните , введите services.msc в текстовое поле и нажмите Введите .
- Найдите и дважды щелкните службу WLAN AutoConfig , чтобы запустить ее Свойства .

- Теперь выберите Automatic в качестве Тип запуска , нажмите кнопку Start , если служба не запущена, а затем нажмите OK , чтобы сохранить изменения.
- После того, как вы закончите, проверьте, подключается ли ноутбук к точке доступа.
3. Запустите средство устранения неполадок подключения к Интернету
- Нажмите Windows + I , чтобы открыть приложение Настройки и выберите Обновление и безопасность .
- Выберите Устранение неполадок на левой панели и нажмите Дополнительные средства устранения неполадок
- Теперь выберите Подключения к Интернету и нажмите кнопку Запустить средство устранения неполадок .
Если вы получаете сообщение о невозможности подключения к этой сетевой точке доступа, это может быть связано с ошибкой вашей сети.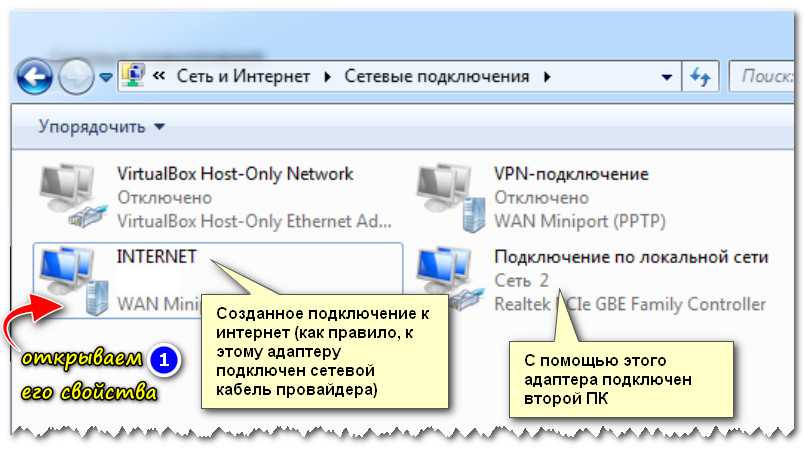 Самый быстрый способ исправить это — запустить средство устранения неполадок с подключением к Интернету.
Самый быстрый способ исправить это — запустить средство устранения неполадок с подключением к Интернету.
Это позволит диагностировать проблему и рекомендовать возможные решения.
4. Используйте открытую сеть вместо зашифрованной
- Откройте приложение Настройки на мобильном телефоне и выберите Соединения опция.
- Теперь выберите Мобильная точка доступа и модем .
- Коснитесь параметра Мобильная точка доступа .
- Коснитесь трех вертикальных точек в правом верхнем углу и выберите Настроить мобильную точку доступа .
- Затем коснитесь раскрывающегося списка Безопасность и выберите Открыть .
- Наконец, коснитесь параметра Сохранить и повторите попытку подключения.
Совет эксперта:
СПОНСОРЫ
Некоторые проблемы с ПК трудно решить, особенно когда речь идет о поврежденных репозиториях или отсутствующих файлах Windows.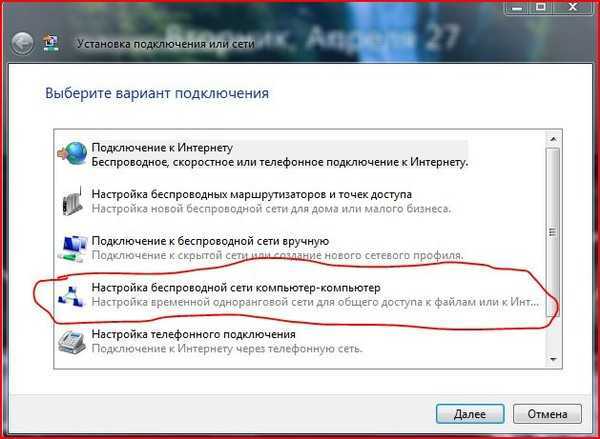 Если у вас возникли проблемы с исправлением ошибки, возможно, ваша система частично сломана.
Если у вас возникли проблемы с исправлением ошибки, возможно, ваша система частично сломана.
Мы рекомендуем установить Restoro, инструмент, который просканирует вашу машину и определит причину неисправности.
Нажмите здесь, чтобы загрузить и начать ремонт.
Помимо открытого доступа, мы также предложим отключить шифрование WAP. Это также может вызвать проблемы с подключением, даже если вы можете подтвердить, что ввели правильный пароль.
Существует несколько причин, по которым это может привести к сбою, особенно в старых версиях Windows. Выполните вышеупомянутые шаги, чтобы удалить шифрование с точки доступа Android.
5. Измените частоту Wi-Fi
- Откройте приложение Настройки на мобильном телефоне и выберите Подключения.
- Теперь выберите Мобильная точка доступа и модем .
- Коснитесь параметра Мобильная точка доступа .
- Затем нажмите на три вертикальные точки в правом верхнем углу и выберите 9.
 0033 Настройка мобильной точки доступа .
0033 Настройка мобильной точки доступа . - Установите переключатель для Показать дополнительные параметры .
- Наконец, выберите раскрывающийся список под Канал вещания , выберите 2,4 ГГц и нажмите кнопку Сохранить .
Частота Wi-Fi может быть еще одной причиной, по которой ваша мобильная точка доступа не работает на вашем ноутбуке.
Если ваш телефон использует Wi-Fi в диапазоне 5,0 ГГц, а ваша карта Wi-Fi не поддерживает его, вы не сможете подключиться.
Вот почему мы предлагаем, если опция доступна, переключиться с диапазона 5 ГГц на 2,4 ГГц и попробовать, выполнив описанные выше действия.
6. Сброс настроек сети Android
- Открыть Настройки .
- Выберите Сеть и Интернет .
- Коснитесь трехточечного меню и выберите «Сбросить настройки Wi-Fi, мобильного телефона и Bluetooth».
- Подтвердить выбор и сбросить настройки сети .

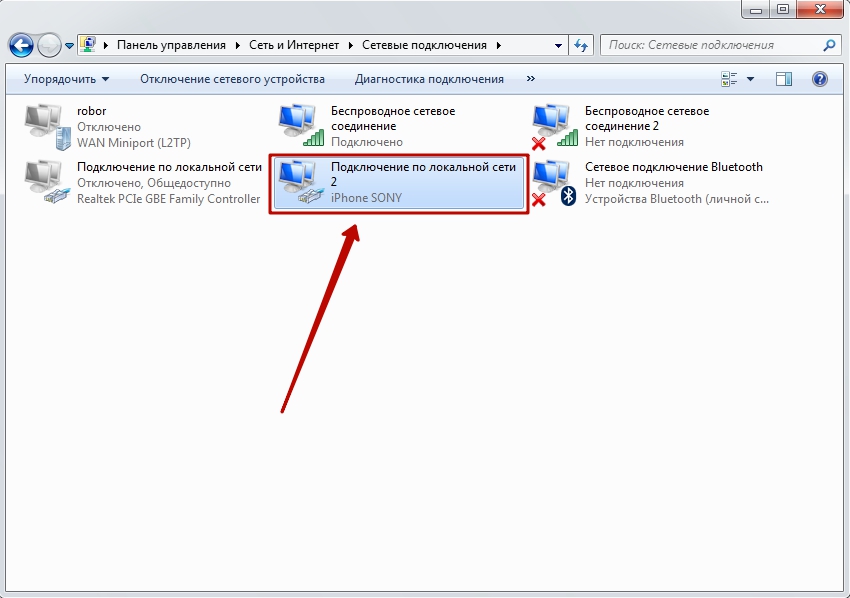 beeline.ru”
beeline.ru”
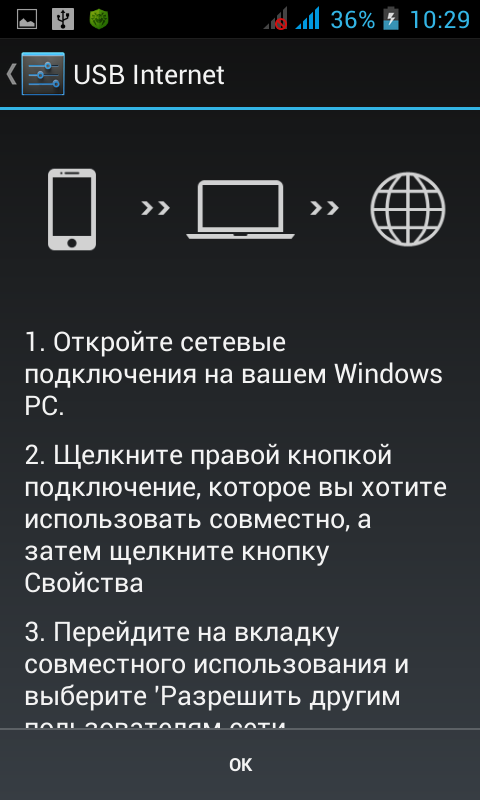
 Вместо этого вам нужно переключиться на открытое соединение.
Вместо этого вам нужно переключиться на открытое соединение.
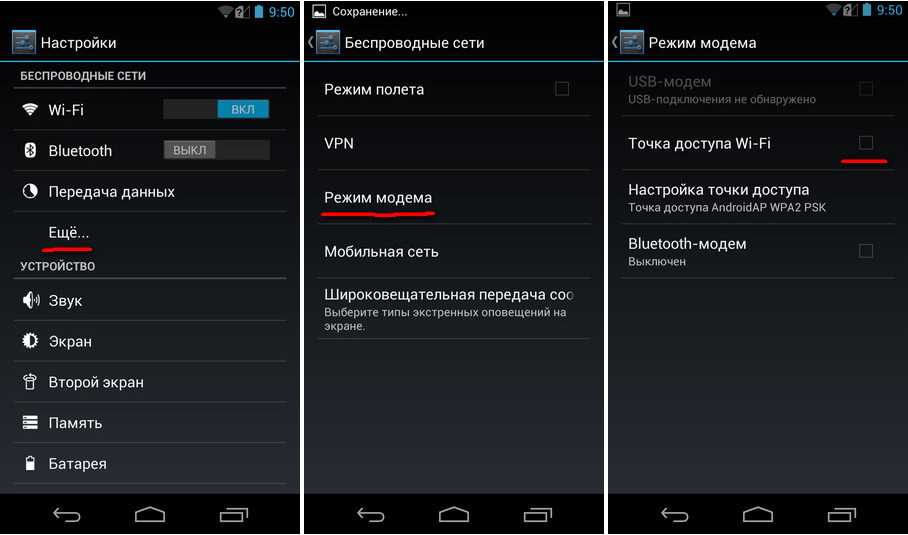
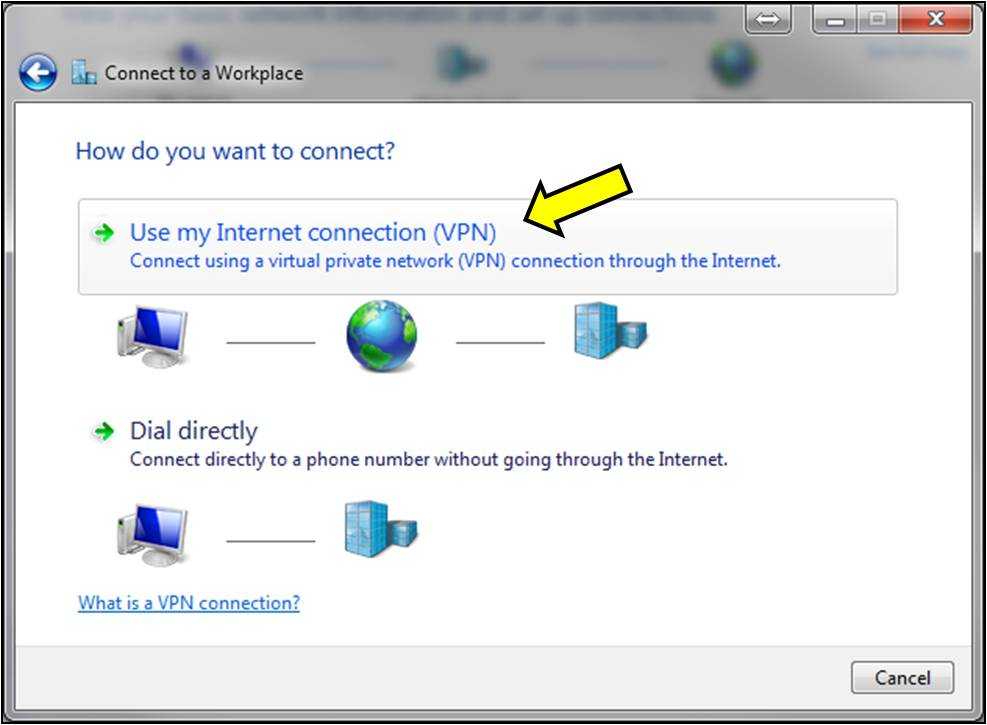
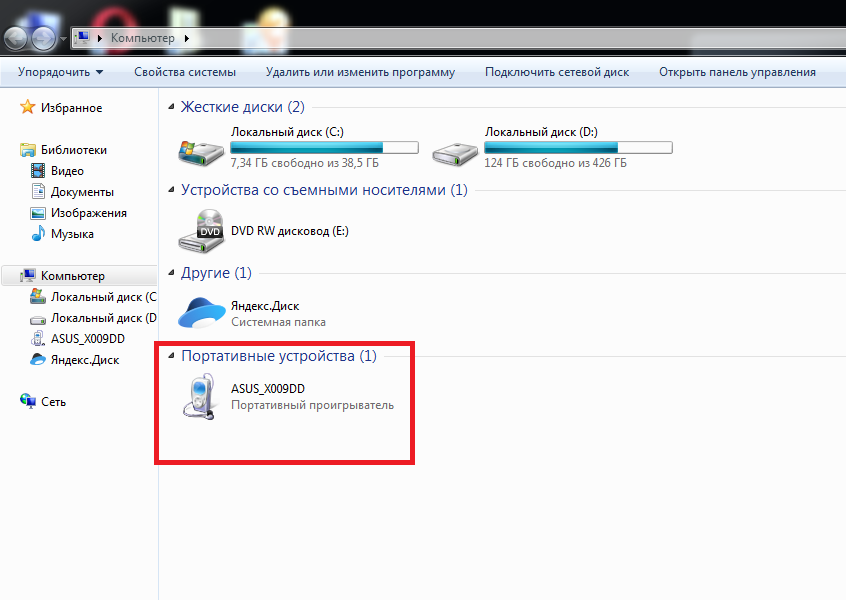 0033 Настройка мобильной точки доступа .
0033 Настройка мобильной точки доступа .