Как подключить к интернету ноутбук от телефона: Подключаем ноутбук к интернету через телефон
Содержание
Как подключить интернет к ноутбуку через телефон?
- Как подключить мобильный интернет к ноутбуку или компьютеру и безопасно ли это
- Как подключить интернет от телефона к компьютеру
- Как включить интернет на компьютере через телефон по Wi-Fi
- Подключение интернета через телефон с помощью Bluetooth
- Как раздавать мобильный интернет через USB
- Как подключиться к интернету через телефон — выводы
В жизни часто бывает так, что нужно воспользоваться интернетом на компьютере, но по каким-то причинам нет возможности подключиться к проводу или беспроводной сети Wi-Fi, например — в командировке, поездке или любой другой ситуации, когда нет доступа к домашнему или общественному интернету. Решить эту проблему можно, раздав интернет со своего смартфона на ноутбук или планшет.
Есть несколько способов как подключить ноутбук к интернету через смартфон:
- Создание и запуск точки доступа Wi-Fi на смартфоне;
- С помощью USB-кабеля;
- С помощью Bluetooth.
Эти способы различаются степенью удобства, скоростью работы интернета и количеством устройств (компьютеров), которые можно подключить к смартфону с целью обеспечения доступа в интернет. Кроме того, некоторые из перечисленных выше способов как подключить интернет от телефона к ноутбуку или компьютеру менее безопасные, чем другие.
Рассматриваемые в этой статье способы как раздать интернет со смартфона на ноутбук доступны для мобильных устройств, работающих под управлением операционных систем Android и iOS. Пользователи Windows Phone могут раздавать интернет только через точку доступа Wi-Fi.
Самый легкий и удобный способ раздать интернет со своего смартфона на ноутбук — с помощью Wi-Fi. Для того чтобы сделать это, нужно включить точку доступа:
- Во-первых, нужно зайти в настройки смартфона;
- Далее нужно выбрать пункт «Режим модема»;
- В нем нужно выбрать раздел «Точка доступа»;
- Заключительный этап — настройка точки доступа: создание пароля, выбор типа безопасности и назначение названия для сети Wi-Fi.

- Теперь можно активировать только что созданную точку доступа и подключаться к ней с любого устройства (ноутбука). При подключении потребуется ввести тот пароль, который на предыдущем этапе был указан в настройках смартфона.
Интернет через точку доступа, созданную на смартфоне, работает так же хорошо, как и через роутер. Скорость и стабильность соединения напрямую зависят от того, какие условия предлагает оператор мобильной связи и насколько хорошо смартфон принимает сигнал сотовой сети.
Раздавать интернет по Wi-Fi безопасно, но только при том условии, что в настройках указан тип защиты WPA2 и установлен достаточно сложный пароль. В противном случае, к вашему интернету смогут подключаться посторонние люди. Если это произойдет, то они, в теории, будут иметь возможность перехватывать трафик и узнавать пароли, а также получить информацию о том, какие сайты вы посещаете. Хороший пароль — залог безопасности.
Раздавать интернет через Bluetooth можно так же, как и через Wi-Fi.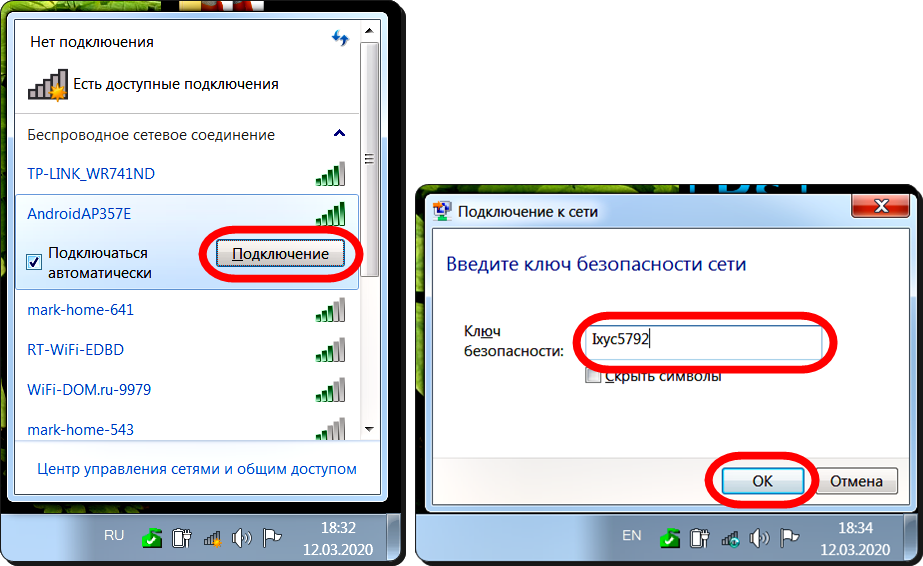 Принцип здесь работает тот же. Чтобы раздать интернет, нужно зайти в настройки и выбрать пункт «режим модема». После этого можно активировать точку доступа по Bluetooth.
Принцип здесь работает тот же. Чтобы раздать интернет, нужно зайти в настройки и выбрать пункт «режим модема». После этого можно активировать точку доступа по Bluetooth.
Интернет, переданный через Bluetooth, работает медленнее, чем через Wi-Fi. Кроме того, при таком режиме работы к смартфону сможет подключаться только одно устройство, а не несколько, как в случае с Wi-Fi.
В плане обеспечения безопасности данный способ уступает другим, так как к смартфону сможет подключиться кто-то чужой, опередив при этом владельца устройства. Еще одна проблема — злоумышленники могут относительно легко перехватить Bluetooth-сигнал или даже подавить его. С Wi-Fi это сделать труднее.
Преимущество этого способа — легкость настройки, отсутствие необходимости вводить пароль.
Раздавать интернет можно подключив свой смартфон к компьютеру. Включить раздачу интернета необходимо в настройках смартфона, выбрав соответствующий пункт в разделе «Режим модема». Компьютер автоматически распознает смартфон и предложит подключиться к интернету.
Интернет, который раздается таким образом, работает так же быстро, как и в случае с Wi-Fi подключением. Бесспорное преимущество раздачи интернета через проводное подключение — безопасность. Никто не сможет препятствовать подключению или подавлять сигнал, а также перехватывать его. Контролировать нужно только провод.
Недостаток этого способа — смартфон должен быть постоянно подключен к компьютеру, из-за чего ограничивается мобильность, и пользоваться ноутбуком и смартфоном становится не очень удобно.
Раздавать интернет с помощью смартфона можно тремя различными способами. Самый безопасный — с помощью USB-кабеля, но таким образом можно подключить только одно устройство. Точка доступа Wi-Fi — самый гибкий метод. Интернет через Wi-Fi работает быстро, к раздающему смартфону могут подключаться сразу несколько устройств, до 10 устройств. Способ с Bluetooth-подключением не очень удобен, но в некоторых ситуациях оказывается полезным.
ЮВЮлия Ванюшкинаавтор
Как подключить ноутбук к интернету через телефон
Автор Новиков Владимир На чтение 7 мин Просмотров 5.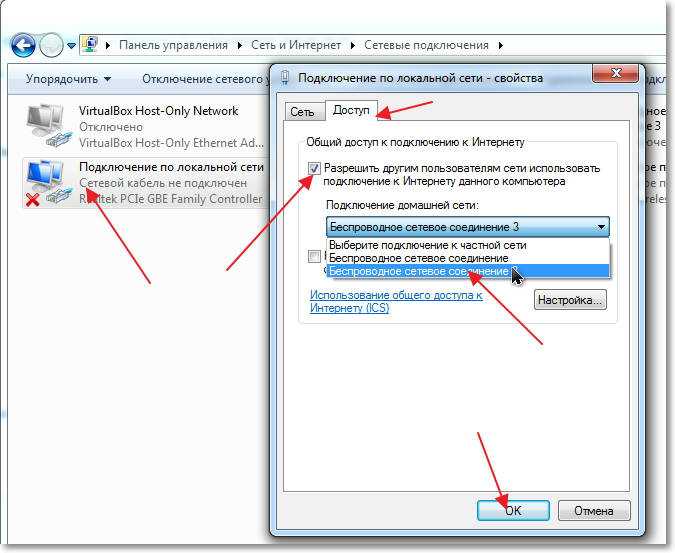 7к.
7к.
Обновлено
Содержание
- Подключаем интернет к ноутбуку через телефон на Android
- Беспроводное подключение Wi-Fi
- Подключение через USB кабель
- Подключение через Bluetooth
- Подключаем интернет на ноутбук через телефон на iOS
- Простое подключение по Wi-Fi
- Соединяем Айфон по USB
- Включаем через Bluetooth
- Подключаем ноутбук к интернету через смартфон под управлением Windows Phone.
- Возможные проблемы
Иногда подключить ноутбук к интернету через телефон — единственный способ не остаться без доступа к Сети. Это актуально как в случае аварии у провайдера, услугами которого вы пользуетесь, так и во время поездок, когда под рукой только ноутбук и мобильник. В этой инструкции будут рассмотрены все способы, с помощью которых можно подключиться к интернету на ноутбуке через телефон.
Купить Wi-Fi адаптер можно здесь
Подключаем интернет к ноутбуку через телефон на Android
В случае с Андроид все просто: операционная система является открытой и чтобы подключить ноутбук к интернету через смартфон — сложные настройки не требуются.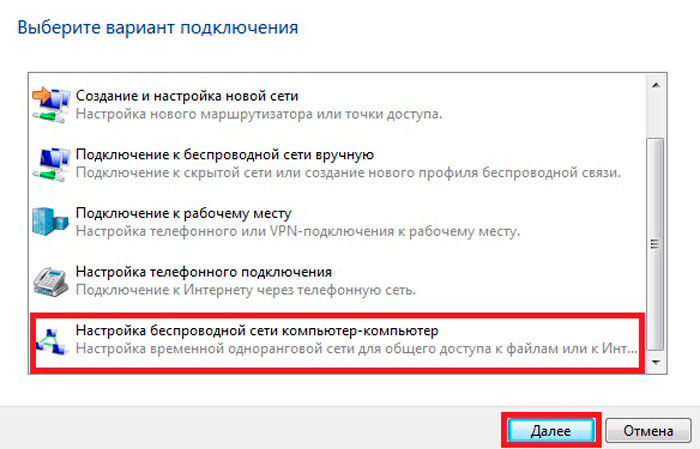 В зависимости от версии Android и оболочки, установленной производителем гаджета, установки могут незначительно отличаться в расположении основных пунктов меню.
В зависимости от версии Android и оболочки, установленной производителем гаджета, установки могут незначительно отличаться в расположении основных пунктов меню.
Беспроводное подключение Wi-Fi
При таком способе подключение ноутбука к интернету батарея телефона садится быстрее, так как задействуется беспроводный модуль. Если не ограничить доступ к модему другим устройствам, то любой сможет подключиться через эту точку доступа и воровать ваш трафик. Это неприятно если он ограничен и каждый мегабайт на счету.
Купить Wi-Fi адаптер можно здесь
Чтобы подключить интернет — зайдите в настройки телефона и найдите раздел «Подключение и общий доступ», а там пункт «Точка доступа Wi-Fi». Для ее активации нужно перетащить вправо соответствующий ползунок. Пошаговая инструкция как включить wifi на ноутбуке lenovo с помощью механических переключателей.
В меню «Настройки точки доступа» можно установить SSID, то есть ее идентификатор, уровень безопасности и при необходимости назначить пароль. В режиме WPA 2 PSK каждое устройство, которое собирается подключиться к интернету с помощью этого смартфона, должно предоставить пароль для доступа. Если вы уверены, что кроме вас интернетом никто не воспользуется, то эту опцию можно отключить для большего удобства.
В режиме WPA 2 PSK каждое устройство, которое собирается подключиться к интернету с помощью этого смартфона, должно предоставить пароль для доступа. Если вы уверены, что кроме вас интернетом никто не воспользуется, то эту опцию можно отключить для большего удобства.
После активации точки доступа запустите на ноутбуке сканирование доступных сетей. Когда телефон будет обнаружен, то кликните по его названию, чтобы подключиться и в случае запроса введите пароль. Достаточно один раз выполнить сопряжение устройств, чтобы в дальнейшем ноутбук подключался к интернету через мобильный телефон автоматически.
Читайте также: как звонить с ноутбука на телефон
Подключение через USB кабель
Способ удобен тем, что при подключении с помощью кабеля заряжается батарея смартфона. Некоторые гаджеты предлагают выбрать предпочтительный режим при подключении провода — передача файлов, синхронизация данных или использование смартфона как модема.
Купить Wi-Fi адаптер можно здесь
Если этого не произошло, то зайдите в раздел «Подключение и общий доступ» и активируйте переключатель «USB модем». Неполадки возможны только в случае, если смартфон эксплуатировался уже в течение некоторого времени и у него разболтался порт micro USB — вследствие чего кабель плохо коннектится с гнездом и происходят обрывы связи. В таком случае можно «подшаманить» гаджет самостоятельно, немного вжав внутрь контакты в гнезде для зарядки. Для этого подойдут небольшой пинцет или маникюрные ножницы. Узнайте как подключить смартфон к ноутбуку через usb все тонкости и нюансы.
Неполадки возможны только в случае, если смартфон эксплуатировался уже в течение некоторого времени и у него разболтался порт micro USB — вследствие чего кабель плохо коннектится с гнездом и происходят обрывы связи. В таком случае можно «подшаманить» гаджет самостоятельно, немного вжав внутрь контакты в гнезде для зарядки. Для этого подойдут небольшой пинцет или маникюрные ножницы. Узнайте как подключить смартфон к ноутбуку через usb все тонкости и нюансы.
Подключение через Bluetooth
Нужная опция находится в телефоне в разделе «Подключение и общий доступ». Для ее активации нужно перетащить вправо ползунок «Bluetooth модем».
В ноутбуке значок беспроводного соединения расположен в системном трее, в нижнем правом углу рабочего стола. Если его там нет, то это значит, что беспроводный модуль отключен. Для активации нажмите клавишу Fn в сочетании с функциональной кнопкой от F2 до F12. Та, которая активирует Bluetooth на лэптопе — она отмечена соответствующей иконкой.
Далее кликните ПКМ по значку приложения и выберите опцию «поиск устройств». После сопряжения ноутбука и телефона последний будет работать как беспроводный модем.
После сопряжения ноутбука и телефона последний будет работать как беспроводный модем.
Купить Wi-Fi адаптер можно здесь
В Windows 10 необходимая опция расположена в нижнем правом углу во вкладке «Параметры». Установите галочку, дающую разрешение ноутбуку подключаться к другим устройствам.
Подключаем интернет на ноутбук через телефон на iOS
В этой операционной системе настроить необходимые опции несколько сложнее, так как она не является открытой. Для некоторых способов нужно установить дополнительный софт.
Простое подключение по Wi-Fi
Настройка для доступа в интернет по беспроводной связи почти не отличается от Андроид. Для активации нужно открыть вкладку сотовой связи. Для активации Wi-Fi модема нужно перетащить ползунок или поставить галочку (зависит от версии iOS). После того, как ноутбук обнаружит телефон — введите пароль безопасности.
Купить Wi-Fi адаптер можно здесь
Соединяем Айфон по USB
Для корректного соединения на ноутбуке должно быть установлено приложение iTunes. В Макбуках эта программа включена в комплект предустановленого ПО. Владельцы ноутбуков с Windows могут скачать ее на сайте Apple.
В Макбуках эта программа включена в комплект предустановленого ПО. Владельцы ноутбуков с Windows могут скачать ее на сайте Apple.
При соединении портативного компьютера и смартфона на экране последнего появится диалоговое окно, в котором нужно выбрать опцию «Только USB». После запуска iTunes приложение автоматически установит соединения с интернетом. Если этого не произошло, то нажмите соответствующую кнопку в главном меню.
Включаем через Bluetooth
Прежде всего убедитесь, что на ноутбуке активирован беспроводный модуль. В айфоне перейдите в настройки и выберите раздел Bluetooth, где перетащите ползунок в активное положение. На ноутбуке запустите поиск устройств через системный трей, нажав кнопку «Добавить устройство». После сопряжения девайсов ноутбук сможет подключиться к Айфону автоматически, если на обеих гаджетах активирован беспроводный модуль.
Купить Wi-Fi адаптер можно здесь
Подключаем ноутбук к интернету через смартфон под управлением Windows Phone.

В этой операционной системе необходимые опции находятся в меню настроек во кладке «Общий интернет». Убедитеcь, что на телефоне включена передача данных и он может выйти в интернет. Активируйте «Общий интернет» при помощи соответствующего ползунка. Задать пароль доступа можно в пункте «Установка», пройдя по всем шагам Мастера настройки. Далее выберите подходящий способ подключения ноутбука к смартфону: с помощью USB кабеля, через Bluetooth или Wi-Fi.
Возможные проблемы
При первом подключении телефона к ноутбуку через USB провод он может распознаться некорректно. Нормальный коннект в этом случае невозможен. В большинстве случаев помогает подключение через другой порт. Драйвера на телефон встроены в его прошивку и запускаются автоматически при соединении с компьютером через кабель.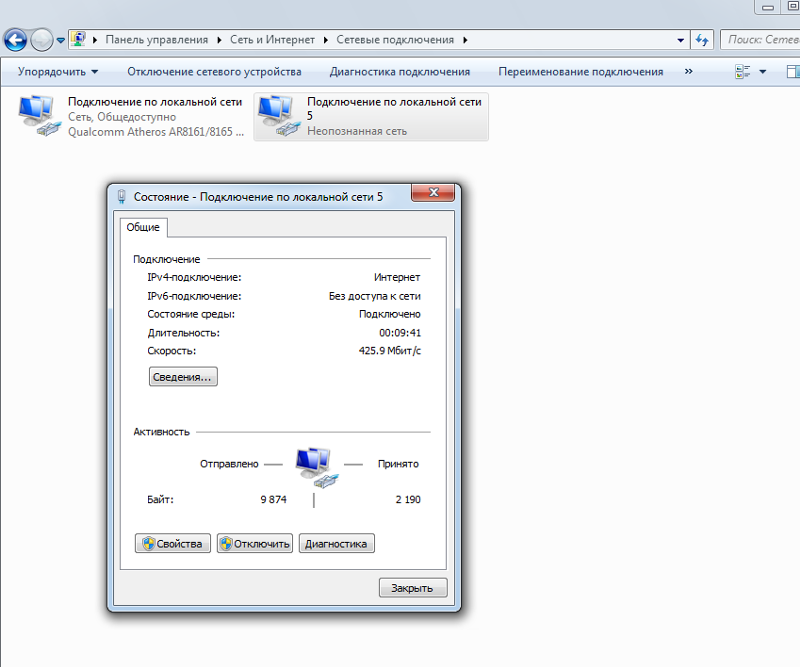 Если этого не происходит, то рекомендуется скачать актуальную версию драйверов на сайте производителя.
Если этого не происходит, то рекомендуется скачать актуальную версию драйверов на сайте производителя.
Также проблемы могут возникнуть при некорректно работающих драйверах Bluetooth или Wi-Fi. Для их обновления нужно нажать кнопку «Пуск», перейти в Панель управления и в диспетчере задач выбрать соответствующий беспроводный модуль. Далее кликните по его названию ПКМ и выберите пункт «Обновить драйвера».
Купить Wi-Fi адаптер можно здесь
Если и это не помогает, то выберите опцию «Удалить устройство» и установите свежую версию «с нуля». Скачать подходящие драйвера можно на официальном сайте производителя ноутбука. Имейте в виду, что в одном модельном ряду могут быть разные модификации ноутбуков, «начинка» которых немного отличаются. Для них, как правило, выпускаются разные версии драйверов, если используемые модули отличаются. Также учитывайте разрядность операционной системы: 64-битные драйвера для Windows х86 не подходят.
Такие проблемы обычно наблюдаются именно в Виндовс.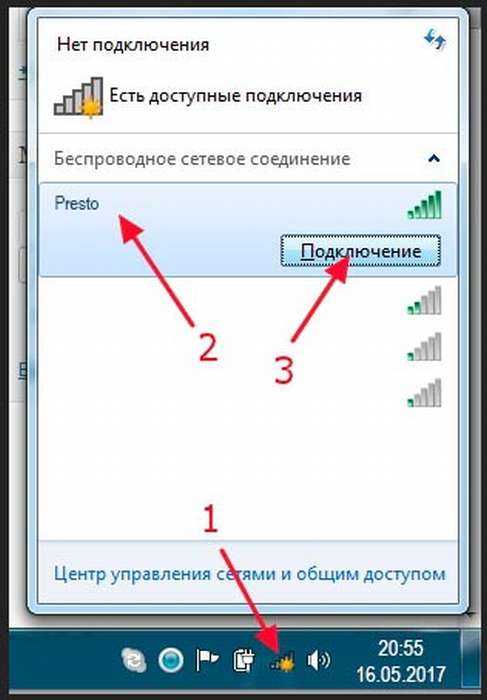 В Мак ОС все уже «из коробки» корректно настроено и работает «как часы».
В Мак ОС все уже «из коробки» корректно настроено и работает «как часы».
Даже если вы правильно подключили смартфон к ноутбуку, то могут возникать неполадки в работе интернета. Одна из причин — неправильно настроенное подключение. Актуально в случае с новым телефоном. Как правило при регистрации устройства в сети сотового оператора сразу же приходит сервисное сообщение с автоматическими настройками. Если этого не произошло, то нужно настроить подключение вручную. Его параметры можно узнать на сайте сотового оператора.
Купить Wi-Fi адаптер можно здесь
Еще одна возможная проблема — нестабильная работа сотовой сети. В крупных городах все операторы давно подключили стандарт 4G. Там проблем с доступом в интернет не возникает: данные загружаются быстро и на высокой скорости.
За городом и особенно в сельской местности могут наблюдаться перебои в работе интернета, что связано со слабым сигналом мобильного оператора. Как правило и 4G поддерживается не везде. Чтобы ускорить загрузку страниц, то можно в настройках браузера на компьютере отключить отображение иллюстраций. В этом случае не будут грузиться как картинки, так и рекламные баннеры. Также это сэкономит мобильный трафик: при загрузке одного текста его расходуется меньше.
Чтобы ускорить загрузку страниц, то можно в настройках браузера на компьютере отключить отображение иллюстраций. В этом случае не будут грузиться как картинки, так и рекламные баннеры. Также это сэкономит мобильный трафик: при загрузке одного текста его расходуется меньше.
Как подключить ноутбук к Интернету | Small Business
By Avery Martin
Существует четыре основных способа подключения ноутбука к Интернету: беспроводное соединение, кабель Ethernet, мобильный широкополосный модем или сетевая карта или подключение к мобильному телефону. Каждый метод требует отдельного процесса. Для владельцев бизнеса, которые хотят сэкономить деньги, не жертвуя скоростью Интернета, беспроводные и Ethernet-соединения обеспечивают высокую скорость соединения, требующую плана обслуживания у поставщика интернет-услуг, такого как кабельная или DSL-компания. Соединения с сотовыми телефонами обеспечивают дополнительный уровень удобства, но вы можете столкнуться с пропаданием, и у вашего провайдера должен быть план доступа в Интернет, который включает модем — обычно за дополнительную плату.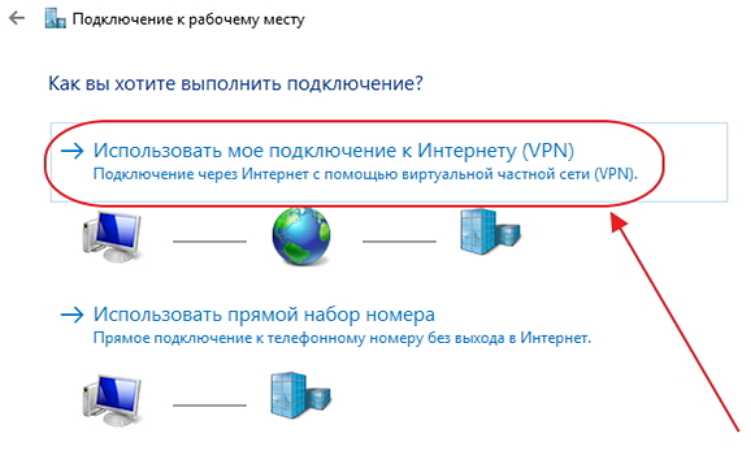
Кабель и DSL
Подключите модем к электрической розетке, чтобы включить его. Если у вас есть отдельный маршрутизатор, подключите и его.
Плотно вставьте один конец коаксиального кабеля, передающего интернет-сигнал, в заднюю часть модема для настройки кабельного модема. Вставьте один конец телефонного кабеля в заднюю часть модема для DSL-соединений. Избегайте сгибания штифта внутри коаксиального кабеля. Штифт должен проходить прямо по центру разъема. Не применяйте силу и не пытайтесь зажать соединение, так как вы можете повредить контакт коаксиального кабеля.
Подключите один конец кабеля Ethernet к основному порту Ethernet на модеме. Обычно это порт, расположенный слева и отделенный от остальных портов. Если у вас есть отдельные модем и маршрутизатор, подключите один конец к маршрутизатору, а другой конец к верхнему порту Ethernet на модеме.
Другой кабель Ethernet подключите маршрутизатор или комбинированный модем/маршрутизатор к разъему Ethernet на задней панели ноутбука.
 Если у вас есть беспроводной маршрутизатор, пропустите этот шаг. Ваш ноутбук будет иметь только один порт Ethernet, который подходит для кабеля Ethernet.
Если у вас есть беспроводной маршрутизатор, пропустите этот шаг. Ваш ноутбук будет иметь только один порт Ethernet, который подходит для кабеля Ethernet.Перезагрузите ноутбук, если он уже включен.
Нажмите на шар Windows, введите «Центр управления сетями и общим доступом» в поле поиска и нажмите «Ввод». Нажмите «Настроить подключение или сеть», а затем «Подключиться к Интернету». Следуйте указаниям мастера, чтобы завершить установку.
Сотовый телефон Bluetooth
Включите Bluetooth на своем мобильном телефоне. Найдите меню «Настройки» и установите для устройства значение «Обнаружимое» или «Вкл.», чтобы сделать его доступным для обнаружения.
Перейдите в «Мой компьютер», а затем нажмите «Подключения Bluetooth» на своем ноутбуке.
Выберите опцию «Добавить новое подключение или устройство». Когда телефон появится в списке устройств, дважды щелкните имя телефона, чтобы связать его с компьютером.
 Запишите PIN-код, который отображается на вашем компьютере, и введите его в телефон при появлении запроса.
Запишите PIN-код, который отображается на вашем компьютере, и введите его в телефон при появлении запроса.Выберите «PAN» или «Личная сеть», когда вас спросят, какой тип соединения вы хотите использовать.
Беспроводная широкополосная связь
Подключите беспроводную сетевую карту или модем к порту PCMCIA, слоту ExpressCard или USB-порту вашего компьютера, в зависимости от типа сетевого устройства, которое вы получили от поставщика услуг.
Введите имя пользователя и пароль в окне браузера, который автоматически начнет подключение к Интернету. В некоторых случаях браузер не запускается автоматически, поэтому его необходимо запускать вручную.
Подтвердите, что вы принимаете условия и положения, и приступайте к работе в Интернете.
Ссылки
- Windows: Настройка DSL или кабельного соединения
Советы
- Коммутируемый доступ также существует, хотя и очень медленный.
 Вам понадобится телефонный разъем на задней панели компьютера и тарифный план коммутируемого доступа к провайдеру. Просто подключите телефонную линию к компьютеру, как к задней панели телефона.
Вам понадобится телефонный разъем на задней панели компьютера и тарифный план коммутируемого доступа к провайдеру. Просто подключите телефонную линию к компьютеру, как к задней панели телефона. - Маршрутизаторы могут быть проводными или беспроводными.
- Для мобильных широкополосных подключений, если у вас уже есть встроенная мобильная сетевая карта, вам не нужно подключать сетевую карту к компьютеру.
- Последняя версия мобильной широкополосной связи — 4G. Вы можете приобрести более старые модемы или карты 3G и подключаться с приличной скоростью, хотя и не такой быстрой, как с 4G.
Предупреждения
- Будьте осторожны при подключении к широкополосной мобильной связи и не превышайте условия вашего плана в отношении времени подключения. Вам может быть выставлен счет за чрезмерное использование.
Биография писателя
Эйвери Мартин имеет степень бакалавра музыки в области оперного исполнения и степень бакалавра искусств в области изучения Восточной Азии.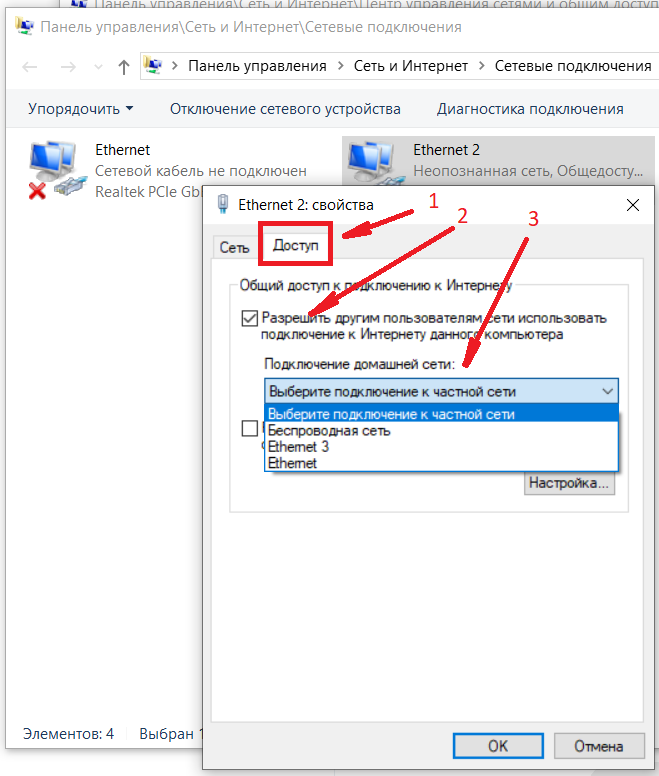 Как профессиональный писатель, она писала для Education.com, Samsung и IBM. Мартин сделал перевод на английский язык сборника японских стихов Мисудзу Канеко. Она работала педагогом в Японии и руководит частной студией вокала у себя дома. Она пишет об образовании, музыке и путешествиях.
Как профессиональный писатель, она писала для Education.com, Samsung и IBM. Мартин сделал перевод на английский язык сборника японских стихов Мисудзу Канеко. Она работала педагогом в Японии и руководит частной студией вокала у себя дома. Она пишет об образовании, музыке и путешествиях.
Как подключить Интернет к ноутбуку везде? [Сравнение вариантов]
В современном цифровом мире ноутбуки стали лучшими рабочими станциями. Тем не менее, несмотря на то, что они портативны по своей конструкции, им не хватает одной важной функции — готового доступа в Интернет. Большинству представленных на рынке моделей для выхода в сеть требуется точка доступа или внешнее устройство. В наш век зубных щеток и чайников с подключением к Интернету это вызывает разочарование, и многие люди задаются вопросом, как подключиться к Интернету в любом месте на ноутбуке.
В этой статье мы обобщим четыре основных способа сделать это, чтобы помочь вам получить именно то, что вы хотите.
Краткий FAQ
Даже такой конкретный вопрос, как «Как получить доступ в Интернет из любого места на ноутбуке», может означать разные вещи для разных людей, поэтому ответы на него повсюду. Чтобы убедиться, что мы находимся на одной волне, давайте начнем с краткого курса по подключению и попутно разберемся с парой заблуждений.
Могу ли я получить доступ в Интернет без маршрутизатора и модема?
Это зависит от того, что вы подразумеваете под маршрутизатором и модемом, но да, вы можете. Слово «маршрутизатор» стало синонимом доступа в Интернет, но, строго говоря, маршрутизаторы не нужны для подключения как таковые. Их цель — разделить соединение с несколькими устройствами, что означает, что вы можете выйти в интернет без них — например, подключив кабель напрямую к ноутбуку.
Другое дело модем. Технически, это аппаратное обеспечение — это то, что в первую очередь обеспечивает подключение вашего ноутбука. Сегодня они бывают разных форм и размеров, от большого и дорогого спутникового модема до портативного USB-модема. Тем не менее, модуляция и демодуляция в любом случае обычно происходят за пределами вашего ноутбука, поэтому, если вы не ищете конкретное оборудование, такое как беспроводной USB-модем для путешествий, оно вам не понадобится.
Тем не менее, модуляция и демодуляция в любом случае обычно происходят за пределами вашего ноутбука, поэтому, если вы не ищете конкретное оборудование, такое как беспроводной USB-модем для путешествий, оно вам не понадобится.
Какое интернет-устройство лучше всего подходит для ноутбука?
В зависимости от того, для чего вы хотите его использовать, это может быть USB-модем 4G, мобильная точка доступа, спутниковый модем, общедоступное устройство Wi-Fi для ноутбука или вообще ничего. У каждого варианта есть свои сильные и слабые стороны, и он будет хорошо работать только для некоторых задач, поэтому не прыгайте сразу, не зная, что вы ищете.
Достаточно ли USB-модема для подключения к Интернету?
Так и есть — если в вашем модеме есть все необходимое для подключения к Интернету. Безконтрактный, безлимитный беспроводной интернет — это не то, что вы получаете из воздуха — вам нужна SIM-карта или устройство с технологией eSIM на борту. Тогда все, что вам нужно, это подходящий тарифный план, и все готово.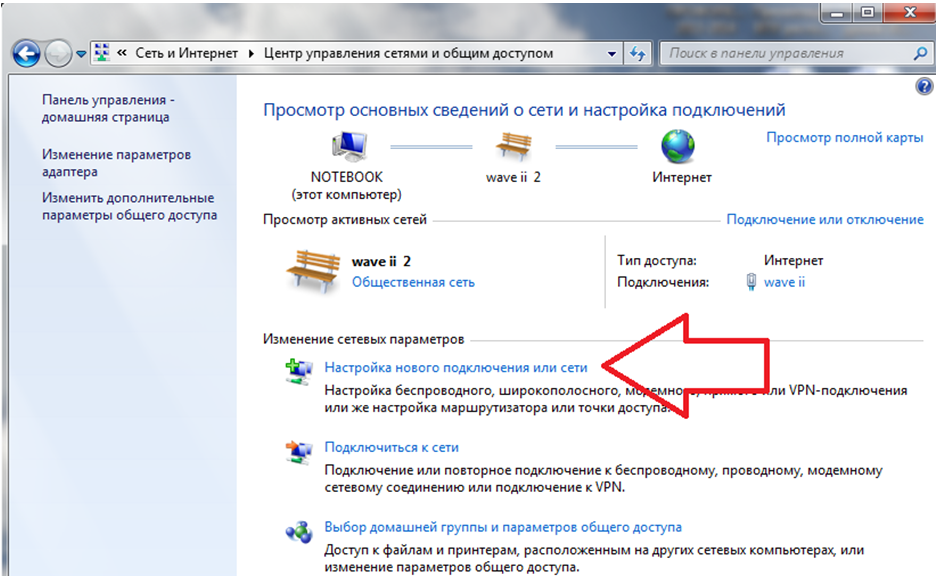
Как я могу проверить, подключен ли мой ноутбук к 4G или 3G?
Детали могут различаться от системы к системе, но в общих чертах процесс будет выглядеть следующим образом:
- Проверьте, какое соединение предлагается вашим тарифным планом
- Проверьте, поддерживает ли SIM-карта 4G
- Проверьте, поддерживает ли ваше устройство нужный режим
Кроме того, вы можете выбрать из множества программных решений, которые предоставляют подробную информацию о соединении, хотя их надежность зависит от используемой вами установки.
Могу ли я установить беспроводное соединение с моим USB-модемом без ноутбука?
С большинством современных устройств это возможно, хотя модем может потребоваться предварительно настроить. Современный портативный интернет-модем является автономным устройством и будет работать полностью самостоятельно, если у него есть источник питания — батарея или кабель, подключенный к USB-порту. Более простые модели, которые почти не имеют настроек, могут работать сразу после установки, в то время как более сложные потребуют единовременной настройки, но после этого все готово.
Более простые модели, которые почти не имеют настроек, могут работать сразу после установки, в то время как более сложные потребуют единовременной настройки, но после этого все готово.
Как подключить ноутбук к Интернету в любом месте?
Теперь, когда мы закончили введение, давайте рассмотрим способы выхода в Интернет с вашего ноутбука из любого места. Тем не менее, слово предупреждения: слово «где угодно» интерпретируется разными людьми по-разному — некоторые понимают его как «вдали от дома», в то время как другие ищут способ полностью отключиться от сети. Мы постарались охватить все основы, поэтому некоторые из перечисленных опций могут показаться излишними, а другие вообще вам не подойдут.
1. Мобильный модем
Самый доступный способ подключения ноутбука к Интернету в любом месте — создание точки доступа для ноутбука с телефона. Доступность также является его самым большим преимуществом — большинство людей, которым может понадобиться подключение вдали от дома, вероятно, в любом случае имеют с собой подходящий телефон.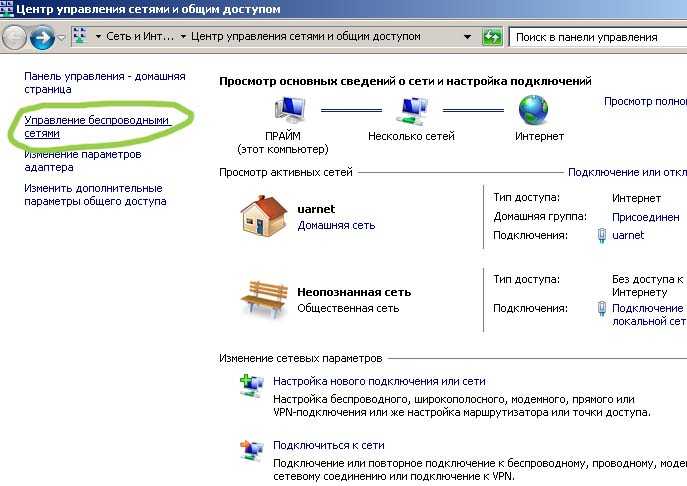 Эта функция также изначально поддерживается как на Android, так и на iOS, и ее можно относительно легко настроить. Вишенкой на торте является то, что такое подключение полностью беспроводное, что очень удобно в поездках — точку доступа можно буквально носить с собой в кармане.
Эта функция также изначально поддерживается как на Android, так и на iOS, и ее можно относительно легко настроить. Вишенкой на торте является то, что такое подключение полностью беспроводное, что очень удобно в поездках — точку доступа можно буквально носить с собой в кармане.
Однако у этого метода есть и свои недостатки. Во-первых, вы по-прежнему делите свой мобильный интернет с ноутбуком, а значит, у вас те же ограничения по трафику и пропускной способности. Это не будет проблемой для скромных задач, таких как посещение деловой встречи или получение документа. Тем не менее, просмотр пары документальных фильмов на Netflix может легко сжечь все ваше ежемесячное пособие и оставить вас в затруднительном положении в автономном режиме. Мало того, мобильная модем требует больших ресурсов и быстро разряжает аккумулятор вашего телефона. Конечно, это можно решить, подключив телефон к USB-порту ноутбука, что противоречит цели беспроводной сети.
Вердикт : Резервный план, который не требует дополнительного оборудования и может спасти вас в некоторых обстоятельствах, но вряд ли является надежным решением для повседневного использования.
2. Мобильный USB-модем 4G
Еще один способ получить доступ к Интернету на ноутбуке в любом месте — использовать отдельное устройство. Они бывают разных форм и размеров и называются по-разному:
- Мобильная точка доступа
- Флешка для ноутбука 4G
- МиФи
- Портативный модем
Сложность этих гаджетов варьируется от простых адаптеров для SIM-карт до полнофункциональных модемов, которые легко справляются со всей сетью устройств. Однако основная предпосылка та же — модем 4G подключается к мобильной сети, как телефон, затем использует соединение с ноутбуком или использует его как маршрутизатор. Однако как устройство, разработанное специально для связи, оно справляется с задачей намного эффективнее и надежнее, чем телефон.
Одним из недостатков этого подхода является необходимость иметь отдельные тарифные планы для модема ноутбука и телефона, так что это не вариант «беспроводной Интернет для ноутбуков без контракта».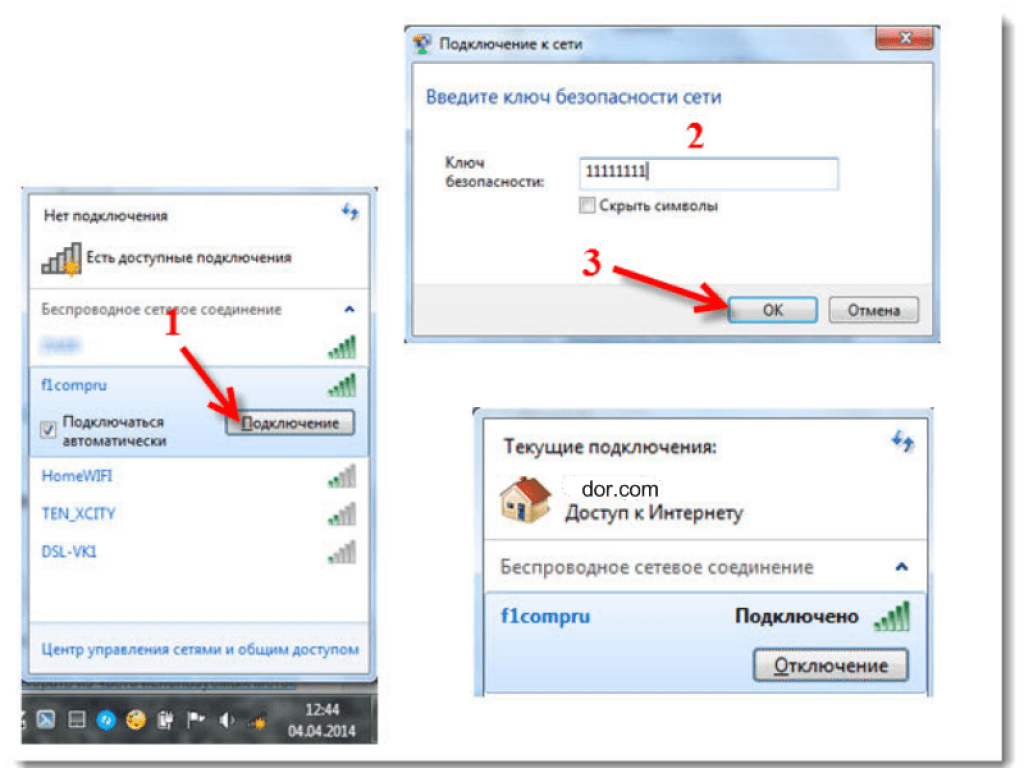 Понимая это, производители модемов для ноутбуков добавляют возможность выбора из нескольких интернет-провайдеров и сотрудничают с операторами мобильной связи, предлагая выгодные предложения. Еще одно очевидное ограничение заключается в том, что даже самый лучший USB-модем 4G LTE не будет работать за пределами зоны покрытия поставщика услуг, поэтому технически это скорее «почти где угодно».
Понимая это, производители модемов для ноутбуков добавляют возможность выбора из нескольких интернет-провайдеров и сотрудничают с операторами мобильной связи, предлагая выгодные предложения. Еще одно очевидное ограничение заключается в том, что даже самый лучший USB-модем 4G LTE не будет работать за пределами зоны покрытия поставщика услуг, поэтому технически это скорее «почти где угодно».
Вердикт : универсальное и надежное решение, которое удовлетворит потребности большинства пользователей Интернета.
3. Спутниковый Интернет
Наиболее близок к концепции «Интернет в любом месте», хотя и наименее удобен. В отличие от вышеперечисленных вариантов, все из которых зависят от покрытия мобильной сети, в этом случае сигнал передается со спутников, поэтому вы будете на связи, пока над вами чистое небо. Конечно, вам все равно нужно будет купить тарифный план, но в остальном он вас никоим образом не ограничивает, что делает его идеальным вариантом буквально в любой точке планеты.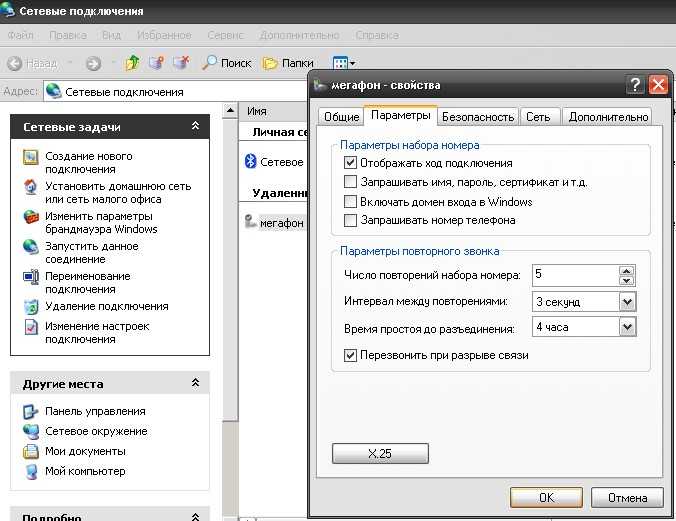
К сожалению, за свободу приходится платить. Во-первых, технология пока не получила широкого распространения, поэтому спектр предложений на рынке скромный. Кроме того, для подключения к спутниковому интернету требуются модем и антенна, которые довольно громоздки и не совсем подходят для образа жизни цифровых кочевников. Другими словами, «где угодно» на самом деле означает «в любом месте и только в этом месте».
Вердикт : Незаменим в некоторых экстремальных случаях, но не портативный и непрактичный для повседневного использования по сравнению с альтернативами.
Читайте также: Интернет в дороге: как быть на связи во время путешествия на автодоме?
4. Общественный Wi-Fi
Это скорее похвальное упоминание, чем реальная запись, но она заслуживает места в нашем списке. Публичные Wi-Fi прочно вошли в современный интернет-ландшафт благодаря усилиям кафе, ресторанов и аэропортов, предлагающих зоны бесплатного Wi-Fi.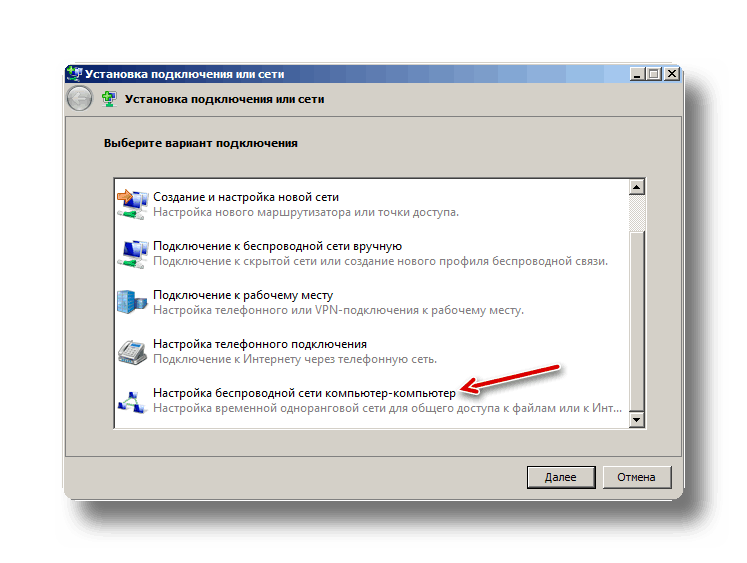 В настоящее время появилась новая разновидность, известная как столичная WiFi или муниципальная беспроводная сеть. Идея состоит в том, чтобы создать общегородскую сеть, чтобы вам не приходилось искать точку доступа Wi-Fi для ноутбука в соседнем Starbucks.
В настоящее время появилась новая разновидность, известная как столичная WiFi или муниципальная беспроводная сеть. Идея состоит в том, чтобы создать общегородскую сеть, чтобы вам не приходилось искать точку доступа Wi-Fi для ноутбука в соседнем Starbucks.
Самым большим недостатком общедоступного Wi-Fi является его доступность. Помимо редких случаев хорошо управляемых муниципальных сетей, вы, по сути, зависите от местных предприятий и удобств. Это может быть хорошо, если вы любите острые ощущения от приключений, но назвать это ответом на вопрос «Как получить доступ к Интернету на моем ноутбуке в любом месте» было бы натяжкой. И еще есть проблема безопасности — общедоступные Wi-Fi, как известно, опасны, и хотя вы можете справиться с некоторыми из них с помощью VPN, в конце концов, все усилия вряд ли того стоят.
Вердикт : Иногда может быть спасением, но едва ли можно назвать «Интернетом где угодно».
Подведение итогов
Как видите, однозначного ответа на вопрос «Как получить доступ в Интернет из любого места на ноутбуке?» не существует.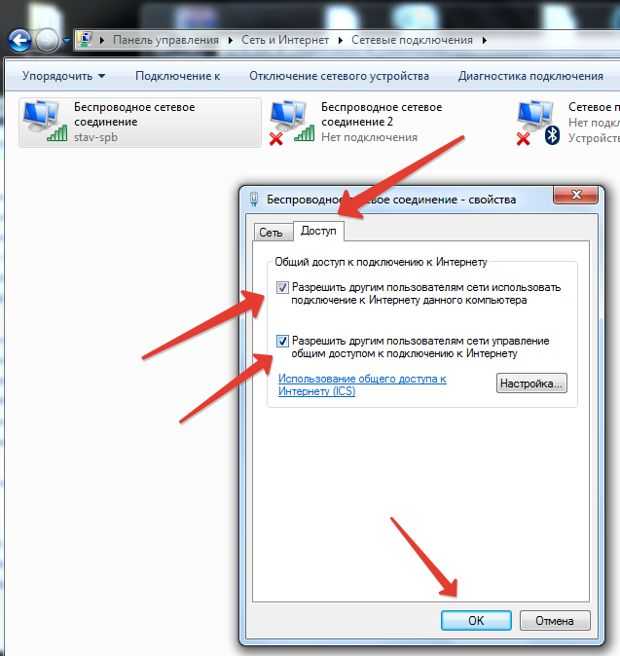
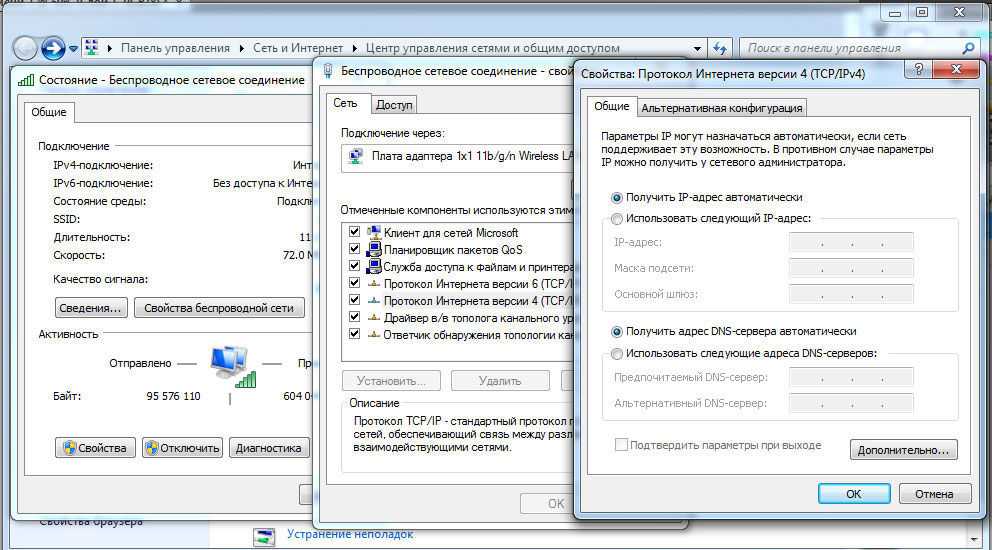
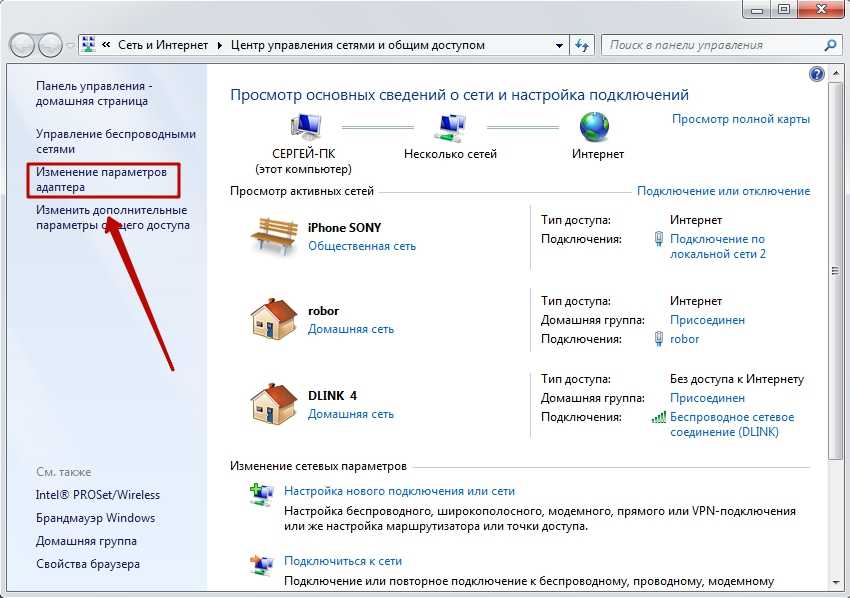 Если у вас есть беспроводной маршрутизатор, пропустите этот шаг. Ваш ноутбук будет иметь только один порт Ethernet, который подходит для кабеля Ethernet.
Если у вас есть беспроводной маршрутизатор, пропустите этот шаг. Ваш ноутбук будет иметь только один порт Ethernet, который подходит для кабеля Ethernet.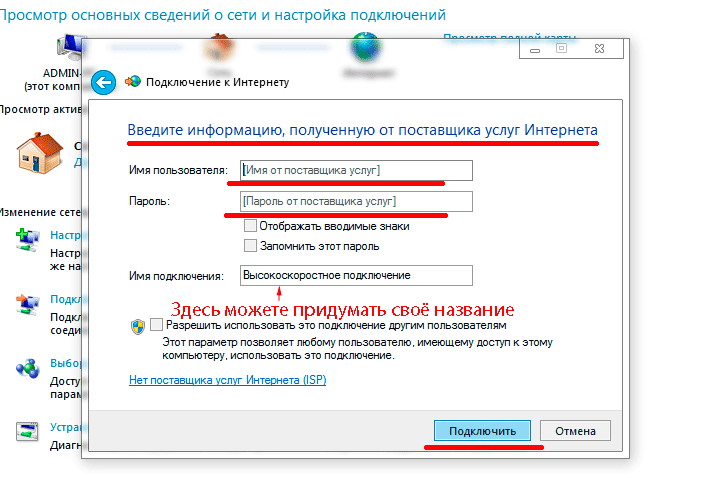 Запишите PIN-код, который отображается на вашем компьютере, и введите его в телефон при появлении запроса.
Запишите PIN-код, который отображается на вашем компьютере, и введите его в телефон при появлении запроса. Вам понадобится телефонный разъем на задней панели компьютера и тарифный план коммутируемого доступа к провайдеру. Просто подключите телефонную линию к компьютеру, как к задней панели телефона.
Вам понадобится телефонный разъем на задней панели компьютера и тарифный план коммутируемого доступа к провайдеру. Просто подключите телефонную линию к компьютеру, как к задней панели телефона.