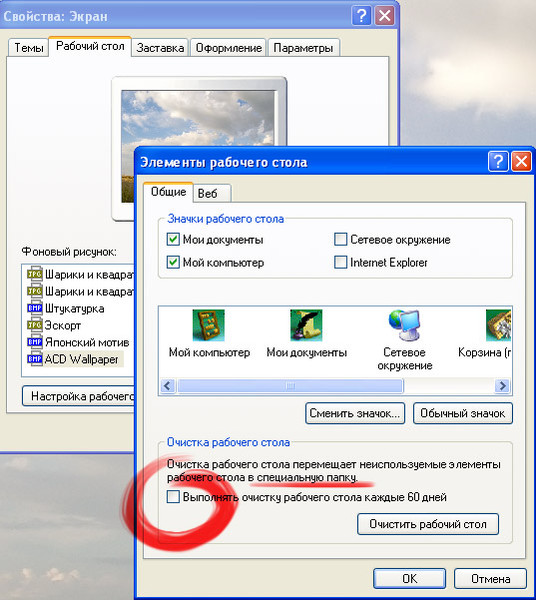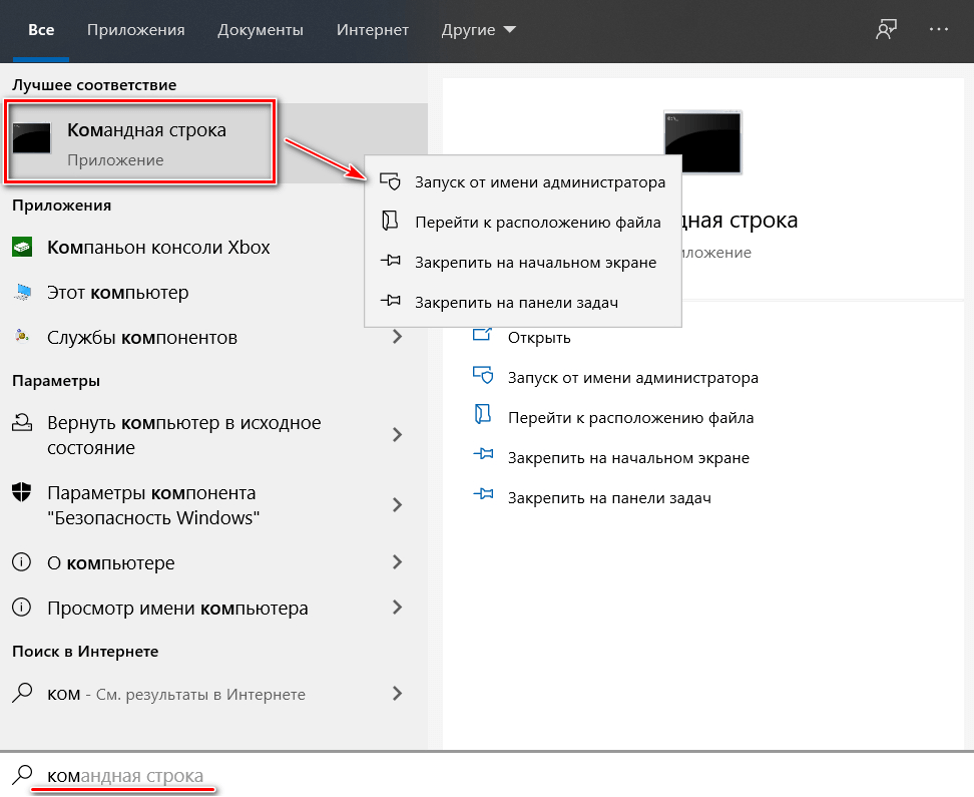Пропали значки с рабочего стола: Пропали значки с рабочего стола Windows 10
Содержание
Почему пропали значки на андроид – как вернуть
Значки с рабочего стола андроид могут пропасть по нескольким причинам и их можно восстановить – вернуть на место.
Пропасть могут иконки фронтальной камеры, смс, трубки телефона, меню, вызова, сообщения, плей маркета, переключения камеры, галереи, интернета, фонарика, загрузки, ютуб, настройки, viber (вайбер), скайпа, вай фай, микрофона, надписи названия, иконок, заметки и так далее.
Самая распространенная причина — перенос приложений на карту памяти. После перезагрузки они могут исчезнуть.
Вторая причина – нечаянное удаление. Экран андроид очень чувствителен, и вы могли не заменить что случайно удалили иконку или даже приложение.
Третья причина спонтанное перемещение иконок. В телефоне андроид можно легко нечаянно переместить значок с рабочего стола, например, в папку, которая создается автоматически
ВНИМАНИЕ
Есть еще один отличный способ устранить проблемы в телефоне андроид даже если он не включатся. Рекомендую запомнить. Потом скажете «Спасибо!»
Рекомендую запомнить. Потом скажете «Спасибо!»
Не исключены и другие варианты – редко встречающиеся. Если ваша причина в записи не затронута, дайте мне знать через комментарии, и мы найдем решение.
Как вернуть пропавшие значки с рабочего стола – причина в флешке
Чтобы вернуть значки андроид которые пропали из-за перемещения приложений на карту памяти вам нужно перенести их опять в память телефона.
Примечание: я пишу, основываясь на смартфоне самсунг галакси с установленным андроид 6.0.1 – поэтом ваша конфигурация незначительно, но может отличатся.
Если поищите решение в сети, то вам порекомендуют приобрести более скоростную флешку – десятку или как минимум семерку, но эта процедура проблему практически не решает.
Если сможете перенести файл в память телефона и значок вернулся – отлично, если нет, то удалите приложение и установите его опять, только теперь уже в память телефона (вытащите флешку при установке).
То, что описано в этом разделе касается иконок сторонних разработчиков. Со встроенными разумеется такой вариант не прокатит. Как восстановить их – об этом ниже.
Со встроенными разумеется такой вариант не прокатит. Как восстановить их – об этом ниже.
Как восстановить иконки от встроенных приложений если пропали с рабочего стола
К встроенным можно отнести значки, которые могут пропасть: уведомлений смс, камеры, телефона, меню, плей маркета, галереи, интернета, ютуб, настройки, заметки и т.д.
Эти программы удалить невозможно (можно если модифицировать прошивку – установить права рут).
Они почти всегда пропадают из-за нечаянного перемещения или удаления и пропадают только с рабочего стола, а в меню остаются всегда.
Поэтому если этот случай ваш переходите меню (обычно белый значок с девятью черными точками) и ищите значок в нем.
Затем нажмите пальцем на иконку, задержите его на 2-3 секунды и тогда сможете перетащить на рабочий стол (в меню он также останется).
В некоторых устройствах значок как бы прилипает к пальцу, но отрывать палец от экрана нельзя иначе процедуру придется повторить.
Таким способом сможете быстро восстановить пропавший значок – вернуть на место как было раньше.
Что делать если значок пропал и вы его не находите в меню – как тогда восстановить
Да иногда значок можно не найти. Почему? Потому, что если при перемещении (даже случайном) иконки не раздвинутся, то самостоятельно создастся папка и он поместится туда. Например, как на рисунке ниже.
Тогда открывайте папку (топните по ней) и способом, описанным выше перетаскивайте на рабочий стол.
ВНИМАНИЕ: внимательно осматривайте экран своего смартфона или планшета, а то папку можете не заметить.
ПРИМЕЧАНИЕ: создание таких папок отличный способ уменьшить количество значков, которыми пользуетесь редко (у некоторых их сотни и на экране можно заблудится).
Пропали значки – интересный способ быстро восстановить
Вернуть пропавшие иконки можно еще одним способом – с помощью приложений лунчеров.
Лунчеров разработано много, но большинство на «скорую руку» — поэтому глючат.
Я рекомендую «Hola Launcher» (при экспериментах сбоев не замечено). После установки внешний вид экрана преобразуется (встроенный заменится на новый).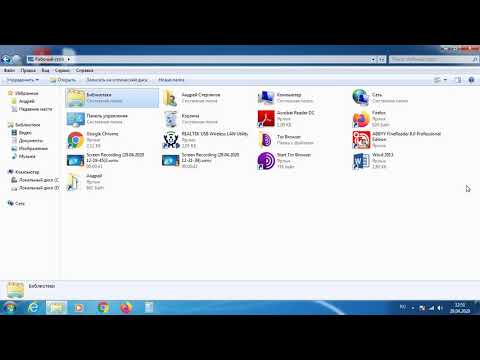
При этом если значок пропал и его нет в списке, вы можете создать новый. Вот и все. Есть замечания и решение черкните в комментариях – исправим! Решим! Также можете посмотреть видео. Успехов!
Пропали ярлыки с рабочего стола. Что делать?
Давайте представим такую ситуацию: вы решили включить свой компьютер (ПК, ноутбук) и при загрузке операционной системы неожиданно для себя наблюдаете совершенно пустой рабочий стол, то бишь без каких-либо ярлыков. Протерев тщательно глаза, вы понимаете, что это вам не показалась и все происходит на самом деле. Как ни странно, но значки на рабочем столе действительно могут пропадать, причем происходит это по нескольким различным причинам. Сегодня я хотел бы более подробно об этом поговорить.
Скажу сразу, что я рассмотрю несколько наиболее распространенных проблем, часть из которых вы можете разрешить буквально за пару секунд, для решения других может понадобиться время. Итак, поехали.
В данном случае удаление ярлыков могло произойти по одной причине — кто-то просто удалил все ярлыки с вашего рабочего стола.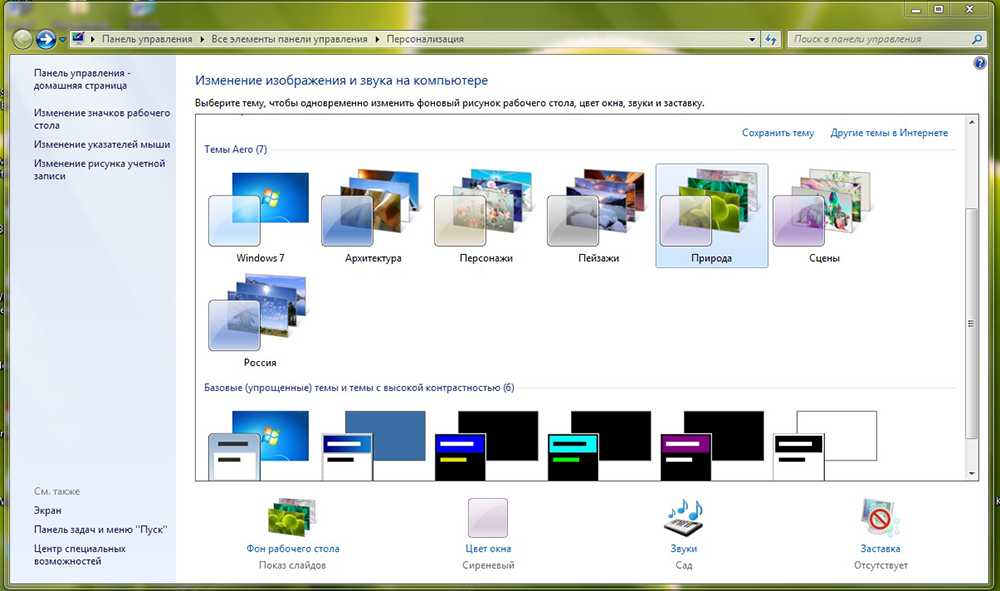 Говоря про этот случай, могу сказать, что проверить это легко: просто наводим курсор мышки на любое место, нажимаем на правую кнопку мыши и пробуем создать любой элемент, коим может быть ярлык, папка или, скажем, текстовый документ. Если элемент был создан, то все в порядке, теперь вам останется просто восстановить нужные ярлыки.
Говоря про этот случай, могу сказать, что проверить это легко: просто наводим курсор мышки на любое место, нажимаем на правую кнопку мыши и пробуем создать любой элемент, коим может быть ярлык, папка или, скажем, текстовый документ. Если элемент был создан, то все в порядке, теперь вам останется просто восстановить нужные ярлыки.
Куда хуже, если элемент был создан, но не появился на экране. Это говорит о том, что проблема несколько сложнее. Но о ней — чуть ниже. Пока же продолжаем разбираться с более прозаичными причинами.
Возможно, что кто-то над вами решил подшутить или просто сделал это совершенно случайно. Суть вот в чем: в операционной системе Windows существует такая возможность, при которой пользователь сам решает, нужно ли отображать значки рабочего стола или нет.
Windows XP
- Наводите курсор мыши на любое место и нажимаете на правую кнопку.
- Наведите курсор на пункт «Упорядочить значки».

- Здесь вы увидите пункт «Отображать значки рабочего стола». Рядом с ним должна стоять галочка. Если она отсутствует, обязательно поставьте ее. Значки появятся.
Wibdows 7
- В данном случае снова нажимаем на правую кнопку мыши на рабочем столе.
- Выбираем пункт «Вид».
- Ставим галочку рядом с пунктом «Отображать значки рабочего стола», если таковая отсутствует.
Для более подробного ознакомления посмотрите скриншот:
А вот теперь мы плавно перешли к ситуации, при которой придется немного поработать. Но не переживайте, ничего сложного тут нет, все понятно и просто.
Если на рабочем столе полностью отсутствуют не только ярлыки, но и любые другие элементы, включая панель с кнопкой «Пуск», то это определенно проделки вируса или трояна. Необходимо будет обязательно проверить свой ПК на наличии вредоносных файлов, но это вы сделаете позже, а пока же необходимо запустить процесс под названием explorer.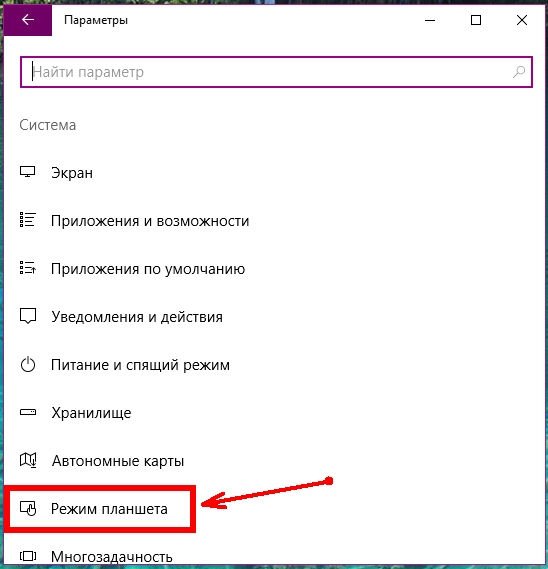 exe, который отвечает за многие процессы в ОС Windows. Запустить процесс можно сочетанием клавиш:
exe, который отвечает за многие процессы в ОС Windows. Запустить процесс можно сочетанием клавиш:
- Либо Ctrl+Alt+Del
- Либо Ctrl+Shift+Esc
Первый способ подходит только для Windows XP, а для «семерки» возможны оба варианта.
После того, как будет запущен диспетчер задач, необходимо выбрать подраздел «Файл» — «Новая задача» и ввести слово explorer.exe в окно. Теперь должен запуститься процесс, а вместе с ним появятся все ярлыки на рабочем столе. После этого сразу же обновляете базы антивируса и сканируете компьютер на предмет вредоносных файлов.
Возможно, что дело вовсе не в вирусе, а в неком сбое в самой операционной системе. При этом процесс explorer.exe не запускается. В таком случае я могу порекомендовать одно — сделать откат системы на более раннюю дату, когда ваш компьютер работал.
Что делать в том случае, если не помогает откат системы на более раннюю дату? Вам поможет правка системного реестра, только сначала создаем точку восстановления (на всякий случай). Поскольку кнопка «Пуск» не работает, то снова откройте диспетчер задач, нажмите на «Файл» — «Выполнить», напишите regedit и нажмите клавишу Enter. Таким образом откроется реестр. Проходим по следующему адресу: HKEY_LOCAL_MACHINE\SOFTWARE\Microsoft\Windows NT\CurrentVersion\Winlogon и смотрим, что бы в графе Shell было прописано значение explorer.exe, а в графе Userinit — C:\Windows\system32\userinit.exe. Если таковые отсутствуют, то изменяем их на указанные (во втором случае прописываем букву локального диска, где находится Windows — это может быть отличный диска C жесткий диск).
Поскольку кнопка «Пуск» не работает, то снова откройте диспетчер задач, нажмите на «Файл» — «Выполнить», напишите regedit и нажмите клавишу Enter. Таким образом откроется реестр. Проходим по следующему адресу: HKEY_LOCAL_MACHINE\SOFTWARE\Microsoft\Windows NT\CurrentVersion\Winlogon и смотрим, что бы в графе Shell было прописано значение explorer.exe, а в графе Userinit — C:\Windows\system32\userinit.exe. Если таковые отсутствуют, то изменяем их на указанные (во втором случае прописываем букву локального диска, где находится Windows — это может быть отличный диска C жесткий диск).
Также рекомендуется пройти по адресу HKEY_LOCAL_MACHINE\SOFTWARE\Microsoft\Windows NT\CurrentVersion\Image File Execution Options и удалить значения iexplorer.exe или explorer.exe, если таковые имеются. После этой и описанной выше процедуры обязательно перезагружаем компьютер.
Свои вопросы можете задавать с помощью комментариев.
Исчезли все значки на рабочем столе Mac, как их вернуть Этот пост помогает восстановить все, что отсутствует на рабочем столе вашего Mac, и помочь вам найти причины.
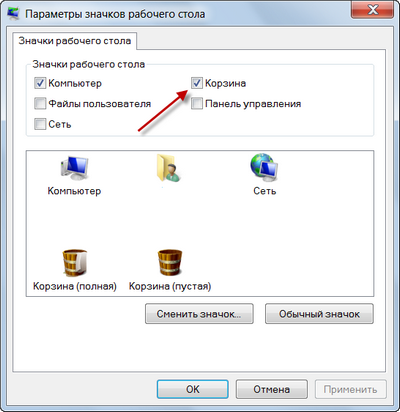
Вы загружаетесь и входите в свой Mac как обычно, но что бросается в глаза, так это пустой рабочий стол. Или вы выполняете некоторые задачи на своем Mac, но все значки внезапно исчезают с вашего рабочего стола, включая док-станцию, строку меню, документы, папки, приложения, изображения и другие элементы. Странно, что вы их не удалили.
Если эта проблема сводит вас с ума и вы не знаете, что делать дальше, подпишитесь на этот пост. Отсюда вы можете узнать о причинах и получить обходные пути для восстановления значков на рабочем столе Mac, которые неожиданно исчезли .
Содержание:
- 1. Почему на Mac исчезли все значки с рабочего стола?
- 2. Пропали значки на рабочем столе Mac, как их восстановить?
- 3. Папки рабочего стола исчезли с Mac, как их вернуть?
Почему на Mac исчезли все значки с рабочего стола?
Вы можете быть озадачены тем, почему все значки на рабочем столе вашего Mac не отображаются. Некоторые сообщают, что их файлы и папки на рабочем столе Mac автоматически скрываются после обновления macOS Monterey/Big Sur/Catalina. Эти элементы будут видны после нажатия клавиш Command — Shift — Period. Но таким образом вы обнаружите все скрытые файлы.
Некоторые сообщают, что их файлы и папки на рабочем столе Mac автоматически скрываются после обновления macOS Monterey/Big Sur/Catalina. Эти элементы будут видны после нажатия клавиш Command — Shift — Period. Но таким образом вы обнаружите все скрытые файлы.
На самом деле у разных людей разные ситуации. Причины, которые привели к исчезновению значков на рабочем столе Mac, разнообразны. Здесь мы перечислим самые распространенные из них.
- Неисправности искателя.
- Вы или кто-то другой скрывает все на рабочем столе, включая док-станцию и строку меню Apple.
- Системные ошибки.
- Конфликты между процессами.
- Вручную удалите все элементы, включая папки, приложения и документы на рабочем столе.
- Помехи от текущего процесса синхронизации iCloud Drive.
- Вредоносное ПО или вирусная атака.
Иконки на рабочем столе Mac исчезли, как их восстановить?
Если вы уверены, что исчезнувшие значки на рабочем столе Mac не вызваны удалением, вам необходимо попробовать следующие решения, чтобы устранить все возможные сбои.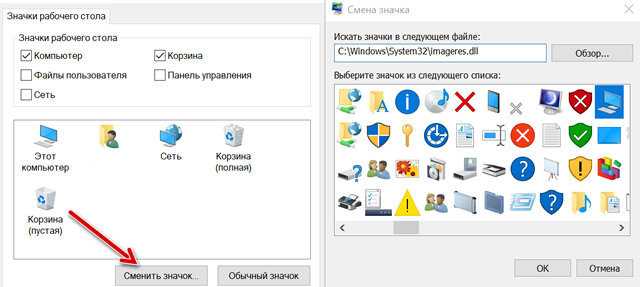 Затем все исчезнувшее на рабочем столе вернется.
Затем все исчезнувшее на рабочем столе вернется.
Способы восстановления исчезнувших значков на рабочем столе Mac :
- Перезапустите Finder и перезагрузите Mac
- Отобразите все значки на рабочем столе Mac
- Восстановите исчезнувшие значки на рабочем столе Mac с помощью iCloud Drive
- Удалите поврежденные файлы настроек
- Удалите поврежденные файлы настроек
- Загрузите Mac в безопасном режиме
- Обновите macOS
Перезапустите Finder и перезапустите Mac попробуйте перезапустить Finder. Это сделано для того, чтобы исключить временные сбои в Finder, из-за которых исчезают значки на рабочем столе. Вы можете щелкнуть меню Apple > Выйти принудительно. Затем выберите Finder и нажмите «Перезапустить».
Если пустой рабочий стол появляется после запуска Mac, вы можете немного подождать, пока не загрузятся значки на рабочем столе. Обычно компьютеру Mac, который работает медленно или перезагружается после обновления macOS, требуется некоторое время для загрузки элементов рабочего стола. Если значки на рабочем столе по-прежнему не отображаются, просто перезагрузите Mac. Затем проверьте, появляются ли исчезнувшие значки на рабочем столе вашего Mac.
Если значки на рабочем столе по-прежнему не отображаются, просто перезагрузите Mac. Затем проверьте, появляются ли исчезнувшие значки на рабочем столе вашего Mac.
Показать все значки на рабочем столе вашего Mac
Возможно, вы скрыли все значки так, что кажется, что все на рабочем столе исчезло. Вы можете сбросить настройки, чтобы они отображались на рабочем столе Mac.
Вот как отобразить значки на рабочем столе Mac с помощью настроек Finder:
- Откройте Finder и перейдите к верхней строке меню Finder. Затем нажмите Finder > Настройки.
- Выберите «Общие» в окне «Настройки Finder».
- Установите флажки рядом с Жесткими дисками, Внешними дисками, CD, DVD и iPod и Подключенными серверами. Или вы можете выбрать только те элементы, которые хотите отобразить на рабочем столе.
- Закройте окно и проверьте, отображаются ли значки на рабочем столе.
Если есть и другие значки на рабочем столе Mac, которые исчезли , вы можете использовать Mac Terminal , чтобы отобразить их.
- Откройте панель запуска на док-станции и щелкните Другое > Терминал.
- Скопируйте и вставьте следующую команду в окно Терминала. По умолчанию напишите com.apple.finder CreateDesktop true; killall Finder
- Нажмите «Возврат».
А если док-станция Mac и строка меню Apple также не видны, сбросьте настройки, чтобы они отображались на экране.
- Откройте меню Apple > «Системные настройки» > «Док и панель меню».
- Снимите флажок «Автоматически скрывать и показывать док-станцию» в настройках док-станции.
- Снимите флажок «Автоматически скрывать и отображать строку меню на рабочем столе» в настройках панели меню.
Если все ваши значки на рабочем столе снова появляются после того, как вы попробовали описанный выше способ, поделитесь этим методом с другими.
Восстановление исчезнувших значков на рабочем столе Mac с помощью iCloud Drive
iCloud помогает синхронизировать файлы на Mac для резервного копирования.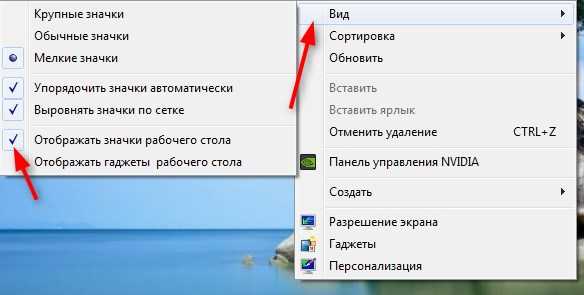 Если вы включили iCloud Drive для синхронизации папок «Рабочий стол» и «Документы», но отключили его позже, значки на рабочем столе Mac будут отсутствовать.
Если вы включили iCloud Drive для синхронизации папок «Рабочий стол» и «Документы», но отключили его позже, значки на рабочем столе Mac будут отсутствовать.
На самом деле эти исчезнувшие файлы рабочего стола хранятся в папке iCloud Drive. Вы можете вернуть их, выполнив следующие действия:
- Откройте Finder и выберите папку iCloud Drive на левой боковой панели.
- Дважды щелкните папку «Рабочий стол» и скопируйте в нее все файлы и папки, а затем вставьте их на рабочий стол.
Или, если вы войдете в iCloud.com или другое устройство Apple и удалите файлы рабочего стола, значки рабочего стола на вашем Mac также исчезнут. Вы можете восстановить исчезнувшие значки на рабочем столе с помощью функции восстановления на icloud.com.
- Войдите на сайт icloud.com, используя свой Apple ID.
- Выберите Настройки учетной записи.
- Перейдите в нижнюю часть страницы настроек и выберите «Восстановить файлы».
- Выберите удаленные файлы рабочего стола и нажмите Восстановить.

Кроме того, значки на рабочем столе могут временно исчезнуть, когда iCloud Drive синхронизирует их. Вы можете открыть Finder и проверить, идет ли процесс синхронизации (рядом с папкой iCloud Drive появится круговой индикатор выполнения). Если это так, вам нужно дождаться завершения процесса синхронизации. Затем на рабочем столе появятся значки рабочего стола.
Удалите поврежденные файлы настроек
Finder — жизненно важный компонент macOS, который находит все файлы на вашем Mac. Если файл настроек Finder (или файл plist) поврежден, это может привести к неправильной работе Finder, например к отсутствию файлов в папке на рабочем столе. В результате исчезают и значки на рабочем столе Mac.
Чтобы исправить неисправность Finder и отобразить значки на рабочем столе, вы можете удалить plist-файл Finder, чтобы проверить, не виноват ли он. Затем перезагрузите Mac, чтобы новый plist-файл Finder был создан автоматически. В это время вы можете проверить, все ли элементы рабочего стола вернулись.
Вот как удалить поврежденный файл .plist Finder:
- Откройте Finder и выберите «Перейти» в верхней строке меню Finder > «Перейти к папке».
- Введите ~/Library/Preferences/ в поле «Перейти к папке» и нажмите «Ввод».
- Найдите и создайте резервную копию файла com.apple.finder.plist. Затем переместите его в корзину.
Если значки на рабочем столе по-прежнему не отображаются, вы можете вернуть файл plist Finder, резервную копию которого вы создали, чтобы восстановить исходные настройки вашего Finder.
Загрузите Mac в безопасном режиме
Также существует вероятность того, что используемое вами программное обеспечение блокирует появление значков на рабочем столе Mac. Вы можете убедиться в этом, загрузив Mac в безопасном режиме. Это связано с тем, что в безопасном режиме загружаются только основные расширения и основные элементы запуска для загрузки вашего Mac без запуска сторонних программ.
Если значки на рабочем столе вашего Mac отображаются в безопасном режиме, сторонние приложения, которые вы запускаете в обычном режиме или установили недавно, могут быть причиной проблем. Вы можете удалить их со своего Mac, а затем перезагрузить компьютер, чтобы восстановить значки на рабочем столе.
Вы можете удалить их со своего Mac, а затем перезагрузить компьютер, чтобы восстановить значки на рабочем столе.
Чтобы загрузить компьютер Mac с процессором Intel в безопасном режиме:
- Выключите Mac и немного подождите.
- Перезагрузите Mac и одновременно удерживайте клавишу Shift.
- Отпустите клавишу Shift, как только появится окно входа в систему. Слова безопасной загрузки появятся в правом верхнем углу экрана. Это означает, что вы находитесь в безопасном режиме.
Чтобы перевести M1 Mac в безопасный режим:
- Выключите Mac и подождите несколько секунд.
- Нажмите и удерживайте кнопку питания, когда на экране появятся параметры запуска.
- Выберите загрузочный диск, нажмите клавишу Shift и нажмите «Продолжить», чтобы войти в безопасный режим.
- Отпустите клавишу Shift.
Обновление macOS
Возможно, в текущей macOS есть какие-то ошибки или дыры в системе безопасности, из-за которых файлы и папки на рабочем столе вашего MacBook исчезают. Вы можете проверить, работает ли на вашем Mac старая версия macOS. Перейдите в меню Apple > «Системные настройки» > «Обновление ПО». Если доступны новые обновления, обновите свой Mac, чтобы исправить системные ошибки, и тогда значки на рабочем столе вернутся.
Вы можете проверить, работает ли на вашем Mac старая версия macOS. Перейдите в меню Apple > «Системные настройки» > «Обновление ПО». Если доступны новые обновления, обновите свой Mac, чтобы исправить системные ошибки, и тогда значки на рабочем столе вернутся.
Если семь решений помогут вам восстановить отсутствующие значки на рабочем столе вашего Mac, поделитесь ими, чтобы узнать больше людей.
Папки рабочего стола исчезли с Mac, как их вернуть?
В отличие от того, что все на вашем рабочем столе Mac становится невидимым, вы можете обнаружить, что только некоторые из ваших файлов или папок не отображаются на вашем рабочем столе Mac. Это может быть вызвано вашими настройками iCloud Drive, ошибочным удалением, запуском функции macOS Stacks, настройками для скрытых этих папок и т. д.
В этом случае вы можете проверить, включили ли вы функцию «Стопки» для папок на рабочем столе и отключить ее, сбросить настройки Finder, чтобы отобразить отсутствующие папки, проверить и вернуть удаленные папки из корзины, найти отсутствующие папки в Папка iCloud Drive в Finder.
Если эти способы не могут вам помочь, вы можете следовать этому сообщению, чтобы восстановить исчезнувшие файлы и папки рабочего стола на Mac: Файлы рабочего стола исчезли на Mac, почему и как восстановить?
А некоторые пользователи объясняют, что папки рабочего стола просто исчезли с Mac после обновления до macOS Monterey, Big Sur или Catalina. Система ошибочно считает эти папки на рабочем столе скрытыми файлами. Вы можете отобразить их вместе с другими скрытыми файлами, начинающимися с точки, нажав Command — Shift — Period. Или вы можете продолжить с небольшим обновлением, чтобы исправить эту ошибку.
Не стесняйтесь делиться решениями для исчезнувших папок на рабочем столе Mac.
В Windows 10 отсутствуют значки на рабочем столе
Автор: Камил Анвар, 27 сентября 2022 г. время. В Windows 10 Microsoft устранила ряд ошибок графического интерфейса, присутствующих в Windows 8. Стартовое меню было серьезным изменением, о котором отчаянно просили пользователи.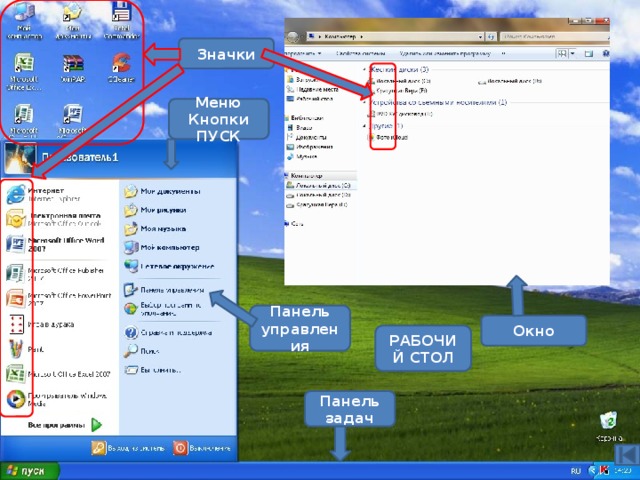 Если оставить в стороне меню «Пуск», в графическом интерфейсе и производительности также было внесено множество изменений. Это серьезное изменение в графическом интерфейсе сбило с толку многих пользователей, поскольку им потребовалось некоторое время, чтобы понять, что происходит.
Если оставить в стороне меню «Пуск», в графическом интерфейсе и производительности также было внесено множество изменений. Это серьезное изменение в графическом интерфейсе сбило с толку многих пользователей, поскольку им потребовалось некоторое время, чтобы понять, что происходит.
Некоторые пользователи столкнулись с проблемой: Значки на рабочем столе отсутствуют в Windows 10 . Это очень раздражает пользователей, у которых много вещей на рабочем столе, и они внезапно обнаруживают, что они исчезли. Помня об этом разочаровании, я попытаюсь решить эту проблему.
Причины проблемы «Отсутствуют значки на рабочем столе в Windows 10» Проблема:
Большинство людей считают это ошибкой в Windows 10, но это не так. Это может произойти случайно, и вы могли изменить некоторые настройки по незнанию. Windows 10 имеет два типа встроенных режимов для облегчения работы пользователей, т. е. 9.0009 Настольный компьютер и Планшет .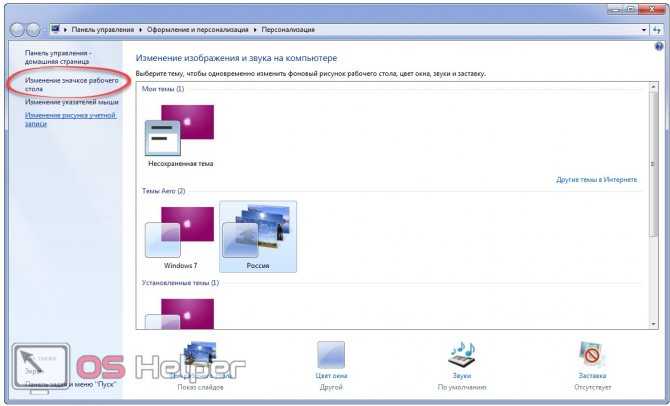 Каким-то образом вы могли включить режим планшета, что привело к исчезновению значков на рабочем столе.
Каким-то образом вы могли включить режим планшета, что привело к исчезновению значков на рабочем столе.
Решения для устранения проблемы «Значки на рабочем столе отсутствуют в Windows 10»:
Существует ряд решений в зависимости от типа проблемы, с которой вы сталкиваетесь со значками на рабочем столе. Вы можете попробовать эти методы, чтобы проверить, какой из них работает для вас. Прежде чем приступить к описанным ниже методам, загрузите и запустите Restoro для сканирования поврежденных файлов с здесь , если файлы повреждены и отсутствуют, восстановите их, а затем посмотрите, вернулись ли значки, если нет, выполните следующие действия вручную.
Способ № 1: Проверка видимости значков на рабочем столе
Если все значки на рабочем столе отсутствуют, возможно, вы активировали параметр для скрытия значков на рабочем столе. Вы можете включить эту опцию, чтобы вернуть значки на рабочий стол. Следуйте инструкциям ниже.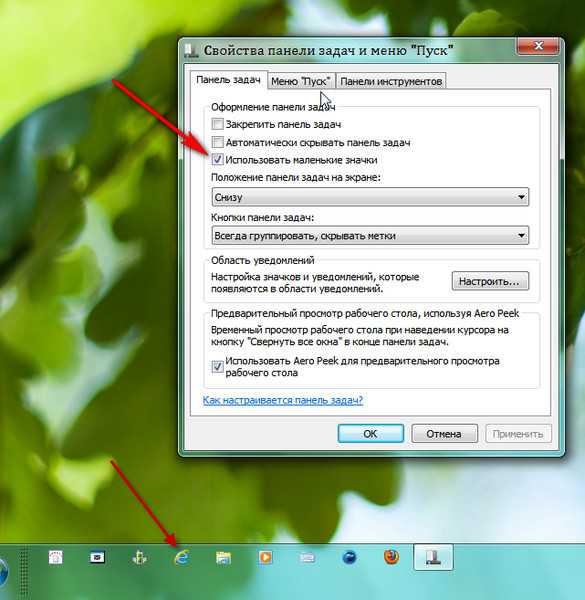
- Щелкните правой кнопкой мыши в пустом месте на рабочем столе и перейдите к пункту 9.0009 Посмотреть вкладку вверху.
- На вкладке «Вид» проверьте Показать значки рабочего стола внизу. В вашем случае это может быть без пометки . Итак, отметьте его как проверенный , щелкнув по нему. Смотрите изображение ниже для иллюстрации.
Способ № 2: включение видимости значков на рабочем столе
Если значки на рабочем столе по умолчанию отсутствуют, вы можете сделать их видимыми в настройках. Следуйте инструкциям ниже.
- Найдите окно Settings с помощью Cortana и откройте его из результатов поиска.
- В настройках нажмите Персонализация . В следующем окне выберите вкладку Themes на левой панели.
- На правой панели вкладки Темы щелкните Параметры значка на рабочем столе , чтобы открыть настройки, чтобы включить видимость значка на рабочем столе.

- Выберите значки, которые вы хотите отобразить на рабочем столе, и нажмите После этого примените кнопки и OK .
Способ № 3: отключение режима планшета
Поскольку режим планшета интегрирован в Windows 10, чтобы пользователи планшетов с Windows могли лучше работать с сенсорным экраном, вы могли случайно включить этот режим, что привело к исчезновению значков.
- Снова откройте Settings и нажмите System , чтобы открыть системные настройки. На левой панели нажмите Режим планшета и отключите режим планшета (если он включен) с правой панели.
- Закройте окно настроек и проверьте, видны ли значки на рабочем столе.
Способ № 4. Запуск сканирования SFC
Сканирование SFC проверяет весь компьютер на наличие неверных драйверов или поврежденных файлов и автоматически устраняет проблемы. Поэтому на этом этапе мы будем инициировать сканирование SFC.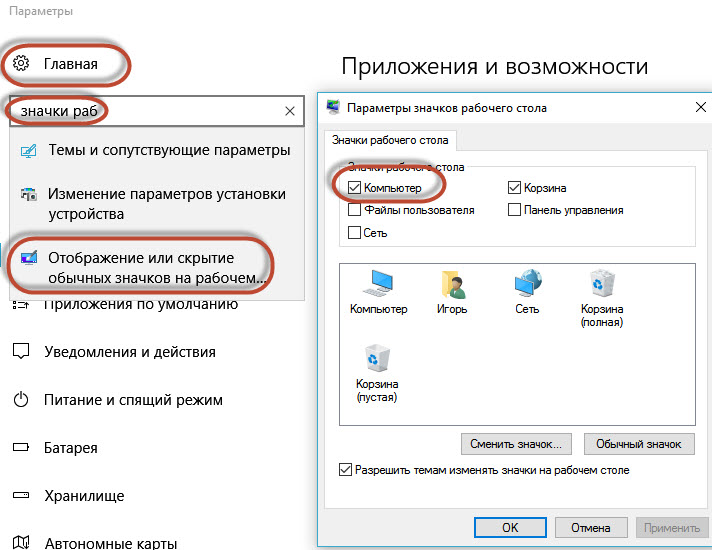 Для этого:
Для этого:
- Нажмите одновременно клавиши « Windows » + « R », чтобы открыть Подсказка RUN .
- Введите в « cmd » и нажмите « Shift » + « ctrl » + « Enter » клавиши одновременно. Командная строка с повышенными правами
- Нажмите на « да » в приглашении предоставить административные привилегии.
- Введите в « SFC /scannow » и нажмите « Введите «. Введите «sfc/scannow» в командной строке.
Способ № 5. Восстановление значков из OneDrive
В некоторых случаях Windows может попытаться привести в порядок ваш рабочий стол и переместить файлы в папку с именем «Рабочий стол!» на одном драйве. Поэтому вы можете скопировать файлы из этой папки и вставить их на рабочий стол, чтобы избавиться от этой проблемы.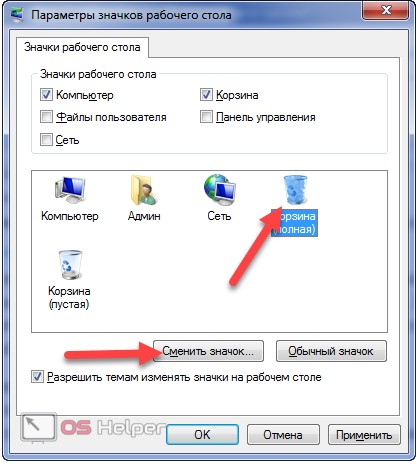
- Запустите Onedrive и найдите папку с именем «Рабочий стол». Папка рабочего стола Onedrive
- Откройте папку и скопируйте в нее все значки.
- Вставьте эти значки на рабочий стол.
Способ № 6. Использование обходного пути
В некоторых случаях ситуацию можно исправить, применив обходной путь, обнаруженный пользователем. По сути, вы запускаете функцию «Автоматическое расположение значков» на рабочем столе, и значки возвращаются. Для этого:
- Щелкните правой кнопкой мыши в любом месте рабочего стола.
- Нажмите кнопку «Просмотр» и выберите Параметр «Автоматическое расположение значков» . Выбор параметра «Автоматическое расположение значков»
- Проверьте, устранена ли проблема.
Другое решение:
- Нажмите Ctrl + Alt + Del , чтобы открыть диспетчер задач.