Как подключить к интернету телефон: Как подключить интернет на телефон, узнайте из данного руководства
Содержание
Как подключить телефон Android к Wі-Fi
Главная » Инструкции » Wi-Fi
Eugene
Эту статью мы подготовили для людей, которые только знакомятся с ОС Аndroid или пользуются такими устройствами совсем недавно и не во всем пока еще разобрались. В ней объясним, как подключить телефон Аndrоid к Wi-Fi и использовать беспроводное соединение.
Содержание
- Активация Wi-Fi модуля
- Процедура подключения
- Подключение без пароля
- Подключение к Wi-Fi с паролем
- Как подключиться к Wi-Fi на Android: Видео
- Создаем свою сеть Wi-Fi
Активация Wi-Fi модуля
Начнем с самого простого и основного, а именно с активации Wi-Fi модуля на мобильном девайсе. Для того чтобы его включить, выполните следующее:
- Перейдите в пункт меню, где находятся иконки всех программ.

- Найдите и выберите значок «Настройки».
- Выберите строчку «Wі-Fі».
- Справа сверху передвиньте качельку, которая изменяет статус активности беспроводного модуля.
После этих действий мобильный гаджет начнет искать сеть Wi-Fi в Аndrоid и покажет все, которые находятся недалеко от вас. Следующий шаг – подключиться к беспроводному интернету в Аndroid.
Процедура подключения
Обращаем внимание, что сети могут быть как открытые, так и закрытые, то есть под паролем.
Открытые обозначаются иконкой с уровнем сигнала. А в закрытых эта иконка находится под замком.
Подключение без пароля
Чтобы подключить Wi-Fi на Android без пароля, нужно в окне со списком доступных сетей тапнуть по названию нужной вам. После чего аппарат должен успешно присоединиться к точке доступа. Если же этого не произошло, возможно, сигнал недостаточно хороший, или же маршрутизатор, который раздает сигнал, имеет специальную защиту от несанкционированного подключения. Попробуйте переподключиться к другой точке.
Попробуйте переподключиться к другой точке.
Подключение к Wi-Fi с паролем
Теперь покажем, как подключиться к защищенному Wi-Fi на Аndrоid. Вообще все происходит точно так, как и с открытыми сетями, – вы нажимаете на нужное название, только после этого появляется еще одно окошко, в котором будет поле для ввода пароля, и в него нужно вписать пароль от сети. Он может состоять из цифр, знаков и латинских букв.
После его ввода нужно клацнуть на «Подключить».
Если вы все ввели верно, тогда произойдет подключение, и вы сможете использовать сеть Wi-Fi в телефон Аndroid, а именно: заходить в интернет (если маршрутизатор его раздает) или же взаимодействовать с другими гаджетами, подключенными к этой точке, например, с Wi-Fi принтерами или ноутбуком, настольным ПК.
Если вместо успешного подключения вы увидели надпись «ошибка аутентификации», значит, вы некорректно ввели пароль: снова нажмите на название точки и введите ключ заново.
Как подключиться к Wi-Fi на Android: Видео
youtube.com/embed/60wxJLgzqyw?feature=oembed» frameborder=»0″ allow=»accelerometer; autoplay; clipboard-write; encrypted-media; gyroscope; picture-in-picture; web-share» allowfullscreen=»»>
Создаем свою сеть Wi-Fi
Мы подробно описали, как подключить Android к сети Wi-Fi, но что делать, если поблизости нет точки доступа, а вам на вашем ноутбуке срочно нужен интернет? Выход есть: если вы при себе имеете Android смартфон с доступом к мобильному интернету, можно с телефона раздать его на компьютер.
Чтобы добавить сеть Wi-Fi на Аndroid, выполните следующее:
- Откройте настройки телефона.
- Зайдите в «Общий модем & сети».
- Выберите строку «Точка доступа Wi-Fi».
- Далее нажмите «Создать точку доступа».
- Придумайте ее название в поле SSІD.
- Задайте свой пароль в поле «Password».
- Нажмите «Сохранить».
- Все настроено, осталось подключиться к Wi-Fi на Аndroid. Чтобы это сделать, нажмите на переключатель справа сверху для активации функции, после чего можете на вашем ноутбуке найти ее и присоединиться, чтобы получить доступ к интернету.

Можно ли подключить смартфон к Интернету через Ethernet-кабель
Смартфон, подключенный к Интернету через кабель — это вовсе не шутка, как может показаться. Конечно, пользоваться сетью в смартфоне удобнее без проводов — есть Wi-Fi или 3G/4G. Однако иногда сигнал роутера или сотовой сети слишком слаб, а то их и вовсе нет. Тогда на помощь придёт как раз кабельное подключение. Что для этого нужно?
Android: подключение с помощью кабеля OTG и адаптера USB/LAN
Технология OTG (USB On-The-Go) разработана для подключения клавиатур, мышек, цифровых камер и других периферийных устройств с интерфейсом USB напрямую к мобильному устройству. Для соединения по Ethernet вам понадобится еще адаптер USB/LAN.
Правда, есть пара проблем. Во-первых, не все Android-смартфоны поддерживают OTG. Как это проверить, мы подробнее писали здесь.
Во-вторых, одного OTG недостаточно, нужен еще Ethernet-драйвер. Чтобы убедиться в его наличии или отсутствии, читаем руководство пользователя или делаем следующее:
- Заходим на смартфоне в настройки подключения.

- Ищем раздел «Другое».
- Если раздел существует, ищем опцию Ethernet.
Если надпись «Ethernet» не нашли, подключить гаджет к сети не получится.
Android и iOS: подключение через переходник
Для подключения смартфона к сети понадобится специальный адаптер и кабель Ethernet. Для большинства устройств, работающих на Android, необходимо купить либо адаптер MicroUSB/Ethernet (для более старых или бюджетных моделей смартфонов), либо USB Type-C/Ethernet (для современных устройств). В случае с iPhone понадобится кабель Lightning/Ethernet — такие тоже существуют.
Теоретически подключить смартфон к Интернету через кабель реально. Но есть ряд нюансов
Стоимость таких переходников начинается примерно от 800 руб, а купить их можно в специализированных магазинах или на интернет-площадках. С кабелем Ethernet ситуация похожая – при желании можно даже найти гибкий кабель в нейлоновой оплетке, пользоваться которым будет наиболее комфортно.
Для кабельного подключения на Android–смартфоне должна быть установлена операционная система Android 6.0 Marshmallow или выше. Какая необходима версия iOS, доподлинно неизвестно, однако можно точно сказать, что все устройства Apple, доступные в данный момент на рынке и оснащенные разъемом lightning, точно поддерживают нужный нам вид соединения. Сама Apple дает расплывчатую информацию, предлагая «установить последнюю версию iTunes», даже не упоминая операционную систему.
Перед подключением нужно либо перевести свой смартфон в режим полета, либо вручную отключить Wi-Fi и передачу данных по сотовой сети.
Теперь просто подключайте кабель и спокойно пользуйтесь Интернетом. Однако отметим, что в таком режиме гарантировано работает именно браузер, а вот некоторые приложения могут вести себя некорректно, требуя при запуске подключения к сотовой сети или Wi-Fi.
Подключение через хаб
Чтобы не пользоваться «костылями» в виде нагромождения переходников, можно приобрести более универсальный хаб. Тогда на один адаптер можно одновременно «повесить», например, цифровую камеру, клавиатуру и подключение LAN. Такие переходники есть и под Android-гаджеты, и под iOS.
Тогда на один адаптер можно одновременно «повесить», например, цифровую камеру, клавиатуру и подключение LAN. Такие переходники есть и под Android-гаджеты, и под iOS.
Источник: //zoom.cnews.ru/b/post/tehnoblog/76099
Данный материал является частной записью члена сообщества Club.CNews.
Редакция CNews не несет ответственности за его содержание.
8 лучших способов исправить Wi-Fi подключен, но нет Интернета на Android
Иногда ваш Android не имеет доступа к Интернету даже после подключения к сети Wi-Fi. Это распространенная проблема, которая может возникнуть на любом устройстве. Но вам не нужно тратить свои ценные мобильные данные или соглашаться на более низкие скорости, поскольку есть несколько способов решить эту досадную проблему.
Если вы уже пробовали свои силы с помощью простых решений, таких как перезагрузка телефона или маршрутизатора, пришло время копнуть глубже. Вот несколько исправлений, которые можно попробовать, если ваш Android подключен к Wi-Fi, но Интернет не работает.
1. Войдите в сеть
Хотя большинство общедоступных сетей Wi-Fi бесплатны для использования, некоторые требуют, чтобы вы вошли в систему, указав свой адрес электронной почты или номер телефона, и приняли определенные условия. Если вы подключились к такой сети, ваш Android отобразит уведомление с просьбой войти в систему. Нажмите на это уведомление и следуйте инструкциям на экране, чтобы войти в свою сеть. После этого вы сможете получить доступ к Интернету на своем телефоне.
2. Проверьте сеть Wi-Fi на другом устройстве
Пробовали ли вы использовать ту же сеть Wi-Fi на другом устройстве? Если интернет не работает на каком-либо устройстве, проверьте, не истек ли срок действия вашего интернет-плана и не достигнута ли ваша месячная квота.
Если кажется, что Wi-Fi работает на других устройствах, перейдите к приведенным ниже решениям.
3. Считать сеть Wi-Fi безлимитной
Возможно, вы настроили сеть Wi-Fi как безлимитную на своем телефоне, если ваш интернет-план имеет лимит данных. Это может привести к тому, что загрузки и фоновые действия в Интернете перестанут работать на вашем Android. Вы можете настроить свою сеть Wi-Fi как безлимитное соединение, чтобы проверить, помогает ли это.
Это может привести к тому, что загрузки и фоновые действия в Интернете перестанут работать на вашем Android. Вы можете настроить свою сеть Wi-Fi как безлимитное соединение, чтобы проверить, помогает ли это.
Шаг 1: Откройте приложение «Настройки» на своем телефоне Android. Перейдите в «Подключения» и нажмите «Wi-Fi».
Шаг 2: Коснитесь значка шестеренки рядом с вашей сетью Wi-Fi.
Шаг 3: Коснитесь параметра «Показать больше».
Шаг 4: Нажмите на Metered network и выберите «Treat as unmetered». .
4. Повторно подключитесь к сети Wi-Fi
Это классический совет по устранению неполадок, который работает почти всегда. Вы можете отключить свой телефон от сети Wi-Fi и снова подключиться к ней, чтобы исправить любые проблемы, вызванные незначительными сбоями или неправильно настроенными настройками.
Шаг 1: Откройте приложение «Настройки», перейдите к «Подключения» и нажмите «Wi-Fi».
Шаг 2: Коснитесь значка шестеренки рядом с вашей сетью Wi-Fi и коснитесь параметра «Забыть» в правом нижнем углу.
Снова подключитесь к сети Wi-Fi и проверьте, работает ли интернет.
5. Исправьте дату и время на телефоне
Неверная дата или время также могут препятствовать подключению Android и его приложений к Интернету. Вы можете легко избежать таких проблем, настроив свой телефон на использование даты и времени, предоставляемых сетью.
Шаг 1: Откройте приложение «Настройки» и перейдите в «Общее управление».
Шаг 2: Нажмите «Дата и время» и включите переключатель «Автоматическая дата и время» на следующем экране.
6. Отключить фильтрацию MAC-адресов
Большинство современных маршрутизаторов включают опцию фильтрации MAC-адресов (управление доступом к среде), которая позволяет ограничивать доступ в Интернет для определенных устройств. Если вы или кто-то другой добавил ваше Android-устройство в черный список, вы можете столкнуться с такими проблемами. Вы можете проверить настройки маршрутизатора и отключить фильтрацию Mac, чтобы решить эту проблему. Инструкции по отключению фильтрации MAC-адресов см. в руководстве пользователя вашего маршрутизатора.
Если вы или кто-то другой добавил ваше Android-устройство в черный список, вы можете столкнуться с такими проблемами. Вы можете проверить настройки маршрутизатора и отключить фильтрацию Mac, чтобы решить эту проблему. Инструкции по отключению фильтрации MAC-адресов см. в руководстве пользователя вашего маршрутизатора.
7. Используйте другой DNS-сервер
Проблемы с DNS-сервером по умолчанию на вашем Android также могут привести к прекращению работы Интернета. Попробуйте переключиться на другой DNS-сервер, чтобы увидеть, улучшит ли это ситуацию.
Шаг 1: Откройте приложение «Настройки» на телефоне и перейдите в «Подключения».
Шаг 2: Нажмите «Дополнительные настройки подключения» и выберите «Частный DNS» в следующем меню.
Шаг 3: Выберите «Имя хоста частного поставщика DNS» и введите имя хоста TLS в поле. Например, если вы хотите использовать общедоступные DNS-серверы Google, введите dns.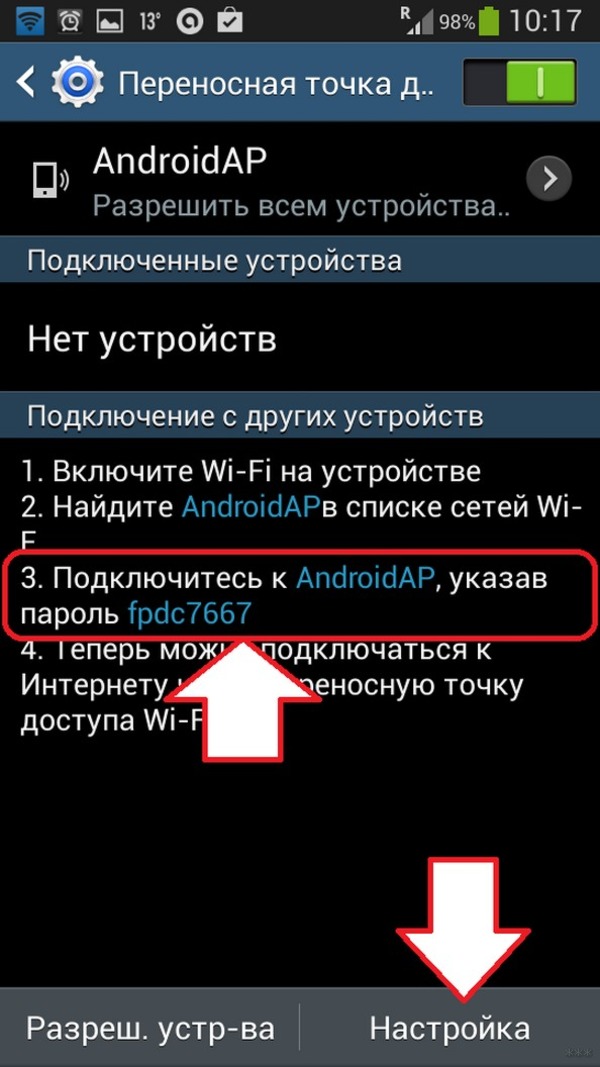 google в текстовом поле, если вы видите вариант предоставления имени хоста поставщика DNS.
google в текстовом поле, если вы видите вариант предоставления имени хоста поставщика DNS.
Наконец, нажмите «Сохранить».
8. Сброс настроек сети
Если вы по-прежнему не можете подключиться к Интернету, вы можете сбросить настройки сети на своем Android. Это вернет все сетевые настройки к значениям по умолчанию и устранит все проблемы. Обратите внимание, что этот процесс удалит все ваши сохраненные сети Wi-Fi и сопряженные устройства Bluetooth.
Шаг 1: Откройте приложение «Настройки» и перейдите в «Общее управление».
Шаг 2: Нажмите «Сброс» и выберите «Сбросить настройки сети» в следующем меню.
Шаг 3: Коснитесь кнопки «Сброс настроек» для подтверждения.
После сброса настроек сети снова подключитесь к сети Wi-Fi, и вы сможете без проблем выходить в интернет.
Подключено и работает
Проблемы с подключением к Интернету могут нарушить рабочий процесс и занять весь день. К счастью, большинство проблем с Wi-Fi, включая эту, легко исправить. Примените вышеуказанные исправления, чтобы восстановить доступ в Интернет на вашем Android, и сообщите нам, какое из них работает для вас, в комментариях ниже.
К счастью, большинство проблем с Wi-Fi, включая эту, легко исправить. Примените вышеуказанные исправления, чтобы восстановить доступ в Интернет на вашем Android, и сообщите нам, какое из них работает для вас, в комментариях ниже.
Подключиться к Интернету | SUNY Онеонта
SUNY
ONEONTA
Перейти к основному содержанию
Они понадобятся вам для аутентификации и регистрации. Чтобы активировать свою учетную запись или сбросить пароль, посетите страницу обслуживания учетной записи пользователя .
Вирусы могут повредить устройства и сеть. Мы рекомендуем вам установить последнюю версию антивирусной программы, включить сканирование при доступе и периодически запускать полное сканирование системы при использовании сети кампуса. Выберите свой собственный антивирус или скачайте один из них бесплатно:
- Пользователи Windows могут использовать Защитник Microsoft Windows, который входит в состав Windows 10/11.

- Пользователи Mac OS могут загрузить и установить Avast Mac Security .
Перейдите в нашу базу знаний, чтобы получить инструкции по отключению рандомизированных MAC-адресов на устройствах iOS , Android и Windows .
ПРИМЕЧАНИЕ. Компьютеры Windows, управляемые колледжем, будут автоматически подключаться к защищенной сети Wi-Fi, называемой RDS. Не подключайте свой компьютер к eduroam в кампусе.
Колледж Mac, персональные компьютеры, телефоны и планшеты:
- Подключитесь к защищенной сети eduroam . *
- Введите имя пользователя и пароль Oneonta.
- Введите следующее, если этого требует ваше устройство:
- Тип аутентификации: WPA/WPA2 Enterprise или 802.1x EAP
- Метод EAP: PEAP
- Фаза 2 Авторизация: MSCHAP
- Сертификат ЦС: использовать системные сертификаты
- Выберите Не проверять, если параметр системных сертификатов отсутствует.

- Выберите Не проверять, если параметр системных сертификатов отсутствует.
- Статус онлайн-сертификата: не проверять
- Домен: oneonta.edu
- Принять/доверить сертификат, если будет предложено.
- Подключитесь к Red Dragon WiFi (eduroam НЕ работает с большинством игровых консолей и смарт-устройств.)
- Найдите MAC-адрес в настройках сети устройства. Ознакомьтесь с нашим Как узнать свой MAC-адрес Статья базы знаний для инструкций.
- Для игровых консолей попробуйте запустить игру, даже если она еще не подключается.
- Посетите страницу регистрации устройства с компьютера и введите необходимую информацию.
- Выключите и снова включите устройство. Теперь он должен иметь доступ к Интернету!
- Используйте нашу форму запроса на активацию порта , чтобы запросить активацию порта в вашем номере.
- Для игровых консолей запустите игру, даже если она еще не подключается.






