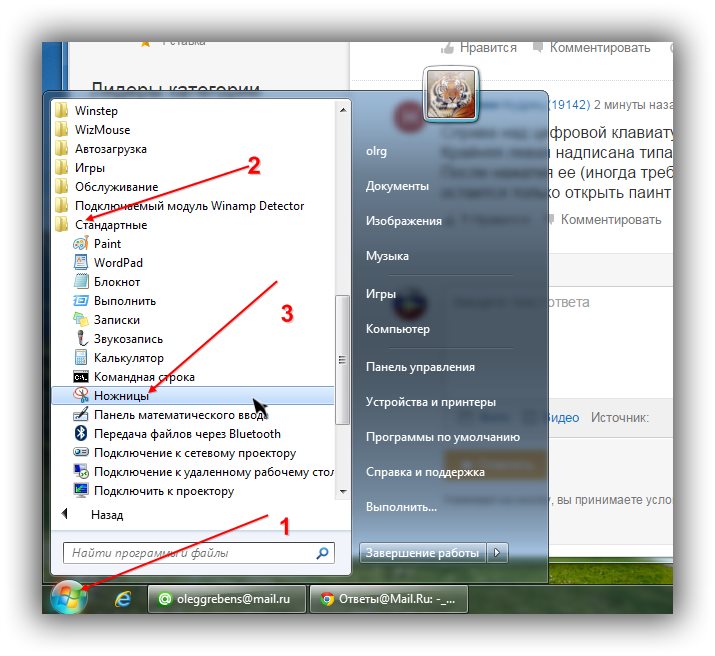Перестали открываться фотографии на компьютере jpg: Виндовс 10 не открывает фотографии формата JPG
Содержание
12 способов бесплатно изменить формат фото
Что делать, если фото или картинка оказались не того формата? Например, вам нужно загрузить снимок на какой-то сайт или в графический редактор, но его как назло не принимают. В таких случаях помогут сервисы для быстрой конвертации изображений.
Изменить формат фото можно как онлайн на специальных сайтах, так и в программах на ПК и телефоне. Ниже рассказала о бесплатных вариантах для разных ОС.
Содержание
- Встроенные средства Windows
- Ручное переименование файла в «Проводнике Windows»
- С помощью «Командной строки»
- Paint
- «Фотографии» и другие программы для просмотра изображений
- Онлайн-сервисы
- Online-Convert
- Convertio
- IMGonline
- Программы для ПК
- XnConvert
- Мобильное приложение XnConvert
- Light Image Resizer
- Мобильные приложения
- Конвертер изображений
- Image Converter
- Image Convert | Compress
Встроенные средства Windows
Не спешите загружать какие-либо программы или открывать сайты-конвертеры. Скорее всего, у вас получится все провернуть за счет стандартных средств Виндовс.
Скорее всего, у вас получится все провернуть за счет стандартных средств Виндовс.
Ручное переименование файла в «Проводнике Windows»
Сразу скажу, что этот способ срабатывает не во всех случаях, но попробовать стоит. После переименования «Виндовс» показывает уведомление о том, что после изменения расширения файл может оказаться недоступным. И это правда так: несколько картинок перестали у меня открываться. Выскакивала либо ошибка формата, либо пустой черный экран в окне программы для просмотра картинок.
Обязательно перестрахуйтесь: скопируйте файл картинки куда-то еще, в другую или даже в ту же папку.
Далее выполните шаги:
- Откройте папку, в которой хранится фото. Нажмите на файл левой кнопкой мыши, чтобы его выделить. Далее щелкните по его названию также левой клавишей, чтобы у вас появилась возможность отредактировать имя. Еще один способ – кликните по файлу правой кнопкой – выберите «Переименовать» в контекстном меню.
- Далее измените расширение файла – напишите нужный формат после точки.
 У себя я поменяла jpg на png. Само название перед точкой можно оставить как есть – это ни на что не влияет.
У себя я поменяла jpg на png. Само название перед точкой можно оставить как есть – это ни на что не влияет. - Если вы не видите расширение в названии, откройте вкладку «Вид» на верхней панели. Поставьте галочки «Скрытые значки» и «Расширения имен файлов».
- Когда отредактируете название, нажмите на «Enter» либо кликните по любой области экрана. Подтвердите изменение. В уведомлении как раз будет указано, что файл может оказаться недоступным.
- Теперь проверьте, открывается ли ваше фото после ручной замены формата. Если нет, тогда воспользуйтесь другими способами ниже.
С помощью «Командной строки»
Этот способ подойдет для изменения формата сразу для всех картинок в папке. Нужно всего лишь ввести некоторые команды в специальном окне.
Что сделать:
- Зажмите комбинацию клавиш «Windows + R». На экране появится окошко «Выполнить». Введите команду «cmd» и кликните «ОК».
- Еще один способ открыть «Командную строку»: раскройте меню «Пуск», а в нем – раздел «Служебные Windows».
 Также можете воспользоваться поисковой системой в «Виндовс» (лупа справа от кнопки «Пуск»).
Также можете воспользоваться поисковой системой в «Виндовс» (лупа справа от кнопки «Пуск»). - Скопируйте ссылку на папку в адресной строке «Проводника Виндовс».
- В «Командной строке» введите сначала «cd», затем поставьте пробел и вставьте адрес папки с помощью комбинации клавиш «Ctrl + V». Нажмите «Enter».
- Далее введите команду «rename *.jpg *.png». Вместо jpg и png поставьте свои форматы: сначала исходный, а затем новый. Нажмите «Enter», дождитесь появления новой строки в черном окне, а затем проверьте папку – расширения уже должны стать другими для всех фото в каталоге.
Paint
Paint входит во все версии Виндовс. Да, это программа для рисования, но ее можно использовать в качестве конвертера. Загружаете туда фото с одним форматом, а сохраняете в другом.
Подробная инструкция:
- Откройте меню «Пуск». Дойдите до папки «Стандартные Windows». Там будет ярлык программы Paint.
- Далее нажмите «Файл», а затем «Открыть».
 И выберите фото в нужной папке.
И выберите фото в нужной папке. - Либо щелкните по файлу правой кнопкой прямо в «Проводнике Windows». Наведите стрелку на пункт «Открыть с помощью». Выберите «Paint». Также можете перетащить картинку на окно программы – она автоматически там появится.
- Теперь снова кликните «Файл». Выберите «Сохранить как», а затем укажите новый формат: png, jpeg, bmp, gif или другой. Укажите папку для хранения нового фото.
«Фотографии» и другие программы для просмотра изображений
Тот же принцип сохранения фото в новом формате можно использовать и в других программах для просмотра изображений. В том числе во встроенных приложениях. В Windows 10 это программа «Фотографии». Рассмотрю инструкцию на ее примере:
- Кликните правой кнопкой по файлу, выберите «Открыть с помощью», в новом меню – «Фотографии».
- Кликните по трем точкам вверху. Выберите «Сохранить как».
- Далее укажите нужный тип файла в меню, папку и нажмите «Сохранить».
Те же действия можно провернуть с любой сторонней программой для просмотра файлов, у меня это ACDSee.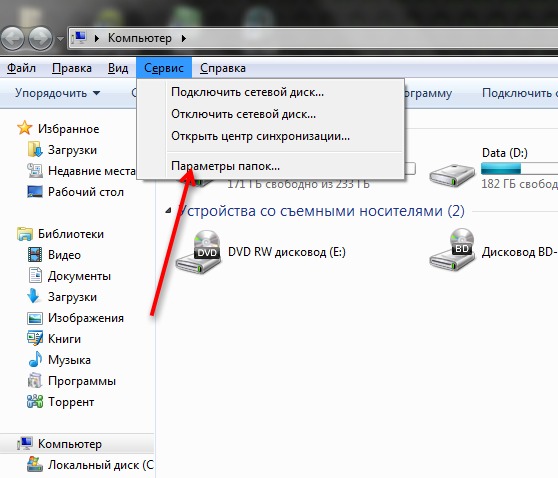 Кликаете «Файл», «Сохранить как» и выбираете новый формат.
Кликаете «Файл», «Сохранить как» и выбираете новый формат.
Онлайн-сервисы
Если стандартные средства не помогли, переходите на решения от сторонних разработчиков. Можете воспользоваться онлайн-конвертерами или офлайн-вариантами в виде программ – для компьютеров и телефонов.
Online-Convert
В Online-Convert можно поменять формат фотографии на jpg, png, ico, tga, tiff, svg и некоторые другие. Перед конвертированием фото при желании настраивается: разрешение, обрезка, резкость, цветной фильтр, сглаживание контраста, общее улучшение качества снимка и т. д.
Если загружать по 1-3 снимкам, все будет бесплатно. Пакетная обработка (от 4 до 200 фото) платная. Стоит от 6 евро в месяц.
Как пользоваться:
- Перейдите на сайт и выберите формат, в который хотите преобразовать ваш файл.
- Выберите фото с жесткого диска, введите ссылку на него (если оно опубликовано в интернете) либо загрузите картинку из Dropbox, Google Диска.
- Настройте качество на панели ниже.
 Можно сразу сжать файл, если у вас есть требования к его весу.
Можно сразу сжать файл, если у вас есть требования к его весу. - При необходимости измените размер фото, обрежьте его, примените цветной фильтр либо улучшите качество изображения. Нажмите «Начать».
- Готовое фото сразу загрузится на компьютер. Если этого не произошло, нажмите «Скачать» либо «Загрузить в облако», чтобы отправить файл обратно в Dropbox или на Google Диск.
Convertio
Convertio работает с большим количеством форматов – всего поддерживается 11331 типов файлов, в том числе самые популярные jpg, png, tiff, bmp и т. д.
Доступна только конвертация – нет настроек фото и обрезки как в предыдущем сервисе. Файлы загружаются также с компьютера, Google Диска или Dropbox. Ссылку вставить нельзя.
Что хорошо: загрузить за один раз можно несколько изображений, причем разных форматов. А потом в меню выбрать новый тип для каждой картинки.
После обработки файлы можно скачать по отдельности либо одним архивом.
Convertio – универсальный сервис для преобразования.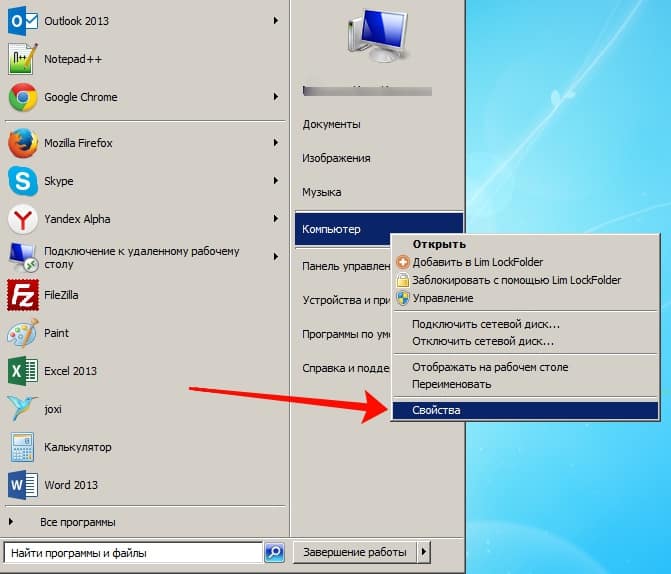 Конвертировать можно видео, аудио и документы самых разных форматов.
Конвертировать можно видео, аудио и документы самых разных форматов.
Максимальный размер файла – 100 Мб. Если нужно увеличить лимит, зарегистрируйтесь в сервисе. Есть вариант работы по подписке. Самый недорогой – 10$ в месяц. Лимит увеличится до 500 Мб для загружаемых документов. Одновременно можно будет обработать до 25 файлов.
IMGonline
В IMGonline за раз обрабатывается только одно фото. Загружать на сайт можно много разных форматов. Но типов для самой конвертации не так много. Это jpeg, bmp, gif, png, psd, svg, tiff и webp. Для преобразования pdf в jpg лучше использовать другой инструмент на этом же сайте.
В дополнительных настройках перед конвертацией можно указать количество мегапикселей на новой картинке, качество и нужно ли копировать данные EXIF, которые есть у исходного снимка (в том числе координаты съемки фото).
Обработанный файл можно открыть в браузере для предпросмотра либо сразу загрузить на компьютер.
Сервис полностью бесплатный. Также здесь есть другие инструменты для обработки фото: улучшение качества, эффекты, сжатие, изменение разрешения и многое другое.
Также здесь есть другие инструменты для обработки фото: улучшение качества, эффекты, сжатие, изменение разрешения и многое другое.
Программы для ПК
Боитесь загружать свои фото в интернет несмотря на полную конфиденциальность, обещанную сервисами? Тогда используйте десктопные программы, которые работают в офлайн-режиме.
XnConvert
В XnConvert добавляются как отдельные картинки, так и целые папки с фотографиями – через специальные кнопки или перетаскиванием файлов в окно (вкладка «Входные данные»).
В разделе «Выходные данные» собраны все настройки, которые можно задать перед конвертацией. Самые основные: новый формат и его параметры (в том числе степень сжатия и качества), папка для скачивания (если не укажете, программа сохранит файл рядом с оригиналом), имя. Также можно настроить удаление исходного фото из папки для полной замены, очистку метаданных и атрибутов даты/времени.
Во вкладке «Действия» доступны простые инструменты для обработки фото. Можно откорректировать контраст, баланс белого и другие параметры; добавить фильтр. Как изменится снимок – будет видно в окне «Предпросмотр».
Можно откорректировать контраст, баланс белого и другие параметры; добавить фильтр. Как изменится снимок – будет видно в окне «Предпросмотр».
После конвертации откроется раздел «Состояние». В нем будет отчет о проделанной работе и адреса папок.
Программа бесплатная для домашнего использования. Если вы представитель компании, вам нужно приобрести платную версию. Одна лицензия стоит от 6,5 до 15 евро в зависимости от количества пользователей.
Программа подходит для Windows, Linux и Mac OS.
Мобильное приложение XnConvert
Также у программы есть мобильный вариант для Андроид. Функционал немного урезан, но основные настройки доступны. Можно поменять разрешение фото, добавить текст или водяной знак, настроить яркость и т. д.
Как пользоваться:
- Запустите приложение и разрешите ему доступ к медиафайлам. Выберите галочками нужные фото для конвертации. Тапните по стрелке внизу.
- При необходимости измените размер снимка или поверните его.
- Настройте яркость, контраст и насыщенность в разделе «Adjust».

- Добавьте при желании текст нужного цвета и шрифта, водяной знак. Выберите формат: png, jpeg или webp. Тапните «Конвертировать». Приложение сохранит новые снимки в папке «XnConvert» в галерее.
Light Image Resizer
Light Image Resizer – программа для оптимизации картинок. Есть инструменты для сжатия в zip, обрезки, масштабирования, экспорта метаданных файла, создания коллажей, конвертации.
Разрешение тоже можно менять под себя.
Поддержка форматов: jpeg, png, tiff, gif, pdf, bmp, psd. Качество и вес файла можно настроить.
Перед конвертацией разрешается добавлять эффекты на фото, задавать яркость и контраст.
Загружать в программу можно целые папки или отдельные файлы.
Приложение бесплатное для первых 100 фотографий. Далее нужно приобрести лицензию за 20$.
Подходит для Windows 7, 8, 10, но можно попробовать и для более ранних версий.
Мобильные приложения
Ниже рассмотрела программы для Андроид.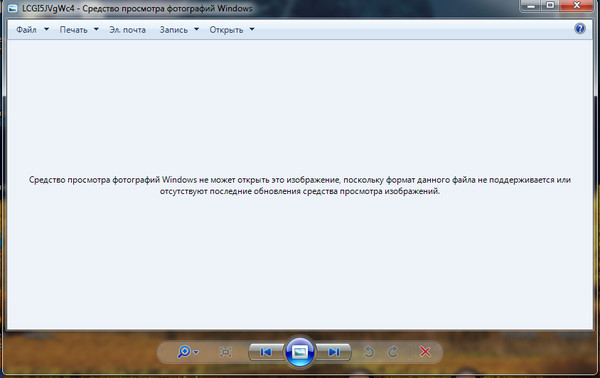 Для iOS можно взять такие варианты: JPG Image Converter PNG/JPEG, «Конвертер Фото», «Конвертер файлов изображений».
Для iOS можно взять такие варианты: JPG Image Converter PNG/JPEG, «Конвертер Фото», «Конвертер файлов изображений».
Конвертер изображений
В «Конвертер изображений» можно загрузить одно или даже несколько фото, а также сделать моментальный снимок на камеру телефона.
Перед конвертацией даются настройки: формат (jpg, pdf, png, webp, gif или bmp), уровень сжатия, изменение имени конечного файла. В окне предпросмотра указывается, сколько в итоге будет весить новый файл. Если выбрали сначала одно фото, а потом решили обработать сразу несколько, добавьте недостающие снимки за счет соответствующей кнопки.
После преобразования на экране появится путь к папке, в которой уже находится файл с новым расширением. Проверьте ее. Если фото вдруг не оказалось, нажмите «Сохранить». Если окно с отчетом обработки исчезло, зайдите в раздел «Папка результатов» на главной странице и посмотрите, есть ли файл там.
Программой можно пользоваться бесплатно. Есть реклама.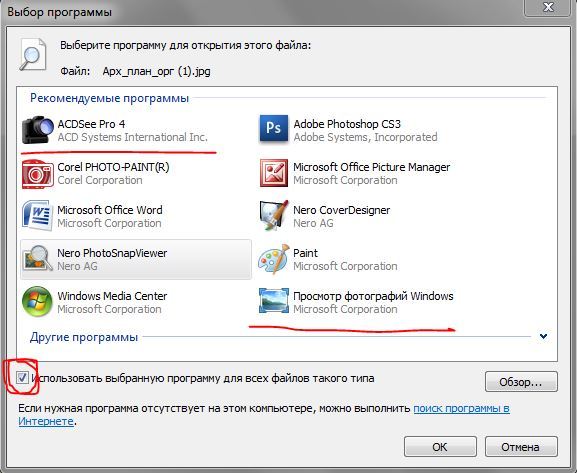 Для ее отключения нужно купить отдельное платное приложение сервиса Image Converter Pro. Стоит 3$.
Для ее отключения нужно купить отдельное платное приложение сервиса Image Converter Pro. Стоит 3$.
Image Converter
В Image Converter тоже доступна пакетная обработка файлов. Можно сделать фото на камеру смартфона и тут же его преобразовать.
Поддерживаются форматы: jpg, png, pdf, webp и tiff. Остальные не подходят. Перед конвертацией можно настроить качество. Чем оно выше, тем больше будет вес файла. Если на картинке присутствуют прозрачные участки, можно выбрать цвет для их заполнения.
Программа бесплатная, но есть реклама. Удалить можно купив подписку за 3,6 евро.
Image Convert | Compress
В Image Convert | Compress доступна пакетная обработка фото. Сделать моментальный снимок нельзя.
Чтобы добавить несколько фото, выберите первый снимок долгим нажатием, а затем отметьте галочками все остальные файлы. Далее тапните по трем точка и выберите «Открыть».
Перед конвертацией можно настроить качество («Image Quality»), изменить размер фото сохранив соотношение сторон (тумблер «Resize»).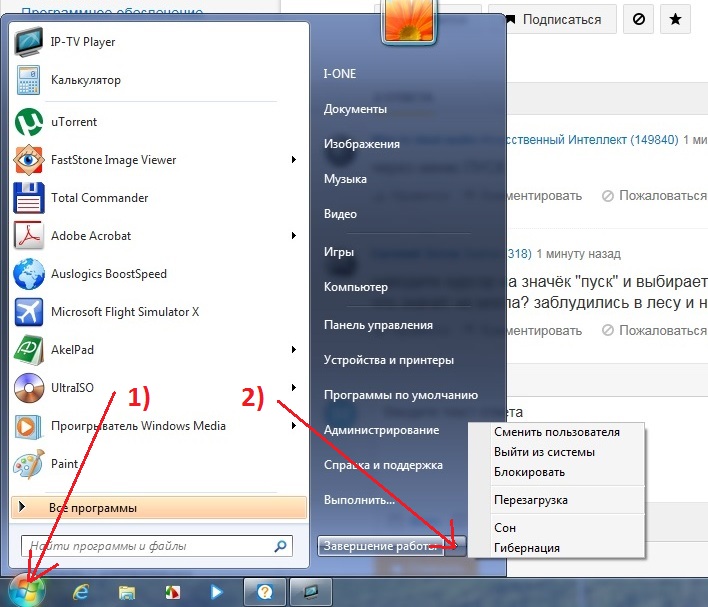 Поддерживаются всего три формата: jpg, png и webp.
Поддерживаются всего три формата: jpg, png и webp.
В бесплатной версии есть реклама. Платная стоит 2,19 евро.
***
Поменять формат фотографии на jpg, png, webp можно как встроенными средствами Виндовс, так и с помощью сторонних программ и онлайн-сервисов. В последних набор форматов для конвертации, как правило, шире. Программы (особенно мобильные) предлагают только популярные расширения.
Также смотрите на наличие функций для редактирования фото, если они вам нужны: увеличение яркости и контраста, фильтры, обрезка и т. д.
Практически все сервисы предоставляют пакетную обработку файлов (можно загружать целые папки с фото) и возможность настраивать качество (если выбрать минимальное, снимок будет сжат – его вес в итоге будет гораздо меньше).
Обложка: Image Convert | Compress
Узнайте 6 вещей, которые нужно сделать, если Windows 10 не открывает файлы JPG
Windows 10 Won T Open Jpg Files
- Если ваш компьютер с Windows 10 не открывает файлы JPG, установите последние обновления Windows или полностью установите новую программу просмотра изображений.

- Ознакомьтесь с приведенными ниже решениями, чтобы быстро восстановить контроль над своими изображениями в формате JPEG.
- Дополнительные удобные решения для управления фотографиями см. В наших Страница фоторедакторов.
- Поднимите свои навыки поиска и устранения неисправностей на экспертный уровень с помощью наших Центр ошибок Windows 10 .
Чтобы исправить различные проблемы с ПК, мы рекомендуем Restoro PC Repair Tool: Это программное обеспечение исправит распространенные компьютерные ошибки, защитит вас от потери файлов, вредоносных программ, сбоев оборудования и оптимизирует ваш компьютер для максимальной производительности. Исправьте проблемы с ПК и удалите вирусы прямо сейчас, выполнив 3 простых шага:
- Скачать Restoro PC Repair Tool который поставляется с запатентованными технологиями (имеется патент Вот ).
- Нажмите Начать сканирование чтобы найти проблемы Windows, которые могут вызывать проблемы с ПК.

- Нажмите Починить все для устранения проблем, влияющих на безопасность и производительность вашего компьютера
- Restoro был загружен0читатели в этом месяце.
Вы когда-нибудь делали действительно отличные фотографии и сохраняли их на своем компьютере только для того, чтобы они не открывались, когда вы пытаетесь их просмотреть?
Это может быть очень неприятно, особенно если вы хотите внести некоторые правки или хотите проверить их, прежде чем делиться ими с друзьями или коллегами на социальные сети .
Когда Windows 10 не открывает файлы JPG, это может быть связано с поврежденные файлы или отсутствуют обновления на компьютере.
Один из самых быстрых способов попробовать, если Windows 10 на вашем компьютере не открывает файлы JPG, — это установить все ожидающие и последние обновления Windows, а также запустить средство устранения неполадок приложений и проверить, помогает ли оно в решении проблемы.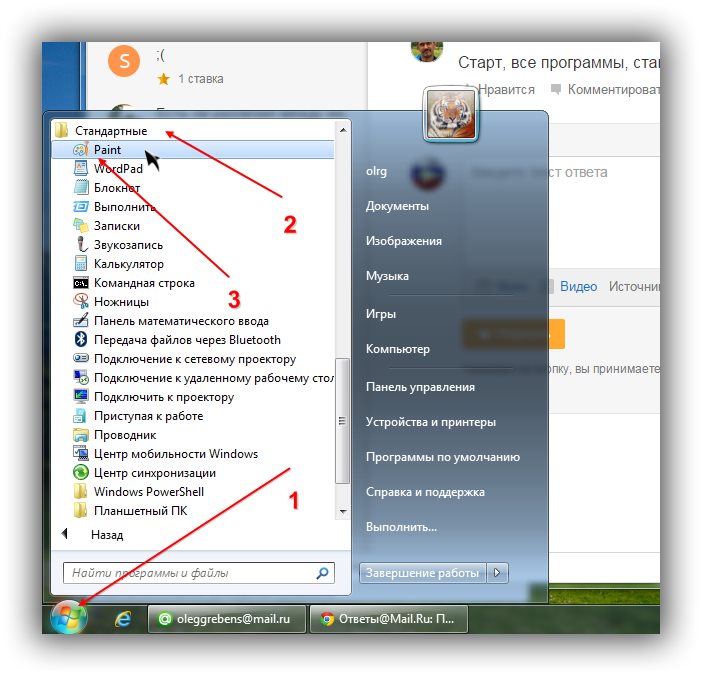 Или с помощью стороннего приложения.
Или с помощью стороннего приложения.
Если они не принесут желаемых результатов, попробуйте другие решения, перечисленные ниже.
- Установите программу по умолчанию для открытия файлов JPG
- Загрузите сторонние программы просмотра (настоятельно рекомендуется)
- Запустите DISM ScanHealth
- Запустить сканирование SFC
- Установите и обновите драйверы в Windows 10
- Удалить устаревшие ключи реестра
1. Установите программу по умолчанию для открытия файлов JPG.
- Щелкните правой кнопкой мыши Пуск и выберите Панель управления
- Нажмите Программ
- Нажмите Стандартные программы
- Под Стандартные программы нажмите Свяжите тип файла или протокол с программой . Вы можете открыть все файлы изображений .jpg с помощью одной программы, а .bmp — с помощью другой.
- В списке расширений файлов найдите Jpeg файлы.
 Убедитесь, что с ним связаны программы, например, фотогалерея Windows.
Убедитесь, что с ним связаны программы, например, фотогалерея Windows. - Если вы хотите изменить программу, связанную с файлами JPG, щелкните Изменить программу а затем нажмите ОК.
Вы не можете открыть панель управления в Windows 10? Взгляните на это пошаговое руководство найти решение.
ошибка su-42118-6
Если вы не можете установить программу по умолчанию для открытия файлов JPG, ознакомьтесь с этим пошаговым руководством, чтобы решить проблему.
2. Загрузите сторонние программы просмотра (настоятельно рекомендуется)
Вы можете попробовать установить стороннюю программу просмотра фотографий, если она не работает по умолчанию, а затем связать ее со своими форматами изображений, такими как JPG, PNG и другими.
Adobe Photoshop — один из лучших вариантов для работы.
Поскольку графические файлы различаются способом визуализации данных изображения в виде пикселей или векторов, Photoshop поддерживает все основные форматы сжатия, такие как Large Document Format (PSB), Cineon, DICOM, IFF, JPEG , Photoshop PDF, Photoshop Raw, PNG, Portable Bit Map и TIFF.
Используйте Adobe Photoshop, чтобы легко просматривать, редактировать и конвертировать несколько файлов с помощью встроенного обработчика изображений. Вы даже можете одновременно конвертировать файлы в форматы JPEG, PSD и TIFF.
Чтобы оптимизировать и сохранить изображения JPEG для использования в Интернете, просто используйтеСохранить какпункт меню изВыбрать файл, затем выберитеJPEGкак тип формата файла для изображения.
Давайте быстро посмотрим на его ключевая особенность :
- Размытие линз и улучшенная заливка с учетом содержимого
- Инструмент выбора объекта (для быстрого и точного выделения)
- Больше контроля в инструменте Warp для добавления контрольных точек где угодно
- Больше элементов управления в центре и удобные быстрые действия
- Свежие градиенты, узоры, образцы, слои, стили и формы
⇒ Загрузите Adobe Photoshop бесплатно здесь
Среди других эффективных средств просмотра изображений:
⇒ FileViewer Plus (свободный)
⇒ FileViewer Plus 2
⇒ ACDsee Photo Viewer
Вы можете открывать файлы . jpg и сотни различных форматов с помощью одного приложения. FileViewer Plus — универсальный просмотрщик файлов для Windows, который может открывать и отображать более 300 различных типов файлов. Вы можете скачать бесплатную полнофункциональную пробную версию с официального сайта или купить по доступной цене.
jpg и сотни различных форматов с помощью одного приложения. FileViewer Plus — универсальный просмотрщик файлов для Windows, который может открывать и отображать более 300 различных типов файлов. Вы можете скачать бесплатную полнофункциональную пробную версию с официального сайта или купить по доступной цене.
3. Запустите DISM ScanHealth.
DISM ScanHealth сканирует образ на предмет повреждений хранилища компонентов, в то время как RestoreHealth выполняет операцию восстановления автоматически, а затем записывает их в файл журнала. Выполните оба сканирования, чтобы решить проблему.
- Нажмите Начало
- В поле поиска введите CMD
- Нажмите Командная строка в списке результатов поиска
- Тип Dism / Online / Cleanup-Image / ScanHealth сканировать отсутствующие компоненты
- Тип Dism / Online / Cleanup-Image / RestoreHealth для сканирования и устранения любых причин, по которым Windows 10 не открывает файлы JPG
- Нажмите Войти
После завершения восстановления перезагрузите компьютер и проверьте, сохраняется ли проблема, после чего вы можете запустить сканирование SFC, как описано в следующем решении.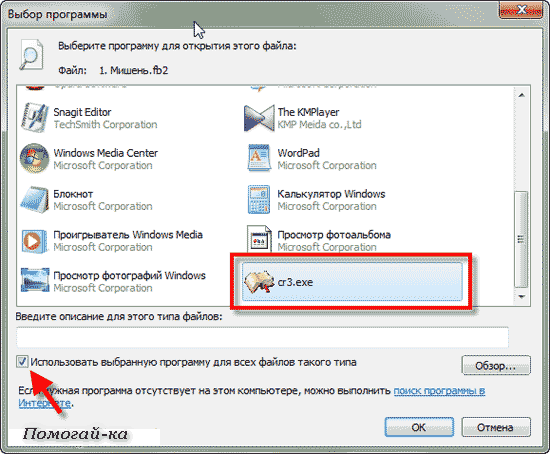
Заметка: Инструмент DISM обычно занимает 15 минут или больше, поэтому не отменяйте его, когда он запущен.
Если у вас возникают проблемы с доступом к командной строке от имени администратора, тогда вам лучше присмотритесь к этому руководству .
Кажется, что все потеряно при выходе из строя DISM в Windows 10? Ознакомьтесь с этим кратким руководством и избавьтесь от забот.
установка mac os не может быть завершена
4. Запустите сканирование SFC.
Это сканирование проверяет, есть ли на вашем компьютере сломанные компоненты Windows, когда Windows 10 не открывает файлы JPG.
- Нажмите Начало
- Перейдите в поле поиска и введите CMD
- Идти к Командная строка затем щелкните правой кнопкой мыши и выберите Запустить от имени администратора
- Тип sfc / scannow
- Нажмите Войти
Перезагрузите компьютер и проверьте, открываются ли файлы JPG. Если нет, попробуйте следующее решение.
Если нет, попробуйте следующее решение.
Команда Scannow остановлена до завершения процесса? Не волнуйтесь, у нас есть для вас простое решение.
5. Установите и обновите драйверы в Windows 10.
Большинство программ, созданных для более ранних версий Windows, могут работать плохо или совсем не работать, поэтому вы можете установить и обновить драйверы в Windows 10 и посмотреть, поможет ли это.
Кроме того, запуск средства устранения неполадок совместимости программ обнаружит и исправит некоторые из этих проблем. Если средство устранения неполадок останавливается до завершения процесса, исправьте его с помощью это полное руководство .
почему видео на YouTube зависают
Знаете ли вы, что у большинства пользователей Windows 10 устаревшие драйверы? Будьте на шаг впереди, используя это руководство.
6. Удалите устаревшие ключи реестра.
Иногда Windows 10 не открывает файлы JPG из-за того, что записи реестра устарели, но вы можете восстановить его, изменив реестр и внимательно выполнив следующие действия:
- Войти как администратор
- Щелкните правой кнопкой мыши Начало и выберите Бежать
- Тип regedit и нажмите войти
- Перейдите на левую панель и найдите
HKEY_CURRENT_USER Программное обеспечение Классы Локальные S ettings Software Microsoft Windows Current Version AppModel Repository Families Microsoft.
 Windows.Photos_8wekyb3d8bbwe
Windows.Photos_8wekyb3d8bbwe каталог
- Вы увидите несколько записей, каждая из которых имеет номер версии. Если в нем 8 записей приложения Windows Photos, значит, устаревшие ключи реестра остались после обновления, поэтому вам придется их удалить (у некоторых их два или четыре).
- Выберите старую запись и щелкните правой кнопкой мыши, затем выберите Разрешения
- в Безопасность щелчок окна Продвинутый
- Выберите свое имя пользователя и нажмите Хорошо
- Щелкните правой кнопкой мыши старую запись и выберите удалять
- Повторите эти шаги для каждой устаревшей записи, а затем выйдите и перезагрузите компьютер.
Нет доступа к редактору реестра? Все не так страшно, как кажется. Ознакомьтесь с этим руководством и решим вопрос быстро.
Кроме того, если это слишком много работы и вы ищете какое-нибудь программное обеспечение для очистки реестра, вот лучшие очистители реестра доступен прямо сейчас.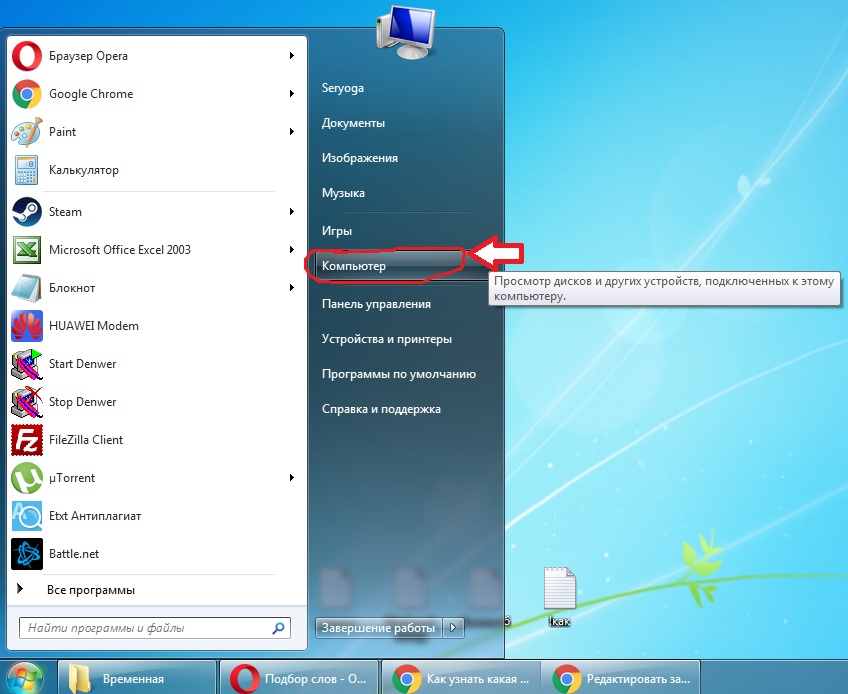
Очистите реестр, как эксперт, с помощью этого замечательного руководства, написанного… как вы уже догадались: экспертами!
Помогло ли какое-либо из этих решений вам решить проблему с Windows 10, которая не открывает файлы JPG? Дайте нам знать, поделившись своими комментариями в разделе ниже.
Оставьте здесь и любые другие предложения или вопросы.
Часто задаваемые вопросы: узнайте больше об изображениях JPEG
- Для чего используется JPEG?
Joint Photographic Experts Group (JPEG) — популярный формат, используемый для отображения фотографий. Его отличительной особенностью является то, что он использует метод сжатия, который выборочно отбрасывает данные, что приводит к снижению качества изображения при распаковке файла для просмотра.
- В чем разница между JPEG и JPG?
Между форматами JPG и JPEG нет различий, за исключением количества символов, используемых для наименования расширения.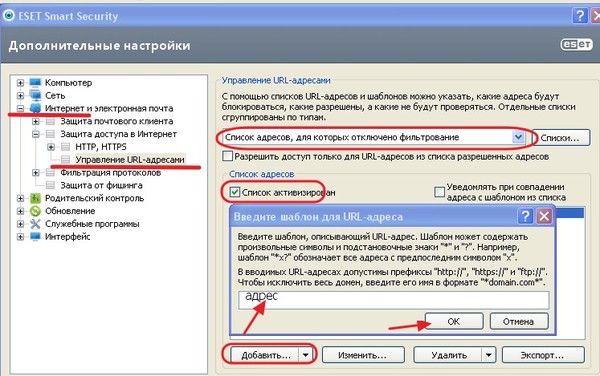 В более ранних версиях Windows было введено ограничение на количество символов.
В более ранних версиях Windows было введено ограничение на количество символов.
- Какая самая лучшая программа для открытия файлов JPEG?
Вы можете открывать файлы JPG в своих браузерах, с помощью встроенного средства просмотра фотографий Windows или сторонних приложений, таких как Adobe Photoshop.
Примечание редактора : Этот пост был первоначально опубликован в апреле 2018 года и с тех пор был переработан и обновлен в апреле 2020 года для обеспечения свежести, точности и полноты.
Windows 10 не открывает файлы JPG? Примените эти быстрые решения
Автор
Стив Балмер
/ 7 мая 2023 г. / Руководство, Windows 10 / 3 минуты чтения
не удается открыть файлы jpg в Windows 10? Не волнуйтесь, этот пост предлагает лучшие способы решения проблемы.
Поделиться через фейсбук
Поделиться в твиттере
Твиттер
Поделиться на LinkedIn
Ссылка на
Поделиться на Pinterest
Пинтерест
Вы пытались открыть файл JPG на своем компьютере с Windows 10, но вдруг это не удалось, всплывающее сообщение об ошибке « Приложение не запущено ». Вы не одиноки, несколько пользователей Windows 10 не могут открыть файлы jpg из-за системных проблем или поврежденных файлов. Если вы столкнулись с этой проблемой, « Windows 10 не может открыть файл JPEG, »или приложение «Фотографии» выдает ошибку, или приложение «Фото» дает сбой при попытке открыть изображения jpg. Вот лучшие простые и практичные исправления, которые вам необходимо применить.
Вы не одиноки, несколько пользователей Windows 10 не могут открыть файлы jpg из-за системных проблем или поврежденных файлов. Если вы столкнулись с этой проблемой, « Windows 10 не может открыть файл JPEG, »или приложение «Фотографии» выдает ошибку, или приложение «Фото» дает сбой при попытке открыть изображения jpg. Вот лучшие простые и практичные исправления, которые вам необходимо применить.
Содержание
- 1 Не удается открыть файлы jpg в Windows 10
- 1.1 Установить приложение «Фотографии» по умолчанию
- 1.2 Сбросить настройки приложения «Фотографии»
- 1.3 Переустановить приложение «Фотографии»
- 1 .4 Запустите служебные команды DISM и SFC
Если это первый раз, когда Windows 10 не открывает файлы JPG, перезагрузите компьютер и попробуйте снова открыть изображение. Это решит проблему, если проблема вызвана временным сбоем.
Еще один быстрый способ попробовать, когда Windows 10 не открывает файлы JPG , — установить все ожидающие и последние обновления Windows.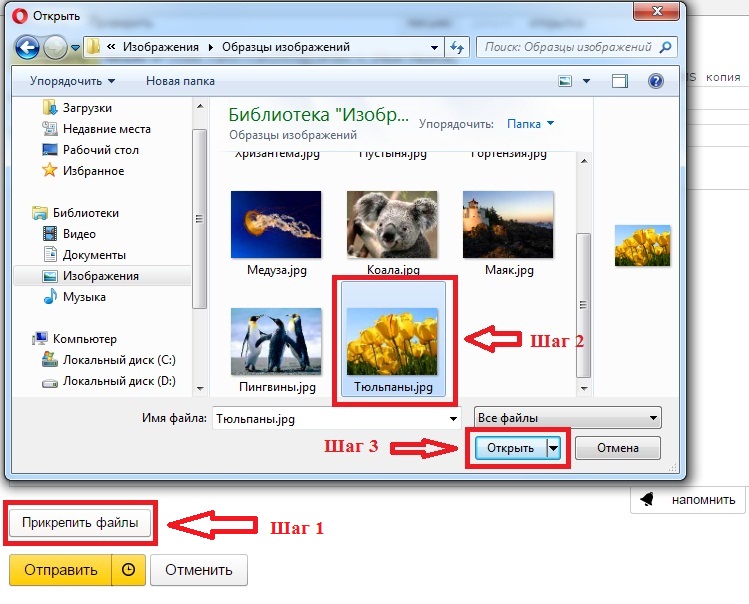
- Щелкните правой кнопкой мыши меню «Пуск» Windows 10, выберите «Настройки»,
- Нажмите «Обновление и безопасность», затем проверьте наличие обновлений, чтобы разрешить загрузку файлов обновлений Windows с сервера Microsoft,
- После этого перезагрузите компьютер, чтобы применить обновления Windows.
Снова неправильное расширение файла может привести к «не удается открыть файлы JPG в Windows 10». Попробуйте переименовать файл и используйте .jpeg в качестве расширения и может открыть изображение JPG в Windows 10.
Установить приложение для фотографий по умолчанию
- Нажмите клавишу Windows + I, чтобы открыть настройки,
- Нажмите на приложения, а затем на приложения по умолчанию,
- Здесь вы увидите, какие приложения настроены на открытие ваших файлов по умолчанию.
- Прокрутите вниз и найдите фотографии, щелкните по ним и в меню выберите приложение для фотографий.
Сбросить настройки приложения «Фотографии»
Попробуйте сбросить настройки приложения «Фотографии» по умолчанию, если оно не работает должным образом.
- Откройте меню «Пуск» и щелкните значок «Настройки»,
- Нажмите «Приложения», затем «Приложения и функции» на левой панели,
- Прокрутите вниз и найдите Microsoft Photos, нажмите на нее и выберите Дополнительные параметры.
- На следующем экране отобразится возможность сбросить приложение, нажмите «Сброс» и снова нажмите «Сброс», когда запросите подтверждение, чтобы начать процесс.
- После этого перезагрузите компьютер и попробуйте открыть изображение в формате jpg на своем компьютере.
Переустановите приложение «Фотографии»
Все еще нужна помощь? Попробуйте переустановить приложение для фотографий, которое, вероятно, исправит ошибки, препятствующие открытию jpg-файлов в Windows 10.
- Щелкните правой кнопкой мыши в меню «Пуск» Windows 10 и выберите Windows PowerShell (администратор).
- Теперь выполните команду: get-appxpackage *Microsoft.Windows.
 Photos* | удалить-appxpackage.
Photos* | удалить-appxpackage. - Это удалит приложение Microsoft Photos с вашего компьютера. После этого перезагрузите компьютер.
- Теперь откройте магазин Microsoft, найдите Microsoft Photos, загрузите и установите его снова.
Запустите команды утилиты DISM и SFC
Кроме того, запустите команду восстановления работоспособности DISM с помощью утилиты SFC, которая поможет восстановить образ системы и восстановить поврежденные системные файлы с правильным образом.
- В меню «Пуск» найдите cmd, щелкните правой кнопкой мыши командную строку, выберите «Запуск от имени администратора»,
- Введите команду Dism/Online/Cleanup-Image/restorehealth и нажмите клавишу ввода, чтобы отсканировать и исправить любые причины, по которым Windows 10 не открывает проблему с файлами JPG.
- Это займет некоторое время. Пусть процесс сканирования завершится на 100%
- Далее введите команду sfc /scannow и нажмите клавишу ввода
- Это будет сканировать поврежденные, отсутствующие системные файлы, если они будут найдены, утилита SFC автоматически восстановит их с правильным.

- После завершения сканирования на 100 % закройте командную строку и перезагрузите компьютер.
Если приведенные выше решения не помогли решить проблему, Windows 10 все еще не может открыть фотографии , тогда используйте другое стороннее приложение, такое как Paint 3D, IrfanView, Snip & Sketch, Cool File Viewer, Photoshop, Inkscape и т. д.
Читайте также:
- Как открыть файл HEIC (изображения iPhone) в Windows 10 или преобразовать heic в jpg
- Решено: ошибка файловой системы Windows 10 (-2147416359) при открытии фотографий
- Решено: Приложение «Фотографии» перестало работать после обновления Windows 10 20h3.
- Как исправить ошибку «Класс Google Chrome не зарегистрирован» в Windows 10
Поделиться через фейсбук
Поделиться в твиттере
Твиттер
Поделиться на Pinterest
Пинтерест
Поделиться на LinkedIn
Ссылка на
Импорт фотографий с камеры или телефона с помощью программы «Фото» на Mac
Вы можете подключить камеру, iPhone, iPad или другое мобильное устройство к своему Mac и импортировать фотографии в приложение «Фото».
Вы также можете импортировать фотографии с карты памяти камеры. См. раздел Импорт фотографий с устройств хранения и DVD-дисков с помощью Фото.
Открыть фото для меня
Импорт фотографий с камеры, iPhone или iPad
Подключите камеру, iPhone или iPad к компьютеру.
Убедитесь, что камера или устройство включены и для камеры установлен правильный режим для импорта фотографий.
Информацию о том, какой режим выбрать, см. в инструкциях, прилагаемых к вашей камере. Если у вашей камеры есть «спящий» режим, убедитесь, что он отключен или установлен на период времени, достаточный для загрузки ваших изображений.
Откройте «Фото» (если оно еще не открыто), затем щелкните устройство в разделе «Устройства» на боковой панели.
Примечание: Устройства отображаются на боковой панели только при подключении камеры или устройства хранения.
Фото отображает все фото и видео на устройстве.

Совет: Если вы хотите, чтобы фотографии открывались при каждом подключении этого устройства, установите флажок «Открывать фотографии».
Если вы хотите удалить фотографии из камеры после их импорта, установите флажок «Удалить элементы».
Этот параметр доступен не для всех камер.
Чтобы указать, куда импортировать фотографии, выполните одно из следующих действий:
Импорт в существующий альбом: Нажмите всплывающее меню «Альбом», затем выберите нужный альбом из списка.
Примечание: Если вы являетесь участником общей библиотеки фотографий iCloud, выберите «Ваша библиотека» или «Общая библиотека» во всплывающем меню «Добавить в».
Импорт в новый альбом: Нажмите всплывающее меню «Альбом», выберите «Новый альбом», введите название альбома и нажмите «ОК».
Импорт в библиотеку Фото без указания альбома: Нажмите всплывающее меню «Альбом», затем выберите «Нет».

Выполните одно из следующих действий:
Если в сообщении спрашивается, хотите ли вы удалить или сохранить фотографии на камере после их импорта, нажмите «Удалить элементы», чтобы удалить фотографии, или нажмите «Сохранить элементы». чтобы держать их на камеру.
Фото импортирует ваши фотографии. Чтобы отменить импорт, нажмите «Остановить импорт».
Когда все фотографии будут импортированы, отключите камеру или устройство от компьютера.
Если вы не импортировали фотографии в альбом, они появятся в альбоме «Импорт» на боковой панели. Они также появляются среди других дней и месяцев в вашей библиотеке фотографий; чтобы просмотреть их, нажмите «Библиотека» на боковой панели. Чтобы организовать импортированные фотографии в альбомы, выберите фотографии в альбоме «Импорт» и перетащите их в альбомы на боковой панели.
Если у вас есть фотографии, снятые на пленочную камеру, вы можете импортировать их в приложение «Фото», преобразовав их в цифровые файлы (с помощью приложения «Захват изображений» и домашнего сканера). С камерой Continuity вы можете сделать снимок или отсканировать форму или документ с помощью находящегося поблизости iPhone или iPad, и фотография или отсканированное изображение мгновенно отобразятся на вашем Mac. См. раздел Вставка фотографий и отсканированных изображений с помощью Continuity Camera. Вы также можете использовать приложение Image Capture, чтобы настроить автоматическое открытие фотографий при подключении камеры. См. Сканирование изображений в Image Capture и Передача изображений в Image Capture.
С камерой Continuity вы можете сделать снимок или отсканировать форму или документ с помощью находящегося поблизости iPhone или iPad, и фотография или отсканированное изображение мгновенно отобразятся на вашем Mac. См. раздел Вставка фотографий и отсканированных изображений с помощью Continuity Camera. Вы также можете использовать приложение Image Capture, чтобы настроить автоматическое открытие фотографий при подключении камеры. См. Сканирование изображений в Image Capture и Передача изображений в Image Capture.
Совет: Вы можете изменить дату и время отсканированных изображений в Фото; выберите изображение и выберите «Изображение» > «Настроить дату и время».
Импорт со стороннего мобильного телефона или устройства
Если вы используете сторонний телефон или другое мобильное устройство, вы можете подключить устройство к компьютеру с помощью USB-кабеля, а затем скопировать фотографии с телефона в Фотографии так же, как с внешнего устройства хранения.
Примечание: Некоторые телефоны сторонних производителей могут подключаться к компьютеру с помощью Bluetooth (беспроводного) соединения. Используйте приложение Bluetooth File Exchange для импорта фотографий через Bluetooth.
Подключите телефон к компьютеру.
Перетащите фотографии на внутренний диск вашего компьютера.
Выполните одно из следующих действий:
Примечание: Если вы являетесь участником общей библиотеки фотографий iCloud, выберите «Ваша библиотека» или «Общая библиотека» во всплывающем меню «Добавить в».
Перетащите файлы или папки из Finder в окно «Фотографии».
Перетащите файлы или папки из Finder на значок «Фотографии» в Dock.
В программе «Фото» выберите «Файл» > «Импорт». Выберите фотографии или папку, которые вы хотите импортировать, затем нажмите Проверить для импорта. Если вы выбрали несколько фотографий или видео, выберите фотографии или видео, которые вы хотите импортировать, затем нажмите «Импортировать [ номер ] Выбранные» или «Импортировать все».

 У себя я поменяла jpg на png. Само название перед точкой можно оставить как есть – это ни на что не влияет.
У себя я поменяла jpg на png. Само название перед точкой можно оставить как есть – это ни на что не влияет. Также можете воспользоваться поисковой системой в «Виндовс» (лупа справа от кнопки «Пуск»).
Также можете воспользоваться поисковой системой в «Виндовс» (лупа справа от кнопки «Пуск»). И выберите фото в нужной папке.
И выберите фото в нужной папке.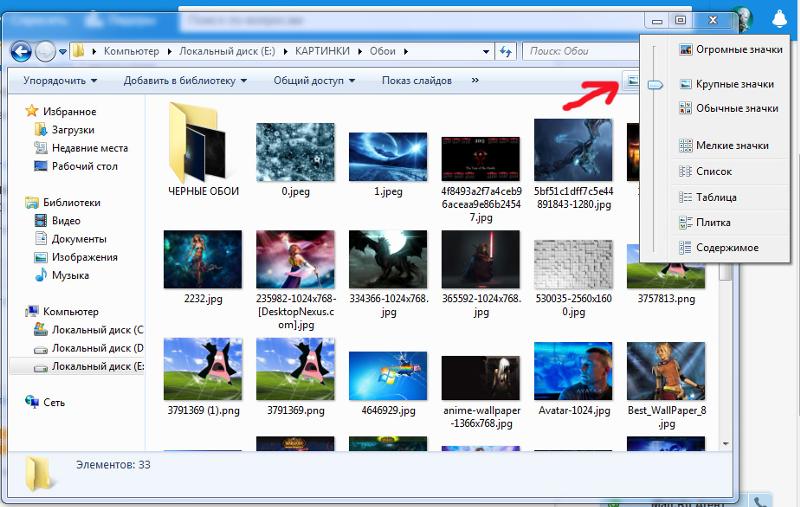 Можно сразу сжать файл, если у вас есть требования к его весу.
Можно сразу сжать файл, если у вас есть требования к его весу.
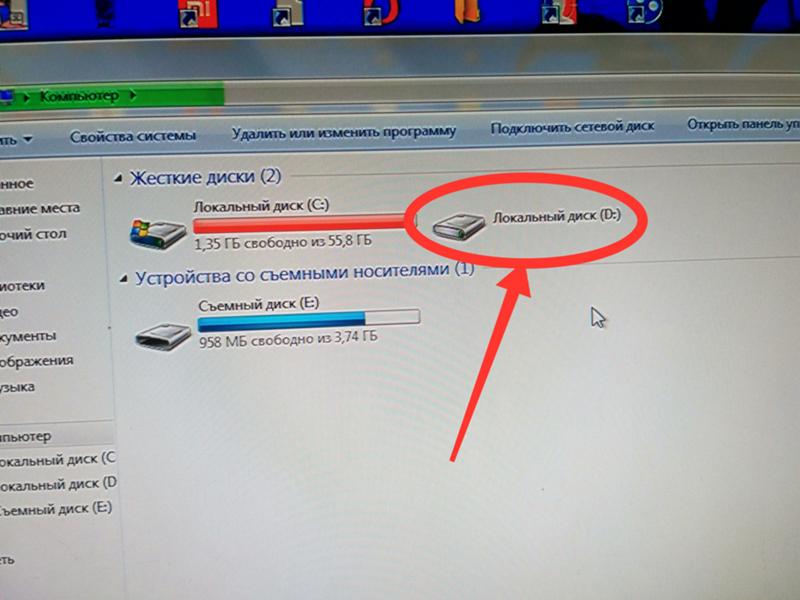
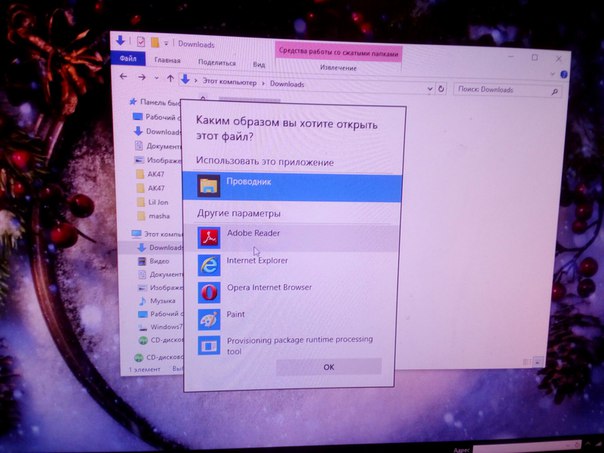
 Убедитесь, что с ним связаны программы, например, фотогалерея Windows.
Убедитесь, что с ним связаны программы, например, фотогалерея Windows.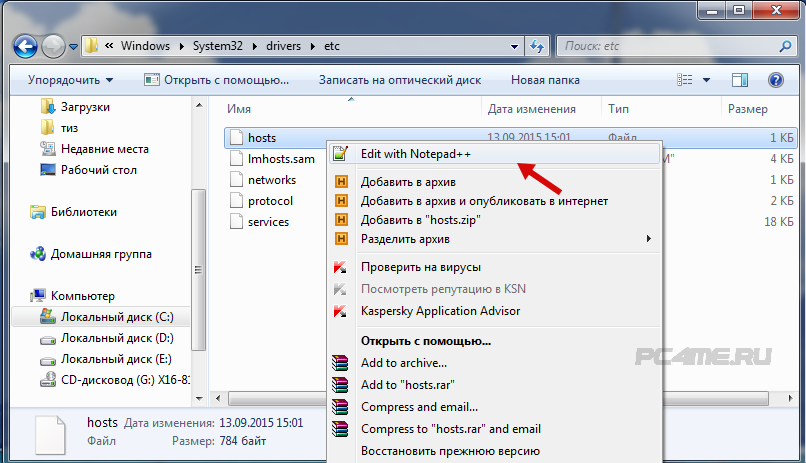 Windows.Photos_8wekyb3d8bbwe
Windows.Photos_8wekyb3d8bbwe  Photos* | удалить-appxpackage.
Photos* | удалить-appxpackage.