Как подключить к компьютеру: Как подключить беспроводные наушники к компьютеру — журнал LG MAGAZINE Россия
Содержание
Как подключить беспроводные наушники к компьютеру — журнал LG MAGAZINE Россия
За последние пару лет количество времени, которое мы проводим за ноутбуками или ПК, увеличилось в разы. Онлайн-обучение, встречи и рабочие конференции, просмотр фильмов и передач – но сидеть с постоянно включенным звуком неудобно, если в комнате есть еще кто-то. Беспроводные наушники удобнее более привычных проводных аналогов, сегодня разбираемся, как подключить их к лэптопам / компьютерам и с какими проблемами можно столкнуться при подсоединении.
Для начала разберем самый простой вариант – большинство ноутбуков уже имеет встроенный модуль Bluetooth. Если он не был включен ранее, его нужно активировать, а наушники должны быть включены. Если операционная система Windows 7, то нужно зайти в панель управления и нажать «Устройства», в открывшейся вкладке выбрать «Добавление устройства» и подождать, пока идет поиск, а потом кликнуть на «Соединить». Если время идет, а лэптоп не может подключить гаджет, можно нажать на строку «Другие параметры» под поиском устройства и в открывшемся окне поставить галочку в строке «Разрешить устройствам обнаруживать этот компьютер», и повторить поиск.
Теперь рассмотрим второй случай – ПК или ноутбук устаревшей модели не имеют встроенного адаптера Bluetooth. Тогда его нужно будет приобрести, есть адаптеры, которые подключаются через USB, а есть встраиваемые внутрь корпуса – удобнее и проще использовать внешний девайс. Драйвер адаптера устанавливается автоматически при обнаружении устройства. А чтобы подключить его в панель управления, зайдите во папку «Устройства» и выберите «Добавить Bluetooth». После того, как ПК получил свой модуль Bluetooth, приступаем к описанному абзацем выше алгоритму. Включите гарнитуру и дождитесь мигания светового сигнала, потом, если на приборной панели компьютера есть значок Bluetooth, кликаем на него правой клавишей и выбираем «Добавить устройство». Если значка нет идем по уже знакомому пути -> Панель управления -> Устройства -> Добавить. Драйверы беспроводных наушников обычно устанавливаются автоматически, после обнаружения устройства. Правда, иногда система может не распознать подключенный гаджет, тогда драйвер придется искать и устанавливать вручную с помощью любого браузера, в поисковую строку которого вбивается модель наушников и слово «драйвер».
После того, как девайс появился в списке подключенных устройств, ей можно управлять через вкладку «Устройства», например, отключить или удалить, если вдруг она сломается.
Кажется, что все просто, но не всегда подключение удается с первого раза. С какими ошибками системы можно столкнуться?
На первом месте по частоте запросов стоит «ПК не видит Bluetooth-устройство», причем, не важно, какое – мышку, клавиатуру или динамики. Чаще всего это связано с тем, что сам модуль не был активирован. Для проверки, работает он или нет, нужно зайти в диспетчер устройств и посмотреть, не стоит ли рядом с обозначением модуля стрелки или восклицательного знака. Если есть такой значок – модуль (адаптер) неактивный и его нужно включить. С ноутом все в порядке, но гарнитура не ищется. Возможный вариант решения проблемы – сброс ее настроек. Делается это разными способами, например, после включения и начала поиска сопряженных устройств нужно нажать и удерживать кнопку регулировки громкости. У разных производителей свои алгоритмы сброса настроек, поэтому лучше изучить инструкцию к девайсу.
Вторая вероятная проблема – подключение прошло успешно, но звука в беспроводных наушниках нет. Решение тут – настройка устройств воспроизведения. Для перехода в меню достаточно кликнуть правой клавишей на значке динамика на нижней панели. Выбираете вкладку «Воспроизведение» и в ней добавляете свой беспроводной девайс в окно устройств вывода звука. Для Windows 10 после клика по значку динамика выбираете в меню «Звуки» и оттуда переходите к настройкам воспроизведения звука. После этого можно снова щелкнуть правой клавишей уже на значке подключенного устройства и выбрать «использовать по умолчанию». Тогда каждый раз при активации гаджета звук будет перенаправляться на него, а после его выключения ПК вернется к использованию обычных динамиков.
Как подключить компьютер самостоятельно.
Опубликовано: в рубрике: Основы работы на компьютере / 1 Комментарий
Вы купили компьютер, монитор и периферийные устройства к нему. Привезли из магазина, а как подключить все это хозяйство? Для начинающего пользователя покажется, что это сложная задача, для выполнения которой потребуется специалист. К тому же еще специалисту нужно заплатить. Так давайте станем этим специалистом и подключим компьютер самостоятельно.
К тому же еще специалисту нужно заплатить. Так давайте станем этим специалистом и подключим компьютер самостоятельно.
Подключение компьютера самостоятельно. Расположение устройств
Ничего сложного в подключении компьютера нет. Все разъемы стандартизированы, и включить какое-либо устройство не туда просто невозможно. Хотя если постараться….
Как правило, все компьютерное хозяйство располагается таким образом:
- Монитор находится на столе и расположен на комфортном расстоянии от глаз. Расстояние зависит от размера экрана монитора, но должно быть не менее 60 см.
- Системный блок ставится на пол или специальной полке внизу компьютерного стола. Место для блока должно обеспечивать свободную циркуляцию воздуха во избежание его перегрева.
- Клавиатура ложится на выдвижную полку вашего компьютерного стола. Если у вас простой письменный стол, то клавиатуру можно расположить на столе с монитором.
- Мышь находится рядом с клавиатурой справа или слева, в зависимости от того какой рукой вам удобней оперировать мышкой.

- Колонки располагаются по бокам монитора в одной плоскости или чуть сзади.
- Вся периферия расставляется на свободное место, тут все зависит от длины кабелей.
Лучшим вариантом для размещения всего компьютерного хозяйства будет наличие специального стола, так называемого компьютерного. Столов такого типа на рынке представлено великое множество: угловые и прямые столы, с различными отсеками и полками для различных устройств.
Если у вас ноутбук, то тут все просто: вам придется только откинуть крышку и нажать кнопку включения. Периферия располагается в любом удобном месте, откуда дотянуться кабели питания и подключения.
Самостоятельная установка и подключение компьютера
- Достаньте монитор, системный блок и периферийные устройства из упаковок. Поставьте монитор на стол, а системный блок на пол или специальную полку в компьютерном столе для него.
- На этом шаге подключаем монитор к системному блоку. Возьмите видео кабель, который идет в комплекте с монитором.
 Вы узнаете его разъему, обыкновенно это кабель с разъемами VGA или DVI.
Вы узнаете его разъему, обыкновенно это кабель с разъемами VGA или DVI.Кабель VGA
Кабель DVI
Подключите один конец к монитору, другой к системному блоку. Если кабель не удается вставить, то не прилагайте усилие, просто проверьте правильность подключения. В разъемах используют элементы, исключающие неправильное подсоединение: в DVI имеется ключ, исключающий неправильное присоединение, а в разъеме VGA одна сторона меньше другой. После подключения не забудьте закрутить винты крепления.
- Достаньте клавиатуру и посмотрите, какой у нее разъем, PS/2 или USB. PS/2 круглый и окрашен в фиолетовый цвет. Вставьте его в порт для подключения клавиатуры, который также имеет фиолетовый цвет и расположен на задней стенке системного блока вверху справа. В случае USB клавиатуры, подключите ее в любой USB порт.
- Подсоедините мышь. Ее подключение аналогично подключению клавиатуры, только разъем PS/2 окрашен в зеленый цвет, соответственно порт для мыши имеет такой же цвет. Мышь и клавиатура могут иметь беспроводное подключение.
 В этом случае нужно только подсоединить адаптер к USB порту компьютера.
В этом случае нужно только подсоединить адаптер к USB порту компьютера. - Компьютерные колонки или наушники подключаются к аудиовыходу на задней или передней панели системного блока. Разъем колонок и наушников окрашен в зеленый цвет, так же как и аудиовыход системного блока. Наушники могут быть с микрофоном (гарнитура). В этом случае разъем микрофона розового цвета необходимо включить в микрофонный порт с таким же цветом.
- Принтер и любая другая периферия подключается в USB порты на задней панели.
- На этом шаге подключаем компьютер к электрической сети. Кабели питания системного блока, монитора и периферии подключаются к сетевому фильтру, который в свою очередь включен в розетку 220В. При отсутствии фильтра можно включить прямо в розетку, но делать этого не рекомендуется. Фильтр убирает помехи сети и делает питание техники более качественным.
После того, как все компоненты вашей системы будут сведены в единое целое, включите красную клавишу на сетевом фильтре. На нем загорится индикатор напряжения. На задней панели системного блока переключите клавишу питания в положение «включено».
На нем загорится индикатор напряжения. На задней панели системного блока переключите клавишу питания в положение «включено».
Нажмите кнопку включения на передней панели монитора и системного блока. Компьютер включится и начнет загружаться операционная система.
Как видите, ничего сложного в самостоятельном подключении компьютера нет.
Поделиться.
Как подключить цифровую камеру к компьютеру
Учитесь на знаниях сообщества. Эксперты добавляют свои идеи в эту совместную статью на основе ИИ, и вы тоже можете.
Это новый тип статьи, которую мы начали с помощью ИИ, и эксперты продвигают ее вперед, делясь своими мыслями непосредственно в каждом разделе.
Если вы хотите внести свой вклад, запросите приглашение, поставив лайк или ответив на эту статью.
Узнать больше
— Команда LinkedIn
Последнее обновление:
1 июня 2023 г.
Подключение цифровой камеры к компьютеру или ноутбуку может быть полезно для передачи фотографий, редактирования видео или использования ее в качестве веб-камеры. Однако разные камеры и компьютеры могут иметь разные требования и методы для этого. В этой статье мы расскажем вам о некоторых распространенных шагах и советах по подключению цифровой камеры к компьютеру или ноутбуку.
Проверьте порты камеры и компьютера
Прежде чем подключать цифровую камеру к компьютеру или ноутбуку, необходимо проверить, какие порты у них есть. Большинство цифровых камер имеют порт USB, который можно использовать для подключения к компьютеру. Некоторые камеры могут также иметь порт HDMI или мини-HDMI, который может передавать видео- и аудиосигналы. В зависимости от вашего компьютера или ноутбука вам может понадобиться порт USB-A, USB-C или HDMI для подключения к камере.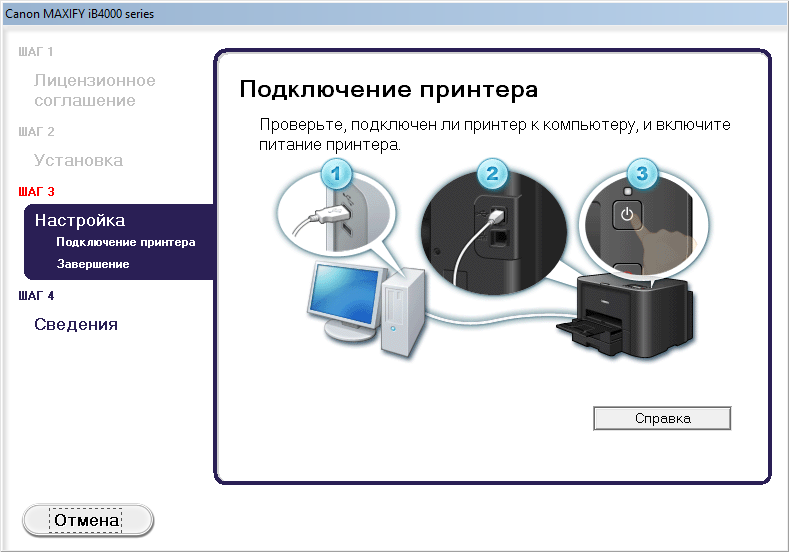 Если у вас нет соответствующих портов, вам может понадобиться адаптер или кабель, который может преобразовывать сигналы.
Если у вас нет соответствующих портов, вам может понадобиться адаптер или кабель, который может преобразовывать сигналы.
Соедините камеру и компьютер с помощью кабеля
Если у вас есть нужные порты и кабели, вы можете соединить камеру и компьютер с помощью кабеля. Убедитесь, что камера выключена, а компьютер или ноутбук включен. Подключите один конец кабеля к камере, а другой конец к компьютеру или ноутбуку. Затем включите камеру и переключите ее в соответствующий режим. Например, некоторые камеры могут иметь режим воспроизведения, ПК или веб-камеры, который необходимо выбрать. Ваш компьютер или ноутбук должен автоматически обнаружить вашу камеру и установить необходимые драйверы. Вы также можете увидеть всплывающее окно или уведомление, в котором вас спросят, что вы хотите сделать с камерой. Вы можете импортировать фотографии, открыть папку или запустить программу.
Используйте программное обеспечение для доступа к вашей камере
В зависимости от того, что вы хотите делать с вашей камерой, вам может потребоваться использовать программное обеспечение для доступа к ее функциям и функциям. Например, если вы хотите передать фотографии, вы можете использовать встроенное приложение Windows Photos или приложение Mac Photos. Если вы хотите редактировать видео, вы можете использовать программное обеспечение для редактирования видео, такое как Windows Movie Maker или iMovie. Если вы хотите использовать камеру в качестве веб-камеры, вы можете использовать программное обеспечение, такое как SparkoCam или Camera Live, которое может превратить вашу камеру в виртуальную веб-камеру. Вам также может потребоваться настроить параметры камеры и программного обеспечения, чтобы получить наилучшее качество и производительность.
Например, если вы хотите передать фотографии, вы можете использовать встроенное приложение Windows Photos или приложение Mac Photos. Если вы хотите редактировать видео, вы можете использовать программное обеспечение для редактирования видео, такое как Windows Movie Maker или iMovie. Если вы хотите использовать камеру в качестве веб-камеры, вы можете использовать программное обеспечение, такое как SparkoCam или Camera Live, которое может превратить вашу камеру в виртуальную веб-камеру. Вам также может потребоваться настроить параметры камеры и программного обеспечения, чтобы получить наилучшее качество и производительность.
Устранение распространенных проблем
Иногда при подключении камеры к компьютеру или ноутбуку могут возникнуть некоторые проблемы. Чтобы решить эти проблемы, убедитесь, что ваш кабель надежно подключен, камера включена и находится в правильном режиме, а на вашем компьютере или ноутбуке установлены последние драйверы и обновления. Кроме того, проверьте, поддерживает ли ваша камера функции веб-камеры и правильно ли установлены программное обеспечение и настройки. Кроме того, убедитесь, что у вашей камеры достаточно заряда батареи, памяти и разрешения. Вы также можете настроить освещение, фокус и экспозицию вашей камеры и программного обеспечения, а также закрыть все ненужные программы или приложения, которые могут замедлить работу вашего компьютера или ноутбука. Кроме того, проверьте совместимость вашей камеры и программного обеспечения с вашим компьютером или ноутбуком и используемой платформой.
Кроме того, проверьте, поддерживает ли ваша камера функции веб-камеры и правильно ли установлены программное обеспечение и настройки. Кроме того, убедитесь, что у вашей камеры достаточно заряда батареи, памяти и разрешения. Вы также можете настроить освещение, фокус и экспозицию вашей камеры и программного обеспечения, а также закрыть все ненужные программы или приложения, которые могут замедлить работу вашего компьютера или ноутбука. Кроме того, проверьте совместимость вашей камеры и программного обеспечения с вашим компьютером или ноутбуком и используемой платформой.
Наслаждайтесь подключением камеры к компьютеру
Подключение цифровой камеры к компьютеру или ноутбуку открывает множество возможностей для творчества, общения и развлечений. Вы можете использовать камеру, чтобы запечатлеть воспоминания, поделиться историями или транслировать в прямом эфире. Вы также можете использовать свой компьютер или ноутбук для редактирования, систематизации или резервного копирования фотографий и видео. Следуя этим шагам и советам, вы сможете легко подключить камеру к компьютеру и пользоваться преимуществами обоих устройств.
Следуя этим шагам и советам, вы сможете легко подключить камеру к компьютеру и пользоваться преимуществами обоих устройств.
Вот что еще нужно учитывать
Здесь можно поделиться примерами, историями или идеями, которые не вписываются ни в один из предыдущих разделов. Что бы вы еще хотели добавить?
Оцените эту статью
Мы создали эту статью с помощью ИИ. Что вы думаете об этом?
Это здорово
Это не так здорово
Спасибо за ваш отзыв
Ваш отзыв является частным. Поставьте лайк или отреагируйте, чтобы перенести разговор в свою сеть.
Подключение компьютера к другому с помощью подключения к удаленному рабочему столу
Используя функцию подключения к удаленному рабочему столу Windows, вы можете подключить свой компьютер к другому компьютеру и управлять этим компьютером. Это приносит большое удобство в нашу работу и жизнь. Например, вы можете подключить свой домашний компьютер к офисному компьютеру, чтобы продолжить незаконченную работу в Office дома. Затем как подключиться к другому компьютеру с помощью подключения к удаленному рабочему столу ? В этом посте будут даны конкретные шаги на примере подключения одного компьютера на базе Windows 7 к другому компьютеру на базе Windows 10.
Это приносит большое удобство в нашу работу и жизнь. Например, вы можете подключить свой домашний компьютер к офисному компьютеру, чтобы продолжить незаконченную работу в Office дома. Затем как подключиться к другому компьютеру с помощью подключения к удаленному рабочему столу ? В этом посте будут даны конкретные шаги на примере подключения одного компьютера на базе Windows 7 к другому компьютеру на базе Windows 10.
Во-первых, убедитесь, что оба компьютера включены и подключены к одной сети. Затем выполните следующие шаги. Советы: Далее я позвоню компьютеру, к которому будет подключен удаленный компьютер.
Шаг 1. Включите удаленный рабочий стол
Функция удаленного рабочего стола Windows отключена по умолчанию, прежде чем вы сможете использовать ее для подключения двух компьютеров, вам необходимо включить удаленный рабочий стол как на локальном, так и на удаленном компьютере.
Шаг 2: Убедитесь, что учетная запись пользователя на удаленном компьютере защищена паролем
Учетная запись пользователя на удаленном компьютере должна иметь пароль, прежде чем вы сможете подключиться к нему через подключение к удаленному рабочему столу. Если у учетной записи пользователя нет пароля, создайте пароль для учетной записи пользователя прямо сейчас.
Если у учетной записи пользователя нет пароля, создайте пароль для учетной записи пользователя прямо сейчас.
Шаг 3: Найдите имя удаленного компьютера
1. Щелкните правой кнопкой мыши Этот компьютер и выберите Свойства .
2. До Имя компьютера, домен и параметры рабочей группы , вы можете увидеть имя компьютера. Запишите имя.
Шаг 4. Разрешите подключение к удаленному рабочему столу через брандмауэр Windows
Если на удаленном компьютере включен брандмауэр Windows, входящее подключение с другого компьютера будет заблокировано брандмауэром. Следовательно, вам необходимо разрешить удаленный рабочий стол на удаленном компьютере через брандмауэр Windows.
1. Откройте панель управления.
2. Тип брандмауэр в поле поиска, а затем нажмите ссылку Разрешить приложение через брандмауэр Windows под Брандмауэр Windows .

 Вы узнаете его разъему, обыкновенно это кабель с разъемами VGA или DVI.
Вы узнаете его разъему, обыкновенно это кабель с разъемами VGA или DVI. В этом случае нужно только подсоединить адаптер к USB порту компьютера.
В этом случае нужно только подсоединить адаптер к USB порту компьютера.