Как подключить к мобильному интернету компьютер: подбор и сравнение вкладов, кредитов, кредитных карт, автострахование, калькулятор ОСАГО и каско, рейтинг страховых компаний
Содержание
Как подключить Интернет к компьютеру через планшет с помощью USB-кабеля
Как подключить Интернет к компьютеру через планшет — довольно распространенный запрос в поисковых системах и на специализированных сайтах в Глобальной сети. Подключаться к Интернету с планшета при наличии Wi-Fi роутера очень просто. Однако, если дома есть персональный компьютер без доступа, то его можно подсоединить к планшету и организовать подключение. Для этого может понадобиться ЮСБ шнур или подсоединить устройство как беспроводной адаптер к ПК.
Содержание
- Создание точки Wi-Fi
- Использование в качестве USB-модема
- Настройки на ПК
Создание точки Wi-Fi
Для пользователей Интернета, у которых есть персональный компьютер и планшет (телефон) на «Андроид» или другой операционной системе, есть возможность получить доступ к Глобальной сети. Для этого нужно совсем немного, а именно:
- подсоединение прибора к маршрутизатору вай-фай;
- передача в режиме модема при помощи USB кабеля сигнала на ПК.

Важно! Не имеет значения, какой вид устройства есть в домашнем использовании, подойдет как телефон, так и любой другой девайс.
Самое важное, наличие в гаджете беспроводного соединения. Как показывает практика, все гаджеты могут не только раздавать мобильный Интернет с распространенными стандартами 3G или 4G, но и стать источником передачи по Wi-Fi. То есть девайс можно подсоединять в качестве обычного внешнего адаптера. Это позволит сэкономить средства на приобретении специального устройства.
Несомненно, включить девайс таким образом может быть очень полезно, ведь иначе придется подключать кабель от маршрутизатора к ПК, что приносит дополнительные трудности. А в представленном варианте нужны только наличие кабеля и соединение вай-фай с устройством.
Кроме этого, как показывают отзывы пользователей в социальных сетях, подсоединение таким образом работает стабильно, быстро, будто компьютер подключен непосредственно к роутеру. Зачастую это связано с наличием качественных и эффективных встроенных беспроводных модулей в смартфонах или планшетах.
Обратите внимание! Для успешного подключения нужно осуществить настройки на самом персональном компьютере и гаджете.
Когда все готово к проведению соединения, девайс и персональный компьютер включены, можно начинать подключение. Для качественной работы следует совершить следующую последовательность действий:
- Для начала рекомендуется отключить мобильный Интернет при условии его наличия. Иначе, если настроить Wi-Fi не получится, передача данных будет происходить через сотового оператора. В свою очередь это может стать причиной расхода большого количества трафика.
- Подключить гаджет к домашнему вай-фай соединению и проверить возможность передачи информации. Для этого достаточно в браузере открыть любую страницу.
- Далее подключить устройство к персональному компьютеру при помощи USB-провода и соответствующего выхода на ПК. Девайс должен начать зарядку аккумуляторной батареи.
- После этого следует приступить к настройкам.
 Для начала следует открыть параметры гаджета и зайти в раздел «Подключения».
Для начала следует открыть параметры гаджета и зайти в раздел «Подключения». - Отыскать пункт «Точка доступа и модем», после чего активировать пункт «Точка доступа Wi-Fi». Таким образом откроется общий доступ к Глобальной сети с представленного устройства.
- Одновременно с этим на ПК должен открыться доступ к соединению при помощи гаджета. В таком случае в перечне откроется еще один дополнительный сетевой адаптер. Его наименование может быть различным, в зависимости от модели прибора.
- Можно начинать работу и серфинг в Интернете с компьютера.
- Чтобы деактивировать использование вай-фай адаптера, нужно отключить «Точка доступа Wi-Fi» в параметрах. Также можно просто отсоединить кабель.
Важно! В конкретном варианте представлена настройка подключения для устройства на «Андроид». С другими операционными системами алгоритм примерно одинаков.
Использование в качестве USB-модема
Если в первом случае устройство использовалось в качестве адаптера для передачи вай-фай соединения от одного из провайдеров связи, то в этом он будет предоставлять на ПК только мобильный Интернет.
Обзор и настройка модема D-Link Dir-320
Подключение возможно при помощи USB шнура и порта. Это подходит для всех персональных компьютеров, поскольку у них имеется такой выход.
Когда компьютер находится без доступа к Глобальной сети при помощи кабеля от маршрутизатора, можно подключить его к девайсу и активировать режим USB-модем. Тогда на персональном компьютере откроется возможность получить соединение с Глобальной сетью посредством смартфона или планшета. Источником доступа будет служить мобильный оператор.
Обратите внимание! Во время работы устройства через провод оно будет заряжаться автоматически. Когда он применяется в виде беспроводной точки доступа, заряд сильно расходуется, в связи с чем приходится часто его заряжать.
При использовании гаджета в качестве модема нет необходимости в установке специального программного обеспечения и проч. Требуется только активировать передачу данных при помощи сотовой сети и подсоединить при помощи провода планшет к ПК. После этого в параметрах первого следует активировать режим ЮСБ-модем. Никаких настроек на ПК проводить не требуется.
После этого в параметрах первого следует активировать режим ЮСБ-модем. Никаких настроек на ПК проводить не требуется.
Важно! В таком случае будет использоваться мобильное соединение с сотовым оператором связи.
Когда количество трафика ограничено пакетом, то нужно следить, чтобы не произошло превышение допустимого, иначе оператор начнет взимать плату за использование дополнительных мегабайт.
После этого можно приступить к подключению. Для этого следует:
- Активировать на планшете передачу данных в мобильной сети.
- Провести подключение устройства к персональному компьютеру с использованием провода.
- После этого необходимо открыть раздел настроек гаджета.
- Открыть раздел «Подключения» — пункт «Точка доступ и модем» и активировать режим ЮСБ-модем.
- Выполнив установку параметров, на ПК активируется доступ к Глобальной сети.
- Можно проверить наличие подключения, зайдя в раздел «Сетевые адаптеры» на ПК.
 Там должно появиться новое соединение.
Там должно появиться новое соединение.
Обратите внимание! Теперь можно пользоваться доступом к Сети с компьютера. Для деактивации стоит отключить соответствующий режим на планшете.
Настройки на ПК
В чем отличия между сетями 3G и 4G: особенности, преимущества и недостатки
Иногда на самом компьютере понадобится внести определенные настройки для корректного подключения через планшет, а именно создать новое соединение. Зачастую провести все это достаточно просто. Необходимо выполнить следующие действия:
- Для начала работы подсоединить оба прибора при помощи провода. В таком случае операционная система самостоятельно займется установкой необходимого программного обеспечения с девайса.
- После этого необходимо создать и активировать новое соединение. На ПК открыть «Панель управления».
- В окне нажать на значок «Сеть и Интернет».
- Перейти в раздел «Центр управления сетями и общим доступом».
- В нем нажать на «Настройка нового подключения к сети».

- В открывшемся окне «Установка подключения к сети» выбрать строку «Настройка подключения телефона» и подтвердить.
- После этого ввести имя пользователя и пароль.
- Нажать «Подключить».
После выполнения всех действий, если на планшете все настройки проведены ранее, ПК сможет выйти в Глобальную сеть.
Существует два способа для активации Интернета на ПК. В первом варианте можно использовать планшет как точку доступа беспроводного соединения. Тогда будет хорошая скорость подключения и зачастую отсутствие лимитов по трафику. Во втором варианте планшет применяется в качестве модема для мобильной связи. При отсутствии иных способов этот можно назвать удовлетворительным по качеству. Однако скорость соединения будет ниже, кроме того, следует мониторить расходуемый трафик в связи с тем, что зачастую у сотовых операторов он ограничен.
Подгорнов Илья ВладимировичВсё статьи нашего сайта проходят аудит технического консультанта. Если у Вас остались вопросы, Вы всегда их можете задать на его странице.
Как подключить мобильный телефон к ПК по WiFi
Это одно из устройств, которое больше всего выросло за последние годы благодаря большим достижениям. Мобильный телефон является важным элементом, а также важно то, что он считается инструментом почти для всего, в том числе и для возможности работать с ним где угодно.
Соединение между мобильным телефоном и ПК может быть выполнено различными способами., среди них использовать стандартный USB-кабель, использовать соединение WiFi или через Bluetooth. Любой из них действителен, но мы подчеркнем второй, все это всегда с помощью одного из приложений в Play Маркете.
Соединение WiFi позволит вам подключаться друг к другу, затем обмениваться информацией и выполнять другие задачи, одна из которых — открыть камеру смартфона. С установленным AirDroid у пользователя будет ряд возможностей., одним из них является возможность быстрого обмена файлами. Wi-Fi также можно использовать без приложений.
Индекс
- 1 Безопасно ли подключать его по WiFi?
- 2 Создание точки доступа Wi-Fi
- 3 Подключите мобильный телефон к ПК по Wi-Fi с помощью AirDroid.
- 4 Подключиться с вашего компьютера
Безопасно ли подключать его по WiFi?
Это. Соединение WiFi используется многими устройствами, включая периферийные устройства, такие как принтер, подключение их к беспроводной сети — это то, что делают многие компании. Безопасность подключения мобильного телефона к ПК через Wi-Fi довольно высока, а также скорость при подключении друг к другу.
Подпишитесь на наш Youtube-канал
Благодаря Wi-Fi отправка документов будет осуществляться без подключения какого-либо кабеля, включая стандартный USB. Поиск по папкам более утомительный, особенно когда дело доходит до этого из-за разных, которые показывает каталог Android, которые могут быть почти бесконечными.
Создание точки доступа Wi-Fi
При обмене данными пользователь может создать точку доступа WiFi, что позволяет легко передавать файлы с мобильного телефона на ПК через беспроводной сигнал. Эта точка позволит двум устройствам видеть друг друга, и все это без необходимости использовать зарядный кабель, который входит в комплект терминала.
Метод работает, пока у обоих есть соединение WiFi, и телефон (он есть у всех), и ПК.Если у вас нет второго, лучше всего получить WiFi USB. Периферия вполне доступна, которые могут варьироваться, но не будут стоить дороже 12-15 евро, все зависит от марки.
Чтобы подключить мобильный телефон к ПК через Wi-Fi, выполните следующие действия:
- На мобильном телефоне перейдите в «Настройки», затем перейдите в «Подключения» или «Сети и Интернет».
- Перейдите в раздел «Общий доступ к Интернету и модем». или вы можете изменить вызов Hotspot / Hotspot
- Включите общий доступ к Интернету или нажмите на него, чтобы увидеть имя и пароль сети Wi-Fi.

- После создания точки доступа два устройства могут быть подключены друг к другу, чтобы иметь возможность быстро обмениваться информацией а главное удобно
Как только вы отключите точку доступа, она перестанет передавать данные и информацию на ПК., поэтому мобильный телефон будет подключаться всякий раз, когда используется только этот параметр. Это дорогого стоит, если вы не хотите использовать кабель и искать отдельные файлы в папках и подпапках.
Подключите мобильный телефон к ПК по Wi-Fi с помощью AirDroid.
Простой способ подключить мобильный телефон к ПК — использовать известное приложение AirDroid.. Оба устройства должны иметь соединение WiFi, чтобы затем использовать соединение. Это приложение, которое требует мало места, для этого вам придется загрузить его из Play Store, также доступного для устройств iOS.
AirDroid: доступ и файлы
Разработчик:
ПЕСОЧНАЯ СТУДИЯ
Цена:
Это Бесплатно
Чтобы синхронизировать оба устройства, выполните следующие действия, используя мобильный телефон и ПК. :
:
- После того, как вы скачали и установили его, откройте приложение на своем устройстве
- Он попросит вас войти или зарегистрироваться, вы можете нажать «Пропустить», чтобы использовать его, изначально вам не нужно иметь учетную запись.
- Предоставьте соответствующие разрешения, AirDroid покажет их вам, нажмите «Продолжить», а также дайте разрешения
- AirDroid теперь покажет вам экран с различными вариантами, но мы собираемся перейти к тому, который действительно будет соединять два устройства через WiFi.
- Нажмите на кнопку кода сканирования, которая у вас есть в правом верхнем углу.
- Откройте страницу AirDroid на ПК, так как именно она показывает вам код с помощью которого можно сканировать его мобильным телефоном, для этого доступ web.aridroid.com, помните, что если у вас нет регистрации, ничего не произойдет, так как мы хотим использовать QR-код
- Наведите мобильный ридер на QR-код, и соединение будет установлено немедленно.

- Теперь подтвердите доступ к AirDroid Web, нажав «Войти», и оба устройства будут подключены.
- У вас будет доступ к устройству через WiFi, все это в удобной форме просто установив приложение на устройстве и откройте веб-страницу
Подключиться с вашего компьютера
Если вы создали точку доступа WiFi, опция подключения будет среди них. В Windows 10 он появится на кнопке «Сеть», проверьте на панели задач, так как он будет виден в соединениях. В зависимости от имени вашего телефона оно будет отображаться тем или иным образом, поэтому, если у вас есть P40 Pro, оно будет отображаться с этим именем.
Найдите сеть Wi-Fi, как обычно., как только вы его найдете, нажмите «Подключиться» и подождите, пока не произойдет известное сопряжение. Это может занять чуть меньше минуты, так как проверка жизненно важна для того, чтобы все работало идеально. После подключения у пользователя есть возможность обмена информацией, но не только это.
В Linux это будет сильно зависеть от используемого вами дистрибутива., многие увидят его в значке уведомления, как это обычно бывает в Windows. Нажмите на Беспроводной сигнал и убедитесь, что он доступен, ища имя телефона или тот, который вы положили на терминал при его поиске.
Пользователи Mac Os X показывают его в верхней панели, прямо на значке WiFi. При нажатии на значок откроется полный список, останется только нажать на устройство. Соединение будет быстрым, как и в других системах, с возможностью обмена файлами между двумя устройствами.
Как подключить мобильный интернет к вашему ПК или компьютеру через точку доступа
Apny мобильный интернет ко ПК я компьютер к сат точка доступа к zariye кеси подключить кия джата ха?
Wi-Fi эк асэ zrurt ha jesy k электричество jo ho to uski ehmiyat ka anadaza nai hota lkn na ho to ками zrur mehsus hote ha. Agr ap k phone me internet package ha aur ap isy apny ноутбук ya computer sy connect krny chahty han to is tareqy sy kr skty han
- Apny screen py mojud «Кнопка запуска» ya «Window» k icon py jaeye
- Us k bad «Настройки» k option py jaeye
- «Сеть и Интернет» > Мобильная точка доступа
- Ab apko screen py sbsy upper «Поделиться моим подключением к Интернету от» nzar ayga usy on kr dijye
- Is k bad Edit» option > введите новое имя сети и ее пароль > сохраните
- Ek asan tareka ye bh ha k apni screen pr mojud Wi-Fi k icon py click kren whan Mobile Hotspot ka option nzar ayga uspy click kren aur apny phone k sth connect kren aur пароль ko save kr len
- Процедура ко krty wqt dyhan rkhen k apka Mobile Data Aur Hotspot option ko on rkhen
Mobile Hotspot ko apny system k sath connect krny ka ye sbsy asan tareka ha. Kyunki ye zruri ni k ap jhan jaen whan Wi-Fi ki sahulat mojud ho isliye ye tareky qar ap k kam khe bh asakta ha.
Kyunki ye zruri ni k ap jhan jaen whan Wi-Fi ki sahulat mojud ho isliye ye tareky qar ap k kam khe bh asakta ha.
Узнайте больше о подключении к точке доступа
Мобильная точка доступа — это технология, которая позволяет нам совместно использовать подключение к Интернету с другими устройствами с помощью функции Wi-Fi. Интернет — это то, что нам нужно везде, и если это не Wi-Fi или подключение для передачи данных, мы обязательно попросим подключение к точке доступа. Сначала люди использовали точку доступа для обмена интернетом между телефонами, но теперь ПК или ноутбуки также могут работать в точке доступа, что облегчило жизнь.
Предположим, вам нужно отправить важное электронное письмо, которое находится на вашем ноутбуке, но у вас нет подключения к Wi-Fi. Вы можете легко подключить точку доступа к ноутбуку и отправить его. Использование телефона в качестве точки доступа означает, что всякий раз, когда у вас есть пара полосок уровня сигнала, вы можете использовать его на своем ноутбуке, ПК или планшете. Даже может поделиться Интернетом с другом или коллегой. Это может быть ваш инструмент для совместной работы во время официальной встречи или случайной встречи друзей.
Даже может поделиться Интернетом с другом или коллегой. Это может быть ваш инструмент для совместной работы во время официальной встречи или случайной встречи друзей.
Дополнительные советы и рекомендации
1k подписчиков в Instagram Barhanay ka Tareeka
Как скрыть последнее посещение WhatsApp
Как предотвратить перегрев телефона Android
Как изменить тему Samsung
Как заменить клавиатуру Samsung
Как сбросить настройки телефона Samsung
Как настроить новый телефон Samsung
Как изменить пароль блокировки экрана в OPPO
Посмотреть больше
Мобильные и телекоммуникационные пакеты
Интернет-пакет 3G 4G
Авансовый кредит
Блокировка вызова
Пакеты вызовов
Скорость вызова
Проверка баланса мобильного телефона
Проверка имени и данных владельца SIM-карты
Пакеты Jazz
Доля мобильного баланса
Мобильный Интернет Пакеты
Другие
Пакеты звонков с постоплатой
Постоплата Интернет-пакеты
Пополнение мобильного баланса
SMS-блок
SMS-пакеты
Социальные сети
Telenor Пакеты
Советы и рекомендации
Советы и рекомендации In Roman
Пакеты Ufone
Пакеты Zong
Как подключить телефон к компьютеру без кабеля USB
Большинство людей знают, что они могут подключить свой телефон к компьютеру с помощью USB-кабель. Однако знаете ли вы, что вы также можете подключить свой телефон к компьютеру без USB-кабеля? Вот как: во-первых, вам нужно включить модем на вашем телефоне. Обычно это находится в меню настроек. После включения модема ваш телефон создаст точку доступа Wi-Fi, к которой сможет подключиться ваш компьютер. Затем откройте настройки Wi-Fi вашего компьютера и подключитесь к точке доступа, созданной вашим телефоном. После подключения вы сможете получить доступ к Интернету на своем компьютере так же, как если бы вы были подключены к сети Wi-Fi.
Однако знаете ли вы, что вы также можете подключить свой телефон к компьютеру без USB-кабеля? Вот как: во-первых, вам нужно включить модем на вашем телефоне. Обычно это находится в меню настроек. После включения модема ваш телефон создаст точку доступа Wi-Fi, к которой сможет подключиться ваш компьютер. Затем откройте настройки Wi-Fi вашего компьютера и подключитесь к точке доступа, созданной вашим телефоном. После подключения вы сможете получить доступ к Интернету на своем компьютере так же, как если бы вы были подключены к сети Wi-Fi.
Вы можете подключить Интернет вашего ПК к мобильному устройству с помощью USB-соединения. Вам нужно только подключить его к USB-кабелю, а затем включить USB-модем. В этой статье мы рассмотрим три варианта. Мы начнем с использования Wi-Fi в качестве первого метода. Первым шагом является установка программного обеспечения Hotspot на ваш компьютер. Чтобы активировать мобильную точку доступа, вы должны сначала включить ее. На шаге 3 вам необходимо убедиться, что ваше интернет-соединение используется через Wi-Fi.
На шаге 4 необходимо проверить сетевое имя и пароль, которые использует точка доступа. Чтобы поделиться своим подключением к Интернету на ПК с Windows, включите Bluetooth, а затем нажмите кнопку «Отправить мое подключение к Интернету». Имя сети и пароль теперь можно отобразить, нажав кнопку редактирования. Вы можете изменить идентификатор и пароль учетной записи в любое время. Если в вашем телефоне нет хорошего беспроводного модуля, ваше интернет-соединение может быть медленным.
Как подключить телефон к Интернету к компьютеру?
Источник: https://wikihow.com
Чтобы подключить телефон к компьютеру, вам понадобится USB-кабель. После того, как вы подключили USB-кабель, вам нужно будет включить отладку по USB на вашем телефоне. После того, как вы включили отладку по USB, ваш телефон будет распознан вашим компьютером.
Вы можете узнать больше о том, как подключить Мобильный Интернет к своему Компьютеру, нажав на изображение ниже. С технической точки зрения модем — это процесс подключения мобильного устройства, например компьютера, к другому устройству. Вы можете просматривать данные, файлы, документы и все остальное, что хранится на устройстве, с любого устройства. Ниже приведены три способа подключения мобильного телефона к компьютеру. Самый распространенный способ обмена интернет-информацией между мобильным устройством и компьютером — через точки доступа Wi-Fi. Чтобы подключиться к Интернету через мобильную точку доступа и компьютерный WiFi, вы должны использовать Беспроводной USB-адаптер . Несмотря на то, что Bluetooth не быстрее WiFi, это позволит вам в несколько раз сэкономить заряд батареи.
Вы можете просматривать данные, файлы, документы и все остальное, что хранится на устройстве, с любого устройства. Ниже приведены три способа подключения мобильного телефона к компьютеру. Самый распространенный способ обмена интернет-информацией между мобильным устройством и компьютером — через точки доступа Wi-Fi. Чтобы подключиться к Интернету через мобильную точку доступа и компьютерный WiFi, вы должны использовать Беспроводной USB-адаптер . Несмотря на то, что Bluetooth не быстрее WiFi, это позволит вам в несколько раз сэкономить заряд батареи.
USB-кабель, старый способ соединения компьютеров и мобильных устройств, используется уже более века. Это один из способов подключения мобильного телефона к ПК или компьютеру. Показанный здесь образец представляет собой смартфон Samsung Galaxy J7 Prime 2. Чтобы подключить Мобильный Интернет к компьютеру через USB-кабель или кабель для передачи данных, выполните следующие действия. Использование практически любого типа кабеля для мобильного зарядного устройства теперь позволяет получить доступ в Интернет. Основная причина того, что мобильные телефоны и компьютеры не могут подключаться к Интернету через обычные мобильные зарядные устройства, заключается в том, что эти зарядные кабели не передают данные. Для передачи данных с некачественных зарядных устройств на более качественные USB-порты между ними должен быть подключен кабель.
Основная причина того, что мобильные телефоны и компьютеры не могут подключаться к Интернету через обычные мобильные зарядные устройства, заключается в том, что эти зарядные кабели не передают данные. Для передачи данных с некачественных зарядных устройств на более качественные USB-порты между ними должен быть подключен кабель.
Кнопка «Пуск» на телефоне позволяет быстро получить доступ к настройкам. Нажав клавишу, вы можете изменить свое сетевое имя и пароль, а также включить личную точку доступа. Вы можете легко поделиться своим подключением к Интернету с другими устройствами, подключив свой телефон к устройству USB-модема или персональной точке доступа. Теперь ваш ноутбук сможет подключаться к Интернету, используя мобильный план вашего телефона.
Как подключить Iphone к компьютеру для выхода в Интернет?
Чтобы подключить iPhone к ПК, перейдите в настройки Wi-Fi ПК и выберите свой iPhone, затем введите пароль iPhone в разделе «Персональная точка доступа» в меню «Настройки».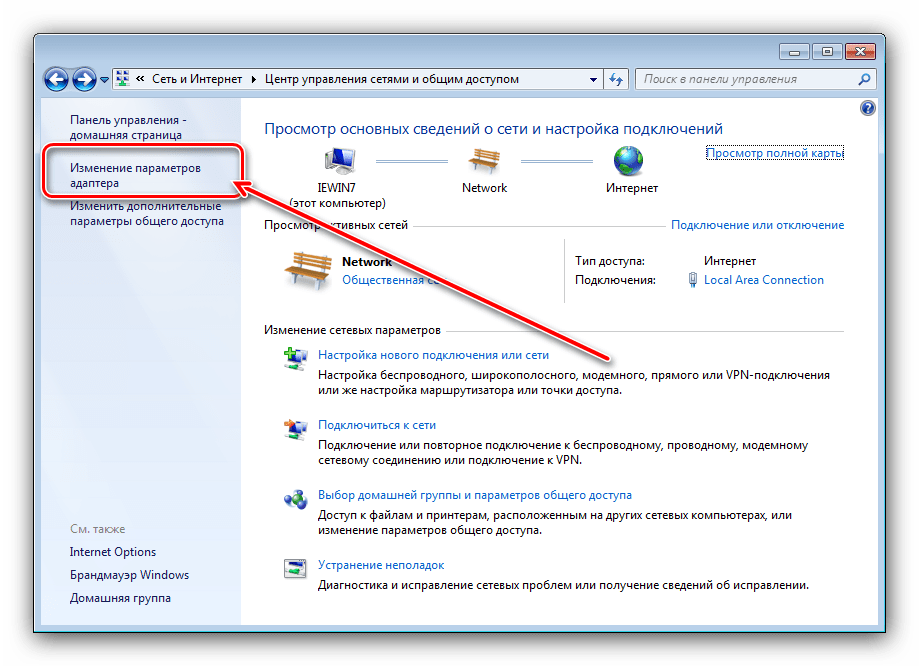 Вы можете использовать USB-кабель для подключения iPhone к компьютеру. Если вы получили предупреждение с надписью «Доверяйте этому компьютеру», выберите «Доверять».
Вы можете использовать USB-кабель для подключения iPhone к компьютеру. Если вы получили предупреждение с надписью «Доверяйте этому компьютеру», выберите «Доверять».
Как подключить iPhone к Интернету
Если у вас есть iPhone, который вы хотите подключить к Интернету, есть несколько вариантов. Существует два способа подключения вашего iPhone к компьютеру: через USB-кабель или через личную точку доступа на вашем iPhone, которая подключается к каналу передачи данных вашего телефона. Выберите нужную версию iTunes для Windows и установите ее на свой компьютер. После того, как вы запустили iTunes, вы можете подключить свой iPhone к компьютеру через USB-кабель, активировав на нем персональную точку доступа и подключив его к компьютеру через iPhone.
Как я могу подключить свой мобильный Интернет к ПК без точки доступа?
Источник: https://tenforums.com
Существует несколько способов подключения мобильного интернета к компьютеру без использования точки доступа.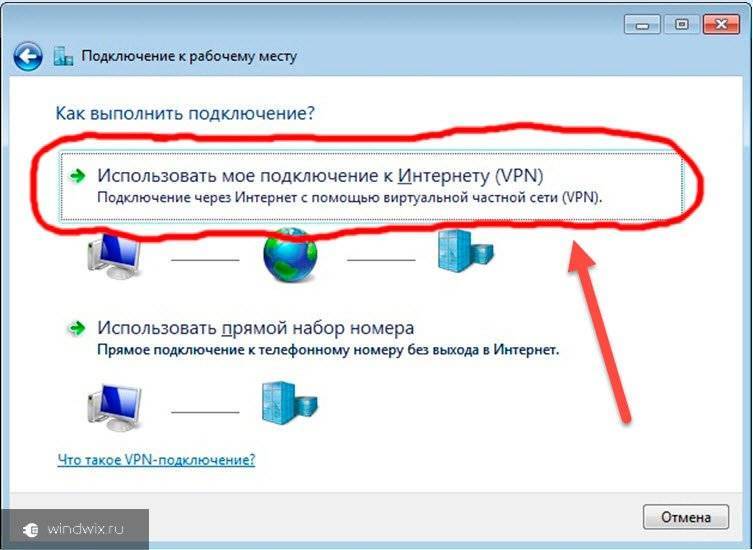 Один из способов — использовать USB-кабель для подключения двух устройств. Другой способ — использовать Bluetooth-соединение .
Один из способов — использовать USB-кабель для подключения двух устройств. Другой способ — использовать Bluetooth-соединение .
Использование WiFi на вашем настольном ПК или ноутбуке позволяет вам обмениваться с ними данными мобильного Интернета с большей скоростью. Другой вариант — включить обмен данными без WiFi-адаптера, что тоже возможно. После выпуска WiFi большинство пользователей Android перестали использовать Bluetooth. Беспроводная передача данных Bluetooth значительно дешевле, чем Wi-Fi. Прежде чем вы сможете начать совместное использование Интернета, вы должны сначала подключить свой смартфон к настольному ПК или ноутбуку. При сопряжении обоих устройств Bluetooth-модем позволяет вам совместно использовать мобильный Интернет на Android. Чтобы включить модем Bluetooth через Совместное использование USB-кабеля , перейдите в «Настройки смартфона» и включите переключатель Bluetooth-модема или установите флажок. Все USB-драйверы будут автоматически установлены на вашем смартфоне, и через этот кабель компьютер будет подключен к Интернету.
Как подключить мобильный Интернет к ПК с помощью USB-кабеля
Чтобы подключить мобильный Интернет к ПК с помощью USB-кабеля, сначала подключите кабель к телефону. Затем откройте настройки телефона и коснитесь параметра «Модем и переносная точка доступа ». Затем нажмите на опцию «USB-модем» и подождите, пока телефон подключится к компьютеру.
Привязка — это метод подключения мобильного устройства к компьютеру для подключения к Интернету. Есть три способа поделиться мобильным интернет-соединением с ноутбуком, планшетом или настольным компьютером. Кроме того, модем может привести к значительному сокращению времени автономной работы вашего смартфона. Вот как можно использовать Bluetooth для подключения вашего мобильного интернет-устройства к ПК без использования USB-кабеля. Беспроводная технология малого радиуса действия обеспечивает достаточную пропускную способность для маршрутизации данных с одного сопряженного устройства на другое. Использование телефона в качестве точки доступа Wi-Fi — один из самых популярных способов привязки. Чтобы подключиться к вашим устройствам, вы настраиваете частную сеть на своем телефоне с надежным паролем.
Использование телефона в качестве точки доступа Wi-Fi — один из самых популярных способов привязки. Чтобы подключиться к вашим устройствам, вы настраиваете частную сеть на своем телефоне с надежным паролем.
Подключение мобильной точки доступа к компьютеру с помощью Wi-Fi — наиболее удобный способ подключения мобильного интернета к компьютеру. Согласно нашим тестам, самый быстрый USB-модем разряжает аккумулятор вашего телефона. Bluetooth, несмотря на низкую производительность, негативно влияет на аккумулятор.
Вы можете использовать мобильные данные вашего телефона на вашем компьютере с помощью USB-кабеля.
Как подключить Mobile Data к компьютеру с помощью USB-кабеля?
Если ваш ПК имеет соединение USB-C, вы можете подключиться к мобильной сети передачи данных через телефон. Чтобы получить доступ к настройкам на вашем телефоне, просто подключите его к ПК через USB-кабель, а затем нажмите кнопку открытия. В разделе Модем и точка доступа вы найдете переключатель с надписью «Модем и точка доступа».
Как подключиться к Интернету с мобильного телефона на компьютер через точку доступа
Чтобы подключить мобильный телефон к компьютеру через точку доступа, сначала убедитесь, что ваш мобильный телефон подключен к Интернету и что точка доступа включена. Затем перейдите в настройки вашего ПК и найдите опцию точки доступа. Найдя опцию точки доступа, выберите ее и введите пароль для точки доступа. Затем ваш компьютер должен быть подключен к Интернету через точку доступа вашего мобильного телефона.
Приведенные ниже шаги помогут вам подключить компьютер к мобильной точке доступа. Интернет вашего телефона можно использовать совместно с вашим компьютером, с кабелем или без него, если он у вас есть. В этой статье мы расскажем вам, как подключить компьютер к беспроводная точка доступа на вашем мобильном устройстве. Существует множество доступных типов подключения к точкам доступа, включая Wi-Fi, Bluetooth и USB. Возможно, вы сможете включить его и следовать инструкциям на экране, не используя его. Через несколько секунд ваш компьютер сможет подключиться к точке доступа, которую вы настроили на своем телефоне. Проверьте, не подключен ли ваш компьютер к Интернету.
Через несколько секунд ваш компьютер сможет подключиться к точке доступа, которую вы настроили на своем телефоне. Проверьте, не подключен ли ваш компьютер к Интернету.
Чтобы узнать, как это исправить, нажмите на раздел советов на этой странице. Если вы используете мобильную точку доступа, вы можете исчерпать лимит мобильного трафика. Некоторые операторы предоставляют даже меньше данных для соединений с точками доступа, чем для стандартных соединений. При подключении к беспроводной сети ваш компьютер не должен загружать или выгружать большие файлы, и ваше программное обеспечение не должно обновляться при подключении к беспроводной сети.
Мобильное подключение к Интернету
Мобильное подключение к Интернету — это беспроводное подключение к Интернету , которое позволяет вам получать доступ к Интернету с вашего мобильного устройства. Мобильное подключение к Интернету обычно осуществляется через тарифный план вашего оператора мобильной связи или через соединение Wi-Fi.
Три совета по использованию сотового подключения для передачи данных
Есть несколько причин, по которым люди могут заинтересоваться использованием своего сотового подключения для передачи данных , а не домашнего подключения к Интернету. Интернет может потребоваться по двум причинам: вы можете быть в отъезде и нуждаться в доступе в Интернет, не беспокоясь о разрядке батареи или ожидая подключения к домашней сети. Кроме того, вы не сможете получить доступ к хорошей домашней сети или не сможете подключиться к сети Wi-Fi. В этих случаях может быть привлекательной возможность использования сотового соединения для передачи данных. Имейте в виду, что ваше сотовое подключение для передачи данных может использоваться по-разному в зависимости от типа используемого вами подключения. Прежде чем продолжить, убедитесь, что ваша сотовая сеть надежна. Второе, что вы должны сделать, это выбрать правильный тарифный план сотовой связи. Если вы не использовали домашнее подключение к Интернету, вы можете в конечном итоге заплатить больше, чем если бы вы его использовали, или вы можете слишком быстро израсходовать свой тарифный план. Наконец, по возможности используйте безопасный опыт работы в Интернете. Посещайте веб-сайты, которые не являются опасными или вредоносными для вашего тарифного плана сотовой связи. В этом случае вам следует использовать VPN для доступа к сайту, который небезопасен для посещения в Интернете. Многим людям требуется доступ в Интернет, но они не могут подключиться к хорошей домашней сети или не могут подключиться к сетям Wi-Fi. Мобильный Интернет — отличный вариант для тех, кто ищет доступ в Интернет, но при этом имеет ограниченный доступ к хорошей домашней сети. Соблюдайте эти меры предосторожности при подключении к сотовой сети передачи данных, и вы сможете наслаждаться приятным и безопасным опытом.
Наконец, по возможности используйте безопасный опыт работы в Интернете. Посещайте веб-сайты, которые не являются опасными или вредоносными для вашего тарифного плана сотовой связи. В этом случае вам следует использовать VPN для доступа к сайту, который небезопасен для посещения в Интернете. Многим людям требуется доступ в Интернет, но они не могут подключиться к хорошей домашней сети или не могут подключиться к сетям Wi-Fi. Мобильный Интернет — отличный вариант для тех, кто ищет доступ в Интернет, но при этом имеет ограниченный доступ к хорошей домашней сети. Соблюдайте эти меры предосторожности при подключении к сотовой сети передачи данных, и вы сможете наслаждаться приятным и безопасным опытом.
Usb-модем
USB-модем — это функция, которая позволяет вам совместно использовать подключение вашего телефона для передачи данных с другим устройством, например ноутбуком или планшетом. Чтобы использовать USB-модем, вам необходимо подключить телефон к другому устройству с помощью USB-кабеля. После подключения другое устройство сможет получить доступ к Интернету, используя подключение для передачи данных вашего телефона.
После подключения другое устройство сможет получить доступ к Интернету, используя подключение для передачи данных вашего телефона.
Приложение для модема для вашего телефона позволяет вам получать доступ к Интернету с другого устройства, отличного от того, которое вы используете. Подключив мобильное устройство к компьютеру с Windows 10, вы можете передавать данные между вашими устройствами. Если ваше соединение не работает, попробуйте подключить телефон к другому USB-порту или использовать другой кабель. Bluetooth или NFC можно использовать для модема, но USB-модем — самый эффективный и быстрый способ. Если вы привязаны, вы должны знать, сколько данных вы потребляете. Тарифные планы имеют многоуровневую политику использования данных, которая зависит от того, сколько данных вы используете. Можно удаленно привязать свой компьютер и использовать Wi-Fi от него к телефону.
Узнайте, как использовать USB-модем на смартфоне Samsung
В смартфоне Samsung вы можете подключить телефон к компьютеру через USB-кабель с помощью USB-модема.

 Для начала следует открыть параметры гаджета и зайти в раздел «Подключения».
Для начала следует открыть параметры гаджета и зайти в раздел «Подключения». Там должно появиться новое соединение.
Там должно появиться новое соединение.

