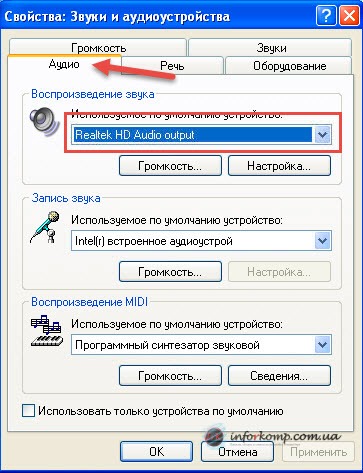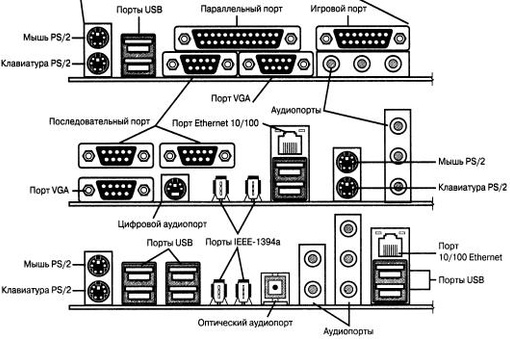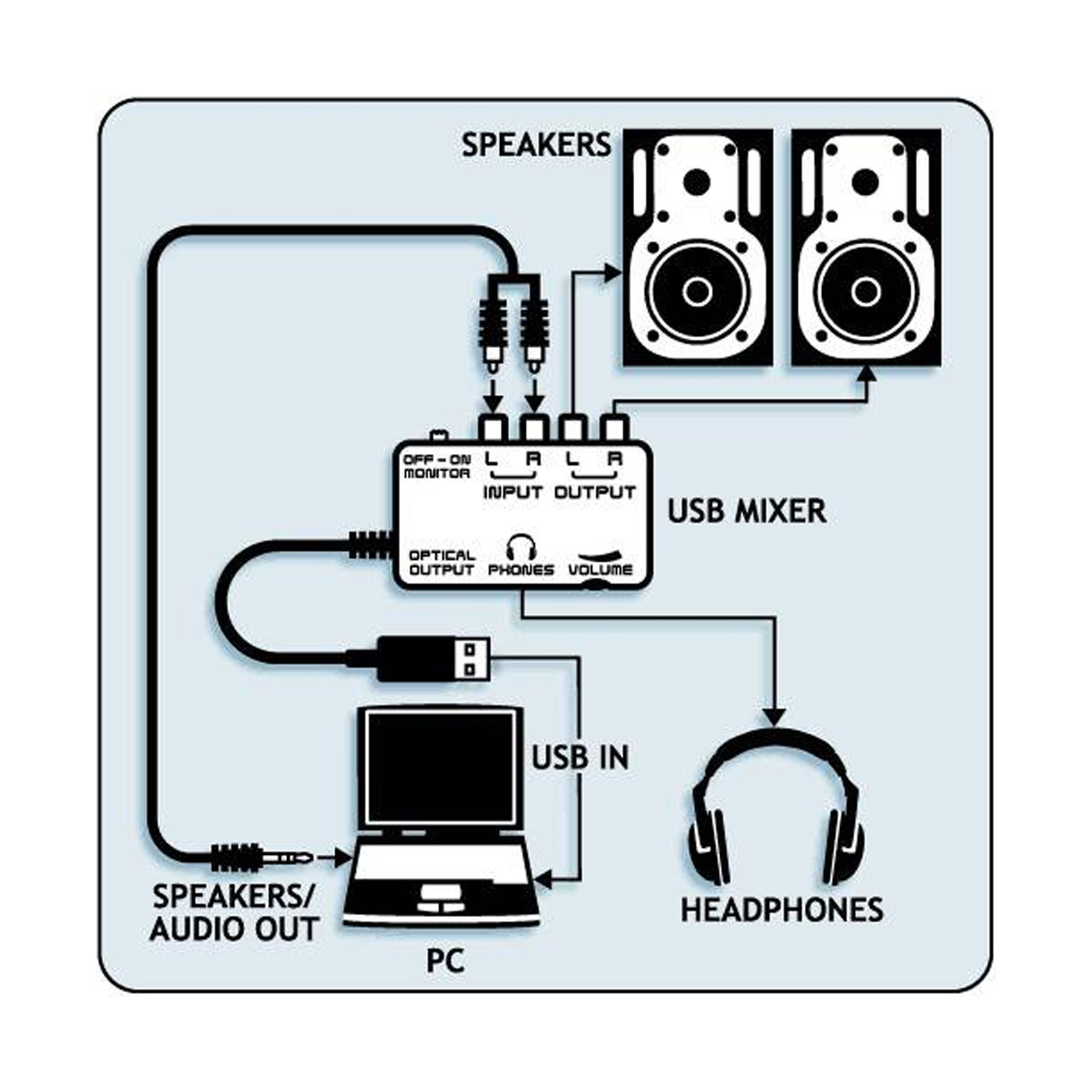Как подключить к системе аудиоустройство: Выходное аудиоустройство не установлено Windows: что делать, чтобы установить
Содержание
Bluetooth наушники (колонка) не определяются как «Аудио» и отображаются как «Другие устройства» в Windows 11, 10
В Windows 11 и Windows 10 есть такая проблема, когда после подключения Bluetooth наушников или колонки они не определяются системой как аудиоустройство. А если Windows не определяет подключенное устройство как устройство для вывода звука, то воспроизводить звук через беспроводную колонку или наушники не получится.
В настройках Bluetooth, где отображаются все подключенные устройства, они делятся на категории (ввод, аудио, другие устройства). Так вот, проблема в том, что после подключения Bluetooth наушников к Windows 11, например, они попадают в раздел «Другие устройства». А должны быть в разделе «Аудио».
Почему так происходит? Какого-то одного конкретного ответа на этот вопрос нет, как и нет универсального решения. Проблема достаточно популярная, по моим наблюдениям особенно в Windows 10. А еще я заметил, что Windows не определяет в основном новые Bluetooth наушники и колонки. Поэтому, можно сделать выводы, что причина в устаревшем драйвере или в самой системе. Windows не понимает как работать с наушниками или колонкой, которые вы подключили.
Поэтому, можно сделать выводы, что причина в устаревшем драйвере или в самой системе. Windows не понимает как работать с наушниками или колонкой, которые вы подключили.
Система не определяет их как аудиоустройство. А так как драйвер на конкретные наушники скачать и установить невозможно (их просто нет), то я рекомендую выполнить обновление драйвера Bluetooth адаптера, установить все обновления Windows и еще проверить службы Bluetooth. Так же желательно, чтобы при подключении наушников ваш ноутбук/ПК был подключен к интернету не через лимитное подключение, возможно Windows сама попытается загрузить нужный драйвер и наушники будут работать нормально.
Если у вас Windows 7, то там эта проблема выглядит так: после подключения наушники появляются в панели управления в разделе «Устройства Bluetooth», но возле наушников будет желтый восклицательный знак. А если нажать на них и запустить «Устранение неполадок», то появится ошибка «Не установлен драйвер для Периферийное устройство Bluetooth». Что только подтверждает, что причина именно в драйвере.
Что только подтверждает, что причина именно в драйвере.
- Установите все обновления Windows. Пожалуйста, не игнорируйте это решение. Вы можете запустить проверку и установку в параметрах, в разделе «Центр обновления Windows». В том числе установите необязательные обновления драйверов. В Windows 10: «Просмотреть все необязательные обновления» — «Обновления драйверов». В Windows 11: «Центр обновления Windows» – «Дополнительные параметры» – «Необязательные обновления» – «Обновления драйверов». Там может быть обновление для Bluetooth, установите его.
- Обновите драйвер Bluetooth адаптера.
- Проверьте службы Bluetooth в панели управления.
Второй и третий пункт рассмотрим более подробно.
Обновление драйвера
По этому решению есть очень подробная инструкция: драйвер на Bluetooth в Windows 10, 8, 7 – как установить, обновить, откатить, заменить. Для Windows 11 она так же подходит.
Первым делом я рекомендую попытаться найти, скачать и установить драйвер на Bluetooth с сайта производителя ноутбука, материнской платы (если у вас ПК и Bluetooth встроенный), или адаптера (если вы используете внешний USB-адаптер).
Проверка служб Bluetooth
- Откройте старую панель управления. В Windows 11 и 10 это можно сделать через меню Пуск (поиск). Откройте его и начните писать «Панель управления». В результатах поиска выберите нужную программу.
- Перейдите в раздел Панель управления\Оборудование и звук\Устройства и принтеры. В Windows 11 это скорее всего не сработает (откроются новые параметры). Поэтому, скопируйте «Панель управления\Оборудование и звук\Устройства и принтеры», вставьте в адресную строку в панели управления и нажмите Ентер. Или в параметрах перейдите в раздел «Bluetooth и устройства» – «Устройства» – «Дополнительные параметры устройств и принтеров». Откроется окно в старой панели управления. Там нужно нажать на наушники правой кнопкой мыши и выбрать «Свойства». Дальше перейти на вкладку «Службы», поставить галочку возле всех служб (у вас список может отличаться) и нажать «Применить» и «Ok».
- Перезагрузите компьютер и подключите наушники. Если у вас там все службы были включены, то попробуйте отключить их, применить настройки, а затем снова включить.

Дополнительная информация
Несколько полезных статей по этой проблеме:
- Нет звука в Bluetooth наушниках (колонке) в Windows 11. Не отображаются в звуковых устройствах
- Bluetooth наушники не воспроизводят звук с ноутбука. Не отображаются в устройствах воспроизведения Windows
- Статус «Соединение прервано» и «Подключенный голос» возле Bluetooth наушников в Windows 10
Если у вас остались какие-то вопросы по статье, то вы можете задать их в комментариях. Всем отвечаю и стараюсь помочь.
Похожие статьи
Как подключить наушники TWS i7, i8, i9, i10, i11, i12, F9 к телефону, iPhone, ноутбуку или компьютеру?
Как включить режим сопряжения Bluetooth на наушниках?
Bluetooth колонка не подключается к ноутбуку, телефону, компьютеру
Беспроводная Bluetooth мышь и клавиатура в Windows 11: как подключить, настроить, исправить проблемы с подключением?
Windows 11 — подборка статей и подробных инструкций
Windows 10 — все инструкции по настройке интернета и решению проблем
Популярные статьи
Новые статьи
Комментарии
Windows 10 не устанавливает определенные драйверы для USB-аудиоустройств при первом подключении — Windows Client
Twitter
LinkedIn
Facebook
Адрес электронной почты
-
Статья -
-
Эта статья поможет устранить проблему, из-за которой Windows 10 не устанавливает определенные драйверы для USB-аудиоустройств при первом подключении.
Область применения: Windows 10, версия 1703
Исходный номер базы знаний: 4021854
Признак
При первом подключении аудиоустройства USB к компьютеру на базе Windows 10 версии 1703 операционная система обнаруживает устройство, но загружает стандартный драйвер USB audio 2.0 (usbaudio2.sys) вместо конкретного драйвера устройства.
Причина
Эта проблема возникает из-за того, что драйвер USB audio 2.0 (usbaudio2.sys) не классифицируется как универсальный драйвер в Windows 10 версии 1703. Поэтому система предполагает, что для устройства установлен совместимый необщий драйвер, даже если драйвер является универсальным.
Эта проблема также приводит к тому, что Windows 10 версии 1703 откладывает поиск других совместимых драйверов через клиентский компонент Центра обновления Windows, что обычно происходит сразу после установки нового устройства.
Решение
Чтобы устранить эту проблему, используйте один из следующих методов.
Способ 1
Чтобы устранить эту проблему, установите обновление 4022716.
Способ 2
Если драйвер для конкретного устройства распространяется через клиентский компонент Центра обновления Windows, его можно обновить вручную с помощью диспетчер устройств. Дополнительные сведения о том, как это сделать, см. в статье Обновление драйверов в Windows 10.
Способ 3
Если устройство еще не подключено, сначала установите драйвер для конкретного устройства, например с помощью соответствующего установщика. После установки драйвера для конкретного устройства Windows 10 выберет этот драйвер вместо стандартного драйвера USB audio 2.0 при первом подключении устройства.
Примечание.
Инструкции по установке драйвера см. в руководстве пользователя производителя устройства.
Способ 4
Если драйвер не распространяется через клиентский компонент Центра обновления Windows, его можно переустановить вручную. Для этого выполните следующие действия:
- Установите драйвер для конкретного устройства (см. способ 2).
- Откройте диспетчер устройств.

- Щелкните правой кнопкой мыши (или коснитесь и удерживайте) имя устройства, а затем выберите Удалить.
- Перезагрузите компьютер.
При перезапуске Windows попытается переустановить устройство с помощью драйвера для конкретного устройства.
Сбор данных
Если вам нужна помощь со стороны службы поддержки Майкрософт, мы рекомендуем собирать информацию, выполнив действия, описанные в разделе Сбор информации с помощью TSSv2 для проблем, связанных с развертыванием.
Как воспроизводить звуки на двух устройствах или переключаться между ними в Windows
Ссылки на устройства
- Windows 11
- Windows 10
- Windows 7
- Устройство отсутствует?
Вы ищете способ воспроизводить звуки на двух устройствах или переключаться между ними в Windows? Многие пользователи часто имеют более одного устройства вывода звука, подключенного к их компьютерам. К счастью, Windows позволяет им выбирать, какой вывод использовать.
К счастью, Windows позволяет им выбирать, какой вывод использовать.
Если вы хотите слушать музыку в стиле lo-fi на работе с помощью наушников или иметь несколько устройств вывода, таких как стереодинамики и игровая гарнитура, мы вам поможем. В этой статье описывается, как воспроизводить звуки на двух устройствах в разных версиях Windows.
Воспроизведение звуков на 2 устройствах в Windows 11
Windows 11 позволяет воспроизводить звуки из ваших программ или всей системы на разных устройствах. Например, можно назначить уведомления Windows на динамики и воспроизводить музыку через наушники. Вам нужно будет управлять настройками, чтобы убедиться, что звуки воспроизводятся правильно.
Вот различные методы управления аудиоустройствами в Windows 11.
Изменение аудиовыхода по умолчанию в Windows 11
Изменение аудиовыхода по умолчанию — относительно простой процесс. Выполните следующие шаги, чтобы узнать, как:
- Убедитесь, что внешние устройства подключены к компьютеру.

- Откройте «Настройки», , затем нажмите «Система».
- Щелкните вкладку «Звук» на левой боковой панели.
- В разделе «Вывод» нажмите «Выбрать место для воспроизведения звука».
- Выберите предпочитаемое устройство вывода.
Изменение вывода по умолчанию для каждого приложения
Windows 11 позволяет пользователям изолировать изменения звука в меню по умолчанию. Если вы хотите использовать определенный аудиовыход для конкретного приложения, вот как это сделать:
- Убедитесь, что внешние устройства подключены.
- Перейдите к «Система» в меню настроек.
- В левой боковой панели выберите опцию «Звук» .
- Перейдите в раздел «Дополнительно» и выберите «Микшер громкости» настройка.

- В разделе «Приложения» выберите приложение, для которого вы хотите изменить настройки по умолчанию.
- Найдите нужное устройство вывода в разделе «Устройство вывода».
Сопряжение устройства вывода звука в Windows 11
Если вы хотите подключить новый набор динамиков, наушников или гарнитуры к Windows 11, сделайте следующее:
- Открыть «Настройки» и направляйтесь в «Система» 9вариант 0036.
- Щелкните вкладку «Звук» .
- Найдите параметр «Подключить новое устройство вывода» и нажмите «Добавить устройство».
- Выберите опцию «Bluetooth» .
- Выберите вкладку «Беспроводные динамики» .
Установка устройства вывода звука по умолчанию с помощью игровой панели Xbox
Игровая панель Xbox представляет собой встроенный настраиваемый игровой оверлей, который дает вам доступ к инструментам захвата игры и элементам управления звуком. Выполните следующие действия, чтобы узнать, как установить устройство вывода звука по умолчанию для игровой панели:
Выполните следующие действия, чтобы узнать, как установить устройство вывода звука по умолчанию для игровой панели:
- Запустите приложение «Xbox Game Bar» .
- В окне «Аудио» откройте вкладку «Микс» .
- Щелкните раскрывающееся меню «Вывод Windows по умолчанию» .
- Выберите наушники или динамики.
Имейте в виду, что изменения, внесенные в Xbox Game Bar, будут применяться ко всей системе.
Воспроизведение звуков на 2 устройствах в Windows 10
Существует несколько способов воспроизведения звуков на двух устройствах в Windows 10. В некоторых методах используются встроенные настройки системы, но в одном используется стороннее приложение. Продолжайте читать, чтобы узнать больше о ваших возможностях.
Включение приложения Stereo Mix
Приложение Stereo Mix доступно для большинства пользователей Windows 10, но, к сожалению, по умолчанию оно обычно отключено. Перед изменением настроек необходимо убедиться, что он включен.
Перед изменением настроек необходимо убедиться, что он включен.
- Щелкните правой кнопкой мыши значок «Динамик» на панели задач.
- Выберите «Звуки».
- Откройте вкладку «Запись» .
- Щелкните правой кнопкой мыши на пустом месте окна.
- Выберите «Показать отключенные устройства».
Теперь вы должны увидеть опцию «Stereo Mix». Он появится в разделе записывающих устройств. Включите приложение, щелкнув его правой кнопкой мыши и выбрав «Включить».
Использование двух устройств с приложением Stereo Mix
- Выберите параметр «Stereo Mix» и нажмите «Properties» , чтобы открыть меню «Stereo Mix Properties».
- Выберите вкладку «Прослушивание» .
- Добавьте галочку к опции «Прослушивать это устройство» .

- Выберите второе устройство воспроизведения, указанное в раскрывающемся меню «Воспроизвести это устройство».
- Нажмите кнопку «Применить» , а затем «ОК» в окнах «Свойства стереомикса» и «Звук».
- Перезагрузите компьютер.
Затем Windows автоматически воспроизведет звук с вашего основного аудиоустройства и того, которое вы выбрали в раскрывающемся меню «Воспроизведение на этом устройстве».
Воспроизведение звука из определенных приложений
Если вы хотите выбрать аудиовыход для определенного программного обеспечения, выполните следующие действия:
- Щелкните правой кнопкой мыши значок «Аудио» на панели задач.
- Выберите опцию «Открыть настройки звука» .
- Коснитесь параметра «Громкость приложений и настройки устройства» .

- Щелкните раскрывающееся меню «Вывод» , чтобы выбрать подключенное устройство воспроизведения.
Переключение устройства вывода звука с помощью SoundSwitch
Если предыдущие два варианта вам не подходят, вы можете попробовать приложение SoundSwitch. Чтобы узнать, как это сделать, выполните следующие действия:
- Загрузите приложение «SoundSwitch» и следуйте инструкциям по его установке.
- Запустите приложение, щелкнув значок «SoundSwitch» на панели задач или нажав ярлык по умолчанию «Ctrl + Alt + F11» .
- Выберите вкладку «Настройки» .
- Откройте вкладку «Воспроизведение» и выберите аудиоустройства, которые вы хотите использовать для воспроизведения. Вы также можете выбрать свои вкладки «Запись» устройства, если хотите.

- Выберите вкладку «Настройки» и выберите значки ( «Воспроизведение», «Запись», «По умолчанию», 9 0035 или «Оба» ) до отображать в системном трее.
- Когда все настроено, нажмите кнопку «Закрыть» в правом нижнем углу или кнопку «X» в правом верхнем углу.
Воспроизведение звуков на 2 устройствах в Windows 7
Windows 7 не имеет таких же настроек, как Windows 10 и Windows 11, поэтому воспроизведение звуков на двух устройствах может быть проблемой. Однако вы по-прежнему можете использовать приложение для записи «Stereo Mix» для настройки вывода звука.
- Щелкните значок «Звук» на панели задач, затем выберите параметр «Устройства воспроизведения» .
- Выберите «Аудиоустройство демонстратора» и установите его как «По умолчанию» устройство.

- Перейдите на вкладку «Запись» и выберите параметр «Стереомикс» .
- Убедитесь, что «Показать отключенные устройства» и «Показать отключенные устройства» отмечены флажками.
- Нажмите еще раз на опцию «Stereo Mix» , затем выберите вкладку «Свойства» .
- Во вкладке «Прослушивание» отметьте «Прослушать это устройство» коробка.
- Выберите нужное аудиоустройство во всплывающем окне.
Используйте SoundSwitch в Windows 7
Если первый метод вам не подходит, вы можете попробовать приложение SoundSwitch. Простое приложение для управления воспроизведением с открытым исходным кодом позволяет пользователям переключаться между источниками звука с помощью простого интерфейса. Вот как:
- Загрузите приложение « SoundSwitch » и установите его.

- Откройте приложение с помощью значка на панели задач или по умолчанию «Ctrl + Alt + F11» ярлык.
- Выберите аудиоустройства, которые вы хотите использовать для воспроизведения.
Ты слышишь?
Перенаправление звука на два устройства в Windows может показаться сложным, но это относительно просто, если знать, где искать. В большинстве случаев вы можете использовать встроенные настройки, будь то аудиоменю по умолчанию или приложение Stereo Mix. Однако, если вы хотите упростить процесс, лучше использовать стороннее приложение, такое как SoundSwitch.
Пробовали ли вы какие-либо методы из этой статьи? Вы когда-нибудь воспроизводили звук на двух устройствах на вашем компьютере с Windows? Поделитесь своим опытом в разделе комментариев ниже.
Как отключить аудиоустройство в Windows 11
Вот шаги по отключению или повторному включению звуковых устройств (динамиков, наушников, гарнитур и микрофонов) в Windows 11.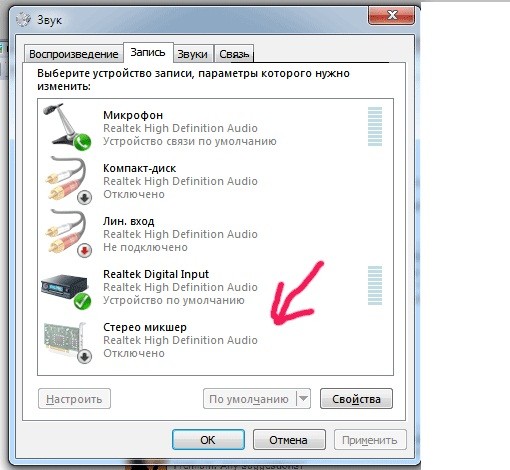
Мауро Хук
@pureinfotech
В Windows 11, если у вас есть несколько аудиоустройств, которые вы не используете, например динамики, встроенные в монитор, наушники, гарнитуру или периферийные аудиоустройства громкой связи, вы можете отключить их, чтобы они не отображались в списке доступные устройства.
При отключении аудиоустройства в Windows 11 вы не отключаете его от компьютера. Устройство будет по-прежнему доступно на случай, если оно понадобится вам снова.
В этом руководстве вы узнаете, как отключить (и повторно включить) звуковые устройства в Windows 11.
- Отключить звуковое устройство в Windows 11
- Включить аудиоустройство в Windows 11
Отключить аудиоустройство в Windows 11
Чтобы отключить периферийное аудиоустройство в Windows 11, выполните следующие действия:
Открыть Настройки в Windows 11.

Щелкните Система .
Перейдите на вкладку Звук .
В разделе «Выход» или «Ввод» выберите звуковое устройство для отключения.
Нажмите кнопку «Не разрешать» , чтобы отключить аудиоустройство в Windows 11.
Нажмите кнопку «Не разрешать» 9кнопку 0036 еще раз.
После выполнения этих шагов устройство больше не будет воспроизводить звук в Windows 11 и не будет отображаться в списке доступных устройств, которые можно переключать с панели задач.
Включить аудиоустройство в Windows 11
Чтобы включить аудиоустройство в Windows 11, выполните следующие действия:
Открыть Настройки .
Щелкните Система .
Нажмите на звук таб.
В разделе «Выход» или «Ввод» выберите устройство для включения.

Нажмите кнопку Разрешить , чтобы включить аудиоустройство.
После выполнения шагов колонки появятся в списке доступных устройств на Панели задач. Однако эта опция может быть доступна только тогда, когда открыто приложение «Настройки». Если вы закроете приложение и вернетесь к настройкам звука, вы можете не найти устройство вывода в списке на странице. Если это так, выполните следующие действия.
Включить аудиоустройство из устаревших настроек звука
Если аудиоустройство отсутствует в настройках звука, вам может потребоваться использовать устаревшие настройки для повторного включения оборудования.
Чтобы включить отсутствующее аудиоустройство, выполните следующие действия:
Открыть Настройки .
Щелкните Система .
Перейдите на вкладку Звук .
В разделе «Дополнительно» нажмите кнопку «Дополнительные настройки звука» опция.

Перейдите на вкладку Воспроизведение .
Выберите аудиоустройство.
Нажмите кнопку Свойства .
Выберите параметр «Использовать это устройство (включить)» в настройках «Использование устройства».
Нажмите кнопку Применить .
Нажмите ОК кнопка.
После того, как вы выполните шаги, устройство включится и снова появится в настройках «Звук».
Поскольку вы здесь…
У меня есть небольшая просьба. Это независимый сайт, и создание контента требует много тяжелой работы. Хотя больше людей читают Pureinfotech, многие используют блокировщик рекламы. Таким образом, доходы от рекламы быстро падают . И, в отличие от многих других сайтов, здесь нет платного доступа, блокирующего читателей.