Как подключить телефон к интернету: Как подключить интернет на телефон, узнайте из данного руководства
Содержание
Как подключить телефон к интернету через телефон: подключение компьютера
Тема, как подключить телефон к интернету через телефон, становится все более актуальной, а обусловлено это постоянной необходимостью быть на связи. Раздавать интернет можно с любого гаджета, работающего на любой операционной системе, главное условие — наличие 2G, 3G и 4G интернета.
Содержание
- Как создать из телефона точку доступа Wi-Fi
- Android
- iOS
- Windows Phone
- Настройка ПК/лэптопа
- Подключение через USB
- Android
- iOS
- Windows Phone
- Настройка ПК/лэптопа
- Настройка соединения через Bluetooth
- Android
- iOS
- Windows Phone
- Настройки на ПК
Как создать из телефона точку доступа Wi-Fi
Прежде чем выяснить, как подключить интернет к компьютеру или смартфону через телефон, нужно обязательно на нем включить мобильный интернет.
Способ подключения через создание точки доступа считается наиболее распространенным. Если ранее для реализации задуманного нужно было приложить немало усилий, то сейчас современные гаджеты оснащены встроенной опцией, которая позволяет создать точку доступа вай-фай.
Если ранее для реализации задуманного нужно было приложить немало усилий, то сейчас современные гаджеты оснащены встроенной опцией, которая позволяет создать точку доступа вай-фай.
Далеко не все мобильные операторы приветствуют использование подобной функции, поэтому в некоторых случаях при ее активации будет взиматься дополнительная плата.
После создания удаленного доступа смартфон представляет собой полноценный маршрутизатор, который раздает Internet на другие девайсы.
Android
Чтобы сделать из смартфона на ОС Андроид Wi-Fi-роутер, достаточно придерживаться следующего алгоритма действий:
- На смартфоне перейти в «Настройки» — «Беспроводные сети» — «Еще…».
- В выпадающем списке кликнуть «Режим модема». Это опция предназначена, чтобы включать точку доступа.
- Довольно обширные функциональные возможности позволяют настроить «домашнюю сеть» так, как необходимо пользователю. Есть возможность одновременно организовать раздачу интернета на все каналы.
 Сделать это можно, пройдя путь «Точка доступа Wi-Fi» — «Настройки точки доступа».
Сделать это можно, пройдя путь «Точка доступа Wi-Fi» — «Настройки точки доступа».
- Далее «Управлять разрешенными устройствами , напротив строки «Подключать все устройства» нужно сделать отметку, чтобы другие устройства без каких-либо ограничений могли сопрячься с конкретным устройством, в противном случае пользователь будет вынужден каждого подключать вручную.
- При настройке обязательно надо указать имя сети и пароль для аутентификации в системе.
- В завершение, после скрытия сети кодом доступа, ее нужно активировать. Для этого достаточно поставить галочку, что удаленная точка доступа активна.
Это, собственно, и все. Смартфон выполняет задачу маршрутизатора. В зависимости от производителя гаджета и версии операционной системы интерфейс может несколько видоизменяться, но принцип всегда остается одинаковым.
iOS
На Айфонах использовать эту опцию тоже можно. Чтобы подключаться с других мобильников к устройству, нужно придерживаться следующего алгоритма действий:
- Пройти путь «Настройки» — «Режим модема».

- В выпадающем списке выбрать через Wi-Fi и сразу же ввести пароль, после чего достаточно активировать точку.
Грубо говоря, справиться с поставленной задачей владельцам яблочной продукции даже проще.
Windows Phone
Смартфоны на операционной системе Windows наименее популярные, но, тем не менее, тоже превосходно справляются с поставленной задачей, пользоваться интернетом можно без каких-либо ограничений.
Чтобы пользоваться смартфоном, как маршрутизатором, нужно выполнить следующие действия:
- Пройти путь «Настройки» — «Общий интернет».
- Выбрать режим через вай-фай, и вновь нужно сделать такой же выбор в новом окне.
- Написать имя сети и задать пароль.
- Уже после создания ключа доступа, сеть можно активировать.
На этом все, другие пользователи могут подключиться к беспроводной сети.
Настройка ПК/лэптопа
Еще можно получить доступ к сети со стационарного компьютера или ноутбука. Разумеется, что лучше использовать маршрутизатор, но если такой возможности нет, подойдет и этот.
Разумеется, что лучше использовать маршрутизатор, но если такой возможности нет, подойдет и этот.
Подключиться к удаленному доступу удастся лишь в том случае, если ПК оснащен вай-фай адаптером. Достаточно запустить сеть, сопрячься с ней и выполнять необходимые действия.
Аналогичный принцип работы и на нетбуках, планшетах, лэптопах.
Подключение через USB
Как поделиться интернетом c iPhone через USB на внешние устройства
Еще один способ подключения к интернету через телефон — установить соединение при помощи ЮСБ. Достаточно кабель подсоединять к ПК, нетбуку или любому другому устройству.
Android
Предварительно смартфон на ОС Андроид нужно подключить к стационарному компьютеру, планшету или нетбуку. На смартфоне в настройках «Режим модема» активировать режим подключения не через Wi-Fi, а через ЮСБ-кабель.
На персональном компьютере, если версия операционной новее Windows XP, все настройки будут осуществляться автоматически.
iOS
На продукции Apple также можно реализовать такой способ.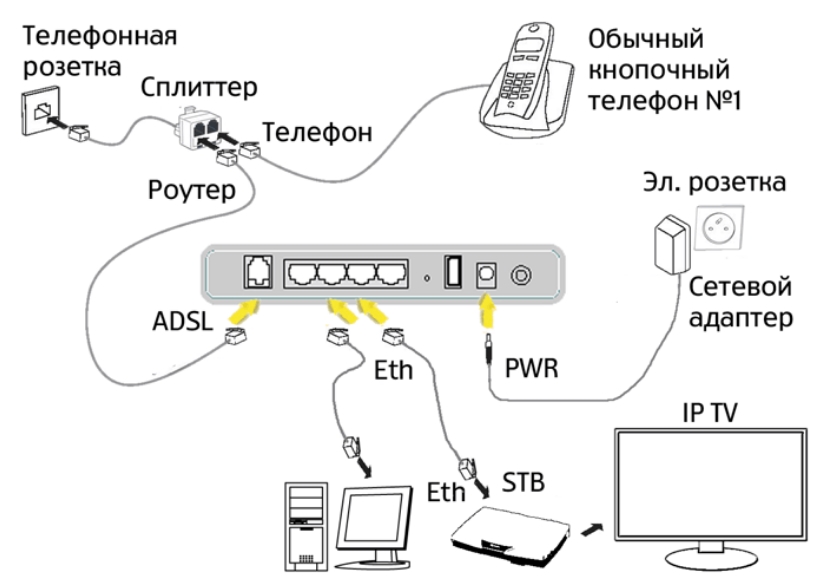 Для подключения с других гаджетов к конкретному устройству нужно придерживаться следующей последовательности действий:
Для подключения с других гаджетов к конкретному устройству нужно придерживаться следующей последовательности действий:
- Пройти путь «Настройки» — «Режим модема».
- В выпадающем списке выбрать через USB и сразу же ввести пароль, после чего достаточно активировать удаленную точку доступа.
После этих действий можно полноценно использовать мировую паутину с нескольких устройств одновременно.
Windows Phone
Как уже говорилось ранее, смартфоны на операционной системе Windows пользуются самой слабой популярность, невзирая на то, что справляются со всеми опциями на 100%. Тем более подключить телефон к ПК, работающих на одной ОС, проще простого.
Чтобы пользоваться смартфоном, как модемом, нужно выполнить следующие действия:
- Пройти путь «Настройки» — «Общий интернет».
- Выбрать режим через USB-кабель, и вновь сделать такой же выбор в новом окне.
- Написать имя сети и задать ключ доступа.
- Уже после создания пароля сеть можно активировать.

Это, собственно, и весь алгоритм. Телефон можно использовать как маршрутизатор.
Настройка ПК/лэптопа
Еще можно получить доступ к сети со стационарного компьютера или ноутбука. Разумеется, что лучше использовать маршрутизатор. К этому способу прибегают, если альтернативными воспользоваться не удалось. Достаточно подсоединить провод к ПК и в «режиме модема» включить раздачу. Процессы настраиваются автоматически, пользователю остается лишь работать.
Настройка соединения через Bluetooth
Подключение интернета на смартфоне «Андроид»: вручную через симку или ноутбук
Еще один проверенный и довольно эффективный метод подключения телефона к интернету — использование точки доступа в режиме Bluetooth. Используется он редко. Как правило, лишь в том случае, если другие способы подключения к сети не удалось реализовать.
Android
Чтобы войти в сеть при помощи Bluetooth, необходимо, чтобы на обоих устройствах была доступна данная опция. Далее, в настройках точки доступа достаточно активировать режим работы «Bluetooth-модем».
Далее, в настройках точки доступа достаточно активировать режим работы «Bluetooth-модем».
Прежде чем приступать к раздаче Internet, нужно предварительно сопрячь устройства стандартными средствами.
iOS
На смартфонах от компании Apple такая опция недоступна, поскольку между собой могут сопрягаться гаджеты только на операционной системе IOS. Персональный компьютер, работающий на платформе Windows, не удастся подключить к IPhone.
Windows Phone
Чтобы пользоваться Windows Phone, как полноценным роутером при помощи функции Bluetooth, нужно выполнить следующие действия:
- Пройти путь «Настройки» — «Общий интернет».
- Выбрать режим «Bluetooth-модем», и вновь нужно сделать такой же выбор в новом окне.
- Написать имя сети и задать ключ доступа.
В завершении после создания пароля, удаленную точку доступа можно активировать и использовать по назначению.
Настройки на ПК
Еще можно получить доступ к сети со стационарного компьютера или ноутбука. Разумеется, что лучше использовать маршрутизатор, но если такой возможности нет, подойдет и этот.
Разумеется, что лучше использовать маршрутизатор, но если такой возможности нет, подойдет и этот.
Сегодня этот способ практически не используется. Для его реализации нужно включить функцию Bluetooth на обоих устройствах, подключиться и активировать режим модема.
Существует несколько способов, как включить интернет на телефоне. Все они просты в реализации, достаточно внимательно ознакомиться с прилагающейся инструкцией. Проверить работоспособность сети довольно просто — необходимо лишь выйти в сеть и сделать попытки загрузить страницы.
Подгорнов Илья ВладимировичВсё статьи нашего сайта проходят аудит технического консультанта. Если у Вас остались вопросы, Вы всегда их можете задать на его странице.
Как подключить телефон к Вай-Фай роутеру с паролем
Подключить телефон к Вай-Фай роутеру несложно и, причем неважно, на базе какой операционной системы работает устройство. В одних случаях достаточно нажать пару кнопок на экране, чтобы соединение с сетью и Интернетом было установлено, в других — требуется указать еще и пароль.
В одних случаях достаточно нажать пару кнопок на экране, чтобы соединение с сетью и Интернетом было установлено, в других — требуется указать еще и пароль.
Чтобы упростить процесс, можно воспользоваться протоколом WPS (Wi-Fi Protected Setup). Он позволяет забыть о какой-либо авторизации. Как неопытные, так и более опытные пользователи часто сталкиваются с неполадками и нестандартными ситуациями во время подключения. К счастью, многие из них решаются быстро.
Содержание
- Варианты подключения к интернету на телефоне с Андроид
- Быстрый
- Через настройки
- Соединение iPhone с модемом
- Инструкция для Windows Phone
- Использование кнопки WPS
- Если подключится не удается
- Перезагрузка
- Выбрана не та сеть или введен неправильный пароль
- Забыть сеть и подключится заново
- Сброс настроек сети телефона и/или обновление ПО
- Подключение телефона к ноутбуку или ПК
- Другие проблемы и нестандартные ситуации
- Сеть скрыта
- Протокол DHCP отключен
- Не настроен сам роутер
Варианты подключения к интернету на телефоне с Андроид
Обеспечить доступ к Интернету не составляет труда для любого мобильного устройства на базе операционной системы Android. Обычно это делается несколькими способами: с помощью включения мобильных данных или подключению к роутеру с выходом в сеть. Далее будет рассмотрен именно последний вариант.
Обычно это делается несколькими способами: с помощью включения мобильных данных или подключению к роутеру с выходом в сеть. Далее будет рассмотрен именно последний вариант.
Быстрый
Стоит начать с того, что сети, которые «раздают» роутеры, делятся на 2 группы: открытые и закрытые. К первым может подключиться любой, чье устройство оснащено модулем Wi-Fi для беспроводного подключения. Закрытые сети, как уже можно понять из названия, не позволят присоединиться просто так: потребуется идентификация.
Если вы находитесь в общественном месте с открытыми точками доступа и хотите срочно выйти в Интернет, для этого будет достаточно нажать всего одну кнопку:
- Возьмите телефон и проведите пальцем от верхней грани экрана вниз, как бы потянув невидимую шторку сверху вниз.
- Нажмите на значок Wi-Fi, чтобы активировать функцию и начать поиск доступных сетей.
Спустя пару минут телефон подключится к одной из доступных в его радиусе действия точке доступа.
Если этого не происходит, значит открытых сетей поблизости нет и нужно “залазить” в настройки.
Через настройки
Иногда при подключении смартфона к ВайФай описанных ранее действий может быть недостаточно. Например, если сеть защищена паролем или скрыта для обнаружения вовсе. Рассмотрим, как можно подсоединить телефон к точке доступа через меню настроек:
- В списке приложений найдите иконку «Настройки» (в зависимости от системы может выглядеть по-разному). Нажмите на нее.
- Из появившегося списка выберите вкладку «Сеть и Интернет».
- Нажмите на строку «Wi-Fi», предварительно активировав ползунок.
- На экране отобразятся доступные сети.
- Найдите свою сеть (если название не менялось, будет именоваться моделью вашего маршрутизатора) и нажмите на нее.
- Введите пароль и кликните на «Подключить».
Соединение iPhone с модемом
С процессом подключения к Интернету телефонов и планшетов на Android посредством Wi-Fi разобрались. Но что делать, если в вашем распоряжении iPhone? И хотя навигация в iOS не такая сложная, некоторые пользователи испытывают трудности, особенно если они только «пересели» на незнакомую для себя систему.
Но что делать, если в вашем распоряжении iPhone? И хотя навигация в iOS не такая сложная, некоторые пользователи испытывают трудности, особенно если они только «пересели» на незнакомую для себя систему.
Подключить iPhone к Вай-Фай можно следующим образом:
- Перейдите на главный экран «Домой».
- Найдите иконку «Настройки» и нажмите на нее.
- Откройте раздел «Wi-Fi» и активируйте функцию, сдвинув ползунок, чтобы он загорелся зеленым.
- Выберите любую нужную сеть и нажмите по строке с ее названием.
Учтите, что при определенных настройках iOS Wi-Fi на Айфоне выключается сам по себе, например, при блокировке или переходе в спящий режим.
Инструкция для Windows Phone
Несмотря на то что смартфоны под управлением Windows Phone почти пропали с рынка, доля пользователей с этими системами все же есть. Подключить такой телефон к Wi-Fi также не вызывает труда:
- В списке приложений выберите «Настройки».

- Выберите раздел «Система» и нажмите на строку «Wi-Fi».
- Активируйте функцию, переместив ползунок в положение «Включено».
- Найдите нужную сеть, нажмите на ее название. Авторизуйтесь и введите пароль, если потребуется.
Использование кнопки WPS
На большинстве современных роутеров есть небольшая кнопочка, которая маркируется как «WPS». Wi-Fi Protected Setup (или WPS) — протокол, упрощающий процесс подключения к защищенным сетям.
Благодаря ему пользователи, пытающиеся установить соединение с закрытой точкой доступа, вместо ввода пароля могут ограничиться нажатием определенной клавиши на роутере. Это удобно, если из соображений безопасности вы выставите сложный пароль для своей сети, ведь домашние телефоны, компьютеры и другие устройства можно будет быстро подключить вручную через WPS.
Для подключения смартфона (или любого другого девайса) к WiFi при помощи WPS повторите следующие шаги:
- Возьмите подключаемое устройство и перейдите в настройки.

- Активируйте функцию Wi-Fi, как это уже показывалось ранее на примерах Android/iOS/Windows Phone.
- Найдите пункт «WPS-соединение» (или что-то похожее) в настройках ВайФай. Активируйте WPS.
- Перейдите к роутеру и найдите на корпусе кнопку «WPS». Нажмите на нее.
После выполнения описанных действий подключение между устройствами будет установлено. Однако, вот несколько важных моментов:
- В зависимости от версии Android и оболочки название и расположение опции WPS в телефоне может отличаться. Аналогично и для iOS/Windows Phone.
- На некоторых роутерах кнопка «WPS» выполняет функцию сброса до заводских настроек. Это можно понять, если она имеет подпись «WPS/Reset» или похожую. Тогда нужно быть внимательнее: не удерживайте клавишу больше 5 секунд — это приведет к сбросу настроек маршрутизатора! Достаточно включить WPS на телефоне и спустя пару секунд нажать на аналогичную кнопку в вашем роутере.
- Есть маршрутизаторы, которые лишены клавиши для включения Wi-Fi Protected Setup.
 Тогда следует поискать функцию в настройках. Для этого откройте браузер на компьютере и в поисковой строке введите IP-адрес роутера (обычно «192.168.0.1» или «192.168.1.1»).
Тогда следует поискать функцию в настройках. Для этого откройте браузер на компьютере и в поисковой строке введите IP-адрес роутера (обычно «192.168.0.1» или «192.168.1.1»).
Еще один момент: на некоторых роутерах в консоли управления нужно отдельно активировать функцию WPS (просто нажать кнопку не получится). Делается это следующим образом (на примере Tenda):
- Откройте веб-интерфейс управления маршрутизатором.
- Перейдите на вкладку «Настройки беспроводной сети».
- Найдите опцию WPS и активируйте ее.
Если подключится не удается
Перезагрузка
В случае каких-либо проблем первым делом стоит перезагрузить все устройства. Это касается смартфона и Вашего роутера. Последний стоит выключить на 2–3 минуту и только тогда снова включить. Проблема может возникнуть только с перезагрузкой Айфона, если ранее Вы ничего подобного с ним не делали. Узнайте комбинацию клавиш для «ребута» своей модели в интернете или инструкции.
Помогает в ситуациях, когда переключать Вай-Фай серый и недоступен для любых действий.
Выбрана не та сеть или введен неправильный пароль
Если подключение не происходит из-за ошибки «Неправильное имя или пароль», то, возможно, Вы выбрали не свою сеть. В квартирах и даже частных домах это случается часто. Узнать правильно название можно в настройках через веб-интерфейсе или по надписи на корпусе маршрутизатора, но если никто его не менял, то должен совпадать с названием модели сетевой техники. Потому первый вариант более надежный.
Уделите особое внимание процессу ввода пароля — убедитесь, чтобы все символы совпадали. Узнать пароль можно аналогично логину (имени сети).
Забыть сеть и подключится заново
Попробуйте переподключить — «разлогинтесь» или «забудьте» сеть и подключитесь заново.
На своем телефоне зайдите в настройки, а там перейдите в раздел «Wi-Fi». По имени найдите нужную сеть и возле нее нажмите на иконку «i» (для Iphone) или кликните либо зажмите для вызова контекстного меню в ОС Андроид.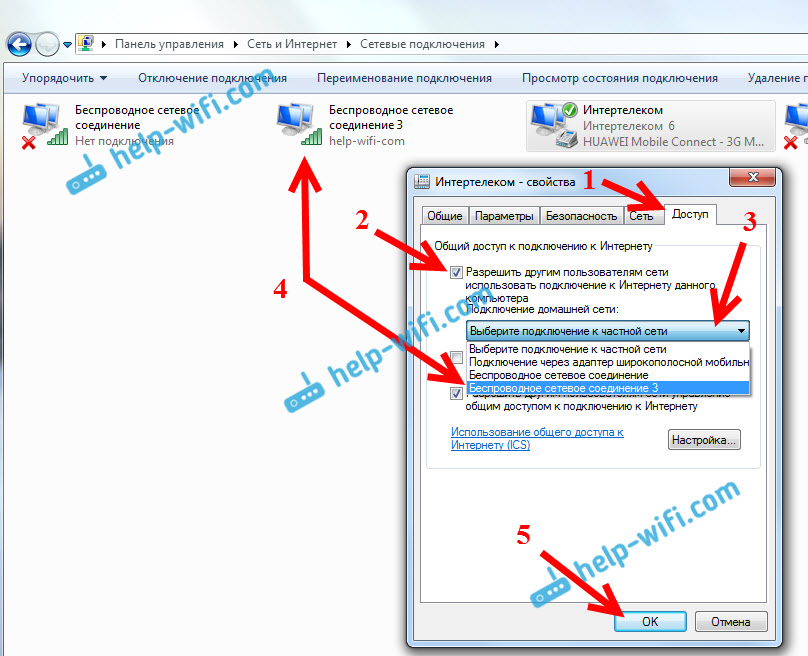
Потоп кликните по ярлыку «Забыть сеть».
Сброс настроек сети телефона и/или обновление ПО
Сбросить настройки сети можно через главное меню смартфона в разделе «Общие» или «Система». Обновить программное обеспечение можно там же. В Айфонах этот раздел называется «Основные».
Подключение телефона к ноутбуку или ПК
Для соединения двух устройств с віходом в интернет можно использовать приложение «ES Проводник». Это очень удобная и простая в использовании программа с большим функционалом. Чтобы предоставить удаленный доступ к своему телефону, нужно скачать «Проводник» и установить. Потом в настройках найдите раздел «Сеть», а потом «Удаленный доступ». Приложение сформирует онлайн-адрес в виде ссылки, по которой станут доступны Ваши файлы на телефоне.
Что еще нужно проверить или настроить, если гаджет не подключается к ВайФай сети, мы писали ранее в другом материале.
Другие проблемы и нестандартные ситуации
Существует масса неполадок, которые могут помешать установить соединение с самой сетью WiFi или Интернетом. Самые распространенные ошибки и специфические случаи рассмотрены далее.
Самые распространенные ошибки и специфические случаи рассмотрены далее.
Сеть скрыта
Ранее мы уже упоминали, что сети могут быть скрыты для обнаружения. Это делается для того, чтобы недобросовестные соседи или незваные гости не имели даже возможности подключиться к вашей сети Wi-Fi.
Но иногда при соединении нового устройства со своим роутером можно забыть, что роутер работает в «скрытом» режиме. В связи с этим смартфон или компьютер просто не видит сеть и подключиться к ней так же не может.
Чтобы это исправить, необходимо сделать следующее:
- Откройте настройки и перейдите в раздел «Сеть и Интернет», а затем нажмите на строку «Wi-Fi».
- В списке обнаруженных точек доступа выберите функцию «Добавить сеть».
- Введите имя сети (задается в настройках роутера).
- Выберите протокол защиты и введите пароль, если нужно.
- Нажмите кнопку «Сохранить».
Протокол DHCP отключен
Прежде чем попытаться решить эту проблему, было бы полезно узнать, что же вообще такое DHCP. Этот протокол используется для автоматической настройки всех подключаемых к сети устройств.
Этот протокол используется для автоматической настройки всех подключаемых к сети устройств.
Каждый смартфон, компьютер или любой другой девайс имеет уникальное имя (IP-адрес), когда соединяется с любой сетью. Но это имя должно выдаваться в соответствии с определенными правилами и, чтобы владельцу не приходилось вручную выставлять различные параметры, современный роутер делает это самостоятельно с помощью DHCP.
Чаще всего об этой проблеме приходится говорить, если у вас идет бесконечное подключение к сети (есть надпись «Получение IP-адреса…» или что-то в этом роде). Устройство банально пытается авторизоваться в сети и ожидает, пока роутер назначит ему IP-адрес, но этого не происходит, т. к. протокол DHCP в настройках маршрутизатора отключен.
Здесь поступить можно по-разному: ввести нужные параметры вручную или активировать DHCP. Начнем с самого простого.
- Перейдите в браузер на своем компьютере и в строке поиска наберите «192.168.
 0.1» или «192.168.1.1» (IP-адрес, указанный на наклейке роутера). Как узнать свой актуальный адрес входа (если упомянутый стандартный не подходит), правильные логин и пароль читайте в статье «Варианты зайти в настройки роутера».
0.1» или «192.168.1.1» (IP-адрес, указанный на наклейке роутера). Как узнать свой актуальный адрес входа (если упомянутый стандартный не подходит), правильные логин и пароль читайте в статье «Варианты зайти в настройки роутера». - Откройте раздел «Управление» и активируйте DHCP-сервер, установив флажок в пункте «Включить».
Параметры должны выставиться автоматически. Если этого не произошло, можно использовать те, что были показаны на скриншоте.
Второй способ — ручная авторизация. На телефон под управлением Android это выглядит так:
- Откройте настройки. На вкладке «Сеть и Интернет» перейдите в раздел «Wi-Fi».
- Нажмите по сети, к которой хотите подключиться.
- Раскройте расширенные настройки.
- В строке «Настройки IP» выберите опцию «Пользовательские».
- Появится список полей, которые нужно заполнить: «IP-адрес», «Шлюз» и пр. Можно ввести те данные, что подсвечены серым шрифтом. В большинстве случаев это подойдет.

Не настроен сам роутер
Последняя неполадка, с которой можно столкнуться — отсутствие доступа к Интернету у самого маршрутизатора. В таком случае обычно с подключением устройств к нему проблем не возникает, но выхода в Интернет все равно нет. Для настройки роутера нужно иметь сетевые настройки вашего провайдера.
Рассказать о подробной настройке не получится, так как процесс будет отличаться и зависеть от производителя или даже модели маршрутизатора. Лучше посетить официальный сайт и прочитать документацию.
И все же, примерный план действий:
- Сбросьте конфигурацию маршрутизатора. Для этого нажмите клавишу «Reset» на корпусе и удерживайте в течение 10-15 секунд.
- После восстановления заводских настроек устройство перезапустится и в списке доступных сетей (для этого возьмите любой компьютер или смартфон и включите Wi-Fi) появится открытая точка доступа с названием роутера.
- Подключитесь к ней и откройте настройки модема.
 Нужно ввести его IP-адрес в поисковой строке браузера, а также указать пароль (см. наклейку маршрутизатора).
Нужно ввести его IP-адрес в поисковой строке браузера, а также указать пароль (см. наклейку маршрутизатора). - Установите правильные сетевые настройки. Некоторые из них можно узнать в технической поддержке своего провайдера услуг интернет.
2 способа подключения iPhone к Интернету
У вас есть новый iPhone (например, iPhone 4S) и вы хотите подключить iPhone к Интернету для просмотра новостей, проверки электронной почты и многого другого? Вот несколько советов для подключения вашего iPhone к Интернету.
Попробуйте бесплатно
Попробуйте бесплатно
Иван Кук обновлено 05. 05.2022 10:51:17
05.2022 10:51:17
У вас есть новый iPhone (например, iPhone 6S) и вы хотите подключить iPhone к Интернету для просмотра новостей, проверки электронной почты и многого другого? Вот несколько советов для подключения вашего iPhone к Интернету. Для подключения iPhone к Интернету есть два способа: через Wi-Fi и через мобильные сети передачи данных.
Подключите iPhone к Интернету
Способ №1: через Wi-Fi
Способ №2: через сотовую сеть
Примечание: Вы можете использовать Wi-Fi или 3G и одновременно звонить, но когда вы подключаете свой iPhone к Интернету через другую сотовую сеть передачи данных, сеть недоступна, пока вы разговариваете по телефону. И если ваш iPhone не подключен к 3G и работает в Интернете через сотовую сеть передачи данных, вы не сможете принимать звонки, и эти входящие звонки будут поступать на голосовую почту.
По сравнению с подключением к сотовой сети Wi-Fi работает быстрее, но ограничен в тех областях, где предлагается услуга Wi-Fi, например, в сети Wi-Fi дома, в офисе или в других точках доступа Wi-Fi.
dr.fone — универсальный инструмент для передачи данных между телефоном и компьютером
Бесплатная загрузка Бесплатная загрузка
Почему стоит выбрать idr.fone:
- dr.fone объединяет все функции, необходимые для управления музыкой, видео, фотографиями, контактами и даже текстовыми сообщениями между iPhone, iPad, iPod, iTunes, устройствами Android и компьютером.
- Переносите музыку, видео, плейлисты и многое другое с iPhone на устройства iTunes Library/PC/Mac/Android.
- Исправление проблемы «iPhone, iPad, iPod не подключается к компьютеру».
Люди также спрашивают
Что такое Wondershare ID?
Wondershare ID — это простой способ получить доступ к ресурсам Filmora, отслеживать статус активации вашего продукта и управлять своими покупками. Используйте свой идентификатор Wondershare для входа в Filmora и Filmstock. В будущем будет подключено больше продуктов и услуг. Если вы хотите узнать, как создать и активировать Wondershare ID, нажмите здесь >
Используйте свой идентификатор Wondershare для входа в Filmora и Filmstock. В будущем будет подключено больше продуктов и услуг. Если вы хотите узнать, как создать и активировать Wondershare ID, нажмите здесь >
Как получить доступ к Filmstock / Filmora’s Effects?
Filmstock — отличный источник ресурсов для эффектов, которые пользователи Filmora могут использовать в своих видео! Вы найдете анимированные заголовки, движущуюся графику, фильтры, заставки, наложения и многое другое. Чтобы получить пакеты эффектов, вам нужно войти в магазин эффектов, используя свой идентификатор Wondershare ID, и подписаться на доступ ко всем эффектам Filmora. Нажмите здесь, чтобы узнать больше об эффектах Filmora.
Есть ли у iSkysoft дополнительные категории программного обеспечения, которые можно порекомендовать?
Да! Мы делаем все возможное, чтобы помочь вам с интеллектуальными решениями, которые сделают вашу цифровую жизнь более творческой и продуктивной. Нажмите здесь, чтобы узнать больше о том, какое программное обеспечение является лучшим в разных категориях, и выберите наиболее подходящее для вас.
Вам также может понравиться
>
айфон
>
2 способа подключения iPhone к Интернету
Как исправить, что телефон Android не подключается к Wi-Fi
Попробуйте этот список приемов по устранению неполадок
Ваш телефон Android отказывается подключаться к сети Wi-Fi? Скорее всего, ваши сетевые настройки неверны. Также возможно, что есть проблема с вашим маршрутизатором, из-за которой ваши устройства не могут подключиться.
Если вы не уверены, в чем причина проблемы, следуйте приведенным здесь методам, чтобы устранить ее.
Содержание
Проверьте соединение Wi-Fi на другом устройстве Android
Если ваш телефон Android не подключается к Wi-Fi, возможно, ваш маршрутизатор не работает и не позволяет ни одному устройству подключиться к вашей беспроводной сети. В этом случае лучше всего проверить реакцию вашего маршрутизатора с помощью другого устройства с поддержкой Wi-Fi.
Попробуйте использовать другой Android или любое другое устройство для подключения к сети. Если это устройство подключается без проблем, вероятно, проблема в вашем телефоне. Сузьте решение с помощью следующих шагов.
Если другое ваше устройство также не подключается к Интернету, скорее всего, проблема связана с маршрутизатором. Вам придется устранить проблемы с маршрутизатором, прежде чем вы сможете подключить какие-либо устройства в своей сети.
Включение и выключение режима полета
Включите и выключите режим полета для любой проблемы с подключением на мобильном телефоне, чтобы посмотреть, поможет ли это решить проблему. Включение режима полета отключает ваш телефон от всех беспроводных сетей. Затем, когда вы отключите этот режим, ваш телефон получит новый шанс установить все соединения.
- Потяните вниз от верхней части экрана телефона.
- Коснитесь параметра Режим полета , чтобы включить этот режим.

- Подождите около десяти секунд.
- Коснитесь параметра Режим полета еще раз, чтобы выключить этот режим.
- Попробуйте подключиться к вашей сети Wi-Fi.
Перезагрузите телефон Android
Иногда в вашем телефоне возникает небольшой сбой, препятствующий подключению телефона к сети Wi-Fi. Когда это произойдет, лучшим решением будет перезагрузить телефон.
Перезагрузка телефона сбрасывает многие временные настройки и файлы, что обычно устраняет любые мелкие проблемы. Вы можете перезагрузить большинство телефонов Android, нажав и удерживая Кнопка Power и выбор Restart из меню.
Перезагрузите маршрутизатор
Как и ваш телефон Android, ваш маршрутизатор Wi-Fi также может испытывать небольшие сбои. Простой способ исправить это — перезагрузить маршрутизатор.
Большинство маршрутизаторов можно перезагрузить, нажав выключатель питания на маршрутизаторе.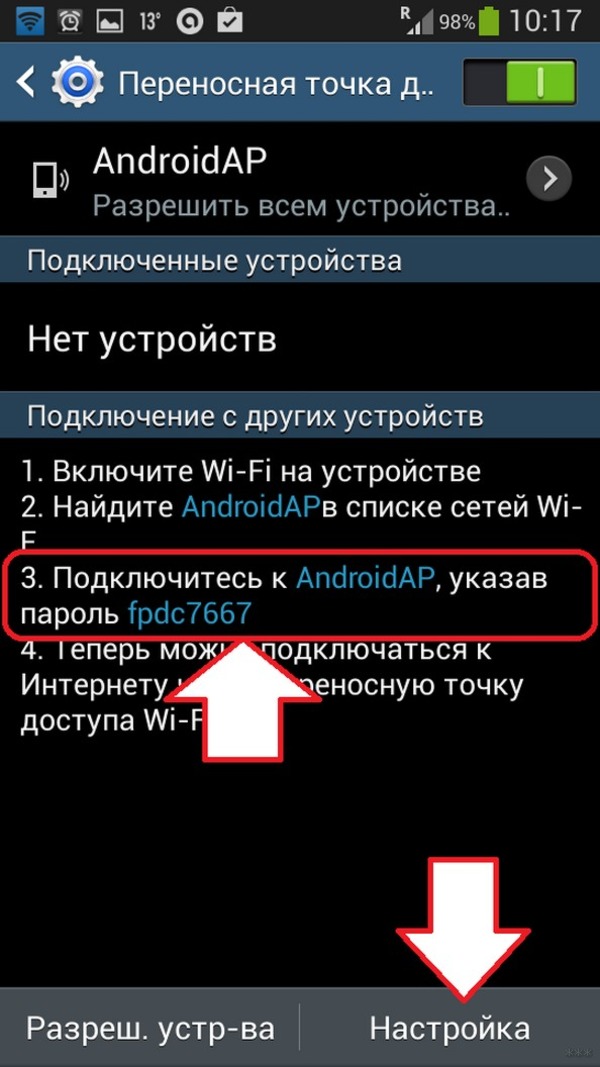 Обычно он находится на задней панели маршрутизатора. Если на маршрутизаторе нет этой кнопки, выключите и снова включите маршрутизатор с помощью выключателя на розетке.
Обычно он находится на задней панели маршрутизатора. Если на маршрутизаторе нет этой кнопки, выключите и снова включите маршрутизатор с помощью выключателя на розетке.
Удалить, а затем повторно добавить сеть Wi-Fi
Проблемы с аутентификацией также могут привести к тому, что ваш телефон Android не сможет подключиться к сети Wi-Fi. В этом случае удалите свою сеть Wi-Fi с телефона, а затем снова добавьте ее в телефон.
Для выполнения этой процедуры вам понадобится пароль вашей сети Wi-Fi, так что держите его наготове.
- Запустите приложение Настройки на своем телефоне.
- Войдите в Wi-Fi и сеть > Wi-Fi в настройках.
- Коснитесь Сохраненные сети , чтобы просмотреть сохраненные беспроводные сети.
- Найдите и коснитесь своей сети Wi-Fi в списке.
- Выберите Забыть на странице сети, чтобы удалить сеть из телефона.

- Вернитесь к экрану Wi-Fi , найдите свою сеть в списке и коснитесь имени сети, чтобы установить соединение.
Отключение двухканального сетевого ускорения
Некоторые телефоны Android предлагают функцию двухканального ускорения сети, которая использует ваши мобильные данные и сеть Wi-Fi для ускорения загрузки. Эту функцию стоит отключить, если у вас возникли проблемы с подключением телефона к сети.
- Откройте приложение Настройки на своем телефоне.
- Нажмите Wi-Fi и сеть > Двухканальное сетевое ускорение в Настройках.
- Отключить интеллектуальное сетевое соединение 9вариант 0015.
- Попробуйте подключить телефон к сети Wi-Fi.
Отключение режима энергосбережения
Режим энергосбережения на вашем телефоне отключает различные функции телефона для экономии заряда батареи. Иногда это происходит за счет отключения необходимых системных функций. Если вы включили этот режим, выключите его и посмотрите, сможете ли вы подключить телефон к сети Wi-Fi.
Иногда это происходит за счет отключения необходимых системных функций. Если вы включили этот режим, выключите его и посмотрите, сможете ли вы подключить телефон к сети Wi-Fi.
- Потяните вниз от верхней части экрана телефона.
- Коснитесь параметра Battery Saver , чтобы выключить режим.
Сброс настроек сети на вашем телефоне Android
Сетевые настройки вашего устройства Android жизненно важны, поскольку они помогают телефону устанавливать сетевые подключения. Если параметры сети указаны неправильно, это может привести к тому, что ваш телефон Android не сможет подключиться к сети Wi-Fi.
К счастью, вы можете сбросить сетевые настройки телефона Android, а затем изменить их по мере необходимости. Убедитесь, что у вас под рукой есть пароль от вашей сети Wi-Fi, так как вам понадобится пароль для подключения телефона к сети.
- Откройте приложение Настройки на телефоне.
- Войдите в систему > Сброс параметров в настройках.

- Коснитесь параметра Сбросить настройки Wi-Fi, мобильного телефона и Bluetooth .
- После сброса настроек подключите телефон к сети Wi-Fi.
Восстановление заводских настроек телефона Android
Наконец, сбросьте телефон до заводских настроек, если ничего не помогает. Это должно решить вашу проблему, так как сброс стирает все содержимое и настройки на вашем телефоне.
Обязательно сделайте резервную копию важных файлов перед сбросом настроек телефона.
- Откройте Настройки и перейдите в Система > Сброс параметров .
- Нажмите Стереть все данные (сброс настроек) .
- Следуйте инструкциям на экране, чтобы завершить сброс телефона.
Простое решение проблем с Wi-Fi на Android
Если нет проблем с оборудованием, решить большинство проблем с Wi-Fi на телефоне Android довольно просто.
 Сделать это можно, пройдя путь «Точка доступа Wi-Fi» — «Настройки точки доступа».
Сделать это можно, пройдя путь «Точка доступа Wi-Fi» — «Настройки точки доступа».

 Если этого не происходит, значит открытых сетей поблизости нет и нужно “залазить” в настройки.
Если этого не происходит, значит открытых сетей поблизости нет и нужно “залазить” в настройки.

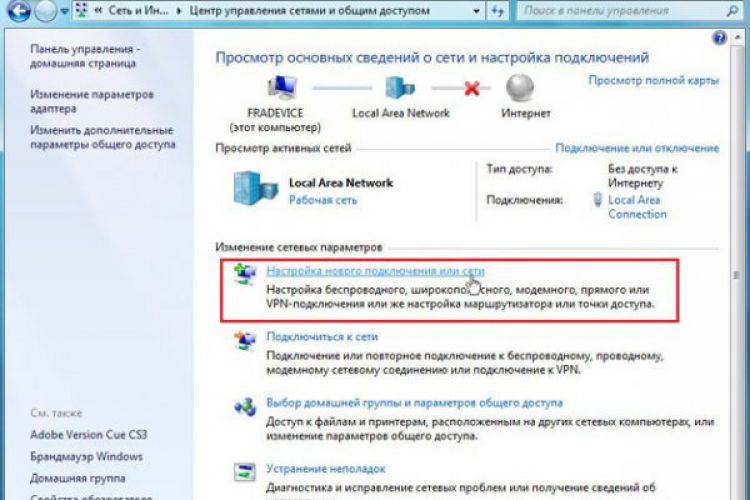 Тогда следует поискать функцию в настройках. Для этого откройте браузер на компьютере и в поисковой строке введите IP-адрес роутера (обычно «192.168.0.1» или «192.168.1.1»).
Тогда следует поискать функцию в настройках. Для этого откройте браузер на компьютере и в поисковой строке введите IP-адрес роутера (обычно «192.168.0.1» или «192.168.1.1»).
 0.1» или «192.168.1.1» (IP-адрес, указанный на наклейке роутера). Как узнать свой актуальный адрес входа (если упомянутый стандартный не подходит), правильные логин и пароль читайте в статье «Варианты зайти в настройки роутера».
0.1» или «192.168.1.1» (IP-адрес, указанный на наклейке роутера). Как узнать свой актуальный адрес входа (если упомянутый стандартный не подходит), правильные логин и пароль читайте в статье «Варианты зайти в настройки роутера».
 Нужно ввести его IP-адрес в поисковой строке браузера, а также указать пароль (см. наклейку маршрутизатора).
Нужно ввести его IP-адрес в поисковой строке браузера, а также указать пароль (см. наклейку маршрутизатора).

