Как подключить кабель тв к монитору: КАК ИЗ МОНИТОРА СДЕЛАТЬ ТЕЛЕВИЗОР — что нужно для этого
Содержание
КАК ИЗ МОНИТОРА СДЕЛАТЬ ТЕЛЕВИЗОР — что нужно для этого
Покупка телевизора — удовольствие не из дешевых, а переделка б/у монитора в телевизор — приемлемое по средствам занятие. Пишем о секретах, с помощью которых можно все сделать своими руками. В помощь — этот мануал в 5 подходов превратить дисплей в полноценный TV.
Читайте: Топ-10 лучших мониторов с разрешением Full HD — рейтинг популярных моделей
Из какого монитора можно сделать телевизор
Из любого. Будь-то новейшие IPS, Амолед, TFT или устаревшие ЭЛТ экраны. Разновидность матрицы, формат и другие параметры прибора не помешают сделать телевизор из монитора своими руками, если подобрать правильный метод.
Единственное различие — в зависимости от используемой модели может меняться качество выводимого изображения. Ну, и удобство использования (куда же без этого).
Как из монитора сделать телевизор
Без дополнительных аксессуаров не обойтись. Даже если приходится иметь дело с приставкой подороже или с бюджетным переходником. Поэтому нужно внимательно изучить нижеописанные способы и выбрать то, что устроит по затратам.
Поэтому нужно внимательно изучить нижеописанные способы и выбрать то, что устроит по затратам.
Приставка Smart TV
Большинство устройств коннектятся через HDMI. Если у экрана, как в P2418D, предусмотрен такой разъем — считай, дело в шляпе. Один конец эйчдиэмай шнура подсоединяется к приставке, второй — к экрану.
Если же устройство оснащено другими гнездами, придется брать переходник с HDMI на VGA или DVI. Или подключаться через конвертер.
Дополнительно пригодятся:
- переходник с аудиовыходом, поскольку VGA и DVI передает только картинку. Без звука;
- колонки, которые нужно подсоединить к аудиоразъему на конвертере;
- доступ в Интернет, иначе приставка окажется бесполезной, т.к. без выхода во всемирную сеть «умный» гаджет работать не будет.
Нюанс: доступна будет только онлайн-трансляция каналов + серфинг инета.
Полезно: Что лучше для монитора: DVI или HDMI – сравнение 2 интерфейсов
ТВ-тюнер
Это компактное приспособление принимает телевизионный сигнал и передает на экран. Современные варианты, такие как 2E-T2001, имеют несколько входов для подсоединения того же HDMI. Поэтому провода с соответствующими разъемами и самого ресивера достаточно, чтобы превратить монитор в ТВ.
Современные варианты, такие как 2E-T2001, имеют несколько входов для подсоединения того же HDMI. Поэтому провода с соответствующими разъемами и самого ресивера достаточно, чтобы превратить монитор в ТВ.
Использовать тюнер — надежный способ, как из монитора (допустим, VG240Y) сделать телевизор без компьютера. И вот почему:
- Через «тюльпаны» можно дополнительно подключить к приемнику другие девайсы, например, проектор, DVD и пр.
- Наличие mini jack позволяет беспроблемно подсоединить к тюнеру внешнюю акустику. Некоторые варианты имеют встроенный динамик, можно обойтись без колонок.
- В комплекте предоставляется пульт, а значит можно «клацать» каналы на мониторе так же, как на TV.
Важно: если на дисплее нет подходящего разъема для прямого коннекта, тюнер можно подключить через переходники типа VGA to HDMI либо HDMI-DVI.
Телевизионный тюнер, как и телек, потребует подключения комнатной или внешней антенны. Зато не нужен будет выход в инет.
Телефон или планшет
Мобильные гаджеты оснащены разъемами USB в micro-формате или Type-C. Часто эти гнезда не совпадают с портами на мониторе. Выход на поверхности.
Смотреть ТВ-каналы проще через инет. Можно зайти на официальные странички телеканалов или воспользоваться онлайн-кинозалами, типа Мегого. Если нет выхода в Сеть на дисплей, можно выводить видео или картинки, хранящиеся в памяти планшетника, телефона.
Читайте: Как подключить планшет к телевизору или монитору: 7 способов на все случаи жизни
Компьютер или ноутбук
Выбираем, исходя из наличия техники, которая есть у пользователя:
Полезно: Как подключить монитор к системному блоку: 4 шага
Покупка специальной платы
Для начала нужно приобрести универсальную плату или скайлер.
Инструкция, как из компьютерного монитора (такого как G24C4) сделать телевизор.
- Отвинтить заднюю панель экрана.
- Отыскать и отсоединить плату расширения от шлейфа.

- Установить новую, припаять шлейф.
- С помощью джампера выставить ток на матрицу (это 12 В, но надежнее — смотреть в инструкции к плате).
- Поставить ИК-сенсор (внутри или снаружи корпуса).
- Поместить снятые запчасти обратно.
- Поставить заднюю крышку на место.
- Приступить к тестированию работы монитора в качестве ТВ.
Наглядно этот процесс показан в видео в конце статьи.
Важно: если на устройство не истекла гарантия, лучше отказаться от затеи перевоплощения экрана в телевизор. Если что-то пойдет не так, ремонтировать придется за свой счет.
Как сделать звук
Можно использовать:
- тюнер, а также монитор со встроенными динамиками или разъемом mini-Jack;
- внешние колонки или наушники, подключенные к монитору, переходнику или тюнеру (если у них разъем 3,5 мм).
На заметку: по HDMI можно передавать картинку и звук. VGA и DVI транслируют только изображение.
Рекомендуем: Типы мониторов – какие виды мониторов существуют: 7 разновидностей экранов
Так что не обязательно выбрасывать б/у монитор. Немного времени, небольшие затраты и он «превратится» в TV, который можно поставить на кухне или на даче. Каким образом модернизировать электронику — на выбор читателя, который уже знает, как из ЖК или ЭЛТ монитора сделать телевизор для дома, офиса, загородного строения своими руками.
Подключение iPad к дисплею с помощью кабеля
Вы можете подключить iPad к внешнему дисплею, например монитору компьютера, телевизору или проектору, чтобы просматривать на этом устройстве содержимое экрана iPad. Для этого потребуется соответствующий кабель или переходник.
О том, как расширить рабочее пространство Mac, подключив к нему iPad, см. в разделе Использование iPad в качестве второго дисплея для Mac.
Подключение iPad к дисплею Studio Display или Pro Display XDR
Дисплей Apple включается автоматически после того, как Вы подключили его к источнику питания и своему iPad (поддерживаемые модели) с помощью кабеля Thunderbolt из комплекта поставки. Во время подключения к дисплею Ваш iPad будет заряжаться.
Во время подключения к дисплею Ваш iPad будет заряжаться.
Подробную информация о дисплеях Studio Display или Pro Display XDR см. на веб-сайте поддержки дисплеев.
Подключение iPad с разъемом USB-C или разъемом Thunderbolt / USB 4
Модель iPad с разъемом USB-C или с разъемом Thunderbolt / USB 4 можно подключить к внешнему дисплею через порт USB или порт Thunderbolt 3.
Если кабель для зарядки, входящий в комплект поставки iPad, не подходит к разъему на дисплее, телевизоре или проекторе, выполните одно из указанных ниже действий.
Вставьте цифровой AV‑адаптер USB-C или многопортовый адаптер USB-C — VGA в порт для зарядки iPad.
Подключите кабель HDMI или VGA к адаптеру.
Подключите другой конец кабеля HDMI или VGA к дисплею, телевизору или проектору.
При необходимости на дисплее, телевизоре или проекторе можно переключить источник видео. Если Вам требуется помощь, обратитесь к руководству подключаемого дисплея.

Если после подключения к iPad дисплей не включается, отсоедините его от iPad, а затем подсоедините снова. Если это не помогло, отсоедините дисплей от источника питания, а затем подсоедините снова.
См. статью службы поддержки Apple Зарядка и подключение к устройству через порт USB-C на iPad Pro.
Подключение iPad с разъемом Lightning
На модели с разъемом Lightning выполните указанные ниже действия.
Вставьте цифровой AV-адаптер Lightning или адаптер Lightning — VGA в порт для зарядки iPad.
Подключите кабель HDMI или VGA к адаптеру.
Подключите другой конец кабеля HDMI или VGA к дисплею, телевизору или проектору.
При необходимости на дисплее, телевизоре или проекторе можно переключить источник видео. Если Вам требуется помощь, обратитесь к руководству из комплекта поставки дисплея.
Чтобы заряжать iPad, когда он подключен к дисплею, телевизору или проектору, вставьте один конец кабеля для зарядки в дополнительный разъем адаптера, а другой конец — в адаптер питания, затем подключите адаптер питания к розетке питания.
Упорядочение окон на iPad и внешнем дисплее с помощью функции «Постановщик»
Функция «Постановщик» позволяет подключать поддерживаемые модели iPad Pro и iPad Air к внешнему дисплею с разрешением до 6K, предоставляя быстрый доступ к окнам и приложениям.
Для использования функции «Постановщик» поверните iPad горизонтально, подключите его к внешнему дисплею, откройте Пункт управления, затем коснитесь .
Окно используемого приложения размещается в центре экрана, чтобы Вы могли работать в нем без перехода в полноэкранный режим. Остальные приложения упорядочиваются в левой части экрана по времени использования (сначала недавние).
Благодаря функции «Постановщик» можно выполнять указанные ниже действия.
Изменять размер окон для удобства выполнения конкретной задачи.
Перемещать окна по центральному полотну.
Открывать любимые приложения из панели Dock совместно с недавно использованными приложениями.

Использовать библиотеку приложений для быстрого поиска нужного приложения.
Перетягивать окна из боковой части экрана или открывать приложения из панели Dock для создания групп приложений, к которым можно будет вернуться одним касанием.
Перемещать файлы и окна между поддерживаемой моделью iPad и внешним дисплеем.
Подробную информацию см. в разделе Перемещение и упорядочение окон и изменение их размера с помощью функции «Постановщик» на iPad.
См. такжеБеспроводная потоковая передача видео, фото и аудио с iPad на MacБеспроводная потоковая передача фото и видео с iPad на Apple TV или смарт-телевизорСтатья службы поддержки Apple: Цифровые AV-адаптеры Apple для iPhone, iPad и iPod touch
Как использовать телевизор в качестве монитора компьютера
Вы присматриваетесь к большому красивому телевизору в гостиной и задаетесь вопросом, каково было бы использовать его в качестве монитора компьютера? С правильными подключениями и инновационными настройками аксессуаров вы можете мгновенно превратить свой телевизор в компьютерный дисплей.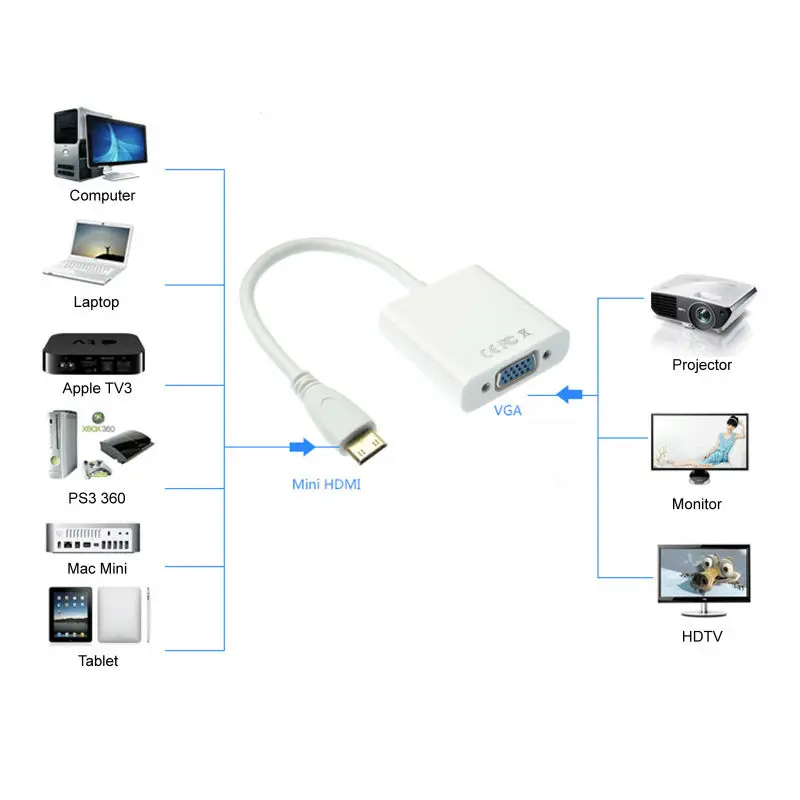
Содержание
- Проверьте соединения
- Если у вас нет HDMI
- Работа со звуком
- Понимание ограничений
Читайте дальше, чтобы узнать, как использовать телевизор в качестве монитора компьютера.
Ищете новый телевизор? Это лучшие телевизоры 2020 года.
Проверьте соединения
Во-первых, ваш ПК и телевизор должны иметь правильные порты. Обычно это не проблема, так как все современные телевизоры поддерживают вездесущий стандарт аудио/видео под названием HDMI. Телевизоры имеют по крайней мере один помеченный порт HDMI, расположенный сзади, сбоку или на обоих, если их несколько.
Компьютеры, однако, немного более случайны. Большинство настольных компьютеров имеют по крайней мере один порт HDMI на задней панели: один среди всех других портов, связанных с материнской платой, и/или один на дискретной видеокарте, если она установлена. Ноутбуки с меньшей вероятностью будут иметь выход HDMI, если они ультратонкие или MacBook, вместо этого полагаясь на подключение USB-C.
Всего существует два типа подключения HDMI. Более распространенный сценарий — это два гнездовых порта — один на ПК и один на телевизоре — для которых требуется один кабель со штекерными разъемами на каждом конце. Просто подключите кабель к каждому порту, и все готово. Если ваш телевизор имеет более одного порта HDMI, используйте пульт дистанционного управления для переключения на соединение с ПК.
В другом, менее распространенном сценарии используется порт mini-HDMI на стороне ПК, который меньше стандартного порта HDMI. Для этого подключения требуется кабель HDMI-mini-HDMI. Опять же, просто подключите кабель к каждому порту, и все готово.
Наконец, убедитесь, что ваш кабель HDMI имеет достаточную длину для поддержки выбранной вами настройки. Проблемы с пространством и расположением часто означают, что для поддержки телевизоров в качестве мониторов необходим более длинный кабель.
Если у вас нет HDMI
Есть два распространенных случая, когда ваш телевизор или компьютер не имеют подходящих портов HDMI. Однако не волнуйтесь: есть обходной путь.
Однако не волнуйтесь: есть обходной путь.
Во-первых, если у вас старый телевизор или компьютер, он может иметь порт DVI, а не HDMI. Первый был основным видеосоединением до того, как HDMI стал более распространенным. В этом случае вам понадобится кабель DVI-to-DVI или кабель-переходник DVI-to-HDMI, как эта модель AmazonBasics, которая очень доступна.
Однако использование адаптера может увеличить вероятность задержки ввода, ухудшения качества видео и других проблем, поэтому необходимо учитывать компромисс.
Во-вторых, ПК может иметь только соединения DisplayPort. Это маловероятно на настольных компьютерах, но может произойти даже на новых компьютерах, которые выбирают приоритет DisplayPort или mini-DisplayPort — стандарт, который распространен среди мониторов, но очень редко встречается в телевизорах. В этом случае есть доступные кабели-адаптеры DisplayPort-HDMI для настольных ПК и кабели-переходники USB-C-HDMI для ноутбуков.
Для настольных компьютеров только с видеовыходом DVI можно рассмотреть возможность обновления видеокарты. На ноутбуках вы застряли с использованием кабелей-адаптеров, если не хотите тратить кучу денег на внешнюю док-станцию для графического процессора.
На ноутбуках вы застряли с использованием кабелей-адаптеров, если не хотите тратить кучу денег на внешнюю док-станцию для графического процессора.
Работа со звуком
HDMI поддерживает звук, но маршрутизация звука с компьютера на телевизор может быть более сложной задачей, чем маршрутизация видео. Суть в возможностях вашего ПК.
Большинство современных графических процессоров имеют встроенные аудиокодеки, разработанные специально для HDMI и DisplayPort, которые могут обеспечить превосходное качество звука. Один кабель HDMI или DisplayPort поддерживает как видео, так и аудио, и обычно вы должны указать операционной системе отправлять звук через это соединение, а не через аудиопорты материнской платы или встроенные динамики.
В некоторых случаях графическая карта для настольных ПК поставляется с проходным кабелем S/PDIF. При подключении это позволяет цифровому звуку ПК проходить через графическую карту и выходить через порт HDMI карты. Это устраняет необходимость в отдельном кабельном соединении S/PDIF между ПК и телевизором. Однако для этого подключения необходимо открыть ПК и подключить кабель от материнской платы к видеокарте.
Однако для этого подключения необходимо открыть ПК и подключить кабель от материнской платы к видеокарте.
Для ПК с видеовыходом более ранней версии, чем HDMI, например DVI, вам потребуется либо подключить наушники к ПК, либо получить аудиокабели для подключения цифровых или аналоговых аудиовыходов на ПК к аудиовходам на телевизоре. В некоторых случаях, например на ноутбуке, вам может понадобиться разъем 3,5 мм на одном конце — он подключается к разъему для наушников — и несколько аналоговых разъемов на другом.
Понимание ограничений
Передача изображения с ПК на телевизор — это только часть дела. В отличие от мониторов, телевизоры не совсем предназначены для поддержки компьютерного ввода, а это означает, что ваш опыт может сильно различаться в зависимости от имеющегося у вас оборудования. Задержка ввода, движения мыши, размер текста и разрешение — все это может создавать препятствия на пути к идеальному опыту.
Хотя не все эти препятствия легко преодолимы, следующие рекомендации могут улучшить подключение к телевизору.
Использовать субдискретизацию Chroma 4:4:4
Субдискретизация цветности — это стандарт сжатия, используемый для отправки видеоданных. Субдискретизация 4:4:4 максимально пропускает сжатие, чтобы передать максимальный объем данных о цвете через соединения HDMI. Это делает его идеальным для подключения компьютера к телевизору, отлично подходит для размера текста и другого форматирования и, как правило, является обязательным, если вы серьезно относитесь к своей настройке. Посмотрите технические характеристики телевизора для субдискретизации Chroma 4:4:4 или найдите знающего представителя, чтобы спросить.
Используйте соответствующие поколения HDMI
Вы получите лучшие результаты, если все ваши устройства и кабели поддерживают новейший стандарт HDMI. Новейшая версия — HDMI 2.1, и она совершенно избыточна для всего, кроме разрешения 4K или выше при высокой частоте кадров. Просто убедитесь, что вы используете высококачественное соединение HDMI 1. 4 или 2.0 на всех устройствах.
4 или 2.0 на всех устройствах.
Иметь хороший процессор
В зависимости от того, для чего вы используете свой компьютер, вы можете столкнуться с низкой скоростью работы или другими серьезными препятствиями для производительности при использовании старых моделей ПК. Игры — одна из областей, где могут возникнуть проблемы. Обновление до более поздней версии может быть решением. Если вам нужна помощь в выборе подходящего процессора, мы приглашаем вас ознакомиться с лучшими процессорами, доступными сегодня, в этом удобном списке.
Здоровая практика установки телевизора
Хотя монтаж телевизора не улучшает и не ухудшает качество изображения, он все же влияет на глаза и шею. Очень важно найти идеальное положение, которое позволит вам использовать телевизор в качестве экрана монитора, сохраняя при этом правильную осанку (и, конечно же, оставаясь удобным). Если ваш телевизор установлен высоко на стене или находится в положении, требующем смотреть вверх, вы будете испытывать боль и усталость в шее или глазах из-за постоянного наклона головы и взгляда вверх, чтобы увидеть его. Вы можете обнаружить, что стоячий стол может помочь в этой области.
Вы можете обнаружить, что стоячий стол может помочь в этой области.
Получить новый HDTV
HDR10 — это новый золотой стандарт HDR-телевизоров на рынке. Этот телевизор предлагает исключительное качество изображения для развлечений, игр и многого другого. Мы считаем, что вы должны воспользоваться этим фантастическим бонусом, тем более что он широко доступен на различных новых телевизорах.
Рекомендации редакции
Лучшие предложения для мониторов: экономьте на игровых мониторах, ультрашироких мониторах и многом другом
MacGPT: как использовать ChatGPT на вашем Mac
43-дюймовый мини-светодиодный монитор Samsung выглядит великолепно — если ваш стол выдержит его.
Игровые мониторы Samsung на выставке CES 2023 варьируются от изогнутых QD-OLED до гигантов с разрешением 8K.
В следующем мониторе Apple Studio может использоваться панель QD-OLED
Как подключить кабельное телевидение к монитору компьютера
JavaScript отключен. Для лучшего опыта, пожалуйста, включите JavaScript в вашем браузере, прежде чем продолжить.
Для лучшего опыта, пожалуйста, включите JavaScript в вашем браузере, прежде чем продолжить.
- Статус
- Закрыто для дальнейших ответов.
#1
Добавить закладку
#1
Добрый день,
Я надеялся, что кто-нибудь из вас может подсказать, как подключить коаксиальный кабель от стены к 20-дюймовому ЖК-дисплею Samsung (204B). У моего монитора только два входа, DVI и VGA. В настоящее время DVI занят питанием от моей видеокарты. У меня также есть ресивер Onkyo TX-SR503.
У меня также есть ресивер Onkyo TX-SR503.
Вот что я хотел бы сделать:
< UL TYPE=SQUARE>
Есть ли у кого-нибудь предложения или идеи? Большое спасибо.
#2
Добавить закладку
#2
quote:Исходное сообщение от campitel:
Добрый день, ребята!
Я надеялся, что кто-нибудь из вас сможет подсказать, как подключиться коаксиальный кабель от стены к 20-дюймовому ЖК-дисплею Samsung (204B).Мой монитор имеет только два входа, DVI и VGA. В настоящее время DVI занят питанием от моей видеокарты. У меня также есть Onkyo TX -Ресивер SR503.
Вот что я хотел бы сделать:
- Подключить кабельное телевидение в моей квартире, чтобы я мог смотреть его на своем Я понимаю, что для этого может потребоваться дополнительное оборудование.
- Подключите автономный DVD-плеер (возможно, через ресивер), чтобы смотреть фильмы на мониторе.
Есть ли у кого-нибудь предложения или идеи? Большое спасибо.
Что-то вроде этого?
Или, может быть, это для входа s-video.
#3
Добавить закладку
#3
И то, и другое интересно, но я действительно хотел бы обойти свой компьютер, если это возможно. Я хотел бы включить свой монитор и иметь возможность смотреть кабельное. Есть ли устройство, которое позволит это сделать? Я не думаю, что смогу подключить коаксиальный кабель к моему ресиверу, не преобразовав его сначала в компонентное видео или S-видео.
В идеале я бы включил ресивер и мог смотреть программу по кабелю через мой компьютерный монитор. Затем, если бы я захотел, я мог бы переключиться на просмотр DVD с моего автономного DVD-плеера. Все это будет сделано без включения моего компьютера.
Я не знаю, возможно это или нет.
#4
Добавить закладку
#4
Якобы Avermedia TVBox 9 делает то, что вы хотите. Я ничего не знаю об этом, кроме веб-сайта — поищите отзывы перед покупкой.
Viewsonic также производила подобные устройства, возможно, вы сможете найти подержанное.
Я использовал карту IBM на старом 286?, она работала нормально в то время, но моя нынешняя карта тюнера HDTV, конечно, намного лучше — Посмотреть изображение здесь: http://episteme. arstechnica.com/groupee_common/emoticons/icon_smile.gif —
#5
Добавить закладку
#5
http://accessories.us.dell.com/sna/productdetail.aspx?s…cid=27530&lid=627063
#6
Добавить закладку
#6
Я использую телевизионную приставку (Kworld 1680ex — http://www.kworld.com.tw/product_overview.aspx?P_ID=16), аналогичную ранее опубликованной телевизионной приставке Aver. Моя установка — HP w2207h 22 дюйма, подключенная к выходу VGA телевизионной приставки. У меня также есть дешевый DVD-плеер, подключенный к компонентным входам телевизионной приставки. У телевизионной приставки также есть стереовыход, который вы можете подключить к своему ресиверу. Однако вам не повезло, если вы хотите многоканальный звук от твбокса.
У меня также есть дешевый DVD-плеер, подключенный к компонентным входам телевизионной приставки. У телевизионной приставки также есть стереовыход, который вы можете подключить к своему ресиверу. Однако вам не повезло, если вы хотите многоканальный звук от твбокса.
Думаю, продукт Aver удовлетворит ваши требования, если вы используете аналоговый кабель.
РЕДАКТИРОВАТЬ — исправить URL
#7
Добавить закладку
#7
Я бы подумал, что к настоящему времени есть коаксиальный разъем для VGA или DVI, нет?
Поиск коаксиального кабеля к VGA ничего не дал. — Посмотреть изображение здесь: http://episteme.arstechnica.com/groupee_common/emoticons/icon_frown.gif —
— Посмотреть изображение здесь: http://episteme.arstechnica.com/groupee_common/emoticons/icon_frown.gif —
#8
Добавить закладку
#8
quote:Я бы подумал, что сейчас есть коаксиальный разъем для разъема vga или dvi, нет?
для этого потребуется гораздо больше, чем «соединитель». вы не можете просто втиснуть один вид сигнала во что-то, что ожидает другой сигнал.
#9
Добавить закладку
#9
quote:Исходное сообщение от jarablue:
Я бы подумал, что к настоящему времени есть коаксиальный разъем для разъема vga или dvi, нет?Поиск коаксиального кабеля для VGA ничего не дал мне. — Посмотреть изображение здесь: http://episteme.arstechnica.com/groupee_common/emoticons/icon_frown.gif —
Вы один из тех людей, которые подключают свою телефонную линию к порту Ethernet и ожидают получить высокоскоростной доступ в Интернет, не так ли?
#10
Добавить закладку
#10
Мне нравится мой AverMedia TVBox9. Единственным недостатком является то, что компонентный вход делает только 480i. =\
#11
Добавить закладку
#11
Все зависит от того, какой у вас кабель и насколько он зашифрован/зашифрован.
#12
Добавить закладку
#12
Как насчет кабельной коробки и кабеля VGA-компонентный.
Тогда, если вы хотите добавить DVD-плеер, просто купите дешевый компонентный переключатель. Подсоедините кабельную приставку и DVD-проигрыватель к компонентному коммутатору, а компонентный выход из коммутатора — к порту VGA на мониторе.
Это примерно 30 долларов США за коммутатор и кабель плюс все, что вам придется заплатить за аренду кабельной приставки. .
.
№13
Добавить закладку
№13
quote:Исходное сообщение от JaySmuv:
Как насчет кабельной коробки и кабеля VGA-компонентный.Тогда, если вы хотите добавить DVD-плеер, просто купите дешевый компонентный переключатель. Подключите кабельную приставку и DVD-проигрыватель к компонентному коммутатору, а компонентный выход из коммутатора — к порту VGA на мониторе.
Это примерно 30 долларов США за коммутатор и кабель плюс все, что вам придется заплатить за аренду кабельной приставки.
.
«ЭТО НЕ ПОЗВОЛЯЕТ ПОДКЛЮЧИТЬ ВАШИ КОМПОНЕНТНЫЕ ВИДЕОИСТОЧНИКИ К ОБЫЧНОМУ КОМПЬЮТЕРНОМУ МОНИТОРУ ИЛИ HD-ТЕЛЕВИЗОРУ, если ваш монитор специально не имеет такой возможности. Большинство из них не позволяют. (Пожалуйста, проверьте документация для монитора вашего компьютера)»
по вашей ссылке — Посмотреть изображение здесь: http://episteme.arstechnica.com/groupee_common/emoticons/icon_smile.gif — ему нужна коробка, которая на самом деле делает композит/компонент на VGA. Дешевых кабелей нет.
№14
Добавить закладку
№14
Дешевые кабели будут работать, если ваш монитор поддерживает Sync On Green, и если у монитора еще нет A/V-входов, он, вероятно, не сможет этого сделать.
№15
Добавить закладку
№15
Мой монитор совсем голый, так что, похоже, мне понадобится какая-нибудь телевизионная приставка. По крайней мере, теперь я знаю, по каким терминам искать.
Спасибо за вашу помощь.
№16
Добавить закладку
№16
ТВ-приставка сама по себе, вероятно, не справится — я никогда не видел ни одной, которая выводит RGB. Мне кажется очень вероятным, что покупка реального телевизора будет дешевле, чем этот проект.
# 17
Добавить закладку
# 17
quote:Исходное сообщение Ричарда Берга:
Одна только телевизионная приставка, вероятно, не справится — я никогда не видел такой, которая выводит RGB. Мне кажется очень вероятным, что покупка реального телевизора будет дешевле, чем этот проект.
Производители утверждают, что они могут принимать телевизионный сигнал и подавать его на ЖК-монитор. У них также есть порты VGA на задней панели, которые предназначены для подключения к компьютерным дисплеям. Цены варьируются от 60 до 170 долларов. Если ТВ-бокс не подходит, его всегда можно вернуть. В наши дни хорошие телевизоры стоят около 1000 долларов, и мне все равно некуда их поставить.Я думаю, что телевизионная приставка — достойный вариант, если она делает то, что заявлено.
# 18
Добавить закладку
# 18
Вы хотите что-то вроде этого.
Однако я полагаю, что масштабирование может быть не таким хорошим. Просто чтобы предупредить вас.
# 19
Добавить закладку
# 19
Вы до сих пор не сказали нам, какой сигнал вы получаете от вашей кабельной компании. Это аналоговый кабель? Это цифровой кабель? Он зашифрован?quote:Исходное сообщение от campitel:
Производители утверждают, что они могут принимать телевизионный сигнал и подавать его на ЖК-монитор.
Конкретный сигнал имеет значение при выборе ящика. Если вы получаете цифровой кабель в чистом виде и выбираете аналоговый кабельный тюнер, вы ничего не получите.
#20
Добавить закладку
#20
Я полагаю, что это просто сигнал аналогового кабеля.
# 21
Добавить закладку
# 21
quote:Хорошие телевизоры сегодня стоят около 1000 долларов, и мне все равно некуда их поставить.
Телевизор в моей спальне больше вашего монитора (21-дюймовый ЖК-монитор), поддерживает HD-контент и работает как компьютерный монитор за <300 долларов США. Модели аналогичного размера, вероятно, теперь еще дешевле.
В зависимости от конечной стоимости коробки-переходника и того, по какой цене вы можете продать свой текущий монитор, это может быть лучшим решением. Кроме того, у него есть то преимущество, что вам не нужно добавлять еще одну коробку в уравнение.
# 22
Добавить закладку
# 22
Учитывая, что у него изначально нет HD-контента, я думал о чем-то большем в диапазоне 100 долларов.



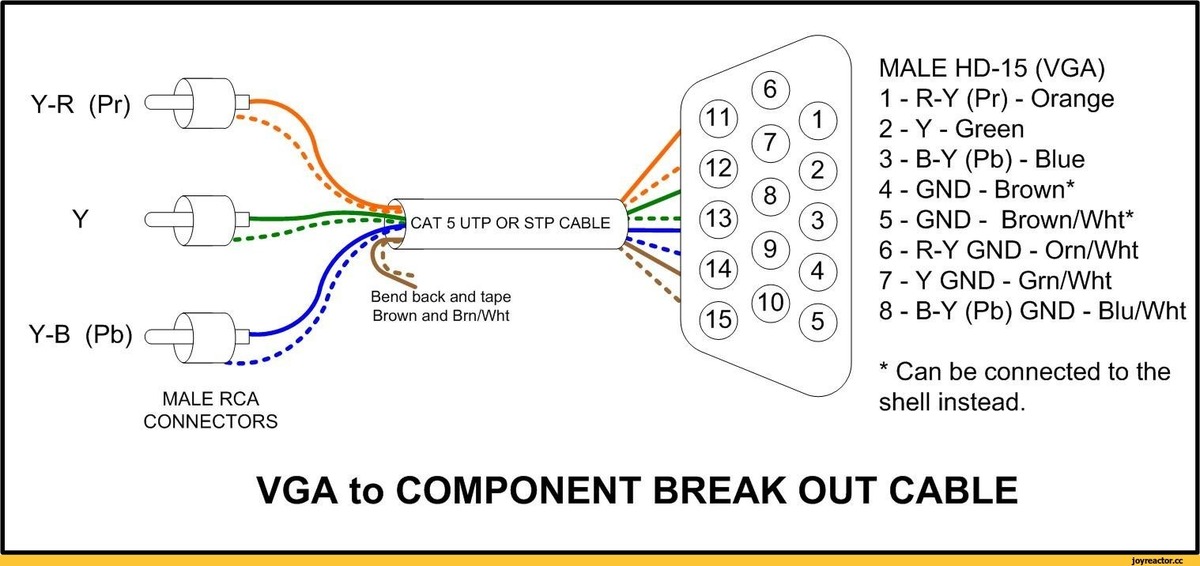 Мой монитор имеет только два входа, DVI и VGA. В настоящее время DVI занят питанием от моей видеокарты. У меня также есть Onkyo TX -Ресивер SR503.
Мой монитор имеет только два входа, DVI и VGA. В настоящее время DVI занят питанием от моей видеокарты. У меня также есть Onkyo TX -Ресивер SR503.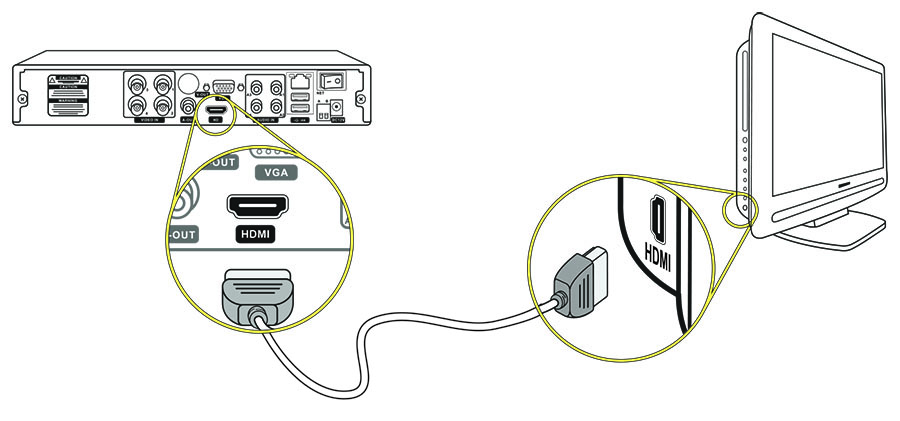 .
.  Спасибо за вашу помощь.
Спасибо за вашу помощь. Я думаю, что телевизионная приставка — достойный вариант, если она делает то, что заявлено.
Я думаю, что телевизионная приставка — достойный вариант, если она делает то, что заявлено.
