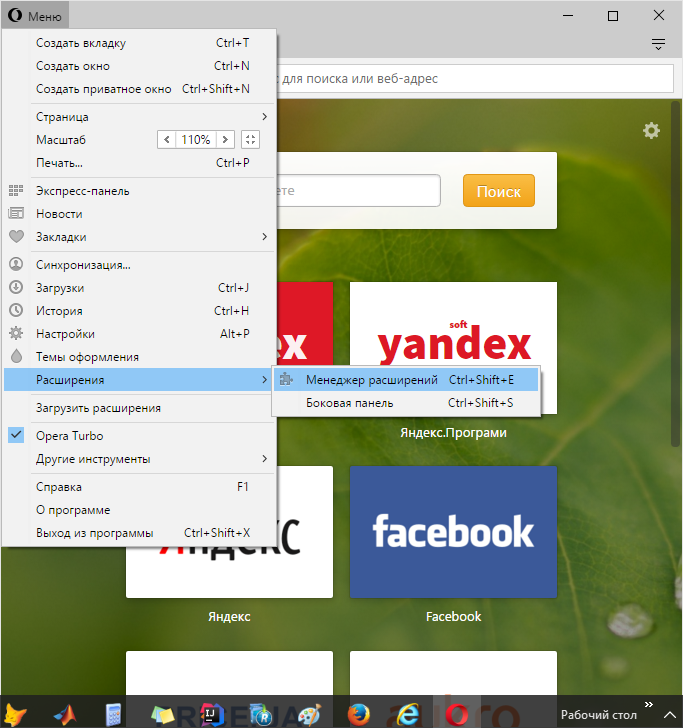Как убрать рекламу из браузера: Protect: блокировка рекламы вручную. Справка
Содержание
Как убрать рекламу в браузере Google Chrome
Содержание
- Удаление рекламы в браузере Google Chrome
- Способ 1: AdBlock
- Способ 2: AntiDust
- Способ 3: Отключение уведомлений
- Способ 4: Проверка установленных расширений
- Способ 5: Проверка файла «hosts»
- Способ 6: Проверка ПК на наличие вирусов
- Способ 7: Отключение прокси
- Способ 8: Проверка настройки DNS
- Способ 9: Переустановка Google Chrome
- Вопросы и ответы
Реклама – один из ключевых инструментов заработка веб-мастеров, но в то же время она негативно сказывается на качестве веб-серфинга для пользователей. Но вы вовсе не обязаны терпеть всю рекламу в интернете, ведь в любой момент ее можно спокойно убрать. Для этого вам лишь потребуется браузер Google Chrome и следование дальнейшей инструкции.
Для того чтобы отключить рекламу в браузере Гугл Хром, можно обратиться к помощи браузерного расширения под названием AdBlock либо же воспользоваться программой AntiDust. Расскажем подробнее о каждом из этих методов.
Расскажем подробнее о каждом из этих методов.
Способ 1: AdBlock
1. Кликните по кнопке меню браузера и в отразившемся списке перейдите к разделу «Дополнительные инструменты» – «Расширения».
2. На экране отобразится список установленных в ваш браузер расширений. Прокрутите к самому концу страницы и кликните по ссылке «Еще расширения».
3. Для загрузки новых расширений нас перенаправит в официальный магазин Google Chrome. Здесь, в левой области страницы, вам потребуется ввести наименование искомого браузерного дополнения – AdBlock.
4. В результатах поиска в блоке «Расширения» первым же по списку будет отображено искомое нами расширение. Правее от него щелкните по кнопке «Установить», чтобы добавить его в Google Chrome.
5. Теперь расширение установлено в ваш веб-обозреватель и по умолчанию оно уже функционирует, позволяя заблокировать всю рекламу в Гугл Хром.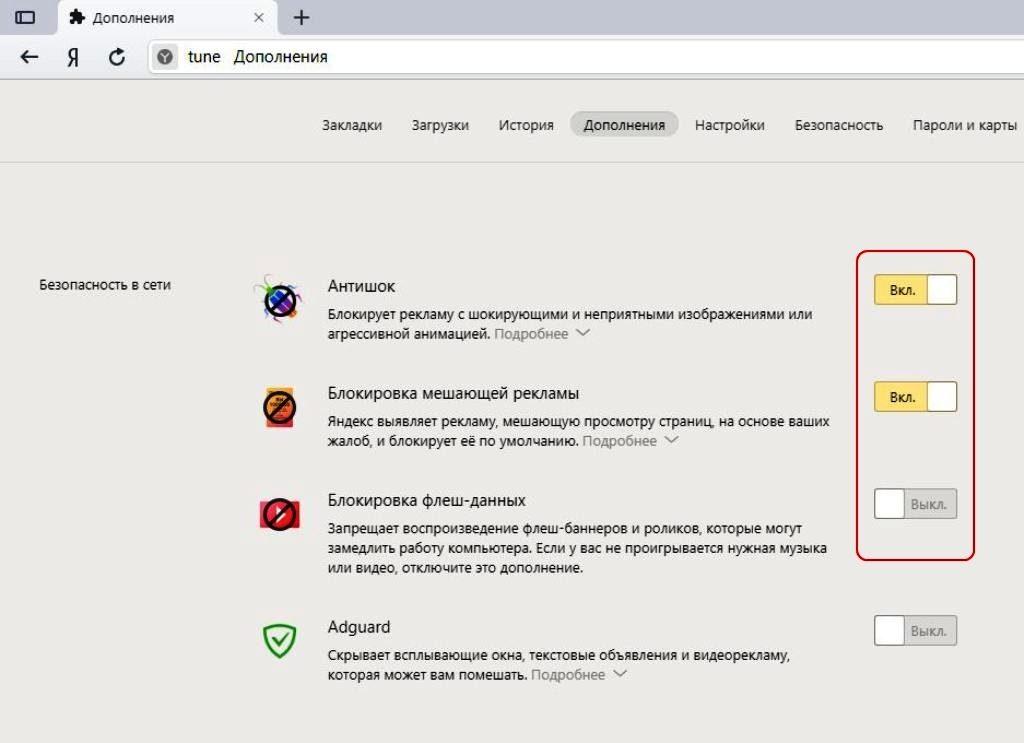 Об активности расширения будет говорить миниатюрная иконка, появившаяся в правой верхней области браузера.
Об активности расширения будет говорить миниатюрная иконка, появившаяся в правой верхней области браузера.
С этого момента реклама исчезнет абсолютно на всех веб-ресурсах. Вы больше не увидите ни рекламные блоки, ни всплывающие окна, ни рекламу в видеозаписях, ни другие типы рекламы, мешающие комфортному изучению контента. Приятного использования!
Способ 2: AntiDust
Нежелательные панели инструментов, носящие рекламный характер, негативно сказываются на удобстве работы в различных браузерах, и популярный интернет-обозреватель Google Chrome в этом не исключение. Давайте выясним, как отключить рекламу и ошибочно установленные тулбары в браузере Гугл Хром с помощью утилиты AntiDust.
Скачать AntiDust
Компания Mail.ru довольно агрессивно продвигает свои поисковые и сервисные инструменты, поэтому часты случаи, когда вместе с какой-то установленной программой в Google Chrome инсталлируется нежелательная панель инструментов Спутник Mail.ru. Будьте внимательны!
Попробуем удалить этот нежелательный тулбар с помощью утилиты AntiDust. Закрываем браузер, и запускаем данную небольшую программу. После запуска она в фоновом режиме сканирует браузеры нашей системы, в том числе и Google Chrome. В случае, если нежелательных панелей инструментов не обнаружится, то утилита даже никак не даст о себе знать, и тут же завершит работу. Но, мы знаем, что в браузере Google Chrome установлена панель инструментов от Mail.ru. Поэтому, видим соответствующее сообщение от AntiDust: «Вы уверены, что хотите удалить панель инструментов Спутник@Mail.ru?». Жмем на кнопку «Да».
Закрываем браузер, и запускаем данную небольшую программу. После запуска она в фоновом режиме сканирует браузеры нашей системы, в том числе и Google Chrome. В случае, если нежелательных панелей инструментов не обнаружится, то утилита даже никак не даст о себе знать, и тут же завершит работу. Но, мы знаем, что в браузере Google Chrome установлена панель инструментов от Mail.ru. Поэтому, видим соответствующее сообщение от AntiDust: «Вы уверены, что хотите удалить панель инструментов Спутник@Mail.ru?». Жмем на кнопку «Да».
Программа AntiDust также в фоновом режиме удаляет нежелательный тулбар.
При следующем открытии Google Chrome, как видим, инструменты Mail.ru отсутствуют.
Читайте также: программы для удаления рекламы в браузере
Способ 3: Отключение уведомлений
Существует вероятность, что за время активного использования браузера вы несколько раз приняли предложение от различных сайтов на показ уведомлений, разрешив это действие во всплывающем окне. В итоге теперь у веб-ресурсов есть доступ к показу уведомлений как на рабочем столе, так и прямо в браузере, а такие уведомления обычно и являются рекламой.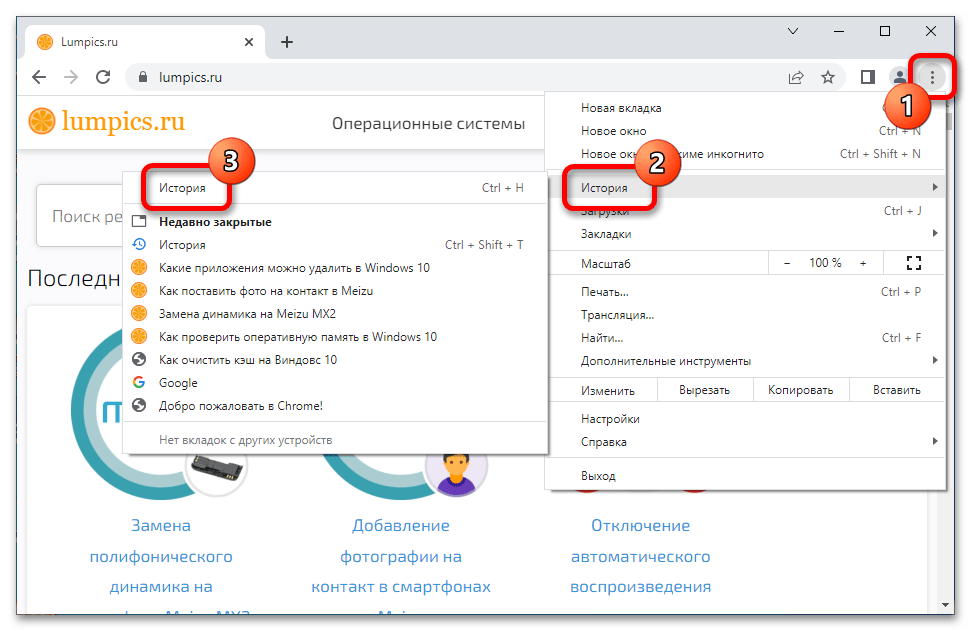 Стандартные блокировщики от них не избавят, поскольку нужно самостоятельно отключать уведомления и чистить список разрешений. Более детально об этом читайте в статье по ссылке ниже.
Стандартные блокировщики от них не избавят, поскольку нужно самостоятельно отключать уведомления и чистить список разрешений. Более детально об этом читайте в статье по ссылке ниже.
Подробнее: Отключение push-уведомлений в Google Chrome
Способ 4: Проверка установленных расширений
Некоторые установленные расширения во время запуска браузера или прямо в любой момент его работы могут инициировать открытие новых вкладок с рекламой, а также даже встраивать ее прямо на страницы, что случается гораздо реже. Поэтому если в вашем Гугл Хроме установлено много разных дополнений, рекомендуется проверить работу каждого и попробовать найти виновника, вызывающего показ рекламных объявлений.
- Первый подходящий вариант — проверка списка расширений и отключение подозрительных. Для этого нажмите по значку с пазлом на верхней панели и выберите из появившегося меню пункт «Управление расширениями».
- Ознакомьтесь со списком установленных дополнений, прочитайте описание об их предназначении.
 Можете даже найти информацию через поисковик, замечено ли расширение в показе рекламы.
Можете даже найти информацию через поисковик, замечено ли расширение в показе рекламы. - Каждое из них можно отключить при помощи переключателя справа внизу, а затем использовать браузер в стандартном режиме и проверить, будет ли отображаться такая же реклама, как была и до этого.
Если вариант с отключением всех расширений и дальнейшей проверкой вас не устраивает, можно пойти немного другим путем. Он заключается в поочередной активации каждого дополнения в режиме инкогнито с дальнейшей оценкой поведения и влияния на веб-обозреватель. Иногда это позволяет довольно быстро найти расширение, виновное в показе рекламы.
- По умолчанию все расширения не работают в режиме инкогнито, поэтому каждому по очереди нужно предоставить такое разрешение. Для этого найдите утилиту в списке и нажмите по кнопке «Сведения».
- В окне с настройками активируйте переключатель «Разрешить использовать в режиме инкогнито».
- Как только первое дополнение получит такое разрешение, вызовите меню браузера и перейдите в новое окно в режиме инкогнито.
 Используйте его несколько минут в классическом режиме и проверьте, не будут ли замечены подозрительные рекламные вставки, открывающиеся как в режиме всплывающих окон, так и на новых страницах.
Используйте его несколько минут в классическом режиме и проверьте, не будут ли замечены подозрительные рекламные вставки, открывающиеся как в режиме всплывающих окон, так и на новых страницах.
Если при выполнении данного метода подозрительные расширения были найдены и удалены, по завершении рекомендуется очистить кеш браузера. Это позволит избавиться от остаточных файлов и удалить все ссылки, которые могли инициировать показ рекламы.
Читайте также: Как очистить кеш в браузере Google Chrome
Способ 5: Проверка файла «hosts»
Обычно файл «hosts» в Windows не изменяется обычными пользователями, однако в него могут вносить правки различные программы и вирусы, особенно если говорить о рекламных. Они добавляют IP-адреса в код данного файла, которые будут автоматически перенаправлять пользователя на разные сайты, в том числе и рекламные. Мы бы рекомендовали очистить данный файл от лишнего и запретить вносить в него изменения, если вы самостоятельно к нему не обращаетесь.
- Для этого вызовите утилиту «Выполнить», используя сочетание клавиш Win + R. Введите команду
C:\Windows\System32\drivers\etcи нажмите Enter для перехода к нужной папке. - В ней найдите файл с именем «hosts» и кликните по нему правой кнопкой мыши.
- Из контекстного меню выберите пункт «Открыть с помощью».
- На экране отобразится небольшое окно с выбором программы для открытия файла. Выберите любой удобный для себя текстовый редактор, однако учитывайте, что приоритетным вариантом является стандартный «Блокнот».
- Сравните содержимое своего файла с тем, что представлено на следующем изображении. Если у вас есть непонятные строки с IP-адресами и доменными именами, удалите их, после чего сохраните изменения.
Если в файл были внесены какие-либо изменения, отправьте компьютер на перезагрузку, чтобы они применились, и только после этого переходите к проверке отображения рекламы в браузере. Вместе с этим отметим еще несколько полезных моментов, связанных с данным файлом:
Вместе с этим отметим еще несколько полезных моментов, связанных с данным файлом:
- Если справа в окне есть ползунок для прокрутки содержимого документа вниз, обязательно используйте его, чтобы посмотреть, нет ли где-то в конце дополнительных строк с IP-адресами.
- Во избежание таких же проблем в будущем лучше запретить вносить изменения в файл, поставив на него атрибут «Только чтение». Для этого щелкните по нему правой кнопкой мыши и из контекстного меню выберите пункт «Свойства».
- На вкладке «Общие» установите галочку возле атрибута «Только чтение», после чего примените изменения.
Дополнительно рекомендуется выполнить и следующие методы решения ситуации с показом рекламы в Google Chrome, чтобы выявить возможные угрозы и избавиться от следов их присутствия на компьютере.
Способ 6: Проверка ПК на наличие вирусов
Наличие на компьютере вирусов, в том числе и различных рекламных, — одна из самых частых причин появления странных объявлений, которые открываются как отдельными окнами, так и страницами в произвольное время при использовании браузера. Найти и удалить такие вредоносные программы можно при помощи различных антивирусов.
Найти и удалить такие вредоносные программы можно при помощи различных антивирусов.
Подробнее: Борьба с компьютерными вирусами
Вместе с этим обязательным элементом такой проверки является запуск программ другого типа, направленных исключительно на борьбу с рекламными вирусами. Вы можете выбрать несколько из них или одну на свое усмотрение, ознакомившись с рекомендациями в другой статье на нашем сайте по ссылке ниже.
Подробнее: Борьба с рекламными вирусами
Способ 7: Отключение прокси
В некоторых случаях, когда на компьютере действуют вредоносные программы, они подключают собственные прокси, чтобы выполнять переадресацию в браузере и показывать тем самым рекламу или подсовывать непонятные сайты. Такая проблема может оставаться и уже после того, как вирус был удален при помощи специальных программ. Поэтому прокси нужно проверить вручную и деактивировать их, если они вдруг настроены не вами.
- Для этого откройте «Пуск», через поиск найдите «Панель управления» и запустите данное классическое приложение.

- В списке значков найдите «Свойства браузера» и дважды кликните по строчке левой кнопкой мыши.
- Перейдите на вкладку «Подключения» и щелкните по «Настройка» для беспроводного подключения и «Настройка сети» — для проводного.
- Снимите галочку с пункта «Использовать прокси-сервер для локальных подключений», примените изменения и перезагрузите компьютер.
Способ 8: Проверка настройки DNS
Примерно то же самое, о чем шла речь выше, относится и к настройкам DNS в Windows. Они тоже могут быть всегда перенастроены на пользовательские, из-за чего трафик будет проходить через определенные серверы и возможно отображение дополнительной рекламы. Если вы не вводите DNS самостоятельно, их лучше установить в автоматический режим подбора, что осуществляется так:
- Откройте «Пуск» и перейдите в «Параметры», кликнув по значку с изображением шестеренки в списке закрепленных.
- На панели слева выберите раздел «Сеть и Интернет», затем откройте категорию, соответствующую вашему типу подключения к сети.

- Найдите настройку «Назначение DNS-сервера» и кликните по «Изменить».
- Установите значение как «Автоматически (DHCP)» или самостоятельно введите нужные вам адреса, если настраиваете DNS в ручном режиме. После этого лучше отправить операционную систему на перезагрузку.
Способ 9: Переустановка Google Chrome
Если предыдущие методы так и не помогли вам окончательно побороть проблему с отображением рекламы в браузере (сюда не входят стандартные объявления или вставки на сайтах, которые есть везде и блокируются с помощью обычных расширений), понадобится полностью переустановить Google Chrome. Для этого сначала загрузите актуальную версию с официального сайта, затем запустите резервное копирование своих данных или включите синхронизацию, чтобы не потерять важную информацию, и можно приступать к удалению текущей версии. Более детально об этих процедурах читайте в тематическом материале по ссылке ниже.
Подробнее: Как переустановить браузер Google Chrome
Удаление рекламы и нежелательных панелей инструментов из браузера Google Chrome при помощи программы или расширения даже для новичка не составит большой проблемы, если он будет пользоваться указанными выше алгоритмами действий.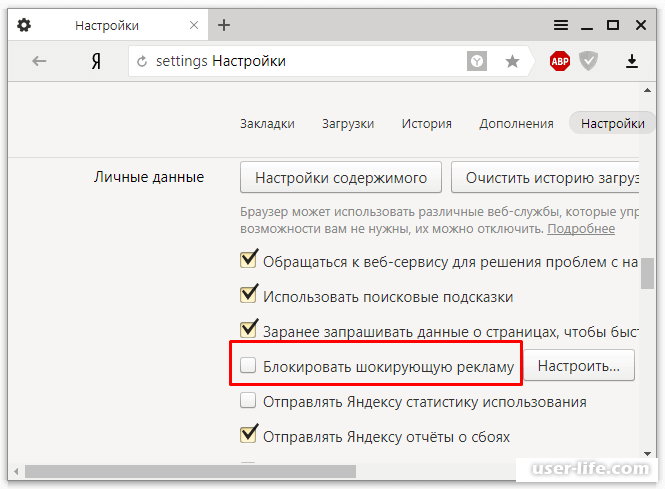
Как убрать рекламу в браузере: пошаговая инструкция
В этой статье постараюсь рассказать о том, как можно убрать рекламу в браузере, которая мешает нам просматривать веб-страницы в интернете.
Реклама — это навязчивая информация, размещаемая на сайтах для привлечения внимания пользователей. По сути, любой сайт — это рекламная площадка. Сейчас реклама размещается и на высокопосещаемых и малопосещаемых сайтах, вообщем на любых где есть хоть какое маломальское движение пользователей.
Реклама в браузерах, а также в других приложениях, загружаемых из интернета, зачастую замедляет скорость работы компьютера, что очень нам не нравится как пользователям. В этой статье разберу по шагам с детальными фотографиями каждого действия способы отключения рекламы в своём браузере.
СодержаниеПоказать
- 1 Предисловие
- 2 Google Chrome
- 3 Яндекс.Браузер
- 4 Mozilla Firefox
- 5 Opera
- 6 Edge
- 7 Internet Explorer 11
- 8 Заключение
Предисловие
В большинстве браузеров есть встроенная функция, позволяющая блокировать рекламу. Например, в Yandex браузере и Opera есть хороший встроенный блокировщик рекламы, а в Google Chrome, Internet Explorer-e, Edge — не очень.
Например, в Yandex браузере и Opera есть хороший встроенный блокировщик рекламы, а в Google Chrome, Internet Explorer-e, Edge — не очень.
Так как у каждого человека свои предпочтения в использовании того или иного браузера при серфинге в интернете рассмотрим здесь самые популярные.
Google Chrome
Начнем с самого популярного судя по Яндекс Радару в России браузера — Google Chrome.
В этом браузере по умолчанию сразу настроена блокировка рекламы, если сайт показывает навязчивую или вводящую в заблуждение рекламу.
Заблокировать рекламу в гугл хроме полностью такой функцией не получится, но всё же самую вредоносную и надоедливую он уберет с глаз долой.
1. Откройте любой сайт и кликните на иконку замка присутствующий рядом с адресом сайта.
2. Здесь нажимаем на «Настройки сайтов«
3. В разделе «Конфиденциальность и безопасность» проскроллим немного вниз и увидим что Реклама установлена «Блокировать«.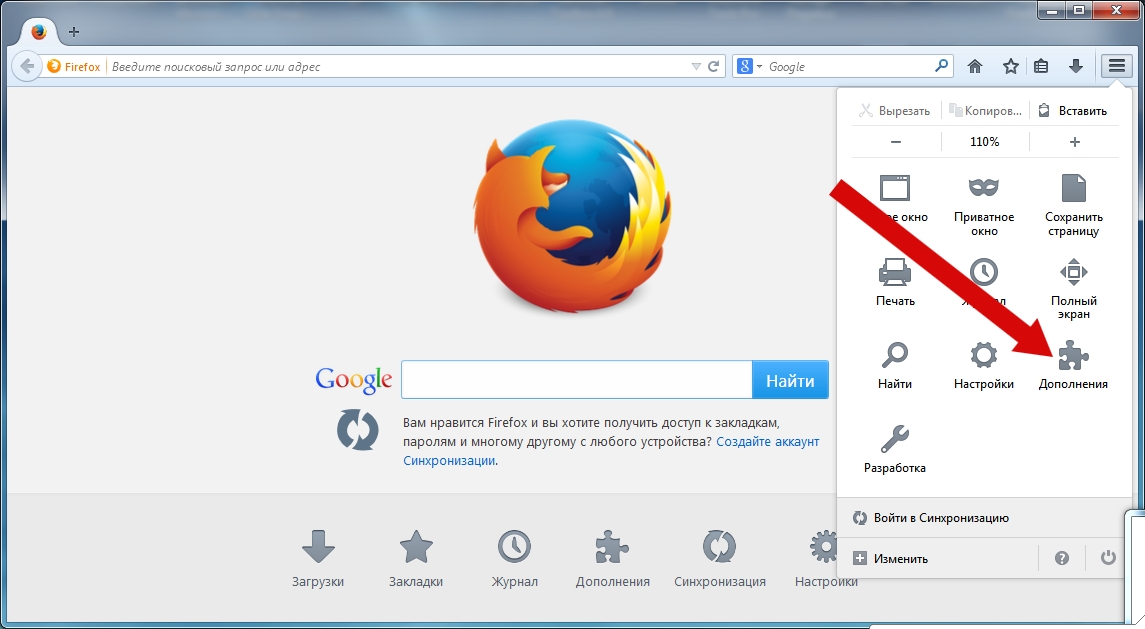
Кликните на картинку, чтобы увеличить.
Также стоит обратить внимание на «Всплывающие окна и переадресация» тоже чтобы стояла в статусе «Блокировать«.
Если есть желание для какого то отдельного сайта включить показ рекламы или вывод всплывающих окон в браузере Google Chrome, то кликните на Конфиденциальность и безопасность -> Настройки сайтов -> Всплывающие окна и переадресация
Такая встроенная функция блокировки рекламы в Google Chrome довольно примитивна, очень много рекламы и всплывающих окон будет все равно показываться.
Чтобы усилить этот эффект, то лучше дополнительно воспользоваться расширением для блокировки рекламы, самое популярное это AdBlock Plus, это расширение заблокирует даже рекламу на YouTube.
После установки его можно удалить в любое время или отключить в разделе Расширения
Сверху справа жмем на меню 3 черты
В самом низу видим и кликаем на Открыть Интернет-магазин Chrome.
Попадаем в магазин расширений и в верхней поисковой строке вводим AdBlock Plus.
Устанавливаем расширение.
Нажмите чтобы увеличить.
В этом случае большое количество рекламы в браузере Google Chrome будет блокироваться и просмотр сайтов без рекламы станет более комфортнее.
Единственный минус этого способа, что владельцы сайтов борются с такими блокировщиками рекламы, оно и понятно, потому что это сокращает их доходы от показов рекламы.
В многие сайты встроен специальный скрипт определяющий у посетителя наличие расширения блокировщика рекламы. Посетитель видит похожее окно:
В таком случае не увидеть содержание сайта пока не отключишь блокировщик или не добавишь в исключения этот сайт.
Даже на такое есть решение — расширение, которое подходит для всех браузеров для ПК и мобильных устройств, которые не могут определять скрипты сайтов.
AdGuard — самое быстрое и легкое браузерное расширение для блокировки всех типов рекламы, рекомендую установить его в качестве блокировщика рекламы в Google Chrome, для безопасного и комфортного серфинга в интернете.
Бывают случаи, когда запускается реклама, которая ничем не удаляется в браузере Хрома, это происходит из-за установленого вредоносного програмного обеспечения, убрать его можно попробовать таким вот способом:
1. В окне установленных расширений удалить те, которые вызывают подозрение, что из за них крутится неудаляемая реклама. Выбираем сверху справа 3 точки Настройки — > Расширения
Нажмите, чтобы увеличить
2. Просто сбросить настройки браузера Гугл Хром. Выбираем сверху справа 3 точки Настройки — > Дополнительные — > Сброс настроек и удаление вредоносного ПО
Яндекс.Браузер
Yandex.Browser 2-й по популярности браузер в России, который буквально «дышит» в спину Google Chrome.
Здесь также как и в Хроме есть встроенная функция, позволяющая блокировать рекламу, при чем в Яндекс Браузере она в разы лучше и гибче чем в любых других браузерах.
1. Открываем любой сайт и щелкаем на иконку замка присутствующей рядом с адресом сайта.
2. Нажимаем Настроить в «Блокировка рекламы и трекеров«
3. Можно включить тумблер Блокировка рекламы на этом сайте.
4. Переходим к настройкам кликая на 3-х вертикальные черты в правом верхнем углу и выбираем Скрыть мешающую рекламу.
5. Появится макет страницы где нужно будет выбрать блоки с рекламой, которые будут подсвечиваться.
Яндекс Браузер учится автоматически блокировать раздражающую рекламу.
Нужно лишь отметить баннеры, которые мешают на странице сайта, — чем больше примеров получит Браузер, тем лучше он будет понимать, какую рекламу люди считают плохой, а какую хорошей или допустимой.
6. Чтобы отключить или включить уведомления от разных сайтов в браузере Яндекс переходим в Настройки — > Сайты — > Уведомления — > От прочих сайтов
Нажмите на картинку, чтобы увеличить
В окне «Отправка уведомлений«добавьте те, от которых бы не хотели получать уведомления.
7. Если понимаете, что натворили делов и настроили всё не так как нужно, то можно просто Yandex Браузер вернуть к исходным настройкам и сбросить их в разделе Системные.
Нажмите, чтобы увеличить
Здесь находим меню сброски и нажимаем Сбросить все настройки.
Встроенная блокировка рекламы в Яндекс браузере работает конечно, но не так как бы хотелось, поэтому можно как и в случае с Хромом установить расширение AdBlock Plus, которое позволит автоматически блокировать рекламу даже в ютубе без лишних телодвижений и ковырянием настроек браузера.
Чтобы установить это расширение блокировщика рекламы переходим к настройкам кликая на 3-х вертикальных черты в правом верхнем углу и выбираем Дополнения.
Скролим до самого низа и нажимаем Каталог расширений для Яндекс Браузера.
Нажмите, чтобы увеличить
Сверху справа в поисковой строке Поиск по расширениям вводим AdBlock Plus выбираем его и нажимаем Добавить в Яндекс. Браузер
Браузер
Нажмите, чтобы увеличить
В этом случае большое количество рекламы в браузере Yandex.Browser будет блокироваться и просмотр сайтов без рекламы станет более комфортнее.
Единственный минус этого способа, что владельцы сайтов борются с такими блокировщиками рекламы, так как это сокращает их доходы от показов рекламы.
Поэтому в многие владельцы сайтов встроили специальный скрипт определяющий у посетителя наличие расширения блокировщика рекламы.
Если такой скрипт установлен, то посетителю будет показано примерно такое окно при посещении:
В этом случае не увидеть содержание сайта пока не будет отключен блокировщик или не добавлен в исключения этот сайт.
Даже на такое есть решение в 1 установку — расширение, которое подходит для всех браузеров для ПК и мобильных устройств, которые не могут определять скрипты сайтов.
AdGuard — самое быстрое и легкое браузерное расширение для блокировки всех типов рекламы, рекомендую установить его в качестве блокировщика рекламы в Yandex. Browser, для безопасного и комфортного серфинга в интернете.
Browser, для безопасного и комфортного серфинга в интернете.
Mozilla Firefox
Этот браузер постепенно теряет свою популярность из за тормознутости, постоянными «вылетами«, которые разработчики последнее не торопятся исправлять. Тем не менее он ещё занимает значительную часть пользовательских симпатий в России.
В Мозиле есть так же встроенная функция блокировки рекламы и всплывающих уведомлений.
1. Чтобы попасть в настройки этой функции, нужно найти и кликнуть сверху справа на 3 горизонтальных черты и далее перейти в Настройки.
2. Далее в этом окне найти Приватность и защита- > Блокировать всплывающие окна — > Исключения.
Нажмите, чтобы увеличить
Здесь можно удалить разрешения на всплывающую рекламу (окна) для определенного сайта.
Вообщем то этой функцией и заканчивается встроенная блокировка рекламы в браузере Mozilla Firefox, она как можете видеть довольна примитивна и без сторонних расширений здесь тоже не обойтись.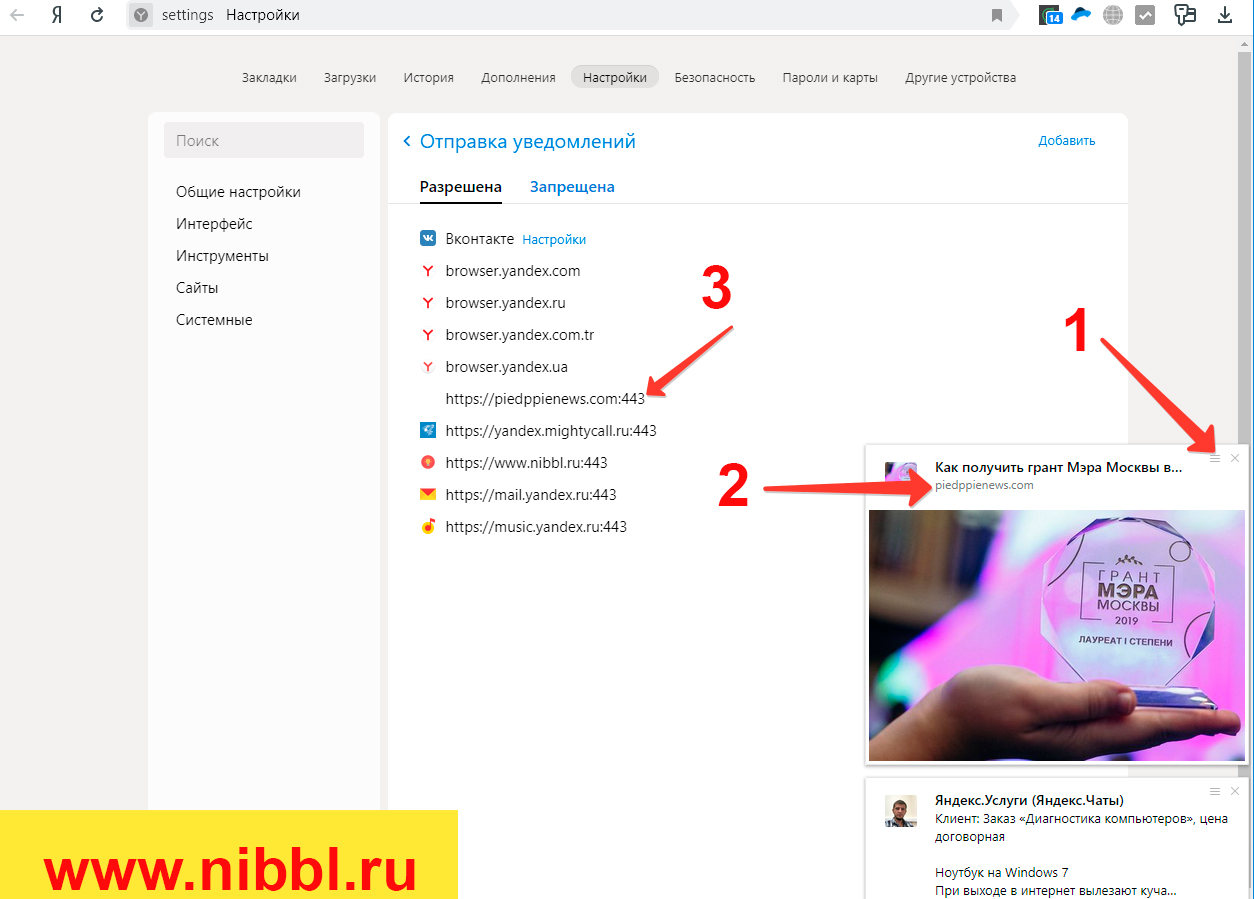
Чтобы установить расширение для Мозиллы Фаерфокс, в том же окне настроек переходим в раздел Расширения и темы.
В поисковой строке Найти больше дополнений вводим AdBlock Plus и попадаем на страницу с этим расширением и жмем Добавить в Firefox.
Теперь, с этим плагином, большое количество рекламы в браузере Mozilla Firefox будет блокироваться и просмотр сайтов без рекламы станет более приятным.
Главный минус этого способа, в том что владельцы сайтов борются с такими блокировщиками рекламы, так как это сокращает их доходы от показов рекламы.
Поэтому в многие вебмастера встраивают специальные скрипты определяющий у посетителя наличие расширения блокировщика рекламы.
Если такой скрипт установлен на сайте, то посетителю будет показано такое окно при посещении:
В этом случае не увидеть содержание сайта, пока не будет отключен блокировщик или не добавлен в исключения этот сайт.
Есть и такое расширение блокировщика рекламы, которое не видят эти скрипты, подходит оно для всех браузеров для ПК и мобильных устройств.
AdGuard — самое быстрое и легкое браузерное расширение для блокировки всех типов рекламы, рекомендую установить его в качестве блокировщика рекламы в Mozilla Firefox, для безопасного и комфортного серфинга в интернете.
Opera
У браузера Опера так же есть встроенная функция блокировки рекламы, которая даже без дополнительных плагинов справляется на отлично.
1. Включить её можно кликнув сверху слева на логотип выбрав в выпадающем списке Настройки.
2. В Обеспечение конфиденциальности включите ползунки Блокировать рекламу и работать в интернете в три раза быстрее и Блокировать трекеры.
3. При включении ползунка появятся дополнительные разделы Управление исключениями и Управление списками здесь можно будет добавить к исключению сайты, на которых можно разрешить браузеру Opera показывать рекламу.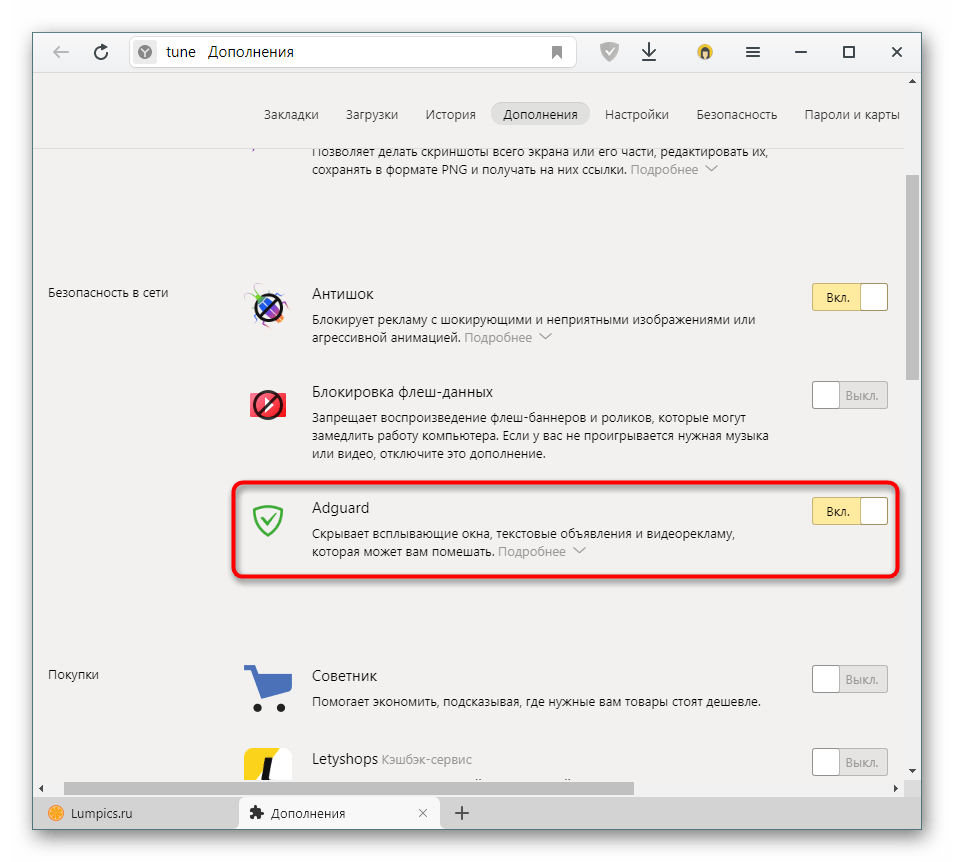
4. Чтобы каждый раз не заходить в настройки и в ручную прописывать адреса сайтов в исключения, можно это делать более оперативнее. Сверху справа нажимаем на 3 горизонтальных черты, прокручиваем мышкой ниже и видим тумблер Блокировка рекламы и выключаем его.
Нажмите, чтобы увеличить
В Оперу как и в другие браузеры можно установить дополнительное расширение блокировщика рекламы AdBlock Plus. Для этого переходим кликнув сверху слева на логотип выбрав в выпадающем списке Расширения — > Загрузить расширения — > Поиск дополнений вводим в эту строку Adblock Plus — > Добавить в Opera.
Нажмите, чтобы увеличить
Так же можно установить AdGuard — самое быстрое и легкое браузерное расширение для блокировки всех типов рекламы, рекомендую установить его в качестве блокировщика рекламы в Оперу, для безопасного и комфортного серфинга в интернете.
Edge
Совершенно новый браузер от Микрософт Edge, который является предшественником Internet Explorer. Убрать рекламу в браузере Edge встроенными функциями можно только всплывающие окна, текстовая, реклама в ютубе удаляется только сторонними плагинами и расширениями.
Убрать рекламу в браузере Edge встроенными функциями можно только всплывающие окна, текстовая, реклама в ютубе удаляется только сторонними плагинами и расширениями.
Справа сверху нажимаем на 3 точки и переходим в Настройки — > Файлы и cookie и разрешения сайтов проваливаемся в вкладку Реклама и включаем тумблер Блокировать на сайтах, которые показывают навязчивую или недостоверную рекламу (рекомендуется)
Нажмите, чтобы увеличить
Ниже в 2-х разделах можно добавить сайты, на которых следует Блокировать или Разрешать показ рекламы.
Нажмите,чтобы увеличить
Блокировать рекламу браузер Edge будет не очень хорошо, да и не удобно каждый раз заходить в настройки и постоянно добавлять вручную тот или иной сайт. Поэтому выход ставить дополнительное расширение.
Справа сверху нажимаем на 3 точки и переходим в Расширения — > Всплывающее окно — > Открыть веб-сайт надстроек Microsoft Edge
На открывшейся странице в поисковой строке слева Поиск во всех настройках вбиваем AdBlock Plus , хотя обычно он уже будет находится на странице в качестве предлагаемого.
Нажимаем Получить — > Всплывает окно посередине браузера остаётся только нажать на кнопку Получить и Добавить расширение.
Как я и писал выше минус этого способа, в том что владельцы сайтов борются с такими блокировщиками рекламы, так как это сокращает их доходы от показов рекламы, оно и понятно, ведь сайты создаются вебмастерами не только для хобби, но и для заработка.
Поэтому в многие вебмастера встраивают специальные скрипты определяющие у посетителя наличие расширения блокировщика рекламы.
Если такой скрипт установлен на сайте, то посетителю будет показано всплывающее окно с просьбой отключить блокировщик рекламы.
В этом случае не увидеть содержание сайта, пока не будет отключен блокировщик или не добавлен в исключения этот сайт.
Как выход из этой ситуации рекомендую ставить такое расширение блокировщика рекламы, которое не видят эти скрипты.
AdGuard — самое быстрое и легкое браузерное расширение для блокировки всех типов рекламы, рекомендую установить его в качестве блокировщика рекламы в Mozilla Firefox, для безопасного и комфортного серфинга в интернете.
Internet Explorer 11
В основном этот браузер и нужен для того, чтобы скачать другой браузер при установленной новой операционной системе, но все же есть люди, которые пользуются этим динозавром до сих пор.
Вообщем рекламу с встроенными настройками он блокирует не плохо, а ужасно плохо. Чтобы убрать рекламу в Internet Explorer 11 есть 2 варианта, либо ставить жесткие настройки в Сервис — > Свойства браузера — > Безопасность
Ставим Уровень безопасности для этой зоны — > Высокий
Так же можно в Сервис — > Блокирование всплывающих окон — > Включить блокирование всплывающих окон
В этом случае браузер на любое посещение сайта будет выдавать диалоговые окна спрашивать и предупреждать об открытии сайта с возможным опасным содержимым. Это очень не удобно и раздражает.
2 вариант убрать рекламу в Интернет Эксплорере 11 — ставить AdBlock Plus для блокировки рекламы в Internet Explorer 11 без ковыряния всех этих дополнительных настроек, или же установить расширение AdGuard >>> (советую).
Заключение
Надеюсь ,что эта статья помогла понять как убрать рекламу в вашем предпочитаемом браузере. Использовать встроенные функции блокировок в браузере не самое лучшее решение, а вот установка дополнительных плагинов блокировщиков рекламы это действительно выход.
Приятного время провождения в интернете без назойливой рекламы вам!
Как исправить, чтобы Opera не останавливала блокировщики рекламы на страницах поиска
Назад ко всем статьям
Руководство
Мы все сталкивались с разочарованием, когда искали информацию, чтобы увидеть только полстраницы нерелевантной рекламы.
Объявления в результатах поиска не только навязчивы и отвлекают внимание, они также могут привести к вредоносному контенту. Вы можете нажать на результат и не знать, что это реклама.
Вот почему даже ФБР теперь рекомендует использовать блокировщик рекламы для защиты от вредоносной рекламы на страницах результатов поиска.
Блокировщик рекламы или блокировщик контента — это программное обеспечение, которое отфильтровывает рекламу и другой рекламный контент с веб-страниц, делая просмотр быстрее, безопаснее и приятнее. Блокировщики рекламы также могут защитить вашу конфиденциальность, не позволяя сторонним трекерам собирать личные данные и персонализировать рекламу на основе вашего поведения в Интернете.
Это позволяет просматривать веб-страницы без рекламы, снижает вероятность перенаправления на вредоносный контент и быстрее находит информацию.
Блокирует ли Opera рекламу?
Чтобы заблокировать рекламу в Opera или Opera GX, вы можете использовать их встроенный блокировщик рекламы или стороннее расширение.
Как удалить рекламу из Opera?
Opera поставляется с собственным встроенным блокировщиком рекламы, который по умолчанию разрешает рекламу в результатах поисковых систем. Как и большинству браузеров, перед Opera стоит задача найти баланс между улучшением взаимодействия с пользователем и опорой на соглашения с такими поисковыми компаниями, как Google.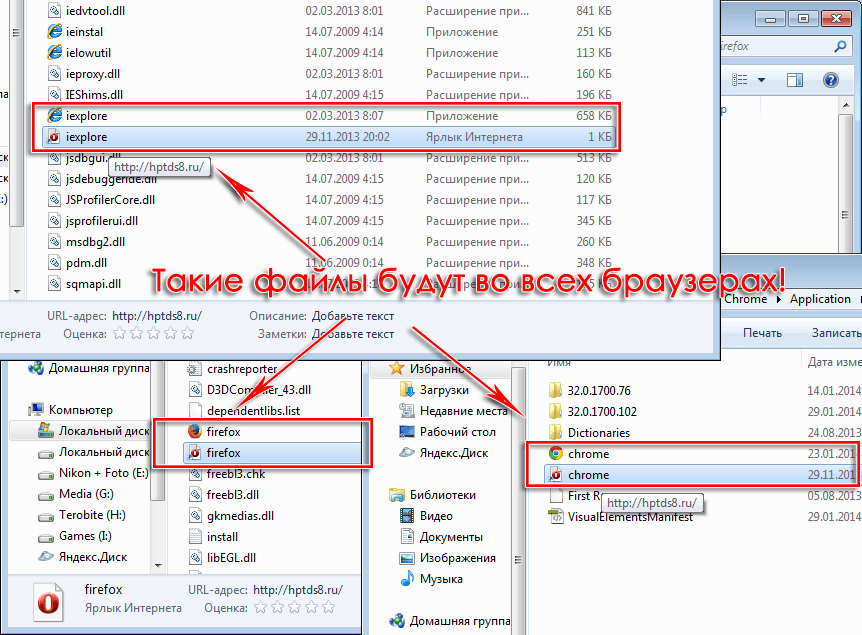
Эти соглашения предусматривают компенсацию от поставщиков поисковых систем в обмен на включение их поисковых систем в браузер. Браузерные компании получают доход от рекламы, монетизированного контента и партнерских ссылок, с которыми пользователи взаимодействуют при использовании этих поисковых систем.
Но у вас могут быть и другие потребности, поэтому в этой статье мы покажем вам, как заблокировать рекламу в Opera, в том числе как отключить всплывающую рекламу в браузере Opera.
Как включить блокировку рекламы в Opera
Чтобы включить блокировку рекламы в Opera и заблокировать рекламу на страницах результатов поиска, выполните следующие действия:
1. Перейдите в раздел Opera://settings/privacyProtection, чтобы модуль защиты конфиденциальности.
2. Включите «Блокировать рекламу и работать в Интернете в три раза быстрее»
3. Нажмите «Управление исключениями» (или перейдите к Opera://settings/adBlockerExceptions). сайты перечислены.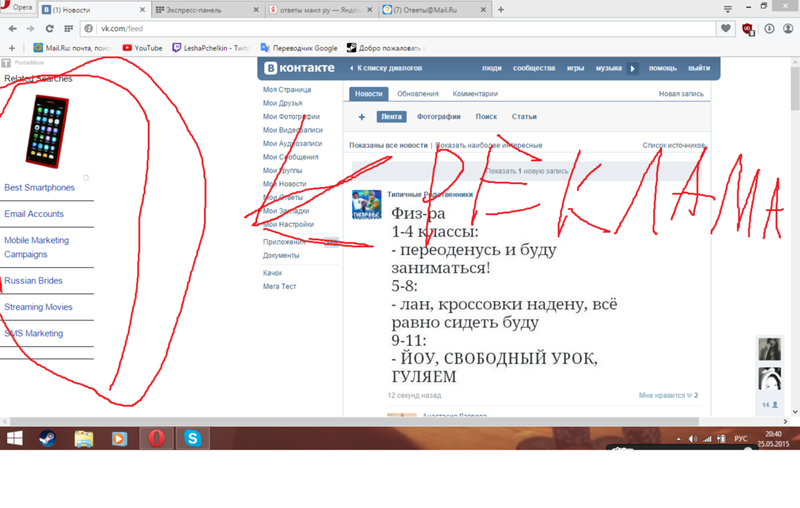
5. Чтобы проверить, работает ли блокировщик рекламы, зайдите на любой сайт с рекламой и найдите значок щита в адресной строке браузера Opera.
Если значок щита синий, это означает, что блокировщик рекламы активен и блокирует рекламу.
Если значок щита серый, это означает, что блокировщик рекламы отключен или не блокирует рекламу на этом веб-сайте.
Блокирует ли Opera рекламу на YouTube?
Вы можете задать такие вопросы, как «Блокирует ли Opera рекламу на YouTube? Блокирует ли Opera GX рекламу Spotify?»
К сожалению, встроенный в Opera блокировщик рекламы ненадежен и может не работать с более сложными сценариями, такими как реклама YouTube или Spotify. Для рекламы, которую сложно заблокировать, используйте сторонний блокировщик рекламы, такой как Ghostery.
Как убрать рекламу из Opera: сторонние блокировщики рекламы
По умолчанию Opera не позволяет расширениям получать доступ и управлять результатами поиска из встроенных поисковых систем, включая блокировщики рекламы. Это означает, что ваш блокировщик рекламы не будет блокировать рекламу на страницах результатов поиска.
Это означает, что ваш блокировщик рекламы не будет блокировать рекламу на страницах результатов поиска.
Чтобы работать без рекламы, пользователи Opera должны разрешить расширениям доступ к своим результатам поиска. Это гарантирует, что ваш блокировщик рекламы сможет также блокировать рекламу на страницах результатов поиска.
Действия по удалению рекламы на страницах результатов поиска
1. Перейдите в `opera://extensions`, чтобы перейти на страницу расширений.
Opera отображает настройки для сторонних расширений, таких как Ghostery, для запуска в режиме инкогнито (приватные окна) и на странице результатов поиска.
2. Найдите «Разрешить доступ к результатам страницы поиска» и включите его. После включения расширение может взаимодействовать с результатами страницы поиска и не позволяет вам видеть рекламу.
3. (Необязательно) Если вы используете режим инкогнито (приватные окна), включите и этот параметр.
Заключение
Для многих пользователей разумным решением будет включить блокировку рекламы в Opera, чтобы скрыть рекламу на страницах результатов поиска. Объявления в поисковых системах могут быть навязчивыми, отвлекающими и потенциально опасными, и многие пользователи предпочитают просматривать веб-страницы без них. Вы можете легко удалить рекламу на страницах результатов поиска, включив встроенный блокировщик рекламы Opera или используя сторонние блокировщики рекламы. Более того, блокировщики рекламы, такие как Ghostery, также могут защитить вашу конфиденциальность, не позволяя сторонним трекерам собирать личные данные и персонализировать рекламу на основе вашего поведения в Интернете.
Объявления в поисковых системах могут быть навязчивыми, отвлекающими и потенциально опасными, и многие пользователи предпочитают просматривать веб-страницы без них. Вы можете легко удалить рекламу на страницах результатов поиска, включив встроенный блокировщик рекламы Opera или используя сторонние блокировщики рекламы. Более того, блокировщики рекламы, такие как Ghostery, также могут защитить вашу конфиденциальность, не позволяя сторонним трекерам собирать личные данные и персонализировать рекламу на основе вашего поведения в Интернете.
Используя блокировщик рекламы в Opera, вы можете наслаждаться более быстрым, безопасным и приятным просмотром веб-страниц.
Лучший блокировщик рекламы для Opera
Ghostery — это инновационное расширение для браузера, которое позволяет пользователям контролировать свою конфиденциальность в Интернете. Получите подробную информацию о трекерах и скриптах, работающих на посещаемых вами сайтах, что позволит вам принимать обоснованные решения о вашем просмотре.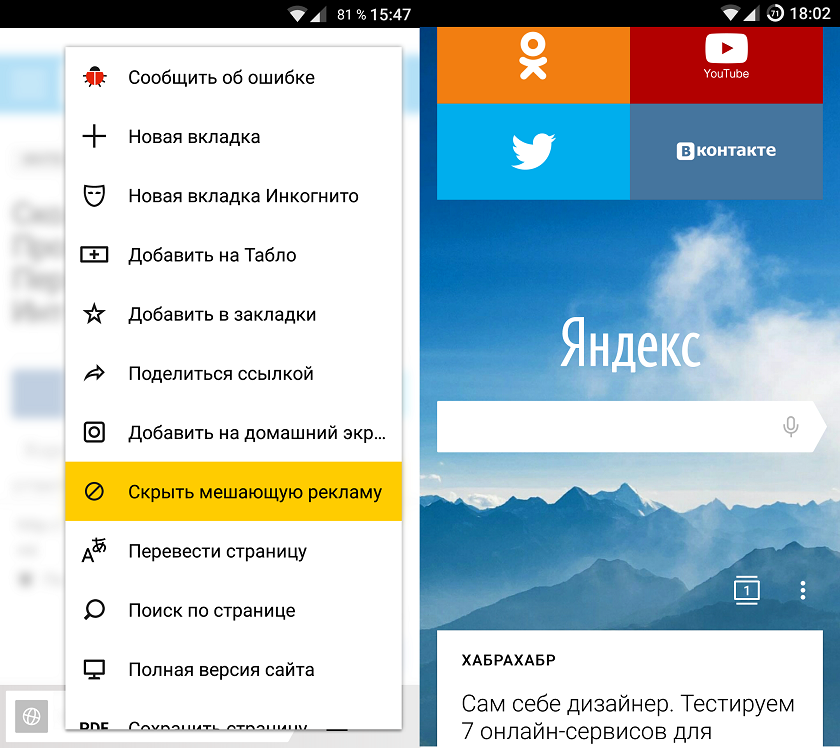 Блокируйте рекламу, трекеры и надоедливые баннеры с согласием на использование файлов cookie. Ghostery даже блокирует надоедливую рекламу на YouTube и Facebook.
Блокируйте рекламу, трекеры и надоедливые баннеры с согласием на использование файлов cookie. Ghostery даже блокирует надоедливую рекламу на YouTube и Facebook.
Возьмите под контроль свою конфиденциальность в Интернете. Получите Ghostery для Opera уже сегодня!
На мобильном телефоне? Использовать другой браузер? Найдите все, что вам нужно, на Ghostery.com.
Связанные статьи
Руководство
Что Google знает обо мне? Как остановить сбор данных
9 июня 2023 г.
Руководство
Что такое частные поисковые системы?
07 июня 2023 г.
Руководство
Что такое отслеживающие файлы cookie? (и как их остановить)
05 июня 2023 г.
5 способов смотреть YouTube без рекламы
Все любят смотреть видео на YouTube — у нас даже есть собственный канал на YouTube, — но никто не любит смотреть рекламу. Если бы только был способ смотреть YouTube без рекламы!
Хорошей новостью является то, что существует множество способов смотреть YouTube без рекламы, каждый со своими плюсами и минусами.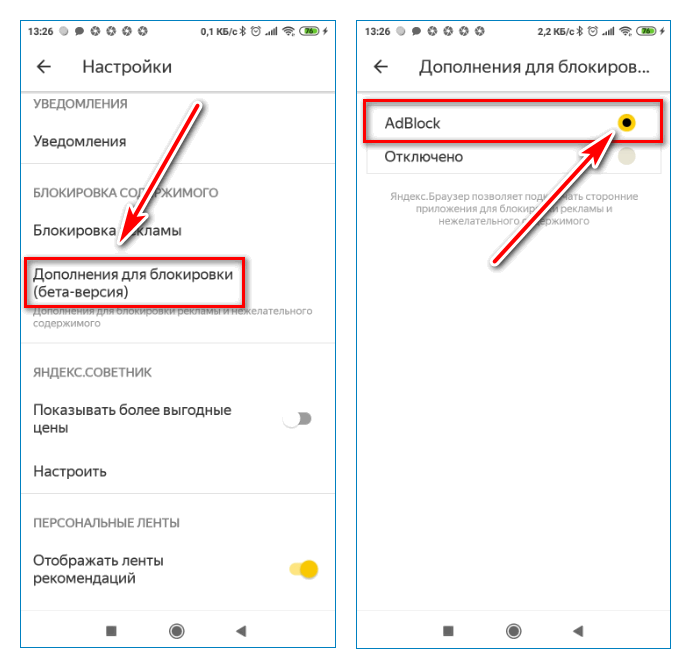
Содержание
Ситуация с рекламой на YouTube
Прежде чем мы перейдем к конкретным способам использования YouTube без рекламы, стоит кратко пояснить, с какими типами рекламы вы столкнетесь в контенте YouTube:
- Объявления In-Stream с возможностью пропуска
- Объявления In-Stream без возможности пропуска
- Видеообъявления в ленте
- Объявления-заставки
- Внешняя реклама
- Объявления в шапке
Не каждое решение для блокировки рекламы блокирует все типы рекламы на YouTube. Тем не менее, нас больше всего беспокоят те объявления, которые вам приходится пропускать вручную или иным образом прерывать просмотр.
Когда дело доходит до спонсируемого контента с рекламой внутри видео, никакое решение не может ничего сделать с этим типом рекламы.
1. Оплатить YouTube Premium
Это самый простой и эффективный способ избавиться от рекламы на YouTube. Оплачивая индивидуальный или семейный план YouTube Premium, вы всегда будете иметь видео без рекламы, если только реклама не будет размещена создателем видео.
Не только исчезнет реклама, но вы также получите доступ к премиальному видеоконтенту и YouTube Music. Семейный план, в частности, является фантастической сделкой. Это универсальное решение для любого устройства, на котором вы смотрите YouTube.
Лучшая часть этого варианта заключается в том, что создатели контента YouTube и сам YouTube по-прежнему получают доход от предоставления услуг и контента, которые вам нравятся. Это также означает, что вы не подвергаетесь отслеживанию, которое идет рука об руку с рекламой.
YouTube Premium — это рекомендуемый нами метод номер один для избавления от рекламы, но его главное предостережение заключается в том, что вы должны платить за эту привилегию. Для пользователей iPhone и iPad это единственный способ избавиться от рекламы в родном приложении YouTube вне браузера.
2. Приложения для блокировки рекламы
Одним из эффективных способов блокировки рекламы на YouTube на мобильном устройстве является использование приложения для блокировки рекламы.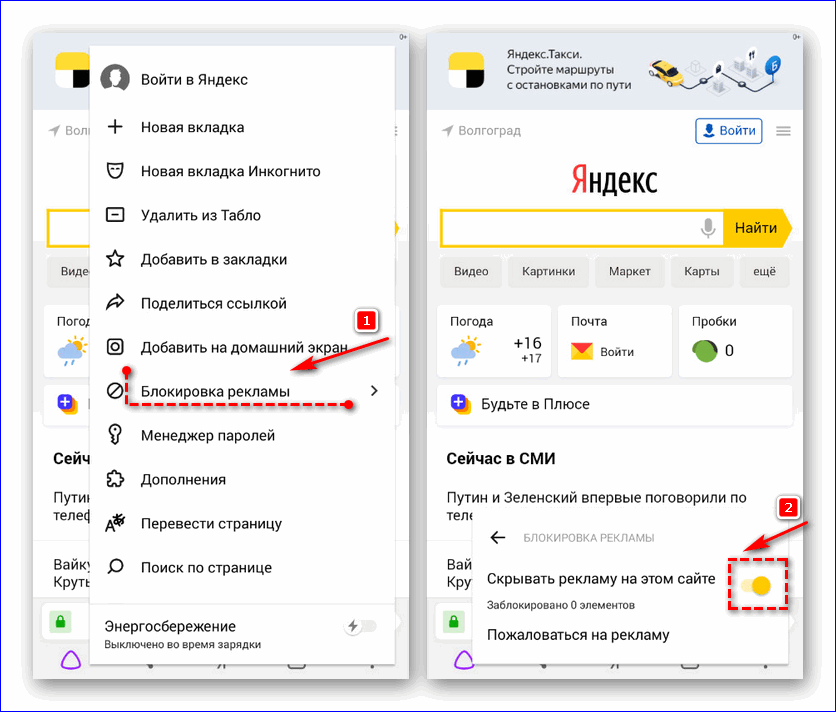 Есть несколько вариантов, но обычно они доступны только на Android в виде приложений с боковой загрузкой. Если вы не сделаете джейлбрейк своего устройства iOS, загрузка приложений невозможна.
Есть несколько вариантов, но обычно они доступны только на Android в виде приложений с боковой загрузкой. Если вы не сделаете джейлбрейк своего устройства iOS, загрузка приложений невозможна.
Как бы странно это не звучало, есть сторонние приложения для просмотра YouTube. Google не одобряет эту практику, поэтому вы не найдете эти приложения в Play Store.
Самое популярное из этих приложений, YouTube Vanced, уже закрыто Google. Предлагая встроенный блокировщик рекламы и поддержку фонового воспроизведения, он предлагает полную функциональность, которую вы можете получить бесплатно из YouTube Premium.
И хотя другие приложения с аналогичными функциями все еще существуют, они также могут столкнуться с потенциальным судебным иском. Приложения с открытым исходным кодом, которые не используют API или фреймворки YouTube, имеют больше шансов оставаться функциональными.
Здесь SkyTube и NewPipe — лучшие варианты.
Новая труба
NewPipe — это стороннее приложение, созданное для того, чтобы предлагать «оригинальные» возможности YouTube до того, как реклама стала заметной. Он не запрашивает каких-либо разрешений на вашем устройстве, которые не являются строго необходимыми, и не показывает никакой рекламы.
Он не запрашивает каких-либо разрешений на вашем устройстве, которые не являются строго необходимыми, и не показывает никакой рекламы.
В этом приложении вообще нет проприетарного кода YouTube. Вам не нужна учетная запись YouTube или адрес Gmail, чтобы использовать функции на YouTube, которые обычно требуют входа в систему. Все необходимые данные для управления такими функциями, как история просмотров или подписки, хранятся на вашем локальном устройстве.
Это также отличное решение для людей, которые используют устройства, занесенные в черный список мобильных сервисов Google, например телефоны Huawei.
SkyTube
Эта альтернатива приложению YouTube с открытым исходным кодом позволяет вам контролировать то, что вы видите, и блокировать видео с просмотрами ниже определенного порога или большим количеством дизлайков. Кроме того, вы можете заносить каналы в черный или белый список, фильтровать видео в соответствии с вашими языковыми предпочтениями и настраивать работу с YouTube, которую не предлагает официальное приложение.
Как и NewPipe, SkyTube не зависит от каких-либо API или кода Google, поэтому вы можете использовать его без учетной записи Google, и, конечно же, здесь вообще нет рекламы.
3. Используйте расширение веб-браузера, блокирующее рекламу
Лучше всего использовать хороший блокировщик рекламы, если вы не хотите тратить деньги на подписку YouTube Premium. Большинство людей уже используют блокировщики рекламы на своих компьютерах, чтобы отключить надоедливую веб-рекламу. По такому же принципу работает блокировщик рекламы на YouTube.
Вам просто нужно установить специализированное расширение для браузера, чтобы блокировать рекламу на YouTube, и тогда вы сможете продолжать смотреть свои любимые видео без рекламы. Хороший блокировщик рекламы может предотвратить загрузку рекламы на любом канале YouTube, доступ к которому осуществляется через этот браузер, хотя его эффективность может различаться.
Большинство надстроек блокировщиков рекламы настраиваются для каждого сайта отдельно, что позволяет устанавливать разрешения для каждого веб-сайта. Это удобно для сайтов, которые отказываются открываться, если вы используете блокировщик рекламы. Однако YouTube пока не попадает в эту категорию.
Это удобно для сайтов, которые отказываются открываться, если вы используете блокировщик рекламы. Однако YouTube пока не попадает в эту категорию.
Рекламный блок для YouTube
Вы, вероятно, уже знакомы с Adblock Plus для обычного просмотра веб-страниц, но Adblock для YouTube предназначен для блокировки рекламы в потоковом сервисе. С помощью этого расширения вы можете заблокировать любой тип рекламы, которую сам YouTube размещает в видео.
Баннеры, всплывающие окна, аннотации и реклама в начале ролика блокируются Adblock для YouTube. Это расширение блокировщика рекламы работает со списком фильтров внешних источников рекламы. Таким образом, любая реклама, которая не поступает из этого списка источников, будет просачиваться. Однако обновление обычно не занимает много времени. В отзывах пользователей до сих пор сообщается, что этот блокировщик работает, но YouTube время от времени дает отпор, на некоторое время нарушая его работу.
uBlock Origin
uBlock Origin — еще один популярный вариант, но он существенно отличается от AdBlock.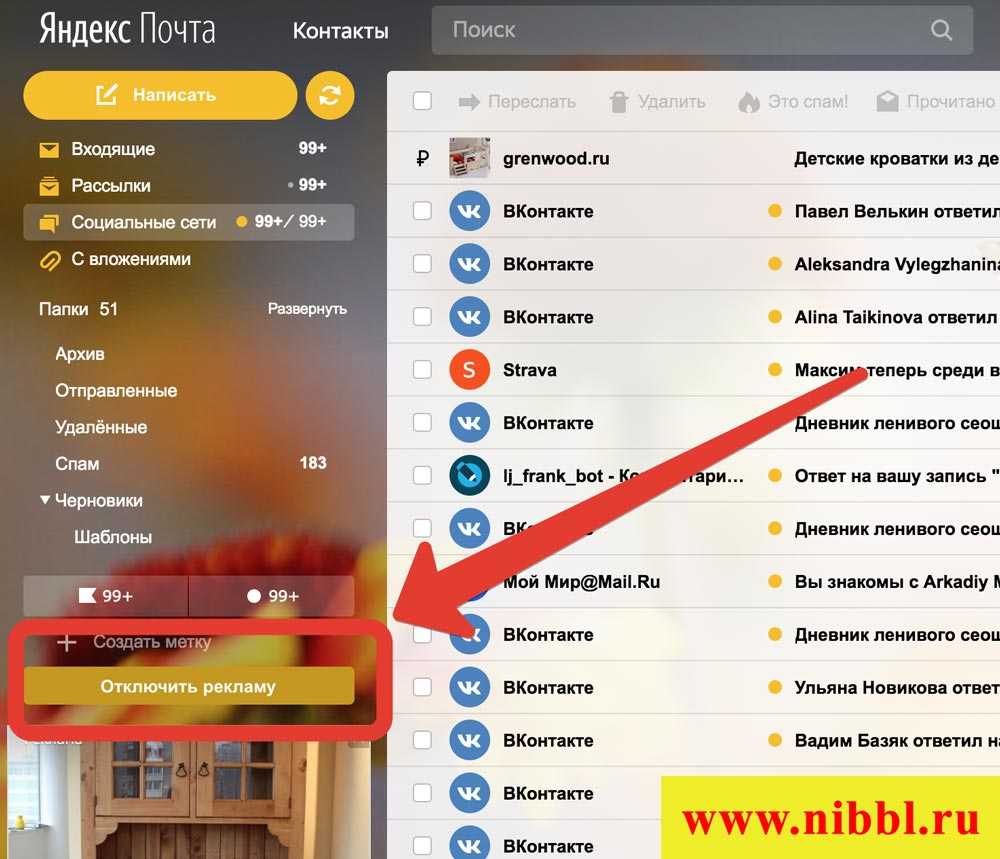 uBlock Origin — это не только блокировщик рекламы, но и широкий блокировщик контента, включая рекламу.
uBlock Origin — это не только блокировщик рекламы, но и широкий блокировщик контента, включая рекламу.
uBlock Origin — это расширение с открытым исходным кодом, поддерживаемое сообществом и зависящее от нескольких черных списков. Он блокирует не только рекламу, но и вредоносные сайты, поэтому это отличный плагин, который можно использовать независимо от того, хотите ли вы блокировать рекламу или нет.
Вот некоторые из других популярных расширений браузера для блокировки рекламы на YouTube:
- Адблок Плюс
- АдГуард
- Привидение
4. Используйте VPN для блокировки рекламы
Службы VPN (виртуальная частная сеть) создают зашифрованный туннель между вашим компьютером и удаленным сервером. Это отлично подходит для того, чтобы скрыть ваше фактическое местоположение и гарантировать, что ваш интернет-провайдер не знает, что вы делаете в Интернете, но это также может быть способом заблокировать рекламу.
Чтобы было ясно, приобретать премиальный VPN-сервис только для блокировки рекламы не стоит.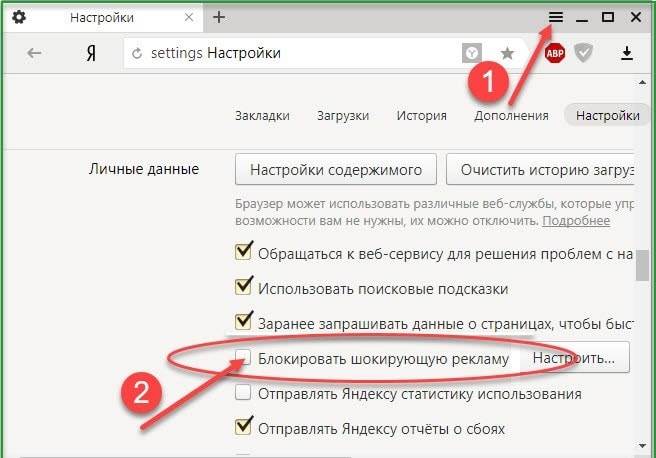 Есть гораздо более удобные варианты того же самого. Но получить VPN — хорошая идея, если вы также хотите защитить свою конфиденциальность, скрыть свой IP-адрес и предотвратить отслеживание веб-сайтами вашей онлайн-активности.
Есть гораздо более удобные варианты того же самого. Но получить VPN — хорошая идея, если вы также хотите защитить свою конфиденциальность, скрыть свой IP-адрес и предотвратить отслеживание веб-сайтами вашей онлайн-активности.
Использование VPN может скрыть ваше местоположение и привычки к расходам, поэтому рекламным алгоритмам практически нечего делать. В большинстве случаев этого достаточно, чтобы полностью отключить рекламу, поскольку она не может точно нацелить вас.
Некоторые VPN с хорошими возможностями блокировки рекламы:
- НордВПН
- Серфакула
- ЭкспрессVPN
- Киберпризрак
5. Используйте приложение YouTube Downloader или веб-сайт
Один из способов избежать рекламы на YouTube — вообще не смотреть видео на YouTube. Несколько веб-сайтов и приложений в Интернете могут «копировать» видеопотоки YouTube и загружать файлы в локальное хранилище. Затем вы можете смотреть эти видео на досуге и никогда не беспокоиться о какой-либо рекламе.
Некоторые приложения, такие как 4K Video Downloader, могут автоматически загружать видео с каналов, на которые вы подписаны, и пакетно загружать плейлист и содержимое канала. Однако загрузка таких видео с YouTube противоречит условиям обслуживания компании.
Методы, которые больше не работают
Блокировка рекламы на YouTube — это вечная игра в «убей крота». По мере появления новых методов YouTube предлагает новые способы сделать этот метод неэффективным.
YouTube Vanced на Android
YouTube Vanced — это стороннее приложение, которое можно использовать на мобильных устройствах вместо официального приложения YouTube. Это был самый популярный способ получить YouTube без рекламы на устройстве Android, но по состоянию на начало 2022 года проект Vanced завершился.
Хотя вы по-прежнему можете скачать APK-файл и использовать приложение, оно больше не поддерживается. Это означает, что он перестанет работать в какой-то момент в будущем, когда YouTube что-то изменит, и некому будет обновлять программное обеспечение.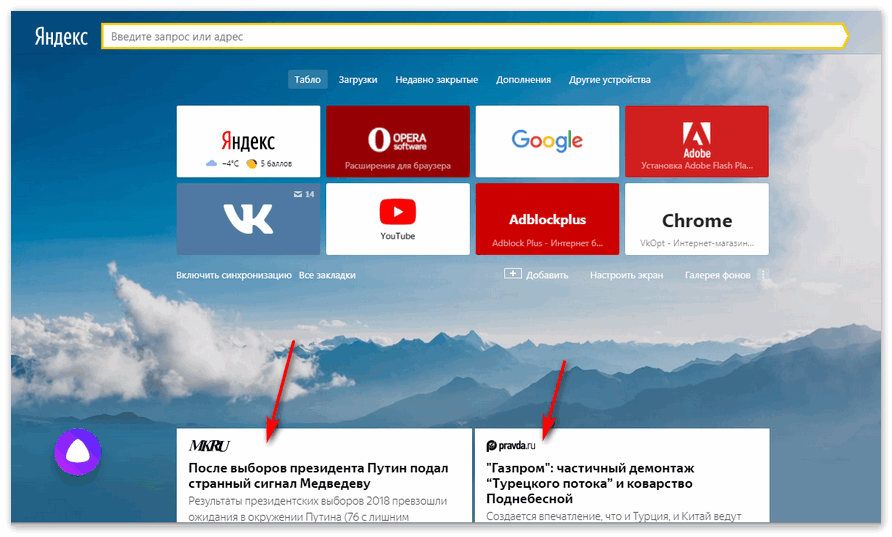 Поэтому мы настоятельно рекомендуем использовать одно из других приложений, описанных выше.
Поэтому мы настоятельно рекомендуем использовать одно из других приложений, описанных выше.
Блокировка DNS
Существуют различные способы блокировки рекламы YouTube с помощью специального DNS-сервера или служб DNS для блокировки любого URL-адреса, связанного с рекламой YouTube. Например, Pi-hole предлагает блокировку рекламы по всей сети с использованием Raspberry Pi или другого совместимого компьютера в качестве личного DNS-сервера.
Чтобы бороться с этим, YouTube начал предоставлять рекламный контент из того же домена, что и фактический видеоконтент. Таким образом, методы на основе DNS не могут отличить, блокируя все. Этот подход не совсем мертв. Например, некоторые пользователи Pi-hole придумали метод имени хоста для достижения аналогичного результата, но это один из самых трудоемких способов блокировки рекламы. Вероятно, для большинства пользователей лучше избегать этого.
Стоит ли заморачиваться?
Есть много способов избежать рекламы при просмотре любимых видео на YouTube, но стоит ли заморачиваться? YouTube постоянно работает над тем, чтобы блокировщики рекламы не выполняли свою работу.
Это означает, что вам потребуется время и силы, чтобы обновить или изменить методы блокировки рекламы. Не говоря уже о том, что вам может понадобиться отдельное решение для каждого устройства или риск вредоносного ПО из сторонних приложений. Некоторые способы, такие как VPN, стоят денег. Так что, если вы хотите, чтобы VPN блокировала только рекламу на YouTube, имеет смысл просто заплатить за подписку YouTube Premium.
Как лучше всего смотреть видео на YouTube без рекламы?
Для большинства пользователей самый простой способ заблокировать рекламу на YouTube — приобрести премиум-подписку. YouTube Premium доступен по цене, тем более что вы также получаете доступ без рекламы к YouTube Music, его платформе для потоковой передачи музыки.
Но если вы ищете бесплатную альтернативу, расширения для блокировки рекламы или плагины для браузера широко доступны в виде бесплатных и премиальных инструментов.
VPN немного надежнее, но VPN предназначен для защиты конфиденциальности, а не для блокировки рекламы, и стоит соответственно.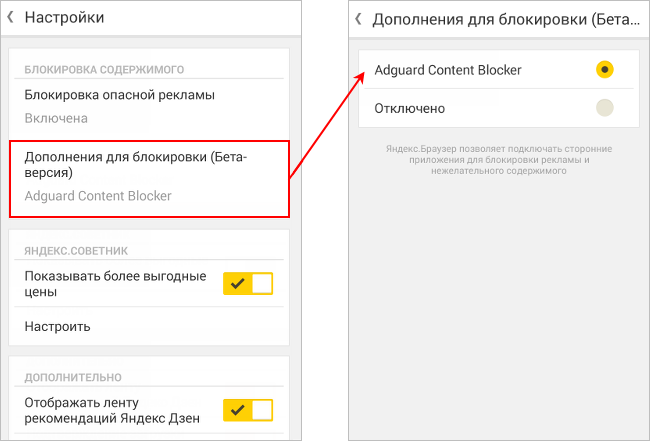
 Можете даже найти информацию через поисковик, замечено ли расширение в показе рекламы.
Можете даже найти информацию через поисковик, замечено ли расширение в показе рекламы. Используйте его несколько минут в классическом режиме и проверьте, не будут ли замечены подозрительные рекламные вставки, открывающиеся как в режиме всплывающих окон, так и на новых страницах.
Используйте его несколько минут в классическом режиме и проверьте, не будут ли замечены подозрительные рекламные вставки, открывающиеся как в режиме всплывающих окон, так и на новых страницах.