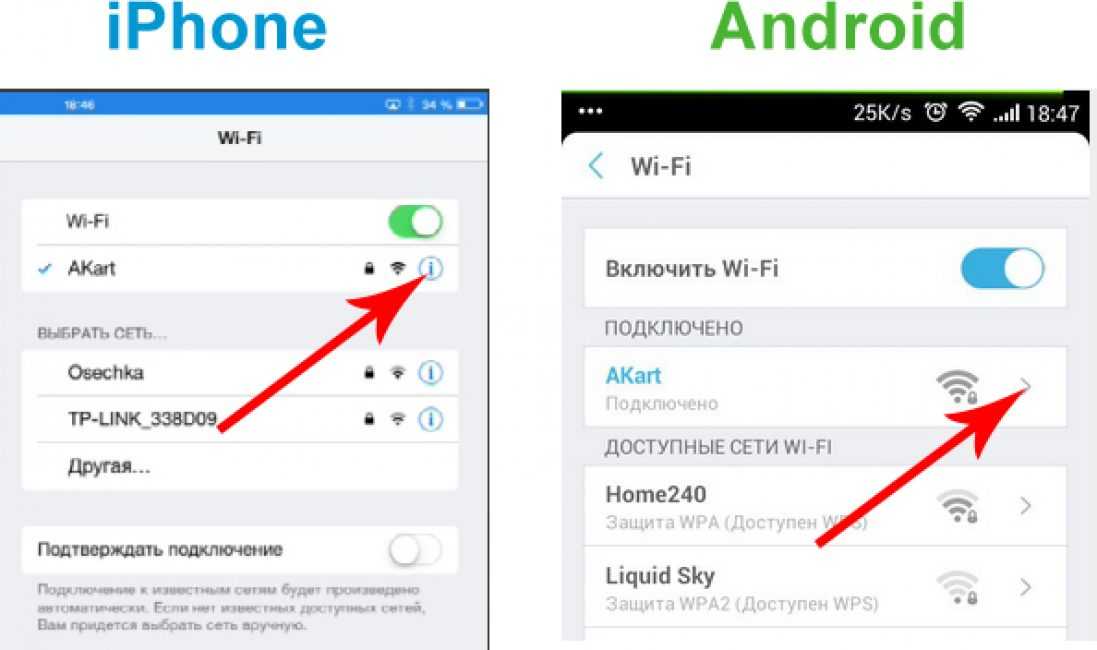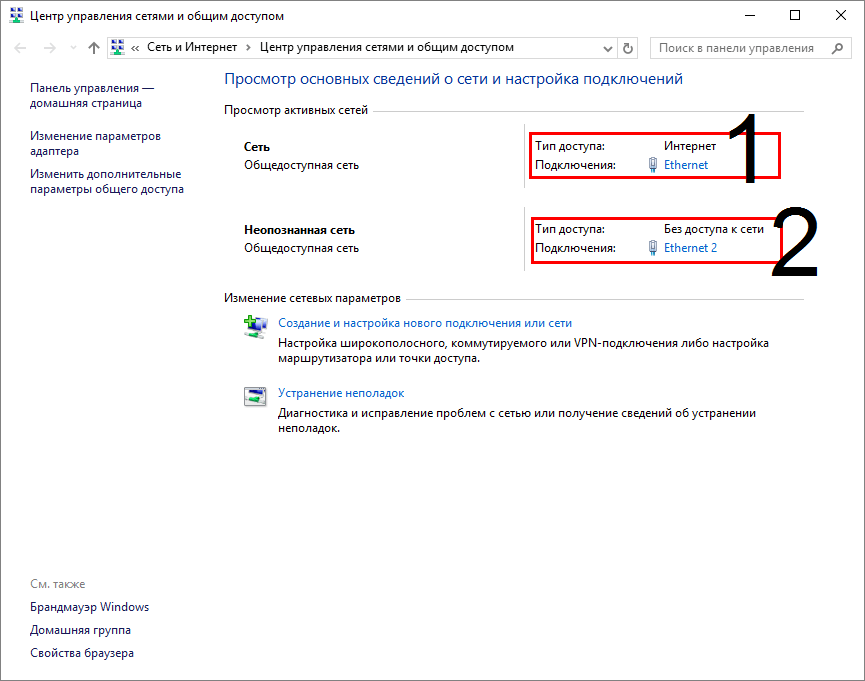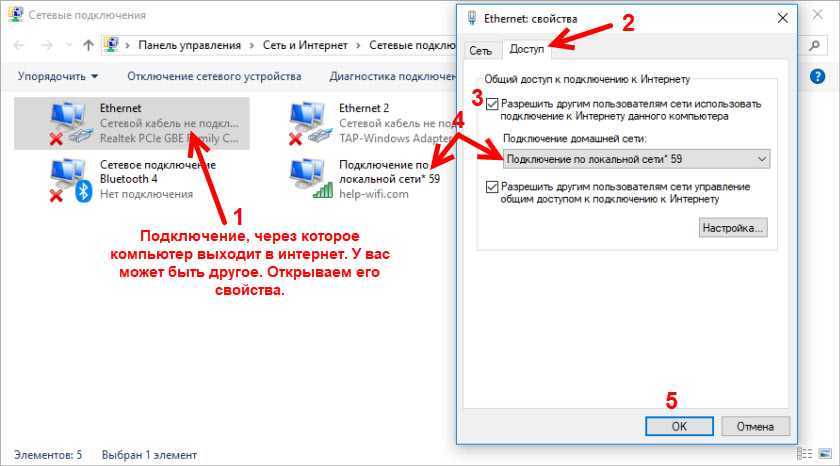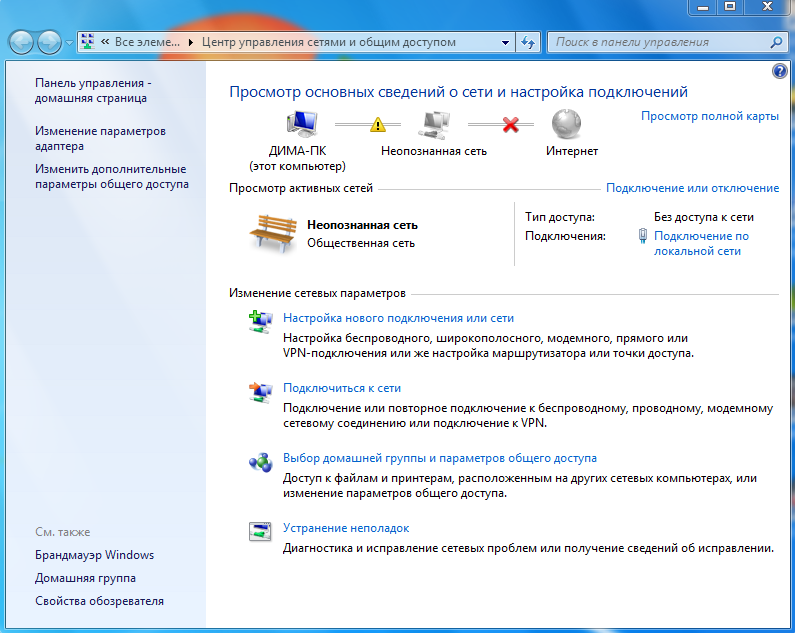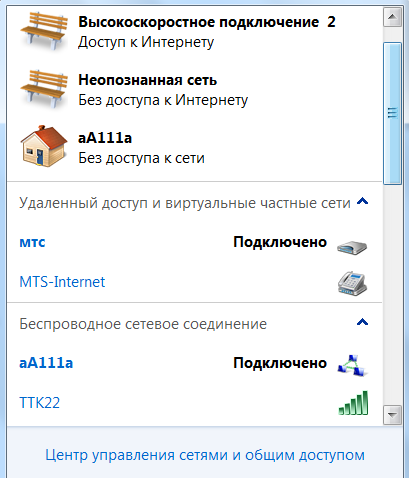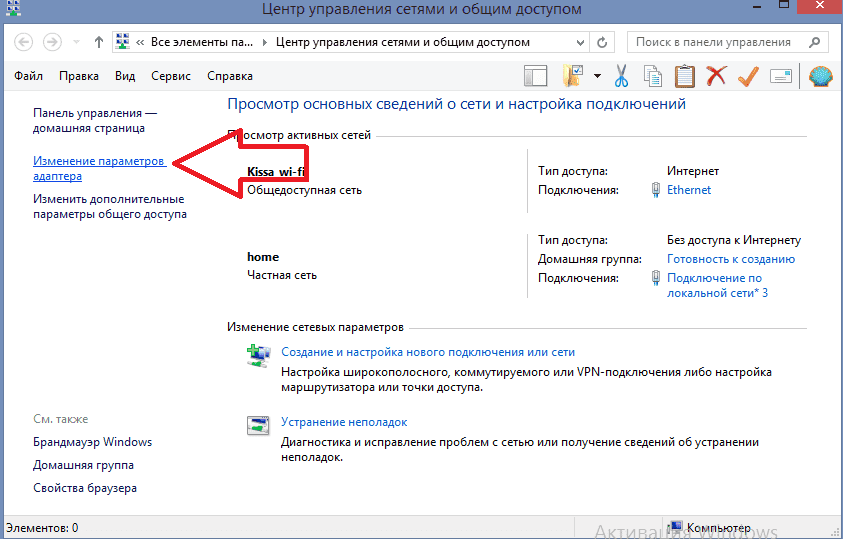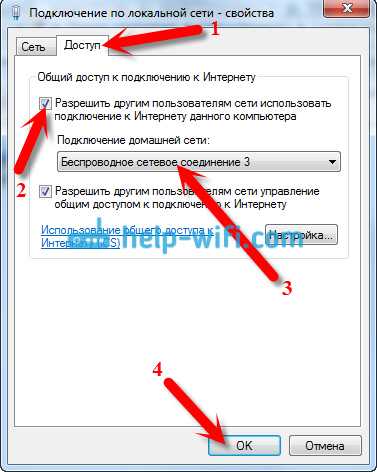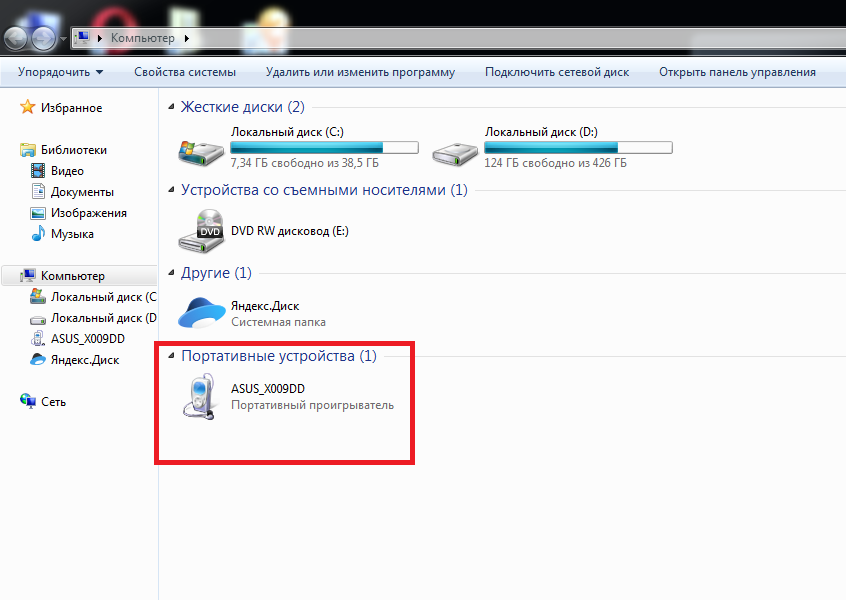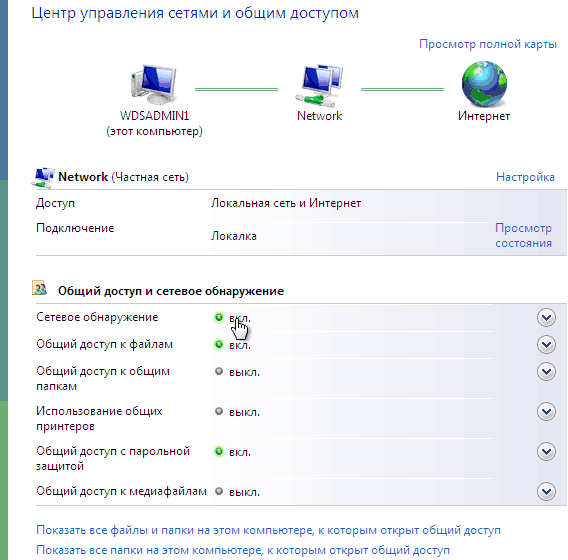Как подключить компьютер через интернет на телефоне: Используем телефон как модем для компьютера или ноутбука
Содержание
Как раздать интернет с телефона на ноутбук, планшет, или другой смартфон
Как раздать интернет с телефона на ноутбук, планшет, или другой смартфон
Чтение займет: 6 мин.
Просмотры:
53 275
Беспроводное соединение по стандарту Wi-Fi давно уже стало привычным для пользователя — таким способом к
интернету подключают смартфоны, планшеты, ноутбуки, ПК, разнообразные
смарт-устройства. Пропадание вай-фая доводи до необходимости искать
альтернативные варианты подключения — например, с применением мобильного
internet, предлагаемого сотовым оператором. Из статьи от «Службы добрых дел» вы
узнаете, как раздать интернет со смартфона на компьютер, ноутбук, другой
смартфон или планшет. Наша инструкция подразумевает наличие мобильного
соединение на мобильном аппарате, который вы на время превращаете в точку
доступа. Чтобы создать и настроить мини-сеть WiFi, будем применять смартфон на базе Android — марка и год
выпуска значения не имеют.
С чего начать настройку смартфона
Чтобы иметь возможность раздавать вай-фай со смартфона,
включите приём мобильных данных на устройстве. Приведём общую инструкцию;
названия разделов и опций могут незначительно отличаться на разных моделях:
- Откройте меню системных настроек смартфона. Перейдите в раздел «Подключения».
- Чтобы раздать интернет с телефона на ноутбук или планшет, ПК или смарт-ТВ, перейдите в подраздел «Использование данных».
- Если сим-карт установлено несколько, выберите, с какой будете раздавать данные, и передвиньте ползунок в положение «Включено».
- Поле ползунка должно изменить цвет. Через несколько секунд включится передача мобильных данных.
Другой способ активировать функцию — потянуть за шторку уведомлений и тапнуть по значку «Мобильные данные».
Когда трафик будет включён, можно переходить к следующему
этапу — установке и настройке точки доступа.
Настраиваем точку доступа
Когда передача пакетов сотовым оператором будет
активирована, нужно настроить раздачу интернета с телефона на базе ОС
«Андроид»:
- В разделе «Подключения» выберите пункт «Мобильная точка доступа».

- На следующей странице активируйте необходимую функцию.
- Задайте, нажав на верхнее поле, имя создаваемой сети Wi-Fi.
- Придумайте пароль, чтобы к точке доступа могли подключаться только вы — или пользователи, которым вы доверяете.
- Переведите расположенный в верхней части экрана ползунок в положение «Включено».
Новая мини-сеть настроена, и вы можете поделиться интернетом
с телефона. В этом же окне вы сможете видеть, какие устройства к ней
подключены, и сколько их всего. Когда необходимость в мобильном трафике
отпадёт, не забудьте отключить точку доступа.
USB-подключение
Чтобы раздавать internet на одно конкретное устройство и, таким образом, исключить расход пакетов другими пользователями, подсоедините смартфон к целевому устройству, ПК или ноутбуку, USB-кабелем. Когда будет готово, перейдите в раздел «Подключения». Здесь вам нужно выбрать заголовок «Мобильная точка доступа» и перевести в позицию «Включено» ползунок «USB-модем».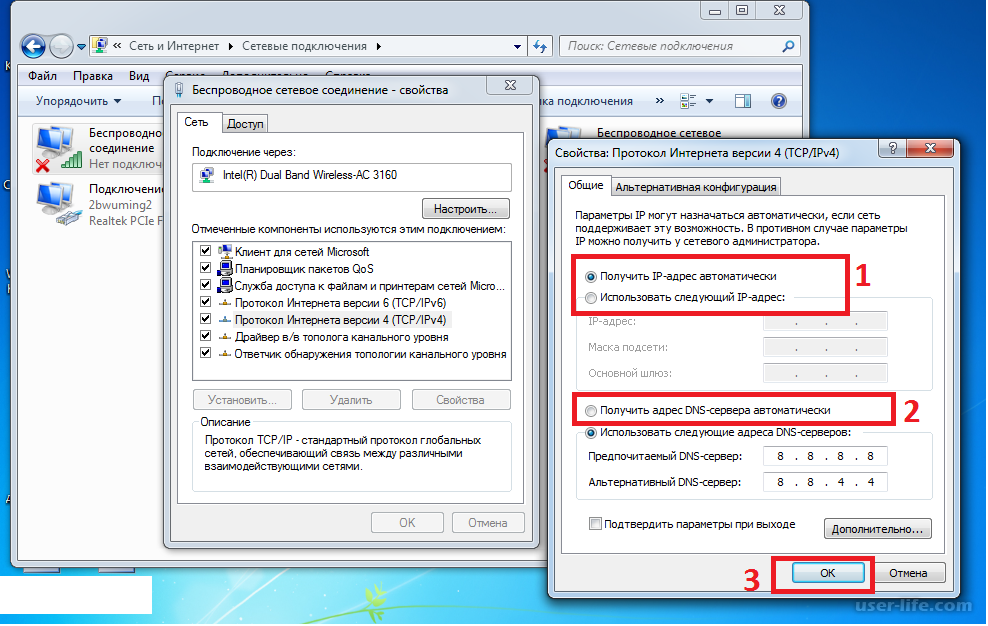
В этом режиме вы сможете поделиться мобильным интернетом без
ввода пароля: смартфон в качестве модема подключается к конкретному устройству,
а пакеты передаются по абсолютно изолированному каналу — USB-шнуру.
Во время рабочей сессии не отсоединяйте гаджет от компьютера
— это приведёт к разрыву подключения. Параллельно с раздачей трафика вы можете,
пока сохраняется соединение, обмениваться файлами между ПК и смартфоном.
«Мобильный Wi-Fi роутер»
Бесплатная программа, скачать которую можно по ссылке. После установки и запуска предлагает вам сразу создать точку доступа, введя имя мини-сети и придумав пароль.
Когда всё будет готово, нажмите на кнопку Create Hotspot — через несколько
секунд вы сможете раздать мобильный интернет на любые свои устройства.
Остались вопросы? Звоните и пишите в «Службу добрых дел» — наши специалисты расскажут, как настроить доступ к internet, если нет роутера, и как лучшим образом использовать предоставляемые оператором мобильные данные!
Другие статьи
10 ностальгических игр, в которые можно поиграть на любом компьютере
Игровая индустрия сильно шагнула вперед с технической точки зрения.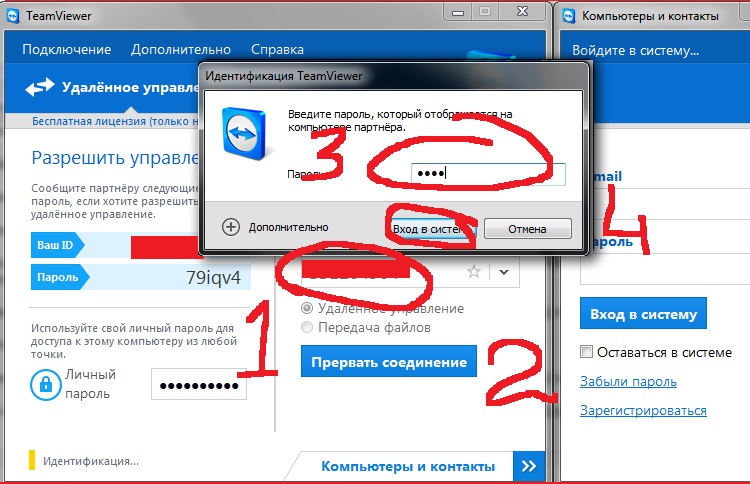 Но игры, которые мы проходили в…
Но игры, которые мы проходили в…
Что может Алиса голосовой помощник
Из статьи от «Службы добрых дел» вы узнаете, что из себя представляет голосовой помощник Алиса,…
Сравнение умных колонок
Смарт-колонка — технически сложное устройство, в которое встроены микрофон, динамик, иногда — полноцветный дисплей, способный…
Привет, как я могу вам помочь?
Скидка 20% на разовое обращение и годовую подписку
Оставить отзыв
Ответим на вопросы, связанные с качеством продукции и обслуживания.
Введите в поле своё ФИО
Ваше ФИО
Введите в поле отзыв
Оставьте отзыв о мастере…
Спасибо за ваш отзыв!
Стать агентом
Если ты оформлен как
юридическое лицо
или самозанятый
, скорее регистрируйся, мы ждем тебя в нашей команде!
Перейти к регистрации
Подпишитесь на новости
и получите памятку «50 способов
оптимизации ваших устройств»
Введите e-mail:
Введите e-mail
Нажимая на кнопку «Подтвердить», вы даете согласие на обработку персональных данных в целях исполнения договора.
Заказать звонок
Введите имя:
Введите имя
Введите телефон:
Введите телефон
+7
Спасибо!
Мы свяжемся с вами в течении 15-ти минут
Спасибо!
Ожидайте, пожалуйста, звонка в течение 15-ти минут
Как с телефона раздать интернет на компьютер
В этой инструкции мы разберем, как раздать интернет с телефона, работающего в операционной системе Android, на компьютер разными способами: по беспроводной сети Wi-Fi, через USB кабель, по Bluetooth. Принимать интернет, раздающийся с телефона, смогут компьютеры, другие смартфоны или планшеты.
Нередко, пользователи сталкиваются с ситуациями, когда необходимо с телефона раздать интернет на компьютер. Особенно это актуально в тех местах, где нет проводного интернета, а нужно поработать на устройстве с большим экраном.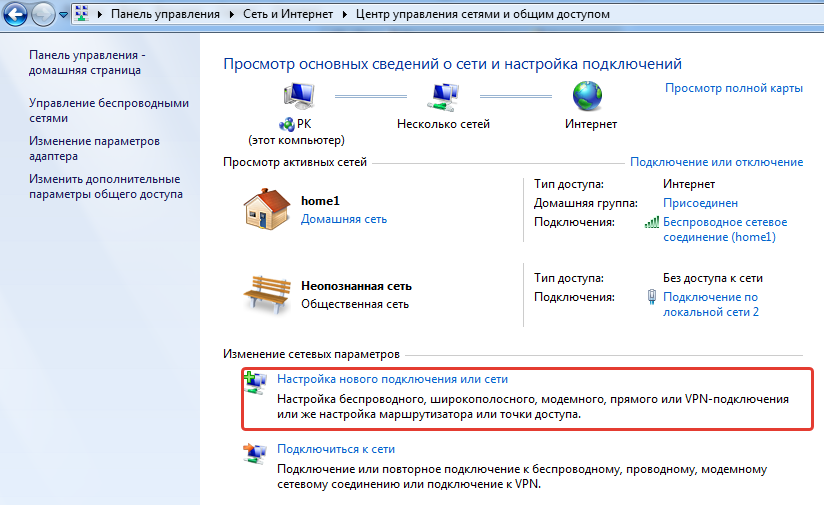
Содержание:
- Как раздать мобильный интернет
- Как раздать интернет через телефон на ноутбук
- Как раздать интернет с телефона через USB кабель
- Как раздать интернет с телефона Андроид по Bluetooth
- Выводы статьи
Пользователю потребовалось выйти в интернет с ноутбука, а в наличие есть только мобильный интернет в сетях 3G, 4G (LTE), доступный на смартфоне. Как раздать интернет через телефон?
К счастью, из подобной ситуации есть выход. Современный телефонный аппарат своего рода мини-компьютер, в составе мобильного девайса имеется модем, с помощью которого пользователь сможет решить свои проблемы, связанные с выходом в интернет на компьютере.
Из этой статьи статье вы узнаете, как раздать интернет со смартфона Android на компьютер через USB-модем по кабелю напрямую, по беспроводному соединению Wi-Fi или Bluetooth.
Как раздать мобильный интернет
В нашей ситуации, мобильный телефон станет «раздавать» интернет (передавать данные) на другое устройство: ноутбук или другой смартфон.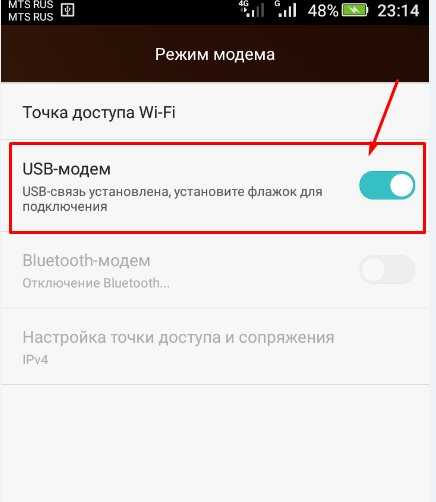 Телефон подключается к мобильному интернету в рамках своего тарифа, а затем модем на смартфоне создает точку доступа для интернет-соединения с другим устройством, например, с ноутбуком.
Телефон подключается к мобильному интернету в рамках своего тарифа, а затем модем на смартфоне создает точку доступа для интернет-соединения с другим устройством, например, с ноутбуком.
Перед использованием телефона, в качестве модема, позаботьтесь о том, чтобы подключенный тарифный план у мобильного оператора позволил вам пользоваться интернетом, при значительном объеме передаваемого трафика.
Существует несколько способов для раздачи интернета с телефона на компьютер:
- Wi-Fi — подключение к интернету по беспроводному соединению.
- По USB кабелю — выход в сеть посредством прямого подключения между телефоном и компьютером с помощью USB кабеля.
- Bluetooth — использование беспроводной связи между устройствами.
- С помощью стороннего программного обеспечения.
Наибольшая скорость передачи данных между телефоном и компьютером достигается при использовании беспроводного соединения по Wi-Fi, или с помощью прямого соединения между устройствами через USB кабель.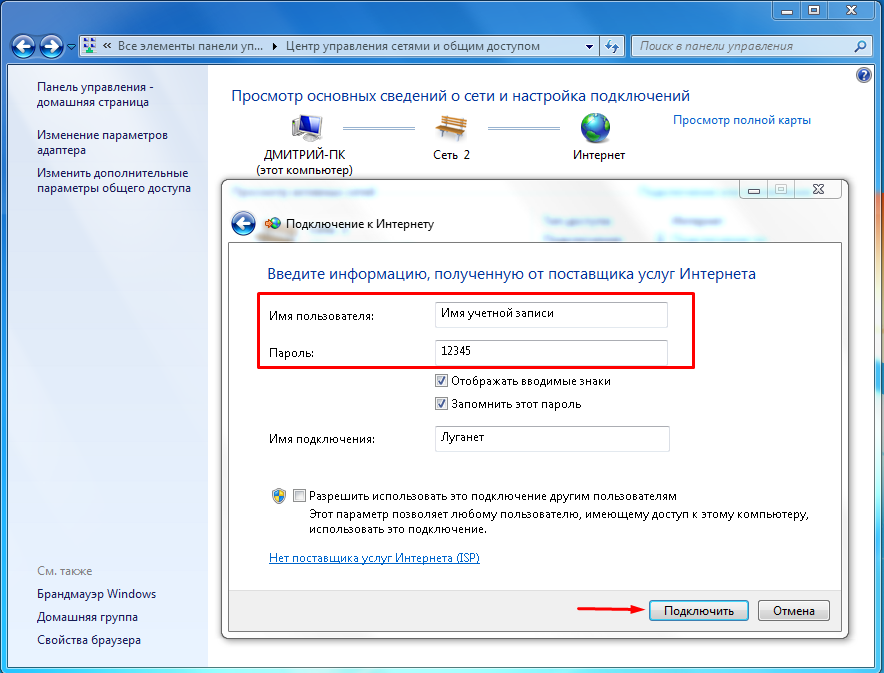 Передача данных по Bluetooth значительно медленнее.
Передача данных по Bluetooth значительно медленнее.
Как раздать интернет через телефон на ноутбук
Сначала разберем, как раздать интернет с Андроида по Wi-Fi на компьютер, работающий в операционной системе Windows. Для этого нам потребуется с одной стороны смартфон с мобильным интернетом, а с другой ноутбук, или стационарный компьютер, имеющий Wi-Fi-адаптер.
Данным способом можно подключить по Wi-Fi другой телефон, например, в ситуации, когда на мобильном гаджете стоит SIM-карта оператора связи, не имеющего зон покрытия в данной местности.
Для возможности раздачи данных из сети, на устройстве должен быть включен мобильный интернет.
В этой статье я показываю разные способы подключения к интернету на примере смартфона, работающего под управлением операционной системой Android 8.1.0 Oreo. В разных версиях ОС или на других устройствах могут различаться названия пунктов интерфейса, но общий порядок действий одинаковый.
Войдите в настройки смартфона. В настройках «Сеть и Интернет», нажмите на пункт «Точка доступа и модем».
В окне «Точка доступа Wi-Fi» передвиньте переключатель в положение «Включено».
Нажмите на опцию «Настройка точки доступа Wi-Fi» для входа в настройки соединения.
В окне «Настройка точки доступа Wi-Fi» отображаются параметры сети:
- В пункте «Имя сети» отображено имя сети по умолчанию, выбранное на основе марки мобильного устройства. Можете поменять имя сети на любое другое.
- В опции «Защита» указан тип безопасности — WPA2 PSK, система защиты, применяемая в беспроводных сетях. В целях безопасности, не рекомендуется менять этот параметр.
- В поле «Пароль» введите пароль, состоящий из не менее 8 символов.
- Параметр «Диапазон частот Wi-Fi» оставьте без изменений.
После завершения настроек, нажмите на кнопку «Сохранить».
В телефоне включен модем для передачи данных по Wi-Fi, теперь нужно настроить компьютер. Проверьте, включен ли на ноутбуке модуль беспроводной сети.
На компьютере, в данном случае используется ноутбук, в Windows щелкните мышью по значку беспроводной сети в области уведомлений.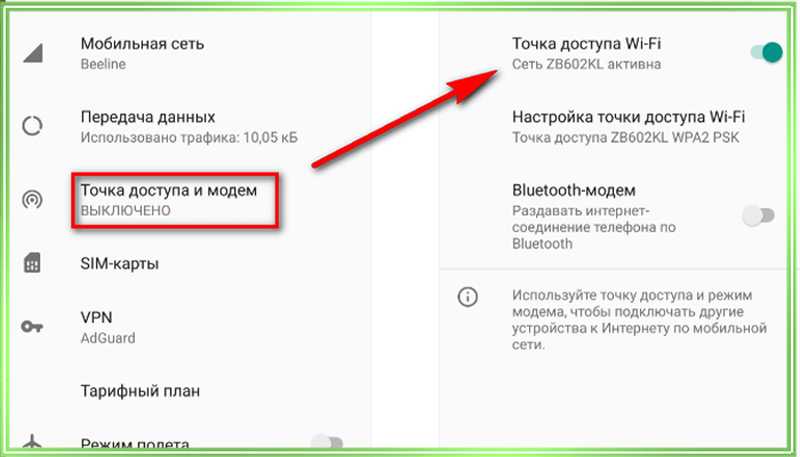 Выберите свою сеть по имени точки доступа (это имя отображается на телефоне), нажмите на кнопку «Подключиться».
Выберите свою сеть по имени точки доступа (это имя отображается на телефоне), нажмите на кнопку «Подключиться».
Откроется поле, в которое необходимо ввести ключ безопасности сети. Это пароль, созданный на мобильном устройстве, при настройке точки доступа вайфай. Нажмите на кнопку «Далее».
После этого, вы увидите, что на компьютере появилась беспроводная сеть, а под именем сети появилась надпись «Подключено, защищено».
Все, теперь вы можете пользоваться интернетом на ноутбуке, который раздается по Wi-Fi со смартфона.
Как раздать интернет с телефона через USB кабель
Вторым способом мы соединим телефон и компьютер между собой с помощью USB провода напрямую.
После подключения смартфона к компьютеру, под управлением операционной системой Windows, система автоматически установит необходимые драйвера. Если драйвера не были установлены, скачайте их самостоятельно с сайта производителя мобильного устройства, а затем установите их на компьютер.
На телефоне должен быть включен мобильный интернет.
- Войдите в настройки смартфона.
- Откройте «Сеть и Интернет», перейдите в окно «Точка доступа и модем».
- В окне «Точка доступа и модем» включите пункт «USB-модем».
На ноутбуке появится интернет, на этот раз в области уведомлений появится значок проводного соединения, так как данные сейчас передаются по проводу, а не по воздуху, как при соединении по Wi-Fi.
Подобным способом можно раздать интернет через USB-модем по кабелю не только со смартфона на ноутбук, но и на стационарный ПК, если на компьютере отсутствует проводное соединение с интернетом. Этот метод подходит для подключения одного устройства.
Как раздать интернет с телефона Андроид по Bluetooth
Следующий способ предполагает использование беспроводного соединения через Bluetooth.
Обязательное условие: необходимо наличие модуля Bluetooth на обоих устройствах: телефоне и ноутбуке.
Включите мобильный интернет на смартфоне, проверьте работу адаптера Bluetooth на ноутбуке. Если адаптер был выключен, включите его.
Если адаптер был выключен, включите его.
Включите Bluetooth на смартфоне. Войдите в настройки мобильного телефона, откройте окно «Сеть и Интернет», нажмите на опцию «Точка доступа и модем».
В окне «Точка доступа и модем» включите пункт «Bluetooth-модем».
На ноутбуке откройте приложение «Панель управления», а затем «Устройства и принтеры».
В окне «Устройства и принтеры» найдите телефон, Щелкните по нему правой кнопкой мыши, в контекстном меню сначала выберите пункт «Подключаться через», а потом «Точка доступа».
На ноутбуке появится интернет, переданный через Bluetooth-модем с мобильного телефона.
Выводы статьи
Нередко встречаются ситуации, когда возникает необходимость в раздаче интернета с телефона на компьютер. Для интернет-соединения с компьютером используется мобильный интернет, раздаваемый с телефона.
На смартфоне имеется модем, с помощью которого происходит передача данных на компьютер. С мобильного телефона можно раздать интернет несколькими способами: по беспроводному соединению по Wi-Fi и Bluetooth, по проводному соединению через USB кабель.
Нажимая на кнопку, я даю согласие на обработку персональных данных и принимаю политику конфиденциальности
Как использовать приложение удаленного рабочего стола для подключения к ПК в Windows 10
Когда вы покупаете по ссылкам на нашем сайте, мы можем получать партнерскую комиссию. Вот как это работает.
Удаленный рабочий стол Windows 10
(Изображение предоставлено: Будущее)
В Windows 10 приложение «Удаленный рабочий стол» упрощает подключение к другим компьютерам через локальную сеть и Интернет. Это также опыт, который заменяет встроенную устаревшую программу «Подключение к удаленному рабочему столу», которая все еще доступна.
Приложение удобно в использовании, но в зависимости от компьютера, на котором необходимо установить соединение, приложение является лишь одним из шагов, поскольку вам может потребоваться настроить дополнительные параметры, включая переадресацию соответствующего порта в маршрутизаторе для подключения к другому.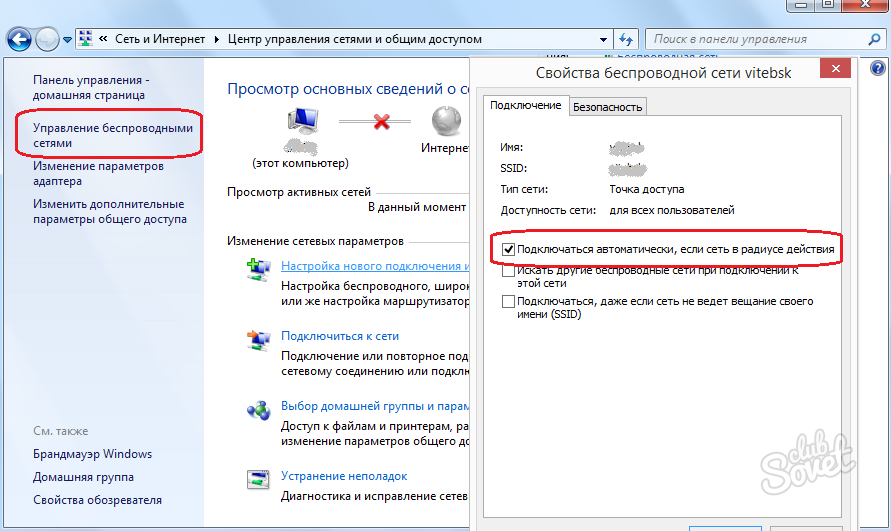 устройство. Так же есть небольшая проблема. Вы можете установить приложение «Удаленный рабочий стол» в любой версии Windows 10. Однако протокол удаленного рабочего стола (RDP), который делает возможным подключение, доступен только в версии «Pro» и бизнес-вариантах операционной системы. (Windows 10 Домашняя не поддерживает удаленные подключения.)
устройство. Так же есть небольшая проблема. Вы можете установить приложение «Удаленный рабочий стол» в любой версии Windows 10. Однако протокол удаленного рабочего стола (RDP), который делает возможным подключение, доступен только в версии «Pro» и бизнес-вариантах операционной системы. (Windows 10 Домашняя не поддерживает удаленные подключения.)
В этом руководстве вы узнаете, как разрешить удаленные подключения из локальной сети или Интернета, а также как использовать приложение «Удаленный рабочий стол» для запуска удаленного сеанса.
Как разрешить удаленные подключения в Windows 10
Удаленный рабочий стол упрощает подключение к другим компьютерам. Однако конфигурация будет зависеть от того, происходит ли подключение через локальную сеть или через Интернет.
Включить удаленные подключения
В локальной сети (LAN) вам нужно только включить опцию, позволяющую подключаться к удаленному рабочему столу на вашем компьютере. Вы можете выполнить эту задачу в приложении «Настройки» или в Панели управления.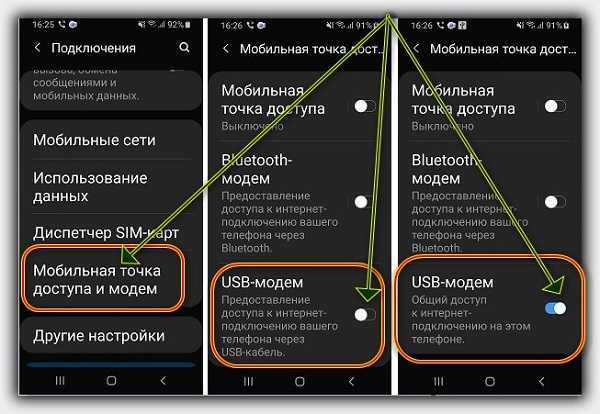
Приложение «Настройки»
Чтобы включить функцию удаленного рабочего стола с помощью приложения «Настройки», выполните следующие действия:
- Откройте Настройки .
- Щелкните Система .
- Щелкните Удаленный рабочий стол .
- Включите «Включить удаленный рабочий стол» тумблер.
(Изображение предоставлено Future)
- Нажмите кнопку Подтвердить .
После выполнения этих шагов на устройстве будут разрешены подключения к удаленному рабочему столу. Windows 10 также добавит необходимые правила во встроенный брандмауэр Microsoft Defender. Однако вам может потребоваться настроить правила вручную, если у вас есть стороннее решение для обеспечения безопасности.
Панель управления
Чтобы включить удаленные подключения в Windows 10, выполните следующие действия:
- Откройте Панель управления .

- Нажмите Система и безопасность .
- В разделе «Система» выберите параметр «Разрешить удаленный доступ».
(Изображение предоставлено Future)
- Щелкните вкладку Remote .
- В разделе «Удаленный рабочий стол» установите флажок «Разрешить удаленные подключения к этому компьютеру» .
(Изображение предоставлено в будущем)
- Установите флажок «Разрешить подключения только с компьютеров, на которых запущен удаленный рабочий стол с проверкой подлинности на уровне сети» .
- Нажмите кнопку OK .
- Нажмите кнопку Применить .
- Нажмите кнопку OK .
Если вам нужно настроить удаленный рабочий стол с помощью подключения к Интернету, выполните следующие действия. Если вам необходимо подключиться к другому устройству в локальной сети, перейдите к приведенным ниже шагам и перейдите к инструкциям по запуску подключения к удаленному рабочему столу.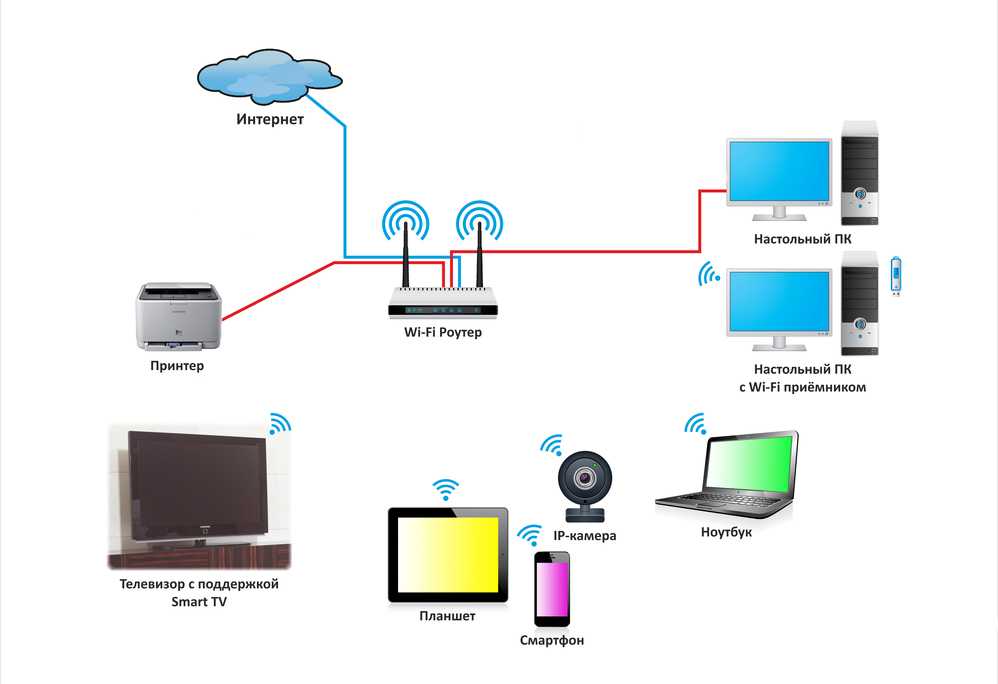
Разрешить удаленные подключения на маршрутизаторе
Если удаленное подключение осуществляется через интернет-соединение, вам также необходимо настроить маршрутизатор для разрешения удаленного подключения. Кроме того, вам нужно будет знать общедоступный адрес для связи с удаленным компьютером.
Настройка статического IP-адреса
Обычно компьютер получает динамический IP-адрес от DHCP-сервера (маршрутизатора), а значит, может изменяться. Если вы планируете использовать функцию удаленного рабочего стола в течение некоторого времени, вы можете настроить статический IP-адрес, чтобы избежать повторной настройки переадресации портов на маршрутизаторе, когда устройство меняет конфигурацию сети.
Панель управления
Чтобы настроить постоянную конфигурацию сети, выполните следующие действия:
- Откройте Панель управления .
- Нажмите Сеть и Интернет .

- Щелкните Центр управления сетями и общим доступом .
(Изображение предоставлено: Будущее)
- Нажмите «Изменить настройки адаптера» на левой панели навигации.
(Изображение предоставлено Будущим)
- Щелкните правой кнопкой мыши активный сетевой адаптер и выберите параметр Свойства .
(Изображение предоставлено в будущем)
- Выберите опцию «Интернет-протокол версии 4 (TCP/IPv4)» .
- Нажмите кнопку Свойства .
(Изображение предоставлено: Future)
- Перейдите на вкладку General .
- Выберите параметр «Использовать следующий IP-адрес» .
- Укажите локальный IP-адрес за пределами локальной области DHCP, чтобы предотвратить конфликты адресов, например, 10.1.4.201.
- Подсказка: Обычно вы найдете эту информацию в разделе настроек DHCP на маршрутизаторе.
 Поскольку не все маршрутизаторы созданы одинаковыми, вам может потребоваться обратиться к веб-сайту поддержки производителя для получения более подробной информации, чтобы найти эту информацию. Если вы не уверены в конфигурации, которую вы должны использовать, используйте текущую конфигурацию TCP/IP в качестве справки, которую вы можете просмотреть с помощью команды ipconfig /all в командной строке.
Поскольку не все маршрутизаторы созданы одинаковыми, вам может потребоваться обратиться к веб-сайту поддержки производителя для получения более подробной информации, чтобы найти эту информацию. Если вы не уверены в конфигурации, которую вы должны использовать, используйте текущую конфигурацию TCP/IP в качестве справки, которую вы можете просмотреть с помощью команды ipconfig /all в командной строке.
(Изображение предоставлено в будущем)
- Укажите маску подсети для сети ( 255.255.255.0 ), но система обычно заполняет эту информацию от вас на основе «IP-адреса».
- Укажите адрес шлюза по умолчанию, который должен быть адресом маршрутизатора — например, 10.1.4.1 .
- В разделе «Использовать следующие адреса DNS-серверов» в поле «Предпочтительный DNS-сервер» укажите IP-адрес вашего DNS-сервера, который в большинстве случаев является также адресом маршрутизатора — например, 10.
 1.4.1 .
1.4.1 .
- Совет: Если вы не можете подключиться к Интернету, попробуйте использовать один из общедоступных DNS-адресов Google (например, 8.8.8.8) для параметра «Альтернативный DNS-сервер».
- Нажмите кнопку OK .
- Нажмите кнопку Закрыть .
После выполнения этих шагов конфигурация сети будет применена, а настройки IP никогда не изменятся.
Некоторые маршрутизаторы позволяют сделать текущую конфигурацию TCP/IP статической. Если вы хотите использовать эту опцию, обратитесь к веб-сайту поддержки производителя за конкретными шагами для выполнения этой задачи.
Идентификация общедоступного IP-адреса сети
Вам также потребуется общедоступный IP-адрес удаленной сети для связи с устройством через Интернет.
Чтобы определить IP-адрес, назначенный поставщиком услуг Интернета (ISP), выполните следующие действия:
- Откройте веб-браузер.

- Посетите Bing.com или Google.com .
- Найдите «Какой у меня IP».
- Подтвердите общедоступный IP-адрес в первом результате.
(Изображение предоставлено в будущем)
Как правило, интернет-провайдеры также предлагают динамические общедоступные IP-адреса для частных клиентов, что означает, что ваш общедоступный IP-адрес может время от времени меняться.
Если вам нужно более надежное решение, вы можете изучить службы «Динамической системы доменных имен» (DDNS) (такие как DynDNS, OpenDNS, No-IP или Asus.com для маршрутизаторов Asus), которые могут отслеживать общедоступные IP меняется. Кроме того, вы также можете обратиться к своему интернет-провайдеру, чтобы запросить статический IP-адрес, что может стоить вам дополнительных денег, поскольку эта функция обычно предназначена для предприятий.
Настройка переадресации портов
Также необходимо перенаправить TCP порт 3389 на маршрутизаторе, чтобы разрешить подключение через Интернет к компьютеру в локальной сети.
Краткое примечание: Интерфейс маршрутизатора может различаться в зависимости от производителя. Однако вы можете использовать эти инструкции в качестве справочного материала для настройки маршрутизатора. Вы всегда можете проверить веб-сайт поддержки производителя для получения более подробной информации.
Чтобы перенаправить порт на маршрутизаторе, выполните следующие действия:
- Открыть Запустить .
- Найдите Командная строка и щелкните верхний результат, чтобы открыть приложение.
- Введите следующую команду, чтобы проверить текущую конфигурацию TCP/IP, и нажмите . Введите : ipconfig
- В поле «Адрес IPv4» подтвердите адрес устройства, например, 10.1.4.201 .
- В поле «Шлюз по умолчанию» подтвердите адрес шлюза устройства (адрес маршрутизатора) — например, 10.1.4.1 .
(Изображение предоставлено Future)
- Откройте предпочитаемый вами браузер.

- Введите IP-адрес маршрутизатора (шлюз по умолчанию) в адресной строке и нажмите Введите .
- Войдите в маршрутизатор, используя правильное имя пользователя и пароль.
- Совет: Если вы никогда этого не делали и используете маршрутизатор, предоставленный провайдером, вы можете найти информацию на наклейке, прикрепленной к устройству.
- Откройте страницу настроек Port Forwarding .
- Убедитесь, что служба Port Forwarding включена (если применимо).
- В списке перенаправления портов нажмите (в данном случае) кнопку Добавить профиль .
(Изображение предоставлено: Будущее)
- Создайте новую переадресацию порта с необходимой информацией, например:
- Имя службы: (необязательно) Укажите ссылочное имя для службы.
- Протокол: TCP.

- Внешний порт: 3389.
- Внутренний порт: 3389.
- Внутренний IP-адрес: Укажите IP-адрес компьютера, к которому вы пытаетесь подключиться, например, 10.1.4.100.
(Изображение предоставлено Future)
- Нажмите кнопку OK .
После того, как вы выполните эти шаги, на маршрутизаторе откроется порт, что позволит подключить удаленный рабочий стол через Интернет к этому конкретному устройству.
Как установить подключение к удаленному рабочему столу в Windows 10
После настройки компьютера и маршрутизатора вы можете установить удаленное подключение с помощью приложения «Удаленный рабочий стол» в Windows 10.
Установить приложение «Удаленный рабочий стол»
Приложение «Удаленный рабочий стол» уже должен быть доступен в Windows 10, но вы всегда можете установить его из Магазина Microsoft.
Чтобы установить приложение удаленного рабочего стола в Windows 10, выполните следующие действия:
- Открыть Microsoft Remote Desktop 9Страница приложения 0016 (открывается в новой вкладке).

- Нажмите кнопку Получить (или Установить ).
- Нажмите кнопку Открыть Microsoft Store .
- Нажмите кнопку Получить (или Установить ).
(Изображение предоставлено Future)
Выполнив шаги, откройте приложение из Магазина Microsoft или меню «Пуск».
Запустить подключение к удаленному рабочему столу
Чтобы удаленно подключиться к компьютеру в Windows 10, выполните следующие действия:
- Откройте приложение Remote Desktop .
- Нажмите кнопку + Добавить в правом верхнем углу.
- Выберите опцию ПК .
(Изображение предоставлено: Будущее)
- В разделе «Имя ПК» укажите TCP/IP-адрес удаленного компьютера:
- Если устройство находится внутри частной сети , введите локальный IP-адрес .

- Если устройство находится в удаленной сети (через интернет) введите общедоступный IP-адрес .
- Если устройство находится внутри частной сети , введите локальный IP-адрес .
(Изображение предоставлено: Future)
- В разделе «Учетная запись пользователя» нажмите кнопку + (плюс) в правом верхнем углу.
- Подтвердите данные учетной записи для входа на удаленный компьютер:
- Если на удаленном устройстве используется учетная запись Microsoft, введите данные для входа в эту учетную запись Microsoft.
- Если удаленное устройство использует локальную учетную запись, введите локальное имя пользователя и пароль для входа.
(Изображение предоставлено в будущем)
- (Необязательно) В разделе «Отображаемое имя» укажите имя настроек учетной записи.
- Нажмите кнопку Сохранить .
- (Необязательно) В разделе «Отображаемое имя» укажите имя подключения — например, Office Remote PC .

- Выберите параметр Показать еще .
- (Необязательно) При необходимости выберите дополнительные настройки.
- Подсказка: Дополнительные настройки включают, среди прочего, возможность подключения с помощью сеанса администратора, установку разрешения удаленного сеанса и буфера обмена. Как правило, вам не нужно настраивать эти параметры, и вы должны использовать их только в зависимости от сценария.
(Изображение предоставлено Future)
- Нажмите кнопку Сохранить .
- В разделе «Сохраненные рабочие столы» щелкните подключение, чтобы начать удаленный сеанс.
(Изображение предоставлено в будущем)
- Установите флажок «Больше не спрашивать об этом сертификате» (если применимо).
- Нажмите кнопку Подключить .
После выполнения этих шагов удаленное соединение должно установиться без проблем, если все настроено правильно.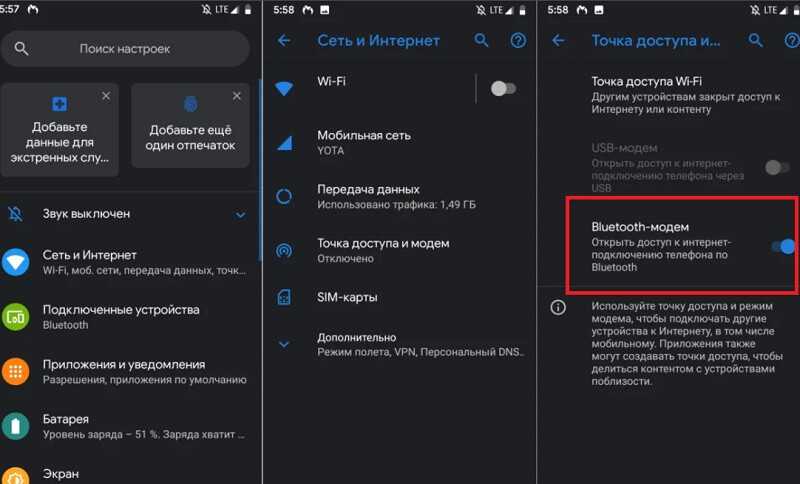
Если вы хотите прервать сеанс, вы можете закрыть окно, нажать кнопку меню с тремя точками вверху посередине, а затем нажать кнопку Отключить .
Изменение параметров приложения и подключения
В Windows 10 приложение «Удаленный рабочий стол» позволяет настраивать различные параметры, включая дополнительные параметры конфигурации, и изменять существующие параметры.
Изменить общие настройки
Чтобы изменить общие настройки в приложении удаленного рабочего стола, выполните следующие действия:
- Откройте приложение Remote Desktop .
- Нажмите кнопку Настройки в правом верхнем углу.
- Выберите учетную запись пользователя из списка.
- Нажмите кнопку Редактировать (перо), чтобы настроить параметры.
(Изображение предоставлено Future)
- Нажмите кнопку Сохранить .

(Изображение предоставлено Future)
Вы также можете предварительно добавить дополнительные учетные записи пользователей (с помощью кнопки плюс + ), которые вы можете использовать позже для подключения к другим устройствам или в качестве другого пользователя.
Параметр Gateway позволяет вам установить сервер шлюза, но вам редко придется использовать этот параметр. Кроме того, опция Group позволяет организовать соединения в различные и более управляемые группы.
Изменить параметры сеанса
Чтобы изменить параметры сеанса для удаленного рабочего стола в Windows 10, выполните следующие действия:
- Откройте приложение Remote Desktop .
- Нажмите кнопку Настройки в правом верхнем углу.
- Включите или выключите тумблер «Запускать соединения в полноэкранном режиме» .
- Включите или выключите тумблер «Начинать каждое соединение в новом окне» .

- Используйте раскрывающееся меню «При изменении размера приложения» , чтобы выбрать, как будет выглядеть сеанс удаленного рабочего стола при изменении размера приложения:
- Растянуть содержимое, сохранив соотношение сторон (рекомендуется).
- Растянуть содержимое.
- Показать полосы прокрутки.
(Изображение предоставлено: Будущее)
- Используйте раскрывающееся меню «Использовать клавиатуру с помощью», чтобы выбрать, будут ли сочетания клавиш (например, «Ctrl + C» и «Ctrl + V» ) работать только локально или на удаленном рабочем столе. Доступные варианты включают.
- Только мой локальный ПК.
- Мой удаленный сеанс в полноэкранном режиме (рекомендуется).
- Мой удаленный сеанс, когда он используется.
- (дополнительно) Включите «Предотвратить время ожидания экрана» тумблер.

Наряду с редактированием настроек учетной записи и сеанса вы также можете включить опцию предварительного просмотра удаленного рабочего стола в подключении, что добавляет визуальную очередь, чтобы упростить поиск подключения в приложении.
Изменение параметров подключения
Чтобы изменить параметры удаленного подключения, выполните следующие действия:
- Откройте приложение Remote Desktop .
- Нажмите кнопку меню (трехточечная) в соединении и выберите Изменить параметр .
(Изображение предоставлено в будущем)
- При необходимости измените имя устройства, учетную запись и настройки.
(Изображение предоставлено Future)
- Нажмите кнопку меню (с тремя точками) в соединении и выберите параметр Remove , чтобы удалить его.
- Нажмите кнопку меню (с тремя точками) в соединении и выберите параметр Pin to Start для быстрого доступа к удаленному компьютеру из меню «Пуск».

После выполнения этих шагов настройки будут сохранены и автоматически применены к соединению.
Устранение неполадок с подключением к удаленному рабочему столу в Windows 10
Как правило, вы не обнаружите проблемы с помощью приложения «Удаленный рабочий стол», но если вы не можете подключиться к устройству, вам необходимо устранить проблему.
Подтверждение настроек брандмауэра
Windows 10 автоматически открывает необходимые порты брандмауэра при настройке удаленного рабочего стола, но это может быть не всегда так. В случае сбоя подключения проверьте брандмауэр, чтобы убедиться, что он разрешает службу удаленного рабочего стола.
Чтобы включить удаленные подключения через брандмауэр в Windows 10, выполните следующие действия:
- Откройте приложение Windows Security .
- Нажмите Брандмауэр и защита сети .
- Выберите параметр «Разрешить приложение через брандмауэр» .

(Изображение предоставлено Future)
- Нажмите кнопку Изменить настройки .
- Отметьте опцию Remote Desktop и отметьте опции для Частный и Общий .
(Изображение предоставлено Future)
- Нажмите кнопку OK .
Если у вас есть сторонний брандмауэр или антивирус, вы можете отключить эти приложения безопасности, чтобы проверить, можете ли вы подключиться. Для выполнения этой задачи вам может потребоваться посетить веб-сайт поддержки программного обеспечения для получения более подробной информации.
Разблокировать порт удаленного подключения
Если настройки верны, но вы по-прежнему не можете подключиться, возможно, интернет-провайдер блокирует порт удаленного рабочего стола из соображений безопасности. В этом случае вы можете связаться с интернет-провайдером напрямую, чтобы решить проблему.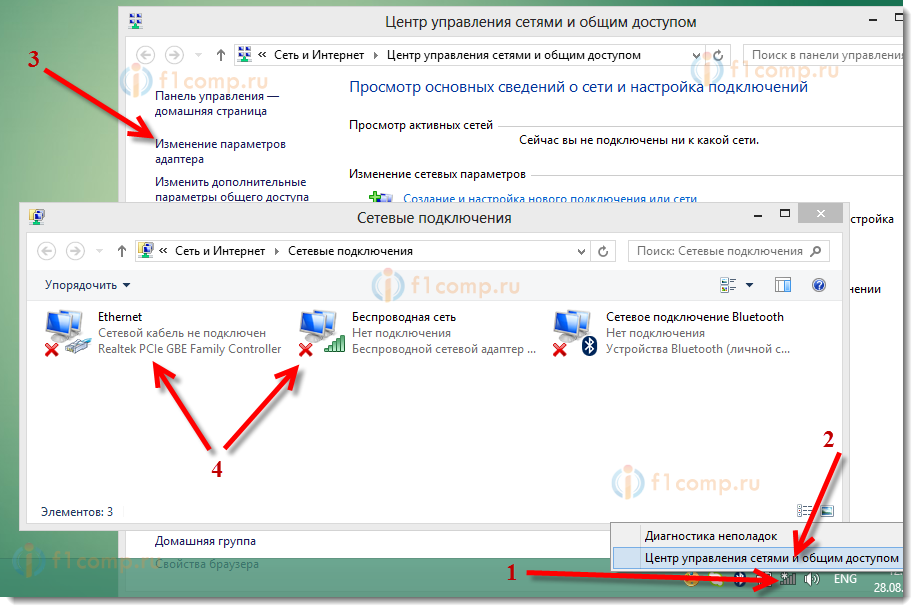
Используйте IP-адрес компьютера (не имя)
При использовании приложения удаленного рабочего стола лучше использовать IP-адрес устройства вместо имени компьютера. В противном случае вы можете столкнуться с некоторыми проблемами разрешения.
Также при добавлении нового компьютера не забудьте ввести соответствующий IP-адрес. Например, используйте локальный IP-адрес для удаленного подключения из частной сети и используйте правильный общедоступный IP-адрес для подключения через Интернет.
Подтвердить службу удаленного рабочего стола
Возможно, вам также не удастся подключиться, поскольку необходимые службы удаленного рабочего стола не запущены в Windows 10.
Чтобы определить, работает ли служба удаленного рабочего стола на вашем устройстве, выполните следующие действия:
- Открыть Запустить .
- Найдите Services и щелкните верхний результат, чтобы открыть приложение.

- Выберите «Служба удаленного рабочего стола» и убедитесь, что в столбце «Состояние» указано Работает .
- Если служба не запущена, щелкните ее правой кнопкой мыши и выберите параметр Запустить .
(Изображение предоставлено в будущем)
После выполнения этих шагов вы сможете установить удаленный сеанс в Windows 10.
Переключение на Интернет-протокол версии 4 (TCP/IPv4) использовать оба сетевых стека, IP версии 4 (IPv4) и версии 6 (IPv6) — также известный как двойной стек — но иногда он выбирает версию 6 для подключения, что может вызвать проблемы с протоколом удаленного рабочего стола (RDP) .
Чтобы установить IPv4 в качестве сетевого стека по умолчанию в Windows 10, выполните следующие действия:
- Откройте Панель управления .
- Нажмите Сеть и Интернет .
- Нажмите «Центр управления сетями и общим доступом».

(Изображение предоставлено в будущем)
- Нажмите «Изменить настройки адаптера» на левой панели навигации.
(Изображение предоставлено: Future)
- Щелкните правой кнопкой мыши активный адаптер и выберите Свойства опция.
(Изображение предоставлено в будущем)
- Снимите флажок «Интернет-протокол версии 6 (TCP/IPv6)» .
(Изображение предоставлено Future)
- Нажмите кнопку OK .
- Перезагрузите компьютер.
После выполнения этих шагов вы сможете подключиться с помощью удаленного подключения.
Использовать локальную учетную запись вместо учетной записи Microsoft
Если вы пытаетесь подключиться, но проверка подлинности не удалась, и вы используете учетную запись Microsoft, вероятно, проблема связана с методом проверки подлинности. Например, вы можете столкнуться с проблемами, если в учетной записи Microsoft включена двухэтапная проверка или функция безопасности без пароля. В этом случае вы можете рассмотреть возможность создания и использования локальной учетной записи для удаленного доступа.
Например, вы можете столкнуться с проблемами, если в учетной записи Microsoft включена двухэтапная проверка или функция безопасности без пароля. В этом случае вы можете рассмотреть возможность создания и использования локальной учетной записи для удаленного доступа.
Чтобы создать учетную запись локального администратора в Windows 11, выполните следующие действия:
- Откройте Настройки .
- Нажмите на Accounts .
- Нажмите Семья и другие пользователи .
- В разделе «Другие пользователи» выберите параметр «Добавить кого-то еще на этот компьютер».
(Изображение предоставлено Future)
- Нажмите «У меня нет данных для входа этого человека» вариант.
(Изображение предоставлено: Будущее)
- Нажмите «Добавить пользователя без учетной записи Microsoft» .
(Изображение предоставлено в будущем)
- Подтвердите имя пользователя.

- Создайте надежный пароль.
(Изображение предоставлено Future)
- Ответьте на вопросы безопасности, чтобы разрешить сброс пароля на экране входа.
- Нажмите кнопку Далее .
- Выберите только что созданную учетную запись и нажмите кнопку Кнопка «Изменить тип учетной записи» .
- Выберите параметр Администратор .
- Нажмите кнопку OK .
После выполнения этих шагов вы можете использовать данные локальной учетной записи вместо учетной записи Microsoft для подключения к сеансу удаленного рабочего стола.
Мы описали шаги для подключения к устройству внутри частной сети и через Интернет. Однако разрешение подключений к удаленному рабочему столу (в основном через Интернет) может представлять угрозу безопасности.
Помните, что включение протокола удаленного рабочего стола и открытие портов может позволить злоумышленникам получить несанкционированный доступ к компьютеру. Если вам нужно использовать эту функцию, используйте надежный пароль, отключите службу удаленного рабочего стола и удалите настройки переадресации портов с маршрутизатора, когда они больше не нужны.
Если вам нужно использовать эту функцию, используйте надежный пароль, отключите службу удаленного рабочего стола и удалите настройки переадресации портов с маршрутизатора, когда они больше не нужны.
Дополнительные ресурсы
Для получения дополнительных полезных статей, обзоров и ответов на распространенные вопросы о Windows 10 и Windows 11 посетите следующие ресурсы:
- Windows 11 для Windows Central — все, что вам нужно знать
- Windows 10 для Windows Central — все, что вам нужно знать
Получайте лучшее из Windows Central каждый день в свой почтовый ящик!
Свяжитесь со мной, чтобы сообщить о новостях и предложениях от других брендов Future. Получайте электронные письма от нас от имени наших надежных партнеров или спонсоров.
Мауро Хукулак — технический писатель WindowsCentral.com. Его основной задачей является написание подробных инструкций, которые помогут пользователям получить максимальную отдачу от Windows 10 и многих связанных с ней технологий.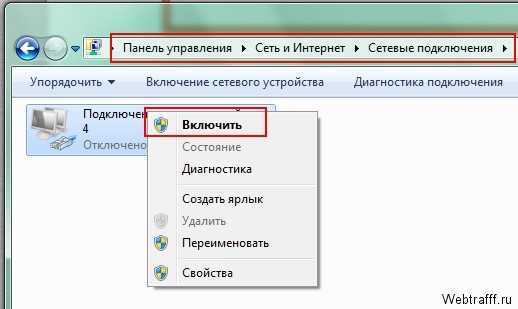 У него есть опыт работы в сфере ИТ с профессиональными сертификатами Microsoft, Cisco и CompTIA, и он является признанным членом сообщества Microsoft MVP.
У него есть опыт работы в сфере ИТ с профессиональными сертификатами Microsoft, Cisco и CompTIA, и он является признанным членом сообщества Microsoft MVP.
Удаленное пробуждение устройства (Wake-on-LAN)
<основной>
<статья>
Wake-on-LAN позволяет включить спящий или выключенный компьютер. Это означает, что вы можете удаленно управлять компьютером, работающим в автономном режиме, сначала выводя его из спящего режима, прежде чем устанавливать с ним соединение.
Вы можете инициировать запрос на пробуждение с другого компьютера с Windows или Mac или даже с устройства Android или iOS, на котором запущено приложение TeamViewer Remote Control.
📌Примечание. Полностью выключенный компьютер Mac вывести из спящего режима невозможно, так как Apple не разрешает это. Mac можно разбудить только из спящего режима. Однако ПК с Windows и Linux можно вывести из спящего режима и режима гибернации, а также полностью отключить, если аппаратное обеспечение поддерживает это.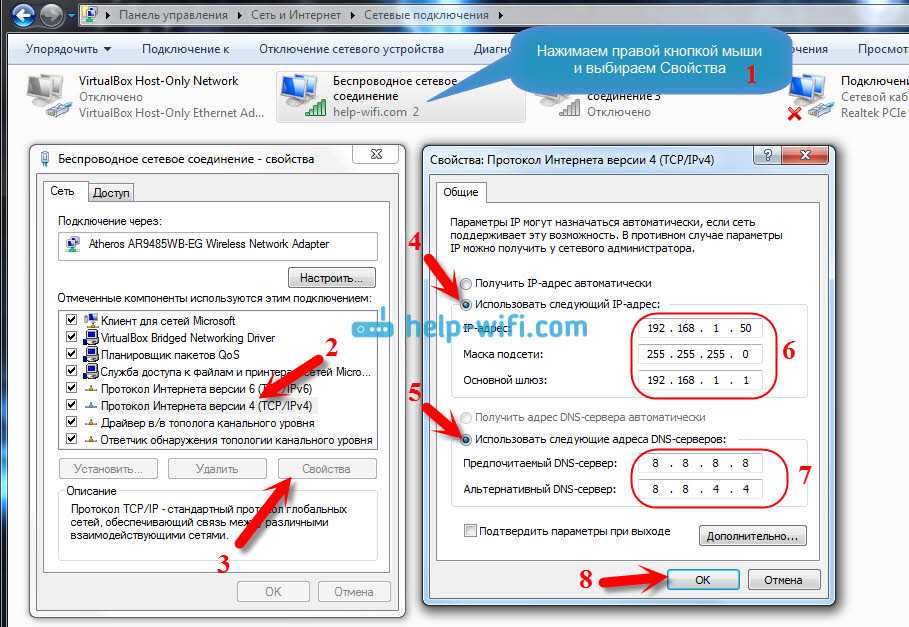
Эта статья относится ко всем пользователям TeamViewer.
Как использовать Wake on LAN
Wake-on-LAN можно использовать двумя различными способами:
- разбудить компьютер (далее именуемый целевой компьютер) через другой компьютер в той же сети.
- Разбудите целевой компьютер через его общедоступный адрес.
Выберите один из способов в зависимости от обстоятельств.
Как разбудить целевой компьютер через другой компьютер в той же сети
Выберите этот метод, если в сети целевого компьютера есть второй компьютер (например, сервер), который постоянно включен.
В этом случае вы можете использовать второй компьютер для пробуждения целевого компьютера. Второй компьютер выступает в качестве «посредника» для пересылки запроса на пробуждение на целевой компьютер.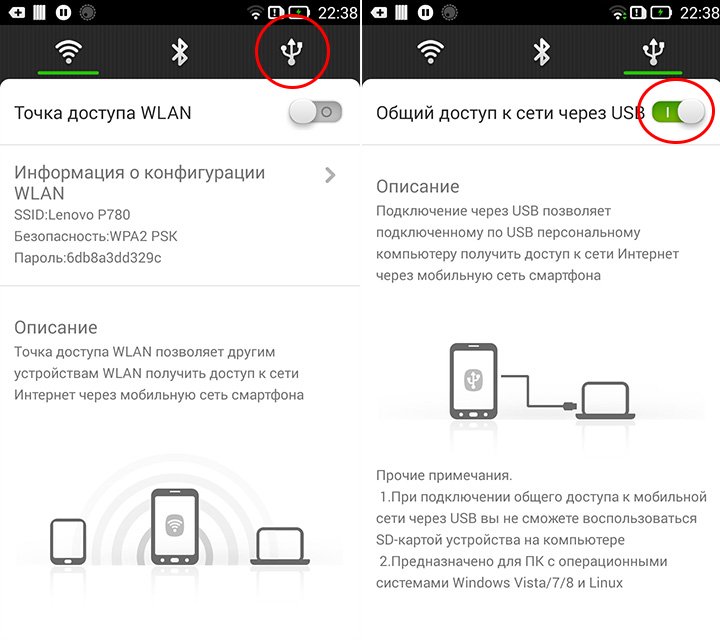 Этот метод требует значительно меньших усилий по настройке, чем второй метод.
Этот метод требует значительно меньших усилий по настройке, чем второй метод.
Если вы можете ответить «Да» на следующие вопросы, это подходящий метод:
- Находится ли целевой компьютер в сети?
- Подключен ли целевой компьютер к Интернету с помощью сетевого кабеля?
- Находится ли второй компьютер (ПК, Mac, Linux) в той же сети?
- Запускается ли TeamViewer автоматически с операционной системой на обоих компьютерах ?
- Включен ли второй компьютер 24/7 (работают операционная система и TeamViewer)?
Если вы можете сопоставить все вышеперечисленное, вы можете проснуться целевой компьютер в три простых шага:
- настройте оборудование целевого компьютера
- настройте TeamViewer на целевом компьютере
- разбудите целевой компьютер
См.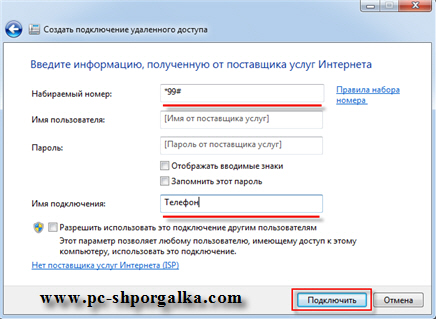 руководство TeamViewer Wake-on-LAN. подробное описание настройки Wake-on-LAN с помощью TeamViewer.
руководство TeamViewer Wake-on-LAN. подробное описание настройки Wake-on-LAN с помощью TeamViewer.
Как разбудить целевой компьютер через его общедоступный адрес
Выберите этот вариант метод, если к целевому компьютеру можно получить доступ через общедоступный адрес. Это тот случай, если у вас есть фиксированный статический IP-адрес, предоставленный вашим интернет-провайдером, или если ваш маршрутизатор имеет общедоступный доменный адрес с помощью провайдер динамического DNS.
В этих случаях вы можете настроить TeamViewer так, чтобы целевой компьютер просыпался по этому адресу. Усилия по настройке этого метода выше и сложнее, чем в методе A, потому что вам необходимо соответствующим образом настроить маршрутизатор.


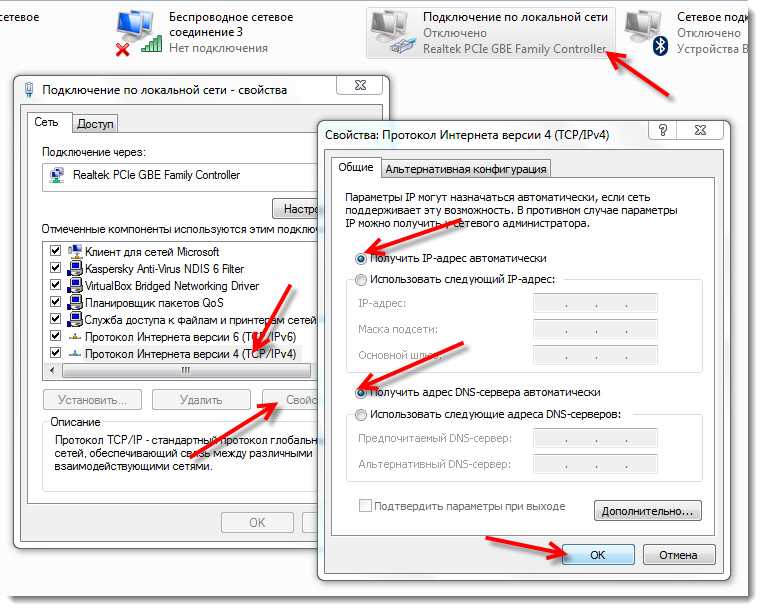
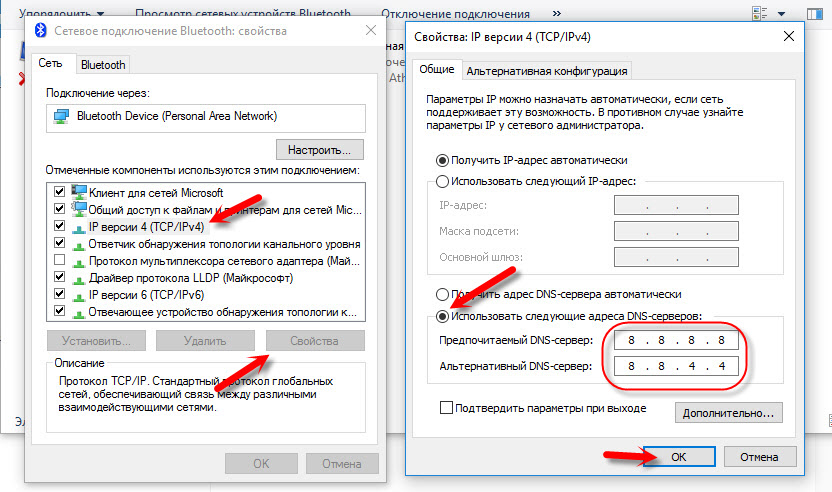 Поскольку не все маршрутизаторы созданы одинаковыми, вам может потребоваться обратиться к веб-сайту поддержки производителя для получения более подробной информации, чтобы найти эту информацию. Если вы не уверены в конфигурации, которую вы должны использовать, используйте текущую конфигурацию TCP/IP в качестве справки, которую вы можете просмотреть с помощью команды ipconfig /all в командной строке.
Поскольку не все маршрутизаторы созданы одинаковыми, вам может потребоваться обратиться к веб-сайту поддержки производителя для получения более подробной информации, чтобы найти эту информацию. Если вы не уверены в конфигурации, которую вы должны использовать, используйте текущую конфигурацию TCP/IP в качестве справки, которую вы можете просмотреть с помощью команды ipconfig /all в командной строке. 1.4.1 .
1.4.1 .