Как подключить компьютер к: Как подключить компьютер к компьютеру? Способы соединения через кабель, WiFi, Bluetooth, USB
Содержание
в чем проблема и как ее решить
- Главная
- Статьи
- Как подключить ПК к Wi-Fi
Безлимитный интернет для компьютера – это необходимость, которая расширяет возможности современного человека, снабжает его работой и досугом. Чтобы подключиться к сети, достаточно правильно выбрать провайдера, тариф и оборудование. Часто для ПК применяется беспроводная технология Wi-Fi, помогающая сохранить скорость и стабильность работы, а также убрать из дома ненужные провода. Как подключить компьютер к вай-фай и какие проблемы и особенности существуют, читайте далее.
Перевод ПК на Wi-Fi
Проведенное оптоволокно в частный дом или в квартиру, предполагает установку специальной коробочки через которую присоединяется роутер. Последний является основой передачи информации посредством кабеля или Wi-Fi. Чтобы воспользоваться вторым вариантом, необходимо выполнить следующее:
Последний является основой передачи информации посредством кабеля или Wi-Fi. Чтобы воспользоваться вторым вариантом, необходимо выполнить следующее:
- Приобрести специальное устройство, адаптер. Оборудование похож на флешку, устанавливается в USB-слот вне зависимости от положения. Обратите внимание, что существует вариации под скоростную версию USB 2.0.
- Обязательно установить драйвера, которые идут вместе с изделием. Это позволит обеспечить правильность и стабильность эксплуатации. Обязательно выполните смену типа присоединения в настройках операционной системы, по умолчанию «Беспроводное подключение».
- После этого нужно выполнить действия по маршрутизации, которые выполняются непосредственно специалистами провайдера. Далее, подключить оптоволоконный интернет, который будет работать и обеспечивать комфортную работу в сети.
Использование внешнего модуля не является единственным решением. Прочие варианты рассмотрим далее.
Альтернативные решения
Существует 2 альтернативные возможности, которые более сложны в эксплуатации, дороже и требуют дополнительных навыков работы в персональным компьютером. Первый является встраивание модуля непосредственно внутрь ПК. Единственным преимуществом является сокрытие передаточного элемента в корпусе. Второй более продвинутый и предполагает задействование дополнительного роутера. Это увеличивает область покрытия Wi-Fi, повышает стабильность, стоимость подключения оптоволокна в частный дом также возрастает.
Первый является встраивание модуля непосредственно внутрь ПК. Единственным преимуществом является сокрытие передаточного элемента в корпусе. Второй более продвинутый и предполагает задействование дополнительного роутера. Это увеличивает область покрытия Wi-Fi, повышает стабильность, стоимость подключения оптоволокна в частный дом также возрастает.
Проблемы и нюансы
Основные проблемы эксплуатации связываются с установкой драйверов и правильной маршрутизацией. Чтобы избежать большинства из них, данное действие лучше доверить специалистам провайдера, которые знают и умеют исправлять ошибки. Некоторые проблемные моменты можно разобрать через код, который выдает специальное окно.
Используя беспроводной интернет в частный дом от компании «ИнТелКом», вы всегда можете получить консультацию по вопросам присоединения к вай-фай, по тарифам, а также улучшению качества услуг. Узнать доступность использования сервиса можно через сайт или контактный телефон.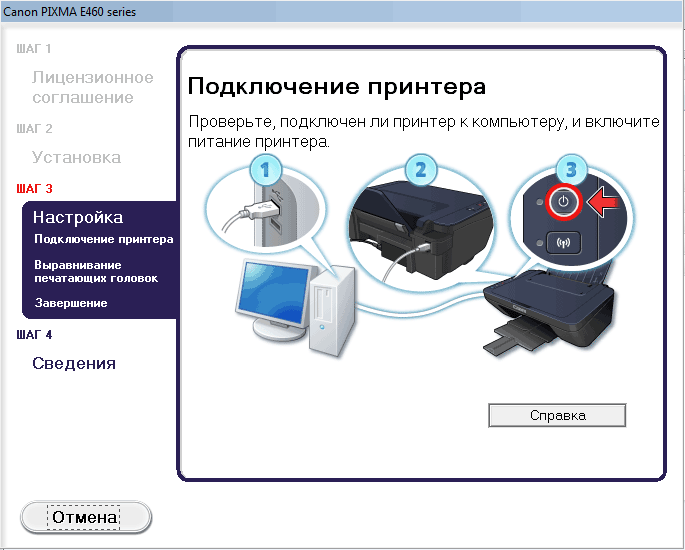
Подключение компьютера Windows к компьютеру Mac
Вы можете подключиться к компьютерам, работающим в ОС Windows, и серверам Вашей сети с компьютера Mac.
Инструкции по настройке компьютера Windows см. в разделе Настройка Windows для общего доступа к файлам с пользователями Mac.
Подключение к компьютеру с Windows, найденному в списке
В Finder на Mac выберите «Переход» > «Подключение к серверу» и нажмите «Просмотреть».
Когда Вы обнаружите компьютер или сервер с включенным общим доступом, выберите его двойным нажатием и нажмите «Подключение».
В некоторых случаях Вам понадобится информация о сети или рабочей группе, к которой относится общий компьютер. Если Вы не располагаете данной информацией, свяжитесь с владельцем компьютера или обратитесь к сетевому администратору.

При необходимости введите имя пользователя и пароль, затем выберите тома или общие папки сервера.
Пароли для компьютеров и серверов, работающих с Windows, часто состоят из 14 символов или менее. Для надежности обратитесь к администратору или владельцу.
Чтобы облегчить подключение к компьютеру в дальнейшем, установите флажок «Запомнить пароль в связке ключей» для добавления Вашего имени пользователя и пароля в Вашу связку ключей.
Подключение к компьютеру с Windows путем ввода его адреса
В Finder на Mac выберите «Переход» > «Подключение к серверу».
В поле «Адрес сервера» введите сетевой адрес компьютера в одном из следующих форматов.
smb://DNSимя/общееимя
smb://IPадрес/общееимя
О корректном формате сетевых адресов см. в разделе Серверы и общие компьютеры, к которым Вы можете подключаться.
Чтобы верно ввести имя пользователя и пароль, следуйте инструкциям на экране, затем выберите нужную общую папку.

Если Вы не знаете имя рабочей группы и сетевое имя («имя компьютера») для компьютера с Windows, обратитесь к владельцу компьютера или к администратору сети.
При необходимости введите имя пользователя, пароль и выберите тома или общие папки сервера.
Пароли для компьютеров и серверов, работающих с Windows, часто состоят из 14 символов или менее. Уточните пароль у владельца или администратора компьютера.
Чтобы облегчить подключение к компьютеру в дальнейшем, установите флажок «Запомнить пароль в связке ключей» для добавления Вашего имени пользователя и пароля в Вашу связку ключей.
Подключение с помощью кабеля Ethernet
Подключите Mac к компьютеру с Windows, используя стандартный кабель Ethernet. Если Ваш Mac не оснащен Ethernet-разъемом, используйте адаптер «USB в Ethernet».
Соединение двух компьютеров создает небольшую локальную сеть, состоящую всего из двух компьютеров.
На компьютере с Windows включите общий доступ к файлам.
 Если Вы столкнулись с затруднениями, обратитесь к сопроводительной документации к компьютеру с Windows.
Если Вы столкнулись с затруднениями, обратитесь к сопроводительной документации к компьютеру с Windows.Убедитесь, что брандмауэр сетевого подключения на компьютере Windows выключен или, если он включен, убедитесь, что TCP-порт 445 открыт для разрешения общих подключений.
Дополнительную информацию см. в руководстве пользователя и экранной справке компьютера Windows.
На компьютере Mac выберите «Переход» > «Подключение к серверу», затем нажмите «Просмотреть» или введите сетевой адрес компьютера в поле «Адрес сервера».
Подключение к недавно использованному компьютеру или серверу
Далее представлены несколько вариантов подключения к общим компьютерам и серверам, которые Вы часто используете.
На Mac выберите меню «Apple» > «Недавно использованные объекты», затем выберите сервер в списке недавно использованных серверов.
В Finder на Mac выберите «Переход» > «Подключение к серверу», нажмите всплывающее меню в правой части поля «Адрес сервера» и выберите недавно использованный сервер.

Добавьте общий компьютер или сервер в список избранных. В Finder на Mac выберите меню «Переход» > «Подключение к серверу», введите сетевой адрес, затем нажмите кнопку «Добавить» .
Если Вы не можете обнаружить сервер или компьютер с включенным общим доступом или подключиться к нему, возможно, он недоступен, либо у Вас отсутствует разрешение на подключение к нему. Обратитесь за помощью к владельцу компьютера или администратору сети.
См. такжеПредоставление общего доступа к файлам на Mac пользователям WindowsПодключение компьютера Windows к MacЕсли не удается подключиться к компьютеру Mac или компьютеру Windows
Как настроить новый компьютер
Обновлено: 31.08.2020, автор: Computer Hope
Если вы приобрели новый компьютер и хотите знать, как все настроить и соединить вместе, просмотрите разделы ниже.
Распаковать
Сначала достаньте из коробок монитор, компьютер и все остальные детали. Убедитесь, что вы отложили все руководства или документацию, вложенные в коробки. Возможно, вам понадобится обратиться к этой документации позже. После распаковки компьютера у вас будут шнуры питания, монитор или устройство отображения, мышь и клавиатура.
Возможно, вам понадобится обратиться к этой документации позже. После распаковки компьютера у вас будут шнуры питания, монитор или устройство отображения, мышь и клавиатура.
Позиционирование ЭБУ
Установите монитор компьютера на стол и поставьте компьютер на стол или рядом с ним. Чаще всего компьютер стоит на полу или на полке рядом со столом или столом. Однако некоторые компьютерные столы предлагают небольшой шкаф для компьютера. Поместите мышь и клавиатуру, входящие в комплект поставки компьютера, на стол перед монитором.
Подсоедините все кабели
Монитор
Кабель данных монитора подключается к компьютеру только в одном месте. Большинство мониторов используют разъем DVI, VGA или HDMI и подключаются к соответствующему порту на задней панели компьютера. Если ваш монитор имеет только штекер VGA, а ваш компьютер имеет только соединение DVI или наоборот, вам нужен видеоконвертер для подключения монитора.
После подключения кабеля передачи данных к компьютеру подключите вилку питания от монитора к сетевому фильтру.
Клавиатура и мышь
Клавиатура и мышь обычно подключаются к компьютеру с помощью разъема PS/2 или USB. Эти разъемы обычно находятся на задней панели компьютера.
- Как подключить и установить компьютерную клавиатуру.
Шнур питания компьютера
Для компьютера найдите шнур питания и подключите один конец к задней панели компьютера (подходит только один конец). Вставьте другой конец шнура питания в розетку или в сетевой фильтр.
Мы настоятельно рекомендуем подключать компьютер и монитор к сети через сетевой фильтр, чтобы защитить его от скачков напряжения. Если в вашем доме часто случаются перебои или отключения электроэнергии, подумайте об использовании ИБП (источник бесперебойного питания), чтобы защитить компьютер.
Динамики
Если у вас есть компьютерные динамики, их также можно подключить к задней панели компьютера. Динамики подключаются к линейному или звуковому выходу (обычно зеленому) на задней панели компьютера. Если ваши динамики являются динамиками с питанием, шнур питания также должен быть подключен к сетевому фильтру.
Если ваши динамики являются динамиками с питанием, шнур питания также должен быть подключен к сетевому фильтру.
- Как подключить компьютерные колонки.
Интернет
Наконец, если вы используете проводное подключение к Интернету, подключите кабель Ethernet категории 5 к задней панели компьютера. Если вы планируете использовать Wi-Fi для подключения к Интернету, в радиусе действия компьютера должен находиться только маршрутизатор Wi-Fi.
Включите компьютер
Теперь вы можете включить компьютер и позволить ему загрузиться в Windows. При загрузке компьютера вам будет задано несколько вопросов, таких как ваше имя, местоположение и сетевые настройки, чтобы помочь завершить настройку.
- Как включить компьютер.
- Почему мой компьютер не включается?
Подключение принтера и других периферийных устройств
Если вы также приобрели принтер или другие компьютерные периферийные устройства, начните установку драйверов для каждого из устройств после того, как компьютер заработает должным образом.
- Как настроить и установить компьютерный принтер.
- Как настроить или установить джойстик или геймпад.
- Как установить компьютерное оборудование.
Установите важное программное обеспечение
Компьютер поставляется с предустановленным программным обеспечением. Однако для того, чтобы использовать компьютер помимо того, что предустановлено, необходимо установить интересующее вас программное обеспечение (например, программы и игры).
- Общие вопросы и информация о программном обеспечении.
- Как установить программное обеспечение.
- 10 лучших бесплатных программ для ПК, которые должен иметь каждый.
- Как пользоваться компьютером.
- Теперь, когда у меня есть компьютер, что я могу сделать?
- Как узнать больше о компьютерах.
- 10 наиболее часто задаваемых вопросов о компьютерах.
- Компьютерная помощь и поддержка.
Как подключить принтер к ноутбуку или настольному компьютеру
Когда вы совершаете покупку по ссылкам на нашем сайте, мы можем получать партнерскую комиссию. Вот как это работает.
Вот как это работает.
(Изображение предоставлено: Getty Images)
Знать, как подключить принтер к ноутбуку или настольному компьютеру, важно для тех, кому регулярно необходимо печатать документы, фотографии, рукописи и многое другое. Независимо от того, есть ли у вас компьютер с Windows или Apple, подключение принтера для обоих довольно похоже. Мы покажем вам, как это сделать.
Существует два основных способа подключения принтера к компьютеру. Самый простой способ — подключение через USB-кабель. Беспроводное подключение включает в себя еще несколько шагов, но не слишком сложно даже для обычных пользователей. Какой бы метод вы ни выбрали, мы подробно расскажем обо всех шагах, необходимых для быстрой печати.
Обратите внимание, что мы подробно описываем самые простые способы подключения принтера к одному компьютеру. Описанные ниже методы работают с большинством современных принтеров.
Как подключить принтер к ноутбуку или настольному компьютеру: Windows через USB-кабель
1. Подключите принтер к ноутбуку или настольному компьютеру с помощью кабеля USB . После этого включите принтер .
Подключите принтер к ноутбуку или настольному компьютеру с помощью кабеля USB . После этого включите принтер .
2. Нажмите кнопку «Пуск» и введите «Настройки» .
(Изображение предоставлено Microsoft)
3. Нажмите Bluetooth и устройства .
(Изображение предоставлено Microsoft)
4. Выберите принтеры и сканеры .
(Изображение предоставлено Microsoft)
5. Нажмите на имя вашего принтера и следуйте инструкциям по настройке .
(Изображение предоставлено Microsoft)
Вот и все! Мы же говорили вам, что это самый простой способ.
Если по какой-либо причине ваш принтер не отображается, нажмите на ссылку «Нужный мне принтер отсутствует в списке» . Это проведет вас через некоторые шаги по устранению неполадок, с помощью которых, надеюсь, вы сможете решить свою проблему. В противном случае вам, возможно, придется связаться с производителем вашего принтера для получения поддержки. Для получения более подробной информации посетите веб-сайт производителя или руководство по эксплуатации вашего принтера.
В противном случае вам, возможно, придется связаться с производителем вашего принтера для получения поддержки. Для получения более подробной информации посетите веб-сайт производителя или руководство по эксплуатации вашего принтера.
Как подключить принтер к ноутбуку или настольному компьютеру: Windows через беспроводную сеть
1. Подключение к беспроводному принтеру немного сложнее, чем через USB.
Как описано в предыдущем шаге, убедитесь, что ваш принтер включен. После этого вам нужно будет включить Wi-Fi или Bluetooth вашего принтера . Это зависит от производителя, поэтому обратитесь к руководству по эксплуатации вашего принтера.
Также убедитесь, что ваш принтер находится в той же сети Wi-Fi, что и ваш компьютер . Опять же, этот шаг зависит от производителя.
2. Выполните шаги 2–4 предыдущего раздела. После этого нажмите Добавить устройство .
(Изображение предоставлено Microsoft)
3. Выберите свой принтер из списка . Это установит соединение.
Как подключить принтер к ноутбуку или настольному компьютеру: Mac через USB-кабель
1. Нажмите значок Apple в верхнем левом углу, а затем Выберите Системные настройки .
(Изображение предоставлено Apple)
2. Щелкните Принтеры и сканеры .
(Изображение предоставлено Apple)
3. Выберите свой принтер из списка слева.
(Изображение предоставлено Apple)
4. Вы также можете добавить принтер, щелкнув знак плюс под списком принтеров . Вы должны увидеть свой принтер в списке в следующем окне. Нажмите кнопку добавления в правом нижнем углу , чтобы добавить принтер.
(Изображение предоставлено Apple)
Вот и все! Опять же, использовать кабель довольно просто. Однако на Mac есть еще более простой способ…
Однако на Mac есть еще более простой способ…
Как подключить принтер к ноутбуку или настольному компьютеру: Mac через AirPrint
Многие современные принтеры используют технологию AirPrint, предназначенную для облегчения подключения беспроводных принтеров к компьютер Mac. Пока Wi-Fi или Bluetooth вашего принтера включены, а принтер и Mac подключены к одной и той же сети, они должны без проблем подключаться. Если у вас более старый принтер, вы можете выполнить большинство описанных выше шагов для беспроводного подключения.
1. Перед запуском убедитесь, что принтер включен. После этого включите Wi-Fi или Bluetooth вашего принтера . Опять же, это зависит от производителя, поэтому обратитесь к инструкции по эксплуатации вашего принтера.
2. Выполните шаги 1-4 из предыдущего шага . Это все то же самое, за исключением того, что вы подключены по беспроводной сети, а не по кабелю. Пока ваш принтер находится в той же сети, что и ваш Mac, он будет указан в списке принтеров и сканеров.
3. Всё! Теперь вы можете распечатать все, что вам нужно.
Для получения дополнительных руководств по работе с компьютером обязательно ознакомьтесь с другими нашими инструкциями, в том числе о том, как использовать горячие углы на Mac, как разделить экран на Mac, как изменить меню «Пуск» Windows 11 обратно на Windows 10, как клонировать жесткий диск и как исправить внешний жесткий диск, который не отображается.
Лучший на сегодняшний день 16-дюймовый Apple MacBook Pro 2021 года
1 Отзывы клиентов Amazon
☆☆☆☆☆
1 999 $
Посмотреть предложение
1 999,97 $
Посмотреть предложение
2 499 $
1 999,99 $
Посмотреть предложение
90 002 Показать больше предложений
Получите мгновенный доступ к последним новостям, самым горячим обзорам, выгодным предложениям и полезным советам.
Свяжитесь со мной, чтобы сообщить о новостях и предложениях от других брендов Future. Получайте электронные письма от нас от имени наших надежных партнеров или спонсоров.


 Если Вы столкнулись с затруднениями, обратитесь к сопроводительной документации к компьютеру с Windows.
Если Вы столкнулись с затруднениями, обратитесь к сопроводительной документации к компьютеру с Windows.