Сделать скан: Как сделать сканирование на принтере: пошаговая рекомендация
Содержание
Онлайн-сканер фотографий документов, преобразование в pdf, редактирование, поворот, отражение, обрезка, удаление фона
OnlineCamScanner | Онлайн-сканер фотографий документов, преобразование в pdf, редактирование, поворот, отражение, обрезка, удаление фона
Upload for Scan(Add Page)
Other Tools
Online Piano
Unit Converter
QR Scanner
Speech to text
Image Resize
Age Calculator
Share Files
Настройка страницы
Макет:
ПортретПейзаж
Размер страницы:
A0A1A2A3A4A5LegalLetter
Маржа:
По умолчаниюНиктоИндивидуально
Левая:
mm
Правая:
mm
Верхняя:
mm
Низ:
mm
Фотографии документа сканируются (удаляет серый фон) в четыре этапа
Загрузка фото, обрезка фото, дальнейшие настройки и загрузка
Шаг 1.
 Загрузите фотографию документа
Загрузите фотографию документа
- Чтобы загрузить фотографию из файла, нажмите на галерею.
- Чтобы сделать снимок с помощью камеры, нажмите кнопку камеры.
Шаг 2. Настройте и кадрируйте фотографию документа
После загрузки изображения OnlineCamScanner покажет параметры кадрирования.
- Настройка области обрезки
После загрузки фотографии документа OnlineCamScanner автоматически определяет углы документа на фотографии.
Отрегулируйте углы, которые не распознаются движущимся кругом на изображении. - Повернуть
Чтобы повернуть фотографию документа, нажмите кнопку поворота.
- Настроить
Чтобы отрегулировать контраст яркости для дальнейшего улучшения, нажмите «Настроить». Настройки можно будет сделать и позже, но внесение незначительных улучшений улучшает результаты сканирования.

- Масштаб
Чтобы четко увидеть документ, нажмите кнопку масштабирования, чтобы увеличить или уменьшить масштаб. Используйте полосы прокрутки синего цвета для прокрутки изображения.
- Подходит
Если фотография содержит только страницу документа и если вы не хотите обрезать фотографию документа, нажмите кнопку «подогнать». Чтобы не подходить, щелкните его еще раз.
- Обрезать
После всех настроек нажмите кнопку обрезки.
Шаг 3. Дальнейшие улучшения, настройка страницы, изменение порядка отсканированных страниц и загрузка
После обрезки фотография документа сканируется, и предоставляются дополнительные параметры для сканирования нескольких фотографий документа и изменения порядка страниц, выделения текста, настройки страницы и т. д.
- Добавить страницы
Чтобы добавить в документ дополнительные страницы для сканирования, нажмите кнопку «Добавить».

- Удалить страницу
Чтобы удалить страницу из документа, нажмите «Удалить». Будет удалена текущая выбранная страница.
- Масштаб
Масштабирование полезно для четкого просмотра документа при использовании маркера, ластика или пера.
- Эффекты сканирования
Чтобы изменить эффект сканирования, нажмите кнопку эффекта и выберите эффект.
Эффекты применяются только к выбранной странице. Эффект суперсканирования применяется по умолчанию ко всем документам. - Инструменты
Чтобы выделить и удалить текст из отсканированного документа, щелкните меню инструментов.
- Используйте инструмент выделения, чтобы выделить текст в документе.
- Используйте инструмент «Перо», чтобы рисовать на документе.
- Для маркера и пера доступно четыре цвета.

- Выбор размера применяется к маркеру, перу, ластику и инструменту перерисовки.
- Чтобы удалить текст с изображения документа, выберите инструмент стирания.
- Чтобы вернуть удаленный выделенный текст к исходному состоянию, нажмите инструмент перерисовки.
- Настройка страницы
нажмите кнопку настройки страницы, чтобы настроить размер, макет и поля выходной PDF-страницы.
- Изменить порядок страниц
Чтобы изменить последовательность страниц, просто перетащите изображения предварительного просмотра боковой панели.
- Загрузить отсканированный документ
Нажмите кнопку загрузки, чтобы загрузить отсканированный документ. Доступны три варианта загрузки. JPG, PNG и PDF. JPG и PNG загрузят текущую выбранную отсканированную страницу в формате изображения.

При загрузке в формате PDF все отсканированные страницы документа будут загружены и применены
Сканировать и отправить по электронной почте (сервер электронной почты) (MFC8880DN и MFC8890DW)
Сканировать и отправить по электронной почте (сервер электронной почты) (MFC-8880DN и MFC-8890DW)
При выборе функции “Сканировать и отправить по электронной почте” (сервер электронной почты) можно сканировать черно-белые или цветные документы и отправлять их с аппарата непосредственно по адресу электронной почты. Можно выбрать формат PDF, Secure PDF или TIFF для черно-белых документов, формат PDF, Secure PDF или JPEG для цветныхдокументов или документов с оттенками серого.
Примечание
Для функции “Сканировать и отправить по электронной почте” (сервер электронной почты) требуется поддержка почтового сервера SMTP/POP3. |
| 1 | Загрузите документ. | ||
| 2 | Нажмите (Сканирование). | ||
| 3 | С помощью или выберите Скан. в e-mail. Нажмите клавишу OK. | ||
| 4 | С помощью или выберите Односторонний, 2стор. (Д) край или 2стор. (К) край. Нажмите клавишу OK. | ||
| 5 | С помощью или выберите Поменять устан.. Нажмите клавишу OK. Если не требуется менять качество, с помощью или выберите Ввести адрес. Нажмите клавишу OK, а затем перейдите к шагу 9. | ||
| 6 | С помощью или выберите Цвет 100 т/д, Цвет 200 т/д, Цвет 300 т/д, Цвет 600 т/д, Серый 100 т/д, Серый 200 т/д, Серый 300 т/д, Ч/Б 200 т/д или Ч/Б 200×100 т/д. Нажмите клавишу OK. При выборе Цвет 100 т/д, Цвет 200 т/д, Цвет 300 т/д, Цвет 600 т/д, Серый 100 т/д, Серый 200 т/д или Серый 300 т/д переходите к шагу 7. При выборе Ч/Б 200 т/д или Ч/Б 200×100 т/д переходите к шагу 8. | ||
| 7 | С помощью или выберите PDF, Secure PDF, JPEG или XPS. Нажмите клавишу OK и перейдите к шагу 9. | ||
| 8 | С помощью или выберите PDF, Secure PDF или TIFF. Нажмите клавишу OK и перейдите к шагу 9. Примечание
| ||
| 9 | На ЖКД выводится запрос ввода адреса. Введите адрес электронной почты адресата с помощью клавиатуры наборы номера или используйте клавишу экстренного набора или быстрого набора номера. Нажмите клавишу Старт. Аппарат начнет процесс сканирования. |
Примечание
| • | Можно сохранить разрешение сканирования (профиль сканирования) для каждого сохраненного адреса электронной почты в номере для экстренного набора или быстрого набора. (См. раздел Набор и сохранение номеров в Руководства пользователя.) |
| • | Если используемая сеть поддерживает протокол LDAP, можно выполнять поиск адресов электронной почты на своем сервере. (См. главу 12 в Руководстве пользователя по работе в сети.) |
Использование номера для экстренного набора или быстрого набора
(Не поддерживается для DCP-8070D, MFC-8370DN и MFC-8380DN)
Можно также отсканировать документ непосредственно для адреса, зарегистрированный в номере для экстренного набора или быстрого набора. При сканировании документа будут использованы настройки качества и типа файла, зарегистрированные в номере набора одним нажатием или быстрого набора.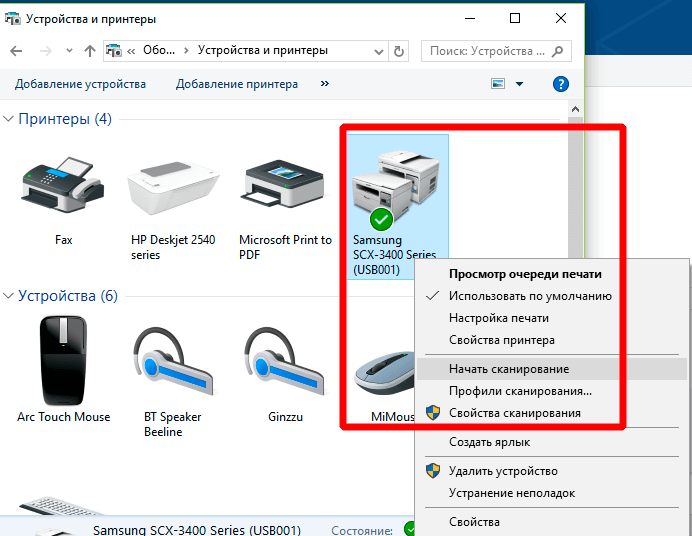 При сканировании данных с помощью экстренного набора или быстрого набора можно выбирать только те номера экстренного набора или быстрого набора, для которых зарегистрирован адрес электронной почты. (Не удастся использовать адреса I-Fax.)
При сканировании данных с помощью экстренного набора или быстрого набора можно выбирать только те номера экстренного набора или быстрого набора, для которых зарегистрирован адрес электронной почты. (Не удастся использовать адреса I-Fax.)
| 1 | Загрузите документ. |
| 2 | Нажмите (Сканирование). |
| 3 | Выберите номер экстренного набора или быстрого набора. Если используемый аппарат поддерживает двустороннее сканирование и требуется выполнить сканирование обеих сторон документа, нажмите клавишу Дуплекс. |
| 4 | Нажмите клавишу Старт. Аппарат начнет процесс сканирования. |
Примечание
Можно сохранить разрешение сканирования (профиль сканирования) для каждого сохраненного адреса электронной почты в номере для экстренного набора или быстрого набора. |
Наверх страницы
Сканирование и редактирование документа
Word для Microsoft 365 Word 2021 Word 2019 Word 2016 Word 2013 Word 2010 Word 2007 Дополнительно… Меньше
После сканирования документа его можно открыть в Word для редактирования. Как это сделать, зависит от установленной версии Office.
Отсканируйте документ как файл PDF и отредактируйте его в Word
Совет: Преобразование лучше всего работает с текстовыми документами.
Отсканируйте документ в соответствии с инструкциями для вашего сканера и сохраните его на своем компьютере в виде файла .pdf.
org/ListItem»>Перейдите к местоположению файла PDF на вашем компьютере и нажмите Открыть .
Появится сообщение о том, что Word преобразует файл PDF в редактируемый документ Word. Нажмите ОК .
В Word щелкните Файл > Открыть .
Преобразованный документ может не иметь идеального постраничного соответствия оригиналу. Например, строки и страницы могут разрываться в разных местах. Дополнительные сведения см. в разделе Открытие PDF-файлов в Word.
См. также
Редактировать содержимое PDF в Word
Сохранить как PDF
Важно:
Office 2010 больше не поддерживается .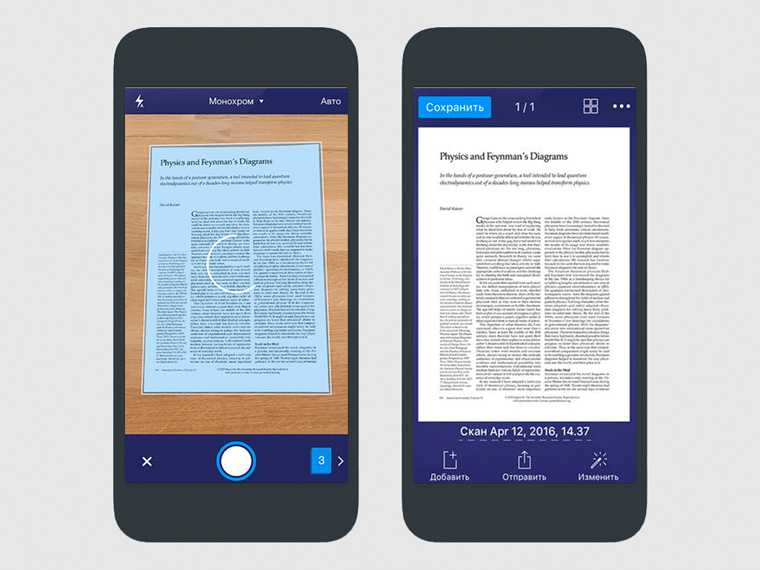 Перейдите на Microsoft 365, чтобы работать где угодно с любого устройства и продолжать получать поддержку.
Перейдите на Microsoft 365, чтобы работать где угодно с любого устройства и продолжать получать поддержку.
Обновите сейчас
Параметр «Со сканера или камеры» для сканирования документов и изображений недоступен в Word 2010. Вместо этого вы можете использовать сканер для сканирования документа, а затем сохранить файл на своем компьютере.
Шаг 1. Установите Microsoft Office Document Imaging
Microsoft Office Document Imaging удален из Office 2010; однако вы можете использовать один из вариантов, описанных в разделе Установка MODI для использования с Microsoft Office 2010, чтобы установить его на свой компьютер.
Шаг 2. Создайте документ, который можно редактировать
Отсканируйте документ в соответствии с инструкциями для вашего сканера.
Прежде чем продолжить Преобразуйте файл, созданный сканером, в формат TIFF.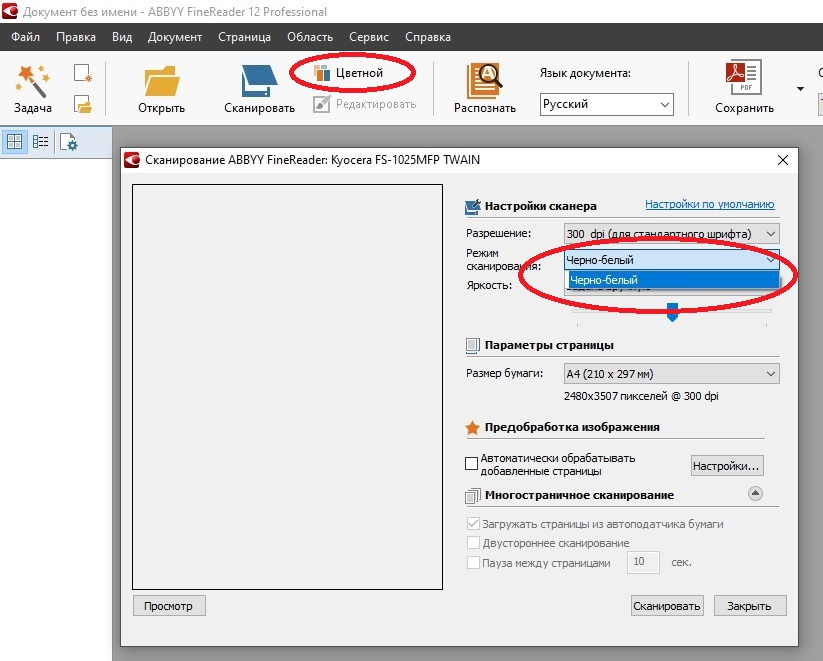 Вы можете использовать Paint или другую программу для преобразования файла.
Вы можете использовать Paint или другую программу для преобразования файла.
Откройте Microsoft Office Document Imaging, выполнив поиск Microsoft Office Document Imaging в меню «Пуск» Windows.
В меню Файл щелкните Открыть .
Найдите отсканированный документ и нажмите 9.0009 Открыть .
После запуска Microsoft Office Document Imaging нажмите CTRL+A, чтобы выбрать весь документ, а затем нажмите CTRL+C.

Запустите Microsoft Word.
На вкладке Файл нажмите Новый .
Двойной щелчок Пустой документ .
Нажмите CTRL+V, чтобы вставить содержимое отсканированного документа в новый файл.
Теперь у вас есть документ, который вы можете редактировать. Обязательно сохраните новый файл, чтобы не потерять изменения.
Важно:
Office 2007 больше не поддерживается . Перейдите на Microsoft 365, чтобы работать где угодно с любого устройства и продолжать получать поддержку.
Обновите сейчас
Параметр «Со сканера или камеры» для сканирования документов и изображений недоступен в Microsoft Office Word 2007. Вместо этого вы можете использовать сканер для сканирования документа, а затем сохранить файл на своем компьютере.
Шаг 1. Установите Microsoft Office Document Imaging
Закройте все программы.
Совет: Вы можете распечатать этот раздел перед выходом из всех программ.
org/ListItem»>В Панели управления щелкните Программы , а затем щелкните Программы и компоненты .
Щелкните правой кнопкой мыши имя установленного выпуска Microsoft Office или щелкните правой кнопкой мыши Microsoft Office Word 2007 (в зависимости от того, установили ли вы Word как часть Office или как отдельную программу), а затем нажмите Изменить .
org/ListItem»>В разделе Параметры установки щелкните знак плюс (+) рядом с Офисные инструменты .
Щелкните стрелку рядом с Microsoft Office Document Imaging , щелкните Запустить все с моего компьютера , а затем щелкните Продолжить .
Откройте панель управления: щелкните правой кнопкой мыши кнопку «Пуск» в Windows и выберите Панель управления или введите Панель управления в поле поиска Windows.
Щелкните Добавить или удалить компоненты , а затем щелкните Продолжить .
Шаг 2. Создайте документ, который можно редактировать
Отсканируйте документ в соответствии с инструкциями для вашего сканера.
Прежде чем продолжить Преобразуйте файл, созданный сканером, в формат TIFF. Вы можете использовать Paint или другую программу для преобразования файла.
Вы можете использовать Paint или другую программу для преобразования файла.
Откройте Microsoft Office Document Imaging, выполнив поиск Microsoft Office Document Imaging в меню «Пуск» Windows.
В меню Файл щелкните Открыть .
Найдите отсканированный документ и нажмите Открыть .
После запуска Microsoft Office Document Imaging нажмите CTRL+A, чтобы выбрать весь документ, а затем нажмите CTRL+C.

Запустите Microsoft Office Word.
Нажмите кнопку Microsoft Office , а затем нажмите Создать .
Щелкните Пустой документ , а затем щелкните Создать .
Нажмите CTRL+V, чтобы вставить содержимое отсканированного документа в новый файл.
Теперь у вас есть документ, который вы можете редактировать.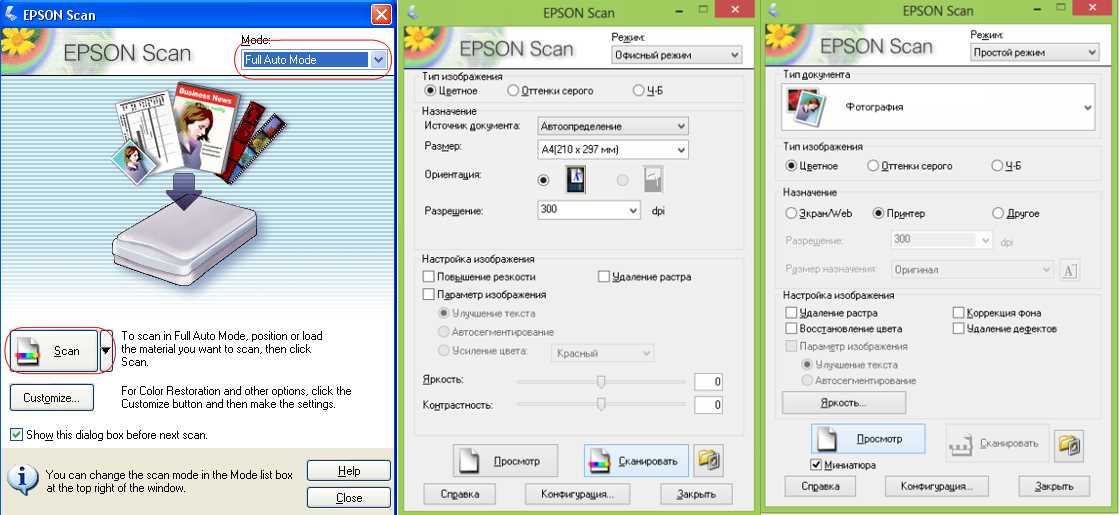 Обязательно сохраните новый файл, чтобы не потерять изменения.
Обязательно сохраните новый файл, чтобы не потерять изменения.
Придать PDF вид отсканированного — Super Tool
Придать PDF-файлам (и изображениям) вид распечатанных и отсканированных
Придать PDF-файлам вид распечатанных, а затем отсканированных. Если вы не можете на самом деле печатать и сканировать, все равно сделайте документ похожим! Одним простым шагом этот инструмент добавляет шум, складки бумаги, «грязность» (например, грязь на стекле сканера), наклон и многое другое. Это делает отличный реальный просмотр.
Как использовать инструмент
- Загрузите документ (например, в формате PDF или JPG), нажав Обзор или перетащив его на Просмотр .
- Отрегулируйте внешний вид, перетащив ползунки сканирования и загрязнения . Низкие значения часто лучше всего подходят для отправки документов корпорациям-монстрам, которые хотят иметь возможность прочитать каждое слово документа.
 Высокие значения хороши для концептуального искусства.
Высокие значения хороши для концептуального искусства. - Щелкните Дополнительно , чтобы настроить разрешение. Низкое разрешение подходит для создания файлов меньшего размера, что сокращает время загрузки и упрощает обмен документами. Более высокое разрешение повышает читаемость текста — используйте что-то большее, ближе к 100, если хотите, чтобы документ был «четче».
- Выберите параметр, например « грязный » из списка Super Funk , чтобы изменить способ преобразования элементов вашего изображения в отсканированный вид.
- В меню Advanced вы можете щелкнуть Draw & Type , что позволит вам добавить текст, стрелки и рисунки от руки на каждую отдельную страницу. Когда вы закончите редактирование каждой страницы, нажмите Сохранить .
- Когда вы закончите редактирование, нажмите Загрузить !
Супер расширенные функции в новом приложении
Новое приложение Advanced PDF to Scanned Look имеет еще больше функций и позволяет больше настроек.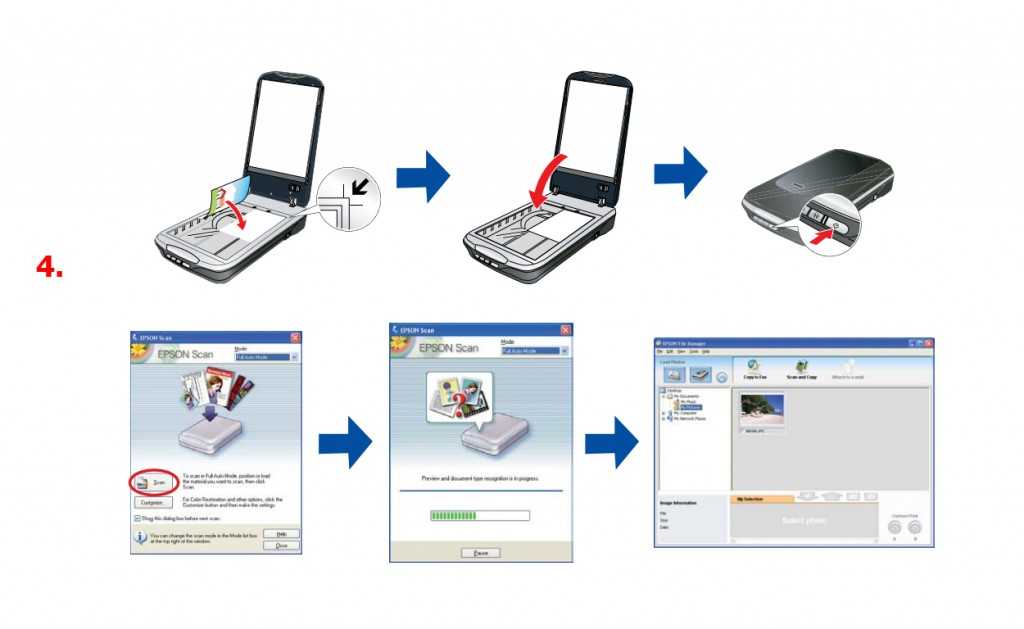 Проверьте это, если вы хотите контролировать тип «грязи» и количество шума, и в целом иметь возможность лучше настраивать внешний вид ваших документов! (Тем не менее, расширенное приложение немного медленнее обрабатывает файлы, а некоторые функции находятся в постоянном бета-тестировании.)
Проверьте это, если вы хотите контролировать тип «грязи» и количество шума, и в целом иметь возможность лучше настраивать внешний вид ваших документов! (Тем не менее, расширенное приложение немного медленнее обрабатывает файлы, а некоторые функции находятся в постоянном бета-тестировании.)
PDF в отсканированный PDF
Этот онлайн-инструмент преобразует PDF в отсканированный PDF. Первая загрузка бесплатно. Легко добавить подпись. Предварительный просмотр и настройка внешнего вида. Работает с PDF-файлами до 100 страниц. Совместимость в любом веб-браузере (Chrome, Safari, Firefox) на любом устройстве (iPhone, Samsung, Google). Для начала загрузите любой PDF-файл и настройте его «отсканированный» вид. Заставьте документы выглядеть проблемными и лофи.
Поддельный факс, поддельная печать, поддельное сканирование
Иногда нелепые корпоративные правила требуют распечатать и отсканировать подписанный PDF-файл. Вместо того, чтобы тратить время и бумагу, вставьте цифровую подпись, затем загрузите документ, и этот инструмент сделает его похожим на отсканированный.
Сделать документ JPEG, PNG или Word отсканированным
Этот инструмент теперь делает файлы JPEG, PNG, TIFF, BMP и даже GIF похожими на отсканированные. Он принимает все распространенные форматы изображений и добавляет гранж, грязь, вращение, шум и многое другое! Если у вас есть документ MS Word, сначала в формате PDF. Чтобы преобразовать в PDF, дважды щелкните изображение на компьютере, чтобы открыть его. Затем выберите «Печать» и выберите вариант сохранения в формате PDF. Наконец, загрузите его в приложение выше и измените внешний вид в соответствии со своими предпочтениями. Более подробные инструкции по сохранению файла Word или файлов других форматов в формате PDF на Mac и Windows доступны здесь.
Добавьте текст, прямоугольники и многое другое!
Этот SuperTool позволяет добавлять все виды графических функций. Просто нажмите «Нарисовать и напечатать», чтобы начать добавлять все, что хотите! Добавьте свое имя или любой другой текст. Добавьте стрелки в свой PDF.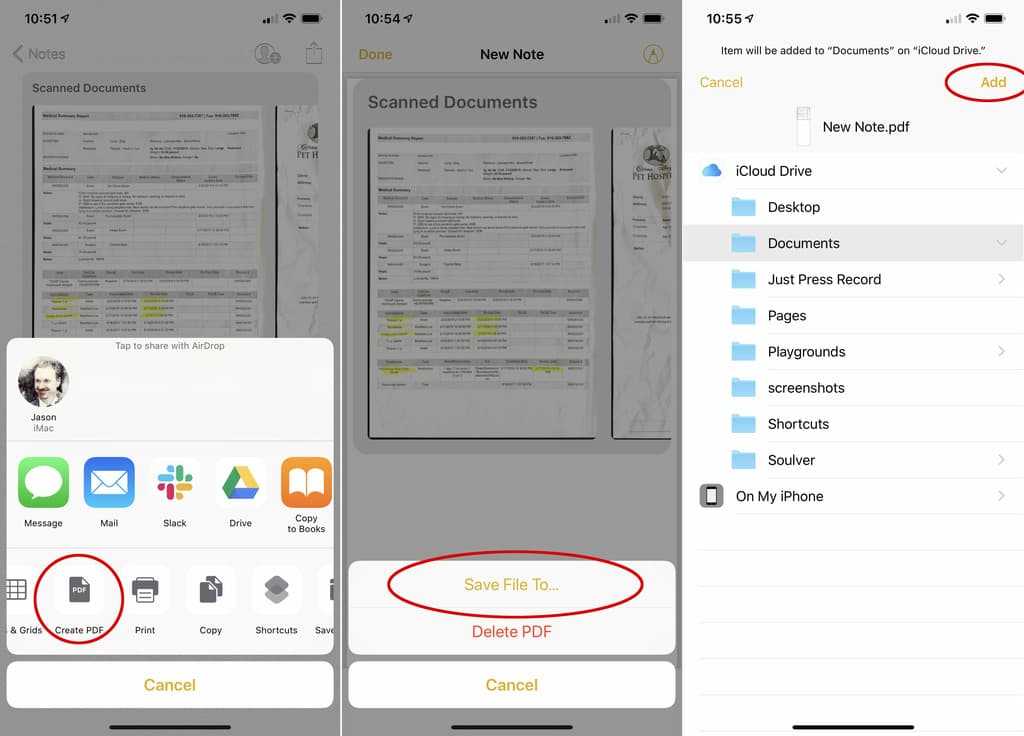 Добавьте текстовый пузырь в свой PDF! Добавьте шум или пикселизацию, щелкнув значки ползунка в правом нижнем углу после нажатия «Рисовать и печатать». В этом расширенном меню вы также можете настроить яркость и многое другое! Ознакомьтесь с другими функциями, такими как обрезка, вращение и рисование от руки. Заблокируйте часть вашего PDF, добавив черный прямоугольник!
Добавьте текстовый пузырь в свой PDF! Добавьте шум или пикселизацию, щелкнув значки ползунка в правом нижнем углу после нажатия «Рисовать и печатать». В этом расширенном меню вы также можете настроить яркость и многое другое! Ознакомьтесь с другими функциями, такими как обрезка, вращение и рисование от руки. Заблокируйте часть вашего PDF, добавив черный прямоугольник!
Имитация отсканированного документа
Это простой метод преобразования чистого PDF-файла в PDF-файл, который выглядит так, как будто он был отсканирован с печатной страницы. Осторожнее с этим инструментом! Отсканированный PDF-файл может быть трудно читать. Ознакомьтесь с этим интересным обсуждением доступности PDF.
Добавление эффекта сканера к PDF-файлу
Создает впечатление, что PDF-файл был отсканирован. В некоторых местах по-прежнему требуются «мокрые» подписи, но это делает почти невозможным определение разницы. Случайная вариация позволяет каждому документу выглядеть немного иначе.
Преобразование PDF в отсканированное изображение
Преобразование PDF в отсканированное изображение еще никогда не выглядело так великолепно! И это можно сделать без фотошопа или занимая много времени. «Деструктивные» фильтры в этом онлайн-инструменте придают каждому PDF-файлу отсканированный вид. Текст и графика будут выглядеть «испорченными» и аналоговыми. Некоторая перспективная деформация имеет большое значение.
Улучшить реализм «отсканированных» PDF-файлов очень просто
Добавление реализма полезно для удобства использования, но это еще и весело! Алгоритм автоматически изменяет освещение, контрастность и другие визуальные элементы. Некоторые инструменты работают немного, но недостатки выглядят фальшивыми, а не реальными. Но этот SuperTool делает оригинальные произведения искусства! Это придает PDF-файлам ощущение возраста. Складки, тонкие линии и грязь — это три разных вида глазури на торте PDF.
Вставьте нарисованную от руки подпись в документ
Используйте встроенную функцию для создания подписи. Нарисуйте подпись с помощью мыши. Затем нажмите на измененное изображение, чтобы определить место для подписи. При необходимости отрегулируйте размер подписи. Кроме того, вы можете стереть часть подписи. Если этого инструмента недостаточно, используйте программу просмотра PDF-файлов Mac Preview для функции захвата подписи. Adobe Acrobat позволяет рисовать и вставлять подпись. После того, как подпись будет добавлена, загрузите ее сюда, чтобы получить печатный и отсканированный вид.
Нарисуйте подпись с помощью мыши. Затем нажмите на измененное изображение, чтобы определить место для подписи. При необходимости отрегулируйте размер подписи. Кроме того, вы можете стереть часть подписи. Если этого инструмента недостаточно, используйте программу просмотра PDF-файлов Mac Preview для функции захвата подписи. Adobe Acrobat позволяет рисовать и вставлять подпись. После того, как подпись будет добавлена, загрузите ее сюда, чтобы получить печатный и отсканированный вид.
Вставьте нарисованную от руки дату в PDF-файл
Этот инструмент позволяет вставлять даты и подписи! Просто нарисуйте дату и поместите ее на изображение. При необходимости отредактируйте изображение даты, используя параметры стирания и рисования.
Рукописный ввод в PDF-файл
Как указано выше, вы можете добавлять рукописные подписи и инициалы в PDF-файл с помощью этого онлайн-инструмента. Вы также можете имитировать почерк в PDF. Вы можете использовать функцию «добавить подпись», чтобы написать все, что захотите! Вы также можете добавить несколько рукописных заметок в любом месте документа.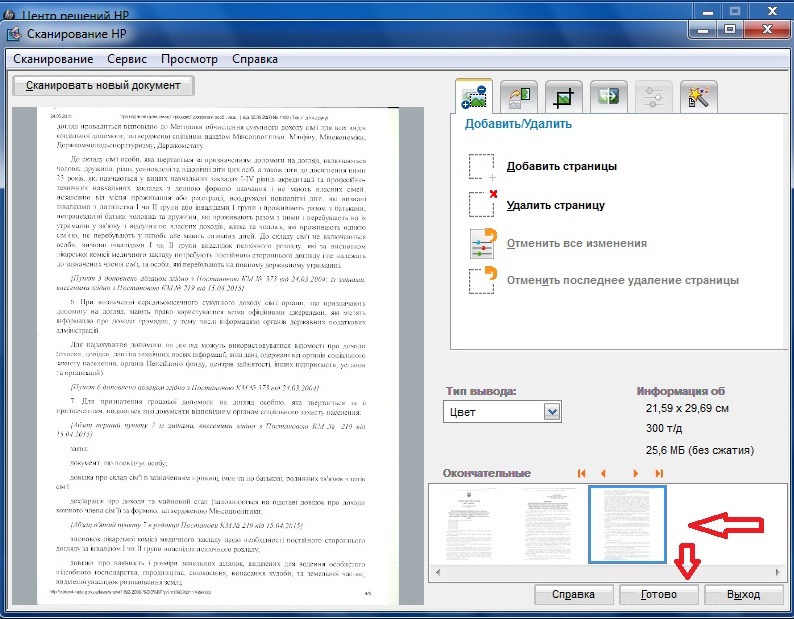
Как вставить инициалы в PDF?
Просто нарисуйте свои инициалы, выберите размер и нажмите для размещения. Вы можете добавить несколько инициалов на одну страницу. И вы можете добавлять подписи, инициалы и даты на одной или на всех страницах PDF-файла.
Спасите деревья, чернила и время!
Создание графической подписи
Используйте инструмент графической подписи для рисования (или мыши) подписи. Если вам нужен «чистый» PDF-файл, просто установите параметры сканирования и загрязнения на 0,9.0003
Как сделать PDF старым?
Используйте этот онлайн-инструмент, чтобы сделать PDF-файл старым, как будто он был выветрен, распечатан, перепечатан и отсканирован. Этот эффект старения делает великое искусство. Оттенок желтого и серого, а также преобразование элементов в оттенки серого («старые» вещи обычно не печатались в цвете!) делают документ таким, как будто он был в вашем кармане, на улице и, возможно, даже в канаве. .
Не нарушайте закон
Убедитесь, что вы соблюдаете все местные и национальные законы в отношении юридических документов.
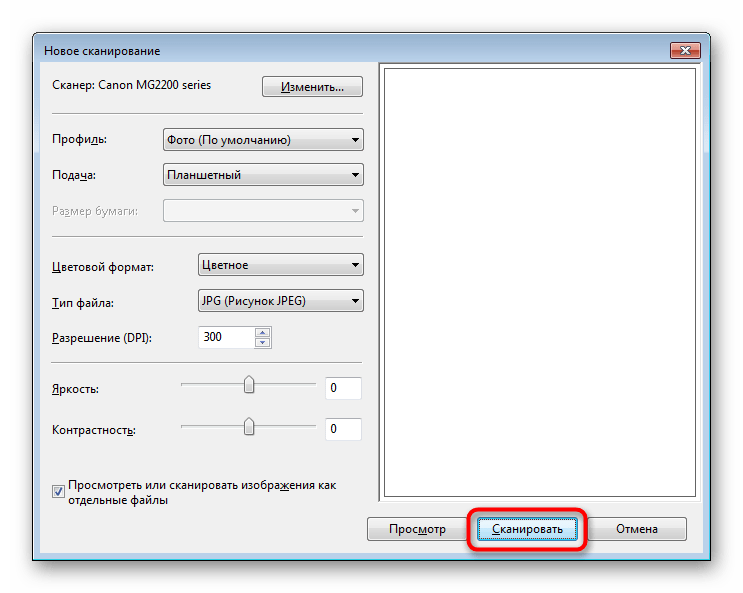



 (См. раздел Руководство пользователя по работе в сети на компакт-диске.)
(См. раздел Руководство пользователя по работе в сети на компакт-диске.)
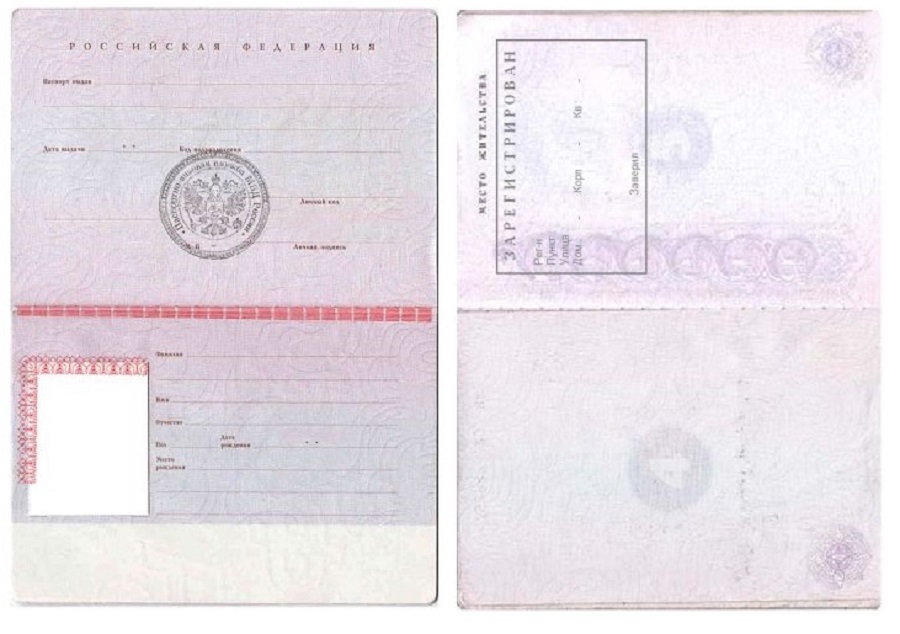
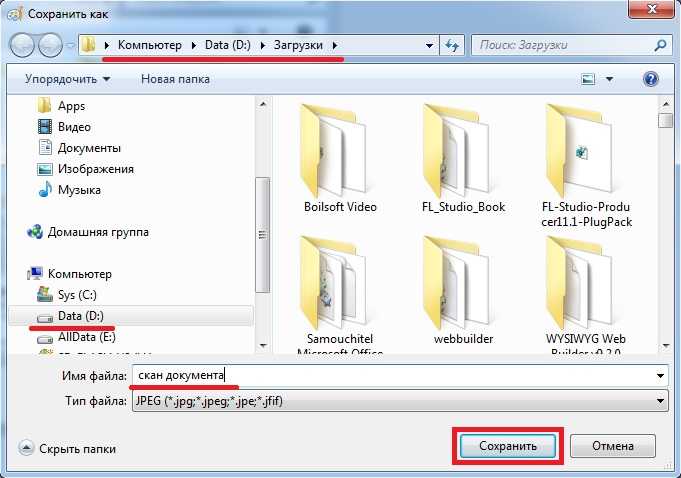 (См. раздел Набор и сохранение номеров в Руководства пользователя.)
(См. раздел Набор и сохранение номеров в Руководства пользователя.)

 Высокие значения хороши для концептуального искусства.
Высокие значения хороши для концептуального искусства.