Как подключить компьютер к телевизору через hdmi: Как отобразить экран компьютера на телевизоре через HDMI
Содержание
Как подключить ноутбук к телевизору
Главная » Настройка компьютера » Как подключить ноутбук к телевизору
в Настройка компьютера, Уроки
13.10.2022
0
34 Просмотров
Выполнение такой простой операции как подключение ноутбука к телевизору может вызвать у обыкновенного пользователей массу вопросов. Вопрос как подключить компьютер к телевизору, так же решится после прочтения этой небольшой статьи.
Как подключить ноутбук к телевизору
Для начала разберитесь какие разъемы есть на ноутбуке или PC и телевизоре, есть ли hdmi вход на ноутбуке, как на картинке ниже:
Лучше всего выбрать вариант подключения с помощью HDMI кабеля, только убедитель что ваш телевизор и ноутбук имеют эти разъемы, а так же у Вас должен быть и сам соеденительный HDIM кабель
- Первое что нужно сделать это подключить ноутбук к телевизору кабелем HDMI
- На пульте управления телевизором нужно включить режим просмотра HDMI, а если у вас несколько портов, то режим должен быть HDMI (1,2,3), номер должен соответствовать номеру порта HDMI в который вставлен кабель (1,2,3).

- Далее нужно на вашем ноутбуке зажать функциональную клавишу Fn и нажать кнопку переключения видео (обычно это клавиша F1 F5 или F7 F8, должен быть значок в виде двух разных экранов)
Сочетание клавиш Fn+..(номер вашей клавиши с изображением 2 экранов) должно переключить вас на экран телевизора, для переключения изображения обратно на ноутбук выполните то же самое, что и в предыдущем пункте. Главное удобство данного способа подключения ноутбука к телевизору по HDMI заключается в том в том, что вместе с изображением будет передаваться и звук, что избавляет от необходимости использования большого количества лишних проводов.
2 Способ Подключения ноутбука к телевизору
Подойдет тем, у кого на ноутбуке и телевизоре нет HDMI разъема, а есть только VGA разъем
Для этого нам понадобится кабель VGA
- На пульте управления телевизором включите режим просмотра VGA.
- После этого зажмите клавишу Fn на вашем ноутбуке и нажмите кнопку переключения видео (обычно это клавиша F7, она имеет соответствующий значок в виде двух разных экранов)
В этом случае звук будет воспроизводится на встроенных колонках вашего ноутбука или подключенных к нему колонках.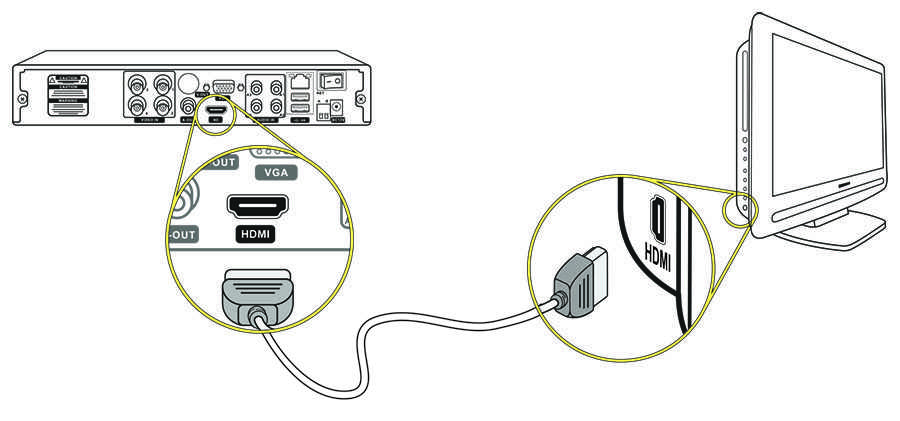
Третий способ комбинированное подключение.
Если у Вашего ноутбука имеется только VGA разъем или HDMI разъем, и у вашего телевизора тоже один вход какого либо типа.
Данная проблема разрешается использованием кабелей VGA – HDMI, HDMI – VGA, VGA – Scart, VGA – RCA (тюльпаны). Переходники такого типа существуют, вам остается лишь найти их в магазинах или заказать в интернете.
Так же существуют существуют конвертеры различных типов, которые позволяют лучше VGA – HDMI по словам производителей такие конвертеры дают более лучшее качество на выходе чем простой кабель VGA – HDMI.
Смотрите так же:
- Как обновить Ubuntu
- Opera Next 15 Скачать
- Oracle Java 7 Ubuntu
- Как изменить стартовую страницу браузера
2022-10-13
Предыдущий: Почему принтер пачкает бумагу.
Следующий: Zotac ZBOX Nano CI322 — MiniPC с Celeron Bay Trail
Как подключить ноутбук к телевизору через HDMI кабель
Ноутбуки
Как подключить ноут к ТВ через HDMI кабель чтобы все показывало
Админ, Вячеслав17.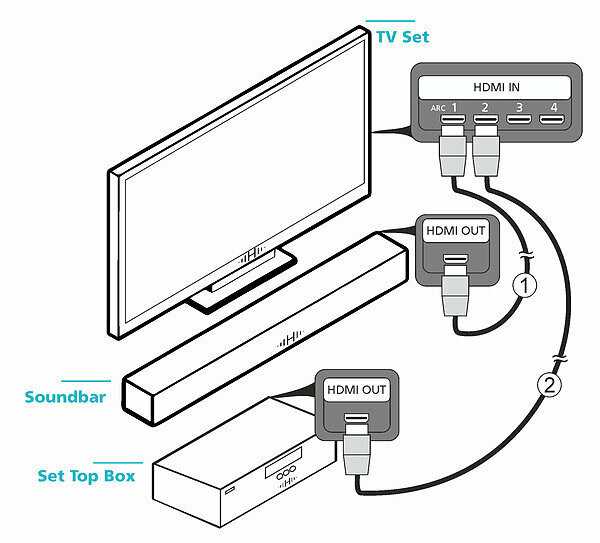 11.2022Last Updated: 17.11.2022
11.2022Last Updated: 17.11.2022
0 82 Время чтения: 2 мин.
Как подключить ноутбук к телевизору через HDMI
Как подключить ноутбук к телевизору через HDMI – многие пользователи задаются этим вопросом. чтобы смотреть фильмы на большом экране.
И это вполне возможно! Ноутбук можно использовать не только как портативный компьютер, но и как полноценный медиаплеер.
- Можно смотреть на большом экране свои любимые ролики на youtube, онлайн видео высокой четкости, играть в игры и многое другое.
Также можно просматривать фильмы с жесткого диска ноутбука да и с любого носителя, даже с usb флешки.
Посмотрите на Яндекс.Маркете HDMI кабели!
Неоспоримый плюс в этом плане то, что ноутбук в отличие от отдельного плеера или проигрывателя, читает совершенно любой формат.
Итак, как подключить ноутбук к телевизору через HDMI чтобы смотреть видео или играть в игры
через ноутбук, первое что нужно сделать это определиться с разъемами и найти нужные кабели подключения.
Посмотрите на разъемы своего ноутбука. Чаще всего встречается конечно же разъем HDMI. Это самый современный и удобный в подключении разъем.
Подключение ноутбука к телевизору через HDMI
Есть еще и другие типы разъемов – DVI, VGA, S-Video, Composite (тюльпаны). Но только HDMI интерфейс поддерживает передачу видео сигнала высокой четкости, в частности Full HD. Считайте что вам повезло, если у вас на ноутбуке есть этот разъем, выглядит он вот так:
Теперь посмотрите заднюю или боковую панель своего телевизора. На нем тоже должен быть точно такой же разъем HDMI.
Гляньте новые отличные ноутбуки на Яндекс.Маркете!
- Далее найдите у себя или купите в компьютерном магазине кабель HDMI версии 2.0 или 2.0a. Есть в продаже HDMI шнуры версии 1.4. В принципе разница между этими версиями небольшая, если не будет 2.0 берите что есть.
Прежде чем решать вопрос как подключить ноутбук к телевизору через hdmi кабель, убедитесь что у вас на компьютере установлен драйвер на видеокарту.
Это ключевой момент и очень важный. Многие подсоединяют и у них ничего не показывает из за отсутствия драйвера на видеокарту.
- Возможно вы захотите более подробно узнать о ноутбуках, об их устройстве, комплектующих и так далее, тогда вам сюда.
Нюансов здесь несколько. Расскажу о всех подробно. Если у вас нет драйверов, скачивайте их с сайта производителя вашего ноутбука или материнской платы пк. Допустим все необходимые драйвера у вас есть.
Теперь, чтобы изображение с ноутбука появилось на телевизоре, нужно подсоединить кабель hdmi и отрегулировать, настроить отображение.
Нюанс в том, что разрешение монитора у ноутбука и у телевизора может отличаться. И изображение на телевизоре может быть не на весь экран или наоборот.
- Настраивается разрешение в драйвере видеокарты компьютера. Можно еще нажать комбинацию клавиш Win+P – откроются настройки управления монитором.
Настроить отображение можно по-разному. Можно сделать так, чтобы изображение дублировалось и на ноутбуке было и на телевизоре.
Или только на каком то одном экране. Все это легко настраивается. Главное чтобы были установлены свежие драйверы на видеокарту.
Теперь вы знаете как подключить ноутбук к телевизору через HDMI. Читайте также про самую дорогую в мире материнскую плату!
Как подключить ноутбук к телевизору по HDMI
Смотрите это видео на YouTube
НА ГЛАВНУЮ
Подписывайтесь на мой канал!
У вас есть сайт, блог, или группы в соц.сетях? Регистрируйтесь в Яндекс.Дистрибуции и зарабатывайте ₽ через рекламу товаров и услуг!
Похожие статьи
Как установить соединение HDMI TV с компьютером в Windows 10
РЕКОМЕНДУЕТСЯ: Нажмите здесь, чтобы исправить ошибки Windows и повысить производительность ПК
Как установить соединение HDMI TV с компьютером в Windows 10 Фильмы на DVD-дисках, видео с YouTube и материалы, доступные в Интернете, на большом экране. Продвинутый, или вы можете сказать, что каждый телевизор с поддержкой HDMI имеет встроенный порт и легкий кабель, который вы можете очень просто использовать и настроить соединение.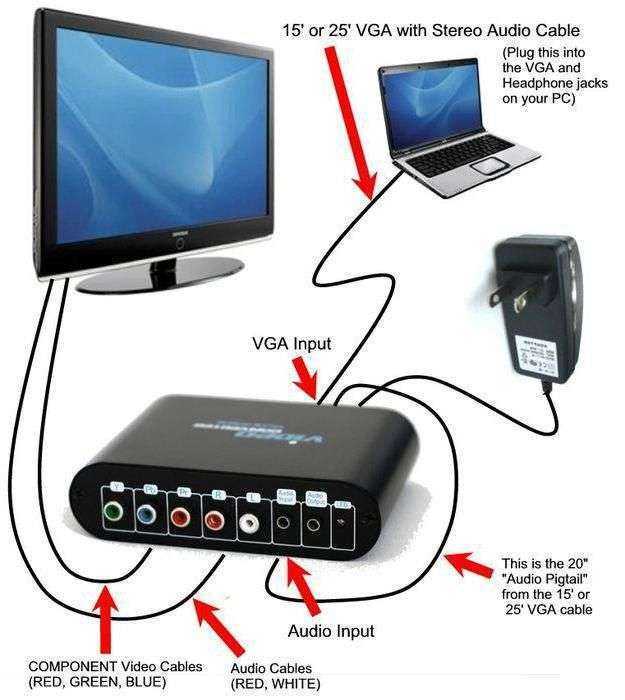
Требования для настройки подключения HDMI телевизора к компьютеру
- Первая основная задача — убедиться, что и телевизор, и компьютер имеют порты HDMI.
- Если ваш компьютер не устарел, он обязательно будет иметь порт HDMI (дополнительную информацию см. на изображении ниже).
- Большинство современных телевизоров имеют один порт HDMI. Кроме того, если телевизору меньше шести лет, то на нем должен быть порт (порт выделен оранжевым цветом ниже).
- Перед началом процесса убедитесь, что у вас есть один кабель.
Как подключить компьютер к телевизору через HDMI в Windows 10
- Прежде всего, подключите один конец кабеля к порту HDMI телевизора, а затем вставьте другой конец в порт HDMI ПК.
- Поскольку вы используете Windows 10, все, что вам нужно сделать, это включить компьютер и телевизор и убедиться, что телевизор настроен на точный канал HDMI. На большинстве телевизоров это можно сделать, удерживая и нажимая кнопку AV.

- ПК покажет наилучшие и подходящие настройки, но если вы их не видите, соблюдайте следующие шаги.
- Примените комбинации клавиш «Win и X» и по приходу пользовательского меню питания нажмите «Панель управления».
- Оставьте значки в маленьком размере и после этого нажмите символ «Дисплей» в Панели управления.
- В видимых ссылках на левом фланге нажмите «Настроить разрешение».
- Щелкните раскрывающееся меню перед пунктом «Дисплей», выберите название телевизора, в поле «Разрешение» выберите разрешение, которое будет соответствовать вашему телевизору на следующем экране.
Теперь вам нужно убедиться, что звук идет с вашего телевизора, а не с ПК, и для этого выполните следующие действия:
- Если панель управления все еще открыта на экране, все в порядке, в противном случае откройте его, как указано выше, и щелкните значок или символ звука.
- Вы видите более одного устройства на вкладке Воспроизведение в открытом диалоговом окне.
 Если телевизор не отображается в списке, щелкните правой кнопкой мыши свободное место в списке и выберите «Показать отключенные устройства».
Если телевизор не отображается в списке, щелкните правой кнопкой мыши свободное место в списке и выберите «Показать отключенные устройства».
- Ваш телевизор или динамик HDMI начнут отображаться в списке. Щелкните правой кнопкой мыши на динамике и выберите «Включить выбор».
После успешной настройки подключения телевизора HDMI к компьютеру вы можете непосредственно просматривать и прослушивать работу системы на экране телевизора HDMI. Теперь вы можете беспрепятственно просматривать видео с Youtube или видео с вашего DVD-плеера, например, на телевизоре. Выяснилось, что первые соединения занимают немного времени, поэтому наберитесь терпения, и как только вы справитесь с этим, позже будет легче выполнять соединения.
РЕКОМЕНДУЕТСЯ: Нажмите здесь, чтобы исправить ошибки Windows
Тема: Как сделать, Windowshow, Windows 10
Как использовать телевизор в качестве монитора для ПК с Windows 11
Вам не кажется, что иногда экран вашего компьютера просто недостаточно велик, когда вы смотрите фильм на Netflix или играете с друзьями? Что ж, решение вашей проблемы лежит в вашей гостиной.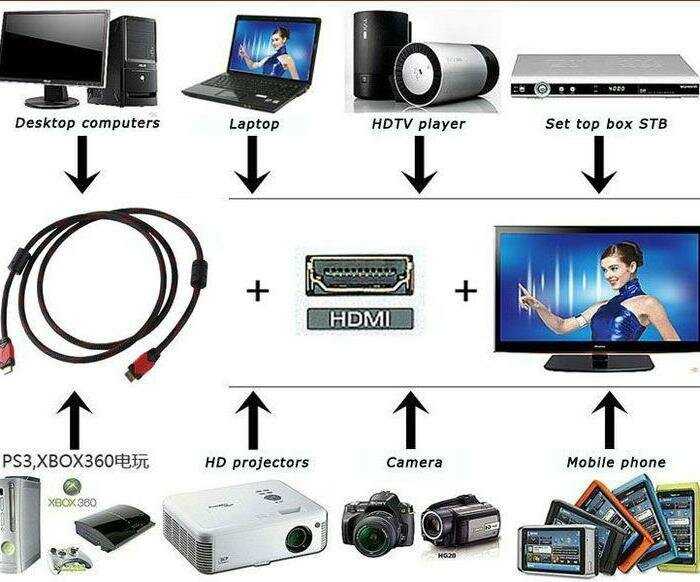 Ваш телевизор может выступать в качестве дисплея для вашего компьютера, и, учитывая огромное количество людей, использующих Smart TV в наши дни, это довольно простая задача. Все, что вам нужно сделать, это прочитать эту статью до конца, чтобы узнать, как использовать телевизор в качестве монитора для ПК с Windows 11 и подключить Windows 11 к телевизору.
Ваш телевизор может выступать в качестве дисплея для вашего компьютера, и, учитывая огромное количество людей, использующих Smart TV в наши дни, это довольно простая задача. Все, что вам нужно сделать, это прочитать эту статью до конца, чтобы узнать, как использовать телевизор в качестве монитора для ПК с Windows 11 и подключить Windows 11 к телевизору.
Содержание
- Как использовать телевизор в качестве монитора для ПК с Windows 11
- Метод 1: Используйте кабель HDMI для подключения Windows 11 к телевизору
- Pro Совет: Меню проекта Windows 11
- Метод 2: Беспроводная трансляция на Smart TV с помощью Miracast
- Шаг I: проверьте совместимость с Miracast
- Шаг II: Установите функцию беспроводного дисплея
- Шаг III: беспроводная трансляция из Windows 11
Существует два способа использования телевизора в качестве монитора для ПК с Windows 11. Один из них — использовать кабель HDMI, а другой — передавать по беспроводной сети. Мы подробно описали оба метода в этой статье. Таким образом, вы можете выбрать любой из них для подключения Windows 11 к телевизору.
Мы подробно описали оба метода в этой статье. Таким образом, вы можете выбрать любой из них для подключения Windows 11 к телевизору.
Способ 1. Используйте кабель HDMI для подключения Windows 11 к телевизору
Это, безусловно, самый простой способ превратить экран телевизора в дисплей компьютера. Все, что вам нужно, это кабель HDMI, и все готово. В настоящее время большинство телевизоров поддерживают вход HDMI и кабину HDMI, которые можно купить в Интернете или в местном компьютерном магазине. Кабель поставляется разной длины, и вы можете выбрать тот, который соответствует вашим потребностям. Ниже приведены несколько советов, которые следует проверить при подключении Windows 11 к SMart TV с помощью кабеля HDMI:
- Переключитесь на правильный источник входного сигнала HDMI с помощью пульта ДУ телевизора.
- Вы можете использовать сочетание клавиш Windows + P , чтобы открыть карточку меню проекта и выбрать один из доступных режимов отображения.

Pro Совет: Меню проекта Windows 11
Чтобы узнать больше об этих режимах, обратитесь к таблице ниже:
Читайте также: Как записать свой экран в Windows 11
Метод 2: Беспроводная трансляция на Smart TV с помощью Miracast Вы можете без проводов отразить экран компьютера на телевизоре, используя этот отличный метод.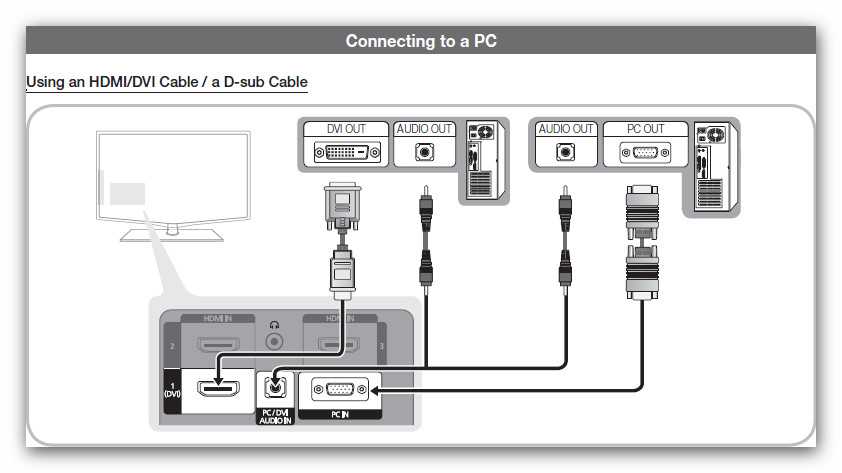 Однако от вашего компьютера зависит, поддерживает ли он Miracast или беспроводной дисплей или нет.
Однако от вашего компьютера зависит, поддерживает ли он Miracast или беспроводной дисплей или нет.
Примечание : убедитесь, что у вас установлено и открыто приложение Miracast или приложение Wi-Fi Casting на вашем телевизоре , прежде чем продолжить.
Выполните указанные шаги для беспроводного подключения ПК с Windows 11 к телевизору:
Шаг I. Проверьте совместимость с Miracast
Сначала вы должны проверить совместимость вашей системы, чтобы использовать телевизор в качестве монитора для ПК с Windows 11, следующим образом:
1. Откройте диалоговое окно «Выполнить », нажав Windows + R 9.0004 ключи вместе
2. Введите dxdiag и нажмите OK для запуска Средство диагностики DirectX .
3. Нажмите Сохранить всю информацию… в нужном каталоге , используя диалоговое окно Сохранить как .
4. Откройте сохраненный файл DxDiag.txt из проводника , как показано на рисунке.
5. Прокрутите содержимое файла и найдите Миракаст . Если он показывает Supported , как показано ниже, перейдите к шагу II.
Читайте также: Подключение к беспроводному дисплею с помощью Miracast в Windows 10
Шаг II. Установите функцию беспроводного дисплея
Следующим шагом является установка функции беспроводного дисплея, чтобы использовать телевизор в качестве монитора для ПК с Windows 11 . Поскольку беспроводной дисплей является дополнительной функцией, вам необходимо установить ее из приложения «Настройки», выполнив следующие действия:
1. Нажмите клавиши Windows + I , чтобы запустить приложение Настройки .
2. Нажмите Приложения на левой панели и выберите Дополнительные функции справа.
3. Нажмите кнопку View features для . Добавьте дополнительную функцию , как показано на рисунке.
4. Найдите Wireless Display с помощью строки поиска .
5. Установите флажок для Wireless Display и нажмите Next , как показано ниже.
6. Нажмите кнопку Установить , которая выделена.
7. После завершения процесса установки вы увидите беспроводной дисплей с тегом Установлено в разделе Последние действия .
Читайте также: Android TV против Roku TV: что лучше?
Шаг III. Беспроводная трансляция из Windows 11
После установки дополнительного функционального модуля вы можете вызвать панель Cast следующим образом:
1. Одновременно нажмите клавиши Windows + K .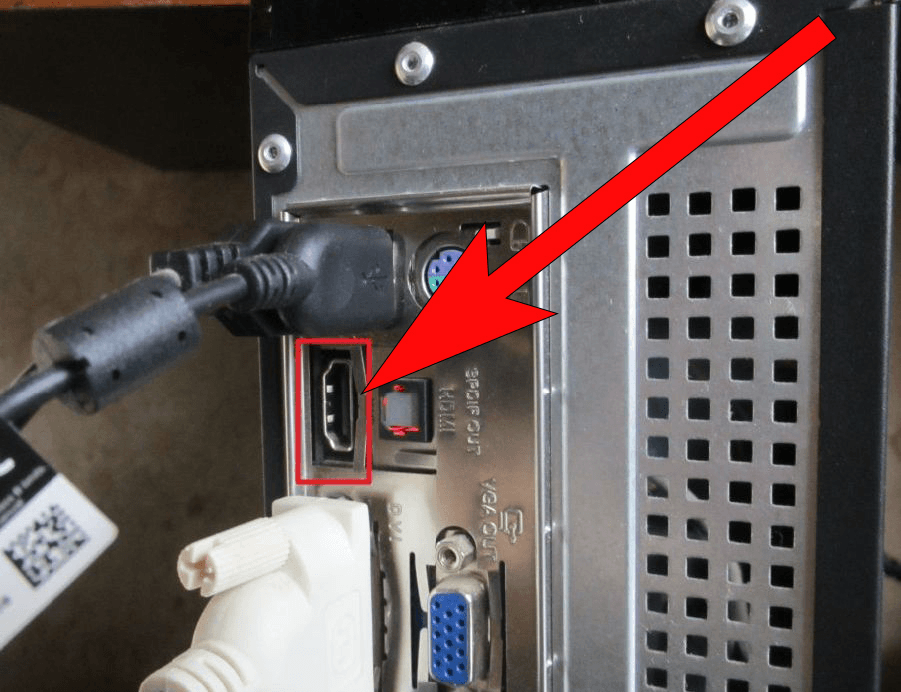

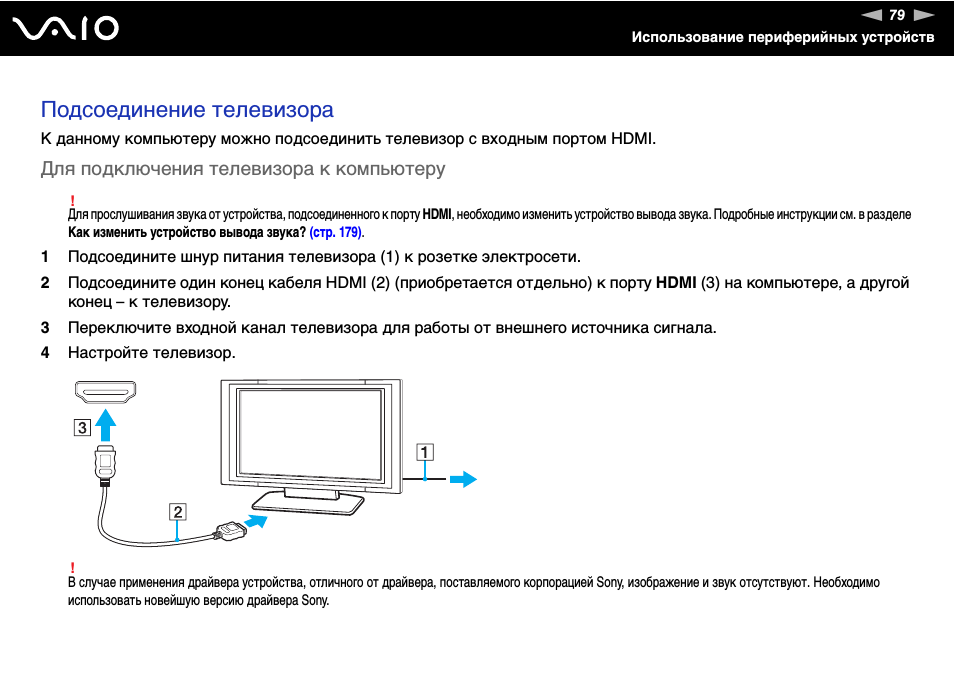
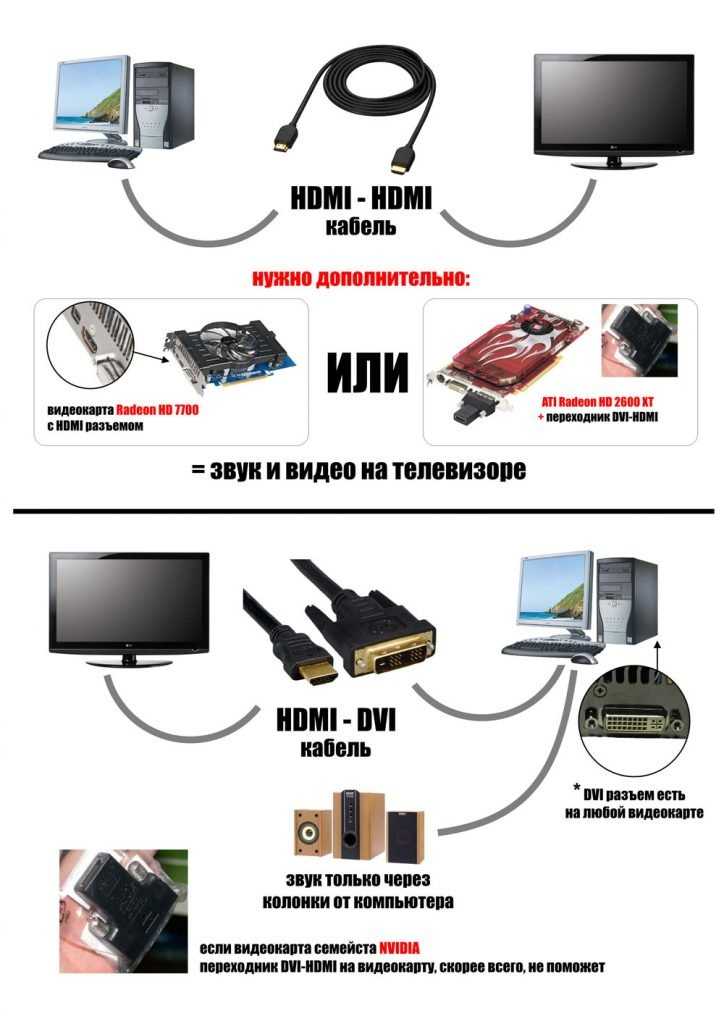 Если телевизор не отображается в списке, щелкните правой кнопкой мыши свободное место в списке и выберите «Показать отключенные устройства».
Если телевизор не отображается в списке, щелкните правой кнопкой мыши свободное место в списке и выберите «Показать отключенные устройства».