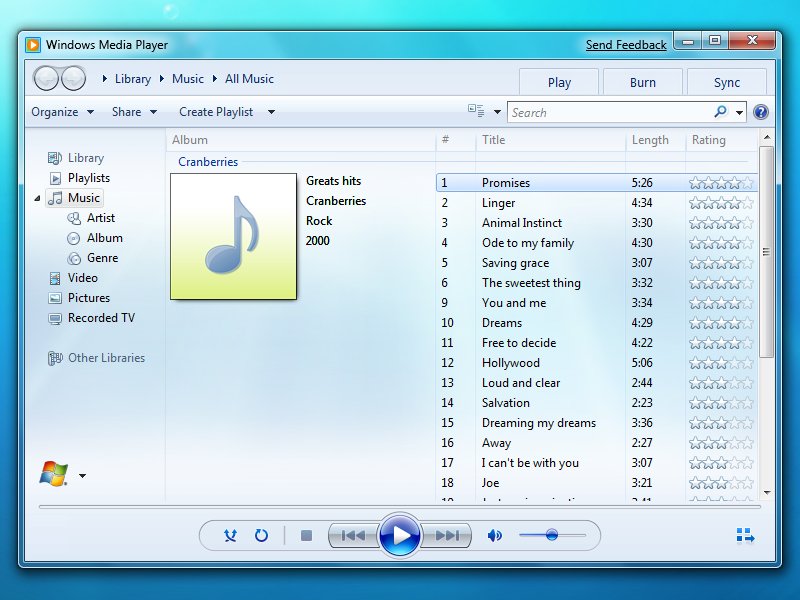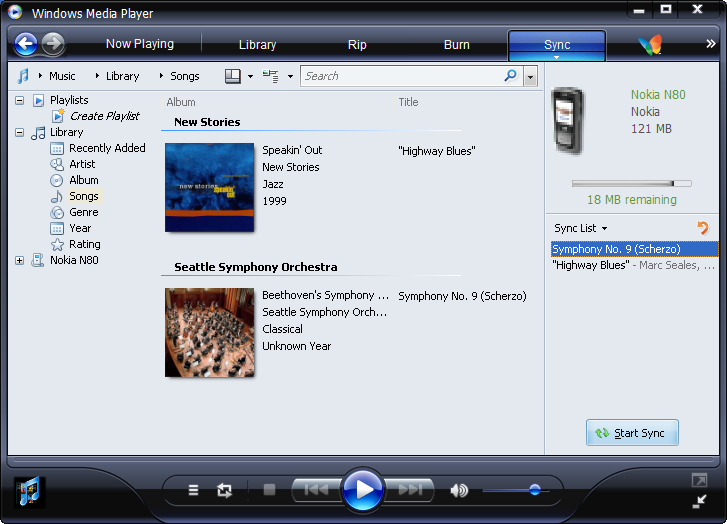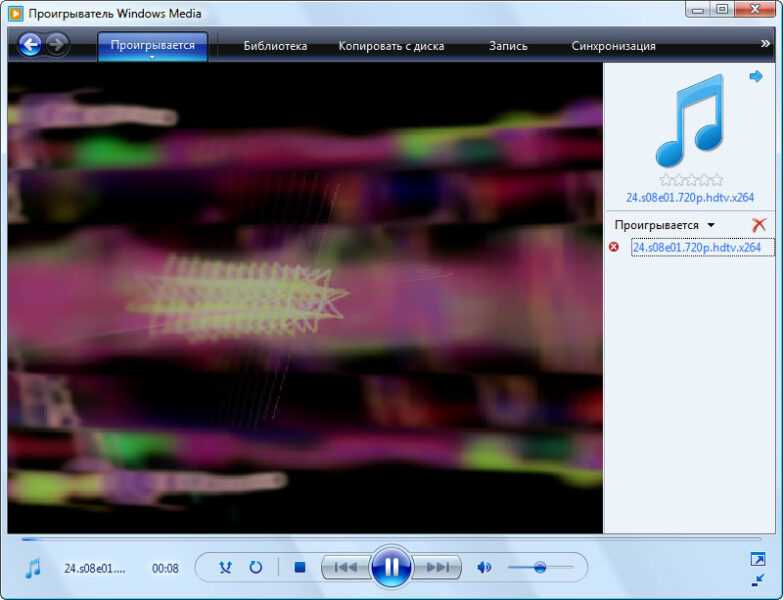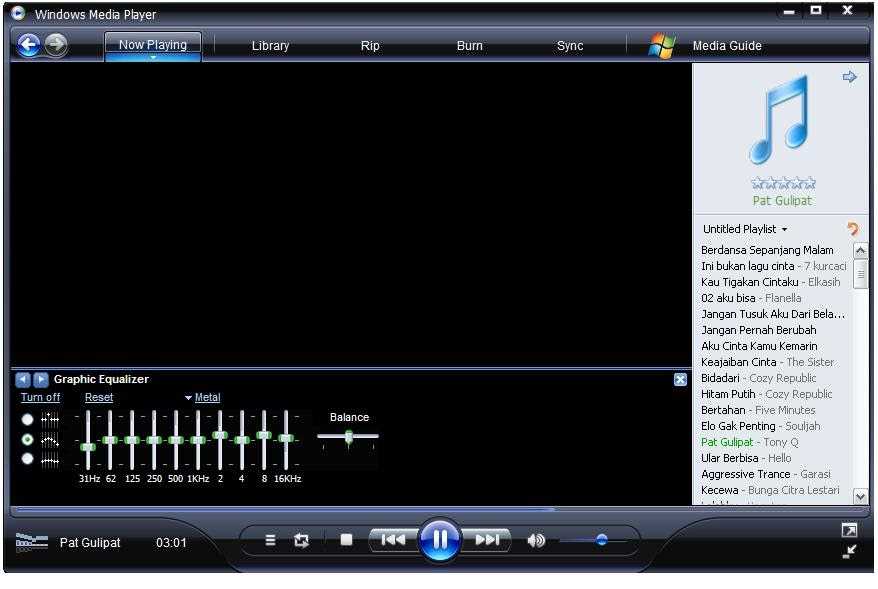Проигрыватель windows media как исправить: СТРАНИЦА НЕ НАЙДЕНА
Содержание
4 способа исправить ошибку «Проигрыватель Windows Media перестал работать» • Оки Доки
Проигрыватель Windows Media всегда был отличным приложением для воспроизведения музыки и видео на ПК с Windows. Это приложение поддерживает различные форматы файлов и простое в использовании.
Проигрыватель Windows Media когда-то был встроенным приложением Windows, но больше не поставляется из коробки. Из-за этого приложение теперь подвержено множеству ошибок. Распространенная проблема, с которой вы можете столкнуться в этом приложении, — это ошибка «Плата Windows Media перестала работать».
Если вы столкнулись с этой ошибкой, давайте покажем вам, как ее решить.
1. Устраните неполадки в библиотеке проигрывателя Windows Media через панель управления.
В Windows есть несколько встроенных инструментов для устранения неполадок, которые могут помочь вам исправить различные системные проблемы. Один из этих инструментов помогает решить проблемы с проигрывателем Windows Media. Давайте посмотрим, как вы можете использовать этот инструмент:
Давайте посмотрим, как вы можете использовать этот инструмент:
Программы для Windows, мобильные приложения, игры — ВСЁ БЕСПЛАТНО, в нашем закрытом телеграмм канале — Подписывайтесь:)
В строке поиска меню «Пуск» введите «Панель управления» и выберите «Лучшее совпадение».
Нажмите раскрывающееся меню Просмотр по и выберите Крупные значки. Отсюда выберите Устранение неполадок в главном окне.
В следующем окне нажмите «Просмотреть все» на левой боковой панели.
Прокрутите вниз и выберите Библиотека проигрывателя Windows Media. Во всплывающем окне нажмите Далее.
Нажмите кнопку Применить исправление. Оттуда следуйте инструкциям на экране, чтобы завершить процесс.
2. Используйте средства устранения неполадок со звуком и видео.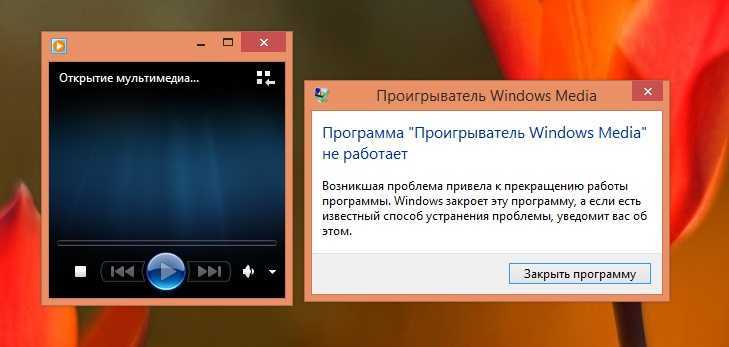
В некоторых случаях эта ошибка может быть вызвана системными проблемами. Это может ограничить функциональность проигрывателя Windows Media. Чтобы решить эту проблему, вы можете использовать инструменты Windows для устранения неполадок с видео и аудио.
Вот как вы можете начать использовать эти инструменты:
Введите Устранение неполадок в строке поиска меню «Пуск» и выберите «Лучшее совпадение».
Прокрутите вниз на правой боковой панели, нажмите «Воспроизведение звука», а затем нажмите «Запустить средство устранения неполадок».
Когда процесс будет завершен, прокрутите вниз и нажмите «Воспроизведение видео». Наконец, нажмите Запустить средство устранения неполадок.
Перезагрузите компьютер, чтобы применить эти изменения.
3. Используйте инструменты DISM и SFC.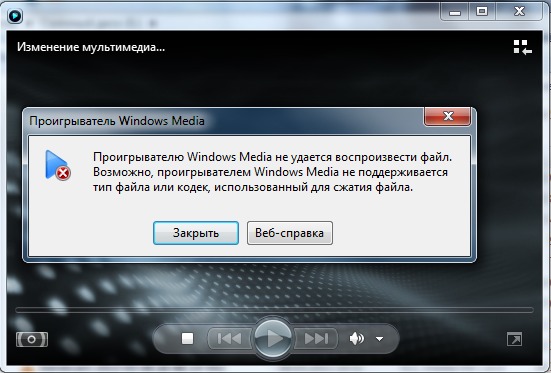
Если это проблема, связанная с системой, может помочь запуск инструментов DISM и SFC. Сканирование SFC восстановит поврежденные или отсутствующие системные файлы. Чтобы убедиться, что инструмент SFC работает правильно, вам нужно сначала запустить инструмент DISM.
Вот как можно запустить инструмент DISM:
Нажмите клавиши Windows + R и введите CMD.
Нажмите Ctrl + Shift + Enter, чтобы открыть командную строку с повышенными привилегиями.
Введите следующую команду и нажмите Enter:
DISM / Онлайн / Очистить изображение / ScanHealth
Когда это сканирование будет завершено, введите команду ниже и нажмите Enter:
DISM / Онлайн / Очистка-Образ / RestoreHealth
По завершении сканирования перезагрузите компьютер.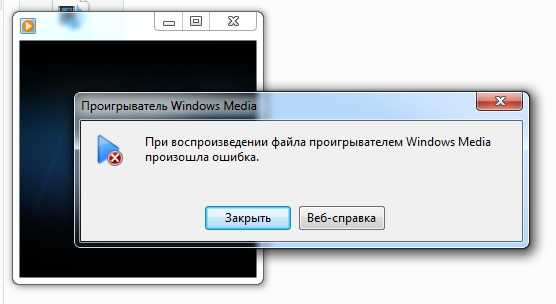
Затем откройте командную строку, как описано выше. Наконец, запустите сканирование SFC, набрав следующую команду и нажав Enter:
sfc / scannow
Когда это сканирование будет завершено, закройте командную строку и перезагрузите компьютер.
4. Переустановите проигрыватель Windows Media.
Проигрыватель Windows Media не поставляется с Windows 10, но включен в качестве дополнительной функции. Переустановка этого приложения может решить возникшую проблему и любые другие ошибки, которые могут возникнуть. Вы можете легко переустановить это приложение через системные настройки.
Для начала вот что вам нужно сделать:
Нажмите Windows Key + X и выберите «Приложения и функции» во всплывающем окне.
Выберите Управление дополнительными функциями.
Прокрутите вниз и нажмите опцию Windows Media Player.

Нажмите Удалить. Дождитесь завершения процесса и нажмите «Установить».
Легко воспроизводите медиафайлы с помощью проигрывателя Windows Media
Проигрыватель Windows Media — отличное приложение, но у него есть свои недостатки. Ошибка «Проигрыватель Windows Media перестал работать» — одна из наиболее заметных проблем, с которыми вы можете столкнуться в этом приложении.
К счастью, вы можете решить эту ошибку, используя предоставленные нами советы. Кроме того, вы можете попробовать другие сторонние медиаплееры, если вы устали от проигрывателя Windows Media.
Программы для Windows, мобильные приложения, игры — ВСЁ БЕСПЛАТНО, в нашем закрытом телеграмм канале — Подписывайтесь:)
Как исправить Ошибка C00D116A (Ошибка проигрывателя Windows Media C00D116A)
Поиск и устранение неисправностей > Runtime Errors > Microsoft > Windows Media Player > Ошибка C00D116A
В этой статье представлена ошибка с номером Ошибка C00D116A, известная как Ошибка проигрывателя Windows Media C00D116A, описанная как Проигрыватель Windows Media не может воспроизводить видеочасть DVD.
О программе Runtime Ошибка C00D116A
Время выполнения Ошибка C00D116A происходит, когда Windows Media Player дает сбой или падает во время запуска, отсюда и название. Это не обязательно означает, что код был каким-то образом поврежден, просто он не сработал во время выполнения. Такая ошибка появляется на экране в виде раздражающего уведомления, если ее не устранить. Вот симптомы, причины и способы устранения проблемы.
Определения (Бета)
Здесь мы приводим некоторые определения слов, содержащихся в вашей ошибке, в попытке помочь вам понять вашу проблему. Эта работа продолжается, поэтому иногда мы можем неправильно определить слово, так что не стесняйтесь пропустить этот раздел!
- Dvd — DVD — это формат хранения оптических дисков.
- Медиа — носители — это каналы хранения и передачи или инструменты, используемые для хранения и доставлять информацию или данные.
- Медиаплеер — программное или аппаратное устройство, предназначенное для воспроизведения аудио-видео файлов.

- Плеер — НЕОБХОДИМО НЕ ИСПОЛЬЗУЙТЕ: этот тег неоднозначен и находится в процессе очистки и удаления.
- Видео — видео — это электронный носитель для записи, копирования и трансляции движущихся визуальные изображения
- Windows — ОБЩАЯ ПОДДЕРЖКА WINDOWS НЕ В ТЕМЕ.
- Проигрыватель Windows Media — Проигрыватель Windows Media, сокращенно WMP, медиаплеер и приложение для библиотеки мультимедиа, разработанное Microsoft, которое используется для воспроизведения аудио, видео и просмотра изображений на персональных компьютерах под управлением операционной системы Microsoft Windows, а также на карманных компьютерах и устройствах на базе Windows Mobile.
- < б> Воспроизвести. Воспроизведение звука или видео из существующего аудио- или видеофайла или потока. м.
Симптомы Ошибка C00D116A — Ошибка проигрывателя Windows Media C00D116A
Ошибки времени выполнения происходят без предупреждения.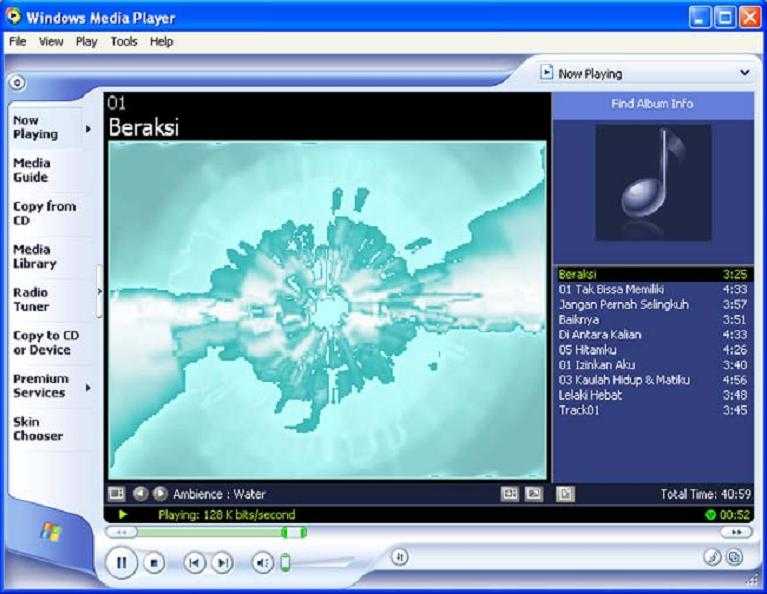 Сообщение об ошибке может появиться на экране при любом запуске %программы%. Фактически, сообщение об ошибке или другое диалоговое окно может появляться снова и снова, если не принять меры на ранней стадии.
Сообщение об ошибке может появиться на экране при любом запуске %программы%. Фактически, сообщение об ошибке или другое диалоговое окно может появляться снова и снова, если не принять меры на ранней стадии.
Возможны случаи удаления файлов или появления новых файлов. Хотя этот симптом в основном связан с заражением вирусом, его можно отнести к симптомам ошибки времени выполнения, поскольку заражение вирусом является одной из причин ошибки времени выполнения. Пользователь также может столкнуться с внезапным падением скорости интернет-соединения, но, опять же, это не всегда так.
(Только для примера)
Причины Ошибка проигрывателя Windows Media C00D116A — Ошибка C00D116A
При разработке программного обеспечения программисты составляют код, предвидя возникновение ошибок. Однако идеальных проектов не бывает, поскольку ошибки можно ожидать даже при самом лучшем дизайне программы. Глюки могут произойти во время выполнения программы, если определенная ошибка не была обнаружена и устранена во время проектирования и тестирования.
Ошибки во время выполнения обычно вызваны несовместимостью программ, запущенных в одно и то же время. Они также могут возникать из-за проблем с памятью, плохого графического драйвера или заражения вирусом. Каким бы ни был случай, проблему необходимо решить немедленно, чтобы избежать дальнейших проблем. Ниже приведены способы устранения ошибки.
Методы исправления
Ошибки времени выполнения могут быть раздражающими и постоянными, но это не совсем безнадежно, существует возможность ремонта. Вот способы сделать это.
Если метод ремонта вам подошел, пожалуйста, нажмите кнопку upvote слева от ответа, это позволит другим пользователям узнать, какой метод ремонта на данный момент работает лучше всего.
Обратите внимание: ни ErrorVault.com, ни его авторы не несут ответственности за результаты действий, предпринятых при использовании любого из методов ремонта, перечисленных на этой странице — вы выполняете эти шаги на свой страх и риск.
Метод 1 — Закройте конфликтующие программы
up vote
0
down vote
Когда вы получаете ошибку во время выполнения, имейте в виду, что это происходит из-за программ, которые конфликтуют друг с другом.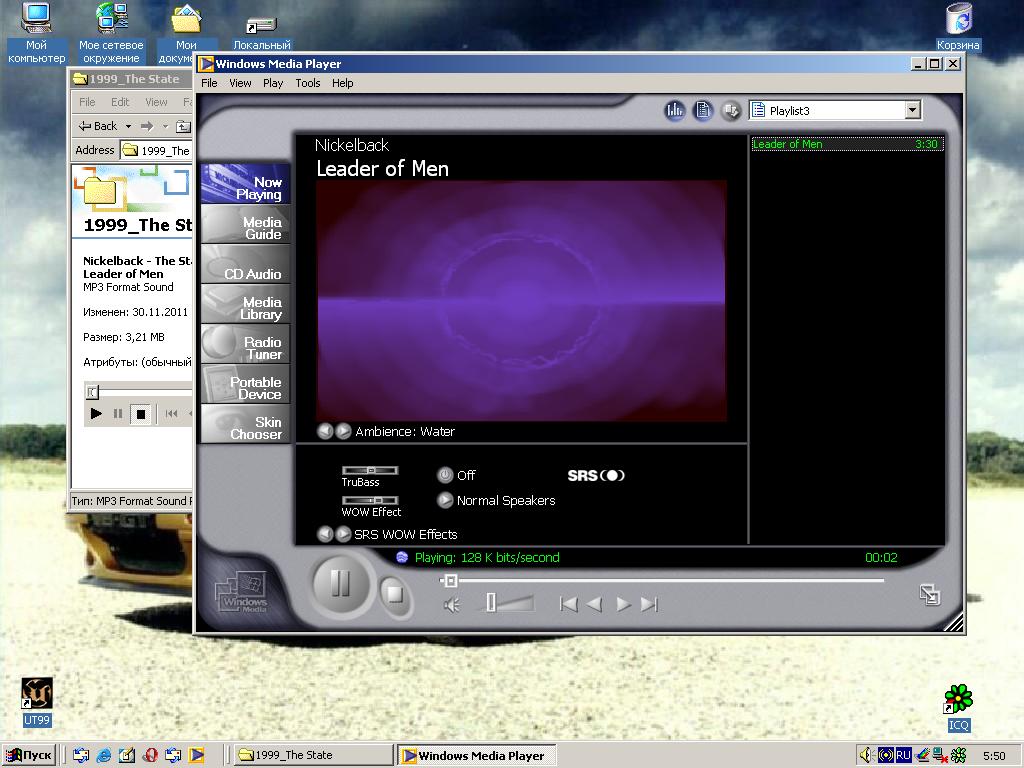 Первое, что вы можете сделать, чтобы решить проблему, — это остановить эти конфликтующие программы.
Первое, что вы можете сделать, чтобы решить проблему, — это остановить эти конфликтующие программы.
- Откройте диспетчер задач, одновременно нажав Ctrl-Alt-Del. Это позволит вам увидеть список запущенных в данный момент программ.
- Перейдите на вкладку «Процессы» и остановите программы одну за другой, выделив каждую программу и нажав кнопку «Завершить процесс».
- Вам нужно будет следить за тем, будет ли сообщение об ошибке появляться каждый раз при остановке процесса.
- Как только вы определите, какая программа вызывает ошибку, вы можете перейти к следующему этапу устранения неполадок, переустановив приложение.
Метод 2 — Обновите / переустановите конфликтующие программы
up vote
0
down vote
Использование панели управления
- В Windows 7 нажмите кнопку «Пуск», затем нажмите «Панель управления», затем «Удалить программу».

- В Windows 8 нажмите кнопку «Пуск», затем прокрутите вниз и нажмите «Дополнительные настройки», затем нажмите «Панель управления»> «Удалить программу».
- Для Windows 10 просто введите «Панель управления» в поле поиска и щелкните результат, затем нажмите «Удалить программу».
- В разделе «Программы и компоненты» щелкните проблемную программу и нажмите «Обновить» или «Удалить».
- Если вы выбрали обновление, вам просто нужно будет следовать подсказке, чтобы завершить процесс, однако, если вы выбрали «Удалить», вы будете следовать подсказке, чтобы удалить, а затем повторно загрузить или использовать установочный диск приложения для переустановки. программа.
Использование других методов
- В Windows 7 список всех установленных программ можно найти, нажав кнопку «Пуск» и наведя указатель мыши на список, отображаемый на вкладке. Вы можете увидеть в этом списке утилиту для удаления программы. Вы можете продолжить и удалить с помощью утилит, доступных на этой вкладке.

- В Windows 10 вы можете нажать «Пуск», затем «Настройка», а затем — «Приложения».
- Прокрутите вниз, чтобы увидеть список приложений и функций, установленных на вашем компьютере.
- Щелкните программу, которая вызывает ошибку времени выполнения, затем вы можете удалить ее или щелкнуть Дополнительные параметры, чтобы сбросить приложение.
Метод 3 — Обновите программу защиты от вирусов или загрузите и установите последнюю версию Центра обновления Windows.
up vote
0
down vote
Заражение вирусом, вызывающее ошибку выполнения на вашем компьютере, необходимо немедленно предотвратить, поместить в карантин или удалить. Убедитесь, что вы обновили свою антивирусную программу и выполнили тщательное сканирование компьютера или запустите Центр обновления Windows, чтобы получить последние определения вирусов и исправить их.
Метод 4 — Переустановите библиотеки времени выполнения
up vote
0
down vote
Вы можете получить сообщение об ошибке из-за обновления, такого как пакет MS Visual C ++, который может быть установлен неправильно или полностью. Что вы можете сделать, так это удалить текущий пакет и установить новую копию.
- Удалите пакет, выбрав «Программы и компоненты», найдите и выделите распространяемый пакет Microsoft Visual C ++.
- Нажмите «Удалить» в верхней части списка и, когда это будет сделано, перезагрузите компьютер.
- Загрузите последний распространяемый пакет от Microsoft и установите его.
Метод 5 — Запустить очистку диска
up vote
0
down vote
Вы также можете столкнуться с ошибкой выполнения из-за очень нехватки свободного места на вашем компьютере.
- Вам следует подумать о резервном копировании файлов и освобождении места на жестком диске.
- Вы также можете очистить кеш и перезагрузить компьютер.
- Вы также можете запустить очистку диска, открыть окно проводника и щелкнуть правой кнопкой мыши по основному каталогу (обычно это C 🙂
- Щелкните «Свойства», а затем — «Очистка диска».
Метод 6 — Переустановите графический драйвер
up vote
0
down vote
Если ошибка связана с плохим графическим драйвером, вы можете сделать следующее:
- Откройте диспетчер устройств и найдите драйвер видеокарты.
- Щелкните правой кнопкой мыши драйвер видеокарты, затем нажмите «Удалить», затем перезагрузите компьютер.
Метод 7 — Ошибка выполнения, связанная с IE
up vote
0
down vote
Если полученная ошибка связана с Internet Explorer, вы можете сделать следующее:
- Сбросьте настройки браузера.

- В Windows 7 вы можете нажать «Пуск», перейти в «Панель управления» и нажать «Свойства обозревателя» слева. Затем вы можете перейти на вкладку «Дополнительно» и нажать кнопку «Сброс».
- Для Windows 8 и 10 вы можете нажать «Поиск» и ввести «Свойства обозревателя», затем перейти на вкладку «Дополнительно» и нажать «Сброс».
- В том же окне «Свойства обозревателя» можно перейти на вкладку «Дополнительно» и найти пункт «Отключить отладку сценария».
- Установите флажок в переключателе.
- Одновременно снимите флажок «Отображать уведомление о каждой ошибке сценария», затем нажмите «Применить» и «ОК», затем перезагрузите компьютер.
Если эти быстрые исправления не работают, вы всегда можете сделать резервную копию файлов и запустить восстановление на вашем компьютере. Однако вы можете сделать это позже, когда перечисленные здесь решения не сработают.
Другие языки:
How to fix Error C00D116A (Windows Media Player Error C00D116A) — Windows Media Player cannot play the video portion of the DVD.
Wie beheben Fehler C00D116A (Windows Media Player-Fehler C00D116A) — Windows Media Player kann den Videoteil der DVD nicht wiedergeben.
Come fissare Errore C00D116A (Errore di Windows Media Player C00D116A) — Windows Media Player non può riprodurre la parte video del DVD.
Hoe maak je Fout C00D116A (Windows Media Player-fout C00D116A) — Windows Media Player kan het videogedeelte van de dvd niet afspelen.
Comment réparer Erreur C00D116A (Erreur du lecteur Windows Media C00D116A) — Windows Media Player ne peut pas lire la partie vidéo du DVD.
어떻게 고치는 지 오류 C00D116A (Windows Media Player 오류 C00D116A) — Windows Media Player는 DVD의 비디오 부분을 재생할 수 없습니다.
Como corrigir o Erro C00D116A (Erro C00D116A do Windows Media Player) — O Windows Media Player não pode reproduzir a parte do vídeo do DVD.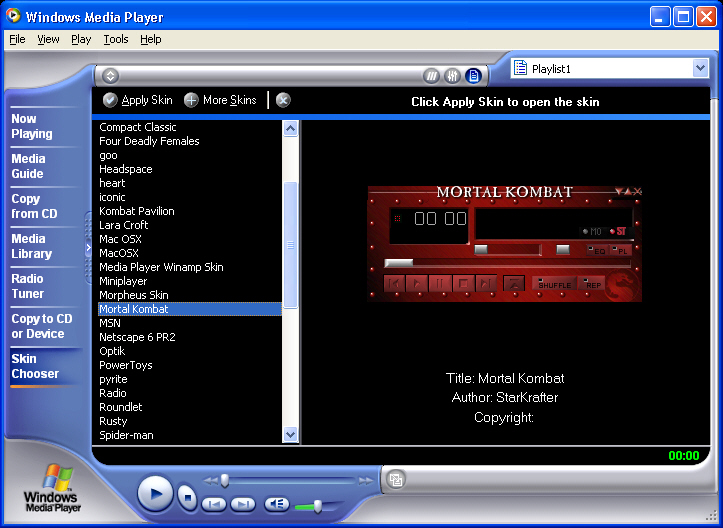
Hur man åtgärdar Fel C00D116A (Windows Media Player-fel C00D116A) — Windows Media Player kan inte spela upp videodelen på DVD: n.
Jak naprawić Błąd C00D116A (Błąd Windows Media Player C00D116A) — Program Windows Media Player nie może odtwarzać części wideo dysku DVD.
Cómo arreglar Error C00D116A (Error del reproductor de Windows Media C00D116A) — El Reproductor de Windows Media no puede reproducir la parte de video del DVD.
Об авторе: Фил Харт является участником сообщества Microsoft с 2010 года. С текущим количеством баллов более 100 000 он внес более 3000 ответов на форумах Microsoft Support и создал почти 200 новых справочных статей в Technet Wiki.
Следуйте за нами:
report this ad
Этот инструмент восстановления может устранить такие распространенные проблемы компьютера, как синие экраны, сбои и замораживание, отсутствующие DLL-файлы, а также устранить повреждения от вредоносных программ/вирусов и многое другое путем замены поврежденных и отсутствующих системных файлов.
ШАГ 1:
Нажмите здесь, чтобы скачать и установите средство восстановления Windows.
ШАГ 2:
Нажмите на Start Scan и позвольте ему проанализировать ваше устройство.
ШАГ 3:
Нажмите на Repair All, чтобы устранить все обнаруженные проблемы.
Совместимость
Требования
1 Ghz CPU, 512 MB RAM, 40 GB HDD
Эта загрузка предлагает неограниченное бесплатное сканирование ПК с Windows. Полное восстановление системы начинается от $19,95.
ID статьи: ACX013022RU
Применяется к: Windows 10, Windows 8.1, Windows 7, Windows Vista, Windows XP, Windows 2000
Помогите кому-нибудь еще с этой ошибкой и Поделиться этой страницей:
report this ad
Совет по увеличению скорости #43
Используйте DeepFreeze для удаления изменений при перезапуске:
Программные инструменты, такие как DeepFreeze, могут спасти ваш компьютер от большого количества беспорядка, особенно если вы делитесь им с другими людьми.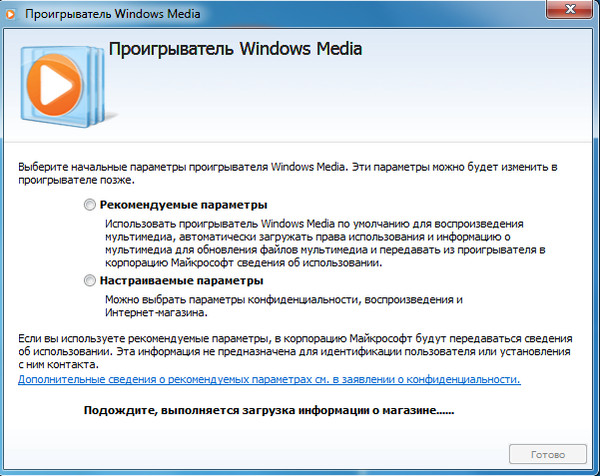 Например, дети могут легко установить на ваш компьютер дрянные программы, которые могут его замедлить. С DeepFreeze все, что вам нужно сделать, это перезагрузить компьютер, и сделанные изменения будут стерты.
Например, дети могут легко установить на ваш компьютер дрянные программы, которые могут его замедлить. С DeepFreeze все, что вам нужно сделать, это перезагрузить компьютер, и сделанные изменения будут стерты.
Нажмите здесь, чтобы узнать о другом способе ускорения работы ПК под управлением Windows
report this ad
report this adHome Blog About Privacy Policy Contact Us
Ошибки в алфавитном порядке: A B C D E F G H I J K L M N O P Q R S T U V W X Y Z
Как исправить проигрыватель Windows Media перестал работать
- 19 мая 2022 г.
- Учебники
Приложения для медиаплееров на компьютерах являются большим преимуществом для пользователей и производителей ОС. Эти приложения медиаплеера загружены функциями, которые позволяют пользователям просматривать различные медиафайлы, такие как видео и аудио. Поскольку это встроенное приложение, пользователям не нужно устанавливать какие-либо сторонние приложения для доступа к медиафайлам. Итак, большинство современных операционных систем поставляются со встроенным медиаплеером, и если с плеером возникнет какая-либо ошибка, то ее исправление является приоритетной задачей.
Итак, большинство современных операционных систем поставляются со встроенным медиаплеером, и если с плеером возникнет какая-либо ошибка, то ее исправление является приоритетной задачей.
Что ж, ОС Windows имеет встроенный медиаплеер, а именно Windows Media Player, который представляет собой очень простое программное обеспечение для медиаплеера, которое предоставляет пользователям основные функции воспроизведения видео и аудио. Проигрыватель Windows Media впервые был представлен в 1991 году вместе с ОС Windows 98 SE, и с тех пор большинство ОС Windows поставлялись с версиями проигрывателя. С момента своего первого выпуска WMPlayer несколько раз обновлялся. Наиболее распространенными операционными системами, в которых есть ОС, являются Windows 7, Windows 8, Windows 10 и даже Windows 11, которая была недавно выпущена и имеет версию WM Player.
Читайте также: Исправлено: Проблема с этим пакетом установщика Windows
Встроенный в ОС Windows Media Player поддерживает MP3, WMV, WMA, CDA, WAV и другие форматы аудио, а также AVI, MPEG-4 форматы видео.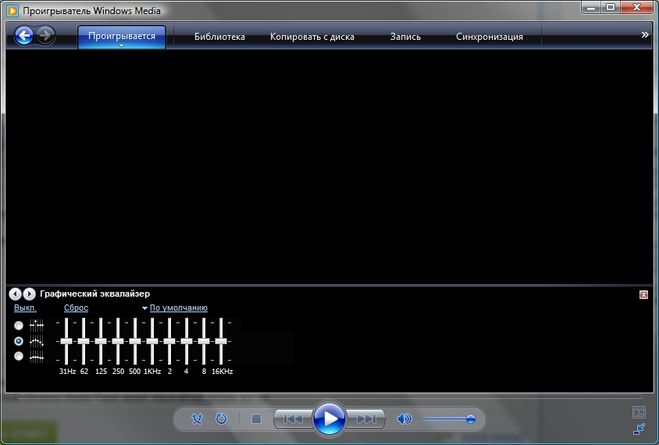 Медиаплеер предлагает несколько интересных функций и предоставляет пользователям базовые удобства. Таким образом, с WM Player пользователям не нужно устанавливать какие-либо сторонние приложения для доступа к медиафайлам. Что ж, с учетом того, что медиаплеер настолько полезен, что при любой проблеме с плеером пользователям приходится искать альтернативы или устранять проблему с приложением, чтобы использовать приложение для доступа к медиафайлам.
Медиаплеер предлагает несколько интересных функций и предоставляет пользователям базовые удобства. Таким образом, с WM Player пользователям не нужно устанавливать какие-либо сторонние приложения для доступа к медиафайлам. Что ж, с учетом того, что медиаплеер настолько полезен, что при любой проблеме с плеером пользователям приходится искать альтернативы или устранять проблему с приложением, чтобы использовать приложение для доступа к медиафайлам.
Здесь, в этой статье, мы обсудим несколько простых способов решения проблемы с проигрывателем Windows Media для доступа к мультимедиа на вашем компьютере.
Содержание
Вот несколько простых способов решить проблему с проигрывателем Windows Media. Следуйте инструкциям, чтобы устранить проблему и получить доступ к медиафайлам.
Способ 1: отключение и включение проигрывателя Windows Media
Повторное включение приложения проигрывателя Windows Media — это простой способ решить проблемы с приложением. Повторное включение встроенного приложения может быть решением для любого встроенного приложения на компьютере, и это решит любую проблему с приложением.
- Чтобы снова включить приложение, сначала вам нужно перейти в приложение настроек, нажав клавишу Windows + клавишу I на клавиатуре.
- Здесь, на главной странице настроек, перейдите на вкладку приложений и функций.
- Теперь из приложений и функций на левой панели окна вкладки выберите параметр «Приложения и функции».
- Теперь в правой части окна щелкните параметр «Управление дополнительными функциями».
- Здесь найдите проигрыватель Windows Media и нажмите на него.
- Теперь нажмите на опцию управления, а затем нажмите деактивировать.
- Теперь перезагрузите компьютер.
- Теперь, когда система запущена, откройте настройки и выполните первые 5 шагов, а теперь установите проигрыватель Windows Media.
- Теперь проверьте, работает ли проигрыватель Windows Media.
Способ 2: отключение и включение проигрывателя Windows Media в функциях Windows
Инструмент функций Windows — это простой инструмент, который позволяет управлять функциями системы Windows.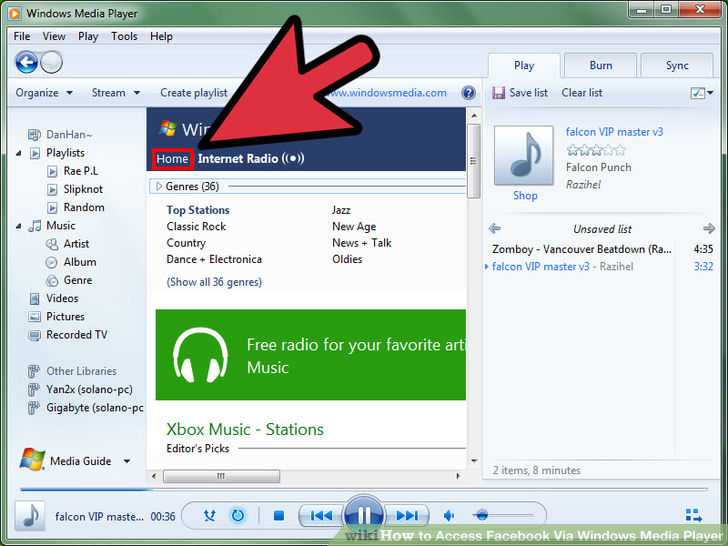 С помощью инструмента функций Windows вы можете управлять функцией проигрывателя Windows Media и устранять проблему.
С помощью инструмента функций Windows вы можете управлять функцией проигрывателя Windows Media и устранять проблему.
- Чтобы решить эту проблему, вам просто нужно отключить эту функцию, а затем снова включить ее и проверить, нормально ли работает приложение.
- Сначала откройте средство Windows Feature, выполнив поиск в строке поиска.
- Теперь здесь, в инструменте функций Windows, найдите функцию проигрывателя Windows Media.
- Теперь щелкните параметр Windows Media Player, а затем снимите флажок рядом с ним, чтобы отключить эту функцию.
- После отключения этой функции перезагрузите компьютер.
- Теперь, после перезагрузки, откройте инструмент Windows Feature и снова включите функцию Windows Media Player, установив флажок рядом с ней.
Способ 3. Установка стороннего приложения для доступа к медиафайлам
Существуют тысячи хороших сторонних медиаплееров, которые можно загрузить и установить для доступа к медиафайлам на вашем компьютере.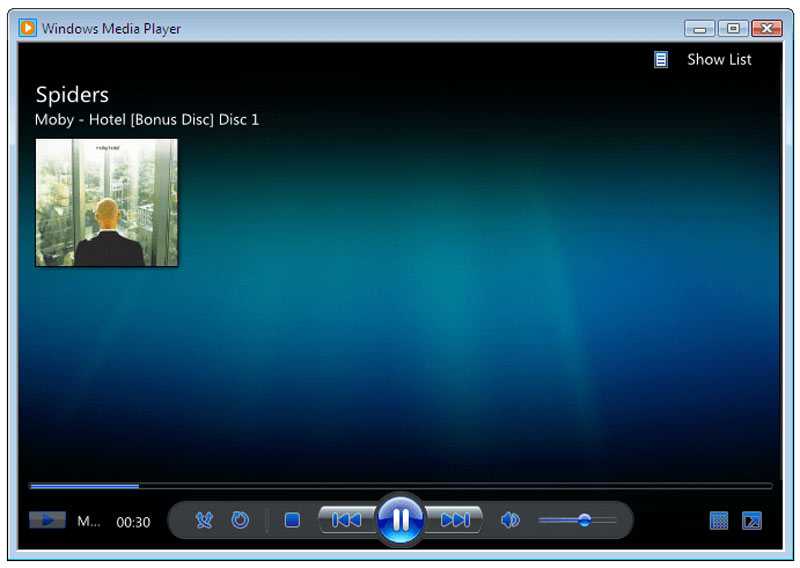 Чтобы скачать хорошее стороннее приложение, вам просто нужно найти лучшее приложение и просто скачать и установить его на свой компьютер. Большинство приложений сторонних медиаплееров, которые можно загрузить бесплатно, очень эффективны и могут быть даже более эффективными, чем проигрыватель Windows Media. Итак, зайдите в Интернет и найдите себе лучший медиаплеер.
Чтобы скачать хорошее стороннее приложение, вам просто нужно найти лучшее приложение и просто скачать и установить его на свой компьютер. Большинство приложений сторонних медиаплееров, которые можно загрузить бесплатно, очень эффективны и могут быть даже более эффективными, чем проигрыватель Windows Media. Итак, зайдите в Интернет и найдите себе лучший медиаплеер.
Способ 4. Удаление транскодера AMD Media Foundation
- Чтобы удалить транскодер AMD Media Foundation, откройте приложение настроек.
- Теперь перейдите на вкладку «Обновления и безопасность».
- Теперь перейдите на вкладку «Обновления» и проверьте наличие обновлений.
- Если вы найдете какое-либо обновление, установите его на свой компьютер.
- Перезагрузите систему и проверьте, работает ли проигрыватель Windows Media.
- Теперь откройте панель управления и перейдите к опции удаления программы, а теперь удалите транскодер AMD Media Foundation.
- Теперь попробуйте запустить проигрыватель Windows Media.

Вот несколько простых методов, которые вы можете использовать для решения проблемы с проигрывателем Windows Media на вашем компьютере с Windows.
Надеемся, что приведенная выше информация была полезной и информативной, с помощью этих простых методов вы можете решить проблему или использовать стороннее программное обеспечение для доступа к медиафайлам без каких-либо проблем, устраняя проблему.
Как установить проигрыватель Windows Media по умолчанию в Windows 10
РЕКОМЕНДУЕТСЯ:
Загрузите инструмент восстановления ПК, чтобы быстро находить и автоматически исправлять ошибки Windows.
В Windows 10 Microsoft установила современные приложения по умолчанию для большинства типов файлов. Groove Music в Windows 10 — это музыкальный или медиаплеер по умолчанию. Хотя приложение Groove Music в Windows 10 довольно хорошее и было обновлено с несколькими новыми функциями, ему все еще не хватает нескольких функций, и оно не так хорошо, как проигрыватель Windows Media или любой другой известный настольный проигрыватель.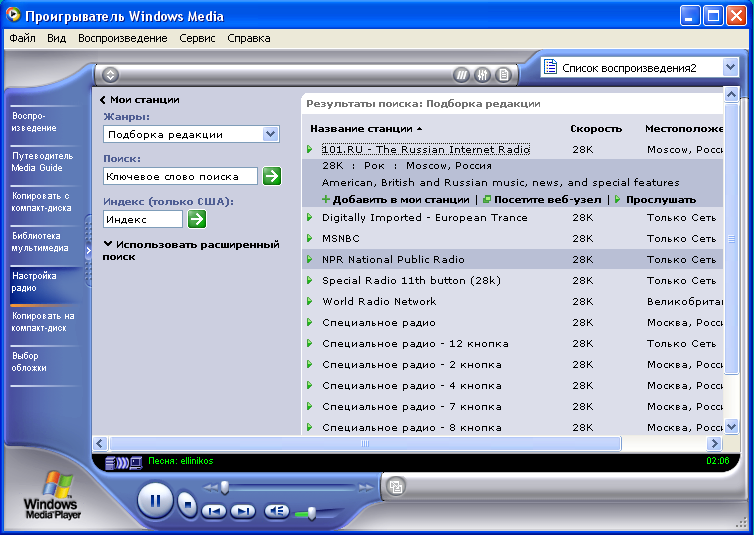 иметь значение.
иметь значение.
Несмотря на то, что Microsoft долгое время не вносила существенных улучшений в проигрыватель Windows Media, он по-прежнему остается одним из лучших программных проигрывателей для операционной системы Windows. Проблема с музыкой Groove по умолчанию в Windows 10 заключается в ее непредсказуемом поведении и, что более важно, для открытия требуется разумное количество времени по сравнению с классическим проигрывателем Windows Media.
Если вам по какой-то причине нравится проигрыватель Windows Media и вы хотите установить его в качестве проигрывателя по умолчанию в Windows 10, вы можете следовать приведенным ниже инструкциям.
Способ 1 из 3
Сделать проигрыватель Windows Media по умолчанию в Windows 10
Шаг 1: Откройте меню «Пуск», щелкните значок Настройки , чтобы открыть приложение «Настройки».
Шаг 2: Перейдите на страницу Приложения > Приложения по умолчанию.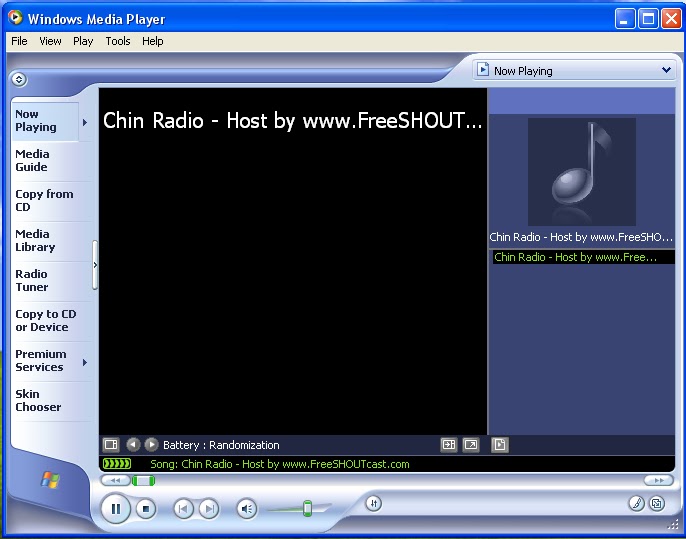 Прокрутите вниз, чтобы увидеть Музыкальный проигрыватель раздел.
Прокрутите вниз, чтобы увидеть Музыкальный проигрыватель раздел.
Шаг 4: Как вы можете видеть на рисунке выше, Groove Music является музыкальным или мультимедийным проигрывателем по умолчанию в Windows 10. Чтобы изменить проигрыватель по умолчанию на Windows Media Player, щелкните запись Groove Music, чтобы увидеть «Выбрать». приложение, щелкните запись Windows Media Player, чтобы сделать его музыкальным проигрывателем по умолчанию в Windows 10.
Вот и все!
Метод 2 из 2
Установите Windows Media Player в качестве проигрывателя по умолчанию в Windows 8 или Windows 8.1
Шаг 1: Перейдите на начальный экран, введите Программы по умолчанию, и нажмите клавишу Enter, чтобы открыть окно Программы по умолчанию.
Можно также открыть панель управления (см., как открыть панель управления в Windows 8/8.1), щелкнуть «Программы», а затем щелкнуть «Программы по умолчанию».
Шаг 2: Здесь нажмите на опцию под названием Установите программы по умолчанию , чтобы начать сканирование всех установленных настольных программ, а также приложений, установленных из Магазина.
Шаг 3: На левой панели в разделе «Программы» найдите запись под названием «Проигрыватель Windows Media».
Шаг 4: Выберите запись Windows Media Player на левой панели и нажмите Установить эту программу по умолчанию. Параметр присутствует справа, чтобы установить Windows Media Player в качестве проигрывателя по умолчанию для всех типов файлов, которые он поддерживает, или нажмите Выберите значения по умолчанию для этой программы Параметр, чтобы сделать WMP по умолчанию для определенных типов файлов.
Мы предлагаем вам выбрать второй вариант (Выбрать значения по умолчанию для этой программы), если вы хотите установить WMP по умолчанию только для аудиофайлов или отдельных типов файлов.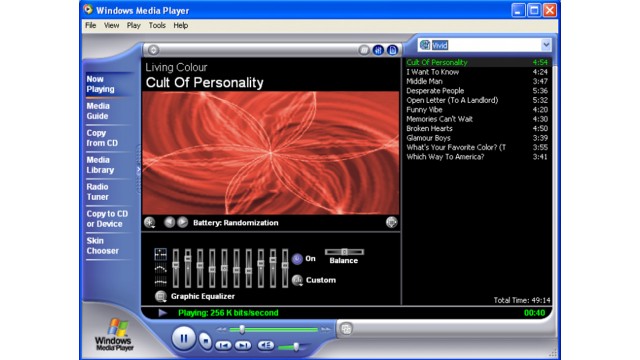 Если щелкнуть «Установить эту программу по умолчанию» (первый вариант), WMP будет установлен по умолчанию для аудио- и видеофайлов, которые он поддерживает.
Если щелкнуть «Установить эту программу по умолчанию» (первый вариант), WMP будет установлен по умолчанию для аудио- и видеофайлов, которые он поддерживает.
Щелкните второй вариант, отметьте типы файлов, которые вы хотите связать с WMP, а затем щелкните значок 9.0013 Кнопка Сохранить .
Вот и все!
Способ 3 из 3
Быстрая установка WMP в качестве медиаплеера по умолчанию
Используйте этот метод, если вы хотите установить проигрыватель Windows Media по умолчанию только для файлов определенного типа. То есть вам не нужно открывать программы по умолчанию, чтобы установить WMP в качестве проигрывателя по умолчанию для одного или двух типов файлов. Просто следуйте приведенным ниже инструкциям, чтобы быстро установить WMP по умолчанию.
Шаг 1: Щелкните правой кнопкой мыши на типе файла, который вы всегда хотите открывать в проигрывателе Windows Media, щелкните Открыть с помощью , щелкните Выбрать программу по умолчанию , а затем выберите Проигрыватель Windows Media, чтобы установить его по умолчанию для выбранного файла тип.