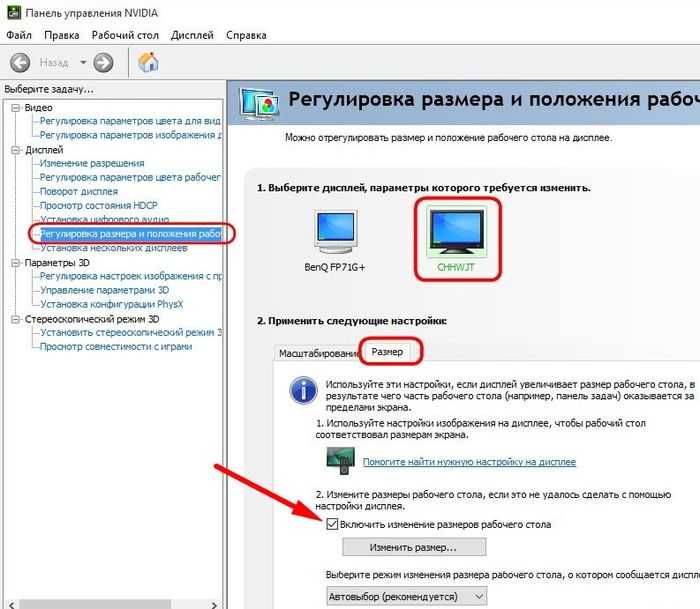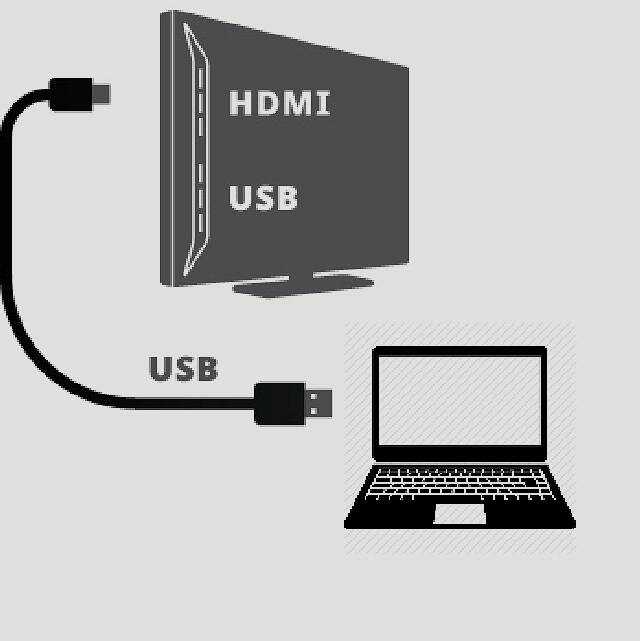Как подключить компьютер к телевизору через кабель hdmi windows 7: Как подключить компьютер к телевизору через HDMI +видео 💻
Содержание
Как подключить компьютер к телевизору через HDMI +видео 💻
При наличии большого ЖК или плазменного телевизора рано или поздно возникает желание подключить к нему ноутбук или компьютер чтобы посмотреть кино, а может поработать или просто почувствовать как оно 🙂 Соблазн не маленький и руки чешутся 🙂
В первой части статьи я расскажу о возможных способах соединения устройств, во второй части поговорим о настройках видеокарты в Windows 7/8/10, а в третьей части расскажу как вывести звук через HDMI. В конце есть наглядное видео с описанием всего происходящего.
Содержание
Подключение компьютера к телевизору через HDMI
Я пробовал работать на 32” телевизоре Toshiba с разрешением 1366×768 и мне не очень понравилось именно работать с текстом, хотя дизайнеры и игроманы вероятно оценят такую возможность подключения техники. В простейшем случае нужен только один HDMI кабель, которым нужно соединить компьютер и телевизор. Кабель имеет одинаковые разъёмы на обоих концах:
Кабель можно покупать недорогой, только смотрите, что если вы планируете использовать режим 3D, кабель должен быть версии HDMI 1. 4 или выше.
4 или выше.
Теперь вам нужно только найти гнёздо HDMI сзади телевизора и такое же у компьютера. Вот так выглядят гнёзда на задней стенке телевизионного устройства:
сбоку:
А примерно вот такое гнездо нужно искать с задней стороны системного блока:
Оно расположено прямо на видеокарте рядом с подключением для монитора VGA или DVI. С одной поправочкой, если у вас нет дискретной видеокарты, то гнездо будет расположено на материнской плате, попросту говоря где-то рядом с USB-портами, но выглядеть будет также.
С ноутбуками проще, у них HDMI-гнездо выглядит одинаково, разве что в различных моделях находится с разных сторон:
В компактных устройствах, таких как планшеты, нетбуки, камеры и фотоаппараты ставят mini-HDMI разъёмы. Они раза в 3 меньше по размеру и, соответственно, кабель для них нужен стандарта mini-HDMI.
Частенько телевизор висит на стене и не получается вставить сзади массивный кабель. Специально для таких случаев продаются кабеля со штекером под углом 90 градусов.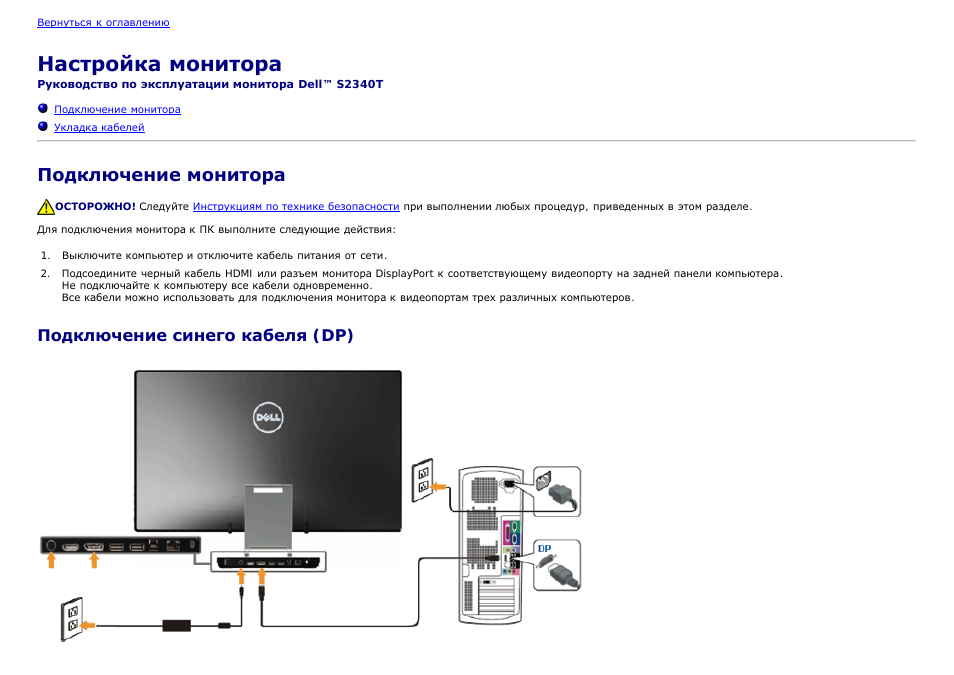 Ещё есть вариант прикупить HDMI-уголок:
Ещё есть вариант прикупить HDMI-уголок:
С помощью подобного уголка можно подключиться как сзади, так и сбоку. Можно найти очень дёшево китайский переходник, ищется по поисковому запросу типа «hdmi уголок 90». Бывают даже с регулируемым углом и с изгибом не прямо, а в сторону. Только перед покупкой прикиньте по внешнему виду в какую сторону выйдет кабель после подключения через уголок (вверх-вниз-вправо-влево). Просто бывают угловые переходники ориентированные на разные стороны, учтите это обязательно!
Без HDMI разъёмов подключиться не получится. Разве что если есть свободный разъём для монитора DVI, то можно купить переходник DVI-HDMI и использовать его.
Итак, чтобы подключить компьютер к телевизору через HDMI вставляем кабель в оба разъёма до упора. Обязательно перед соединением отключите оба устройства из сети! Обязательно почитайте об этом более подробно в статье как сгорают порты HDMI!
При совпадении некоторых негативных факторов возможны выгорания портов HDMI или даже всего телевизора, компьютера или ноутбука!
Если на телеке не хватает портов, то можно приобрести так называемый HDMI переключатель или «switcher». Он подключается всего к одному входу на телевизоре, а к свитчеру можно подключить несколько источников. С помощью кнопки или отдельного пульта можно переключаться между устройствами:
Он подключается всего к одному входу на телевизоре, а к свитчеру можно подключить несколько источников. С помощью кнопки или отдельного пульта можно переключаться между устройствами:
Покупать можно обычные китайские свитчеры по 10 долларов, а не те что продаются в компьютерных интернет-магазинах за 50-100$ и выше! Уже опробовано многими людьми и всё прекрасно работает даже без внешнего блока питания. Единственное, что если вы собираетесь смотреть через него тяжёлые фильмы высокого разрешения 1080p, то стоит присмотреться к более дорогим моделям.
Настройка HDMI подключения
Итак, всё соединено и теперь осталось немного настроить это дело. Если подключён только один телевизор, то картинка сразу должна появиться. Заметьте, чтобы компьютер загружался по телевизору монитор нужно не просто выключить, а отсоединить от системного блока!
После загрузки Windows останется только выбрать подходящее разрешение экрана. Сделать это можно нажав по свободному месту на рабочем столе правой кнопкой и выбрав «Разрешение экрана»
Здесь можно выбрать предпочитаемое разрешение. Чем выше – тем чётче картинка, но тем меньше всё на экране. По умолчанию система выбирает максимальное разрешение, которое поддерживает устройство. Можно так и оставить, если всё устраивает. Но если работать некомфортно, шрифт слишком мелкий и трудночитаемый, то можно уменьшить разрешение, но есть нюансы.
Чем выше – тем чётче картинка, но тем меньше всё на экране. По умолчанию система выбирает максимальное разрешение, которое поддерживает устройство. Можно так и оставить, если всё устраивает. Но если работать некомфортно, шрифт слишком мелкий и трудночитаемый, то можно уменьшить разрешение, но есть нюансы.
Жидкокристаллические телевизоры и мониторы рассчитаны показывать определённое количество точек (пикселей) по горизонтали и вертикали, например 1920×1080 (это и есть разрешение матрицы). И если выставить нестандартное разрешение, то чтобы его отобразить на своей матрице телевизор будет его масштабировать, а это МОЖЕТ привести к ухудшению качества и замыливанию картинки, а может всё будет и так нормально.
Если ваш телевизор поддерживает разрешение 1920×1080 (Full HD), то он также будет хорошо показывать 1280×720, при этом все детали и шрифты будут большего размера. Для телевизора HD Ready (не Full HD) нет смысла выставлять 1920×1080, т.к. его реальное разрешение 1366×768 пикселей.
По кнопке «Дополнительные параметры» на вкладке «Монитор» можно установить частоту обновления экрана. Рекомендую поставить 60Гц или больше, если ваш телек это поддерживает:
Телевизор на этой вкладке может называться не своим именем, а как-нибудь типа «Универсальный монитор PnP». Если при просмотре видео немножко дёргается или идёт как-то не плавно, то можно поэкспериментировать с этим параметром. Качество цветопередачи на этой вкладке выбираем «True Color (32 бита)».
При любом изменении в разрешении, частоте или глубине цвета система покажет окно для подтверждения изменений. Если устройство не заработало с новыми параметрами, то вы не сможете увидеть это окно и не подтвердите свои действия. Не надо паниковать, просто подождите 15 секунд и система, поняв что вы ничего не видите, вернёт прежние настройки.
Как настроить несколько дисплеев
Если одновременно с телевизором будет подключён монитор, то система Windows 7/8/10 будет считать, что подключено несколько дисплеев. Вообще, не важно что это, телек или моник, для системы это всё – дисплеи.
Вообще, не важно что это, телек или моник, для системы это всё – дисплеи.
Есть два режима работы нескольких дисплеев: дублирование (клонирование) и расширение рабочего стола. Выбирается это там же, где вы устанавливали разрешение.
Дублирование экрана
В случае клонирования на обоих устройствах будет одинаково показываться ваш рабочий стол. При этом разрешение экрана общее для обоих устройств, и выставить его разным невозможно, по крайней мере пока что. Если вы знаете как это можно сделать, то пожалуйста напишите мне в комментариях 😉
Получается, что для использования этого режима лучше иметь и телевизор и монитор с одинаковыми разрешениями, иначе кому-то придётся работать не на своей волне 🙂 Или устройства должны быть хотя бы одного формата, например оба широкоформатники. Если монитор будет квадратный (с соотношением сторон 4:3 или 5:4), а телевизор широкоформатный (16:9 и другие), то картинка на нём будет с чёрными полосами слева и справа, вот так вот.
Расширение рабочего стола
Здесь всё поинтереснее 🙂 Этот режим позволяет иметь два и больше рабочих столов. Т.е., если поставить два дисплея рядом, то при движении курсор мышки будет переходить из монитора в телевизор и обратно.
Т.е., если поставить два дисплея рядом, то при движении курсор мышки будет переходить из монитора в телевизор и обратно.
Каждому устройству система присваивает номер, который видно перед названием дисплея. Если непонятно кто под каким номером находится, то нажмите кнопку «Определить» и на всех дисплеях отобразится большая цифра на весь экран с его номером:
Сверху видно картинки устройств с подписанными номерами, они означают расположение дисплеев в пространстве. Перетаскивая их мышкой, вы сами задаёте кто слева, справа или сверху, снизу. Нажимаем «Применить» и вуаля! Рабочий стол расширяется на два дисплея. С помощью соответствующей галочки можно сделать одно из устройств основным монитором, т.е. где находится кнопка «Пуск», грубо говоря.
Для компьютера и телевизора подключённого через HDMI можно отдельно настроить разрешение экрана и частоту также как делали это раньше для одного устройства.
В настройках видеокарт NVidia, AMD (ATI) и других есть свои возможности установки нескольких дисплеев. Например, для видеокарт NVidia серии GeForce нужно нажать правой кнопкой на пустом месте рабочего стола и выбрать «Панель управления NVidia». В разделе «Дисплей» можно настроить свои мониторы:
Например, для видеокарт NVidia серии GeForce нужно нажать правой кнопкой на пустом месте рабочего стола и выбрать «Панель управления NVidia». В разделе «Дисплей» можно настроить свои мониторы:
Как вывести звук на телевизор через HDMI
Во-первых, у вас должны быть установлены все драйвера на видеокарту. Увидеть, установлен ли драйвер вывода звука через HDMI можно в «Диспетчере устройств». Чтобы его открыть нажмите кнопки «Win+Pause» и слева выберите «Диспетчер устройств». В Windows 10 нужно нажать правой кнопкой по меню «Пуск» и выбрать одноимённый пункт.
В разделе «Звуковые, игровые и видеоустройства» должно быть что-то наподобие «Устройство с поддержкой High Definition Audio», т.е. поддержка звука высокой чёткости:
Во-вторых, в устройствах воспроизведения (открыть правой кнопкой по динамику возле часиков или «Панель управления -> Звук») должно быть устройство цифрового аудио (HDMI) или что-то похожее по названию.
В-третьих, когда телевизор будет подключён к компьютеру устройство поменяет статус на «Готов». Теперь нужно кликнуть по нему правой кнопкой и выбрать «Использовать по умолчанию».
Теперь нужно кликнуть по нему правой кнопкой и выбрать «Использовать по умолчанию».
В-четвёртых, на разных телевизорах не все входы HDMI могут принимать звук! Порт под названием «HDMI 1» точно должен уметь это делать. Если само не заработало, то вам нужно покопаться в настройках телека на предмет использования для HDMI входа №X цифрового потока звука, а не аналогового (используется при дополнительном подключении тюльпанов).
Настройку звука на телевизоре, который подключён как монитор, можно считать законченной. Перезапустите свои программы или сразу весь Windows. Если у вас вообще нет звука на компьютере или ноутбуке, то почитайте мою статью по решению этой проблемы.
Итоги +видео
На этом всё, теперь вы знаете как подключать компьютер и телевизор через HDMI для вывода видео и звука. В самом простом случае нужно просто взять кабель и соединить два устройства. Не забывайте о мерах предосторожности, о которых я упоминал ранее!
Посмотрите два видео (плейлист) с наглядным процессом подключения и настройки Windows 7
youtube.com/embed/zKYrBIkmEsU?list=PLkDfrkIwsyx9cskL_RsSIYVqSjjNE7Dp3″ frameborder=»0″ allowfullscreen=»allowfullscreen»>
Как подключить компьютер к телевизору через HDMI +видео 💻
При наличии большого ЖК или плазменного телевизора рано или поздно возникает желание подключить к нему ноутбук или компьютер чтобы посмотреть кино, а может поработать или просто почувствовать как оно 🙂 Соблазн не маленький и руки чешутся 🙂
В первой части статьи я расскажу о возможных способах соединения устройств, во второй части поговорим о настройках видеокарты в Windows 7/8/10, а в третьей части расскажу как вывести звук через HDMI. В конце есть наглядное видео с описанием всего происходящего.
Содержание
Подключение компьютера к телевизору через HDMI
Я пробовал работать на 32” телевизоре Toshiba с разрешением 1366×768 и мне не очень понравилось именно работать с текстом, хотя дизайнеры и игроманы вероятно оценят такую возможность подключения техники. В простейшем случае нужен только один HDMI кабель, которым нужно соединить компьютер и телевизор. Кабель имеет одинаковые разъёмы на обоих концах:
Кабель имеет одинаковые разъёмы на обоих концах:
Кабель можно покупать недорогой, только смотрите, что если вы планируете использовать режим 3D, кабель должен быть версии HDMI 1.4 или выше.
Теперь вам нужно только найти гнёздо HDMI сзади телевизора и такое же у компьютера. Вот так выглядят гнёзда на задней стенке телевизионного устройства:
сбоку:
А примерно вот такое гнездо нужно искать с задней стороны системного блока:
Оно расположено прямо на видеокарте рядом с подключением для монитора VGA или DVI. С одной поправочкой, если у вас нет дискретной видеокарты, то гнездо будет расположено на материнской плате, попросту говоря где-то рядом с USB-портами, но выглядеть будет также.
С ноутбуками проще, у них HDMI-гнездо выглядит одинаково, разве что в различных моделях находится с разных сторон:
В компактных устройствах, таких как планшеты, нетбуки, камеры и фотоаппараты ставят mini-HDMI разъёмы. Они раза в 3 меньше по размеру и, соответственно, кабель для них нужен стандарта mini-HDMI.
Частенько телевизор висит на стене и не получается вставить сзади массивный кабель. Специально для таких случаев продаются кабеля со штекером под углом 90 градусов. Ещё есть вариант прикупить HDMI-уголок:
С помощью подобного уголка можно подключиться как сзади, так и сбоку. Можно найти очень дёшево китайский переходник, ищется по поисковому запросу типа «hdmi уголок 90». Бывают даже с регулируемым углом и с изгибом не прямо, а в сторону. Только перед покупкой прикиньте по внешнему виду в какую сторону выйдет кабель после подключения через уголок (вверх-вниз-вправо-влево). Просто бывают угловые переходники ориентированные на разные стороны, учтите это обязательно!
Без HDMI разъёмов подключиться не получится. Разве что если есть свободный разъём для монитора DVI, то можно купить переходник DVI-HDMI и использовать его.
Итак, чтобы подключить компьютер к телевизору через HDMI вставляем кабель в оба разъёма до упора. Обязательно перед соединением отключите оба устройства из сети! Обязательно почитайте об этом более подробно в статье как сгорают порты HDMI!
При совпадении некоторых негативных факторов возможны выгорания портов HDMI или даже всего телевизора, компьютера или ноутбука!
Если на телеке не хватает портов, то можно приобрести так называемый HDMI переключатель или «switcher». Он подключается всего к одному входу на телевизоре, а к свитчеру можно подключить несколько источников. С помощью кнопки или отдельного пульта можно переключаться между устройствами:
Он подключается всего к одному входу на телевизоре, а к свитчеру можно подключить несколько источников. С помощью кнопки или отдельного пульта можно переключаться между устройствами:
Покупать можно обычные китайские свитчеры по 10 долларов, а не те что продаются в компьютерных интернет-магазинах за 50-100$ и выше! Уже опробовано многими людьми и всё прекрасно работает даже без внешнего блока питания. Единственное, что если вы собираетесь смотреть через него тяжёлые фильмы высокого разрешения 1080p, то стоит присмотреться к более дорогим моделям.
Настройка HDMI подключения
Итак, всё соединено и теперь осталось немного настроить это дело. Если подключён только один телевизор, то картинка сразу должна появиться. Заметьте, чтобы компьютер загружался по телевизору монитор нужно не просто выключить, а отсоединить от системного блока!
После загрузки Windows останется только выбрать подходящее разрешение экрана. Сделать это можно нажав по свободному месту на рабочем столе правой кнопкой и выбрав «Разрешение экрана»
Здесь можно выбрать предпочитаемое разрешение. Чем выше – тем чётче картинка, но тем меньше всё на экране. По умолчанию система выбирает максимальное разрешение, которое поддерживает устройство. Можно так и оставить, если всё устраивает. Но если работать некомфортно, шрифт слишком мелкий и трудночитаемый, то можно уменьшить разрешение, но есть нюансы.
Чем выше – тем чётче картинка, но тем меньше всё на экране. По умолчанию система выбирает максимальное разрешение, которое поддерживает устройство. Можно так и оставить, если всё устраивает. Но если работать некомфортно, шрифт слишком мелкий и трудночитаемый, то можно уменьшить разрешение, но есть нюансы.
Жидкокристаллические телевизоры и мониторы рассчитаны показывать определённое количество точек (пикселей) по горизонтали и вертикали, например 1920×1080 (это и есть разрешение матрицы). И если выставить нестандартное разрешение, то чтобы его отобразить на своей матрице телевизор будет его масштабировать, а это МОЖЕТ привести к ухудшению качества и замыливанию картинки, а может всё будет и так нормально.
Если ваш телевизор поддерживает разрешение 1920×1080 (Full HD), то он также будет хорошо показывать 1280×720, при этом все детали и шрифты будут большего размера. Для телевизора HD Ready (не Full HD) нет смысла выставлять 1920×1080, т.к. его реальное разрешение 1366×768 пикселей.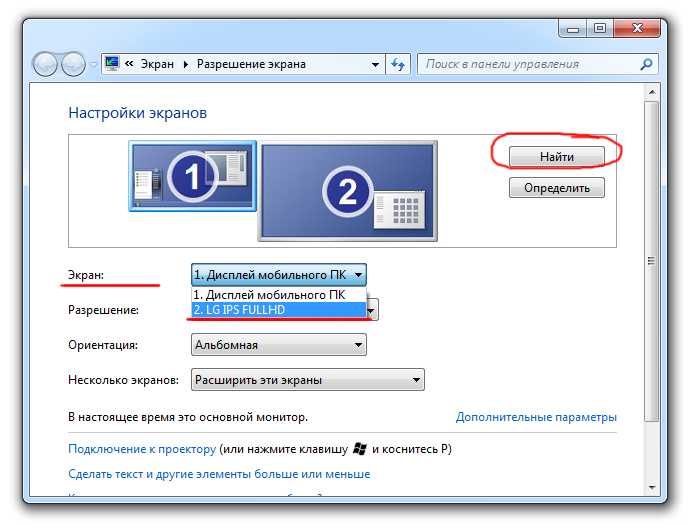
По кнопке «Дополнительные параметры» на вкладке «Монитор» можно установить частоту обновления экрана. Рекомендую поставить 60Гц или больше, если ваш телек это поддерживает:
Телевизор на этой вкладке может называться не своим именем, а как-нибудь типа «Универсальный монитор PnP». Если при просмотре видео немножко дёргается или идёт как-то не плавно, то можно поэкспериментировать с этим параметром. Качество цветопередачи на этой вкладке выбираем «True Color (32 бита)».
При любом изменении в разрешении, частоте или глубине цвета система покажет окно для подтверждения изменений. Если устройство не заработало с новыми параметрами, то вы не сможете увидеть это окно и не подтвердите свои действия. Не надо паниковать, просто подождите 15 секунд и система, поняв что вы ничего не видите, вернёт прежние настройки.
Как настроить несколько дисплеев
Если одновременно с телевизором будет подключён монитор, то система Windows 7/8/10 будет считать, что подключено несколько дисплеев. Вообще, не важно что это, телек или моник, для системы это всё – дисплеи.
Вообще, не важно что это, телек или моник, для системы это всё – дисплеи.
Есть два режима работы нескольких дисплеев: дублирование (клонирование) и расширение рабочего стола. Выбирается это там же, где вы устанавливали разрешение.
Дублирование экрана
В случае клонирования на обоих устройствах будет одинаково показываться ваш рабочий стол. При этом разрешение экрана общее для обоих устройств, и выставить его разным невозможно, по крайней мере пока что. Если вы знаете как это можно сделать, то пожалуйста напишите мне в комментариях 😉
Получается, что для использования этого режима лучше иметь и телевизор и монитор с одинаковыми разрешениями, иначе кому-то придётся работать не на своей волне 🙂 Или устройства должны быть хотя бы одного формата, например оба широкоформатники. Если монитор будет квадратный (с соотношением сторон 4:3 или 5:4), а телевизор широкоформатный (16:9 и другие), то картинка на нём будет с чёрными полосами слева и справа, вот так вот.
Расширение рабочего стола
Здесь всё поинтереснее 🙂 Этот режим позволяет иметь два и больше рабочих столов. Т.е., если поставить два дисплея рядом, то при движении курсор мышки будет переходить из монитора в телевизор и обратно.
Т.е., если поставить два дисплея рядом, то при движении курсор мышки будет переходить из монитора в телевизор и обратно.
Каждому устройству система присваивает номер, который видно перед названием дисплея. Если непонятно кто под каким номером находится, то нажмите кнопку «Определить» и на всех дисплеях отобразится большая цифра на весь экран с его номером:
Сверху видно картинки устройств с подписанными номерами, они означают расположение дисплеев в пространстве. Перетаскивая их мышкой, вы сами задаёте кто слева, справа или сверху, снизу. Нажимаем «Применить» и вуаля! Рабочий стол расширяется на два дисплея. С помощью соответствующей галочки можно сделать одно из устройств основным монитором, т.е. где находится кнопка «Пуск», грубо говоря.
Для компьютера и телевизора подключённого через HDMI можно отдельно настроить разрешение экрана и частоту также как делали это раньше для одного устройства.
В настройках видеокарт NVidia, AMD (ATI) и других есть свои возможности установки нескольких дисплеев.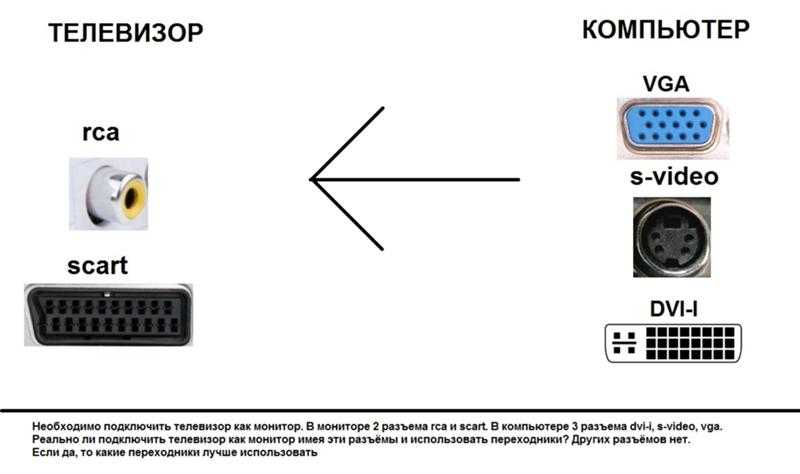 Например, для видеокарт NVidia серии GeForce нужно нажать правой кнопкой на пустом месте рабочего стола и выбрать «Панель управления NVidia». В разделе «Дисплей» можно настроить свои мониторы:
Например, для видеокарт NVidia серии GeForce нужно нажать правой кнопкой на пустом месте рабочего стола и выбрать «Панель управления NVidia». В разделе «Дисплей» можно настроить свои мониторы:
Как вывести звук на телевизор через HDMI
Во-первых, у вас должны быть установлены все драйвера на видеокарту. Увидеть, установлен ли драйвер вывода звука через HDMI можно в «Диспетчере устройств». Чтобы его открыть нажмите кнопки «Win+Pause» и слева выберите «Диспетчер устройств». В Windows 10 нужно нажать правой кнопкой по меню «Пуск» и выбрать одноимённый пункт.
В разделе «Звуковые, игровые и видеоустройства» должно быть что-то наподобие «Устройство с поддержкой High Definition Audio», т.е. поддержка звука высокой чёткости:
Во-вторых, в устройствах воспроизведения (открыть правой кнопкой по динамику возле часиков или «Панель управления -> Звук») должно быть устройство цифрового аудио (HDMI) или что-то похожее по названию.
В-третьих, когда телевизор будет подключён к компьютеру устройство поменяет статус на «Готов». Теперь нужно кликнуть по нему правой кнопкой и выбрать «Использовать по умолчанию».
Теперь нужно кликнуть по нему правой кнопкой и выбрать «Использовать по умолчанию».
В-четвёртых, на разных телевизорах не все входы HDMI могут принимать звук! Порт под названием «HDMI 1» точно должен уметь это делать. Если само не заработало, то вам нужно покопаться в настройках телека на предмет использования для HDMI входа №X цифрового потока звука, а не аналогового (используется при дополнительном подключении тюльпанов).
Настройку звука на телевизоре, который подключён как монитор, можно считать законченной. Перезапустите свои программы или сразу весь Windows. Если у вас вообще нет звука на компьютере или ноутбуке, то почитайте мою статью по решению этой проблемы.
Итоги +видео
На этом всё, теперь вы знаете как подключать компьютер и телевизор через HDMI для вывода видео и звука. В самом простом случае нужно просто взять кабель и соединить два устройства. Не забывайте о мерах предосторожности, о которых я упоминал ранее!
Посмотрите два видео (плейлист) с наглядным процессом подключения и настройки Windows 7
youtube.com/embed/zKYrBIkmEsU?list=PLkDfrkIwsyx9cskL_RsSIYVqSjjNE7Dp3″ frameborder=»0″ allowfullscreen=»allowfullscreen»>
Включение ноутбука на hdmi тв виндовс 7 и как настроить экран при загрузке — time.news это может обеспечить лучший опыт просмотра мультимедиа и возможность наслаждаться музыкой и видеоиграми громче, а также более легко редактировать фотографии и видео на большом экране. Вы можете следить за нашей статьей на веб-сайте Egypt Feed для получения информации о воспроизведении ноутбука на телевизоре с HDMI в Windows 7.
Включите свой ноутбук с HDMI-телевизором Windows 7
- Один из самых простых и простых способов включить это — подключить свой ноутбук к вашему Windows 7 HDMI-телевизору и включить его.
- Возможно, вам потребуется переключить экран ноутбука на экран телевизора без подключения к экрану по умолчанию и подключения к экрану ноутбука пользователя, это делается через два порта VGA или HDMI.
- Они могут быть повреждены или иметь маленький размер, и пользователю необходимо выполнить следующие шаги, чтобы воспользоваться этими функциями без необходимости сбрасывать их по умолчанию на ноутбуке.

Отсюда мы узнаем: Как включить мобильный телефон на USB-телевизоре и как подключить
Шаги для воспроизведения ноутбука на телевизоре HDMI в Windows 7
- Воспроизведение вашего ноутбука на телевизоре hdmi Windows 7 Вы должны знать выходной порт на вашем ноутбуке Большинство современных ноутбуков имеют встроенный порт HDMI, который тоньше и выглядит как порт USB с дисплеем порта HDMI.
- Порт VGA представляет собой прямоугольный порт с пятнадцатью контактами, справа вы найдете изображение порта VGA.
- Порт DVI представляет собой прямоугольный порт с двадцатью четырьмя контактами, и справа вы найдете изображение порта DVI.
- VGA и DVI очень похожи, поэтому обязательно посчитайте контакты, чтобы понять, что оба порта требуют адаптера для подключения ноутбука к телевизору.
- Порт S-Video представляет собой круглую точку подключения с четырьмя или семью контактами справа, и вы найдете изображение порта S-Video.
- Ноутбук, работающий на HDMI TV Windows 7 Вам нужно найти входной порт на вашем телевизоре, справа вы найдете изображение телевизора с меткой входного порта.

- Проверьте порты на телевизоре, фиолетовая стрелка, порт HDMI, красная стрелка, порт S-video, оранжевая стрелка, композитный порт HDMI, зеленая стрелка, композитный порт RCA.
- Воспроизведение с ноутбука на телевизоре HDMI Windows 7 Покупка кабеля, соответствующего входу Если на вашем компьютере и телевизоре есть порты HDMI, вам понадобится только один кабель HDMI.
- Если на вашем ноутбуке есть порт VGA, а на телевизоре есть порт HDMI, вы можете использовать кабель (см. изображение справа).
- Если на вашем ноутбуке есть порт VGA или DVI, а на телевизоре нет порта HDMI или HDMI, вам потребуется адаптер для соединения портов вместе.
- Вы можете купить три типа кабеля: красный, желтый или белый композитный адаптер RCA, композитный кабель HDMI и кабель HDMI, поэтому обязательно выберите адаптер, соответствующий вашему порту VGA. патроны).
- Затем выберите соответствующий кабель в соответствии с входом телевизора (RCA или композитный HDMI).

- Если ваш ноутбук и телевизор имеют кабели S-Video, потребуется только один кабель S-Video. Если ваш ноутбук (не телевизор) имеет порт S-Video, вам необходимо приобрести адаптер для вашего ноутбука.
- Теперь подключите кабель ноутбука к телевизору, затем сначала включите ноутбук, затем телевизор, затем выберите соответствующий вход в настройках телевизора.
Здесь вы можете увидеть: Как включить iPhone на телевизоре с зарядным кабелем 3 способами
Как настроить экран во время работы
- Экран вашего компьютера иногда автоматически меняет настройки дисплея, чтобы соответствовать экрану телевизора, экран ноутбука неправильно отображается на телевизоре, вы можете настроить изображение, следуя приведенным ниже инструкциям.
- Включите ноутбук на телевизоре HDMI, Windows 7, перейдите в Панель управления Windows и нажмите «Экран», затем перейдите в левую часть экрана и нажмите «Изменить параметры дисплея».
- Нажмите на выбранное меню.
 Выберите вариант разделения дисплея и изображения на несколько экранов или отображения только на других экранах (телевизор).
Выберите вариант разделения дисплея и изображения на несколько экранов или отображения только на других экранах (телевизор). - Вы можете нажать «Меню» в экранном меню, а затем выбрать монитор, который будет использоваться при просмотре изображения только на телевизоре, а не на экране ноутбука.
- Вы также можете щелкнуть (выбрать), чтобы отобразить номер на каждом подключенном экране, чтобы вы могли получить отображаемое имя на своем ноутбуке.
- Затем выберите наиболее подходящее разрешение, щелкните меню разрешения и выберите самое высокое разрешение, доступное на вашем телевизоре. Найдите в Интернете самое высокое разрешение, которое поддерживает ваш телевизор.
- Если вы используете HDTV, вы можете выбрать максимально возможное разрешение. Если вы хотите настроить дополнительные параметры разрешения для Intel HD Graphics, следуйте приведенным ниже инструкциям.
- Просмотр вариантов из следующих списков вывода на панель управления INTEL® HD Graphics.

- Перейдите в правый нижний угол страницы и выберите значок Intel Graphics, затем щелкните Свойства графики.
- Нажмите «Просмотр» и установите пользовательское разрешение, соответствующее вашему телевизору.
Важные инструкции по работе ноутбука с телевизором
- Убедитесь, что на телевизоре установлены правильные входные параметры. Выбранный входной порт на пульте дистанционного управления, вы найдете кнопку для выбора входа.
- Если в вашем ноутбуке установлена усовершенствованная графическая карта, вы можете найти порт мини-HDMI и вам понадобится переходник порта мини-HDMI-HDMI.
- Если возникают проблемы с воспроизведением изображений с помощью кабеля, попробуйте использовать другой кабель. Попробуйте использовать кабель для соединения порта Mini HDMI и порта DVI.
- Одно предостережение: вам не следует менять настройку ориентации экрана, так как это также изменит настройки вашего компьютера, и весь экран будет вращаться в выбранном вами направлении.

- Изначально на пользователя не должна влиять операционная система ноутбука при выключении экрана, так как при выключении экрана устройство переходит в спящий режим.
- Однако, поскольку пользователь хочет отключить экран ноутбука и использовать внешний монитор, его необходимо изменить в настройках, чтобы проверить панель, а затем параметры питания.
- Включая возможность выбора функции закрытия крышки, затем выберите «Мое меню» (ничего не делать), когда крышка закрыта, и нажмите «Сохранить» ниже, чтобы сохранить новые настройки.
Также приглашаем вас прочитать эту тему: Как YouTube играет на ТВ по-разному?
Решить проблему отсутствия изображения на экране телевизора
- Необходимо убедиться, что сигнал выводится с экрана ноутбука на телевизор.
- Необходимо выбрать разрешение экрана ноутбука, которое поддерживает телевизор. Если телевизор не поддерживает разрешение, указанное на компьютере, он может отображать или не отображать искаженное изображение.

- Разрешения, поддерживаемые телевизором, см. в инструкции по эксплуатации телевизора. Чтобы изменить разрешение экрана ноутбука, обратитесь к разделу справки или руководству пользователя ноутбука.
- Прежде чем вносить изменения, обратите внимание на разрешение экрана вашего ноутбука. Это необходимо при восстановлении исходных настроек.
- Если она доступна на компьютере, используйте функцию зеркального отображения или двунаправленного изображения экрана с плотностью восемьдесят тысяч пикселей, поскольку некоторые компьютеры не могут выводить сигналы HDMI или HD в определенных видеорежимах.
- В зависимости от характеристик видеокарты вашего ПК или ноутбука некоторые разрешения, поддерживаемые телевизором, могут не отображаться. Подробнее см. в инструкции по эксплуатации вашего ноутбука.
- Убедитесь, что телевизор и ноутбук выключены, затем подключите кабель HDMI к разъему HDMI телевизора и выходу HDMI ноутбука. Убедитесь, что вы используете кабель Express HDMI.

- Сначала включите телевизор, затем ноутбук. Обратите внимание, что входной сигнал в данный момент не отправляется на ноутбук, поэтому изображение с подключенного ноутбука не будет отображаться.
- При первом включении ноутбука, когда телевизор выключен или находится в режиме ожидания, экран ноутбука может отображаться на телевизоре неправильно.
- Нажмите кнопку ввода на пульте ДУ телевизора, чтобы переключить входной сигнал, подключенный к компьютеру.
- На большинстве пультов дистанционного управления телевизора может быть кнопка переключения входного сигнала телевизора, повторяйте нажатие кнопки ввода, пока она не появится на подключенном телевизоре HDMI, затем убедитесь, что сигнал подключенного телевизора является входным.
- Обратите внимание, что статус кнопок кабеля на пульте дистанционного управления, а также номер и название входного сигнала на телевизоре могут отличаться.
И не пропустите тему: Как включить соединение HDMI на телевизоре и советы при покупке соединений
Подключите кабель HDMI телевизора к ноутбуку.
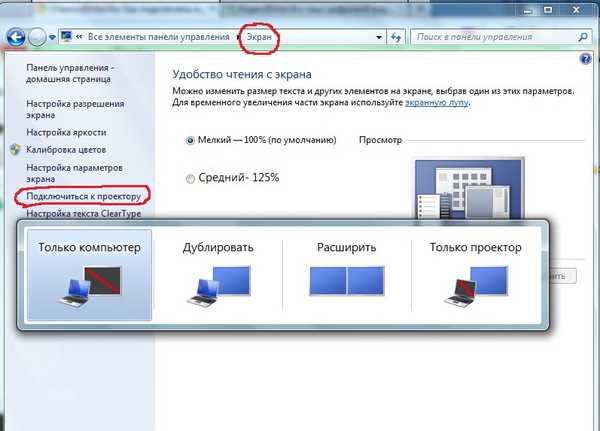
- Если описанные выше действия не помогли решить проблему, выполните следующие действия, чтобы изменить ориентацию вывода экрана компьютера.
- Подключение ноутбука к телевизору через порты HDMI, VGA и DVI в зависимости от портов, поддерживаемых ноутбуком пользователя
- Для решения этой проблемы пользователь может использовать специальные адаптеры.
Как подключить ноутбук к HDMI-телевизору
- Воспроизведение с ноутбука на HDMI-телевизоре Существует беспроводной способ подключения к нему с помощью программного обеспечения Windows 7 Chromecast, Apple TV или других доступных вариантов подключения.
- Для беспроводного подключения к телевизору вы можете использовать различные продукты, которые могут передавать видеосигнал вашего ноутбука на телевизор через Wi-Fi, например продукты Rocío и Apple TV, для подключения ноутбука к телевизору.
- Существует множество медиаплееров, которые позволяют превратить ваш телевизор в Smart TV, поэтому, пожалуйста, свяжитесь с компанией, чтобы получить необходимую вам потоковую передачу мультимедиа, и укажите точную процедуру, необходимую для завершения подключения.

- Одним из доступных прямых методов является подключение ноутбука напрямую к телевизору и простое подключение кабеля HDMI или VGA через разъемы на задней панели телевизора и подключение его к портам ноутбука.
Для получения дополнительной информации см. инструкции по беспроводному воспроизведению мобильных устройств на телевизоре и использованию Chromecast с Miracast.
Тем не менее, мы закончили писать этот пост о том, как включить ноутбук с hdmi TV Windows 7 и различными способами и решить проблемы, которые могут возникнуть, чтобы легко активировать и включить ноутбук и подключиться к телевизору и избавиться от них.
Новости по теме
Байден беседует с фон дер Ляйен и Макроном о своей недавней поездке в Китай
21 апреля 2023 г.
Продажи электромобилей в России удвоились в первом квартале
21 апреля 2023 г.
тест, геймплей, время выпуска… Важная информация
21 апреля 2023 г.
Вы употребляете снотворное? Оказывается, они полезны не только для засыпания.
21 апреля 2023 г.
Отмена санкции против Ювентуса, который восстанавливает свои 15 очков
21 апреля 2023 г.
«Эта квартира была целью: SMS-разговор заманил подростков в ловушку волны насилия в Стокгольме, включая 24 выстрела в дверь квартиры лица, находящегося в международном розыске — обновленная информация о расследовании, обвинениях и доказательствах».
21 апреля 2023 г.
«Советы по здоровому питанию для Ид аль-Фитр: следуя Сунне Посланника, употребляя в пищу финики и избегая жирной пищи, предостерегает организацию здравоохранения Эр-Рияда от чрезмерного употребления сладостей и высококалорийных продуктов»
21 апреля 2023 г.
Технический сбой на станции Татуапе вызвал замедление движения на CPTM в этот четверг вечером – Новости
21 апреля 2023 г.
Мицотакис: 5 приоритетов для сильной Греции
21 апреля 2023 г.
до 17 лет | Венесуэла ко второй дате проведения чемпионата мира (+видео)
21 апреля 2023 г.
Чего ожидать от транспортной забастовки в Италии в пятницу
21 апреля 2023 г.
в Picard потребители вынуждены экономить на «маленьких удовольствиях»
21 апреля 2023 г.
аудио — ПК с Windows 7 к ресиверу к телевизору через HDMI Поведение
Задавать вопрос
спросил
Изменено
9 лет, 6 месяцев назад
Просмотрено
7к раз
У меня есть ПК с Windows 7 со встроенным HDMI, подключенным к моему ресиверу (Pioneer VSX-821K) через HDMI. Ресивер подключен к довольно новому ЖК-телевизору Vizio через выход HDMI на ресивере.
Ресивер подключен к довольно новому ЖК-телевизору Vizio через выход HDMI на ресивере.
Эта установка прекрасно работает, когда все компоненты включены.
Проблема возникает, когда я выключаю телевизор, что я хочу сделать, чтобы я мог воспроизводить музыку с моего компьютера, но не тратить энергию на работу телевизора.
Когда я выключаю телевизор, звук прекращается, иногда всего на несколько секунд, но в большинстве случаев он вообще не появляется.
Я думаю, что это проблема Windows 7, когда Windows видит, что монитор больше не включен, и прекращает посылать аудиосигнал HDMI.
Все драйверы и пакеты обновлений обновлены, и я не вижу никаких соответствующих настроек в диалоговых окнах звуковых устройств в Windows.
Это сводит меня с ума, пожалуйста, помогите!
ОБНОВЛЕНИЕ
В итоге я решил эту проблему, подключив S / PDIF на моем компьютере к ресиверу и подключив выход HDMI на моем компьютере к телевизору. Это решение работает, но оно не идеально.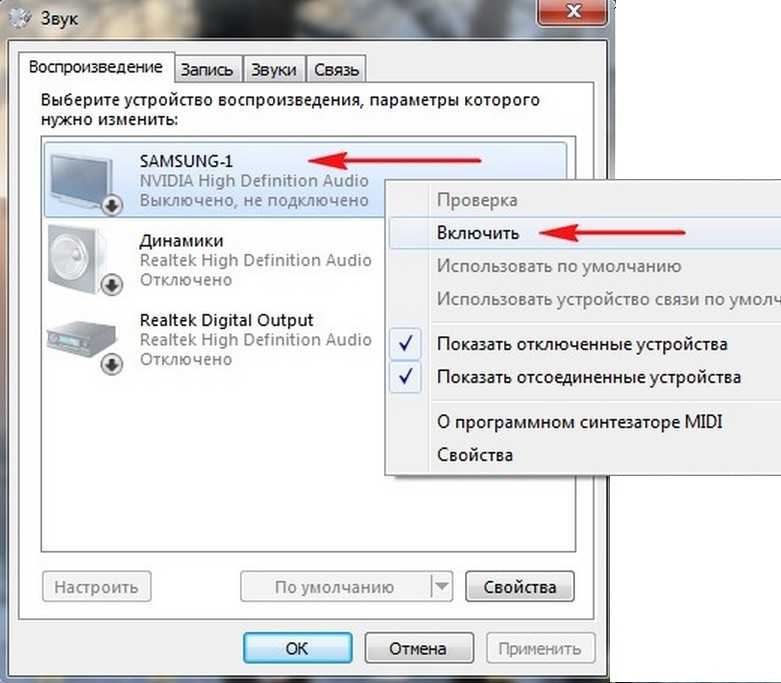 Если кто-то, кто читает это, знает, как заставить работать чистое решение HDMI, пожалуйста, прокомментируйте!
Если кто-то, кто читает это, знает, как заставить работать чистое решение HDMI, пожалуйста, прокомментируйте!
- windows-7
- аудио
- hdmi
- av-ресивер
1
У меня есть ресивер Sony, и у меня такая же проблема. Лично для меня это не имеет большого значения. Когда вы выключите телевизор, проверьте свой ресивер. Мой отключится.
Однако, поскольку у меня та же проблема, а жена с трудом находит кнопку питания, мне нужно было лучшее решение. Несмотря на то, что кабель HDMI также передает звук, с моей настройкой мне пришлось использовать оптический кабель от ПК к ресиверу и HDMI от ПК к телевизору. Благодаря этому система была независима от кабеля HDMI, когда речь шла об аудио. Я установил цифровой выход в качестве основного устройства для своего аудиовыхода и установил Windows, чтобы не экспортировать аудио через HDMI. Это решило мои проблемы с необходимостью выключить телевизор, но сохранить звук.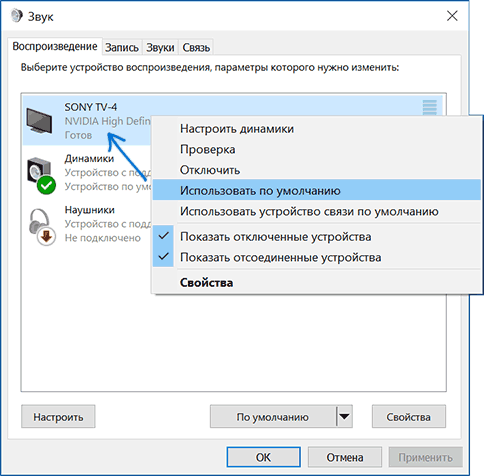



 Выберите вариант разделения дисплея и изображения на несколько экранов или отображения только на других экранах (телевизор).
Выберите вариант разделения дисплея и изображения на несколько экранов или отображения только на других экранах (телевизор).