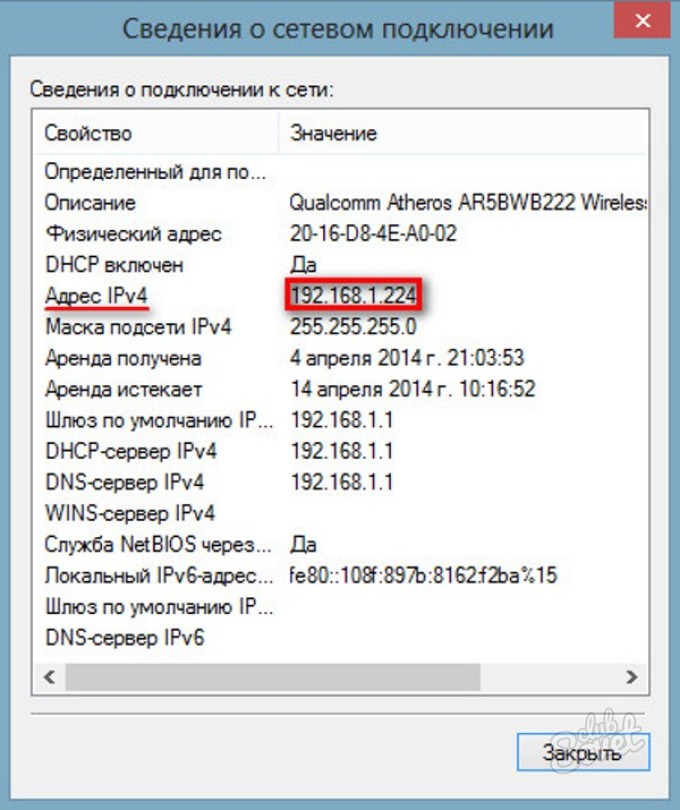Как узнать ip адрес где находится: 2ip.ru | DDoS protection
Содержание
Как узнать ip-адрес принтера в Windows, через роутер
Как известно, принтер подключается к ПК различными способами: через USB-разъем, Wi-Fi, Lan-кабель. Если ваш принтер соединен с компьютером при помощи порта USB, у него не имеется сетевого адреса (ip). А вот если синхронизация с ПК происходит через интерфейсы в локальной сети или беспроводной Wi-Fi, то для стабильной работы печатному устройству присваивается сетевой адрес. Он может меняться, но чаще всего статичен. В данной статье мы расскажем, как узнать ip-адрес принтера, и в каких ситуациях это бывает особенно нужно.
Содержание
Зачем нужно знать ip печатного устройства
Отличные навыки работы с оргтехникой ценятся в любом офисе. Однако простой, казалось бы, вопрос «какой ip-адрес нашего принтера?» может легко смутить не самого опытного пользователя. Дисплея у принтера не имеется, при подключении к компьютеру адрес тоже не отображается. Зачастую в офисах к одной локальной сети одновременно подключено не один и не два, а сразу несколько печатных устройств, в то время как документ на печать нужно отослать на один конкретный принтер. Чтобы не ошибиться, сперва вооружитесь информацией о сетевом адресе оргтехники.
Чтобы не ошибиться, сперва вооружитесь информацией о сетевом адресе оргтехники.
IP-адрес является своеобразным идентификатором подключения к сети – корпоративной или домашней. Данный адрес поставляется провайдером при включении в сеть. Знание правильного ip поможет избежать множества досадных неприятностей с печатью. Если при распечатке листов устройство выдает ошибку, вполне возможно, что изменился его сетевой адрес. Тем временем, система пытается отправить документ по старому ip, а в результате печать становится невозможна.
При возникновении подобной проблемы рекомендуется в первую очередь проверить сетевые адреса принтеров. Особенно этот совет актуален в офисах, где несколько моделей находятся в одной локальной сети.
Кстати, для многих становится открытием тот факт, что принтер вообще обладает собственным ip. Это стало возможным с появлением современных моделей устройств, ведь почти все они снабжены опцией подключения к домашней сети с помощью технологии Wi-Fi.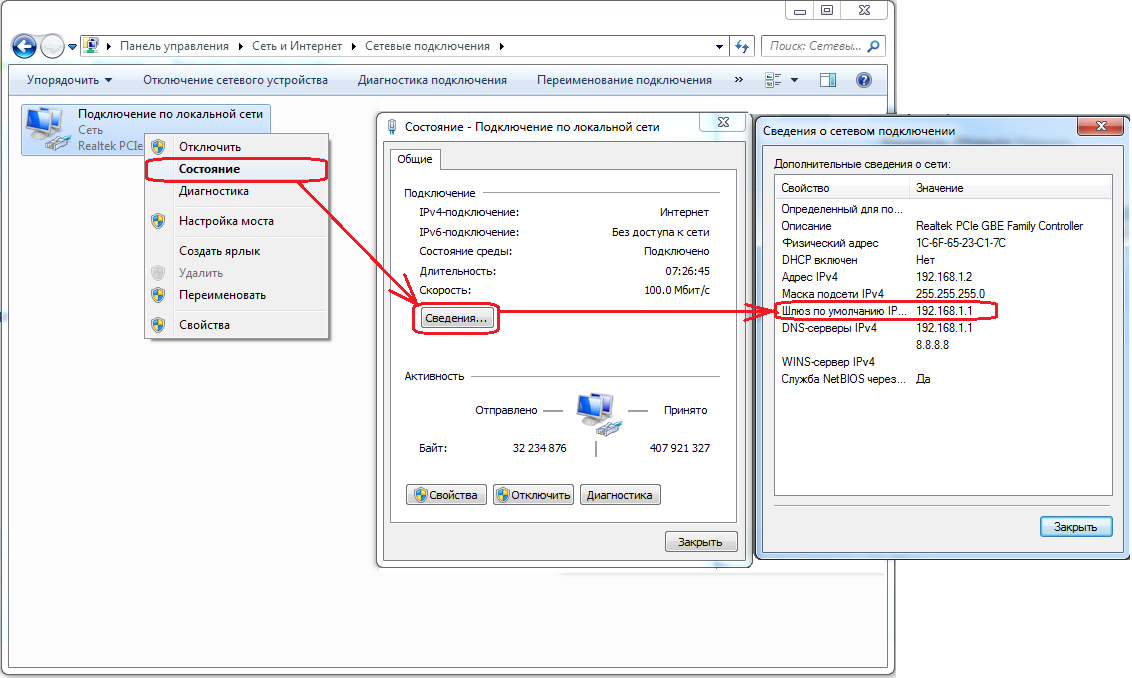 Как правило, в домашних условиях вы можете самостоятельно присвоить печатному устройству IP-адрес. Большинство простых принтеров для дома подключаются к стационарному компьютеру через интерфейс USB. Далее потребуется установка специального ПО от производителя принтера. Там же во всплывающем окошке вам, скорее всего, будет нужно вбить сетевой адрес.
Как правило, в домашних условиях вы можете самостоятельно присвоить печатному устройству IP-адрес. Большинство простых принтеров для дома подключаются к стационарному компьютеру через интерфейс USB. Далее потребуется установка специального ПО от производителя принтера. Там же во всплывающем окошке вам, скорее всего, будет нужно вбить сетевой адрес.
Способ 1 — данные об ip в самом принтере
Информацию об ip адресе может нам подсказать непосредственно интерфейс принтера. Все, что вам понадобится – нажать на корпусе устройства кнопку «Меню» или кнопку с изображением гаечного ключа. Далее вы попадете в настройки техники. Там вам необходимо найти «Отчет о конфигурации» или аналогичное меню с отчетами по всем основным настройкам. Распечатайте один из таких отчетов и отыщите данные о конфигурации. Скорее всего, там будет дан номер аппаратного адреса, имя главного компьютера и сетевой адрес (он также может обозначаться как IP4).
Многие принтеры печатают информацию обо всем текущем состоянии: количество оставшегося красителя в сменном картридже, цифровой или буквенный индекс модели, название производителя, URL адрес в местной сети и прочие технические сведения.
Способ 2 — пробная страница
В режиме печати пробной страницы на бумажный лист выводится подробная информация о настройках устройства, включая сетевой адрес в строках «Порт» и «Размещение». Распечатать информацию можно при помощи одного из следующих действий.
- Посредством нажатия комбинации клавиш на панели управления печатного устройства. Уточнить вызов режима можно в документации к конкретной модели.
- На компьютере открыть окно команд (Windows+R), и выполнить «control printers». В открывшей вкладке «Устройства и принтеры» найти ярлык печатного аппарата. Открыть меню (клик правой кнопкой мыши) → «Свойства принтера» → «Печать пробной страницы».
На данной тестовой странице вы без труда сможете заметить адрес, по которому располагается ваше устройство в сети. Далее изучите информацию в строчках под названием «Порт» и «Размещение».
Способ 3 — через ОС Windows 7
В ОС Windows 7 можно без особых сложностей получить необходимую информацию обо всех важнейших данных принтера. Для этого потребуется посмотреть раздел «свойства принтера». Скорее всего, вам даже не придется включать оргтехнику в сеть электропитания, так как всю информацию можно узнать при помощи вашей ОС. Включенный или отключенный принтер – значения не имеет. Приведем пошаговый алгоритм действия.
Для этого потребуется посмотреть раздел «свойства принтера». Скорее всего, вам даже не придется включать оргтехнику в сеть электропитания, так как всю информацию можно узнать при помощи вашей ОС. Включенный или отключенный принтер – значения не имеет. Приведем пошаговый алгоритм действия.
- Для начала вам нужно изучить вкладку с данными обо всех присоединенных к ПК устройствах. После нажатия кнопки «Пуск», зайдите в «Панель управления» и кликните на пункт «Устройства и принтеры». Можно поступить еще проще, набрав в строчке поиска ключевые слова.
- Далее перед вами выпадет перечень всех доступных подключенных устройств. Отправляйтесь в меню «Принтеры» (там же располагается и страничка с настройками факсов) и по названию найдите интересующий вас принтер. Это особенно важно в том случае, если к одному ПК подсоединены несколько печатных устройств. Кликните на иконку правой кнопкой мышки и откройте меню «свойства принтера».
- В появившемся окне вы, скорее всего, заметите ряд вкладок – здесь имеются настройки конфигурации, порты, доступ, безопасность и т.
 д. Нас в первую очередь интересует вкладка «Общие». В строчке «Расположение», как правило, прописан точный сетевой адрес, например 192.172.14.0. и т.д. Менять в этой строчке ничего не нужно, просто перепишите или скопируйте цифры в другое место.
д. Нас в первую очередь интересует вкладка «Общие». В строчке «Расположение», как правило, прописан точный сетевой адрес, например 192.172.14.0. и т.д. Менять в этой строчке ничего не нужно, просто перепишите или скопируйте цифры в другое место.
Способ 4 — через ОС Windows 10
- Разверните панель управления, нажав кнопку в главном меню «Пуск» правой кнопкой мышки. Поиском в данном случае воспользоваться уже не получится, т.к. система не распознает нужный пункт по введенным ключевым словам.
- Зайдя в панель управления, найдите пункт «устройства и принтеры» и обратите внимание на свойства аналогично вышеописанному алгоритму. В окошке с параметрами выберите вкладку, посвященную веб-службам. Именно здесь хранятся сетевые данные о вашем печатном устройстве.
- Найдите электронный адрес веб-страницы. Если перейти по этой ссылке, вашему вниманию откроется вся доступная информация о принтере.
- Как правило, цифры – URL страницы и являются ip адресом.

- В том же самом окошке в пункте под названием «Диагностика» есть данные о непосредственном расположении печатной техники в домашней сети – строка ip-адрес.
В любой версии ОС Windows можно открыть список подсоединенных устройств при помощи функции «Выполнить». Нажмите горячие клавиши (в данном случае — Win+R) и напечатайте в выпавшей строке словосочетание латинскими буквами — control printers.
Способ 5 — настройки роутера
Стабильное функционирование большинства устройств, подключенных к локальной сети, обеспечивается вашим роутером. Таким образом, в его параметрах сохраняются все сетевые адреса доступных устройств.
Чтобы отыскать страницу с настройками и расположением принтера, выполните ряд действий.
- Откройте настройки вашего роутера и найдите пункт под названием «Домашняя сеть».
- В появившемся окне выберете вкладку «Устройства». Перед вами сразу возникнет полный перечень всех подключенных сетевых устройств.

- По названию вы без труда отыщите принтер. В строке рядом с названием печатного устройства будет прописан MAC-адрес и интересующий вас ip.
Способ 6 — через текстовый редактор Word
Все наиболее распространенные редакторы текста (Word, WordPad, Writer Open Office и т.д.) обладают возможностью печати файла. При выполнении печати можно извлечь данные и о точном нахождении принтера в локальной сети.
Программа Word при отправке документа на печать в информационном окне в графе «Порт» показывает сетевой адрес принтера. Достаточно открыть или создать в программе документ. Далее, нажав комбинацию кнопок CTRL+P или посредством перехода по меню «Файл» → «Печать», открыть окно с нужной информацией.
Способ 7 — в свойствах сети
Узнать IP — адрес печатного устройства, включенного в сеть по wi-fi или через Ethernet, можно через центр управления общим доступом. При помощи комбинации клавиш Windows+E нужно открыть окно проводника, найти и открыть ветку «Сеть». В правой части появившейся вкладки нужно перейти на иконку принтера, попасть в меню (нажать правую кнопку мыши) и открыть пункт «Свойства». В новом информационном окне найдете искомый IP-адрес.
В правой части появившейся вкладки нужно перейти на иконку принтера, попасть в меню (нажать правую кнопку мыши) и открыть пункт «Свойства». В новом информационном окне найдете искомый IP-адрес.
Способ 8 — через командную строку
Определить сетевой адрес принтера можно посредством интерпретатора командной строки и команды netstat -an, набранной в нем. Открывается окно cmd.exe посредством комбинации клавиш Windows+R и выполнения команды cmd.
Способ 9 — программное обеспечение для принтера
Производители печатных устройств комплектуют устройства специальным программным обеспечением для диагностики и устранения проблем. При запуске приложения от разработчика можно в разделе с параметрами устройства подсмотреть сетевой адрес принтера. Официальное ПО устанавливается с диска, идущего в комплекте с печатным аппаратом. Также можно скачать дистрибутив с сайта разработчиков.
Способ 10 — сторонние утилиты
Для определения IP — адреса принтера можно использовать утилиты сторонних разработчиков, предназначенные для сканирования сетевых устройств. Используя на компьютере одну из программ: Advanced IP Scanner, LANScope, NetViewer, IPScan, пользователь легко справится с задачей. Программа — сканер сформирует перечень устройств в сети, среди которых отобразится иконка печатного аппарата. В свойствах принтера можно узнать присвоенный ему сетевой адресный параметр.
Используя на компьютере одну из программ: Advanced IP Scanner, LANScope, NetViewer, IPScan, пользователь легко справится с задачей. Программа — сканер сформирует перечень устройств в сети, среди которых отобразится иконка печатного аппарата. В свойствах принтера можно узнать присвоенный ему сетевой адресный параметр.
Таким образом, узнать ip своего принтера совсем не сложно – достаточно следовать приведенным выше способам. Наиболее точными данными, пожалуй, обладает роутер – ведь именно он присваивает подключенным устройствам веб-адрес. Однако быстрее и проще всего залезть в настройки принтера и распечатать нужную актуальную информацию. Тем не менее, если ни один из методов не дал результат, проверьте правильность подключения принтера к ПК и функционирование локальной сети.
Как узнать IP-адрес принтера Kyocera. Самые простые способы
Перейти к содержанию
Зачем нужно знать IP адрес печатного устройства
Отличные навыки работы с оргтехникой ценятся в любом офисе. Однако простой, казалось бы, вопрос «какой ip-адрес нашего принтера?» может легко смутить не самого опытного пользователя. Дисплея у принтера не имеется, при подключении к компьютеру адрес тоже не отображается. Зачастую в офисах к одной локальной сети одновременно подключено не один и не два, а сразу несколько печатных устройств, в то время как документ на печать нужно отослать на один конкретный принтер. Чтобы не ошибиться, сперва вооружитесь информацией о сетевом адресе оргтехники.
Однако простой, казалось бы, вопрос «какой ip-адрес нашего принтера?» может легко смутить не самого опытного пользователя. Дисплея у принтера не имеется, при подключении к компьютеру адрес тоже не отображается. Зачастую в офисах к одной локальной сети одновременно подключено не один и не два, а сразу несколько печатных устройств, в то время как документ на печать нужно отослать на один конкретный принтер. Чтобы не ошибиться, сперва вооружитесь информацией о сетевом адресе оргтехники.
IP-адрес является своеобразным идентификатором подключения к сети – корпоративной или домашней. Данный адрес поставляется провайдером при включении в сеть. Знание правильного ip поможет избежать множества досадных неприятностей с печатью. Если при распечатке листов устройство выдает ошибку, вполне возможно, что изменился его сетевой адрес. Тем временем, система пытается отправить документ по старому ip, а в результате печать становится невозможна.
При возникновении подобной проблемы рекомендуется в первую очередь проверить сетевые адреса принтеров.
Особенно этот совет актуален в офисах, где несколько моделей находятся в одной локальной сети.
Кстати, для многих становится открытием тот факт, что принтер вообще обладает собственным ip. Это стало возможным с появлением современных моделей устройств, ведь почти все они снабжены опцией подключения к домашней сети с помощью технологии Wi-Fi. Как правило, в домашних условиях вы можете самостоятельно присвоить печатному устройству IP-адрес. Большинство простых принтеров для дома подключаются к стационарному компьютеру через интерфейс USB. Далее потребуется установка специального ПО от производителя принтера. Там же во всплывающем окошке вам, скорее всего, будет нужно вбить сетевой адрес.
IP адрес принтера
Для начала не удивляйтесь, что у принтера вообще есть IP-адрес. Да, уже давно не только громоздкие корпоративные ксерокс-машины умеют подключаться к Интернету, но и маленькие домашние принтеры уже могут подключаться по Wi-Fi к вашей домашней сети. Конечно, в домашних условиях Вы, по сути, сами выдаете принтеру IP-адрес.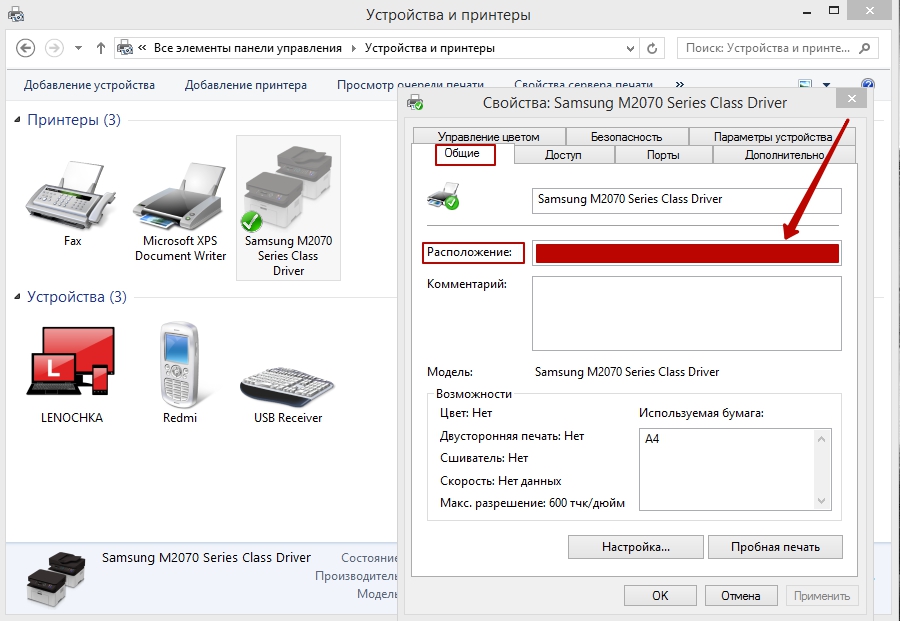 Почти все принтеры для домашнего использования требуют подключения к компьютеру через USB-шнур, установки на компьютер фирменной программы, которая в диалоговом окне попросит ввести IP, попутно показав Вам все данные – от его серийного номера до мак адреса принтера.
Почти все принтеры для домашнего использования требуют подключения к компьютеру через USB-шнур, установки на компьютер фирменной программы, которая в диалоговом окне попросит ввести IP, попутно показав Вам все данные – от его серийного номера до мак адреса принтера.
На экране
Если у вашего аппарата есть небольшой экранчик, то проще и быстрее узнать айпи адрес принтера там. Вам нужно зайти в «Настройки» (Settings) или «Опции» (Options) и далее перейти в раздел «Сеть» (Networks). Обычно меню устройства не такое большое, поэтому вы просто можете по нему пошариться и найти нужную информацию.
Технические сведения принтера
- Заходим в меню нужного нам устройства и нажимаем «Пуск».
- Выбираем «Панель управления», затем «Устройства и принтеры».
- Щелкните правой кнопкой мыши принтер и перейдите на вкладку «Свойства».
- Переходим в раздел «Веб-сервисы», который находится рядом со словами «Общие» и «Оборудование». В нижней части окна содержится информация об IP и MAC-адресах.

На заметку! Вы также можете проверить информацию об IP-адресе принтера, открыв столбец «Местоположение».
Если ваш компьютер работает под управлением Windows 7, 8 или 10, вы можете легко узнать список подключенных к нему устройств, нажав одновременно клавиши Win + R.
Затем в появившемся диалоговом окне введите команду «Проверить принтеры».
Затем перейдите на вкладку «Общие» и там будет информация об IP-адресе.
Через Windows
Такой способ подойдет, если аппарат подключен к компьютеру или ноутбуку через USB.
- В Windows 7 откройте меню «Пуск» и далее прейдите в «Устройства и принтеры». В Виндовс 10 нужно перейти в «Панель управления», для этого откройте поисковую строку и введите это название. После этого найдите нужный пункт и запустите «Устройства и принтеры».
- Найдите нужное устройство, кликните по нему правой кнопкой мыши и откройте «Свойства».
- IP принтера будет указан на вкладке «Веб-службы» или «Общие».

Пробная печать
Узнать какие-либо данные об айпи вашего принтера можно непосредственно через его интерфейс. Для того, чтобы это сделать, необходимо найти на корпусе устройства кнопку, на которой будет написано меню или будет изображен значок в виде гаечного ключа. Нажав на такую кнопку, пользователь сразу попадет в раздел настроек.
Далее следует найти список, который будет отображать отсчеты по всем настойкам. Отсчетов будет много, но для того, чтобы узнать айпи адрес потребуется всего один. Можно выбрать любой отсчет и распечатать его. Далее необходимо найти информацию о его конфигурации, где можно будет посмотреть ip.
СПРАВКА! Современные машины для печати воспроизводят сразу практически всю информацию, а именно: текущее состояние остатка красителя в картридже, индексы модели в цифровом и буквенном виде, наименование производителя и многое другое. Многие пользователи задаются вопросом: как узнать модель принтера? Зачастую она прописывается либо на самом устройстве, либо в настройках к нему.
В случае, если определить ip через местную сеть не получилось, можно попробовать сделать это с помощью тестовой печати.
Для этого нужно проделать следующие действия в строго определенном порядке:
- Открыть окно с настройками принтера, информацию о котором необходимо узнать;
- Выбрать раздел «Общие», перейти в раздел «Пробная печать»;
- Распечатать лист-пробник;
- Рассмотреть информацию, представленную на листе. Скорее всего именно там вы и найдете раздел с адресом.
Через роутер
Вам нужно ввести IP или DNS адрес роутера в адресную строку любого браузера. Чаще всего используется адреса: 192.168.1.1 или 192.168.0.1. Вас также попросят ввести логин и пароль. Чаще всего используется комбинация: admin-admin. Эту же информацию можно подсмотреть на этикетке под корпусом маршрутизатора. Если вы не можете войти в роутер, или не знаете, как это сделать – то читаем эту инструкцию.
Далее расположение пунктов меню может отличаться в зависимости от модели аппарата. Также принтер должен быть подключен к LAN порту роутера или по Wi-Fi.
Также принтер должен быть подключен к LAN порту роутера или по Wi-Fi.
TP-Link
Классическая прошивка
«DHCP» – «Список клиентов DHCP».
Новая прошивка
«Дополнительные настройки» – «Сеть» – «DHCP-сервер» – пролистываем в самый низ и смотрим в таблицу «Список клиентов DHCP».
D-Link
Старая прошивка
«Статус» – «DHCP».
Новая прошивка
Внизу выбираем «Расширенные настройки», далее в разделе «Статус» нажимаем по ссылке «DHCP».
ASUS
Переходим в раздел «Карта сети» (она же главная страница) и нажимаем по пункту «Клиенты» – справа видим таблицу.
ZyXel Keenetic
Старая прошивка
Нажмите на значок двух мониторов. Далее перейдите в раздел «Устройства» и найдите там свой принтер.
Новая прошивка
Переходим в раздел «Список устройств».
Tenda
«System Settings» – «DHCP Reservation».
Netis
Откройте продвинутое меню «Advanced», нажав по зеленой кнопке в правом верхнем углу. Слева выбираем «Сеть» и «LAN». Смотрим в таблицу ниже.
Слева выбираем «Сеть» и «LAN». Смотрим в таблицу ниже.
Текстовые редакторы
Большинство документов отправляются в печать прямиком из текстовых редакторов. С помощью таких программ можно узнать расположение оборудования. Для этого перейдите в меню «Печать», выберите требуемую периферию и обратите внимание на значение параметра «Порт». В случае сетевого соединения там будет отображаться правильный IP-адрес.
Через Word
На самом деле этот способ подходит для любой программы, через которую вы можете печатать. Нажмите на сочетание клавиш «Ctrl» + «P». Или выберите пункты в верхнем меню «Файл» и из выпадающего списка выбираем «Печать». Прежде чем отправить документ на печать, вам должно вылезти вот такое окошко – смотрим в строку «Порт» или зайдите в «Свойства».
Параметры сети
Если компьютер подключен через сетевой кабель или использует Wi-Fi, информацию о нем можно найти в параметрах домашней или сети предприятия. От вас требуется произвести всего несколько манипуляций:
- Через меню «Пуск» перейдите в «Панель управления».

- Через меню «Пуск» перейдите в «Панель управления».
- Там выберите категорию «Центр управления сетями и общим доступом».
- В разделе просмотра сведений о подключении нажмите на значок сети.
- В отобразившемся списке устройств найдите необходимое, правым кликом мыши выберите «Свойства».
- Теперь перед вами появится IP-адрес принтера. Данная строка находится внизу, в разделе «Диагностическая информация».
Правильное подключение печатного оборудования по Wi-Fi имеет свои особенности и трудности.
Командная строка
- Комбинацией клавиш Windows+R откройте окно быстрого запуска.
- Введите надпись «cmd».
- Вбейте «netstat -r».
- В открывшемся перечне оборудования найдите название модели нужного сетевого принтера.
Командную строку можно открыть и через встроенный поиск Windows.
Сеть
Если принтер подключен к тому же роутеру, что и ваш компьютер, то вы можете посмотреть всю информацию в разделе «Сеть», которая находится в левом блоке «Компьютера». Как только вы попадете внутрь, нажмите ПКМ по вашему аппарату и зайдите в «Свойства».
Как только вы попадете внутрь, нажмите ПКМ по вашему аппарату и зайдите в «Свойства».
Тоже самое можно сделать и через командную строку. Откройте консоль – для этого в поисковой строке введите название: «Командная строка» или «CMD».
Прописываем команду:
netstat -r
Утилиты для сканирования сети
Компании-производители разрабатывают к оборудованию фирменные утилиты, помогающие в обслуживании и устранении неполадок. Помимо основных функций они также находят сетевые устройства.
Существуют и сторонние утилиты с теми же функциями. Чтобы ими воспользоваться, нужно их скачать, затем загрузить и запустить установочный файл. После установки и запуска утилиты, ее работа начинается нажатием кнопки «Сканировать» («Scan»).
По итогам сканирования, на экране компьютера появится список с девайсами. Во вкладке свойств нужной техники и будет находиться IP.
Как узнать IP-адрес принтера Epson, Kyocera, HP в ОС Windows 10
- Щелкните правой кнопкой мыши логотип Windows и выберите «Выполнить».

- Введите cmd и нажмите ОК.
- В консоли Windows введите ipconfig и нажмите Enter.
- Найдите шлюз по умолчанию и запишите IP-адрес.
- Фантастика! Это ваш IP-адрес KYOCERA FS-C8525MFP, просто введите его в поле адреса веб-браузера, и вы сможете войти в систему настройки KYOCERA FS-C8525MFP.
Как найти IP-адрес KYOCERA , если у вас нет доступа к учетной записи администратора
- Щелкните значок Ethernet или Wi-Fi в правом нижнем углу правой кнопкой мыши.
- Выберите открыть Свойства сети и Интернета.
- Затем выберите Просмотр свойств оборудования и подключения.
- Найдите раздел Шлюз по умолчанию.
- Потрясающие! Этот номер является вашим IP-адресом KYOCERA FS-C8525MFP.
Как узнать IP-адрес принтера Kyocera или HP через дополнительное ПО
Как правило, современные модели печатных устройство снабжаются носителями с драйверами и специальными утилитами. ПО улучшает контроль над работой аппарат: оценивает текущей ресурс картриджа, сообщает об ошибках, о технических параметрах аппарата и так далее.
Универсальные утилиты, помимо всего прочего, позволяют обнаружить любой «свой» аппарат, имеющийся в сети, уведомить о его адресе и выполнить подключение.
Часто задаваемые вопросы:
Как посмотреть ip адрес принтера с помощью настроек роутера
Если принтер подключен к компьютеру по Wi-Fi, вы можете увидеть адрес в настройках роутера. Для этого вам необходимо узнать IP-адрес сетевого оборудования. Обычно он находится на задней панели маршрутизатора и выглядит так: 192.168.1.1. Затем откройте любой браузер и введите эти числа в адресную строку. Должен открыться интерфейс настройки маршрутизатора. У некоторых производителей сетевого оборудования, помимо цифрового адреса, есть еще и вторичный алфавитный. Например, у Tenda есть tentwifi.com. Нечто подобное есть и у других производителей.
Для доступа к настройкам роутера вам потребуется ввести логин учетной записи и пароль. Часто логин — это «admin», а пароль также указан на задней панели сетевого устройства. Вам нужно будет найти раздел с подключенными устройствами.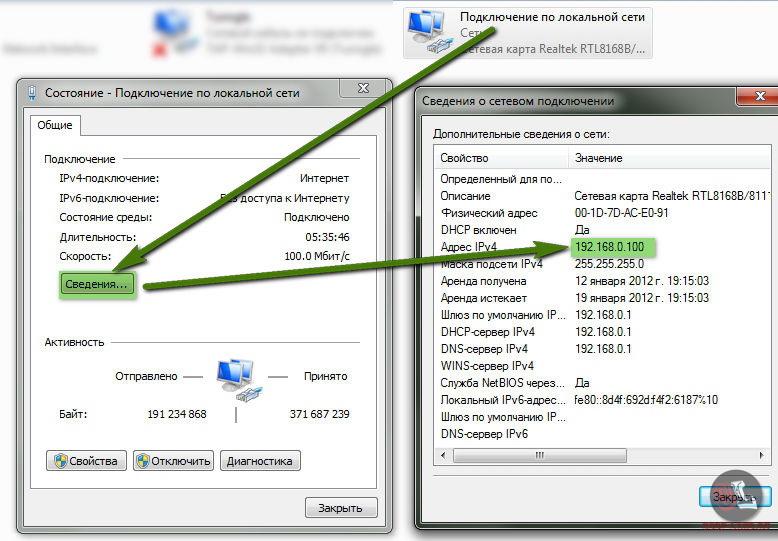 В зависимости от модели роутера он может находиться в разных местах. Эта категория обычно называется «Устройства». В нем вы найдете все гаджеты, подключенные к роутеру. Обычно рядом с каждым из них написан IP-адрес.
В зависимости от модели роутера он может находиться в разных местах. Эта категория обычно называется «Устройства». В нем вы найдете все гаджеты, подключенные к роутеру. Обычно рядом с каждым из них написан IP-адрес.
Как узнать IP-адрес принтера Kyocera В ОС Windows: простой и верный способ
1. Через меню «Пуск» (нажмите кнопку Windows, затем войдите в «панель управления») и перейдите в панель управления.
2. Выполните поиск (ctrl + F → введите «принтеры» в строке поиска)
3. Перейдите в «Устройства и принтеры (1)»
4. Щелкните устройство правой кнопкой мыши, откройте контекстное меню, затем «Свойства» и перейдите на вкладку «Веб-службы» (2) (после вкладок «Общие» и «Оборудование»).
5. В большинстве случаев здесь отображается IP-адрес устройства (3). Нажмите на нее, и вы автоматически попадете в интерфейс RX Command Center.
После этого остается ввести логин и пароль для отслеживания состояния устройства, изменения его настроек.
Примечание. Тот факт, что на скриншоте показаны свойства МФУ Brother, не важен. Если у вас есть МФУ Kyocera, при нажатии на IP-адрес открывается командный центр. Если IP-адрес устройства не отображается или вкладка Веб-службы отсутствует, рекомендуется поискать в Интернете другие способы найти адрес принтера.
Если у вас есть МФУ Kyocera, при нажатии на IP-адрес открывается командный центр. Если IP-адрес устройства не отображается или вкладка Веб-службы отсутствует, рекомендуется поискать в Интернете другие способы найти адрес принтера.
Как определить ip адрес принтера, используя пробный лист
Чаще всего при печати тестового листа подробная информация о принтере печатается в виде тестового текста. E указывает, включая сетевой адрес. Для проверки печати выполните следующие действия:
- Нажмите комбинацию клавиш Win + R и в появившемся поле введите команду «Проверить принтеры». Подтвердите операцию, нажав клавишу Enter.
- Найдите свой принтер, щелкните его правой кнопкой мыши и выберите «Свойства».
- На первой вкладке «Общие» внизу найдите «Тестовая печать» и запустите ее.
- Если у вас его нет, попробуйте запустить тестовый документ с помощью кнопки печати на корпусе принтера. Обычно его нужно проводить в течение короткого периода времени.
Как найти ip адрес принтера в свойствах
Если вы являетесь владельцем старого принтера, вы можете использовать информацию, предоставленную операционной системой о подключенных устройствах.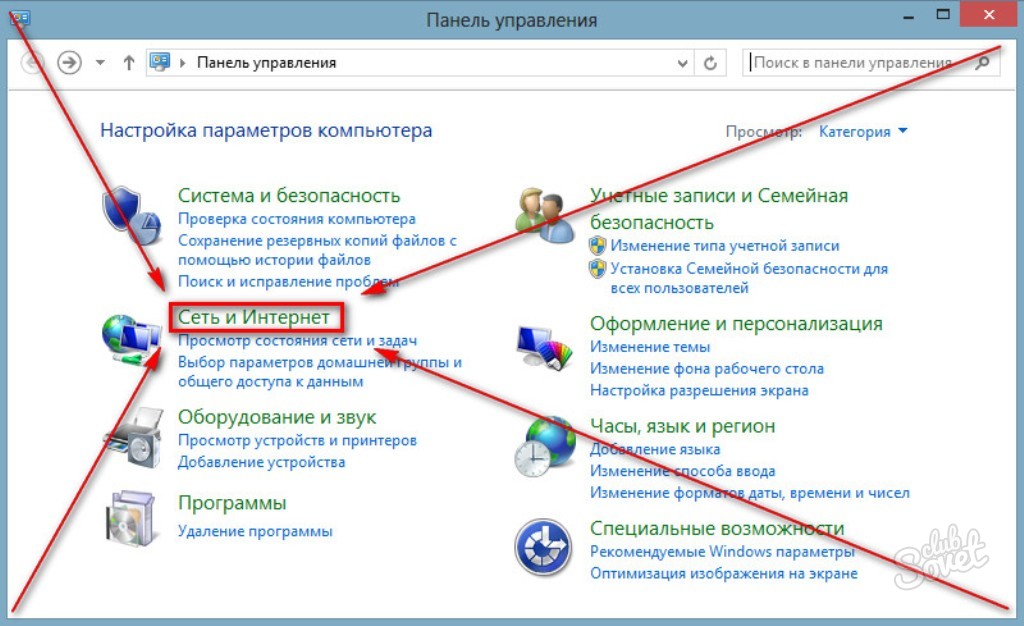 Для этого выполните следующие действия:
Для этого выполните следующие действия:
- Нажмите комбинацию клавиш Win + R и введите команду «управление» в появившемся поле. Вы будете перенаправлены на панель управления.
- В правом верхнем углу измените тип представления на «Категория» (при необходимости). Затем выберите «Устройства и принтеры» в меню «Оборудование и звук».
- Найдите используемое печатающее устройство и щелкните его правой кнопкой мыши. В раскрывающемся меню выберите «Свойства».
- Вверху окна выберите вкладку «Веб-службы» (обычно третья по счету). Внизу вы найдете IP-адрес.
Как найти ip адрес принтера, используя ПО от разработчика
Многие разработчики создают уникальные программы, совместимые только с их продуктами. Они предназначены не только для устранения различных проблем, но и для предоставления пользователю исчерпывающей информации о его устройстве. Такие программы, конечно же, можно скачать с официальных сайтов. Почти все производители оргтехники (Canon, Epson, Kyocera, Brother и другие) имеют собственное программное обеспечение.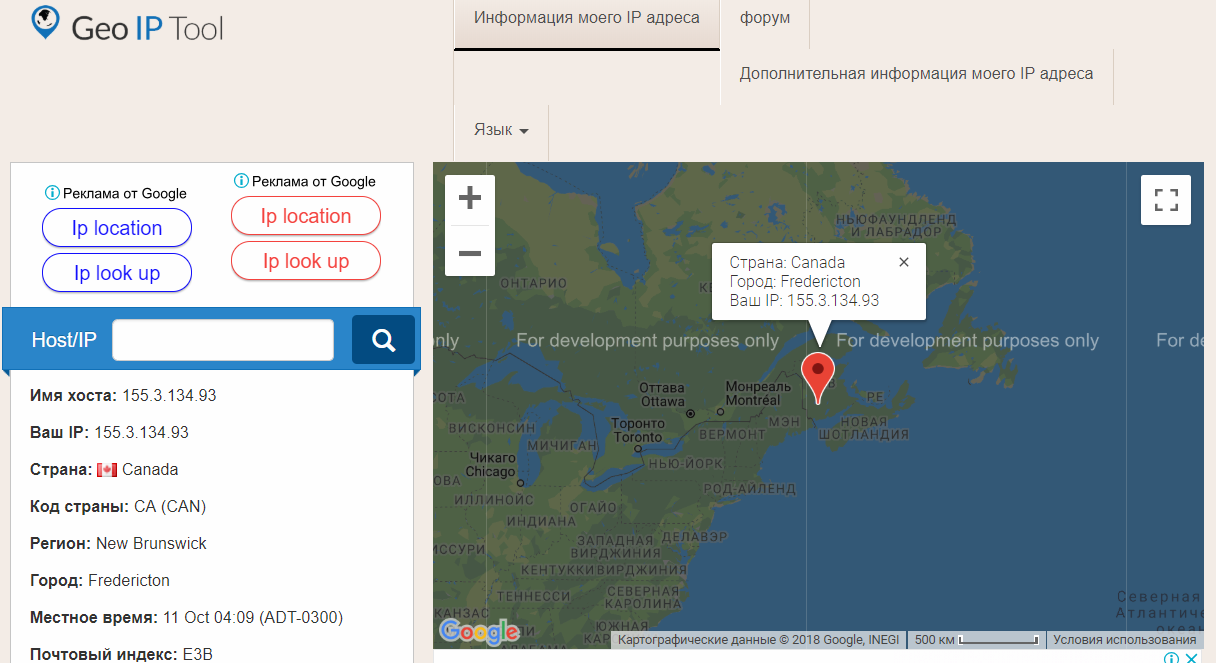 Существуют также универсальные решения, такие как NetViewer, IPScan, LANScope. Если вы не можете найти официальный инструмент, вы можете использовать один из этих. Однако нет гарантии, что они отобразят правильную информацию, поэтому их следует использовать только в том случае, если другие методы не помогают.
Существуют также универсальные решения, такие как NetViewer, IPScan, LANScope. Если вы не можете найти официальный инструмент, вы можете использовать один из этих. Однако нет гарантии, что они отобразят правильную информацию, поэтому их следует использовать только в том случае, если другие методы не помогают.
Похожая запись
You missed
Adblock
detector
Какой у меня IP-адрес? Здесь вы можете найти свой IP-адрес
Когда вы покупаете по ссылкам на нашем сайте, мы можем получать партнерскую комиссию. Вот как это работает.
(Изображение: © Shutterstock)
В этом руководстве мы покажем вам, как узнать свой IP-адрес. Время от времени вам может понадобиться узнать IP-адрес вашего компьютера, который на самом деле существует в двух формах. Для непосвященных IP означает просто Интернет-протокол, и это адрес, который представляет местоположение вашего устройства в Интернете (или во внутренней сети). Думайте об этом как о цифровом эквиваленте вашего почтового адреса.
Думайте об этом как о цифровом эквиваленте вашего почтового адреса.
Существуют две формы IP-адреса: публичный и частный. Ваш общедоступный IP-адрес представляет собой строку из четырех цифр (по крайней мере, для большинства людей, если только вы не перешли на IPv6) и указывает, как ваше устройство может быть расположено в Интернете. Без такого адреса было бы невозможно передавать сообщения через Интернет на ваш компьютер. На этой основе функционирует всемирная сеть, и веб-страницы отправляются обратно в ваш браузер через этот адрес.
Что касается вашего частного IP-адреса, он идентифицирует ваше устройство в локальной сети, а не в Интернете. Другими словами, это адрес, который позволяет другим устройствам, подключенным к вашему маршрутизатору, взаимодействовать с вашей машиной.
Каждое устройство, находящееся в сети, получает общедоступный IP-адрес для его идентификации, а любое устройство в локальной сети получает частный IP-адрес с той же стороны. По какой-то причине вы можете захотеть узнать один или оба этих IP-адреса, и именно об этом эта статья.
Следующие шаги охватывают поиск обеих этих форм IP-адресов на четырех платформах: Windows, macOS, Linux и Chrome OS (на которой работают Chromebook).
- Сколько стоит конфиденциальность в современном Интернете?
(Изображение предоставлено Whatismyip.com)
1. Как найти общедоступный IP-адрес
Самый простой способ сделать это — просто запустить выбранный веб-браузер и перейти на следующий веб-сайт: https: //www.whatismyip.com. Как следует из названия, это говорит вам, какой у вас IP-адрес.
Просто посмотрите на верхнюю строку в маленьком сером поле, которое представляет вам веб-сайт, где написано «Ваш общедоступный IPv4: xxx.xxx.xxx.xxx». Эти четыре числа, перемежающиеся точками, являются общедоступным IP-адресом вашего ПК. Если у вас есть (современный) IPv6-адрес, который представляет собой более длинную строку шестнадцатеричных символов, он будет отображаться в соответствующем поле ниже.
(Изображение предоставлено Google)
2.
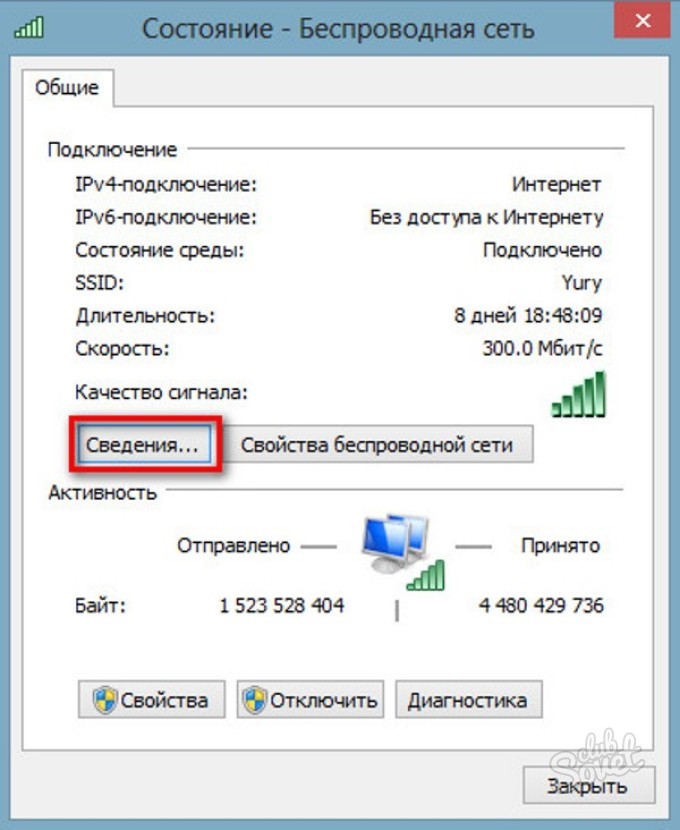 Альтернативный метод поиска общедоступного IP-адреса
Альтернативный метод поиска общедоступного IP-адреса
Вышеупомянутый веб-сайт представляет собой удобный простой способ обнаружения вашего общедоступного IP-адреса, но что, если он не работает или вы использовали пятикратный поиск лимит (значит вам нужно зарегистрировать аккаунт, а вы не хотите)? Никогда не помешает иметь резервную копию, и есть альтернативные сайты, которые предоставляют по существу ту же услугу — например, https://whatismyipaddress.com, или действительно, если вы погуглите «какой у меня IP», поисковая система сообщит вам.
(Изображение предоставлено TP-Link)
3. Сведения об общедоступном IP-адресе также находятся в вашем маршрутизаторе.
. Просто войдите в устройство (обычно через http://192.168.0.1 в веб-браузере), и ваш общедоступный IP-адрес обычно будет указан на главной странице интерфейса маршрутизатора или в настройках (очевидно, точное местонахождение будет зависеть от ваша модель роутера — в нашем роутере TP-Link,
он находится на вышеупомянутой информационной странице, которая отображается пользователю при входе в систему).
- Вход в маршрутизатор Netgear: как войти в систему и настроить параметры быстрый. Чтобы сделать это в Windows 10, введите «cmd» в поле поиска (рядом с кнопкой «Пуск» на панели задач), и вы должны увидеть всплывающее окно соответствующего приложения командной строки в предлагаемых результатах (наилучшее соответствие). Нажмите здесь. (Кстати, вы можете запустить тот же поиск в более старых версиях Windows — просто нажмите на поле поиска).
После открытия командной строки просто введите следующее и нажмите Enter:
ipconfig
Ваш локальный IP-адрес будет указан в разделе «Адрес IPv4».
(Изображение предоставлено Apple)
5. Как узнать свой IP-адрес в macOS
Если вы пользователь Mac, щелкните логотип Apple, перейдите в «Системные настройки», затем нажмите «Сеть».
Теперь выберите сеть, к которой вы активно подключены (с зеленым индикатором, отмеченным как «Подключено»), и посмотрите в разделе «Статус» справа, где вы увидите частный IP-адрес, указанный ниже, где он ( также) говорит «Подключено».

(Изображение предоставлено Future)
6. Как найти свой IP-адрес в Linux (Ubuntu)
Если ваша любимая разновидность Linux — Ubuntu — как и для многих людей — можно найти свой частный IP-адрес, перейдя в обзор «Действия» (вверху слева), где вы можете ввести «сеть», затем нажмите «Сеть». (Мы предполагаем, что вы используете Ubuntu 18.04.3 LTS, но она должна быть почти такой же, какая бы версия у вас ни была).
Теперь, в зависимости от того, проводное у вас подключение или беспроводное, вы можете нажать кнопку «Настройки» (в виде маленького солнца) рядом с этим подключением. В появившемся окне на вкладке «Подробности» вы увидите свой IP-адрес («Адрес IPv4»).
7. Как найти свой IP-адрес в других дистрибутивах Linux
Если вы не используете Ubuntu (хотя этот метод также работает для этого дистрибутива), вам нужно будет открыть окно терминала: найдите «терминал» и щелкните по нему, или вы можете обнаружить, что сочетание клавиш — это просто сочетание клавиш Ctrl+Alt+T.

Когда терминал открыт, введите следующее и нажмите Enter:
ip addr show
В полученной информации вы ищете строку «inet» (позже с «scope global» в строке) — это как раз под «ссылка/эфир». В этой строке первое четырехзначное число, непосредственно следующее за словом «inet», — это ваш IP.
(Изображение предоставлено Google)
8. Как найти свой IP-адрес в Chrome OS
Нажмите на Launcher (нижний левый угол рабочего стола), введите «Настройки» и нажмите на появившуюся шестеренку «Настройки». вверх. Под надписью «Сеть» будет указана ваша активная сеть — нажмите на нее, а в разделе «Известные сети» снова нажмите на активную сеть (под которой зеленым цветом будет написано «Подключено»). Теперь будут перечислены параметры, относящиеся к сети, включая ваш «IP-адрес» (это ваш частный IP-адрес).
- Лучший браузер 2019 года: более быстрый и безопасный способ выхода в Интернет
Даррен — фрилансер, пишущий новости и статьи для TechRadar (а иногда и для T3) по широкому кругу вычислительных тем, включая процессоры, графические процессоры, различное другое оборудование, виртуальные частные сети, антивирусы и многое другое.
 Он пишет о технологиях на протяжении большей части трех десятилетий, а в свободное время пишет книги (его дебютный роман «Я знаю, что вы сделали на прошлой вечере» был опубликован издательством Hachette UK в 2013 году).
Он пишет о технологиях на протяжении большей части трех десятилетий, а в свободное время пишет книги (его дебютный роман «Я знаю, что вы сделали на прошлой вечере» был опубликован издательством Hachette UK в 2013 году).Найдите свой IP-адрес | ПК-геймер
Когда вы покупаете по ссылкам на нашем сайте, мы можем получать партнерскую комиссию. Вот как это работает.
Ваш IP-адрес — это цифровая идентификация вашего устройства в сети. У вас есть частный (локальный) IP-адрес, который относится к сети в вашем доме или на рабочем месте для таких вещей, как ваш рабочий стол, смартфон и принтер Wi-Fi. У вас также есть общедоступный IP-адрес, который является вашей личностью на глобальной арене подключенных систем по всему миру.
Знать свой IP-адрес не обязательно для повседневной деятельности, но время от времени это может пригодиться. Возможно, вы хотите перенаправить некоторые порты в своем маршрутизаторе, чтобы улучшить онлайн-опыт в определенной игре, или разрешить кому-то удаленно подключаться к вам для устранения неполадок.
 Какой бы ни была причина, узнать свой IP-адрес можно быстро и легко.
Какой бы ни была причина, узнать свой IP-адрес можно быстро и легко.Как узнать свой общедоступный IP-адрес
Зайдите в Google и выполните поиск «какой у меня IP». В верхней части результатов поиска Google укажет ваш общедоступный IP-адрес в виде строки из четырех чисел, разделенных точками.
В качестве альтернативы, если вы не доверяете Google в правильном определении вашего IP-адреса, тот же поиск даст вам ссылки на всевозможные веб-сайты, которые могут подтвердить ваши цифры. Сайт любит WhatIsMyIpAddress (открывается в новой вкладке) и IPLocation (откроется в новой вкладке) мгновенно сообщит вам ваш общедоступный IP-адрес. Если ни один из них не поражает ваше воображение, вместо этого вы можете выбрать множество альтернатив, хотя мы не можем ручаться за достоверность каждого из них.
Эти сайты также могут рассказать вам больше о вашей системе и сети, в том числе о вашем общем местоположении, интернет-провайдере, которым вы пользуетесь, а также о том, какой браузер вы используете, среди прочих деталей.

Если вы предпочитаете, чтобы такого рода информация была не так легкодоступна, один из лучших способов скрыть ее — использовать один из лучших VPN-сервисов . Если вы уже это сделали и хотите узнать, какой у вас реальный общедоступный IP-адрес, убедитесь, что вы временно отключили VPN, прежде чем выполнять вышеуказанные поиски.
Как найти свой локальный IP-адрес
1) Найдите «CMD» в поле поиска Windows и щелкните результат «Командная строка». Либо нажмите клавишу Windows + R, введите «CMD» в поле «Открыть» и нажмите кнопку «ОК».
2) В появившемся окне командной строки введите «ipconfig» и нажмите клавишу Enter.
3) Экран заполнится цифрами и текстом, но не пугайтесь. Все это полезная информация. То, что вы ищете, это «Адрес IPv4». За ним будет следовать строка точек, заканчивающаяся четырьмя числами, разделенными точками, например: 192.168.1.10.
4) Эти четыре цифры — ваш локальный IP-адрес.


 д. Нас в первую очередь интересует вкладка «Общие». В строчке «Расположение», как правило, прописан точный сетевой адрес, например 192.172.14.0. и т.д. Менять в этой строчке ничего не нужно, просто перепишите или скопируйте цифры в другое место.
д. Нас в первую очередь интересует вкладка «Общие». В строчке «Расположение», как правило, прописан точный сетевой адрес, например 192.172.14.0. и т.д. Менять в этой строчке ничего не нужно, просто перепишите или скопируйте цифры в другое место.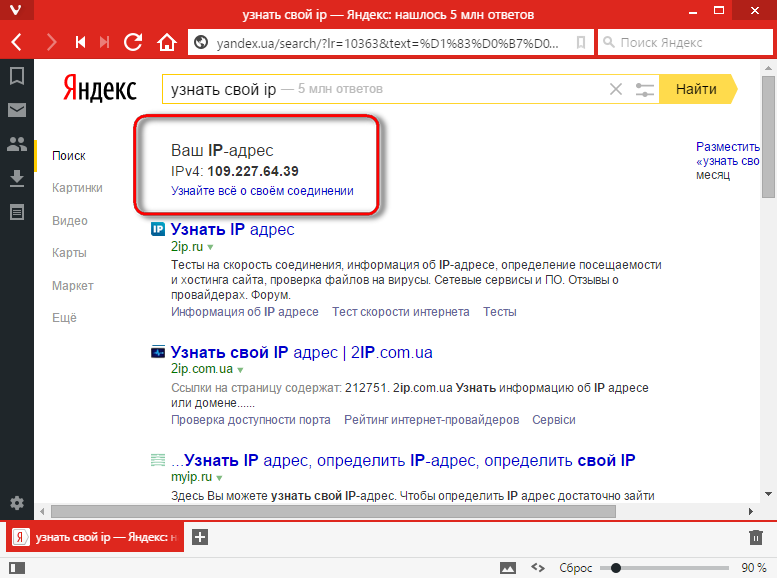
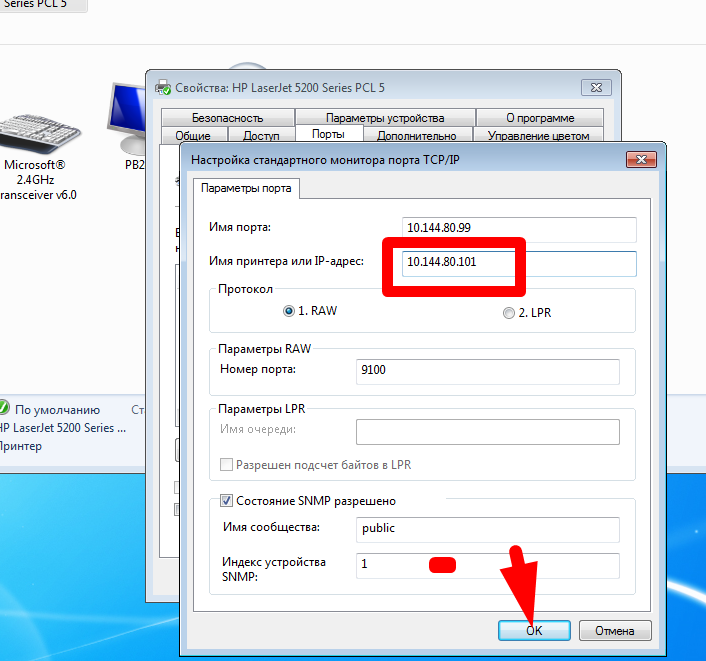
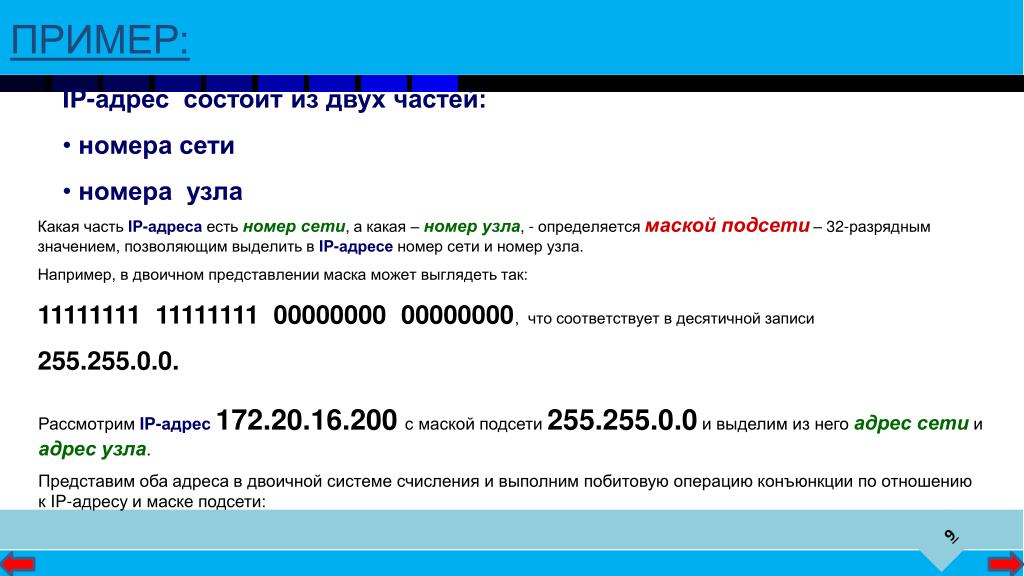 Особенно этот совет актуален в офисах, где несколько моделей находятся в одной локальной сети.
Особенно этот совет актуален в офисах, где несколько моделей находятся в одной локальной сети.


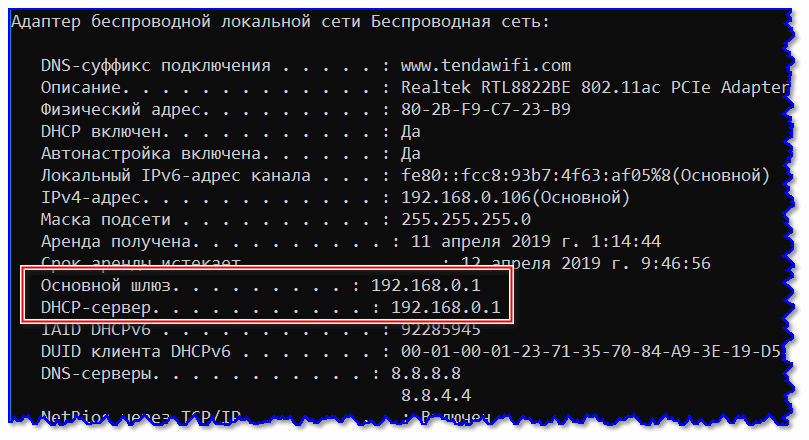
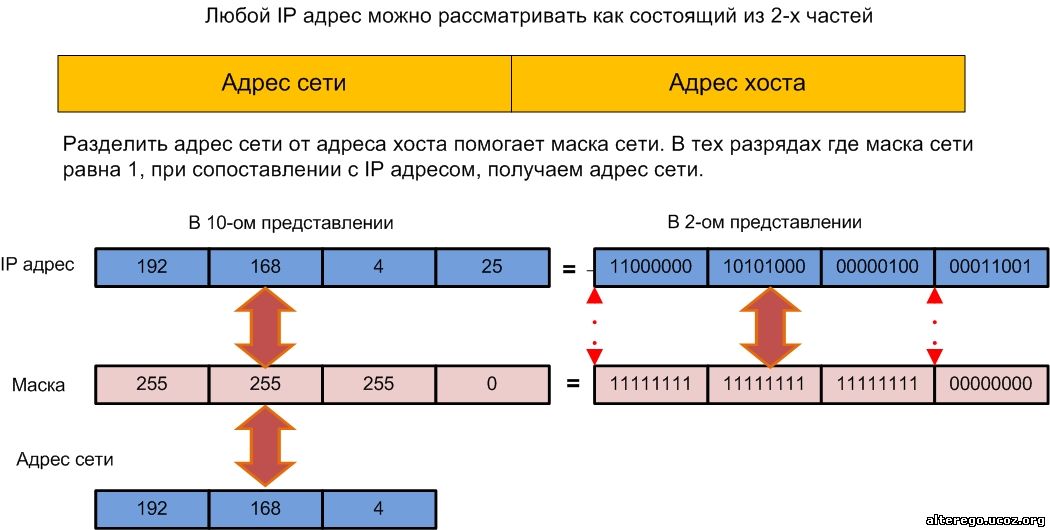

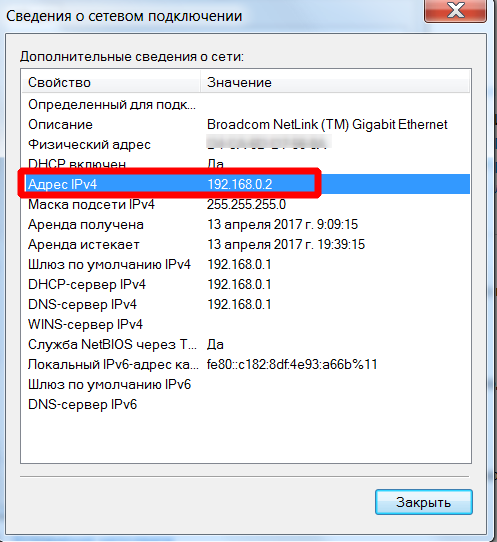
 Он пишет о технологиях на протяжении большей части трех десятилетий, а в свободное время пишет книги (его дебютный роман «Я знаю, что вы сделали на прошлой вечере» был опубликован издательством Hachette UK в 2013 году).
Он пишет о технологиях на протяжении большей части трех десятилетий, а в свободное время пишет книги (его дебютный роман «Я знаю, что вы сделали на прошлой вечере» был опубликован издательством Hachette UK в 2013 году). Какой бы ни была причина, узнать свой IP-адрес можно быстро и легко.
Какой бы ни была причина, узнать свой IP-адрес можно быстро и легко.