Как подключить телевизор Philips к интернету по сетевому кабелю (LAN), через роутер. Как подключить компьютер к телевизору через роутер по кабелю
Как подключить роутер к телевизору
Сегодня мы с трудом поспеваем за развитием цифровой техники. Взять хотя бы телевизоры. Как просто было раньше – подключил его через кабель к спутниковой антенне и все. Цифровое телевидение позволило по-новому оценить полюбившиеся фильмы: отличное качество, никаких помех, как было в старом тв. К тому же появилась, наконец, возможность оторваться от монитора компьютера и наслаждаться видеоматериалами из интернет-сети на тв. Возникает вопрос, как это сделать. Конечно, в инструкциях к телевизору, производители объясняют, как выполняется его подключение к домашней и глобальной сети интернет, тем не менее совсем не каждый четко представляет, как выполнить подключение роутера к телевизору.
Для начала немного теории, необходимой для подключения тв к интернету через роутер.
Схема подключения роутера к телевизору через wifi адаптер.
Назначение роутера
LAN-разъемы, встроенные вай-фай адаптеры, новые мультимедийные возможности позволили создать дома локальную сеть и передавать файлы и потоковое видео без скачивания. Однако, очевидно, что каким бы «умным» не был телевизор, самостоятельно подключиться к интернету он не может, поскольку в нем нет встроенных клиентов L2TP или же PPPoE для приема соответствующих сетевых протоколов.
Роутер представляет собой маршрутизатор, через который происходит перенаправление пакета данных домашней сети, что позволяет объединить все имеющиеся устройства и обеспечить доступ к внешним пакетам, то есть к Интернету. Иначе говоря, он помогает грамотно управлять домашней сетью. Он же при этом может стать Wi-Fi точкой.

Подключение кабелей к роутеру (Вид сзади).
Телевизор, в отличие от роутера, таких функций не имеет. Он может выступать лишь в качестве отдельного устройства внутри домашней сети и для подключения к ней необходим внутренний или внешний модуль вай-фай, либо кабель для соединения.
Таким образом есть два варианта подключения роутера к телевизору для выхода в интернет:
- через ТВ-маршрутизатор посредством кабеля;
- через вай-фай.
Давайте пошагово разберемся, как подключать телевизор через роутер к интернету, в каждом из этих случаев. Начнем с первого – через кабель. При подключении через кабель, используется следующая схема:

Схема подключения ТВ через кабель.
Для подключения ТВ к интернету через роутер на нем должен быть свободный порт LAN, так как телевизор подключается к роутеру через кабель UTP-модификаций. В качестве сетевого коннектора можно купить простой патчкорд Cat 5:

Патчкорд Cat 5.
Одним концом его вставляют в LAN-порт на роутере, вторым – в соответствующий Ethernet-порт на ТВ.
Этот способ имеет определенный недостаток, поскольку иногда приходится тянуть кабель по всей комнате. Отличным выходом из положения станут два PowerLine-адаптер (PLC), тогда передача сигналов будет происходить по электросети. Другой вариант – отдать предпочтение телевидению через wifi роутер.
Настроика подключения к телевизору
Сразу отметим, что подключение к сети телевизоров популярных моделей, к примеру, Samsung, Panasonic или других выполняется по одной схеме:
- Ищут в меню телевизора «Сеть» и нажимают на «Настройки сети».

Ищут в меню телевизора «Сеть» и нажимают на «Настройки сети».
- Нажатием на кнопку «Пуск» запускают «Мастер автонастройки сети». Единственное, что необходимо сделать – выбрать правильный вариант подключения. В данном случае выбирается кабель.
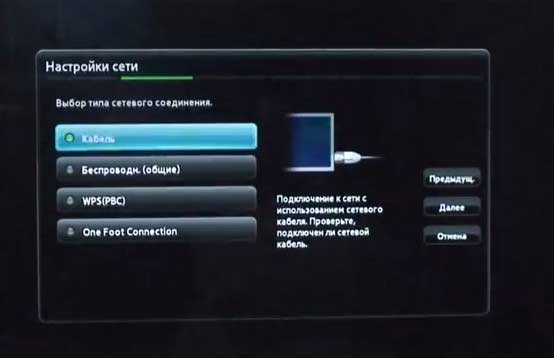
Нажатием на кнопку «Пуск» запускают «Мастер автонастройку сети».
- Остается дождаться пока тв после подсоединения к роутеру получит соответствующий IP-адрес.
Система может выдать сообщение «Ошибка», тогда настройку выполняют вручную. Для этого в меню находят пункт «Состояние сети», далее выбирают «Настройка IP» и вводят данные для входа, полученные от провайдера или техподдержки.
Настройки можно закрыть и проверить наличие доступа в интернет, к примеру, запустить youtube-виджет либо открыть любой браузер.
Подключение ТВ через WiFi

Схема подключения ТВ через WiFi адаптер к роутеру.
Маршрутизатор с WiFi поддержкой должен соответствовать протокалам интернет- соединения, предоставляемого провайдером. К примеру, в случае динамического IP, роутер обязательно должен поддерживать протокол DHCP. Только в этом случае телевизору будет автоматически присваиваться IP-адрес, DNS и т. д. Представляете какого будет при каждой смене IP вводить их вручную.
На сегодняшний день наиболее востребованы роутеры таких производителей, как D-Link или Asus и т.д.
В данном случае помимо роутера wifi необходимо дополнительное устройство – адаптер wifi. В новых моделях телевизоров он уже предусмотрен. Но даже если на вашей модели тв нет встроенного адаптера, не надо делать из этого проблему – все решается очень просто: его можно купить отдельно. Внешняя точка доступа послужит не хуже встроенного устройства. Такой прибор можно купить в любом магазине, где и компьютерную технику, причем за вполне приемлемую сумму.
Выбор адаптера
Обязательным условием при покупке WiFi адаптера – он должен быть оригинальный. Иначе говоря, он должен быть выпущен тем же производителем, что и телевизор, скажем, фирма Samsung выпускает WiFi адаптеры под свои тв. В инструкции к телевизору, как правило, бывают выписаны все его спецификации. К примеру, к LED-телевизорам Самсунг подходит внешний вай-фай-адаптер, который поддерживает протокол связи EEE с обменом данных по вай-фай I802.11a/b/g/n. Его подключают в USB-порт, расположенный на панели телевизора.
Пример: USB wifi адаптер Samsung.
Настройка
Далее нужно проверить настойки роутера, так как чаще всего именно из-за неправильно настроенного выхода во внешнюю сеть не удается наладить беспроводное соединение.
Настройка WiFi соединения
Настройку начинают с выбора параметров телевизора. Выполняют цепочку действий: «Меню» → «Сеть» и далее «Настройки сети». Затем из выпавшего меню выбирают беспроводный тип соединения и затем из открывшегося списка свою сеть вай-фай, нажимают «Продолжить».
Обычно подсоединение к сети проходит в автоматическом режиме, поэтому нужно немного подождать.

Автоматическое получение IP-адресов на телевизоре.
Если, все же, на экране не появляется сообщение, что настройки подключения завершены, значит, автоматическое получение сетевых параметров не удалось. Настройку придется выполнить вручную через «Настройки IP», но уже выбрав ручной режим. Вводят данные сети в соответствующие поля и ждут проверки подключения.
В случае когда ваши устройства имеют поддержку технологии WPS, подключение еще более упрощается: как на роутере, так и в меню Мастера сетевых настроек тв выбирается пункт «WPS».
Есть модели роутеров, которые поддерживают и другие технологии, к примеру, One Foot Connection либо Plug&Access. Для них процедура подключения становится тривиально простой:
- One Foot Connection. Выбирают именно этот тип соединения и, нажав «Продолжить», устанавливают роутер вблизи телевизора, не дальше 25 см и ждут пока установится соединение.
- Plug&Access. Отформатированную флешку вставляют в роутер. Когда индикатор перестанет мигать, ее вынимают и вставляют в телевизор.
Как видите, подключить роутер к телевизору самому совсем несложно.
А теперь для большей наглядности, представляем вашему вниманию небольшую инструкцию, как подключают телевизор к роутеру через wifi на примере Samsung Смарт ТВ.
Подключение телевизора Самсунг
Прежде всего необходимо правильно выбрать и подключить wifi роутер.
Компания Samsung начала выпускать специальные роутеры, которые имеют автонастройку пропускаемости. Такие маршрутизаторы в состоянии самостоятельно выделить максимально широкий канал для потокового видеосигнала, который поступает из интернета. Если вы решили приобрести именно такой, обратите особое внимание на технические характеристики. Роутер работает только с теми моделями тв, которые входят в диапазон указанных серий.
Образец схемы подключения телевизора через вай-фай устройства – роутер с адаптером, вставленным в USB порт, показан ниже.
Образец схемы подключения телевизора через вай-фай – роутер с адаптером, вставленным в USB порт.
Настройка роутера
Настроить wifi маршрутизатор для Smart TV не сложнее, чем самый обычный маршрутизатор.
- Для начала маршрутизатор подключают при помощи патчкорда к компьютеру и выставляют в настройках подключения по домашней сети получение IP на автоматическое.
- Патчкорд от компьютера подключают к одному из входов Ethernet, а интернет кабель, соответственно, в Internet.
- Набирают в браузере адрес 192.168.0.1, переходят по нему и настраивают роутер на работу в домашней локальной сети и с внешней интернет сетью.
Подключение телевизора
- Для настройки соединения необходим пульт ДУ. На нем активируют кнопку «Меню»;
- Далее переходят к пункту «Сеть», выбирают «Настройки сети», затем жмут на «Enter»;
- Переходят к пункту «Беспроводная».

Выбор настройки беспроводной сети на ТВ
- На экране списком выводятся все обнаруженные сети, из которых выбирают свою, нажимают на «Далее».

Выбираем точку доступа на ТВ
- В случае если беспроводная локальная сеть защищена паролем, то должно открыться пустое окошко с клавиатурой для ввода данных.
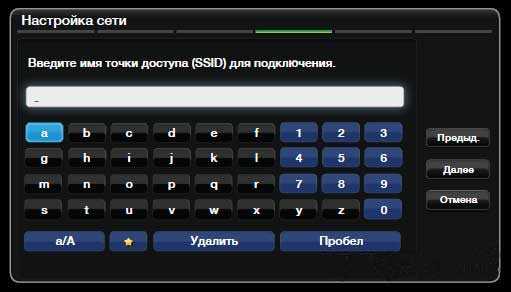
Вводим пароль от WiFi на ТВ.
Курсором управляют при помощи стрелок на пульте. Через USB можно также подключить клавиатуру или просто компьютерную мышку. Несомненно, так намного будет удобнее.
- Затем должна начаться установка соединения. В случае когда подключение все же не установилось, нужно перейти в IP настройки, затем вновь подтвердить запрос на получение адреса в автоматическом режиме.

Автоматическая настройка и подключение ТВ к роутеру.
- Если в целях соблюдения безопасности локальной сети она настроена на назначение IP-адреса в ручном режиме или в случае, когда на маршрутизаторе не предусмотрена функция DCHP сервера, в роутере для телевизора назначают свой адрес, а потом его настраивают на самом тв, как уже было описано выше.
На этом можно считать настройку законченной.
В меню сетевых настроек телевизора есть пункт «WP». С его помощью настройка подключения выполняется автоматически, если подобная функция поддерживается маршрутизатором. Это легко проверить: такая же кнопка должна быть и на роуторе.
Если таковая есть, выбирают соответствующий пункт на телевизоре, нажимают на кнопку «WP» на маршрутизаторе и удерживают буквально 10, от силы 15 секунд. Это достаточно, чтобы автоматически настроить соединение.
При использовании роутера Samsung можно воспользоваться опцией One Foot Connection.
Нужно зайти в соответствующий пункт меню и дождаться соединения.
Видео
Нашли опечатку? Выделите текст и нажмите Ctrl + Enter
znaiwifi.com
Как подключить роутер к телевизору через кабель и по Wi-Fi
Мы знаем, что роутер это устройство, обеспечивающее доступ к интернету компьютерам и мобильным устройствам. Так было довольно долго, но теперь сфера применения роутеров расширилась. С некоторых пор к ним подключают ещё и телевизоры. Зачем? Об этом мы расскажем в данной статье.
Что такое Smart TV
Смарт ТВ — это умное телевидение. Которое на самом деле и не телевидение вовсе. Это набор дополнительных возможностей, расширяющих функции вашего телевизора:
- Полноценная замена эфирному телевидению. Подключив телевизор к интернету, можно в любое время смотреть фильмы и передачи с любых ресурсов, коих в сети множество.
- Можно просматривать видео с YouTube и социальных сетей прямо на нем.
- Беспроводная мышка, клавиатура и веб-камера превратят его в аналог ПК.
Открывайте Facebook и Вконтакте прямо с телевизора! Общайтесь в Skype на большом экране! Всё это — Smart TV.
Выбор роутера
Функцией Смарт ТВ оснащено большинство современных телевизоров. Но вот чтобы воспользоваться её возможностями потребуется подключить телевизор к интернету. А для этого понадобится роутер. Некоторые пользователи думают, что для Смарт ТВ нужен роутер какой-то особенный, с дополнительными наворотами, без которых умное телевидение работать не будет. Это не так.
Телевизор подключается к сети точно так же, как и любое другое устройство — по кабелю или через Wi-Fi. И ему всё равно каким образом и посредством каких устройств устанавливать связь с интернетом. Поэтому если у вас дома уже есть роутер и вы задумались над покупкой телевизора с функцией Smart TV, никаких дополнительных устройств не понадобится. Подключайте телевизор к вашему устройству и наслаждайтесь.
Если же роутера у вас нет, приобрести можно любой.
Одно «но» – если вы используете дома одновременно несколько устройств, например, ноутбук, смартфон и телевизор, не покупайте бюджетные модели. Бюджетный маршрутизатор может не справиться с нагрузкой и онлайн-видео будет тормозить.
Подключение
По кабелю
Можно подключить интернет к телевизору по кабелю напрямую, однако работать это будет только в том случае, если ваш провайдер не использует подключение типа PPPoE или L2TP. Прямое подключение мы рассматривать здесь не будем, а сразу перейдём к вопросу настройки Smart TV через роутер. В качестве примера возьмём подключение телевизоров Самсунг со Смарт ТВ к интернету через роутер по кабелю LAN. Для всех моделей процедура практически идентична. У других производителей подключение к интернету настраивается подобным образом.
Для подключения к роутеру нам понадобится кабель. Патч-корд, идущий в комплекте с роутером, как правило, короткий и подойдёт лишь в том случае, если они стоят рядом. Кабель нужной длины можно приобрести в любом компьютерном магазине.
Схема подключения
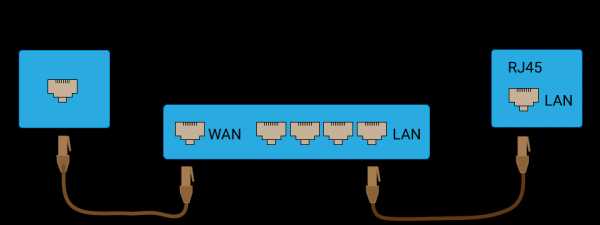
Один конец кабеля включаем в любой свободный порт LAN на маршрутизаторе, а второй подключаем к сетевому разъёму на телевизоре. Он находится на задней панели и выглядит точно так же, как гнездо сетевой платы на компьютере.
Настройка
Теперь на телевизоре открываем меню и ищем там пункт «Настройки сети» (на большинстве моделей путь выглядит так: «Настройки» – «Сеть» – «Открыть настройки сети»). В случае подключения по кабелю появится сообщение, что кабель подключен. Нужно только нажать в открывшемся подменю «Пуск». Всё, можно пользоваться Smart TV.

Возможно в вашей модели телевизора понадобится сначала выбрать способ подключения. В данном случае – «Кабель». И нажать «Далее». Если вы используете статический IP-адрес, на этом этапе его нужно ввести с помощью экранной клавиатуры. Если адреса ваш роутер раздаёт автоматически, телевизор тут же подключится к интернету.

По Wi-Fi
Беспроводное подключение имеет главное преимущество — не нужно опутывать квартиру паутиной проводов, чтобы подключить несколько устройств. Если вы хотите использовать именно этот способ, выбирайте телевизор, оснащённый Wi-Fi модулем. Если же таковой отсутствует, можно приобрести отдельно внешний USB-адаптер. Только уточните совместим ли он с вашей моделью телевизора.
Будем считать, что роутер у вас настроен, интернет работает и проблем с подключением клиентских устройств нет. На телевизоре ищем тот же самый пункт меню «Настройка сети», как было описано в подключении по кабелю. Поскольку кабель не подключен, вам будет предложено настроить подключение, нажав кнопку «Далее». Способ подключения выбираем «Беспроводная сеть» и ждём пока будут найдены доступные wi-fi подключения.
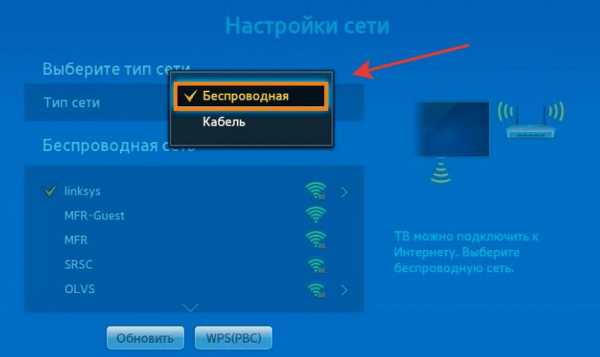
Из этого списка выбираем свою и с помощью экранной клавиатуры вводим пароль. Если у вас настроен DHCP, телевизор подключится к интернету. Если же вы используете статические IP-адреса, придётся указать адрес вручную.

Так же есть возможность на некоторых устройствах подключения по WPS.
Через приставку
 Зачем такие сложности? – спросите вы. Ведь приставка — это лишнее устройство в связке «Телевизор — роутер — интернет». Да, всё верно. Но только в том случае, если ваш телевизор имеет встроенную функцию Smart TV. А если у вас старая модель, а умное телевидение попробовать хочется? Или функционал вашего вас не устраивает? Ведь, как правило, бюджетные модели имеют минимальный набор функций, да и работают не всегда хорошо.
Зачем такие сложности? – спросите вы. Ведь приставка — это лишнее устройство в связке «Телевизор — роутер — интернет». Да, всё верно. Но только в том случае, если ваш телевизор имеет встроенную функцию Smart TV. А если у вас старая модель, а умное телевидение попробовать хочется? Или функционал вашего вас не устраивает? Ведь, как правило, бюджетные модели имеют минимальный набор функций, да и работают не всегда хорошо.
Превратить обычный телевизор в умный можно с помощью Смарт-приставки. Главное чтобы была возможность для её подключения. Приставка подключается к телевизору через HDMI-порт. На телевизоре нужно указать в качестве источника сигнала порт HDMI. Сама ТВ приставка подключается к роутеру по кабелю или через Wi-Fi.
Схема подключения
Ниже приведена схема, при которой роутер с ТВ приставкой связан по кабелю Ehternet. Возможно так же это подключение организовать через Wi-Fi.
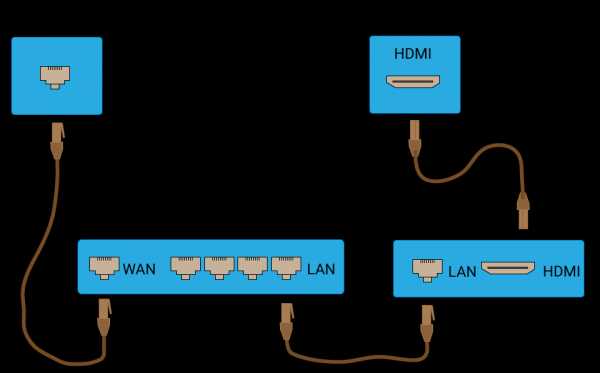
После того как вы присоединили приставку к телевизору, на экране должно появиться изображение. Приставки работают под управлением операционной системы Android со специальной оболочкой, оптимизированной под телевизоры.
Настройка подключения к интернету здесь осуществляется точно так же как и на любом смартфоне или планшете. Сделать это можно с помощью пульта или подключив беспроводную мышку и клавиатуру.
Теперь вы можете пользоваться Smart TV даже в том случае, если на вашем телевизоре эта функция отсутствует.
Подключение телевизора к компьютеру или телефону через роутер
Телевизоры со Смарт ТВ или с поддержкой функции DLNA могут проигрывать видеофайлы с жёсткого диска вашего компьютера. Однако для этого необходимо подключить телевизор к компьютеру через роутер по лан кабелю или Wi-Fi и выполнить некоторые настройки. Подключение телевизора к сети мы рассматривали в предыдущих пунктах. С подключением ПК наверняка у вас проблем не возникнет. Теперь осталось только открыть доступ к нужным папкам на компьютере. Список медиафайлов отобразится на телевизоре в соответствующем разделе меню.
С активной функцией DLNA можно кликнуть на файл на компьютере и выбрать «Воспроизвести на…» (будет указана модель вашего телевизора). Видеофайл начнёт проигрываться на экране телевизора.
Точно так же можно подключить к телевизору смартфон или планшет на Android с помощью роутера. Оба устройства должны быть подключены к одной сети. Вы сможете проигрывать медиафайлы со смартфона на телевизоре.
Заключение
Напоследок небольшое замечание. Мы рассмотрели различные способы подключения телевизора к интернету через роутер. Все они работают, однако не всегда одинаково хорошо.
При просмотре фильмов в высоком качестве через Wi-Fi могут наблюдаться подвисания, проблемы с качеством изображения и другие сложности.
В этом случае лучше использовать соединение по кабелю — оно обеспечит стабильную передачу данных.
naseti.com
Как подключить телевизор Philips к интернету по сетевому кабелю (LAN), через роутер
Если на вашем телевизоре Philips с функцией Smart TV (Android TV) нет встроенного Wi-Fi адаптера для подключения к интернету по Wi-Fi, то к интернету телевизор можно подключить с помощью сетевого кабеля. Конечно же, можно купить внешний, фирменный адаптер для телевизора Philips, и тогда подключится к роутеру можно будет по беспроводной сети.

Но, если роутер находится не далеко от телевизора, если не сложно проложить сетевой кабель, то можно без проблем соединить телевизор с роутером с помощью LAN кабеля. Кстати, такой кабель должен быть в комплекте с роутером. Правда, он там как правило короткий. Если вам нужен длинный сетевой кабель, то можно его купить. Обычно, в магазинах где продают компьютеры, без проблем могут обжать кабель нужной вам длины.
Если же протянуть кабель от маршрутизатора не получается, то посмотрите, может ваш телевизор Philips поддерживает подключение по Wi-Fi. Писал об этом в этой статье.
Еще как вариант, если у вас есть лишний Wi-Fi роутер, то его можно настроить в качестве приемника (Zyxel), или в режиме моста (Tp-Link). Поставить его возле телевизора, и соединить их сетевым кабелем. Роутер будет получать интернет по Wi-Fi от вашего главного роутеара, и передавать его по кабелю на ваш телевизор Philips.
Вы можете кабель от интернет-провайдера подключить сразу в телевизор. И интернет будет работать. Но при условии, что у вас провайдер использует технологию соединения Динамический IP. Если у вас PPPoE, L2TP, PPTP, то телевизор не сможет поднять такое соединения. Понадобится роутер.
Подключение телевизора Philips к роутеру с помощью кабеля
| | ||
Возьмите сетевой кабель. Один конец подключите на роутере в LAN разъем, а второй в сетевой разъем на вашем телевизоре. На моем телевизоре Philips 43PUS7150/12, сетевой разъем подписан как Network.

Просто соединяем маршрутизатор с телевизором.

На пульте дистанционного управлении нажмите на кнопку «Домой», что бы открыть Smart TV, и прокрутите страницу до самого низа, там будут Установки. Выберите Проводные и беспроводные сети.
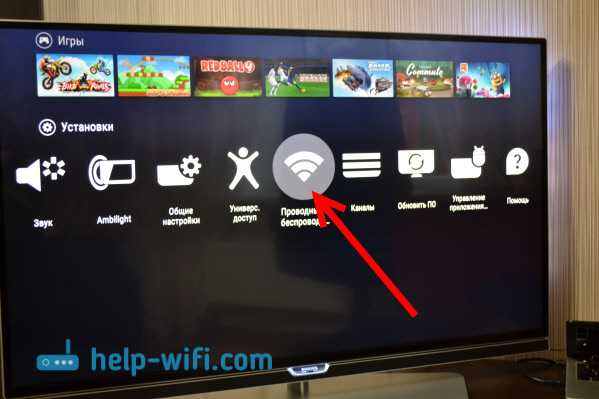
Выбираем пункт Проводная или Wi-Fi, и нажимаем стрелочку вправо.
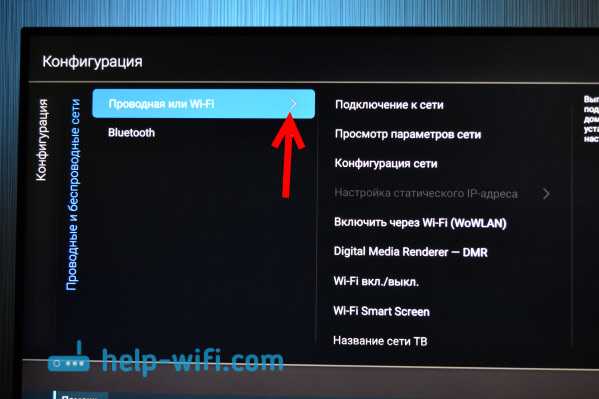
Дальше выбираем пункт Подключение к сети.
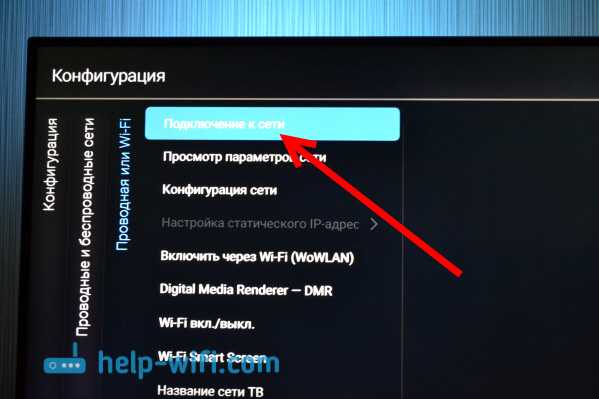
Выбираем пункт Проводное.

Телевизор установит соединение с маршрутизатором. Если все подключится, просто выберите Завершить.

Вот и все. Телевизор подключен к интернету. Можете смотреть онлайн фильмы, настраивать просмотр фильмов с компьютера, открывать сайты в браузере, устанавливать программы и игры в Android TV и т. д.
Если телевизор не подключается к интернету, то проверьте, хорошо ли подключен сетевой кабель. Так же, проверьте работает ли роутер. Можно подключить интернет например к компьютеру, что бы убедится в том, что все работает.
Похожие записи
olacom.ru
Как подключить телевизор через роутер?
Как подключить телевизор через роутер?


Сегодня прогресс идет семимильными шагами. Если раньше телевизоры могли подключаться только к спутниковой антенне, то сегодня многие телевизоры имеют встроенные модули беспроводной сети Wi-Fi, LAN-порты и возможность подключаться к интернету. Это дает огромное преимущество для мультимедийных возможностей телевизора. Теперь можно смотреть видео не только с помощью спутникового телевидения, но и из интернета, а также создавать домашнюю сеть для передачи файлов и потокового видео без необходимости скачивать фильмы, музыку и другие файлы.
Однако не каждый пользователь интернета и телевизора знает, как подключить телевизор через роутер к интернету. Рассмотрим этот вопрос вместе.
Как подключить телевизор к роутеру
Есть два простых способа подключить телевизор через роутер к интернету:
- По беспроводной сети Wi-Fi, используя встроенный или отдельный модуль беспроводной сети Wi-Fi.
- По кабелю, подключенному к роутеру.
Подключение через кабель
Для подключения телевизора к роут
elhow.ru
Как правильно выполнить подключение телевизора через роутер
В мире современных технологий каждый человек рано или поздно задумывается о том, как подключить телевизор через роутер, ведь цифровое телевидение обладает рядом преимуществ. С его помощью вы можете посмотреть любимый фильм в отличном качестве без помех, встречающихся в обычном тв. Кроме того, несомненным плюсом цифрового телевидения является возможность просмотра видео в HD качестве. Как же настроить роутер так, чтобы видео можно было смотреть не только на компьютере, но и на телевизоре? Существует три типа устройств, принимающих iptv-каналы: телевизор, персональный компьютер и iptv-приставка. Для начала изучим теорию, помогающую понять, как и что нужно настраивать.

С телевизора, подключенного через роутер, можно смотреть видео в отличном качестве и без помех.
Как подключить телевизор к роутеру: основные моменты
Цифровое телевидение передается при помощи «мультикаста». Под этим словом подразумевается комплекс пакетов, передаваемых большому количеству адресатов поочередно. Большинство роутеров обладают опцией разрешения мультикаста. Этого хватает для просмотра iptv-каналов через компьютер, но не через приставки. Есть одно слово, которое нужно знать для того, чтобы подключить роутер к телевизору. Слово это — STB — приставка для передачи и приема телевизионных каналов. Та же аббревиатура бывает указана в web-интерфейсе устройства.
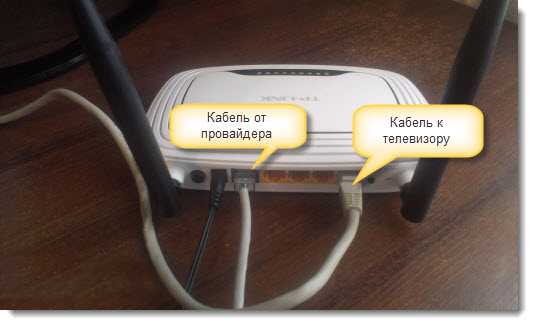
Подключение кабелей к роутеру.
На роутере нужно выбрать порт, предназначенный для подключения телевизора. Пользователь сам выбирает порт для подключения iptv-приставки. Теперь поговорим о том, что представляет собой данная опция и для чего она нужна. Допустим, что роутера у вас нет, и вы подсоединяете к телевизору кабель. Здесь все просто и понятно, телевизор будет работать. Если же кабель подсоединяется к приставке не напрямую, а с помощью свича — телевизор все равно будет работать. Именно эта функция и реализуется посредством режима STB в роутерах. Изменять какие-либо настройки вам не придется, достаточно подключить опцию (если телевизор настроен на прием каналов провайдера).
Однако есть здесь и некоторые ограничения. Использовать свичи в домашних сетях разрешает далеко не каждый провайдер. Обычно производится привязка к МАС-адресу (уникальному адресу сетевого оборудования). При смене этого адреса обязательно нужно оповещать провайдера. В этом случае возможность подключения телевизора к роутеру сохраняется, но работать будет лишь одно устройство: или компьютерная сеть, или телевизор. Не впадайте в отчаяние, возможно ваш телевизор обладает wi-fi модулем. В таком случае, подключение производится так же, как и подключение пк.
Как реализовать подключение телевизора к роутеру на практике
Выбирая аппаратный способ подключения (Ethernet-кабель), учитывайте следующее. Подсоединение сигнальных кабелей должно осуществляться при отключенном электропитании. Отключить нужно как телевизор, так и роутер. Определимся и с методом обжима кабеля. Выделяют 2 типа обжима кабеля, используемых для соединения компьютера с хабом: «кросс» и «прямой». На сегодняшний день описанное выше может быть не актуальным, ведь многие современные устройства обладают опцией определения кабеля. Тем не менее, для подсоединения телевизора к роутеру нужно использовать «прямой» способ.
Немного о протоколе DLNA

Подключение телевизора через WIFI.
Проще говоря, DLNA — протокол, используемый для замены сигнального кабеля. Телевизор с wi-fi интерфейсом — это устройство, содержащее такой протокол. Его наличие воспринимается как наличие дополнительного порта видео-входа (помимо HDMI и SCART). По DLNA-каналам отправляются видеофайлы в качестве DivX или Xvid.
Ни один из ныне существующих роутеров не способен перекодировать данные файлы. То есть поиск wi-fi роутера для телевизора — занятие бессмысленное. Помогут вам тут лишь альтернативные программы (технические характеристики роутера должны соответствовать требованиям по памяти и скорости).
Для чего нужен протокол DLNA. Этот стандарт поддерживается большинством операционных систем. Следовательно видео, просматриваемое на одном из компьютеров сети, можно смотреть и на телевизоре. Контентом будет служить цифровой канал или объект, содержащийся на жестком диске. В качестве программного обеспечения рекомендуют использовать комплекс программ Twonky (Media Server и Media Manager). Первая используется для работы с протоколом, вторая — для составления библиотеки. Найти их можно в интернете.
Получается, что такое телевидение можно просматривать только при включенном компьютере? Нет, в качестве такого компьютера может использоваться компактная приставка. К телевизору ее подключают по HDMI. Многие телевизоры с wi-fi интерфейсом работают на основе DLNA — протокола. Как выполнить подключение устройства без приставки?
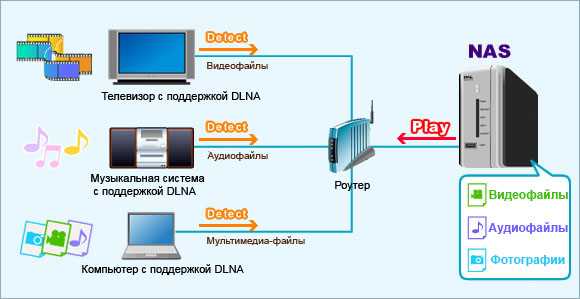
Возможности протокола DLNA.
При помощи установки на роутер специального программного обеспечения с сервисом MediaTomb. Но не всякому устройству такое по силам. В этом случае можно установить в телевизор дополнительную программу — IP-TV декодер. Делать это можно с любым телевизором, поддерживающим Smart TV технологию. Стоит заметить, что доустановка любых программ приводит к нежелательным последствиям, лишающим гарантии.
К примеру, у вас имеется компьютер, поддерживающий IP-TV технологию, способный работать по беспроводным сетям. При передаче цифровых видеоканалов по беспроводным сетям нужно обращать внимание на ограничения в работе роутера.
При подключении роутера необходимо поставить галочку напротив опции «мультикаст», говоря русским языком, «многоадресная передача данных». Роутер должен обладать функцией раздачи DHCP адресов. Включив сеть wi-fi, нужно выполнить соединение с провайдером.
При передаче многоканального трафика может возникнуть такая проблема, как остановка всей сети (скорость передачи данных падает до 1 Кб/с). Как решить эту проблему? Некоторые роутеры пр подключении wi-fi принудительно снижают пропускную способность многоканальных трафиков.
https://antonkozlov.ru/
Обычно пропускную способность понижают до половины максимальной скорости передачи данных, в некоторых случаях — до 1/3.
Роутеры для Smart-телевизоров настраиваются несколько иначе. Для начала устанавливается соединение с провайдером. Подключается сеть wi-fi, которой присваивается определенное имя. Теперь проверяем подключение DHCP-сервера.
На этом процесс настройки можно считать завершенным, ни технология STB, ни режим многоканального трафика не задействуется, телевизор будет работать и без них.
https://antonkozlov.ru/
Однако установка программы-декодера потребует включения мультикаст-опции.
Загрузка...Буду очень благодарен, если вы поделитесь с друзьями этой статьёй в социальных сетях и блогах, это будет здорово помогать моему блогу развиваться:
Хотите получать обновления блога? Подписывайтесь на рассылку и внесите свои данные: Имя и е-мейл
Написать комментарий
antonkozlov.ru
Настроить подключение компьютера/ ноутбука по сети LAN с телевизором без роутера/ маршрутизатора
В одной из статей я рассматривал различные варианты подключения телевизора к компьютеру/ ноутбуку. Один из этих способов подключения- по сети LAN, требовал наличие роутера/ маршрутизатора, но настроить можно и без этих дополнительных сетевых устройств, как это сделать и будет посвящена данная статья.
Итак, перед нами задача- с помощью сети LAN подключить телевизор и компьютер/ ноутбук между собой. Нам понадобятся:
- телевизор с сетевым LAN входом и поддержкой технологии DLNA;
- компьютер/ ноутбук;
- сетевой кабель (патч корд).
Начнем с того, что пропишем вручную IP- адрес и DNS- сервер, о том как зайти в сетевые настройки компьютера/ ноутбука написано в статье . Выбираем "Использовать следующий IP-адрес" и в поле IP- адрес прописываем 192.168.0.1 в строке Маска подсети прописываем 255.255.255.0. Выбираем "Использовать следующие адреса DNS- сервера" прописываем 192.168.0.1

Следующим шагом необходимо прописать сетевые настройки на телевизоре, что бы зайти в сетевые настройки телевизора необходимо использовать руководство по настройке телевизора. Прописать необходимо:
| IP адрес | 192.168.0.2 |
| Маска | 255.255.255.0 |
| Основной шлюз | 192.168.0.1 |
| DNS- сервер | 192.168.0.1 |
Затем необходимо установить медиа-сервер, подробное описание установки можно увидеть здесь.
После этого подключаете один конец сетевого кабеля в телевизор, другой в компьютер/ ноутбук и наслаждаемся просмотром видео, фото.
Я очень надеюсь, моя статья помогла Вам! Просьба поделиться ссылкой с друзьями:
pk-help.com
Настройка роутера для телевизора, как подключить и настроить
Цифровое телевидение, несомненно, несет в себе ряд преимуществ. Любое видео здесь – без всевозможных помех и шумов, от которых в обычном ТВ – не избавиться. Добавим к этому и возможность просмотра контента HD. Многие, все еще задаются вопросом, как включить и настроить роутер для телевизора, чтобы смотреть каналы на нем (а – не на компьютере). На самом деле, принимать iptv-каналы могут три разных типа устройств: ваш компьютер, приставка iptv и телевизоры. Рассмотрим основную терминологию, чтобы лучше понять, что именно будем настраивать.
Теория — подключения телевизора к роутеру
Вещание цифрового TB, производится с помощью «мультикаста». Это — особая форма пакетов, передаваемых так: каждый пакет, направлен множеству адресатов. В большинстве роутеров, есть функция: «мультикаст» — разрешить. Этого, обычно, бывает достаточно, чтобы смотреть IP-TV через компьютер. Однако – не через приставку.
На самом деле, чтобы знать, как подключить к телевизору роутер (к «Smart TV» — это не относится), нужно запомнить только одно слово: STB. Это сокращение от слова «IP-TV Сет Топ Бокс», то есть – приставка (и телевизор) для приема ТВ. В web-интерфейсе роутеров, эта опция – обозначается так же, «STB».
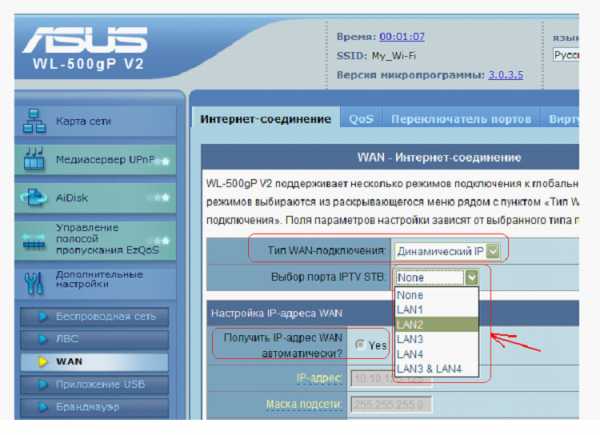
Выбираем на роутере порт, к которому будем подключать телевизор
Вот как данная опция реализована в роутере от ASUS (модели WL-500GP). Пользователь, должен сам выбрать тот аппаратный порт, к которому подключит приставку IPTV (именуемую одним словом – «STB»).
В заключение этой главы, вкратце рассмотрим, что именно данная опция реализует (как это работает). Допустим роутера – нет, и вы подключили ваш приемник ТВ к кабелю провайдера. Здесь – все понятно (работать – будет). Если этот же кабель к приставке включить не напрямую, а через хаб (свич) – тоже, работать должно.
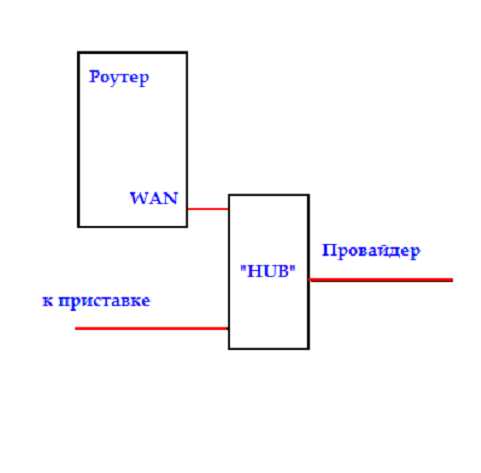
Схема подключения телевизора к роутеру
Именно этот режим (виртуального «хаб»), реализует опция «STB» в роутере. Менять в настройках что-либо еще (если ТВ был настроен на соединение с провайдером) – вам не понадобится. Достаточно будет включить «STB».
Примечание, касающееся «STB» — опции
Вообще, использовать хабы в домашних сетях – позволяют не все провайдеры. Обычно, осуществляется привязка к аппаратному адресу (MAC). Предупредите провайдера о смене MAC-адреса.
Интересно, что подключение телевизора через роутер в случае привязки к MAC – возможно, однако, одновременно сможет работать только одно из устройств: либо – телевизор, либо – вся остальная сеть.
Не стоит отчаиваться даже в этом случае: возможно, в телевизоре есть wi-fi модуль, тогда он подключается к роутеру, как «обычный» компьютер.
Как подключить телевизор к интернету через Netgear WNCE2001
От теории к практике — подключение
Если вы выбрали «аппаратный» метод подключения, то есть, Ethernet-кабель, нужно помнить о следующем. Все соединения сигнальным кабелем (включения-отключения), производятся при выключенном питании. Это касается блока питания роутера и телевизора.
Также, упомянем о типе «обжима» сетевого кабеля. Всего, существует два типа распайки сетевого шнура: «прямой» и «кросс». Для подключения компьютеров к хабу (свичу), используется только «прямой».
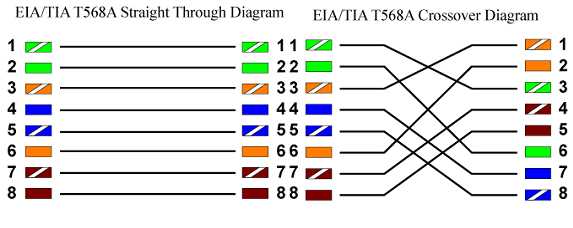
Хотя, вышесказанное – может быть не актуально (сегодня, большинство устройств наделены функцией «автоопределения» кабеля). Подключение роутера к телевизору, тем не менее, лучше всегда выполнять «прямым» кабелем.
О технологии DLNA
Если говорить просто, то DLNA – это сетевой протокол, заменяющий собой сигнальный видеокабель. «Телевизор с wi-fi» – скорее всего, это устройство с «DLNA», но не более. Наличие DLNA, нужно воспринимать просто как еще один порт «видеовхода» (в дополнение к SCART, HDMI и так далее). По каналу DLNA, видео передается в одном из форматов: Xvid или DivX. Ни один из известных «в реальности» роутеров, перекодировать видео – не умеет. То есть, искать роутер wifi для телевизора – большого смысла нет. Здесь, могут помочь только «альтернативные» прошивки («железо» роутера, должно удовлетворять требованиям по скорости и памяти).
Зачем же тогда технология DLNA нужна? Стандарт DLNA, поддерживается во всех ОС Windows (а также, и MAC-OS-X). Это значит, что видео, воспроизводимое на отдельном компьютере в сети – можно просматривать на телевизоре. В роли «контента», при этом, может быть файл с жесткого диска, или канал цифрового ТВ.
Из прикладного ПО, можно рекомендовать набор программ от Twonky:
- — Media Server (является сертифицированным бесплатным решением для работы по DLNA)
- — Media Manager (организация библиотеки)
Скачать эти программы, можно на twonky.com/downloads. Аналоги и конкуренты: TVersity, Wild Media, и т.д.
Получается, что DLNA — телевидение через роутер можно смотреть, только не выключая компьютер? Взять на себя функции такого «компьютера», может небольшая приставка. Но подключить ее к телевизору, проще по HDMI.
Кстати, большинство телевизоров с сетевым интерфейсом, поддерживают именно DLNA (а не IP-TV протокол). В таком случае, как подключить через роутер телевизор без использования «приставки»? Выход один – установить на роутер «альтернативную» прошивку с MediaTomb-сервисом (это — программа DLNA-сервер для Linux). Но, не каждый роутер такое «переживет».
Есть возможность «доустановить» программу – декодер IP-TV в сам телевизор (так можно делать с Samsung D, C, E-серий, и LG, поддерживающих Smart TV).
В заключение, скажем: перепрошивка любых устройств «альтернативным» ПО, равно как нежелательные последствия установки «сторонних» виджетов в ТВ «Smart TV» — автоматически лишают гарантии.
Произведем подключения по Wi-Fi
Допустим, компьютер, принимающий поток IP-TV, у вас уже есть, и он может работать по беспроводной сети. В случае, если вам нужно передавать цифровой видео поток по «беспроводной» сети, обратите внимание на ограничения, накладываемые роутером.
Список роутеров, «пригодных» для этих целей – находится здесь больше не доступна =(). В самом роутере, чтобы включить «мультикаст», нужно выставить одну галочку:
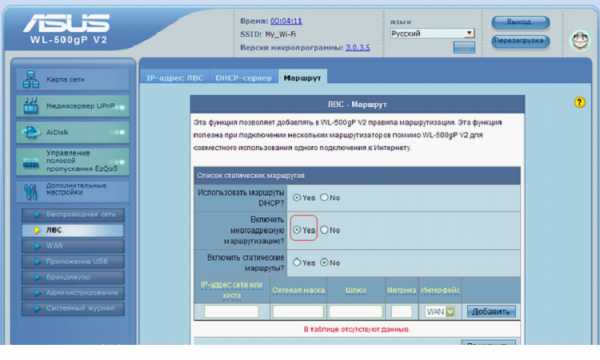
Настраиваем роутер
По-английски – «multicast» или «IGMP», по-русски – «многоадресная маршрутизация». Естественно, роутер должен раздавать адреса DHCP, должна быть включена wi-fi сеть и настроено соединение с провайдером.
Известная проблема: как только «мультикастовый» трафик начинает передаваться по wi-fi, практически сразу вся сеть «останавливается» (скорость соединений – снижается до килобайт/с).
Что в этом случае нужно сделать?
Некоторые модели роутеров, при настройке wi-fi сети, позволяют принудительно ограничивать пропускную способность multicast-трафика:
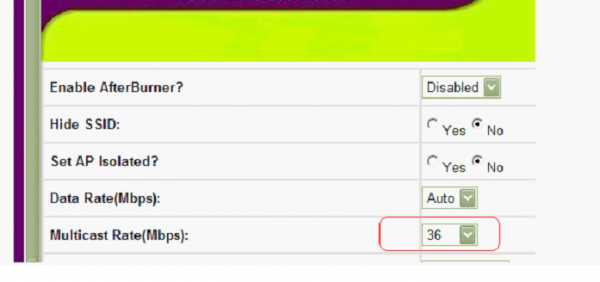
Ограничим пропускную способность
Установите ее на «одну вторую» от максимально возможной скорости соединения. Или на «одну треть».
А вот роутер для телевизора Lg или Samsung с функцией «Smart TV», мы настроили бы по-другому. Также, установили бы соединение с провайдером. Включили бы сеть wi-fi (придумав для нее имя), и проверили бы, что на роутере – включен сервер DHCP. На этом, настройка заканчивается, то есть, ни «мультикаст», ни режим виртуального «HUB» (STB) — не задействуется.
После этого, Smart TV – будет работать. Однако, если вы все же установите виджет (программу), декодирующий потоки IP-TV, опцию «мультикаст» в вашем роутере – лучше будет включить.
Что вы узнали из выше прочитанного:
В данном обзоре, были рассмотрены все из возможных сегодня «умных» устройств цифрового ТВ. Но, нет примеров, касающихся конкретных моделей. Надеемся, наши читатели – помогут восполнить этот пробел.
27sysday.ru
- Sql инструкция
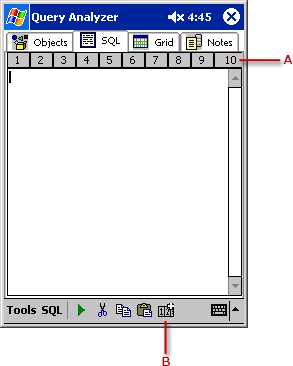
- Синий экран смерти windows 7 коды ошибок 0x000000d1 windows 7

- Svchost жрет оперативку
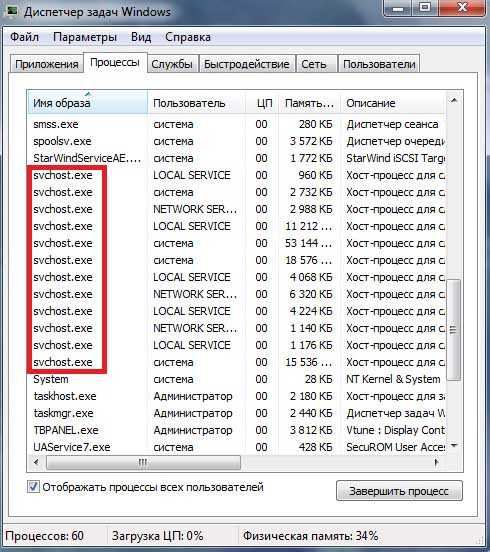
- Пароль на открытие excel файла
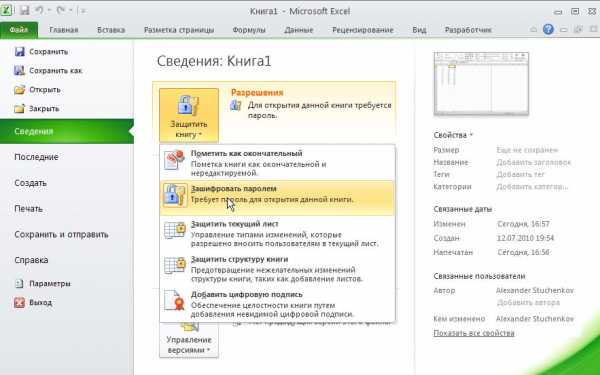
- Какие матрицы лучше в мониторах

- Мазила не открывает сайты а другие браузеры открывают
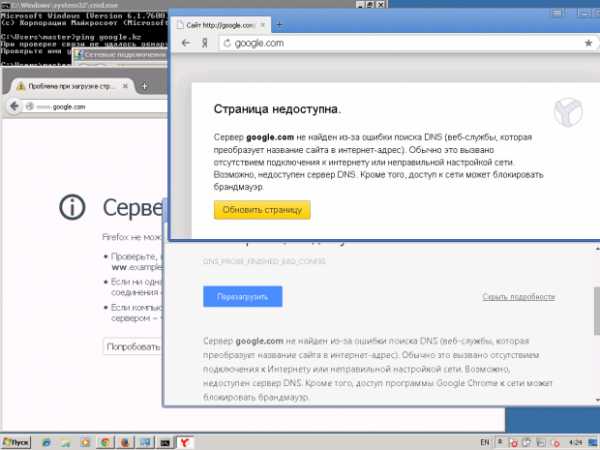
- Пароль вк сложный

- Из за чего мерцает монитор

- System volume information windows 7 что это за папка
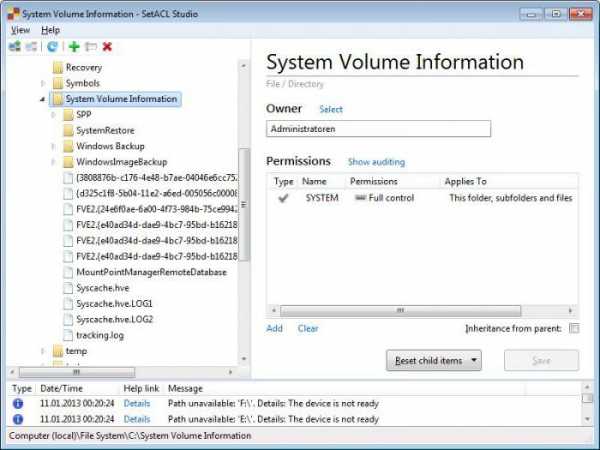
- Sql строки

- Как обезопасить страницу в вк

