Как открыть Excel файл с паролем? Пароль на открытие excel файла
Как открыть защищенную паролем рабочую книгу Excel?
Microsoft Excel позволяет устанавливать на файл рабочей книги два вида пароля — при открытии и при сохранении файла под тем же именем. При открытии рабочей книги, защищенной первым видом пароля, на экран выводится диалоговое окно, в котором пользователь должен ввести пароль.
Пароль должен быть введен точно так же, как в оригинале, т. е. с сохранением регистра символов, языка раскладки клавиатуры, числа пробелов.
Если открывается рабочая книга, защищенная вторым видом пароля, то диалоговое окно все равно будет выведено, однако у пользователя появляется возможность выбора: ввести пароль или открыть файл только для чтения при помощи кнопки Открыть для чтения (Read Only). Если даже файл открывается только для чтения, это не значит, что в рабочую книгу нельзя внести изменения — просто модифицированную рабочую книгу нельзя будет сохранить на диске под тем же именем, что и исходный файл.
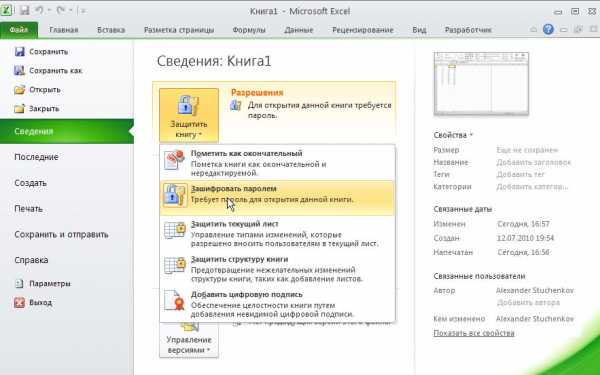
Рис. 1. Раздел Сведения на вкладке Файл и инструменты задания/снятия пароля
Чтобы отменить пароль, можно выполнить следующие действия:
- Откройте рабочую книгу при помощи пароля.
- Выполните команду Файл → Сведения (File → Info), откроется раздел представления Backstage (вкладки Файл (File)), содержащий ряд инструментов для управления свойствами, версиями и защитой выбранной рабочей книги (рис. 1).
- Нажмите кнопку Защитить книгу (Protect Workbook) и в открывшемся меню выберите пункт Зашифровать паролем (Encrypt with Password).
- В появившемся окне Шифрование документа (Encrypt Document) (рис. 2) очистите соответствующее паролю поле и нажмите OK.

Рис. 2. Окно Шифрование документа
Данный способ используется также для установки пароля рабочей книги.
Кроме того, пароль можно снять альтернативным способом:
- Открыть рабочую книгу при помощи пароля.
- Выбрать команду Файл → Сохранить как (File → Save As).
- В диалоговом окне Сохранение документа (Save As) выбрать команду Сервис → Общие параметры (Tools → General Options).
- В открывшемся диалоговом окне Общие параметры (General Options) очистить все поля паролей (рис. 3).
- Нажать кнопку OK для возврата в диалоговое окно Сохранение документа (Save As).
- Нажать кнопку Сохранить (Save) для сохранения документа с новыми параметрами.
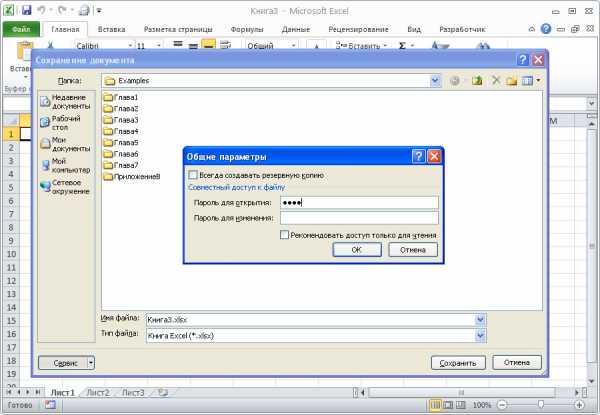
Рис. 3. Диалоговое окно Общие параметры
ladyoffice.ru
Как открыть Excel файл с паролем
Открыть защищенный паролем файл Excel нельзя без привлечения дополнительного программного обеспечения сторонних разработчиков. Таких программ существует множество, и выбор наиболее подходящей остается за пользователем.
Вам понадобится- Pasword Remover;- Advanced VBA Password Recovery;- Excel Password Recovery Master.
Спонсор размещения P&G Статьи по теме "Как открыть Excel файл с паролем" Как поставить пароль на диск D Как убрать пароль с жесткого диска Как уменьшить размер Excel файлаИнструкция
1
Выполните загрузку приложения Passord Remover, созданного Einar Stele Huse, для выполнения операции открытия файла Excel, защищенного паролем, и запустите исполняемый файл password.xla.3
Найдите появившиеся новые пункты Unprotect Sheet и Unprotect Workbook, предназначенные для выполнения требуемых операций снятия пароля с выбранного файла.4
Укажите нужный лист или книгу и воспользуйтесь соответствующей командой меню «Сервис».5
Воспользуйтесь бесплатной демоверсией приложения Advanced VBA Password recovery, предлагаемой компанией Elmsoft, для удаления пароля VBA-скриптов в офисном приложении Excel.6
Запустите программу и выберите пункт Open File в верхней панели инструментов окна приложения.7
Укажите файл, подлежащий открытию, в списке и выберите нужное действие в открывшемся диалоговом окне VBA Password.8
Нажмите кнопку Change Password для изменения пароля выбранного файла или воспользуйтесь кнопкой Delete Password для полного удаления пароля.9
Нажмите кнопку OK для подтверждения применения выбранных изменений.masterotvetov.com
Как открыть Excel файл с паролем?
Открыть защищенный паролем файл Excel нельзя без привлечения дополнительного программного обеспечения сторонних разработчиков. Таких программ существует множество, и выбор наиболее подходящей остается за пользователем.
Вам понадобится
- - Pasword Remover;
- - Advanced VBA Password Recovery;
- - Excel Password Recovery Master.
Инструкция
imguru.ru
Как запаролить эксель файл. Как запаролить файл в excel.
Доброго всем времени суток, дорогие друзья! Как настроение? Лично у меня оно пятничное, но на улице не ахти. Ну да ладно. Скажите пожалуйста, а каким офисным пакетом вы пользуетесь? Уверен, что большинство из вас пользуются Microsoft Office, и я не исключение. Ну и конечно же про excel все тоже наверняка знают. Так вот вы знаете, что оказывается эксель обладает встроенным средством защиты?
Нет, я не имею в виду антивирус. Я имею ввиду то, что вы можете защитить этот документ с помощью пароля. В одной из своих статей я рассказывал , но я не вижу смысла пользоваться представленной в той статье программой, если вам надо защитить экселевский документ или информацию, которую можно поместить в текстовый документ (например имена, пароли и т.д.).
В общем сегодня я вам покажу как поставить пароль на файл excel, если вы еще этого не знаете. Причем все эти способы прекрасно работают как в версии 2010, так и в версии 2013. Поехали!
Парольная защита на открытие
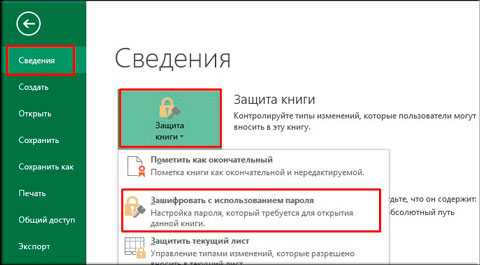
Всё. Теперь выйдите и экселя и откройте этот документ снова. Вам выскочит окно, где вам нужно будет ввести ваш пароль. Только не забывайте пароли от документа, иначе, в отличие от других интернет-сервисов, восстановить по e-mail или телефону вы не сможете.

Защита от редактирования
Кроме обычной парольной защиты вы можете заблокировать какие-то конкретные функции на отдельном листе, либо на всей книге целиком. Давайте посмотрим как это делается.
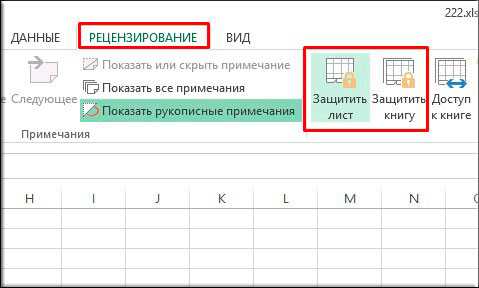
Ну что? Всё получилось? Я думаю, что проблем у вас не должно было возникнуть. Но если всё таки есть проблемы, то обращайтесь. Помогу вам).
Альтернативный способ
Можно поставить пароль и немного другим способом.

Теперь попробуем зайти в сохраненный документ и увидим как это работает в действии. Если вы ставили оба пароля, то сначала вам придется прорваться через защиту на открытие, а потом через защиту на редактирование (либо же открыть документ только для чтения).
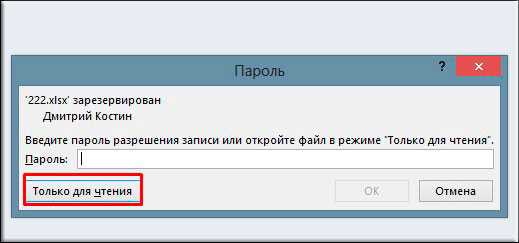
В общем как видите, способов для защиты экселевского документа целая куча. Так что можете выбирать любой.
Ну а на этом я статью заканчиваю. Я очень надеюсь, что данные советы вам пригодятся в жизни. Обязательно подписывайтесь на обновления моего блога, чтобы быть в курсе всего самого интересного. Всего вам наилучшего. Увидимся в других статьях. Пока-пока!
С уважением, Дмитрий Костин
Периодически во время работы возникает необходимость установить или снять пароль на файл Excel. В данной статье мы рассмотрим, как это можно сделать в различных версиях Excel.
Если вам необходимо установить пароль в Excel, то вы можете сделать это в специальном диалоговом окне. Местоположение данного окна в разных версиях Excel отличается.
Пароль необходимо устанавливать после всех изменений в файле перед его сохранением. Для этого необходимо зайти в раздел Сервис → Параметры
После этого откроется диалоговое окно параметров книги Excel, вам необходимо выбрать вкладку Безопасность , где вы можете ввести либо пароль для открытия файла Excel , либо пароль для его изменения в соответствующем поле
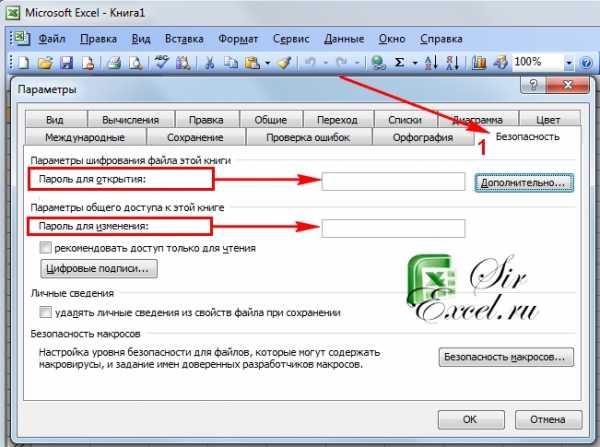
После ввода пароля необходимо нажать ОК, при этом откроется окно в котором вам необходимо подтвердить введенный вами пароль. Это необходимо для того, чтобы вы были уверены, что первый раз ввели пароль правильно и запомнили его. Изменения вступят после сохранения файл.
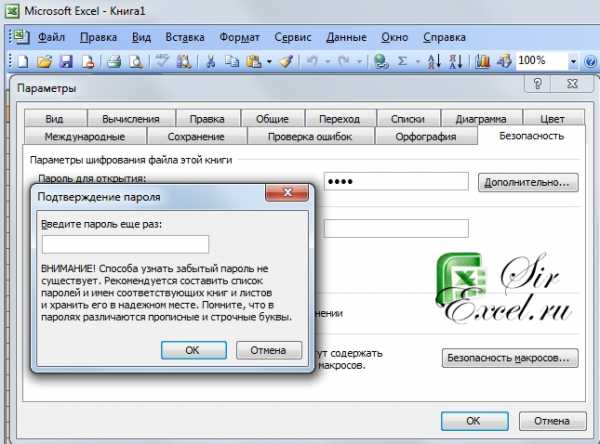
Установить или удалить пароль в Excel можно и способом рассмотренным ниже.
Установить или снять пароль в Excel 2007 и 2010
Установка пароля в Excel 2010 немного отличается от 2003, и сейчас мы с вами рассмотрим, как это можно сделать. Установить пароль вы можете непосредственно перед сохранением файла. Для этого выберите диалоговое окно для сохранения файла: Файл → Сохранить как
yooutube.ru
- Какие матрицы лучше в мониторах

- Мазила не открывает сайты а другие браузеры открывают
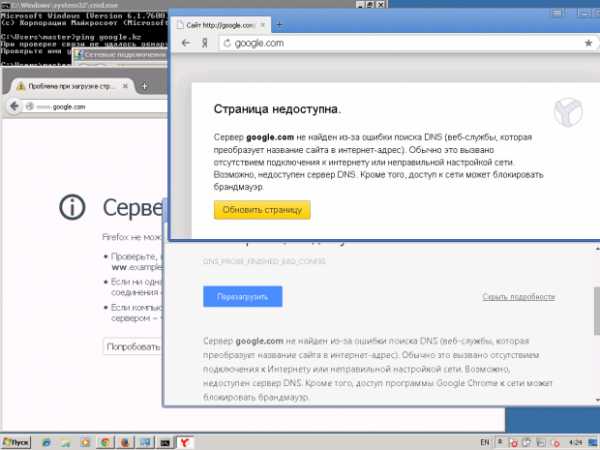
- Пароль вк сложный

- Из за чего мерцает монитор

- System volume information windows 7 что это за папка
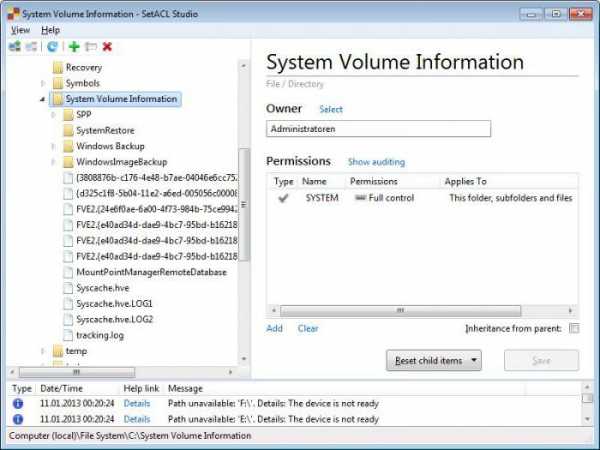
- Sql строки

- Как обезопасить страницу в вк

- Безопасный для глаз монитор

- Кнопка пуск открывает что
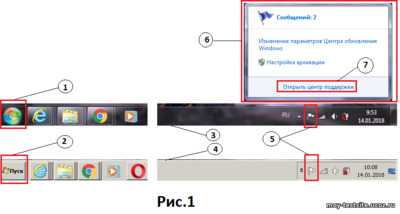
- Функции простые

- Поставить яндекс браузер

