Как подключить компьютер к телевизору к старому: Как подключить HDMI к старому телевизору
Содержание
Как подключить старый компьютер к новому телевизору?
Germany.ru → Форумы → Архив Досок→ Компьютер & Co
Как подключить старый компьютер к новому телевизору?
267
zutreffзнакомое лицо30.10.13 19:14
30.10.13 19:14
Купил новый телевизор. В нем для компа только HDMI. А ноутбук у меня 4-летний, там выход видео старенький, трехрядный такой, в виде трапеции, а аудио — только пальчиковый, как для наушников. К старому телеку двумя шнурами подключал. В новом телевизоре только вход ХДМИ, как УСБ, только более плоский и широкий.
Как же мне соединить эти два чуда?
Если поможет,
модель телевизора Samsung PS51F4500
модель ноута DELL 1750 Inspiron
#1
prakt1kкоренной житель30.10.13 20:32
NEW 30.10.13 20:32
в ответ zutreff 30.10.13 19:14, Последний раз изменено 30.10.13 20:34 (prakt1k)
А что в телевизоре VGA входа нет? У меня тоже самсунг, но есть все входы. Если VGA входа нет, то придется кабель покупать с наконечниками VGA — HDMI. А звук передавать отдельным кабелем.
А звук передавать отдельным кабелем.
Openbox X- 820,Xumax Va-Fox, SkyMaster. 100 sm. Tor, Sirius, Hot-Bird, Astra 19.Критерием истины является практика. К. Маркс.
#2
stepan2002коренной житель30.10.13 20:52
NEW 30.10.13 20:52
в ответ prakt1k 30.10.13 20:32
В ответ на:
Если VGA входа нет, то придется кабель покупать с наконечниками VGA — HDMI. А звук передавать отдельным кабелем.
и что это даст? разве такой кабель может конвертировать
аналоговый сигнал в дигитальный? в описании таких кабелей пишется
В ответ на:
Hinweis:
Dieses Kabel ist kein Konverter. Bitte beachten Sie, dass Ihre angeschlossenen Geräte für eine Signalumwandlung HDMI zu VGA bzw. VGA zu HDMI unterstützen müssen.
Trolblock
#3
zutreffзнакомое лицо31.10.13 17:11
NEW 31.10.13 17:11
в ответ stepan2002 30.10.13 20:52
ТО есть решения нет?
#4
Бродяга по жизнисвой человек31.10. 13 17:36
13 17:36
NEW 31.10.13 17:36
в ответ zutreff 31.10.13 17:11
Вам же сказали — адаптер нужен. Вы хоть попытались поискать? http://www.ebay.de/itm/VGA-zu-HDMI-Konverter-Umwandler-Adapter-fur-PC-to-TV-HD-1…
#5
stepan2002коренной житель31.10.13 21:49
NEW 31.10.13 21:49
в ответ zutreff 31.10.13 17:11
В ответ на:
ТО есть решения нет?
есть, Konverter.
Trolblock
#6
СЛОН2013завсегдатай01.11.13 23:23
NEW 01.11.13 23:23
в ответ zutreff 30.10.13 19:14
Я своий комп через VGA подключил.
Я НЕ ШАРЛИ!Я СУ-24!ПОМНИ, РОССИЯНИН!ОТДЫХАЯ В ТУРЦИИ, ТЫ ПОДДЕРЖИВАЕШЬ ДАИШ.
#7
базаровпосетитель03.11.13 15:39
NEW 03.11.13 15:39
в ответ zutreff 30.10.13 19:14
В новых ТЕЛЕ….ДОЛЖНЫ !!!!!…..быть ДВА !!!!….входа …ОДИН ….НD——другой для просто монитора ….ОН ВСЕГДА имеет СИНИЙ цвет …..
#8
Как подключить домашний кинотеатр к компьютеру
В сегодняшнем материале рассмотрим способы подключения домашнего кинотеатра к компьютеру. Почему это удобно и что потребуется для коннекта.
Почему это удобно и что потребуется для коннекта.
Подключение домашнего кинотеатра к компьютеру
ПК, телевизор и колонки
Старый вариант домашнего кинотеатра предусматривает подключение колонок как усилителей звука. Чтобы подключить домашний кинотеатр к компьютеру, используется кабель с двумя тюльпанами и разъемом мини-джек. Последовательность действий такова:
- К гнезду «Вход» на колонках подключаются тюльпаны.
- К компьютеру на место гнезда звуковой карты подключается штекер разъемом 3,5 мм.
- На компьютере появляется меню настроек, где определяют появившийся кабель.
Чтобы изображение передалось на компьютер с телевизора, оба соединяются кабелем, выбор которого зависит от разъемов телевизора и компьютера: BBK, HDMI, DVI, VGA, DisplayPort. Дополнительно DisplayPort и HDMI поддерживают аудиосигнал, поэтому освобождают от установки дополнительной акустики.
Звук автоматически распределится по динамикам и станет объемным.
Этот тип подключения простой, не нуждается в дополнительных кабелях – звук становится качественнее. Если разъемы на компьютере и телевизоре разные, подбирается переходник.
Прямое подключение
Можно ли подключить колонки напрямую – да, когда компьютер и источники звука имеют аналогичные разъемы. Если необходимо подключить акустику 5.1, порядок действий следующий:
- Берут 4 переходника 3,5 мини-джек.
- Кабелями соединяют выходы ПК и колонок, посмотрев информацию, указанную на каждом гнезде: где левый или правый выход и вход. Если на звуковой карте ПК нет соответствующего разъема, колонка не подключится. Пользуются входом AUX.
Когда подключаются все колонки 5.1, стереовход на усилителе не задействуется – это определяется принципом его работы.
Чтобы правильно соединить разъемы устройств, пользуются руководством по эксплуатации или опубликованной на сайте разработчика информацией.
Другие варианты
Чтобы акустическая система корректно подключилась к ПК, ее настраивают с помощью программного обеспечения. Он включается в комплект вместе с аудиодрайвером. Также понадобятся стандартные программы, установленные на операционной системе.
Он включается в комплект вместе с аудиодрайвером. Также понадобятся стандартные программы, установленные на операционной системе.
Современные домашние кинотеатры подключаются к компьютеру по локальной сети. Достаточно открыть на ПК общий доступ к папкам с фильмами, музыкой, сериалами и другими медиафайлами, чтобы они воспроизводились на домашнем кинотеатре. Так соединить устройства можно кабелями или беспроводным методом – это не влияет на функциональность.
Удобна Wi-Fi-сеть, но на настройки домашнего кинотеатра повлияет роутер. Ввод пароля, указание правильных параметров позволят смотреть фильмы, слушать музыку. С помощью домашнего кинотеатра и ПК, а также мобильных устройств создается мини-сервер, хранящий сериалы, фильмы и музыку.
Настройка и проверка звука
Настроить и проверить звук можно с помощью компьютера, и тогда система будет работать корректно:
- На ПК открывают «Панель управления».
- Переходят во вкладку «Звук».
- Затем «Воспроизведение».

- Из выпадающего списка выбирают «Динамики».
- Кнопка «Настроить».
- Когда откроется окно, выбирают пункт «Объемно звучание» и подтверждают действие.
Настройка громкости происходит на самих колонках или сабвуфере домашнего кинотеатра.
Частые ошибки
Человек, никогда не соединявший домашний кинотеатр и компьютер, ошибается в таких моментах:
- Неправильно подбирает кабеля и разъемы. Бывает, что система не работает, тогда ее проверяют с помощью DVD-плеера.
- Не указывают в настройках звуковой карты тип системы акустики. Правильный вариант – с 6-ю динамиками. В результате система будет корректно настраивать звук: объем, глубину и другие характеристики.
Ответы на вопросы
| Почему не воспроизводится звук или видео при подключении к компу | Проверить правильность соединения кабелей. Проверить работоспособность системы. Настроить звуковую карту на компьютере. |
| Что обозначают буквы R и L, FR и FL, SR и SL | Это соответственно Right и Left, Front Right и Front Left, Side Right и Side Left. |
Подведем итоги
Подключение домашнего кинотеатра к компьютеру предусматривает правильное использование кабелей: насколько они соответствуют друг другу. Имеет значение, соответствуют ли устройства между собой: желательно, чтобы они были одной фирмы и имели небольшой временный разрыв в производстве.
Как подключить видеомагнитофон к современному телевизору
(Фото: Getty Images)
У моих родителей есть огромная коллекция видеокассет с моделями поездов и британскими комедиями, но у них не было возможности посмотреть их с тех пор, как они получили новый телевизор. Они не одиноки; будь то старые семейные фильмы, культовая классика или записанные мыльные оперы, у многих людей есть кассеты, которые они хотят посмотреть, но не могут, потому что их видеомагнитофон не подключается к телевизору. Во время моей последней поездки к родителям я выяснил, как подключить их старый видеомагнитофон к новому телевизору, и у меня есть подробности для всех, кто проходит тот же процесс.
Во-первых, немного предыстории того, почему это не так просто, как подключить проигрыватель Blu-ray: видеомагнитофоны не особенно совместимы с современными телевизорами из-за типа сигналов, которые они используют. Предварительное видеооборудование обычно выводит аналоговый сигнал, в то время как современные телевизоры построены на приеме цифровых сигналов. Существует также довольно большая разница в разрешении, поскольку телевизор 4K может отображать в 100 раз больше пикселей, чем может хранить кассета VHS. Вы ничего не можете с этим поделать, но вы можете, по крайней мере, справиться с различиями сигналов.
Преобразование аналогового сигнала в цифровой может быть выполнено внутри вашего телевизора, если он правильно подключен, или может быть выполнено с помощью отдельного устройства. В этом руководстве рассказывается, как сделать и то, и другое.
Определите выходы вашего видеомагнитофона
(Фото: Getty Images) (Getty Images)
Подавляющее большинство видеомагнитофонов поддерживают композитное видео, при котором полный видеосигнал передается по одному кабелю, а левый и правый аудиоканалы — по двум отдельным кабелям.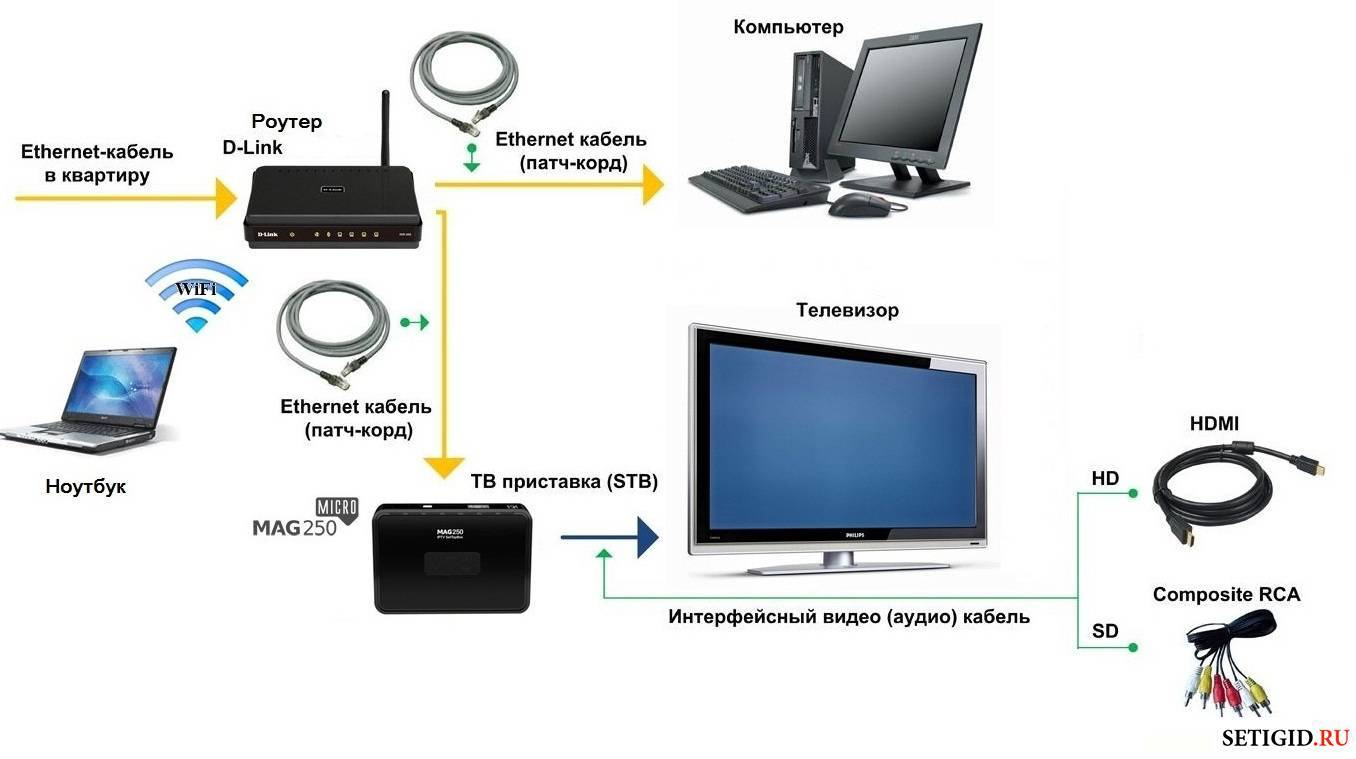 Вы можете убедиться в этом, взглянув на заднюю панель видеомагнитофона. Если вы можете найти три круглых порта белого, красного и желтого цветов, у вас есть композитный видеовыход.
Вы можете убедиться в этом, взглянув на заднюю панель видеомагнитофона. Если вы можете найти три круглых порта белого, красного и желтого цветов, у вас есть композитный видеовыход.
Если вместо этого ваш видеомагнитофон имеет пять круглых портов, три из которых окрашены в красный, зеленый и синий цвета, а еще два — в белый и красный, ваш видеомагнитофон имеет компонентный видеовыход. Это соединение более высокого качества, чем композитное, и довольно редкое для видеомагнитофонов.
Определите входы вашего телевизора
Ваш телевизор может уже иметь аналоговый видеовход, который может работать с вашим видеомагнитофоном. Многие телевизоры имеют ту или иную форму устаревшего видеосоединения, либо композитное, либо компонентное. Проверьте заднюю часть вашего телевизора: если у него есть три или пять круглых портов, которые соответствуют цветам портов вашего видеомагнитофона, все готово.
(Фото: Getty Images) (Getty Images)
Если нет, не волнуйтесь; некоторые телевизоры встраивают аналоговые видеовходы в порты 3,5 мм, которые работают с коротким ключом для обеспечения правильного подключения. Прочтите руководство к телевизору или найдите порт размером с разъем для наушников с надписью «Аналоговый», «Композитный» или «Компонентный». Если он есть у вашего телевизора, проверьте его упаковку (если он у вас еще есть) на наличие короткого адаптера с разъемом для наушников на одном конце, разветвляющегося на три провода с круглыми разъемами или портами на каждом конце (для компонентного видео их может быть два). адаптеры, с отдельным разъемом для аудио). Если он у вас есть, и цвета совпадают с цветами на вашем видеомагнитофоне, все готово.
Прочтите руководство к телевизору или найдите порт размером с разъем для наушников с надписью «Аналоговый», «Композитный» или «Компонентный». Если он есть у вашего телевизора, проверьте его упаковку (если он у вас еще есть) на наличие короткого адаптера с разъемом для наушников на одном конце, разветвляющегося на три провода с круглыми разъемами или портами на каждом конце (для компонентного видео их может быть два). адаптеры, с отдельным разъемом для аудио). Если он у вас есть, и цвета совпадают с цветами на вашем видеомагнитофоне, все готово.
Если вы не можете найти переходник, вы можете приобрести сторонний переходник 3,5 мм на композитный или кабель. Однако, по моему опыту, они могут быть привередливыми, и мне трудно заставить их работать.
Рекомендовано нашими редакторами
Как конвертировать домашние фильмы VHS на DVD
Простые решения распространенных проблем с телевизором
5 простых настроек для получения наилучших настроек изображения для вашего телевизора
Наконец, если на вашем телевизоре нет аналоговых видеовходов, вы можете использовать преобразователь композитного или компонентного сигнала в HDMI.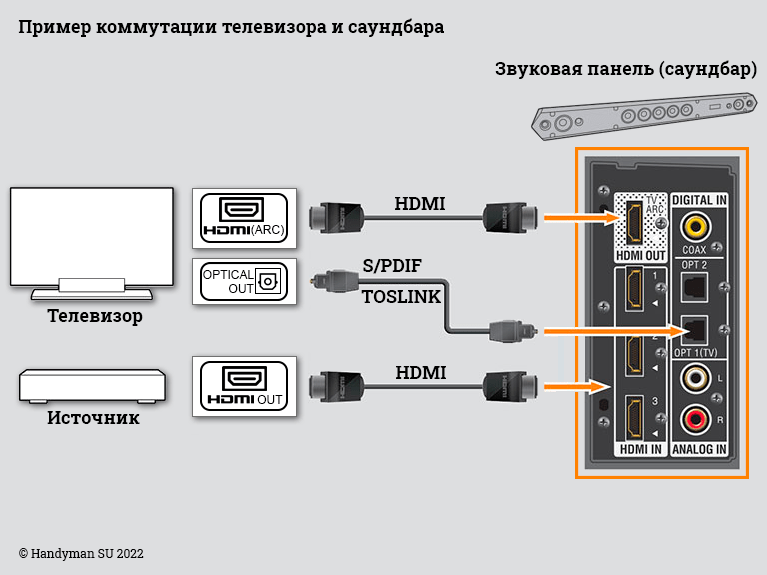 Это небольшие коробки, которые принимают аналоговые видеосигналы и превращают их в цифровые, которые может принять ваш современный телевизор. Большинство из них недороги, легкодоступны и просты в подключении.
Это небольшие коробки, которые принимают аналоговые видеосигналы и превращают их в цифровые, которые может принять ваш современный телевизор. Большинство из них недороги, легкодоступны и просты в подключении.
Они также преобразуют аналоговые видеосигналы более низкого разрешения в 720p или 1080p, но не ожидайте, что они действительно улучшат получаемое вами изображение; большинство дешевых преобразователей практически не выполняют обработку для улучшения сигнала, и даже если они это делают, они не могут синтезировать мелкие детали из таких небольших видеоданных.
Как подключить видеомагнитофон к телевизору (если ваш телевизор имеет соответствующие входы)
Найдите или купите композитное видео(откроется в новом окне) (красное, желтое и белое) или компонентное видео(откроется в новом окне) (синий, зеленый, белый и два красных) кабеля в зависимости от вашего видеомагнитофона.
Подсоедините цветные штекеры на одном конце кабеля к портам соответствующего цвета на видеомагнитофоне.
 Примечание. Если вы используете компонентное видео, один из красных штекеров будет рядом с белым штекером, обычно с проводами между ними, разделенными в более высокой точке, чем другие штекеры. Этот красный штекер должен быть подключен непосредственно рядом с белым портом. Другой красный штекер подключается рядом с зеленым и синим портами.
Примечание. Если вы используете компонентное видео, один из красных штекеров будет рядом с белым штекером, обычно с проводами между ними, разделенными в более высокой точке, чем другие штекеры. Этот красный штекер должен быть подключен непосредственно рядом с белым портом. Другой красный штекер подключается рядом с зеленым и синим портами.Подключите штекер 3,5 мм к аналоговому видеовходу телевизора (если в телевизоре используется вход 3,5 мм и у вас есть адаптер для телевизора).
Вставьте цветные штекеры на другом конце кабеля в соответствующие порты на задней панели телевизора или на аналоговом видеоадаптере. Если вы используете компонентное соединение, снова обратите внимание, какой красный штекер ближе к белому штекеру.
Переключите телевизор на аналоговый видеовход с маркировкой A/V, RCA или Analog.
Как подключить видеомагнитофон к телевизору с помощью преобразователя HDMI
Найдите или купите композитный(откроется в новом окне) или компонентный(откроется в новом окне) кабель RCA, в зависимости от того, какой у вас видеомагнитофон использует.
 Если у вас нет дополнительного кабеля HDMI, купите его тоже.
Если у вас нет дополнительного кабеля HDMI, купите его тоже.Приобретите адаптер композитный-HDMI(откроется в новом окне) или компонентный-HDMI(откроется в новом окне) в зависимости от того, что использует ваш видеомагнитофон.
Подсоедините цветные штекеры на одном конце кабеля к портам соответствующего цвета на видеомагнитофоне. Обратите внимание, что если вы используете компонентное видео, один из красных штекеров будет рядом с белым штекером, обычно с проводами между ними, разделенными в более высокой точке, чем другие штекеры. Этот красный штекер должен быть подключен непосредственно рядом с белым портом. Другой красный штекер подключается рядом с зеленым и синим портами.
Вставьте цветные штекеры на другом конце кабеля в соответствующие порты адаптера. Если вы используете компонентное соединение, снова обратите внимание, какой красный штекер ближе к белому штекеру.
Подключите кабель HDMI к порту HDMI на адаптере.

Подключите другой конец кабеля HDMI к свободному порту HDMI на телевизоре.
Вставьте кабель питания адаптера в порт питания (скорее всего, порт мини-USB). Вставьте другой конец в настенную розетку.
Переключите телевизор на вход HDMI, к которому подключен адаптер.
Чтобы узнать больше о просмотре старых кассет, ознакомьтесь с нашей статьей о том, как конвертировать домашние фильмы с VHS на DVD. А чтобы получить больше советов по домашним развлечениям, ознакомьтесь с нашими пятью простыми настройками, чтобы получить наилучшее изображение на вашем телевизоре.
5 простых настроек для получения наилучших настроек изображения для вашего телевизора
Нравится то, что вы читаете?
Подпишитесь на информационный бюллетень Tips & Tricks , чтобы получить советы экспертов, чтобы получить максимальную отдачу от вашей технологии.
Этот информационный бюллетень может содержать рекламу, предложения или партнерские ссылки. Подписка на информационный бюллетень означает ваше согласие с нашими Условиями использования и Политикой конфиденциальности. Вы можете отказаться от подписки на информационные бюллетени в любое время.
Подписка на информационный бюллетень означает ваше согласие с нашими Условиями использования и Политикой конфиденциальности. Вы можете отказаться от подписки на информационные бюллетени в любое время.
Спасибо за регистрацию!
Ваша подписка подтверждена. Следите за своим почтовым ящиком!
Подпишитесь на другие информационные бюллетени
Как подключить ноутбук к телевизору
Быстрые ссылки
- Подключение к телевизору с помощью кабеля
- Беспроводное подключение к телевизору
- Использование DLNA/UPnP для видеоконтента
- Недостатки использования телевизора с ноутбуком
- 9005 0 Все еще хотите купить телевизор?
Простое соединение стоит между вами и просмотром любимого фильма на большом экране или использованием запасного телевизора в качестве дополнительного монитора для работы. Вот несколько советов по подключению ноутбука к телевизору с помощью кабеля или беспроводного соединения.
Подключение к телевизору с помощью кабеля
Наиболее распространенным типом подключения для современных телевизоров является кабель HDMI, цифровой стандарт, который передает как видео, так и аудио. Более старый стандарт HDMI 2.0b имеет достаточную пропускную способность для разрешения 4K при частоте 60 Гц (с сигналами HDR), в то время как более новые устройства HDMI 2.1 или лучше могут воспроизводить 4K при частоте 120 Гц или 8K при частоте 60 Гц (и более).
Allexxandar/Shutterstock.com
Многие новые телевизоры ограничены входами HDMI, поскольку они отказались от аналоговой схемы, необходимой для старых носителей. К счастью, этот тип выхода широко распространен: многие ноутбуки имеют полноразмерный выход HDMI или порт Micro HDMI меньшего размера.
К счастью, эти порты можно использовать с адаптерами Micro HDMI-HDMI или кабелями с обоими размерами соединения.
UGREEN Адаптер Micro HDMI-HDMI, кабель «папа-гнездо» HDMI 2.0 4K@60Hz HDR 3D Dolby 18Gbps High Speed Совместимость с Raspberry Pi 4/GoPro Hero 7 6/Sony A6000 Camera/Retroid Pocket 2+, 0.
 6FT
6FT
Micro HDMI к HDMI
9 долларов 11 долларов Сэкономьте 2 доллара
Преодолейте разрыв между портом Micro HDMI вашего ноутбука и входом HDMI вашего телевизора (не забудьте также купить полноразмерный кабель HDMI).
9 долларов США на Amazon
Если на вашем ноутбуке нет порта HDMI, вам может потребоваться вместо него использовать адаптер, например, с USB-C на HDMI. Это относится ко многим моделям MacBook, поскольку Apple полностью перешла на ключи в пользу портов, прежде чем отказаться от своего MacBook Pro 2021 года.
Другим «распространенным» разъемом, который традиционно используется в телевизорах, является разъем VGA. Это старое аналоговое соединение когда-то было предпочтительным разъемом для компьютерных мониторов. Новые телевизоры не будут иметь этого типа подключения, как и новые ноутбуки.
mkos83/Shutterstock.com
На старых телевизорах порт VGA часто обозначается как вход «ПК». Если у вас более новый ноутбук с выходом HDMI, вы можете использовать адаптер HDMI-VGA или вместо него приобрести многопортовый адаптер USB-C с VGA.
Поскольку через VGA передается только видео, звук на телевизор передаваться не будет. Существует очень мало причин для использования VGA вместо HDMI, поэтому по возможности выбирайте HDMI.
Концентратор USB C Многопортовый адаптер USB C для MacBook Pro 2021 2020, концентратор USB C USB C на HDMI VGA Устройство чтения карт памяти SD TF 3 Порт сквозного питания USB 3.0 и USB C
Многопортовый концентратор USB-C
30 долл. США 32 долл. США Сэкономьте 2 долл. США
Добавьте VGA и множество других портов на свой MacBook с помощью этого многопортового адаптера USB-C.
30 долларов на Amazon
Подключиться относительно просто, если вы выбрали тип кабеля. Просто подключите кабель к ноутбуку, а другой конец вставьте в соответствующий порт телевизора.
При включенном ноутбуке включите телевизор и с помощью пульта дистанционного управления переключитесь на правильный метод ввода (вы увидите его в списке рядом с портом, который вы использовали на телевизоре). Вы должны увидеть свой рабочий стол на телевизоре, хотя могут быть и другие настройки, которые нужно изменить, прежде чем все заработает так, как вы ожидаете.
Вы должны увидеть свой рабочий стол на телевизоре, хотя могут быть и другие настройки, которые нужно изменить, прежде чем все заработает так, как вы ожидаете.
Настройка параметров отображения
Уделите время настройке телевизора, чтобы разрешение, ориентация и положение были правильными. В Windows вы можете перейти в меню «Пуск» > «Настройки» > «Система» > «Дисплей», чтобы увидеть свой дисплей в списке и изменить разрешение, ориентацию и поведение дисплея в раскрывающемся списке «Несколько дисплеев».
Если вы не видите свой телевизор в списке и ничего не отображается, нажмите «Обнаружить» и подождите. Как только вы обнаружите свой телевизор, вы можете настроить его положение, чтобы дисплей отображался в правильном положении при перемещении мыши.
На Mac вы можете сделать то же самое в Системных настройках (Настройки системы) > Дисплеи > Настройки дисплея. Нажмите на свой телевизор, как он появится на боковой панели, затем выберите разрешение, частоту обновления и переключение режима HDR, если он доступен.
Вы можете изменить положение своих дисплеев, щелкнув и перетащив их под стандартной панелью настроек «Дисплеи».
Беспроводное подключение к телевизору
Беспроводное подключение более удобно, поскольку для него не требуются кабели. Тем не менее, иногда они обеспечивают нестабильный опыт. Пропускная способность беспроводных соединений ограничена, поэтому качество изображения и качество воспроизведения могут пострадать. На эти соединения также могут влиять помехи от расположенных поблизости устройств.
Apple
На Mac вы можете использовать AirPlay для зеркального отображения всего экрана на устройстве AirPlay, таком как Apple TV (приставка, а не подписка на потоковую передачу). Многие новые телевизоры уже поддерживают AirPlay без необходимости использования Apple TV.
Чтобы установить соединение, щелкните значок Центра управления в строке меню в верхней части экрана Mac и выберите «Screen Mirroring», а затем устройство, на которое вы хотите выполнить зеркалирование.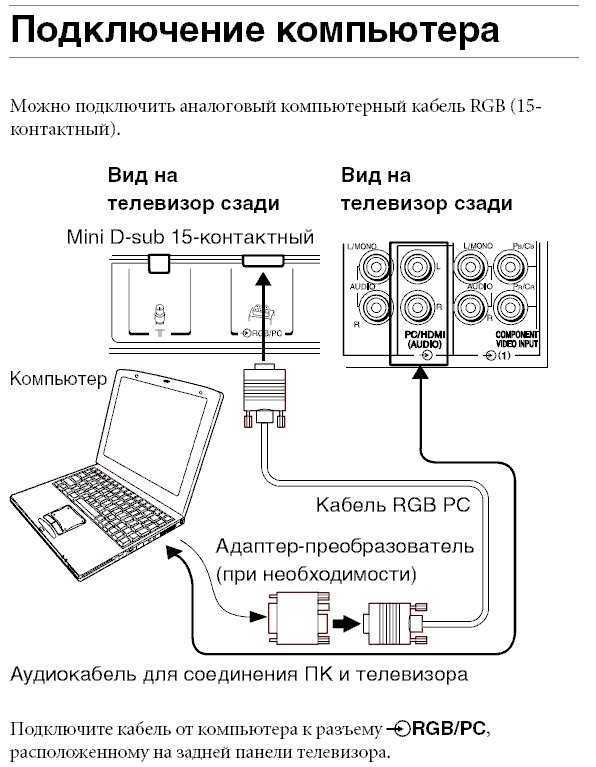
Используя браузер Chrome, вы также можете использовать Chromecast с устройством Windows или macOS для «трансляции» контента с вашего ноутбука. Это работает с вкладками браузера, сайтами с поддержкой Chromecast и приложениями с поддержкой Chromecast.
Вы можете транслировать весь рабочий стол Windows 11 с помощью Chromecast или вместо этого придерживаться контента, например вкладок и файлов.
Другой вариант — использовать Intel WiDi или открытый стандарт Miracast. Поддержка зависит от того, какой у вас телевизор. Некоторые модели подключаются, добавляя телевизор в качестве устройства Bluetooth (например, Samsung или Sony).
У Microsoft есть собственные инструкции по подключению к устройствам Miracast с Windows 10 и 11. В инструкциях используется параметр «Cast», который отображается под значком «Сеть» на панели задач.
Используйте DLNA/UPnP для видеоконтента
Если вы пытаетесь смотреть видеоконтент на телевизоре с помощью ноутбука, возможно, есть лучший способ сделать это, чем использовать кабели или беспроводные технологии, такие как AirPlay или Miracast.
Потоковая передача мультимедиа по вашей локальной сети с помощью Digital Network Living Alliance (DLNA) или Universal Plug and Play (UPnP) проста и должна работать нормально, пока ваша сеть может поддерживать пропускную способность.
Настройка включает в себя включение потоковой передачи мультимедиа в настройках Windows или установку вместо этого приложения, такого как Plex или Universal Media Server. Вы также можете использовать медиаплееры, такие как Elmedia Player, для «трансляции» на выбранные вами приемники.
Установите и настройте свой «сервер» для совместного использования определенных папок, а затем получите доступ к ним на вашем телевизоре по сети (часто появляется в списке «Вход»). Большинство телевизоров с Wi-Fi за последние 15 лет или около того будут поддерживать этот метод потоковой передачи.
Недостатки использования телевизора с ноутбуком
Телевизоры имеют преимущество в размере по сравнению с большинством мониторов. Они отлично подходят для просмотра фильмов и игр, а также идеально подходят, если вы собираетесь сидеть на достаточном расстоянии. Если у вас есть запасной телевизор, который вы хотите использовать, отличной идеей будет подключить ноутбук и посмотреть YouTube или запустить несколько эмуляторов.
Если у вас есть запасной телевизор, который вы хотите использовать, отличной идеей будет подключить ноутбук и посмотреть YouTube или запустить несколько эмуляторов.
Однако есть и недостатки. Начнем с того, что телевизор редко бывает подходящей заменой монитору. Плотность пикселей на телевизорах намного ниже, поскольку панели больше и предназначены для просмотра с большего расстояния. Это означает, что вы с большей вероятностью сможете разглядеть отдельные пиксели, сидя близко.
Отображение текста на телевизоре также обычно довольно плохое по сравнению с монитором. Это связано с тем, что макеты субпикселей различаются на телевизорах. Мониторы специально разработаны для того, чтобы текст выглядел четким.
Luca Lorenzelli/Shutterstock.com
Существует также проблема размера, поскольку многие телевизоры требуют больших подставок, которые занимают много места на столе. Если вы не можете закрепить его на стене, лучшим выбором может быть большой монитор (например, ультраширокий).


 Примечание. Если вы используете компонентное видео, один из красных штекеров будет рядом с белым штекером, обычно с проводами между ними, разделенными в более высокой точке, чем другие штекеры. Этот красный штекер должен быть подключен непосредственно рядом с белым портом. Другой красный штекер подключается рядом с зеленым и синим портами.
Примечание. Если вы используете компонентное видео, один из красных штекеров будет рядом с белым штекером, обычно с проводами между ними, разделенными в более высокой точке, чем другие штекеры. Этот красный штекер должен быть подключен непосредственно рядом с белым портом. Другой красный штекер подключается рядом с зеленым и синим портами. Если у вас нет дополнительного кабеля HDMI, купите его тоже.
Если у вас нет дополнительного кабеля HDMI, купите его тоже.