Как подключить компьютерный интернет к телефону: Как передать интернет с компьютера на телефон через USB: командная строка и программы
Содержание
Как передать интернет с компьютера на телефон через USB: командная строка и программы
Как передать интернет с компьютера на телефон через USB — этот вопрос достаточно часто интересует пользователей на различных онлайн ресурсах. Ответом служит способ, при котором оба устройства («комп» и телефон) можно подключить при помощи провода и входа «ЮСБ». При этом раздача будет происходить с ПК, который подключен к домашнему Интернету и способен передавать данные на домашние гаджеты.
Получать информацию будет смартфон, который можно настроить в качестве точки доступа. Представленный способ может функционировать с любой операционной системой, как Android, так и iOS. В основном такой вид доступа применяется в тех случаях, когда на компьютере есть прямое подключение к модему через шнур. В таком случае раздать данные Интернета с компьютера на «Андроид» через USB и поделиться трафиком на остальные домашние девайсы можно представленным простым методом.
Содержание
- Описание процесса и необходимое оборудование
- Настройка раздачи
- При помощи стандартных подключений системы
- Использование специальных команд
- Использование встроенной услуги «Мобильный хот-спот»
- Автоматическое включение активации и деактивации обмена данными
- Другие программы
- Проблемы и их решение
Описание процесса и необходимое оборудование
На сегодняшний день все мобильные устройства практически сравнялись по функциональности и производительности с персональными компьютерами и ноутбуками. Все представленные устройства имеют широкие возможности для подключения к глобальной сети Internet.
Все представленные устройства имеют широкие возможности для подключения к глобальной сети Internet.
Что касается мобильных девайсов, то для них есть возможности соединения при помощи беспроводной сети Wi-Fi или через сотового оператора. Оба способа позволяют получить доступ к глобальной сети беспроводным методом. Случается, что не всегда под рукой есть точка доступа Wi-Fi или соединение с сотовым оператором. Однако если есть ПК с прямым соединением, то можно при помощи небольшого набора оборудования передать подключение Интернет с телефона на компьютер через USB кабель и в обратном направлении.
Обратите внимание! Наибольшее распространение получили мобильные устройства на операционной системе «Android».
Способы подключения и процесс настройки «Виндовс» будет рассмотрен как раз для устройств с этой системой. Так сложилось, что девайсы на «Андроид» зачастую более производительны и доступны. Они имеют хороший функционал и надежность. Создание локального соединения с применением провода USB является стандартным инструментом системы.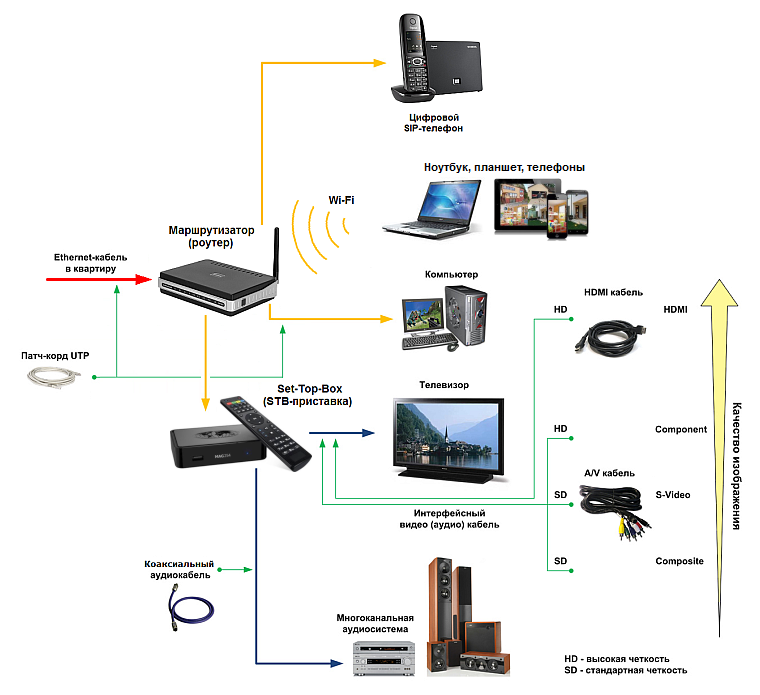
Как раздать Интернет соединение с ПК на телефон через USB. Для этого понадобится выполнить некоторые настройки на устройствах и иметь в наличии необходимое оборудование:
- смартфон и компьютер с подключением к глобальной сети;
- USB-провод.
Часто пользователи спрашивают, как раздать Интернет с модема на телефон. Напрямую это достаточно сложно, поэтому лучше использовать ПК в качестве посредника.
Настройка раздачи
Важно! Процесс настройки операционных систем различных версий идентичен. Отличаются только названия пунктов и кнопок.
Обзор и настройка модема D-Link Dir-320
Есть несколько способов раздать доступ к Интернет с ПК на телефон. Зависят они от версии операционной системы и личных предпочтений пользователя. Опытные пользователи чаще предпочитают сделать все через командную строку. Однако этот способ не всегда подойдет для новичков, поэтому им лучше использовать сторонние программы.
При помощи стандартных подключений системы
В конкретном случае будет рассмотрен набор действий для операционной системы «Виндовс» седьмой версии.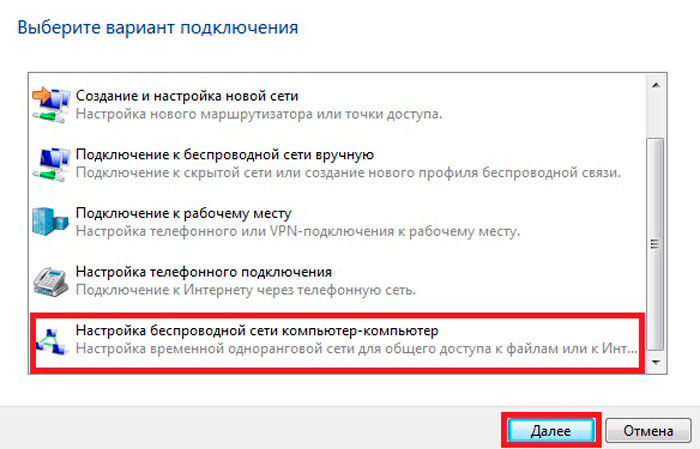 Для этого необходимо выполнить такие шаги:
Для этого необходимо выполнить такие шаги:
- открыть раздел с управлением соединениями и зайти в беспроводные сети;
- следует нажать кнопку «Добавить» и установить все основные настройки;
- ввести имя подключения, создать пароль, если необходимо;
- закончить процесс создания точки доступа.
Для операционной системы Windows 8 процесс можно выполнить идентичным образом или использовать командную строку. Есть возможность установки программ, позволяющих перенести данные на телефон и раздавать их на другие девайсы.
В Windows 10 применяются такие же методы. Только добавилась специальная функция «Мобильный хот-спот».
Использование специальных команд
Излюбленный метод создания и управления подключениями среди опытных пользователей. Может быть применен для любой версии операционной системы и является наиболее универсальным и эффективным методом.
Для этого потребуется открыть командную строку и поочередно ввести несколько команд. Это выполняется таким образом:
Это выполняется таким образом:
- при нажатии на меню «Пуск» необходимо запустить командную строку. Обязательно сделать это необходимо от имени администратора;
- после этого следует начать создание и регистрацию подключения. Для этого вводится команда netsh wlan set hostednetwork mode=allow ssid=”НАЗВАНИЕ_СЕТИ” key=”ПАРОЛЬ” keyUsage=persistent. Название сети и пароль придумываются и вводятся самостоятельно пользователем;
- после этого проводится включение точки доступа при помощи команды netsh wlan start hostednetwork.
Обратите внимание! В том случае, если смартфон опознает и соединяется с точкой доступа, но передача данных не осуществляется, необходимо открыть доступ в параметрах виртуального сетевого подключения.
Использование встроенной услуги «Мобильный хот-спот»
Последняя на сегодняшний момент версия «Виндовс» позволяет пользователям просто и быстро создать и активировать раздачу данных по беспроводной сети на различные домашние гаджеты. Процесс достаточно прост и схож с применением всевозможных специальных утилит. Однако преимущество в том, что это встроенная функция системы. Для организации совместного доступа требуется:
Процесс достаточно прост и схож с применением всевозможных специальных утилит. Однако преимущество в том, что это встроенная функция системы. Для организации совместного доступа требуется:
- нажать на меню «Пуск»;
- в открывшемся перечне выбрать «Параметры»;
- в меню зайти в раздел «Сеть и Интернет»;
- с левой стороны будет искомая функция «Мобильный хот-спот», который требуется открыть;
- далее можно изменить установленные по умолчанию пароль и имя;
- установить основное соединение в разделе настроек «Совместное подключение»;
- требуется разрешить доступ к беспроводной сети для других гаджетов.
После этого создание и активация точки доступа закончена, что позволяет ее совместно использовать.
Автоматическое включение активации и деактивации обмена данными
Проведя все необходимые настройки, пользователю необходимо сделать максимально доступным процесс включения и отключения соединения. Связано это с тем, что перезапуск ПК и его повторный запуск деактивирует беспроводную точку доступа.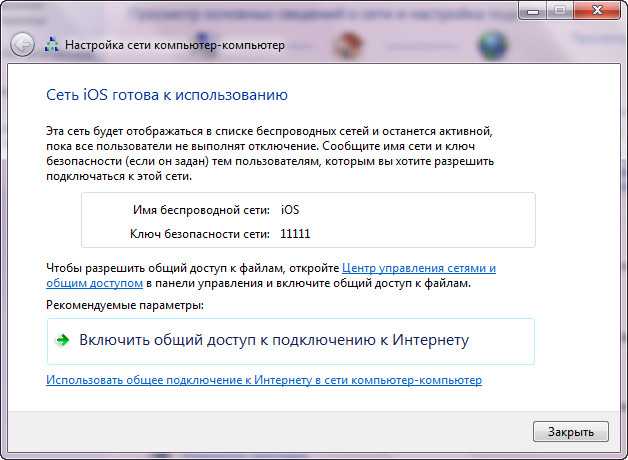 Это занимает определенное время, которое можно сэкономить. Для этого необходимо создать два специальных файла, при помощи которых можно быстро произвести все действия. Включение точки доступа производится таким образом:
Это занимает определенное время, которое можно сэкономить. Для этого необходимо создать два специальных файла, при помощи которых можно быстро произвести все действия. Включение точки доступа производится таким образом:
- на рабочем столе ПК рекомендуется создать текстовый документ и назвать его любым именем, но только с применением расширения .bat;
- после этого документ следует открыть и вставить в него специальную команду запуска netsh wlan start hostednetwork;
- по окончании требуется сохранить введенные изменения;
- закрыв и впоследствии открыв файл, можно активировать соединение;
- для того, чтобы при каждом запуске компьютера не приходилось открывать этот файл, его можно добавить в автозагрузку. Для этого можно нажать Win+R и в открывшейся строке вставить команду shell:startup. В открывшейся папке необходимо вставить копию документа.
Обратите внимание! Для ускорения деактивации точки доступа следует создать такой же файл, но прописать команду netsh wlan stop hostednetwork.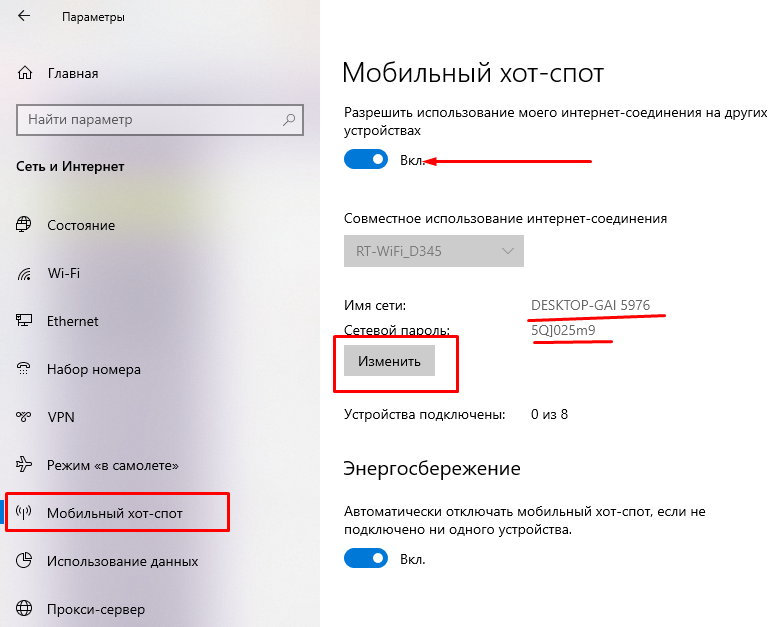 При запуске будет закрываться доступ к сети.
При запуске будет закрываться доступ к сети.
Другие программы
Существует большое количество вспомогательных утилит для обеспечения общего доступа к беспроводной сети и процесса раздачи сигнала от ПК на телефон. Наиболее популярными являются такие программы:
- Бесплатная утилита Wi-Fi Hotspot Creator. Позволяет осуществить общий доступ к беспроводной сети. Скачать ее можно с официального ресурса. Управление программой простое: следует ввести имя и пароль, уточнить источник сети и активировать ее;
- Утилита Switch Virtual Router. Утилита имеет возможность для раздачи сигнала десяти гаджетам. Большой плюс программы в том, что при включении компьютера она самостоятельно активизируется;
- Наиболее простая программа MyPublicWiFi может быстро создать точку доступа. Для настройки всех функций необходимо только установить ее. Предварительно требуется загрузить с официального сайта. После запуска следует ввести имя и пароль.
Обратите внимание! Список похожих утилит намного более обширен. Представлены только самые популярные.
Представлены только самые популярные.
Проблемы и их решение
В чем отличия между сетями 3G и 4G: особенности, преимущества и недостатки
Частая ошибка в «Мобильном хот-споте» появляется при применении PPPoE в соединении посредством набора номера. Необходимо попробовать активировать подключение через командную строку, потому что других способов исправления не существует.
Возможна проблема, когда в десятой версии операционной системы невозможно подключиться по причине ошибки аутентификации при получении адреса. Необходимо проверить возможность общего доступа. Он должен быть открыт. Если это не решило проблему, то следует проверить параметры IP. Необходимо открыть свойства точки доступа и выбрать протокол IPv4. В свойствах нужно указать автоматическое получение данных.
Передать Интернет с ПК на мобильный телефон, который далее предоставляет общий доступ, достаточно просто. Для этого необходимо соединить устройства при помощи USB-провода и провести необходимые настройки. Создать и включить точку доступа можно с использованием различных программ и встроенного функционала Windows.
Создать и включить точку доступа можно с использованием различных программ и встроенного функционала Windows.
Подгорнов Илья ВладимировичВсё статьи нашего сайта проходят аудит технического консультанта. Если у Вас остались вопросы, Вы всегда их можете задать на его странице.
с компьютера, ноутбука и телефона [по Wi-Fi, USB и LAN-кабелю]
Доброго времени всем!
Многие современные устройства просто невозможно представить без подключения к Интернет. Но далеко не все пользователи знают, что если одно из устройств подключено к Интернет, то его можно раздать (т.е. дать доступ к сети) и другим компьютерам, ноутбукам, планшетам и т.д. 👌
Собственно, в этой статье хотел рассмотреть разные варианты, как можно раздавать интернет сразу на несколько устройств. Своего рода, объединяющая статья некоторых других инструкций на моем блоге.
Отмечу, что в статье не рассматриваю способы непосредственного подключения к интернету (об этом можете ознакомиться здесь).
Итак, теперь ближе к делу… 👀
*
Содержание статьи
- 1 Как раздавать интернет: способы
- 1.1 С телефона (на Андроид)
- 1.1.1 По USB-кабелю (режим модема)
- 1.1.2 По Wi-Fi
- 1.2 С ноутбука/компьютера
- 1.2.1 По Wi-Fi
- 1.2.2 По сетевому LAN-кабелю
- 1.3 C помощью роутера
- 1.1 С телефона (на Андроид)
→ Задать вопрос | дополнить
С телефона (на Андроид)
Пожалуй, это один из самых популярных вариантов, т.к. к нему можно прибегнуть во многих случаях: когда у вас не работает основной провайдер, когда вы на даче, в поездке (т.е. вне дома), если вы проживаете в местности, где нет проводного подключения и т.д.
Чем еще способ подкупает: все, что нужно для подключения, это обычный смартфон на Андроид (сейчас такие аппараты есть у абсолютного большинства).
*
По USB-кабелю (режим модема)
Примечание: USB-кабель идет в комплекте к телефону (телефон, обычно, всегда комплектуется USB-кабелем, блоком питания.
Доп. некоторые модели диском с драйверами, наушниками).
1) Сначала необходимо подключить USB-кабель к компьютеру и телефону (думаю, здесь нет ничего сложного).
Кстати, если у вас современный ноутбук — то вы можете столкнуться с тем, что на нем есть только USB Type-C и нет «обычных» USB-портов (или их не хватает). В этом случае можно купить спец. адаптеры в 👉 китайских онлайн-магазинах.
Подключаем телефон к компьютеру с помощью USB кабеля
2) Далее в настройках Андроид (раздел беспроводных сетей) откройте вкладку «Режим модема» и передвиньте ползунок в режим «вкл.» напротив пункта «USB-модем». См. скриншот ниже. 👇
USB-модем включен
3) После чего у вас на компьютере (в трее, рядом с часами) должен показаться сетевой значок, сигнализирующий о доступе к Интернету (без красных крестиков, желтых восклицательных знаков).
статус сетевого значка в трее: интернет подключен
В общем-то, вот и вся настройка, можно пользоваться сетью. ..
..
*
По Wi-Fi
Этот способ более удобен, т.к. не будет лишних проводов (благодаря нему можно поделиться интернетом не только с ноутбуком (ПК), но и другими смартфонами).
1) Сначала необходимо открыть также раздел «Режим модема», затем активировать функцию «Точка доступа Wi-Fi» и указать название сети, пароль.
Точка доступа Wi-Fi создана
2) Затем с другого устройства (например, я использовал ноутбук) при поиске Wi-Fi сетей для подключения вы должны увидеть только, что созданную сеть.
Осталось только подключиться к ней, введя пароль, который задали в предыдущем шаге.
Подключаемся к созданной Wi-Fi сети
*
👉 Дополнение!
Если ваша Wi-Fi сеть «оказалась» без доступа к интернету — рекомендую ознакомиться вот с этим материалом.
*
С ноутбука/компьютера
По Wi-Fi
Вариант №1: для ОС Windows 10
Если у вас Windows 10 — то вся настройка осуществляется буквально в считанные секунды.
1) Сначала открываем параметры Windows (ссылка в меню ПУСК, или используйте сочетание клавиш Win+i), раздел «Сеть и Интернет», подраздел — «Мобильный хот-спот».
После нужно перевести ползунок в режим «Вкл.» и запомнить название сети, пароль.
Мобильный хот-спот
2) Далее вы можете подключиться к созданной Wi-Fi сети (обратите внимание на фото ниже). Достаточно нажать по названию нашей сети, ввести пароль и доступ к интернету на телефоне обеспечен.
Раздел настроек на Андроид: настройки -> беспроводные сети -> Wi-Fi
На телефоне доступна Wi-Fi сеть, которую мы создали…
Вариант №2: универсальный
В качестве универсального варианта я бы предложил использовать спец. утилиты. С помощью них можно в 2-3 клика мышкой расшарить доступ по Wi-Fi практически на любой системе (Windows XP, 7, 8, 10/11). Например, в этом плане очень проста и надежна утилита 👉 mHotspot (ссылка на инструкцию + офиц.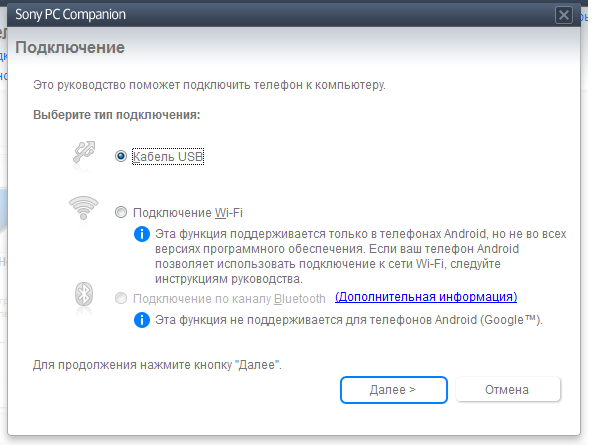 сайт + аналогичные утилиты).
сайт + аналогичные утилиты).
После запуска mHotspot, достаточно указать название сети, пароль, источник Интернета, который будем расшаривать (цифра 3 на скрине ниже 👇), и нажать кнопку «Start Hotspot».
После чего можно подключаться к созданной сети на любом другом устройстве, поддерживающим Wi-Fi.
Ниже на скрине показаны настройки сети в приложении mHotspot.
*
По сетевому LAN-кабелю
Один из самых сложных вариантов в плане настроек (по сравнению с др. способами, представленными в статье). Здесь придется выполнить несколько действий…
1) Для начала у вас должна быть 👉 настроена локальная сеть (т.е. не просто подключен один ПК/ноутбук к другому сетевым LAN-кабелем, но и задана одинаковая рабочая группа, разные имена ПК, настроено сетевое подключение).
2) Если локальная сеть настроена, то откройте сетевые подключения (для этого нажмите сочетание клавиш Win+R, и в открывшемся окне «Выполнить» используйте команду ncpa.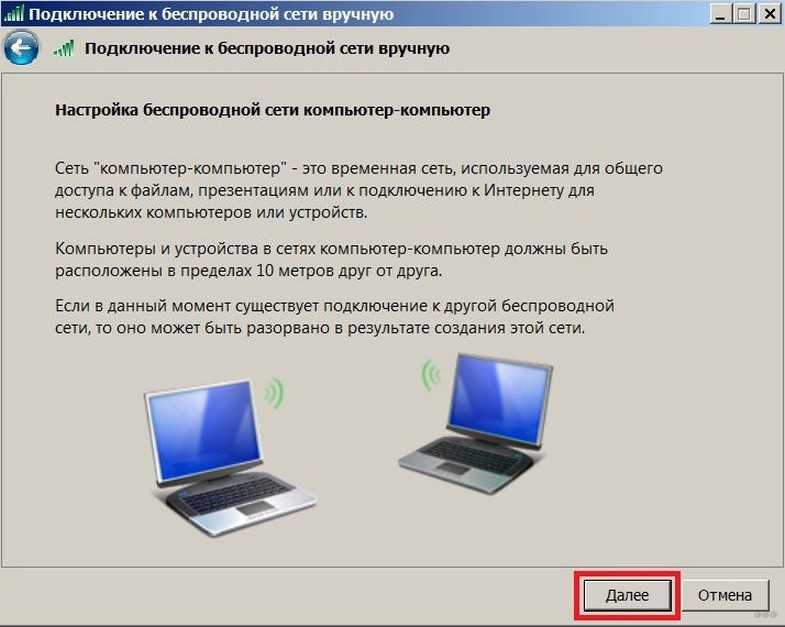 cpl) на том компьютере, на котором у вас есть интернет.
cpl) на том компьютере, на котором у вас есть интернет.
3) В окне сетевых подключений у вас должно быть, по крайней мере, 2 подключения:
- одно — обеспечивает локальную сеть (т.е. с др. компьютером, на который вы хотите расшарить интернет).;
- другое — с интернетом.
Нам нужно открыть свойства подключения к интернету (в моем примере у него даже одноименное название — в вашем, скорее всего, так не будет).
Открываем свойства Интернет-подключения
4) Далее во вкладке «Доступ» необходимо поставить галочку, разрешающую другим компьютерам в локальной сети использовать это подключение к Интернету.
Разрешаем другим пользователям использовать это интернет-подключение
5) Сохраните настойки и проверьте работу сети. Если Интернет не раздается, еще раз порекомендую 👉 вот эту пошаговую инструкцию — в ней рассказано обо всех «мелочах», из-за которых могут возникнуть проблемы.
*
C помощью роутера
Пожалуй, это наиболее удобный способ для подключения к Интернету всех устройств в доме (или небольшой компании).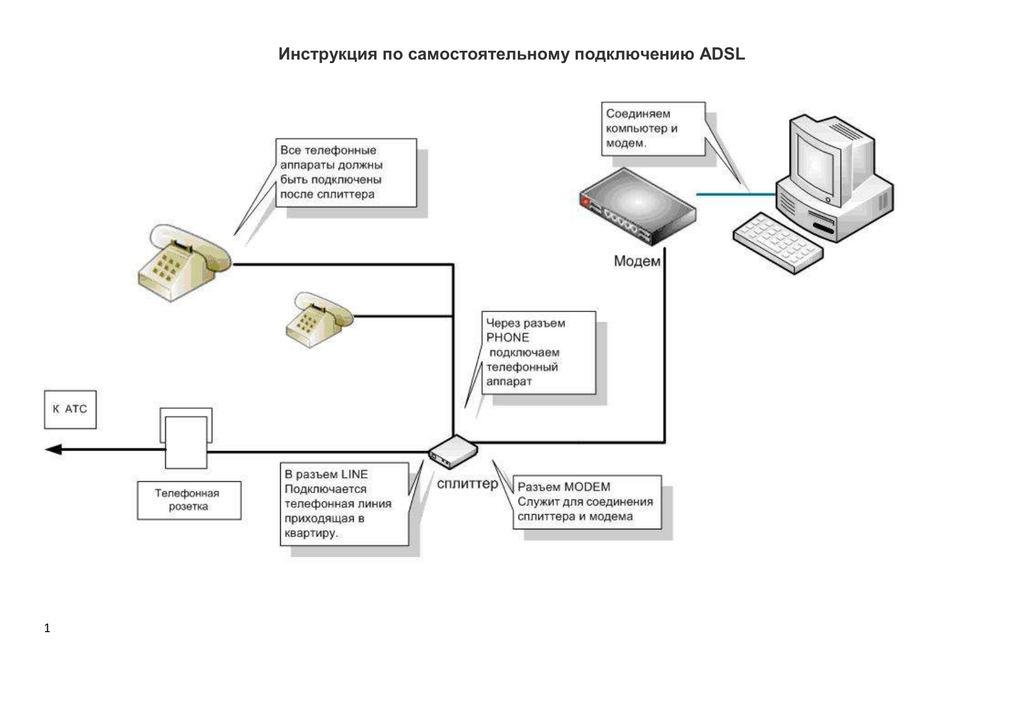 Благодаря этой небольшой «коробке» (роутер*) нет необходимости держать постоянно включенным ПК/ноутбук (который раздает интернет).
Благодаря этой небольшой «коробке» (роутер*) нет необходимости держать постоянно включенным ПК/ноутбук (который раздает интернет).
К тому же, интернет сразу раздается на все устройства в доме: телефоны, планшеты, ПК, ноутбуки, ТВ и пр. (главное, один раз настроить Wi-Fi сеть).
Вообще, тема настройки роутера — достаточно обширна. Поэтому, рекомендую вам ознакомиться с одной моей предыдущей инструкцией (ссылка на нее ниже).
👉 В помощь!
Как подключить и настроить новый Wi-Fi роутер самостоятельно — инструкция с картинками
К вопросу выбора и расположения роутера в квартире
*
На этом сегодня пока всё, удачного подключения. 👌
Дополнения по теме приветствуются…
👋
Первая публикация: 26.08.2018
Корректировка: 20.09.2021
RSS (как читать Rss)
Полезный софт:
- Видео-Монтаж
Отличное ПО для создания своих первых видеороликов (все действия идут по шагам!).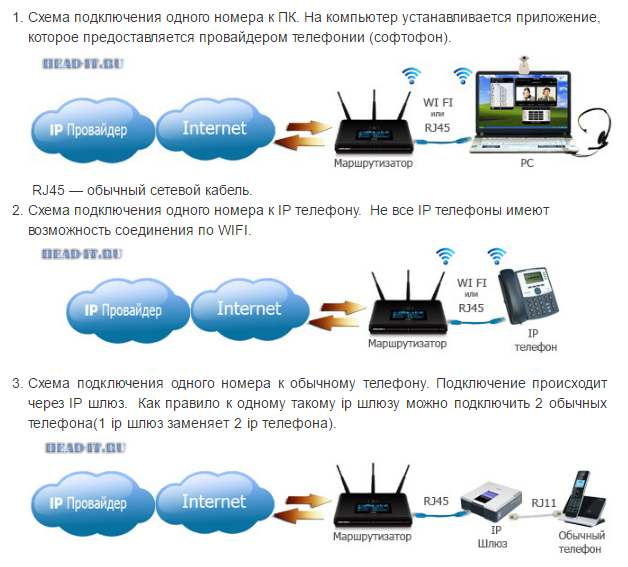
Видео сделает даже новичок!
- Ускоритель компьютера
Программа для очистки Windows от «мусора» (удаляет временные файлы, ускоряет систему, оптимизирует реестр).
Другие записи:
Как совместно использовать интернет-соединение ПК со смартфонами Android
Большинство пользователей Android-смартфонов полагаются на традиционные методы подключения к Интернету, используя SIM-карту или Wi-Fi. Однако вы также можете использовать интернет-соединение вашего ПК на смартфоне Android. Вот пошаговая процедура, в которой вы можете использовать подключение к Интернету вашего ПК на смартфоне Android.
Шаг 1:
Прежде всего, вам понадобится штекер USB к штекеру micro USB (как показано на рисунке выше).
Шаг 2:
Используя вышеупомянутый разъем, подключите смартфон к ПК.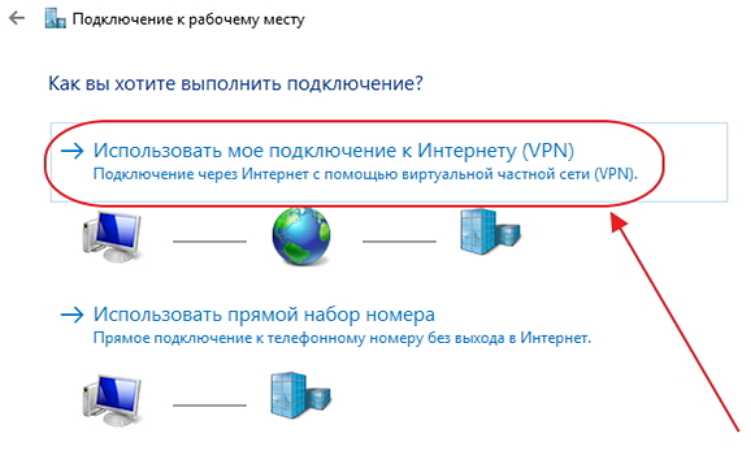 Вы должны использовать часть micro USB в смартфоне, в то время как полноразмерная часть USB должна быть подключена к гнезду USB-порта ПК.
Вы должны использовать часть micro USB в смартфоне, в то время как полноразмерная часть USB должна быть подключена к гнезду USB-порта ПК.
Шаг 3:
После подключения телефона Android к ПК перейдите в меню «Настройки» смартфона. Там вы должны найти и нажать «Дополнительно» в разделе «Беспроводная связь и сеть».
Шаг 4:
Там вы увидите опцию «USB Internet». Просто нажмите на соседнее поле.
Шаг 5:
Откроется страница «Выберите версию системы ПК», в которой будет раскрывающееся меню, из которого вы должны выбрать вариант в соответствии с операционной системой вашего ПК — а именно Windows XP, Windows Vista , Windows 7 и Windows 8.
Шаг 6:
Как только вы нажмете нужную опцию операционной системы, активируется опция «Далее» в нижней части экрана.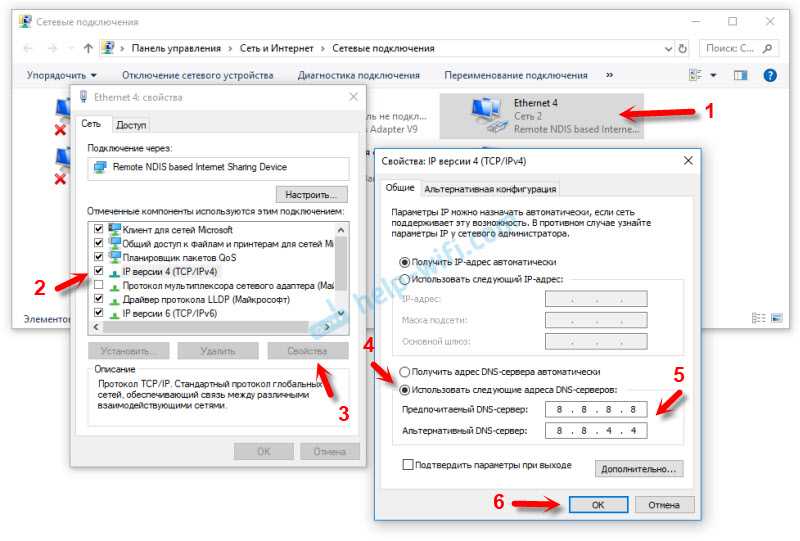 Нажмите на то же самое, чтобы идти вперед.
Нажмите на то же самое, чтобы идти вперед.
Шаг 7:
На следующем экране будут определенные инструкции, просто следуйте им. Если инструкций нет, сделайте так, как указано ниже.
Откройте сетевые подключения на ПК с Windows. Затем щелкните правой кнопкой мыши соединение, которым вы хотите поделиться, и выберите свойства. Перейдите на вкладку «Общий доступ» и выберите «Разрешить другим пользователям сети подключаться через интернет-соединение этого компьютера».
Шаг 8:
После этого нажмите на вкладку «Готово», которая активирует интернет на вашем смартфоне. Теперь вы могли видеть сообщение об активном USB-интернете как на панели уведомлений, так и в разделе «Беспроводная связь и сети».
Отказ от ответственности:
Обратите внимание, что не все смартфоны оснащены функцией подключения к Интернету через USB. Немногие производители оснащают свои смартфоны этой функцией, например, HTC One, Wammy Titan 3 от WickedLeak и Huawei Ascend Y511.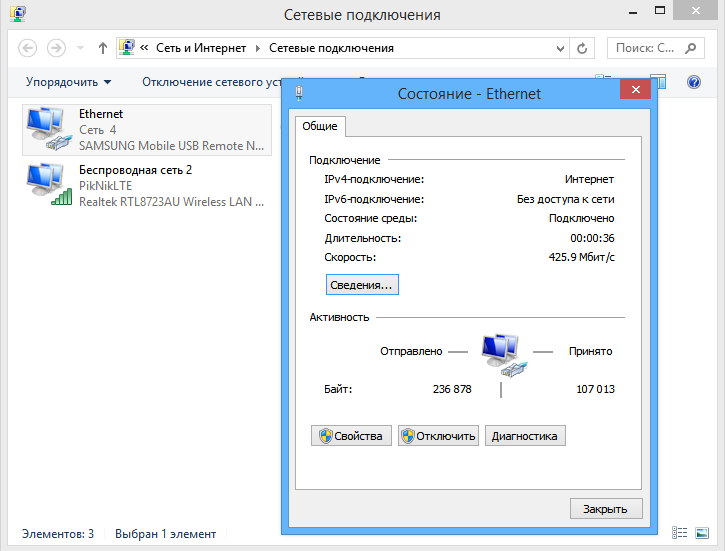
Некоторые приложения, доступные в магазине Google Play, также предоставляют эту функцию (называемую обратным подключением). Однако для этих приложений требуется root-права, для которых вы должны рутировать свое устройство, что рискованно и не рекомендуется, поскольку это аннулирует гарантию и может привести к выходу вашего устройства из строя.
Следите за последними техническими новостями и обзорами в Twitter, Facebook и Google News. Чтобы быть в курсе последних видео о гаджетах и технологиях, подпишитесь на наш канал YouTube.
Начало работы с домашним Интернетом T-Mobile
Ознакомьтесь с приведенной ниже информацией, чтобы начать работу с высокоскоростным Интернетом T-Mobile.
На этой странице:
- Где разместить устройство
- Первое подключение к домашнему интернет-устройству T-Mobile
- Изменить имя сети и пароли
- Ресурсы для клиентов T-Mobile
- Ресурсы для Metro от клиентов T-Mobile
Где разместить устройство
Вы можете использовать помощника по размещению шлюза в интернет-приложении T-Mobile, чтобы найти ближайшую к вашему дому вышку.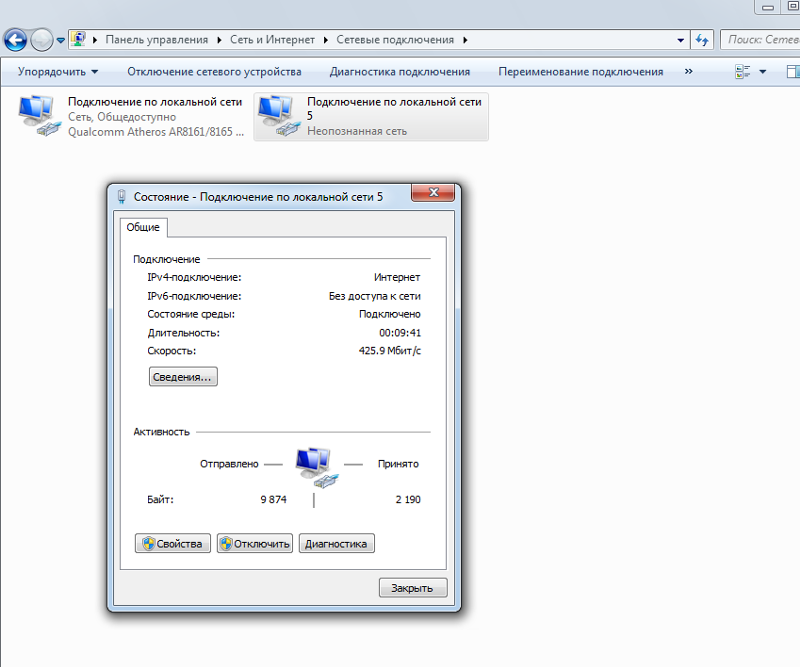 Дополнительную информацию об использовании помощника по размещению шлюза см. в Интернет-приложении T-Mobile.
Дополнительную информацию об использовании помощника по размещению шлюза см. в Интернет-приложении T-Mobile.
- Разместите шлюз в месте с сильным сигналом T-Mobile, обычно у окна, рядом с розеткой.
- Чтобы получить наилучшее покрытие Wi-Fi, мы рекомендуем размещать его высоко, например, на верхнем этаже или на высоте не менее 6 футов от земли.
- Держите устройство вдали от следующих предметов:
- Вдали от прямых солнечных лучей
- Стены или препятствия
- Приборы или электроника для тяжелых условий эксплуатации, такие как микроволновые печи или двигатели
- Прочие передающие устройства, например радионяни или динамики Bluetooth
- Металлические приспособления/корпуса, шкафы, железобетон или трубы
- Если скорость вашей сети низкая, попробуйте переместить шлюз в другое место в вашем доме.
Первое подключение к домашнему Интернет-устройству T-Mobile
Следуйте этим инструкциям, чтобы подключить устройство к сети T-Mobile в первый раз. Инструкции для конкретных устройств см. в списке домашних интернет-устройств, доступных на нашей странице учебных пособий.
Инструкции для конкретных устройств см. в списке домашних интернет-устройств, доступных на нашей странице учебных пособий.
Wi-Fi
- На смартфоне или компьютере просканируйте доступные сети Wi-Fi.
- Подключитесь к одной из сетей Wi-Fi, перечисленных на задней этикетке шлюза.
- В качестве пароля введите ключ Wi-Fi или пароль Wi-Fi , который также указан на задней этикетке.
- После подключения вы можете использовать интернет-приложение T-Mobile для изменения настроек.
Ethernet
- Вставьте один конец кабеля Ethernet в порт Ethernet вашего компьютера.
- Подключите другой конец к порту LAN шлюза.
Изменить имя сети и пароли
Для повышения безопасности рекомендуется изменить пароли по умолчанию для сети Wi-Fi и шлюза.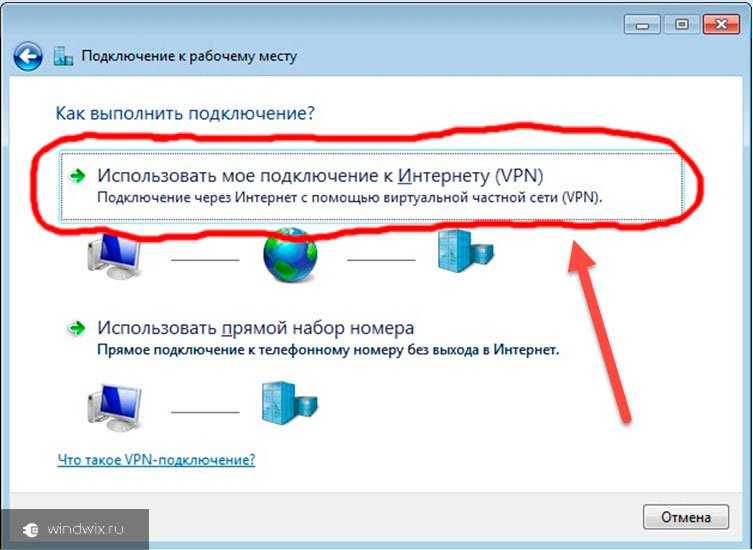
Изменить имя и пароль Wi-Fi
- Откройте Интернет-приложение T-Mobile и выберите Настроить устройство .
- Следуйте инструкциям на экране для завершения настройки.
- Внизу выберите Network и выберите нужную сеть, чтобы изменить имя или пароль.
- Измените текущее имя сети и/или пароль, затем выберите Сохранить . Совет: Вы можете использовать сетевое имя и пароль от предыдущего провайдера, чтобы быстро подключить свои устройства к новому шлюзу.
- Повторно подключитесь к Wi-Fi, используя новое имя и/или пароль.
Изменить пароль шлюза
- В нижней части экрана выберите Еще > Измените пароль домашнего интернет-устройства .
- Введите текущий и новый пароли, повторно введите новый пароль, затем выберите Сохранить .
Ресурсы для клиентов T-Mobile
Получите свой T-Mobile ID
- Вам потребуется T-Mobile ID для оплаты счетов, настройки и управления автоплатежами и т.

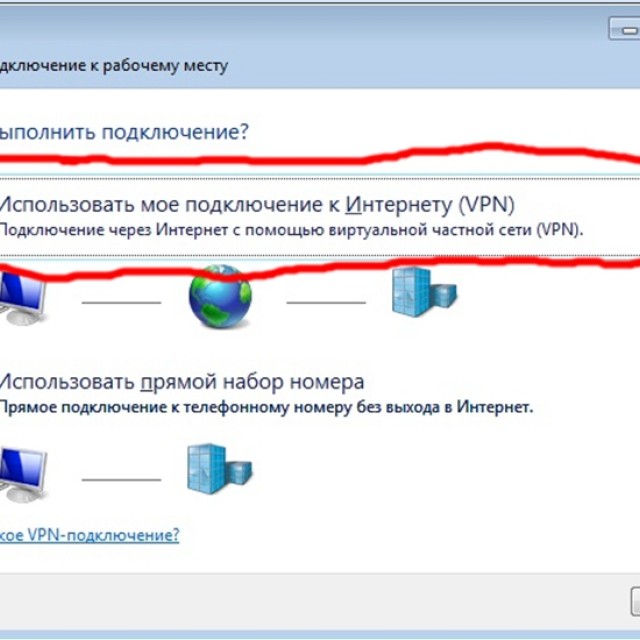 Доп. некоторые модели диском с драйверами, наушниками).
Доп. некоторые модели диском с драйверами, наушниками).