Чем занят диск с windows 7: Как узнать, чем занято место на диске: 7 способов
Как узнать, чем занято место на диске: 7 способов
В этой статье мы рассмотрим вопрос о том, чем занято место на диске компьютера, как узнать, что занимает место на диске. Многие пользователи сталкивались с ситуациями, когда пропадает место на диске «C» или на других разделах (дисках), если таковые имеются на ПК.
При активном использовании компьютера нетрудно заметить, что свободного места на дисках (разделах) становится все меньше. Для решения этой проблемы пользователю нужно выполнить те или иные действия.
Содержание:
- Занято много места на диске: причины этой ситуации
- Как посмотреть в Windows 10 занимаемое место на диске
- Как посмотреть, что занимает место на диске в WinDirStat
- Просмотр занимаемого места на диске в Files Inspector
- Как показать занятое место на диске в WizTree
- Scanner — сведения о занимаемом пространстве на дисках ПК
- Free Disk Usage Analyzer by Extensoft — информация о занимаемом месте на дисках
- Просмотр занятого места на дисках в TreeSize Free
- Как увидеть самые большие файлы на диске
- Выводы статьи
Прежде, чем приступать к освобождению дискового пространства, сначала необходимо посмотреть, чем занято место на диске. Нужно разобраться, почему занято место на диске «С».
Нужно разобраться, почему занято место на диске «С».
Занято много места на диске: причины этой ситуации
Чаще всего пользователи сталкиваются с нехваткой места на системном диске «C:». Нам нужно узнать, что занимает место на диске, чтобы решить, что с этим делать дальше.
В операционной системе Windows занимать достаточно много места на дисках могут следующие данные:
- Временные файлы и другой цифровой мусор.
- Кэш браузеров.
- Точки восстановления системы.
- Дубликаты файлов.
- Установленное программное обеспечение.
Помимо перечисленного, на многих компьютерах значительное место занимают различные пользовательские данные: фотографии, фильмы, музыка, документы и тому подобное.
Чтобы решить часть проблем с нехваткой места на диске ПК, выполните эти рекомендации:
- Удалите временные файлы Windows.
- Очистите кэш браузера.
- Установите оптимальный размер, занимаемый точками восстановления.
- Удалите дубликаты файлов.

- Удалите ненужные программы.
- Перенесите часть данных на другие диски компьютера или на внешние носители информации.
Эти действия не решат все проблемы с нехваткой пространства на жестком диске компьютера, но помогут несколько уменьшить место, занимаемое ненужными данными.
В большинстве случаев, самый большой объем занимают данные пользователя. Пользователи забывают о многих файлах и папках на компьютере, созданных в разное время, а там зачастую хранятся немало данных. Необходимо разобраться с пользовательскими данными и навести порядок в хранении информации.
Подробнее: Как навести порядок на своем компьютере
Из-за нехватки свободного места в памяти компьютера, устройство начинает тормозить и медленнее работать. Это вызывает дискомфорт у пользователя. Кроме того, на ПК негде хранить новые данные.
Перед тем как приступить к решению проблемы, нужно получить сведения о том, что занимает место на диске «С» или на других дисках компьютера. Вручную перебирать файлы и папки нерационально: этот процесс занимает много времени. Чтобы узнать, чем занято место на диске, необходимо воспользоваться помощью стороннего программного обеспечения или встроенного средства Windows 10.
Чтобы узнать, чем занято место на диске, необходимо воспользоваться помощью стороннего программного обеспечения или встроенного средства Windows 10.
Как посмотреть в Windows 10 занимаемое место на диске
Если пропадает место на диске с Windows 10, пользователь может получить подробные сведения непосредственно из настроек системы. В ОС встроена функция контроля памяти, которая отображает информацию о типах данных, хранящимся на системном и других дисках компьютера.
Выполните следующие действия:
- Нажмите на клавиши «Win» + «I».
- В окне «Параметры Windows» откройте раздел «Система».
- Перейдите во вкладку «Память».
- В окне отобразится количество места, занимаемое различными данными на системном диске «С». Чтобы получить более полную информацию нажмите на ссылку «Показать больше категорий».
- В окне отобразятся данные о том, как используется память, и как можно освободить место на диске. Информация представлена по нескольким категориям.

В параметрах Windows можно получить сведения о других дисках компьютера.
Благодаря этим сведениям, вы сможете понять проблемные места в хранении информации, а также удалить ненужные данные с компьютера.
Если вам недостаточно этих сведений, или вы используете операционные системы Windows 7, Windows 8, Windows 8.1, воспользуйтесь услугами стороннего софта.
Как посмотреть, что занимает место на диске в WinDirStat
Бесплатная программа WinDirStat (Windows Directory Statistics) предназначена для получения сведений об объеме занимаемого места на дисках компьютера. Программа проведет анализ занимаемого места на диске, а затем покажет подробную статистическую информацию.
Помимо обычной, имеется переносная (portable) версия приложения. Поддерживается русский язык интерфейса.
Основные возможности WinDirStat:
- Анализатор занимаемого места на всех дисках компьютера.
- Разноцветное представление расширений типов файлов.
- Отображение структуры каталогов и содержимого папок.

- Очистка диска и папок.
Нажмите на цветной прямоугольник для получения информации о конкретном файле.
На этом сайте есть подробная стать про использование этого приложения.
Подробнее: WinDirStat для анализа и очистки дискового пространства
Просмотр занимаемого места на диске в Files Inspector
В бесплатной программе Files Inspector пользователь может посмотреть, что на диске занимает много места и освободить HDD от ненужных данных. Программа работает на русском языке, она разработана известным производителем: Chemtable Software.
У приложения имеется платная версия Files Inspector Pro, в которой реализована функция сжатия фото без потери качества. Это позволяет освободить до 10% объема, занимаемого изображениями.
Программа Files Inspector имеет следующие возможности:
- Экспресс-анализ файлов на дисках компьютера.
- Расширенный анализатор.
- Удаление ненужных файлов и папок.
- Удаление ненужных программ.

Сразу после запуска программа анализирует все дисковое пространство компьютера, а затем показывает собранную информацию. При наличии дисков большого размера, первоначальный процесс сбора данных занимает некоторое время.
Программа показывает размер занимаемого места по дискам и типам файлов. Для получения более детальной информации необходимо нажать на соответствующий диск или тип файлов в главном окне приложения.
Есть возможность удалить ненужные данные: файлы или папки с компьютера прямо из окна приложения. Удаленные файлы помещаются в корзину, чтобы иметь возможности для восстановления данных из-за ошибочных действий.
Как показать занятое место на диске в WizTree
В бесплатной программе WizTree вы узнаете, какие файлы занимают место на диске. Программа работает на русском языке, есть портативная (portable) версия приложения.
Анализ диска на занятое место запускается в WizTree следующим образом:
- Выберите диск для сканирования.

- Нажмите на кнопку «Анализ».
Во вкладке «Дерево», в правой части окна программа WizTree отобразит занимаемое папками место на диске, а в левой части окна приложения находится информация о расширениях файлов. В нижней части окна находится карта с графическим представлением отдельных объектов, окрашенных в разные цвета по типу файлов.
Scanner — сведения о занимаемом пространстве на дисках ПК
Бесплатная программа Scanner покажет, чем занято место на диске компьютера в наглядной форме. Приложение не требует установки на компьютер, запускается из папки, имеет крошечный размер, и русский язык интерфейса.
После завершения анализа дисков компьютера, в окне программы Scanner отобразятся разноцветные диаграммы с информацией о занимаемом пространстве.
В окне приложения можно получить сведения по отдельным файлам и папкам, а при необходимости, удалить ненужные данные.
Подробнее: Scanner — программа для анализа содержимого жестких дисков
Free Disk Usage Analyzer by Extensoft — информация о занимаемом месте на дисках
Бесплатное приложение Free Disk Usage Analyzer показывает данные о том, сколько места занимают папки и файлы на разделах жесткого диска компьютера и на других подключенных устройствах.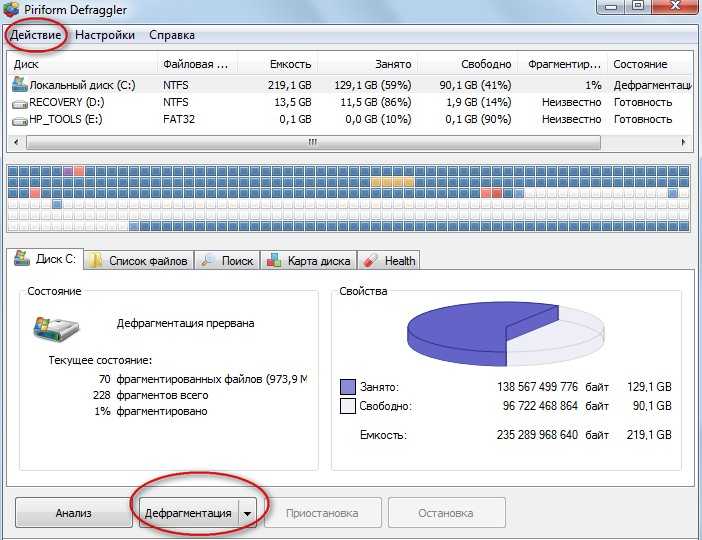 Программа работает на русском языке.
Программа работает на русском языке.
Возможности Free Disk Usage Analyzer:
- Отображение самых больших файлов на выбранном диске или в папке.
- Показ самых больших папок по размеру папки, среднему размеру файла или количеству файлов.
- Представление информации визуально в виде графиков.
- Имеется функция сортировки по отображаемым столбцам.
Из окна программы можно запустить системное средство «Очистка диска». В настройках Free Disk Analyzer by Extensoft выберите фильтр для поиска определенного типа файлов: картинки и фото, музыка, видео, документы, архивы, файлы Windows, другое.
Просмотр занятого места на дисках в TreeSize Free
Бесплатная программа TreeSize Free показывает, что, сколько занимает места на диске. Приложение поддерживает русский язык интерфейса. С официального сайта можно скачать установочную версию или переносную в ZIP-архиве.
Помимо бесплатной версии приложения, имеются платные версии: TreeSize Personal и TreeSize Professional, с расширенными функциональными возможностями.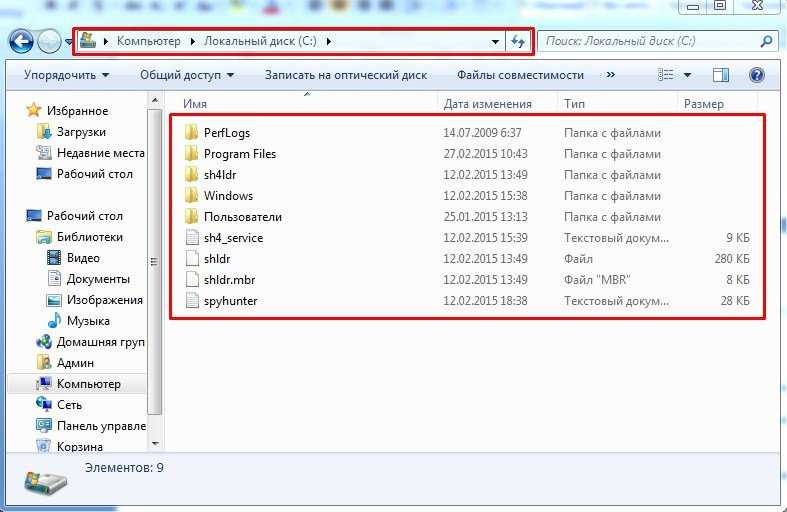
После запуска TreeSize Free нужно выбрать каталог, а затем запустить сканирование. После завершения сбора информации, в окне приложения отобразятся данные, имеющиеся на компьютере.
В окне TreeSize Free отображается полезная информация: общий размер и размер занятого места, количество файлов и папок, процент занимаемый данными.
В настройках есть выбор вида диаграмм.
Как увидеть самые большие файлы на диске
С помощью встроенного средства Windows PowerShell пользователь может получить сведения о самых больших файлах, которые расположены на определенном разделе жесткого диска.
Выполните следующее:
- Запустите Windows PowerShell.
- В окне оболочки введите команду:
Get-ChildItem d:\ -r -ErrorAction SilentlyContinue |sort -descending -property length | select -first 20 name, DirectoryName, @{Name="Мб";Expression={[Math]::round($_.length / 1MB, 2)}} | Out-GridViewНекоторые параметры команды:
d:\ — выбор диска.-first 20 name — выбор первых 20 файлов, вы можете задать свою цифру. Out-GridView — таблица выводится в отдельном окне. Если нужно отобразить файлы в окне PowerShell, не используйте этот параметр.
- Дождитесь выполнения команды. В открывшемся окне отобразятся самые большие файлы по размеру.
Выводы статьи
Некоторая часть пользователей сталкивается с нехваткой места на жестком диске компьютера. Эту проблему необходимо решить, а как понять, что занимает место на диске, чтобы действовать правильно. Получить ответ на этот вопрос можно с помощью специализированного программного обеспечения или встроенных функций операционной системы windows 10.
Нажимая на кнопку, я даю согласие на обработку персональных данных и принимаю политику конфиденциальности
Как узнать чем занято место на диске?
Часто получаю вопросы, имеющие отношение к занятому пространству на жестком диске: пользователи интересуются, чем занято место на жестком диске, что можно удалить, чтобы очистить диск, почему свободное пространство все время уменьшается.
В этой статье — краткий обзор бесплатных программ для анализа жесткого диска (а точнее, места на нем), позволяющих в наглядном виде получить информацию о том, какие папки и файлы занимают лишние гигабайты, разобраться с тем, где, что и в каких объемах хранится на вашем диске и исходя из этой информации, очистить его. Во всех программах заявлена поддержка Windows 8.1 и 7, а сам я их проверял в Windows 10 — работают без нареканий. Также вам могут быть полезными материалы: Лучшие программы для очистки компьютера от ненужных файлов, Как найти и удалить дубликаты файлов в Windows.
Отмечу, что наиболее часто, «утекающее» место на диске объясняется автоматической загрузкой файлов обновлений Windows, созданием точек восстановления, а также аварийным завершением программ, в результате которого в системе могут оставаться временные файлы, занимающие по несколько гигабайт.
В конце этой статьи приведу дополнительные материалы на сайте, которые помогут вам освободить место на жестком диске, если назрела такая необходимость.
Анализатор места на диске WinDirStat
WinDirStat — одна из двух бесплатных программ в этом обзоре, имеющая интерфейс на русском языке, что может быть актуальным для нашего пользователя.
После запуска WinDirStat, программа автоматически запускает анализ либо всех локальных дисков, либо, по вашему желанию, сканирует занятое место на выбранных дисках. Также можно проанализировать, чем занята конкретная папка на компьютере.
В результате в окне программы выводится древовидная структура папок на диске, с указанием размеров и процента от общего места.
В нижней части отображается графическое представление папок и их содержимого, которое так же связано с фильтром в правой верхней части, позволяющим быстро определить место, занимаемое отдельными типами файлов (например, на моем скриншоте, можно быстро обнаружить некий большой временный файл с расширением .tmp).
Скачать WinDirStat можно с официального сайта https://windirstat.info/download.html
WizTree
WizTree — очень простая бесплатная программа для анализа занятого места на жестком диске или внешнем накопителе в Windows 10, 8 или Windows 7, отличительная особенность которой — очень высокая скорость работы и простота использования для начинающего пользователя.
Подробно о программе, о том, как проверить и найти, чем занято место на компьютере с её помощью, и где скачать программу в отдельной инструкции: Анализ занятого места на диске в программе WizTree.
Free Disk Analyzer
Программа Free Disk Analyzer by Extensoft — еще одна утилита анализа использования жесткого диска на русском языке, позволяющая проверить, чем занято место, найти самые большие папки и файлы и, на основании проведенного анализа, взвешенно принять решение об очистке пространства на HDD.
После запуска программы, вы увидите древовидную структуру дисков и папок на них в левой части окна, в правой — содержимое выбранной в текущий момент папки, с указанием размеров, процентов от занятого места, и диаграммой с графическим представлением пространства, занимаемого папкой.
Дополнительно, в Free Disk Analyzer присутствуют вкладки «Самые большие файлы» и «Самые большие папки» для быстрого поиска таковых, а также кнопки для быстрого доступа к утилитам Windows «Очистка диска» и «Установка и удаление программ».
Официальный сайт программы: http://www.extensoft.com/?p=free_disk_analyzer (На сайте на данный момент она называется Free Disk Usage Analyzer).
Disk Savvy
Бесплатная версия анализатора места на диске Disk Savvy (есть также платная Pro версия) хоть и не поддерживает русский язык, но, пожалуй, является самым функциональным из всех перечисленных здесь инструментов.
Среди доступных возможностей не только наглядное отображение занятого места на диске и его распределение по папкам, но и гибкие возможности выполнить классификацию файлов по типам, изучить скрытые файлы, произвести анализ сетевых накопителей, а также просмотреть, сохранить или распечатать диаграммы различных типов, представляющие информацию об использовании пространства на диске.
Скачать бесплатную версию Disk Savvy вы можете с официального сайта http://disksavvy.com
TreeSize Free
Утилита TreeSize Free, наоборот — самая простая из представленных программ: она не рисует красивых диаграмм, зато работает без установки на компьютер и для кого-то может показаться даже более информативной, чем предыдущие варианты.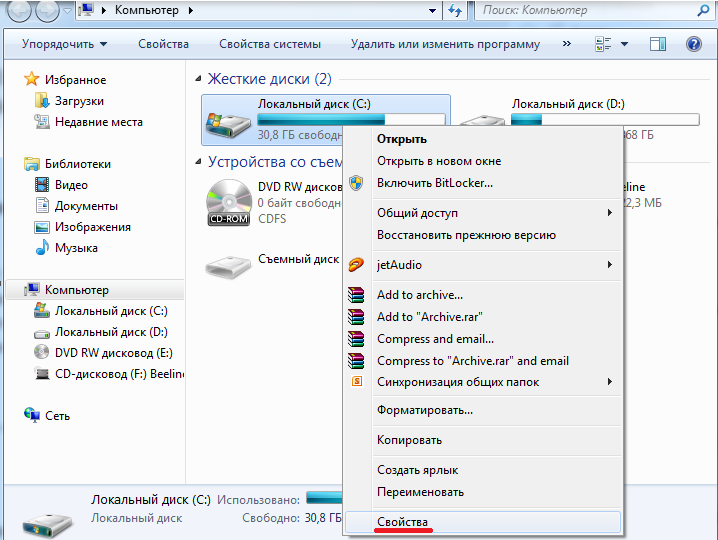
После запуска, программа анализирует занятое место на диске или выбранную вами папку и представляет ее в иерархической структуре, где отображается вся необходимая информация по занимаемому пространству на диске.
Дополнительно, возможен запуск программы в интерфейсе для устройств с сенсорным экраном (в Windows 10 и Windows 8.1). Официальный сайт TreeSize Free: https://jam-software.com/treesize_free/
SpaceSniffer
SpaceSniffer — бесплатная portable (не требующая установки на компьютер) программа, позволяющая разобраться в структуре папок на жестком диске примерно так же, как это делает WinDirStat.
Интерфейс позволяет визуально определить, какие папки на диске занимают наибольшее количество места, перемещаться по этой структуре (с помощью двойного клика мышью), а также фильтровать отображаемые данные по типам, датам или именам файлов.
Скачать бесплатно SpaceSniffer можно здесь (официальный сайт): www.uderzo.it/main_products/space_sniffer (примечание: программу лучше запускать от имени Администратора, в противном случае она сообщит об отказе в доступе к некоторым папкам).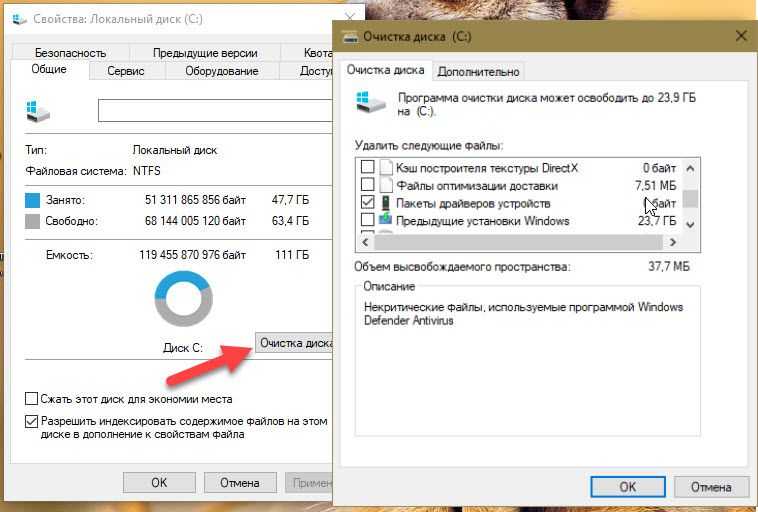
Это — далеко не все утилиты такого рода, но в целом, они повторяют функции друг друга. Однако, если вам интересны другие хорошие программы для анализа занятого места на диске, то вот небольшой дополнительный список:
- Disktective
- Xinorbis
- JDiskReport
- Scanner (by Steffen Gerlach)
- GetFoldersize
Возможно, это список кому-то пригодится.
Некоторые материалы по очистке диска
Если уж вы оказались в поиске программы для анализа занятого пространства на жестком диске, то предположу, что вы хотите его очистить. А потому предлагаю несколько материалов, которые могут быть полезны для этой задачи:
- Пропадает место на жестком диске
- Как очистить папку WinSxS
- Как удалить папку Windows.old
- Как очистить жесткий диск от ненужных файлов
На этом всё. Буду рад, если статья была полезной для вас.
remontka.pro в Телеграм | Другие способы подписки
Поддержать автора и сайт
Как отформатировать жесткий диск на компьютере с Windows 7
Жесткий диск компьютера со временем выходит из строя, что вызвано несколькими факторами, такими как вирусы, сомнительное или несовместимое программное обеспечение или возраст компьютера.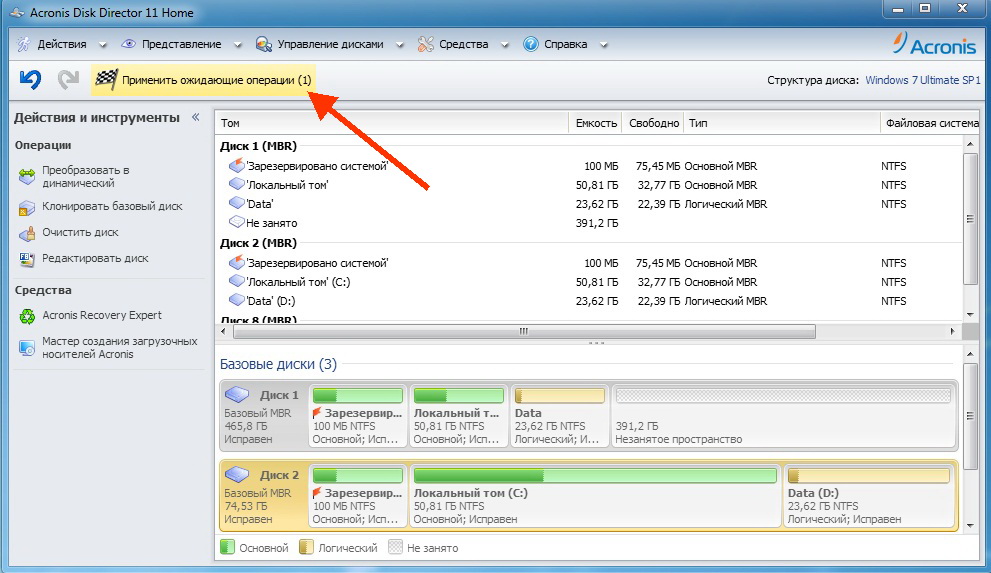 Чтобы поддерживать и устранять проблемы с производительностью, рекомендуется ежегодно переформатировать жесткий диск. В этой статье мы узнаем как отформатировать жесткий диск в Windows 7. Если вы забудете создать резервную копию своих файлов, то мы покажем вам как восстановить эти файлы .
Чтобы поддерживать и устранять проблемы с производительностью, рекомендуется ежегодно переформатировать жесткий диск. В этой статье мы узнаем как отформатировать жесткий диск в Windows 7. Если вы забудете создать резервную копию своих файлов, то мы покажем вам как восстановить эти файлы .
- Часть 1. Обзор форматирования диска в Windows 7
- Часть 2. Типы форматирования жестких дисков на ваш выбор
- Часть 3. Как отформатировать жесткий диск в Windows 7 с помощью управления дисками?
- Часть 4. Как восстановить данные с жесткого диска после форматирования?
Часть 1. Обзор форматирования диска в Windows 7
В выпуске Windows 7 появилось много удобных функций. Один из них обновлял метод до отформатируйте жесткий диск на ходу, добавив свежеиспеченную утилиту управления дисками. Это позволило пользователю легко создавать разделы и форматировать жесткий диск. Вот в этом разделе мы обсудим все, что связано с форматированием диска на Windows 7 .
1. Что такое форматирование жесткого диска?
Форматирование диска позволяет пользователю полностью удалить используемое хранилище с устройства хранения, а также помогает в управлении одной или несколькими новыми файловыми системами. Его также можно использовать для проверки неисправных дорожек или дефектных секторов на жестком диске.
Форматирование — это процесс настройки/подготовки запоминающего устройства к первому использованию, который включает в себя инициализацию основных структур на диске, разметку (разделение дискового пространства на сегменты) и выполнение задач другой файловой системы.
Форматирование можно выполнять практически на любом устройстве хранения, например на жестком диске, USB-накопителе, внешнем жестком диске и твердотельном накопителе. Перед форматированием жесткого диска любого типа мы рекомендуем вам создать резервную копию всех важных файлов, присутствующих на устройстве хранения. Резервная копия позволит вам открыть и снова использовать данные после завершения форматирования.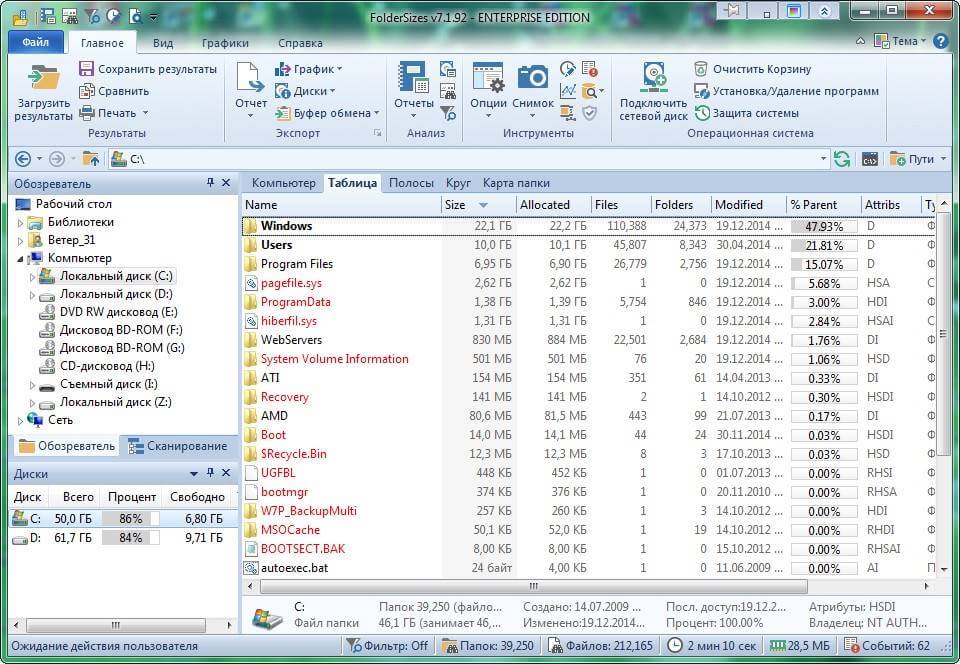
2. Причины форматирования жесткого диска:
Форматирование накопителя может быть вызвано несколькими факторами, некоторые из которых мы обсудим в этом разделе статьи.
- Низкая скорость: Если ваш жесткий диск устарел, есть вероятность, что на нем накопилась стопка ненужной кэш-памяти или временных файлов. Такие файлы легко удалить, но иногда их просто не найти. Этот кластер данных может снизить производительность системы. Единственным возможным решением является форматирование всего жесткого диска, что освободит его от бремени ненужных файлов.
- Изменение файловой системы: Если вы решили заменить свой компьютер или перейти с Windows на macOS, вам необходимо изменить файловую систему вашего диска, совместимую с Mac. Для смены файловой системы необходимо форматирование диска .
- Очистите жесткий диск от нежелательных приложений и вирусов: ПК с Windows всегда подвержен нежелательным вредоносным программам, которые подвергают риску данные и вашу личную информацию.
 Если на вашем компьютере нет антивирусного программного обеспечения, вы должны отформатировать весь диск, чтобы избавиться от проблемы с вредоносным ПО.
Если на вашем компьютере нет антивирусного программного обеспечения, вы должны отформатировать весь диск, чтобы избавиться от проблемы с вредоносным ПО.
Часть 2. Типы форматирования жесткого диска на ваш выбор:
Существует два типа процедуры форматирования, которые компьютер может предложить вам выбрать. Мы кратко обсудим их:
- Быстрое форматирование.
- Полный формат.
Быстрое форматирование:
Процесс быстрого форматирования используется для ускорения процесса форматирования. Этот метод не проверяет диск на наличие поврежденных секторов, поэтому вы должны выбирать этот метод только в том случае, если ваша цель — просто очистить место на жестком диске. Основным недостатком этого метода является то, что данные не удаляются полностью, поэтому, если ваш диск все еще вызывает проблемы после быстрого форматирования, вам следует выполнить полное сканирование жесткого диска.
Полный формат:
Полный формат рекомендуется, если вы считаете, что ваш компьютер заражен вредоносными программами и вирусами.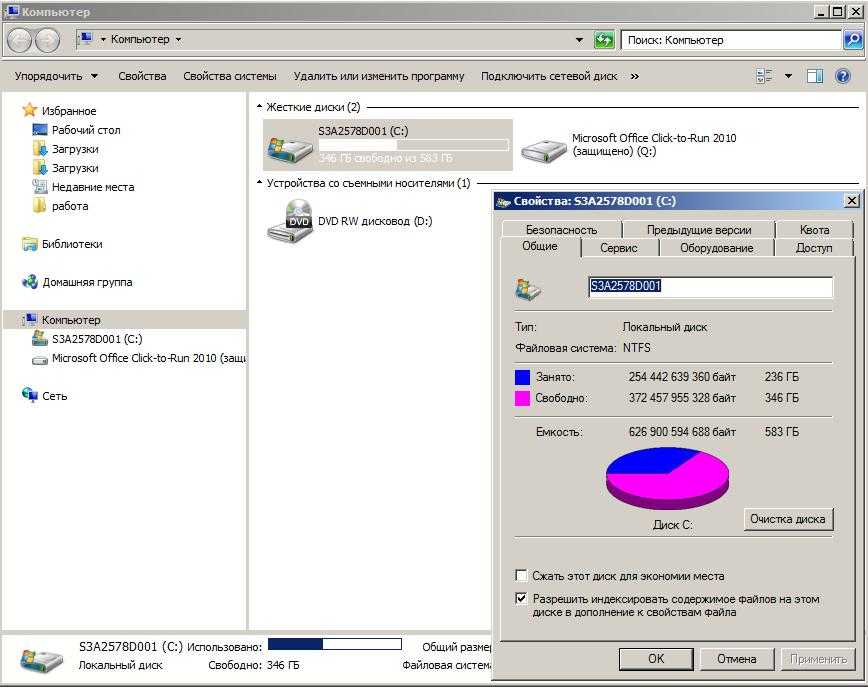 Этот метод проверяет жесткий диск на наличие поврежденных секторов, и обычно стирание данных занимает больше времени, чем быстрое форматирование.
Этот метод проверяет жесткий диск на наличие поврежденных секторов, и обычно стирание данных занимает больше времени, чем быстрое форматирование.
Если ваш диск плохо себя ведет и работает медленно, вам необходимо выполнить полное форматирование жесткого диска. Это лучший вариант, чтобы убедиться, что с диском нет проблем. Вы можете начать процесс форматирования, просто сняв флажок с вкладки «Быстрое форматирование» и нажав «Пуск».
Часть 3. Как отформатировать жесткий диск в Windows 7 с помощью управления дисками?
Утилита управления дисками:
Утилита управления дисками предлагает вам полное управление дисковым оборудованием (жестким диском), распознаваемым Windows, которое также включает внешний источник хранения. В нижней части окна «Управление дисками» вы можете увидеть графическое представление физических дисков, установленных на вашем компьютере. Управление дисками — это место, которое позволяет вам создавать и присоединять файлы виртуального жесткого диска в ОС Windows.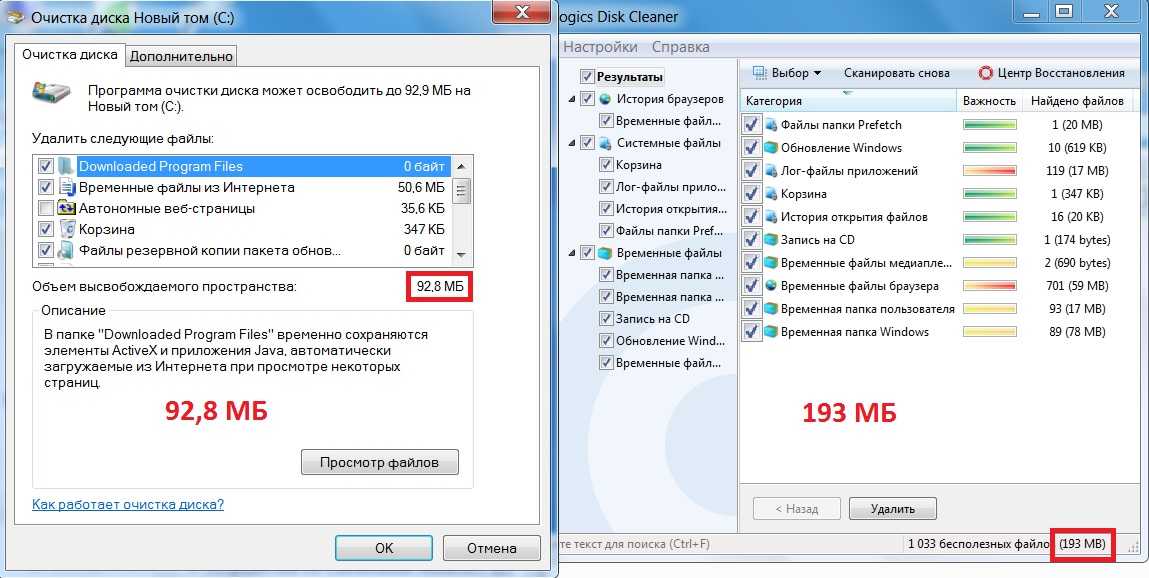 Вы можете создавать отдельные марки, которые действуют как жесткий диск, который предлагает вам хранить на них данные с основного жесткого диска или из любого другого места, например, с внешнего жесткого диска.
Вы можете создавать отдельные марки, которые действуют как жесткий диск, который предлагает вам хранить на них данные с основного жесткого диска или из любого другого места, например, с внешнего жесткого диска.
Вы можете отформатировать жесткий диск с помощью управления дисками. Утилита является встроенным инструментом Windows, который может использоваться для выполнения следующих функций:
- Она позволяет пользователю просматривать и управлять дисками
- Также помогает при форматировании жесткого диска и создании новых разделов.
- Предоставляет возможность конвертировать пустой MBR в GPT-диск и наоборот.
- также позволяет увеличивать и уменьшать размер раздела.
- Вы также можете изменить букву тома диска и пути с помощью этой утилиты.
Дисковая утилита
Меры предосторожности перед форматированием жесткого диска:
Если вы собираетесь выполнить переформатирование жесткого диска вашего компьютера, вы должны принять необходимые меры предосторожности, прежде чем продолжить процесс. Метод форматирования сотрет абсолютно все на диске, если вы не сделаете правильные приготовления. Вот что вы должны сделать перед очисткой жесткого диска.
Метод форматирования сотрет абсолютно все на диске, если вы не сделаете правильные приготовления. Вот что вы должны сделать перед очисткой жесткого диска.
- Сохраняйте свои фото и видео на внешний жесткий диск или синхронизируйте их с облачным хранилищем, таким как Google Drive или Dropbox.
- Запишите список драйверов вашего компьютера и других сторонних приложений, которые вы, возможно, захотите использовать снова.
- Скопируйте все настройки вашего браузера.
Как переформатировать жесткий диск?
Переформатирование — это метод стирания занятого пространства диска или всего запоминающего устройства. Такой сценарий возникает, если вы хотите использовать диск на базе Mac с компьютером Windows, вам нужно будет переформатировать его, используя файловую систему, совместимую с Windows, которая будет FAT32.
В этом разделе мы обсудим метод форматирования и переформатирования тома жесткого диска с помощью утилиты управления дисками.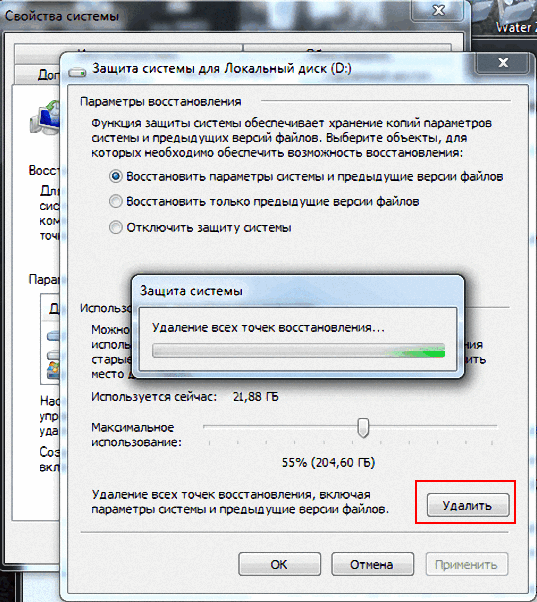
- Введите «diskmgmt.msc» в поле поиска в меню «Пуск».
- Нажмите «Управление дисками». Откроется окно управления.
- Щелкните правой кнопкой мыши диск, который хотите отформатировать.
- Щелкните Формат.
- Выберите файловую систему. Остальное можно оставить как есть, если у вас нет конкретных причин для его изменения.
- Отметьте вкладку «Выполнить быстрое форматирование», если вы хотите быстро отформатировать диск, в противном случае не устанавливайте этот флажок.
- Нажмите OK.
После форматирования жесткого диска вы обнаружите, что конфликты или сбои программ, которые вызывали проблемы на вашем ПК, исчезнут, а производительность компьютера значительно улучшится. Вы можете выполнить эту процедуру на любом USB-накопителе и внешнем жестком диске.
Как отформатировать новый том жесткого диска в Windows 7?
Новые тома создаются, если вы собираетесь создать новые разделы или изменить размер тома.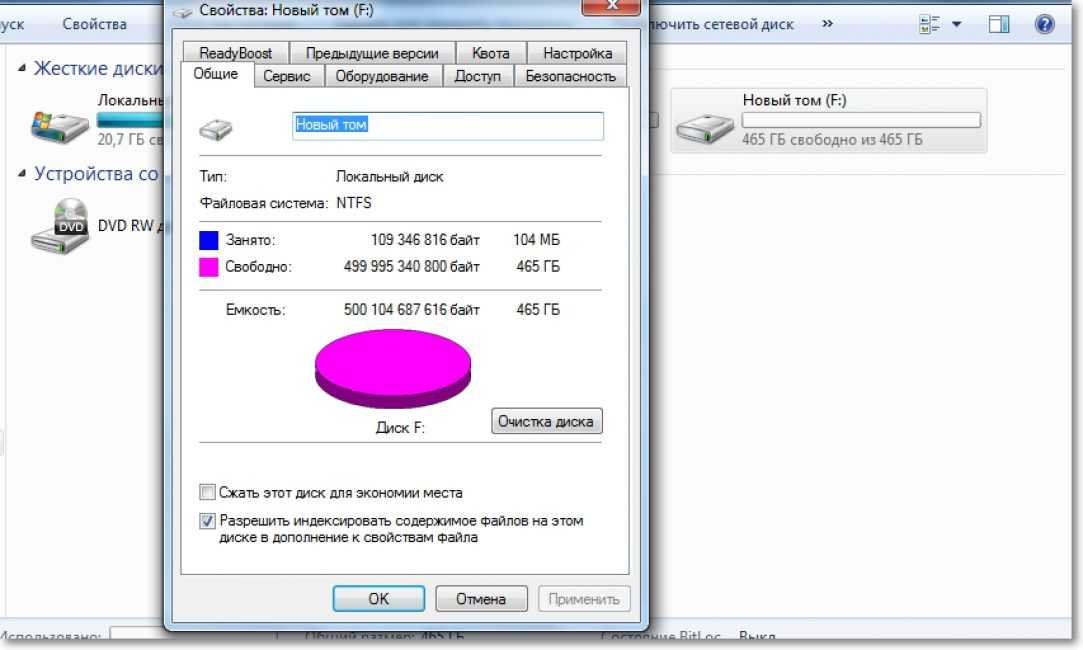 Например, если вы недавно установили SSD на свой компьютер, то вы обнаружите нераспределенное пространство для хранения, где хранилась предыдущая версия вашей ОС Windows. Вы можете создать и отформатировать новый том на жестком диске с этим нераспределенным дисковым пространством на жестком диске вашего компьютера.
Например, если вы недавно установили SSD на свой компьютер, то вы обнаружите нераспределенное пространство для хранения, где хранилась предыдущая версия вашей ОС Windows. Вы можете создать и отформатировать новый том на жестком диске с этим нераспределенным дисковым пространством на жестком диске вашего компьютера.
Следуйте нашему руководству, чтобы создать новый том, назначив ему новое имя и отформатировав его.
- Откройте Управление дисками.
- Щелкните правой кнопкой мыши нераспределенное пространство на жестком диске, расположенное в нижней части окна с черным графическим изображением.
- Нажмите «Новый простой том» и нажмите «Далее».
- Проверьте формат этого тома с помощью следующего параметра настройки и нажмите «Далее».
- Вам будет предложено назначить букву только что созданному тому.
- Нажмите «Готово», и диск будет отформатирован.
Часть 4. Как восстановить данные с жесткого диска после форматирования?
После форматирования жесткого диска и в результате потери всех данных, если вы собираетесь снова использовать эти файлы, есть способ восстановить все эти данные обратно.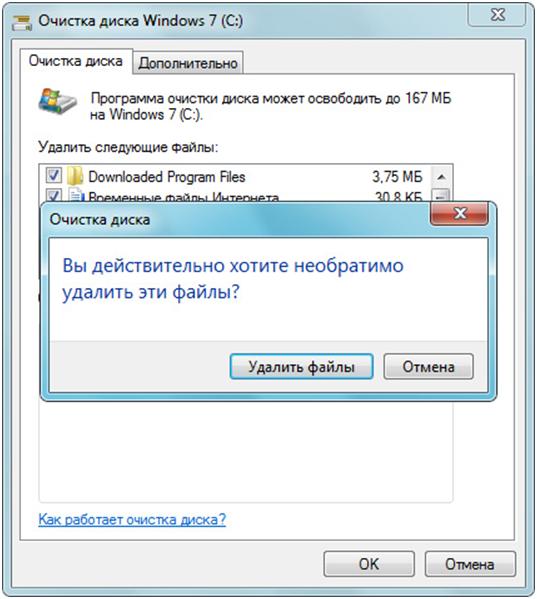 Но вы не должны сохранять новую информацию на отформатированном жестком диске, иначе она будет полностью перезаписана, поэтому крайне важно выполнить операцию восстановления как можно скорее.
Но вы не должны сохранять новую информацию на отформатированном жестком диске, иначе она будет полностью перезаписана, поэтому крайне важно выполнить операцию восстановления как можно скорее.
Восстановление с помощью Wondershare:
Вы можете восстановить свои данные с помощью программного обеспечения для восстановления данных на вашем ПК. Мы рекомендуем вам использовать программное обеспечение для восстановления данных Wondershare Recoverit для Windows, чтобы восстановить удаленные файлы с отформатированного жесткого диска в Windows 7.
Особенности Recoverit:
- Он обеспечивает высокую скорость сканирования и почти 100% эффективность.
- Восстанавливает данные почти во всех типах форматов файлов, известных в мире технологий.
- Recoverit поддерживает все типы форматов файловых систем, такие как exFAT, FAT32, HFS, NTFS.
После установки приложения его необходимо запустить из меню «Пуск», выполнив поиск Recoverit и дважды щелкнув значок. Оттуда вам необходимо выполнить наш трехэтапный процесс восстановления удаленных файлов.
Оттуда вам необходимо выполнить наш трехэтапный процесс восстановления удаленных файлов.
Видеоурок о том, как восстановить файлы с отформатированного жесткого диска в Windows 10/7?

Скачать бесплатно | Mac Скачать бесплатно | Win
Шаг 1 Выберите местоположение:
После того, как на компьютере откроется программа восстановления данных Recoverit для Windows, выполните шаги, указанные ниже:
- Выберите «Расположение» тома или папки на диске.
- Нажмите кнопку «Пуск», чтобы начать процесс.
Шаг 2 Поиск потерянных данных:
- Начнется процесс сканирования. Для завершения сканирования потребуется некоторое время, в зависимости от свободного места на диске/папке.
- На экране появится всплывающее окно с звуковым сигналом о завершении сканирования.

- Результаты будут отображены, их можно просмотреть в разделе Тип файла и путь к файлу.
- Вы можете приостановить или остановить процесс сканирования, нажав кнопку Пауза.
Шаг 3 Восстановление утерянных данных:
- Recoverit позволяет пользователям предварительно просмотреть восстановленные файлы, чтобы проверить их подлинность.
- Вы можете выбрать файлы и восстановить их, нажав кнопку «Восстановить», чтобы вернуть свои данные.
Заключительные слова:
Форматирование диска в Windows 7 выполняется легко и быстро, что экономит время и деньги пользователя. Если ваш жесткий диск заражен каким-либо вирусом, вы должны выполнить полное форматирование вашего диска. Теперь вы знаете, как создавать и удалять разделы на ПК с Windows с помощью утилиты управления дисками. Форматирование диска означает, что ваши данные будут стерты без следа, но Recoverit от Wondershare позволяет восстановить эти данные, если вы когда-нибудь почувствуете необходимость использовать их снова.
Скачать бесплатно | Mac Скачать бесплатно | Win
Часто задаваемые вопросы
Как стереть компьютер с Windows 7?
Для выполнения этой задачи необходимо открыть Панель управления, выбрать «Восстановление», а затем «Дополнительные методы восстановления». Теперь вы должны выбрать вариант переустановки Windows, а позже вы можете выбрать переустановку, удалив последнюю установку. Имейте в виду, что желательно сделать резервную копию вашей информации.
Почему я не могу восстановить заводские настройки Windows 7 на своем ПК?
Это может быть связано с несколькими факторами. Наиболее распространенными являются вредоносные программы, которые мешают вам выполнить это действие, наличие поврежденного файла, который может помешать этой задаче, и устаревание вашего компьютера, что может вызвать проблемы совместимости. В любом случае, вы должны исправить это, чтобы без проблем восстановить заводские настройки компьютера.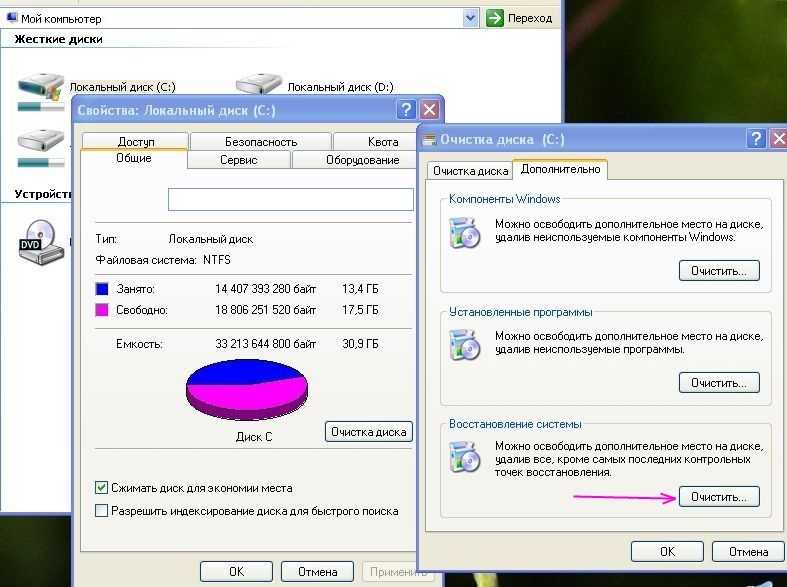
Как восстановить Windows 7 без пароля?
Это можно сделать разными способами. Наиболее практичным является использование командной строки при восстановлении системы Windows. Чтобы выполнить его, вы должны нажать клавишу F8 до того, как появится логотип Windows и откроется меню «Дополнительные параметры загрузки», теперь вы должны выбрать опцию «Безопасный режим с командной строкой». Следующим шагом будет ввести «rstrui.exe» и нажать клавишу Enter. Чтобы подтвердить восстановление, выберите «Да, переформатировать жесткий диск и восстановить системное программное обеспечение до заводского состояния» и, наконец, нажмите «Далее».
Можно ли использовать Windows 7 без ключа продукта?
Да. В процессе установки вы можете пропустить шаг, на котором необходимо ввести ключ продукта. Однако Windows быстро обнаружит, что у вас нет ключа продукта, и если вы не зарегистрируете его как можно скорее, некоторые функции, такие как обновления и загрузки для операционной системы, будут отключены, что приведет к проблемам совместимости и безопасности на вашем компьютере. компьютер.
компьютер.
Как стереть и переустановить Windows 7 без диска?
Windows 7 не обязательно устанавливать с CD/DVD. Сегодня принято, что большинство компьютеров не имеют считывающего устройства. К счастью, на этот случай можно использовать флешку или даже зарезервировать раздел на диске для запуска установщика Windows.
Как стереть мой жесткий диск и начать заново
Обновлено: 30 декабря 2021 г., автор: Computer Hope
Большинство компьютеров имеют диск восстановления системы или встроенный процесс восстановления на жестком диске для сброса компьютера к исходным настройкам или настройкам по умолчанию (сброс к заводским настройкам). Сброс, форматирование или восстановление компьютера помогает устранить проблемы с компьютерным программным обеспечением, включая поврежденные программные файлы и вирусные заражения. Инструкции по восстановлению исходного программного обеспечения на компьютере приведены ниже.
Предупреждение
Восстановление компьютера стирает всю информацию с жесткого диска и делает его как новый.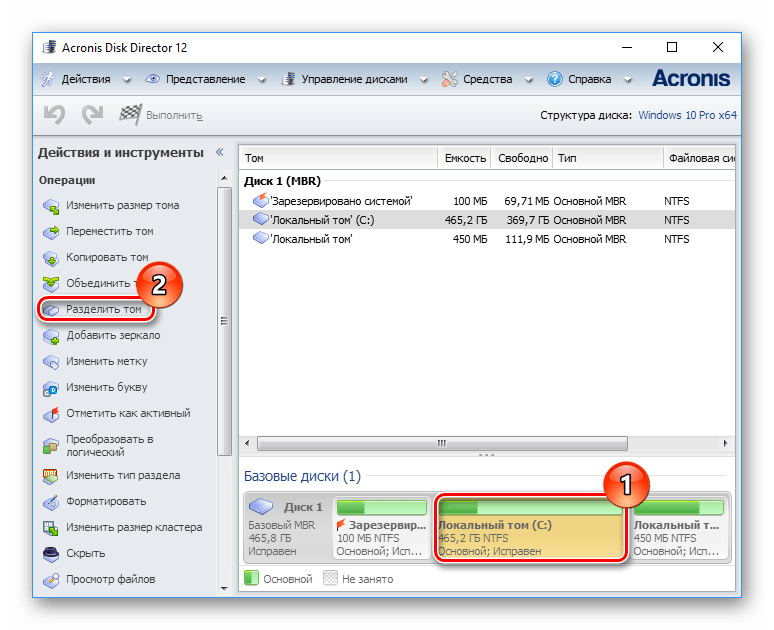 После выполнения приведенных ниже шагов вы не сможете восстановить потерянные данные. Сделайте резервную копию всех файлов, которые вы не хотите потерять, прежде чем продолжить процесс восстановления.
После выполнения приведенных ниже шагов вы не сможете восстановить потерянные данные. Сделайте резервную копию всех файлов, которые вы не хотите потерять, прежде чем продолжить процесс восстановления.
Кончик
Если у вас OEM-компьютер (например, Acer, ASUS, Dell или HP), скорее всего, у вас есть скрытый раздел восстановления системы, и диск для восстановления компьютера не нужен.
- Как отформатировать жесткий диск, SSD или флешку.
- Как убедиться, что все данные на жестком диске компьютера удалены.
- Почему я не могу восстановить свой компьютер с помощью диска восстановления?
- Как сбросить утерянный или забытый пароль Windows.
Очистка жесткого диска и переустановка Windows
Чтобы очистить жесткий диск и переустановить Windows, выберите ссылку ниже для вашей версии Windows и следуйте инструкциям.
Кончик
Если вы все стираете и переустанавливаете Windows, имя пользователя или пароль администратора не нужны.
- Windows 11
- Windows 10
- Windows 8
- Windows 7 и Vista
- Windows XP и 2000
- Более ранние версии Windows и DOS
- Форматирование диска
- Windows NT 4.0
- Windows 95 с резервным компакт-диском
- Windows 95 с дискетами
- Windows 3.x
- МС-ДОС
Windows 11
Следуйте этим инструкциям, чтобы стереть или удалить и переустановить Windows 11.
- Откройте меню «Пуск».
- Выберите приложение Настройки ().
Кончик
Если вы не видите приложение «Параметры» в меню «Пуск», щелкните значок увеличительного стекла на панели задач. В текстовом поле вверху окна поиска введите settings и нажмите Enter .
- В окне «Настройки» выберите параметр Система в левом меню навигации.
- Прокрутите вниз в правой части окна и выберите Вариант восстановления .

- В правой части окна Recovery в разделе Recovery options нажмите кнопку Reset PC .
- Выберите вариант Сохранить мои файлы или Удалить все в зависимости от того, хотите ли вы сохранить свои файлы или удалить все и начать сначала.
- Следуйте инструкциям, чтобы начать процесс восстановления.
Windows сбрасывается, сохраняя ваши файлы нетронутыми или удаляя все, в зависимости от варианта, который вы выбрали выше на шаге 6.
Windows 10
Следуйте этим инструкциям, чтобы стереть или удалить и переустановить Windows 10.
- Нажмите клавишу Windows , введите Настройки , а затем нажмите Введите .
- В окне «Настройки» выберите параметр Обновление и безопасность .
- Выберите параметр Восстановление ( A ) на левой панели навигации, а затем нажмите кнопку Начать ( В ).

- Выберите вариант Сохранить мои файлы или Удалить все в зависимости от того, хотите ли вы сохранить свои файлы или удалить все и начать сначала.
- Следуйте инструкциям, чтобы начать процесс восстановления. После завершения процесса происходит сброс Windows.
Windows 8
Следуйте этим инструкциям, чтобы стереть и переустановить Windows 8.
- Нажмите Клавиша Windows + C , чтобы открыть меню чудо-кнопок.
- Выберите параметр Поиск и введите переустановить в текстовом поле Поиск (не нажимайте Введите ).
- Выберите параметр Настройки .
- В левой части экрана выберите Удалить все и переустановить Windows .
- На экране Перезагрузите компьютер нажмите Далее .
- На Вы хотите полностью очистить диск , выберите Просто удалите мои файлы , чтобы выполнить быстрое удаление, или выберите Полностью очистить диск , чтобы удалить все файлы.

- На экране Готов к перезагрузке ПК нажмите Сброс .
Ваши файлы или все файлы на жестком диске удаляются, в зависимости от варианта, выбранного на шаге 6, а затем переустанавливается Windows 8.
Windows 7 и Vista
Для восстановления компьютера с Windows 7 или Vista у вас должен быть набор дисков для восстановления компьютера или исходный установочный диск Windows 7 или Vista. Если у вас нет набора дисков для восстановления, обратитесь к производителю компьютера, чтобы заказать новый набор или диски для восстановления.
Примечание
Перед выполнением описанных ниже действий убедитесь, что компьютер настроен на загрузку с компакт-диска.
- Как загрузиться с CD или DVD на компьютере.
- Вставьте установочный компакт-диск Windows 7 или Vista в дисковод компакт-дисков и перезагрузите компьютер.
- Когда вы увидите сообщение «Нажмите любую клавишу для загрузки с компакт-диска», нажмите любую клавишу на клавиатуре.

- Нажмите Введите на экране приветствия программы установки Windows .
- При появлении запроса нажмите любую клавишу на клавиатуре.
- На экране Установка Windows выберите предпочитаемый язык и другие параметры, затем нажмите Далее .
- На экране Лицензионное соглашение примите условия и соглашения, а затем нажмите Далее .
- На экране Тип установки выберите параметр Custom .
- Выберите параметр Drive Options (расширенный) .
- Для Диск 0 удалить все разделы. Когда все разделы удалены, должна появиться одна запись с именем «Нераспределенное пространство».
- Нажмите Диск 0 и выберите Далее .
Процесс установки Windows начинается с создания нового раздела, его форматирования и установки Windows на жесткий диск. Процесс форматирования стирает жесткий диск перед установкой Windows.
Windows XP и 2000
Для восстановления компьютера с Windows XP или 2000 у вас должен быть набор дисков для восстановления компьютера или исходный установочный диск Windows XP или 2000.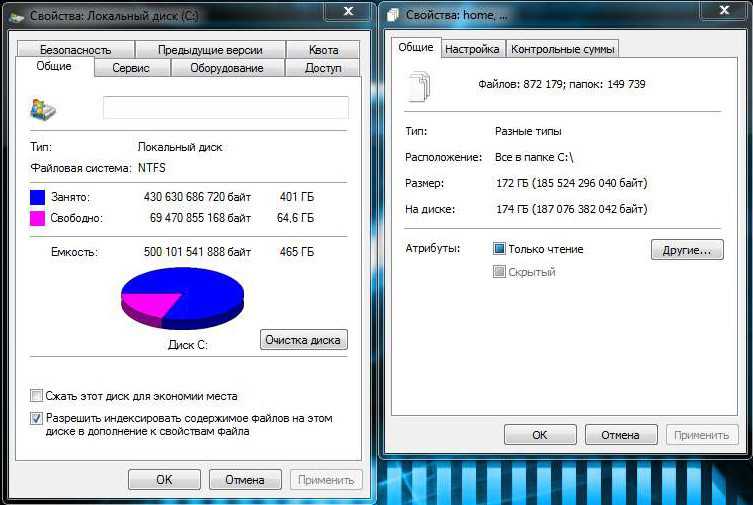 Если у вас нет набора дисков для восстановления, обратитесь к производителю компьютера, чтобы заказать новый набор или диски для восстановления.
Если у вас нет набора дисков для восстановления, обратитесь к производителю компьютера, чтобы заказать новый набор или диски для восстановления.
Примечание
Перед выполнением описанных ниже действий убедитесь, что компьютер настроен на загрузку с компакт-диска.
- Как загрузиться с CD или DVD на компьютере.
- Вставьте установочный компакт-диск Windows XP/2000 в дисковод для компакт-дисков и перезагрузите компьютер.
- Когда вы увидите сообщение «Нажмите любую клавишу для загрузки с компакт-диска», нажмите любую клавишу на клавиатуре.
- Нажмите клавишу Введите на экране приветствия Windows XP Setup , затем нажмите F8 для принятия условий и соглашений .
- Следуйте инструкциям на экране, чтобы выбрать раздел жесткого диска для форматирования и установки Windows XP.
- После форматирования жесткого диска, при котором стираются все данные, см.
 наши действия по переустановке Windows.
наши действия по переустановке Windows.
- Как установить операционную систему Microsoft Windows.
Более ранние версии Windows и DOS
Следуйте этим инструкциям, чтобы стереть и переустановить MS-DOS 5.0+, Windows 3.x, 95, 98, ME или NT 4.0.
Форматирование диска
- Поместите загрузочную дискету или диск в компьютер и перезагрузите компьютер, чтобы получить приглашение DOS. В некоторых случаях может потребоваться загрузить компьютер с поддержкой CD-ROM или нажать клавишу для загрузки с диска.
- В командной строке MS-DOS введите в формате c: /s и нажмите Введите .
Примечание
Если команда «format c: /s» не работает, вам может потребоваться загрузить файл format.com на загрузочный диск.
- Компьютер спрашивает: «Вы уверены, что хотите стереть все на диске c:?» Если вы согласны с этим, введите «Y» для «да» и нажмите Введите .

- Компьютер начинает процесс форматирования. Пока компьютер форматируется, убедитесь, что ошибок нет.
- Я получаю поврежденные сектора, кластеры или отсутствующие выделения.
- После успешного завершения процесса форматирования в командной строке MS-DOS введите fdisk /mbr и нажмите Введите . После ввода этой команды вы должны вернуться к приглашению MS-DOS без сообщения. Этот шаг не обязателен, но рекомендуется.
- У вас есть дополнительная информация о fdisk /mbr?
- Вернувшись к приглашению MS-DOS, перезагрузите компьютер с вставленным загрузочным диском и выполните следующие действия, чтобы переустановить Windows на жесткий диск.
Windows NT 4.0
Windows NT можно установить разными способами. Мы рекомендуем устанавливать Windows NT с помощью приведенных ниже шагов, поскольку мы считаем, что эти шаги являются самым простым способом установки Windows NT 4.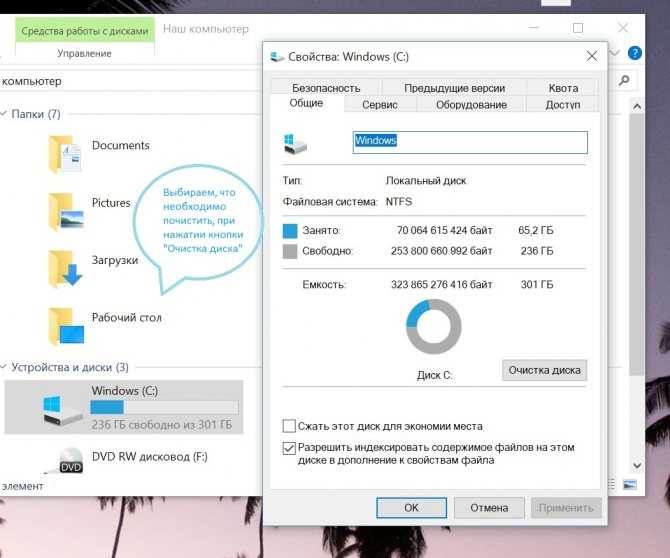 0.
0.
Во-первых, мы рекомендуем всем пользователям, желающим установить Windows NT, использовать ключ /b, который позволяет пользователям не создавать дискеты. Однако мы рекомендуем пользователю создать дискеты аварийного восстановления, если они еще не были созданы после установки Windows NT.
Наконец, перед установкой Windows NT мы рекомендуем запустить программу smartdrv, которая значительно ускорит установку Windows NT.
- Вставьте компакт-диск в компьютер.
- Введите X : (где X — дисковод компакт-дисков, часто D:).
- На соответствующем диске введите cd winnt и нажмите . Введите , чтобы перейти в каталог Windows 95.
- В командной строке X:\WINNT> введите winnt /b .
- Следуйте инструкциям на экране для завершения установки.
Windows 95 с резервным компакт-диском
- Вставьте компакт-диск в компьютер.
- Введите X : (где X — дисковод компакт-дисков, часто D:).

- На соответствующем диске введите cd win95 и нажмите Введите , чтобы перейти в каталог Windows 95.
- В командной строке X:\WIN95> введите setup , чтобы начать установку.
- Следуйте инструкциям на экране для завершения установки.
Если у вас возникли проблемы в процессе установки, вы можете добавить дополнительные переключатели в командную строку установки. Эти переключатели есть на нашей Windows 9Страница 5 переключателей настройки.
Windows 95 с дискетами
- Поместите первую дискету Windows 95 в компьютер.
- В командной строке A:\> введите setup и нажмите . Введите , чтобы начать установку.
- Следуйте инструкциям на экране для завершения установки.
Windows 3.x
- Поместите первую дискету Windows 3.x в компьютер.
- В командной строке A:\> введите setup и нажмите Введите , чтобы начать установку.





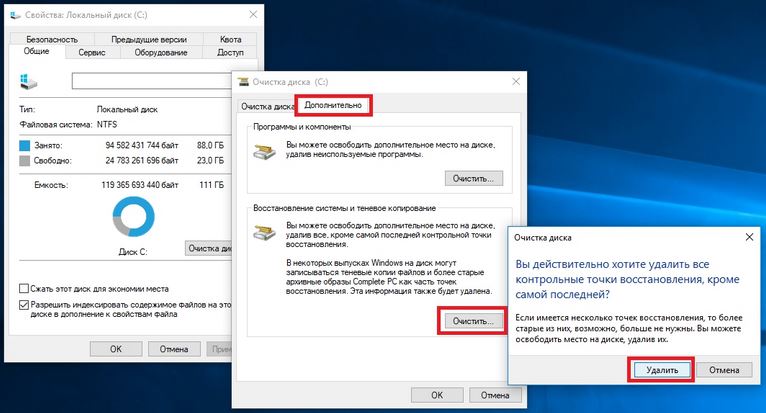
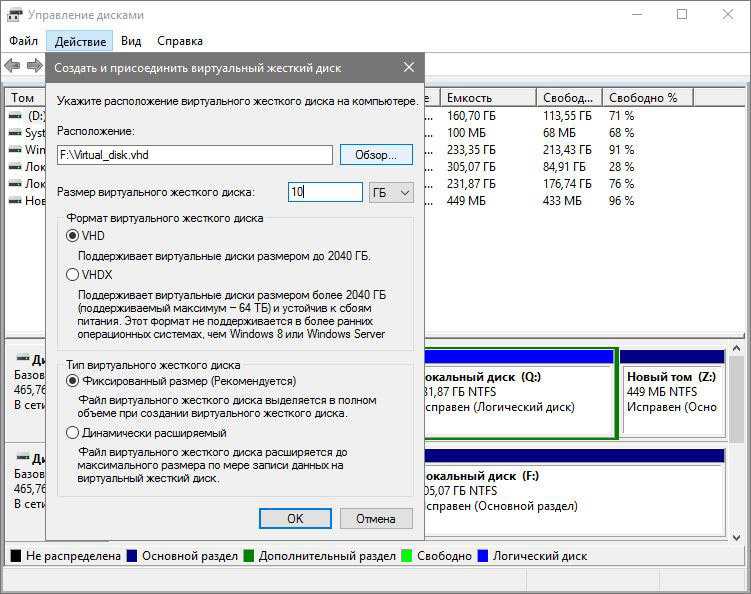 -first 20 name — выбор первых 20 файлов, вы можете задать свою цифру.
Out-GridView — таблица выводится в отдельном окне. Если нужно отобразить файлы в окне PowerShell, не используйте этот параметр.
-first 20 name — выбор первых 20 файлов, вы можете задать свою цифру.
Out-GridView — таблица выводится в отдельном окне. Если нужно отобразить файлы в окне PowerShell, не используйте этот параметр. Если на вашем компьютере нет антивирусного программного обеспечения, вы должны отформатировать весь диск, чтобы избавиться от проблемы с вредоносным ПО.
Если на вашем компьютере нет антивирусного программного обеспечения, вы должны отформатировать весь диск, чтобы избавиться от проблемы с вредоносным ПО.
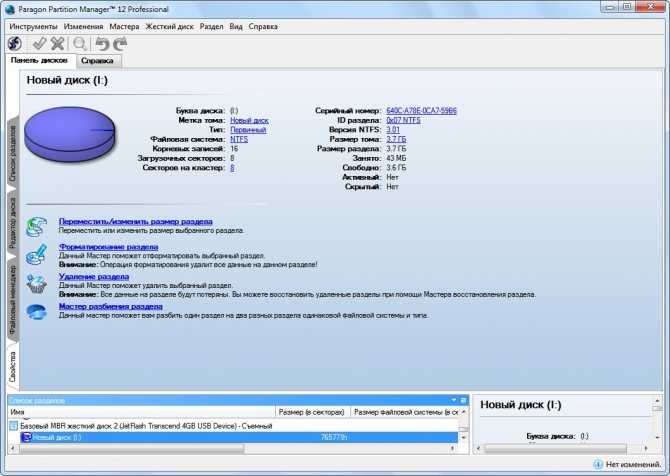
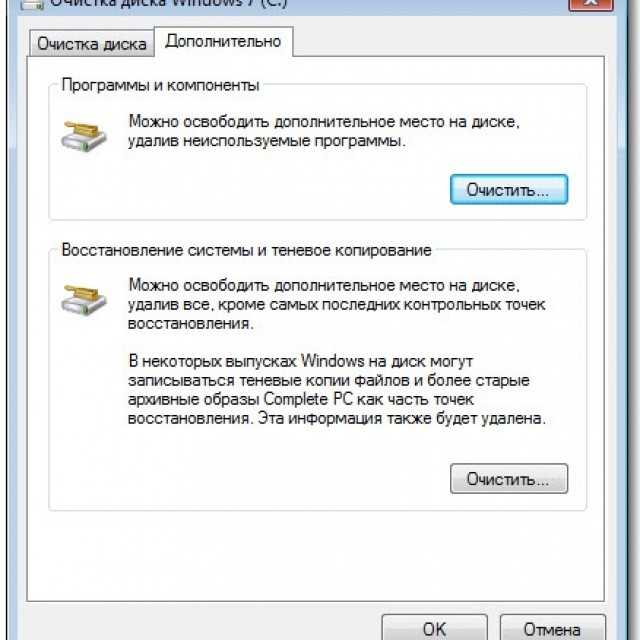
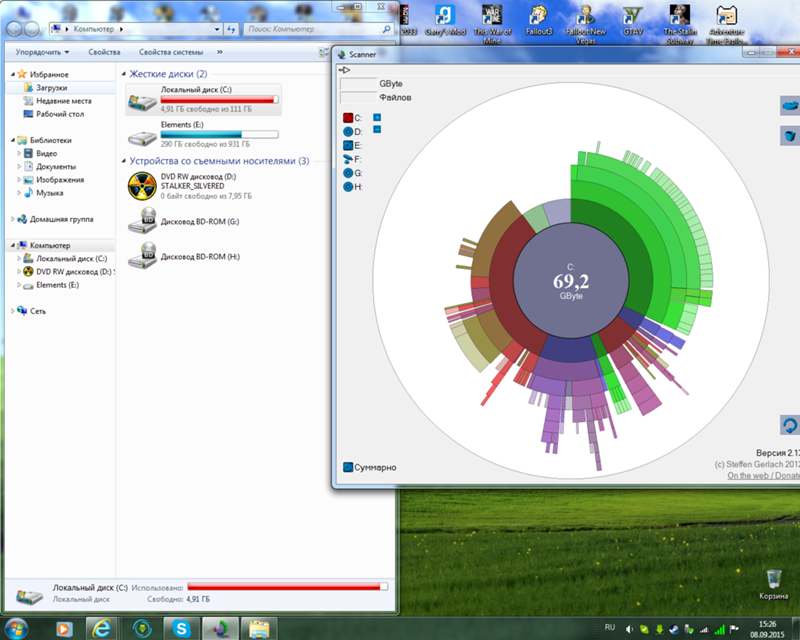

 наши действия по переустановке Windows.
наши действия по переустановке Windows.

