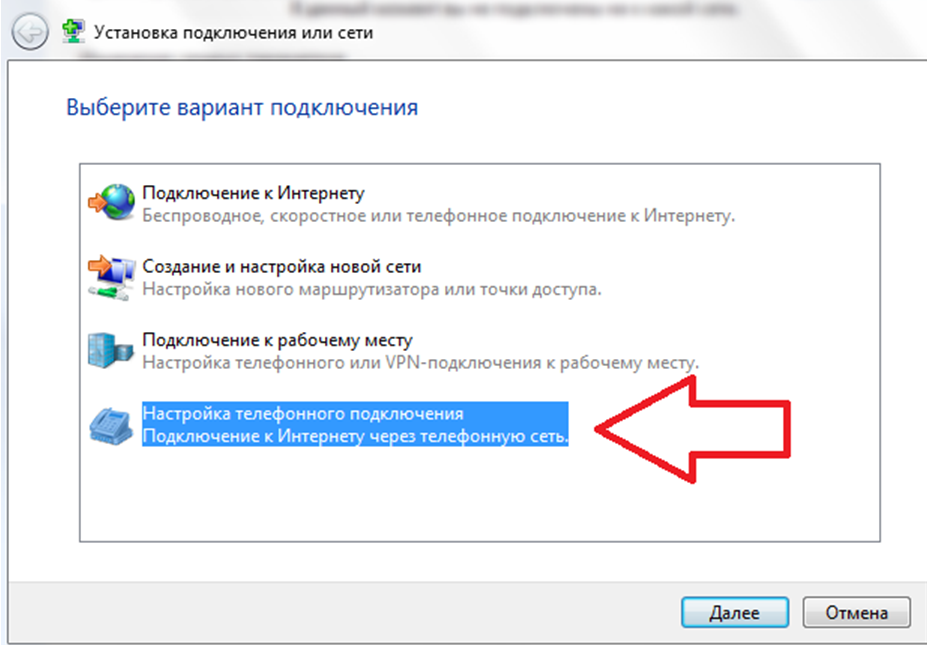Как подключить мобильный интернет на ноутбуке через телефон: Используем телефон как модем для компьютера или ноутбука
Как подключить мобильный Интернет к ПК, ноутбуку или нетбуку
Иногда мы сталкиваемся с ситуацией, когда у нас доступно только мобильное соединение для передачи данных, но нам нужно использовать Интернет и на нашем ноутбуке, нетбуке или ПК. И мы можем поделиться мобильным интернетом с нашим компьютером.
Мы можем делиться мобильным подключением с компьютером через:
USB
Это самый стабильный и самый экономичный способ.
- У нас будет проводное соединение с ПК, и мы не будем зависеть от других радиопомех. Но если телефон нужен кому-то другому или должен находиться, например, в кармане или сумке, лучше использовать методы ниже.
- Мы не разряжаем батарею на мобильном телефоне.
- Требуется USB-кабель, который должен быть в комплекте нашего мобильным устройством. Сейчас очень распространен кабель USB -> Micro USB, который подходит для большинства мобильных устройств.

Wi-Fi
Это самый простой и распространенный способ подключения других мобильных устройств, Xbox и ноутбуков к нашему мобильному Интернету.
- Это увеличивает использование мобильной батареи.
- Требуется наличие адаптера Wi-Fi на компьютере. Большинство современных ноутбуков и нетбуков имеют предустановленные адаптеры в отличие от ПК. Мы можем найти такие отдельные адаптеры в любых компьютерных магазинах по низкой цене. Мы рекомендуем использовать USB-адаптер, который дает возможность использовать его со многими устройствами. Но есть и адаптеры PCMCI (для ноутбуков) и PCI (для ПК). Поэтому мы сможем выбрать подходящий тип.
Bluetooth
Используется, когда оба вышеуказанных параметра недоступны.
- Это увеличивает использование мобильной батареи.
- Для этого требуется наличие на компьютере адаптера Bluetooth (как и в случае с адаптером Wi-Fi).

- Напомним, что лучше не размещать наш мобильный телефон далеко от компьютера, поскольку среднее расстояние соединения такого типа в реальной среде должно быть не более 10 метров.
ИНТЕРЕСНО!А вы знали, что можно использовать всем известный MS Word или Google Документы для создания содержимого сайта посредством WordPress плагина для импорта из .DOCX буквально одним кликом?Подробнее
Ниже приведены технические описания, как поделиться мобильным интернетом с ПК с 3-мя вышеописанными вариантами на
- Android (телефоны и планшеты),
- iPhone, iPad,
- Windows Phone.
Телефон или планшет на Android как точка доступа#
Эти три типа совместного доступа в Android сгруппированы в функции под названием «Модем и точка доступа». Настройки находятся в «Настройки\Дополнительно\Модем и точка доступа\Переносная точка доступа Wi-Fi» или в аналогичном месте, которое зависит от разных версий Android, которых великое множество.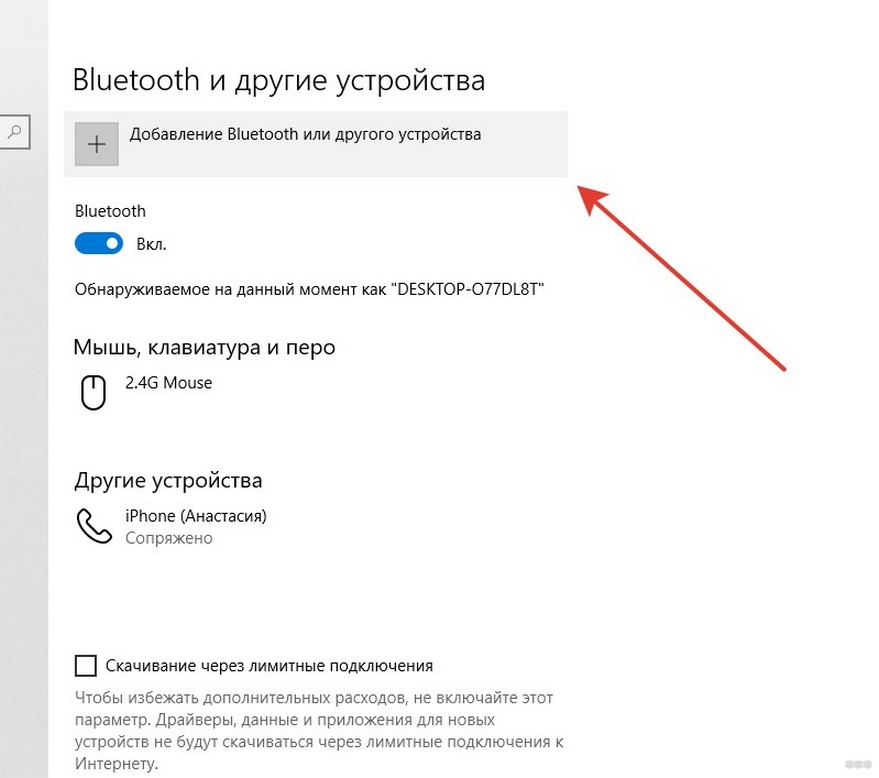
Поделиться интернетом через Wi-Fi#
Убедитесь, что точка доступа Wi-Fi (модем) включена.
Настройте пароль и имя Wi-Fi, чтобы использовать его для подключения компьютера Mac или Windows к этой сети Wi-Fi. В более поздних версиях Android имя дается на основе имени устройства.
Поделиться интернетом через USB#
Убедитесь, что Android USB-модем включен.
Подключите устройство Android через USB-кабель к компьютеру.
Операционная система Windows должна автоматически установить необходимое программное обеспечение, и мобильное устройство будет отображаться как отдельное сетевое соединение.
Mac подключится к нашему мобильному телефону.
 Мы можем проверить это, щелкнув значок Wi-Fi в строке меню и выбрав «Открыть настройки сети» и увидеть, что сеть подключена через наш Android. Обратите внимание, что драйвер HoRNDIS должен быть установлен ранее для видимости нашего устройства Android.
Мы можем проверить это, щелкнув значок Wi-Fi в строке меню и выбрав «Открыть настройки сети» и увидеть, что сеть подключена через наш Android. Обратите внимание, что драйвер HoRNDIS должен быть установлен ранее для видимости нашего устройства Android.
Поделиться интернетом через Bluetooth#
Убедитесь, что модем Bluetooth включен.
- Соедините мобильное устройство Android и компьютер через Bluetooth и выберите это соединение как сеть на Mac или Windows в соответствии с вашей операционной системой.
В итоге, теперь мы можем использовать наш телефон или планшет в качестве модема в Android.
iPad или iPhone как интернет-шлюз#
На мобильных устройствах Apple есть специальная функция «Персональная точка доступа», которая охватывает все три типа подключения.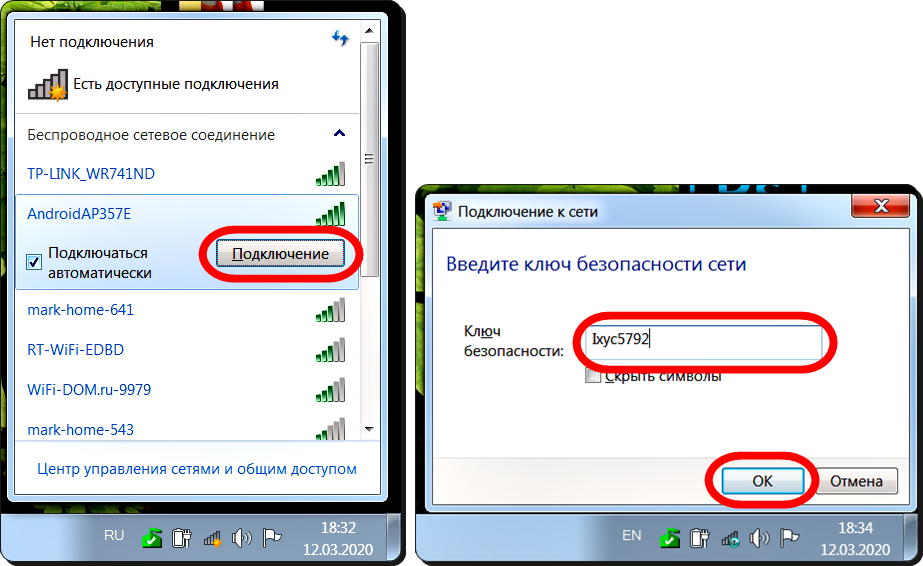 Соответствующие настройки находятся в разделе «Настройки\Сотовые данные\Персональная точка доступа». Обратите внимание, что если этот параметр не может быть найден, то само устройство скорее всего не может обнаружить сотовое соединение, или SIM-карта не установлена или не работает.
Соответствующие настройки находятся в разделе «Настройки\Сотовые данные\Персональная точка доступа». Обратите внимание, что если этот параметр не может быть найден, то само устройство скорее всего не может обнаружить сотовое соединение, или SIM-карта не установлена или не работает.
Поделиться интернетом через Wi-Fi#
- Проверьте внешнее имя для подключения в настройках имени устройства.
Убедитесь, что Личная точка доступа включена. Если при включении появляется запрос, мы можем выбрать «Включить Wi-Fi и Bluetooth». Но мы всегда можем включить Wi-Fi отдельно, если нужно.
Проверьте пароль Wi-Fi и используйте его для подключения компьютера Windows или Mac к этой сети Wi-Fi.
Поделиться интернетом через USB#
Убедитесь, что Личная точка доступа включена.
 Если при включении появляется запрос, выберите «Только USB».
Если при включении появляется запрос, выберите «Только USB».Подключите мобильное устройство через USB-кабель к компьютеру.
Операционная система Windows должна автоматически установить необходимое программное обеспечение, и мобильное устройство будет отображаться как отдельное сетевое соединение, как и на Android.
Mac сделает все автоматически. Мы можем проверить это, щелкнув по значку Wi-Fi в строке меню и выбрав «Открыть настройки сети» и увидеть, что сеть подключена через USB мобильного устройства.
Поделиться интернетом через Bluetooth#
Убедитесь, что Личная точка доступа включена. Если при включении появляется запрос, вы можете выбрать «Включить Wi-Fi и Bluetooth». Но вы всегда можете включить Bluetooth отдельно, если нужно.

Соедините мобильный и ваш компьютер через Bluetooth:
- В операционной системе Windows вы должны подключить и установить мобильный телефон в качестве точки доступа, если это необходимо.
- После подключения с Mac все будет выполнено автоматически, как в случае с USB.
Теперь мы можем использовать наш iPad или iPhone в качестве провайдера Интернета на нашем компьютере.
Windows Phone в качестве модема#
Эта функция называется «Общий доступ к Интернету» и находится в «Список приложений\Настройки\Общий доступ к Интернету».
Поделиться интернетом через Wi-Fi#
Убедитесь, что «общий доступ к Интернету» включен. Обратите внимание, что, если наш поставщик мобильных данных не поддерживает использование модема, появится сообщение об ошибке.

Проверьте имя и пароль для сети Wi-Fi, нажав кнопку «Настройка». В более поздних версиях моделей телефонов имя дается на основе имени устройства.
- Используйте эти имя сети и пароль для подключения к компьютеру Windows или Mac.
Есть небольшая хитрость для случая, когда провайдер мобильной передачи данных не поддерживает данную функцию:
- Установите любое прокси-программное обеспечение (например, Tether-X) на телефон.
- Включите собственную сеть Wi-Fi на компьютере.
- Подключите Windows Phone к созданной сети и убедитесь, что прокси-сервер запущен (в приложении Tether-X выберите «Запустить прокси-движок»).
- На компьютере настройте прокси с IP-адресом нашего телефона (мы можем узнать адрес, нажав на подключенную сеть Wi-Fi) и 8080 в качестве порта. Не забудьте вернуть настройки прокси обратно после окончания работы.

Теперь наш компьютер может просматривать интернет через мобильное соединение.
Поделиться интернетом через USB#
К сожалению, нет стандартного способа это сделать. Но есть отдельные приемы на подобие этого, которые могут нам помочь в этой ситуации.
Поделиться интернетом через Bluetooth#
Обратите внимание, что эта функция доступна, начиная с Windows Phone 8.1, обновление 1.
Убедитесь, что «общий доступ к Интернету» включен, и выберите «Bluetooth» в разделе «Поделиться».
- Убедитесь, что мобильное устройство и компьютер Mac или Windows соединены через Bluetooth.
Теперь вы можем использовать наш Windows-телефон в качестве модема для работы в Интернете.
Как подключить интернет на ноутбуке несколькими способами
Вступление
У вас уже есть ноутбук или вы только собираетесь его купить? Тогда целесообразно задуматься о подключении к интернету, иначе полноценно пользоваться техникой не удастся.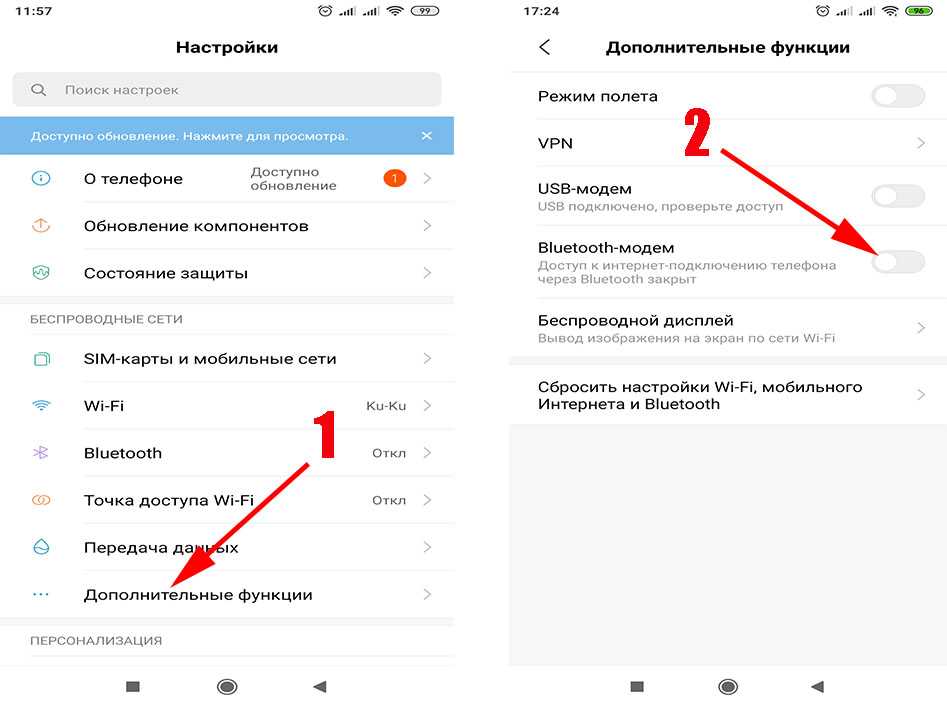 Скачивание программ, обновлений, антивирусных баз, а также фильмов и музыки без него невозможно. Способов подключиться к глобальной сети существует очень много. Возможен проводной и беспроводной доступ. Некоторые из них не требуют затрат, а другие вынуждают к покупке вспомогательного оборудования. Рассмотрим, как подключить ноутбук к интернету всеми существующими способами.
Скачивание программ, обновлений, антивирусных баз, а также фильмов и музыки без него невозможно. Способов подключиться к глобальной сети существует очень много. Возможен проводной и беспроводной доступ. Некоторые из них не требуют затрат, а другие вынуждают к покупке вспомогательного оборудования. Рассмотрим, как подключить ноутбук к интернету всеми существующими способами.
Современный ноутбук и глобальная сеть — это единое целое
Проводное подключение
Проводной доступ считается самым надёжным и стабильным, при этом самый малозатратным. Достаточно воткнуть кабель в разъём на ноутбуке и произвести несложные настройки. Применяются несколько технологий: оптический кабель и ADSL, функционирующий через телефон.
Кабель
Существует также несколько типов интернет-соединения. Каждый из них немножко отличается настройками.
Динамический и статический IP-адрес
При статическом IP нужно ввести IP-адрес, а также маску подсети, шлюз и DNS-сервер в настройки сетевой карты вручную.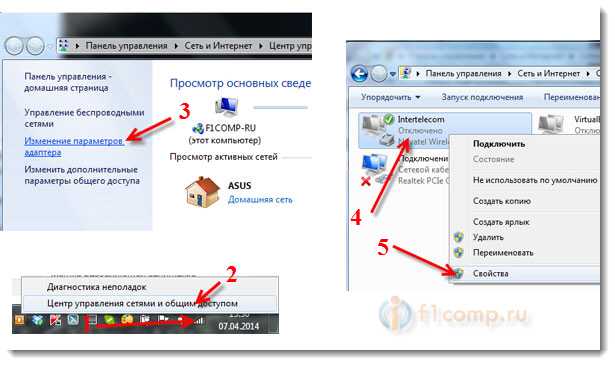 При динамическом IP все данные присваиваются оператором, и вам не нужно производить дополнительные настройки.
При динамическом IP все данные присваиваются оператором, и вам не нужно производить дополнительные настройки.
Внизу экрана при подсоединении кабеля должен загореться жёлтый знак. Кликните правой кнопкой мыши и пройдите в Центр управления сетями — Изменение параметров адаптера. Вы увидите значок с надписью Ethernet или Локальная сеть. По значку двойной клик — Интернет версии 4 — Свойства.
Если оператор предоставляет динамический адрес, укажите автоматическое получение IP и DNS. Когда статический — введите все данные, указанные в договоре. Нажмите OK. Теперь интернет заработает, и жёлтый восклицательный знак исчезнет.
PPPoE
При этом типе нужно знать лишь логин и пароль. В Центре управления сетями кликните на Создание и настройка нового подключения — Подключение к интернету — Высокоскоростное (с PPPoE). Впечатайте имя пользователя и пароль из договора услуг и придумайте название. Если вы введёте все данные корректно, через пару секунд соединение установится.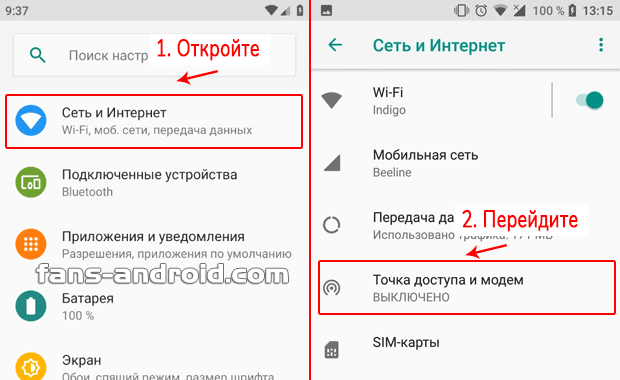
В последующем для подключения кликните внизу экрана на значок сети и нажмите «Высокоскоростное подключение». При пользовании Windows 10 вас перенаправит в меню Набора номера, где вы сможете подключиться, изменить или удалить соединение.
VPN по L2TP/PPTP
Некоторые провайдеры, например, Билайн, подключают своих абонентов по технологии VPN, используя стандарт L2TP либо PPTP. В меню создания нового соединения выбираем Подключение к рабочему месту — Использовать моё подключение к интернету — Адрес в интернете, вводим данные из договора. Придумайте имя, к примеру, название провайдера, и кликните «Создать».
Теперь переходим в меню изменения параметров адаптера. Правой кнопкой кликните на названии вашего подключения (адаптер будет называться WAN miniport) — Свойства — в «Тип VPN» выбираем рекомендуемые провайдером параметры. Подключаться будем из меню сетей, нажав на название. Если у вас Windows 10, вас перенаправит в меню подключения.
Подключаться будем из меню сетей, нажав на название. Если у вас Windows 10, вас перенаправит в меню подключения.
ADSL-модем
Доступ по ADSL не такой популярный. Сигнал приходит с телефонной линии, при этом сам телефон продолжает работать, как обычно. Подсоедините телефон и модем к сплиттеру, который распределяет сигнал с линии, модем вторым разъёмом — к ноутбуку, после чего настройте на компьютере соединение. Процедура не отличается от кабельного интернета.
Поставщик услуг укажет, по какому соединению он предоставляет проводной интернет. Чаще всего это статический IP или PPPoE. Воспользуйтесь предыдущим пунктом, чтобы настроить модем.
Беспроводное подключение
Чтобы получить беспроводной доступ, нужно приобрести Wi-Fi-роутер. Подключите его в розетку, кабель интернета воткните в отведённый разъём (он всегда отличается по цвету). Далее войдите в интерфейс настроек по беспроводной сети Wi-Fi или через кабель. Информация о параметрах входа указывается на самом роутере или в инструкции к нему. Вводим IP-адрес, логин и пароль.
Вводим IP-адрес, логин и пароль.
При первом подключении вам будет предложена быстрая настройка. Выберите свой город и название провайдера и введите данные подключения. Если в списке вашего провайдера нет, уточните у него тип соединения, выберите его в настройках сети, введите данные, сохраните и подключитесь.
На ноутбуке проверьте наличие драйверов на беспроводной модуль Wi-Fi. Это можно сделать через Диспетчер устройств. Если модуль работает корректно, его название будет отображаться полностью. Если драйвера отсутствуют или установлены некорректно, возле названия «Беспроводной адаптер» будет стоять жёлтый восклицательный знак. Вам нужно будет скачать драйвер на беспроводной модуль Wi-Fi с сайта изготовителя ноутбука.
Wi-Fi-адаптер должен быть включён, его можно активировать комбинацией клавиш FN + F1–F12. Подробнее можно узнать из инструкции к ноутбуку. В правом углу нижней части экрана вы увидите значок интернета в виде антенны с жёлтой звёздочкой. Нажмите на него, выберите из доступных подключений вашу беспроводную сеть, введите пароль и нажмите «Подключиться».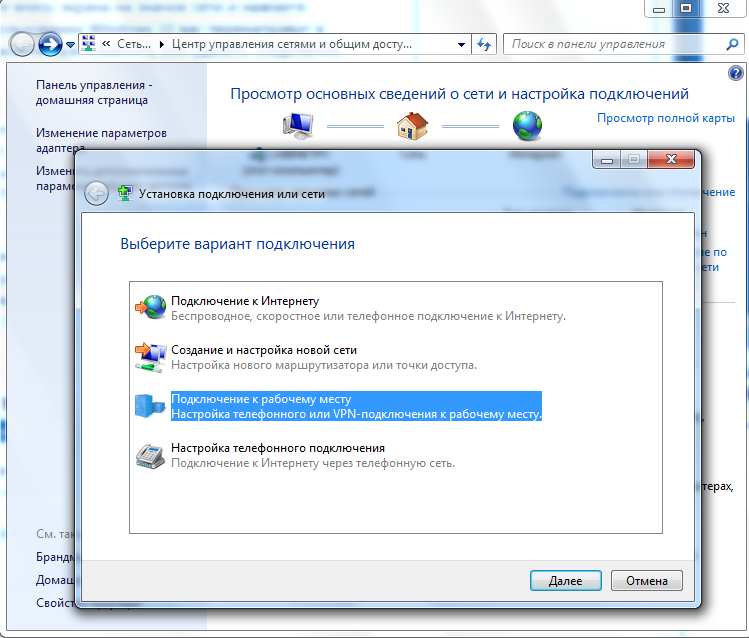
Мобильная связь
Когда у вас нет возможности подключить стационарный интернет, можно воспользоваться предложением мобильных операторов. Качество этих услуг на высоком уровне. Во многих городах скорость доступа приравнивается к домашнему интернету. Можно подсоединиться через 3G-модем, мобильный 3G-роутер, а также использовать телефон как точку доступа.
3G-модем
По виду напоминает флешку, в которую вставляется сим-карта. При первом подключении система запускает программу для настройки соединения. Если вы приобрели модем в официальном салоне связи операторов, она будет иметь фирменный вид и настройки для работы в сети именно этой компании. За редчайшим исключением не придётся вручную прописывать настройки. Вам нужно будет выбрать тариф, с помощью меню активировать сим-карту и баланс на ней и подключиться. Впоследствии достаточно будет вставить модем в ноутбук и нажать кнопку «Подключить» в меню программы.
3G-роутер
По функционалу это обыкновенный роутер, только вместо кабеля в него вставляется сим-карта.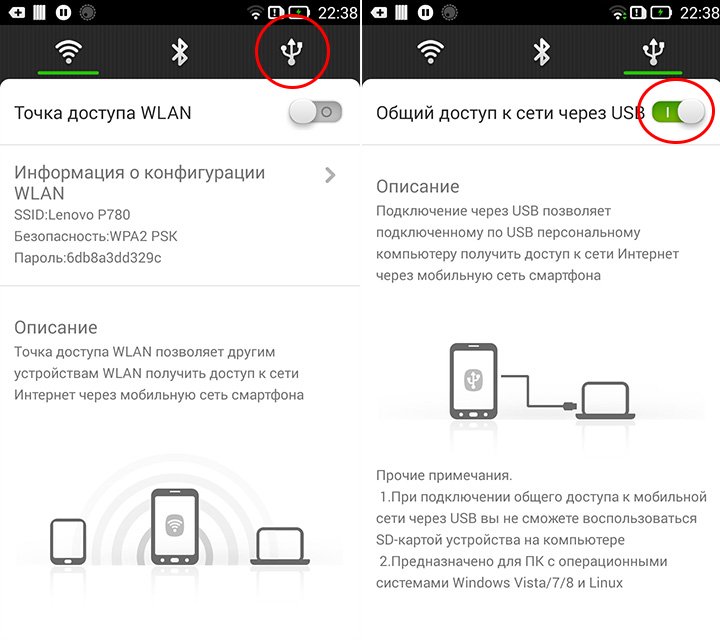 Учитывая, что большинство моделей имеют встроенный аккумулятор, можно раздавать мобильный интернет через Wi-Fi, не будучи привязанным к сетевому шнуру. Вставив сим-карту, проведите процедуру настройки как обычного роутера через веб-интерфейс.
Учитывая, что большинство моделей имеют встроенный аккумулятор, можно раздавать мобильный интернет через Wi-Fi, не будучи привязанным к сетевому шнуру. Вставив сим-карту, проведите процедуру настройки как обычного роутера через веб-интерфейс.
Телефон как точка доступа
Ещё один несложный вариант — использование телефона на Android или iOS в качестве модема. Достаточно активировать пункт в меню. Подробнее об этом способе можно прочесть в нашей статье «Как подключить планшет к интернету». Однако следует учесть, что батарея телефона очень быстро истощается. Поэтому желательно подсоединить его к источнику питания или подключить через USB.
Заключение
Теперь вы знакомы со всеми способами подключения интернета на своём ноутбуке. Наладить его по кабелю, через Wi-Fi или модем совсем несложно. Все поставщики услуг стараются максимально облегчить жизнь своим пользователям. Даже если что-то не получается, можно позвонить в техподдержку.
А по какой технологии подключаетесь к интернету вы? Делитесь своим опытом в комментариях.
Как подключить мобильный интернет к ноутбуку без USB
Кредит: DailyTechByte
— Объявление —
ПРИСОЕДИНЯЙТЕСЬ к UGTECHMAG ПО ТЕЛЕГРАММЕ
Представьте себе, ваш пакет мобильных данных все еще действителен, и у вас нет кабеля, но вы хотите подключить мобильный интернет к ноутбуку. Теперь вопрос, который ставит вас в тупик: «Как я могу подключить мобильный интернет к ноутбуку без USB-кабеля?» Я слышу вас, и у меня есть ответы на ваш вопрос. Единственная возможность подключить ваш мобильный интернет к компьютеру или другому устройству — это модем
— Реклама —
Модем – это процесс совместного использования вашего мобильного устройства с вашим компьютером, чтобы ваш компьютер мог подключаться к Интернету через мобильное подключение для передачи данных вашего телефона. Вы можете подключиться к своему компьютеру тремя способами;
- Использование телефона в качестве беспроводной точки доступа
- Подключение через Bluetooth.
-
Подключите телефон к компьютеру через USB.Этот вариант исключен для данного конкретного руководства, поскольку мы собираемся обойтись без кабелей.
Использование мобильного телефона в качестве беспроводной точки доступа
Ваш мобильный смартфон может выступать в качестве источника Wi-Fi, а также в качестве маршрутизатора. Совместное использование подключения мобильных данных к ноутбуку с использованием беспроводной сети определяется как Hotspotting. Во-первых, чтобы соединение было включено, вам нужно включить функцию точки доступа и модема, а затем добавить соединение в список Wi-Fi. Вот как;
Шаг 1. Включите точку доступа и модем на своем мобильном телефоне.
- Перейдите в приложение «Настройки» на своем устройстве.
- Включить функцию мобильных данных.
- Выберите личную точку доступа на IOS и мобильную точку доступа и модем для телефонов Android.
- Включить функцию Hotspot.
- После включения функции прокрутите вниз и просмотрите пароль WiFi или нажмите « Настроить портативный WiFi », чтобы увидеть пароль и имя устройства.

Шаг 2. Подключите WiFi на ноутбуке
- Нажмите значок сети на панели задач.
- Включить соединение WiFi.
- Выберите беспроводную сеть для подключения.
- Нажмите кнопку Подключить .
- Подтвердите сетевой ключ безопасности (пароль), и вы будете подключены к компьютеру через мобильный интернет.
Как подключить мобильный Интернет к ноутбуку через Bluetooth
Огромное количество пользователей Bluetooth используют эту функцию для обмена фотографиями, музыкой и документами. Однако есть еще кое-что, что вы можете сделать с Bluetooth, например, подключить свой мобильный интернет к компьютеру.
Шаг 1. Включите Bluetooth и модем Bluetooth на мобильном устройстве
- Перейдите в приложение «Настройки» на мобильном устройстве.
- Выберите и включите функцию Bluetooth.
- Вернитесь на страницу настроек и выберите « Мобильная точка доступа и модем ».
 Затем включите мобильную точку доступа, прокрутите вниз и выберите « Bluetooth Tethering ».
Затем включите мобильную точку доступа, прокрутите вниз и выберите « Bluetooth Tethering ».
Шаг 2: Включите Bluetooth на вашем ПК
- Нажмите Windows « Меню «Пуск », а затем выберите « Настройки ».
- В меню «Настройки» выберите « Устройства », а затем нажмите « Bluetooth и другие устройства ».
- Переключите параметр « Bluetooth » на « Вкл. ».
- Нажмите « Добавить устройство ».
- Выберите мобильное устройство Bluetooth.
- На вашем телефоне и компьютере вы получите уведомление с предложением выполнить сопряжение и соединить два устройства. Коснитесь « Pair » на вашем телефоне, а затем « Connect » на вашем компьютере. Поздравляем! вы успешно соединили два устройства через Bluetooth.
Шаг 3. Включите точки доступа в Интернет
- На компьютере запустите « Панель управления » и выберите « Оборудование и звук ».

- В разделе « Устройства » выберите подключенное мобильное устройство Bluetooth и щелкните его правой кнопкой мыши.
- Нажмите « Подключиться с помощью », затем выберите « Точка доступа ». В случае успешного подключения вы получите уведомление.
- Ваш компьютер подключен к мобильному Интернету через Bluetooth.
Как пользоваться мобильным Интернетом на ПК/ноутбуке с USB-кабелем или без него
Вы не всегда можете позволить себе широкополосное подключение к Интернету. Кроме того, вы не можете использовать высокоскоростное подключение к Интернету во время движения. Скорость общественного Wi-Fi на автовокзалах, вокзалах и отелях раздражающе низкая. Итак, что вы делаете, когда вам нужен высокоскоростной интернет для работы. В этом случае вам придется использовать мобильное интернет-соединение 5G. Скорость мобильной связи 5G сегодня намного выше, и если вы хотите, вы можете выполнять важную работу на своем ПК без широкополосного подключения. Хотите научиться поделиться Интернетом с мобильного на ПК ? Есть 3 простых способа поделиться своими мобильными данными с компьютером. Вы можете узнать как пользоваться мобильным интернетом на ПК через USB или как пользоваться мобильным интернетом на ПК без USB или как пользоваться мобильным интернетом iPhone на ПК .
Хотите научиться поделиться Интернетом с мобильного на ПК ? Есть 3 простых способа поделиться своими мобильными данными с компьютером. Вы можете узнать как пользоваться мобильным интернетом на ПК через USB или как пользоваться мобильным интернетом на ПК без USB или как пользоваться мобильным интернетом iPhone на ПК .
В первые дни ПК и мобильного Интернета люди использовали PC Suite, чтобы получить доступ в Интернет к своим ПК. Сегодня, с другой стороны, вы можете использовать множество способов для совместного использования Интернета с ПК на устройства Android.
Что такое модем USB?
Подключение к Интернету к ПК с мобильными данными через USB может показаться устаревшим методом, но общеизвестно, что проводное подключение к Интернету быстрее, чем беспроводное. Обычно мы подключаем мобильный телефон к ПК через USB для передачи данных , но его также можно использовать для совместного использования подключения к Интернету.
Все, что вам действительно нужно для USB-модема, это:
- USB-кабель
- Мобильный телефон с доступом в Интернет
- И ПК или ноутбук
Действия по подключению телефона к Интернету к компьютеру через USB довольно просты. Вот пошаговое руководство по , как использовать мобильный интернет на ПК через USB .
1. Подключите ПК/ноутбук через USB-кабель к телефону
2. В телефоне выберите Настройки > Сеть и Интернет > Точка доступа и модем > Модем Bluetooth . Включите настройки USB-модема.
3. Просто подтвердите, включены ли ваши мобильные данные на вашем телефоне. Просто сделав это, вы можете использовать Мобильный интернет на ПК.
Как пользоваться мобильным Интернетом на ПК без USB
Bluetooth был одним из основных источников обмена данными и Интернетом. Bluetooth прошел долгий путь за эти годы.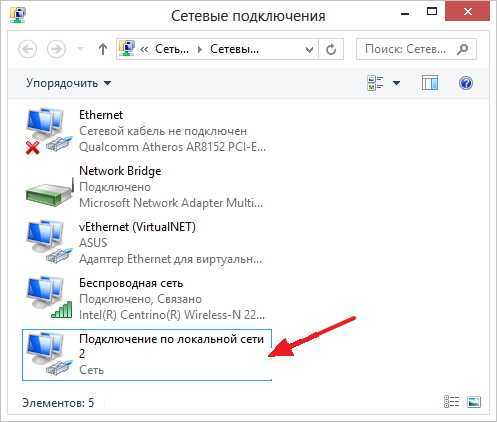 Сегодня Bluetooth 5.0 может передавать данные со скоростью до 2 Мбит/с и может подключаться на расстояние до 800 футов.
Сегодня Bluetooth 5.0 может передавать данные со скоростью до 2 Мбит/с и может подключаться на расстояние до 800 футов.
Скорость, которую вы получите с Bluetooth, не так уж впечатляет, но если вы находитесь в середине чрезвычайной ситуации на работе, вы можете использовать эту скорость, чтобы с легкостью выполнять свою работу. Кроме того, хорошо то, что использование Bluetooth вместо USB-кабеля позволяет сэкономить заряд батареи. Вот пошаговое руководство по использованию мобильного интернета на ПК без USB.
1. Перейдите к основным настройкам на телефоне
2. Перейдите к Настройки > Портативная точка доступа или Настройка модема и точки доступа . Настройки зависят от используемого смартфона.
3. Включите модем Bluetooth в вашем смартфоне и не забудьте включить пакет данных. Это позволит вашему телефону совместно использовать подключение к Интернету с ПК .
4.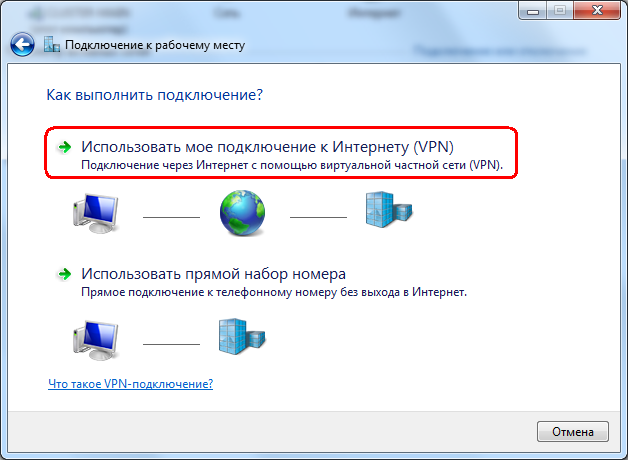 Убедитесь, что ваш компьютер поддерживает Bluetooth, это единственный способ подключения к Интернету. На компьютере перейдите в правый нижний угол и найдите значок Bluetooth.
Убедитесь, что ваш компьютер поддерживает Bluetooth, это единственный способ подключения к Интернету. На компьютере перейдите в правый нижний угол и найдите значок Bluetooth.
5. В разделе «Bluetooth и другие устройства» выберите «Добавить Bluetooth или другие устройства», затем выберите «Bluetooth».
6. Теперь выполните сопряжение телефона с Windows. После сопряжения вернитесь к значку Bluetooth внизу и подключитесь к личной сети.
7. Найдите имя своего устройства и щелкните его правой кнопкой мыши. Выберите опцию «Подключиться» и выберите точку доступа.
Как использовать мобильный Интернет iPhone на ПК?
Если у вас нет устройства Android, подключение телефона к Интернету к компьютеру может быть немного сложным. Вот пошаговое руководство по , как подключить компьютер к iPhone с помощью USB-кабеля?
1. Загрузите последнюю версию iTunes для Windows на свой компьютер, установите приложение и запустите его.
2. Активируйте личную точку доступа на своем iPhone. Перейдите к настройкам из главного окна и перейдите в раздел «Персональная точка доступа».
Перейдите к настройкам из главного окна и перейдите в раздел «Персональная точка доступа».
3. Подключите iPhone к компьютеру с помощью USB-кабеля. На вкладке «Устройства» в приложении iTunes вы увидите свое приложение в списке. Если ваш iPhone не обнаружен, откройте Диспетчер устройств на ПК > другие устройства > iPhone. Щелкните его правой кнопкой мыши и выберите «Обновить драйвер» > «Автоматический поиск» 9.0022 . Windows сделает всю остальную работу за вас.
4. На вашем компьютере привязное соединение будет отображаться как проводное. Щелкните значок компьютера в нижней части панели задач. Вы должны увидеть соединение с именем «Сеть X», к которому должно быть подключено ваше устройство. Это ваше привязанное устройство iPhone.
Вывод: подключение телефона к компьютеру
Вы можете использовать точку доступа Wi-Fi, если хотите быстро разрядить аккумулятор. Однако вы можете использовать Мобильный модем, если вам требуется экстренное подключение к Интернету.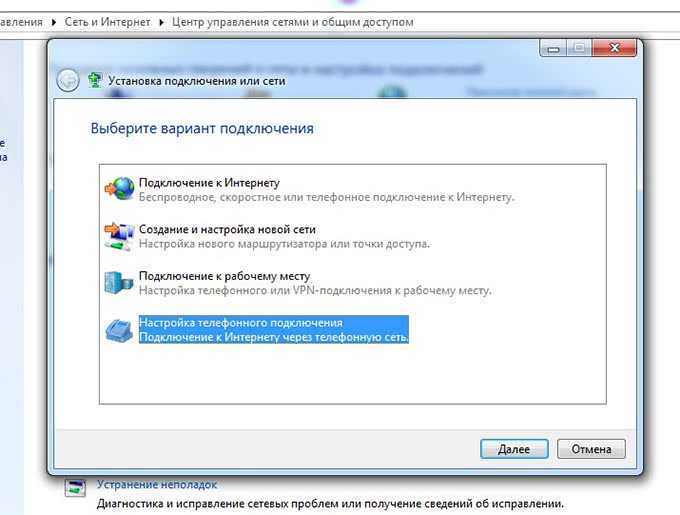

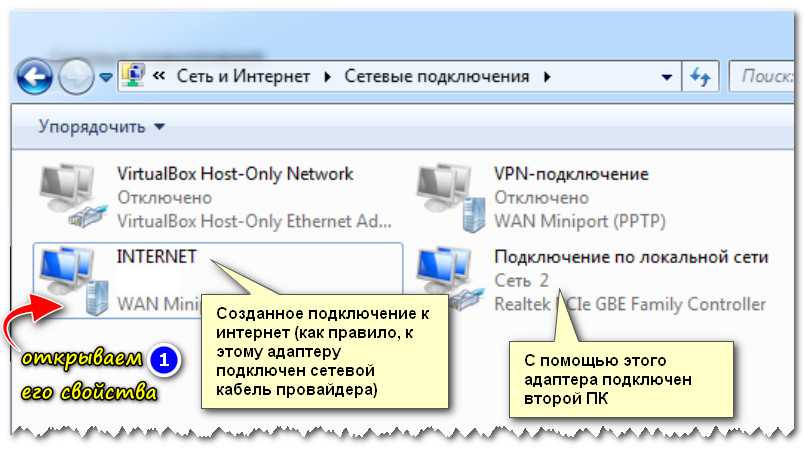
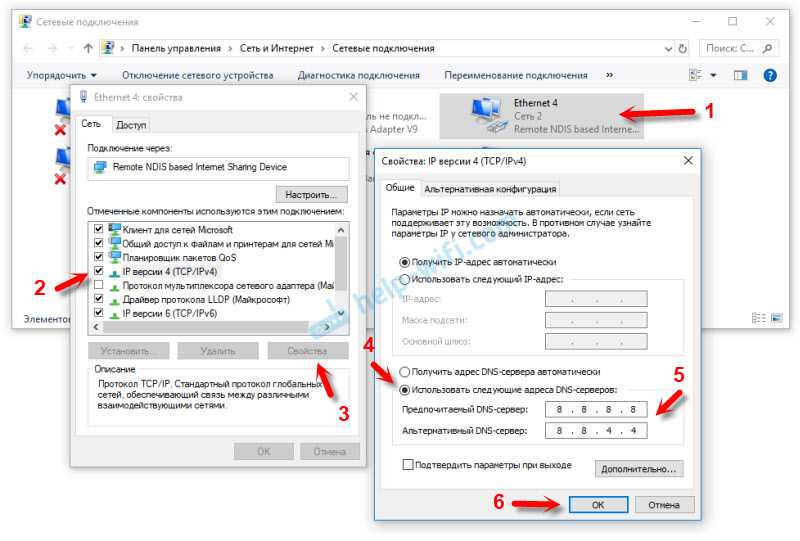 Мы можем проверить это, щелкнув значок Wi-Fi в строке меню и выбрав «Открыть настройки сети» и увидеть, что сеть подключена через наш Android. Обратите внимание, что драйвер HoRNDIS должен быть установлен ранее для видимости нашего устройства Android.
Мы можем проверить это, щелкнув значок Wi-Fi в строке меню и выбрав «Открыть настройки сети» и увидеть, что сеть подключена через наш Android. Обратите внимание, что драйвер HoRNDIS должен быть установлен ранее для видимости нашего устройства Android.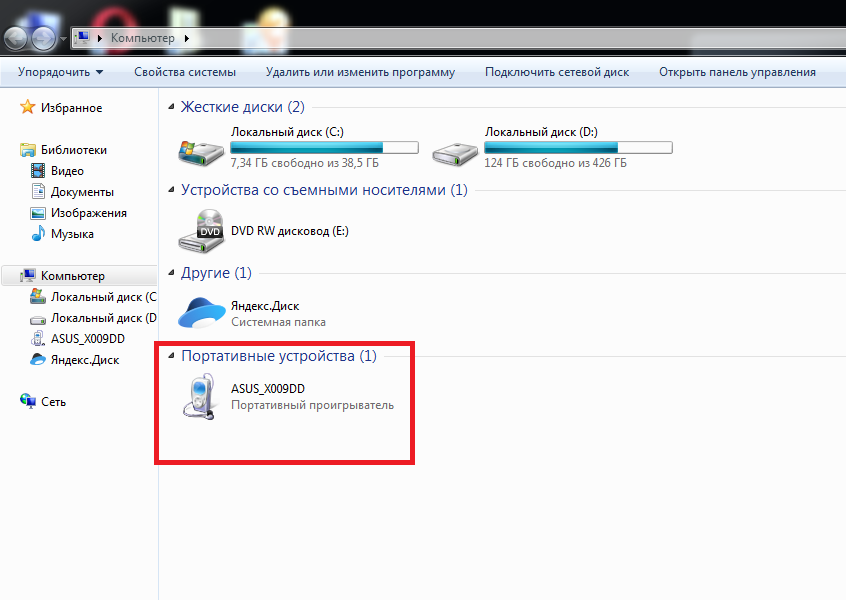 Если при включении появляется запрос, выберите «Только USB».
Если при включении появляется запрос, выберите «Только USB».
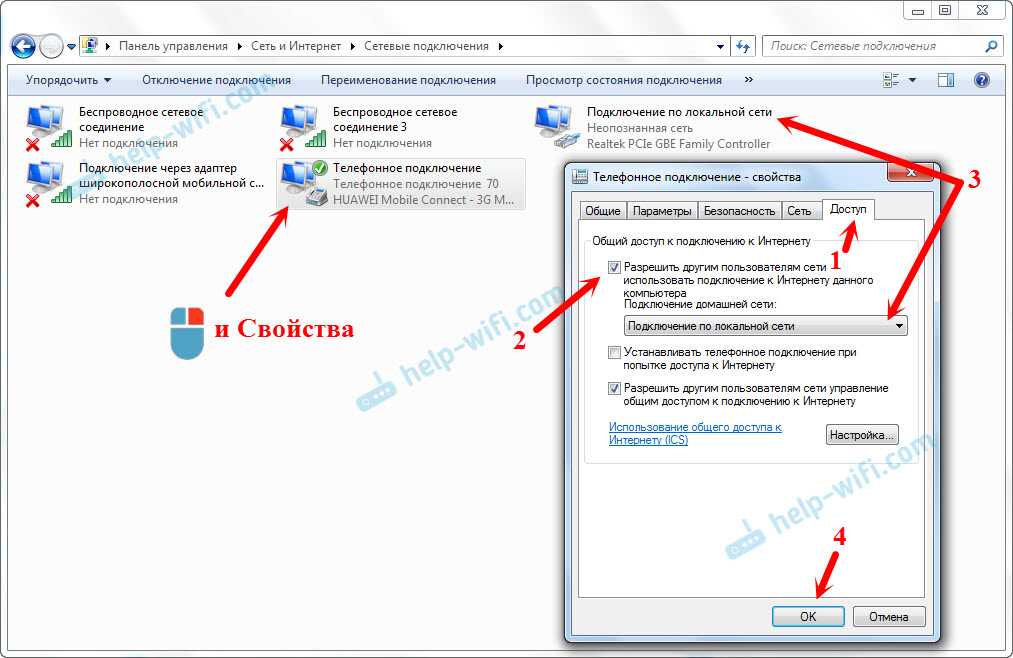
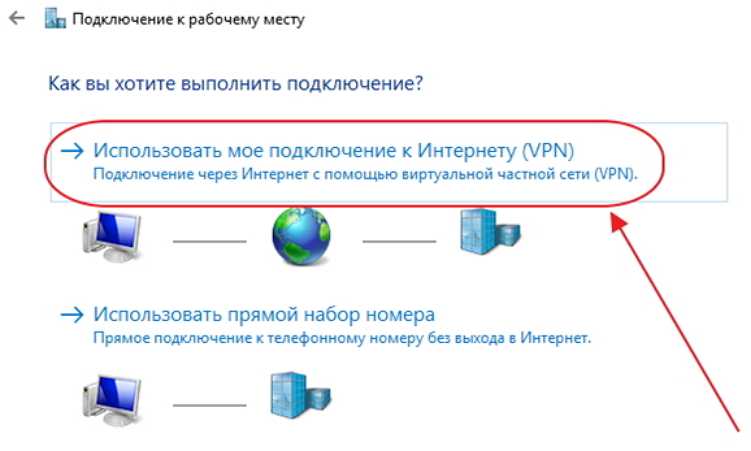
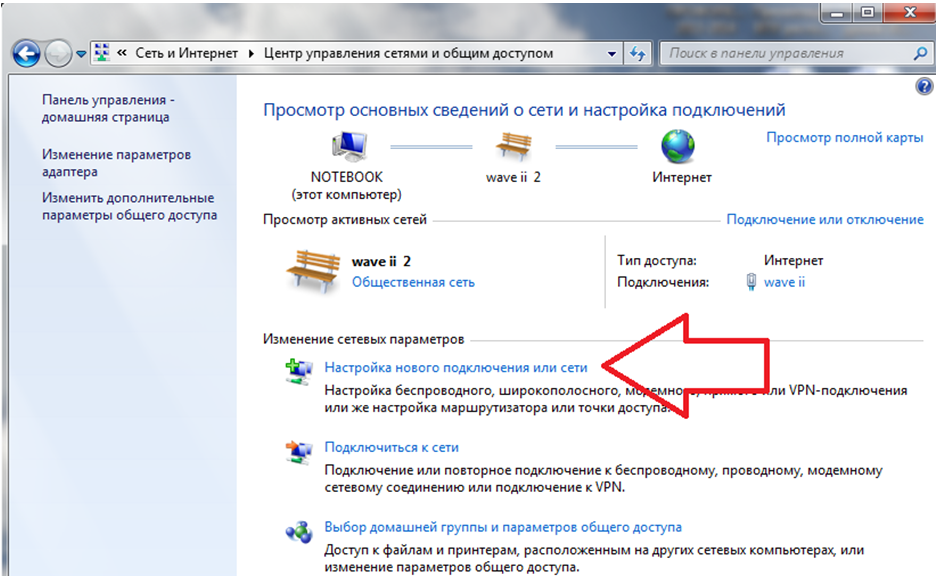

 Затем включите мобильную точку доступа, прокрутите вниз и выберите « Bluetooth Tethering ».
Затем включите мобильную точку доступа, прокрутите вниз и выберите « Bluetooth Tethering ».