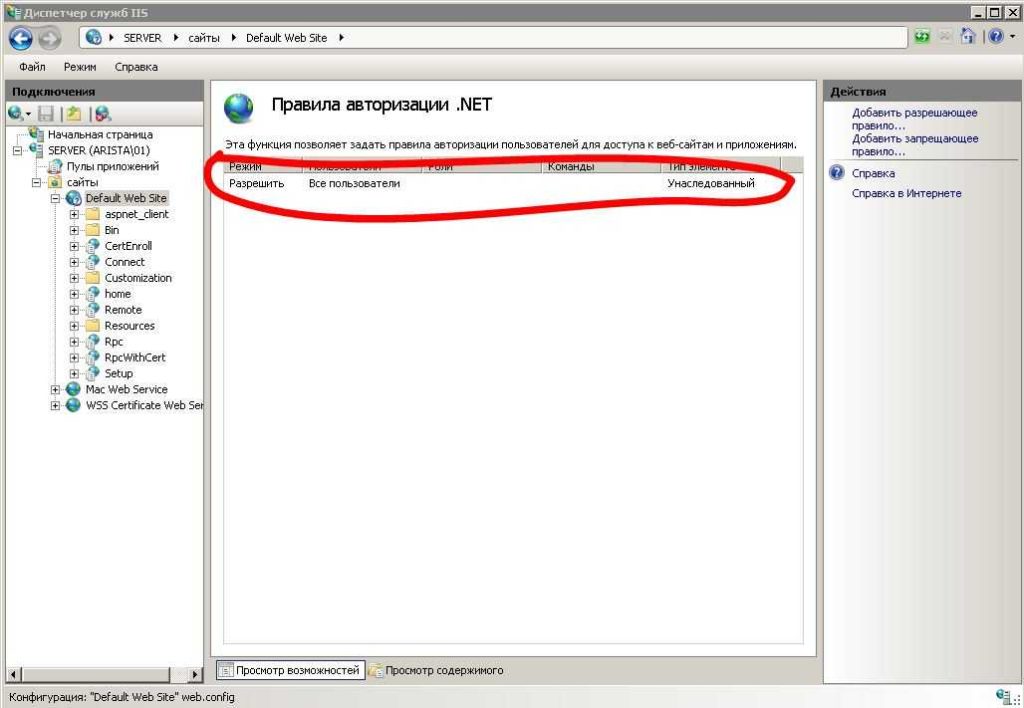Windows 7 настройка iis: Включение IIS и обязательных компонентов IIS в Windows 7—Руководства по установке (10.3 и 10.3.1)
Настройка IIS 7.0 для Windows Communication Foundation — WCF
-
Статья -
- Чтение занимает 2 мин
-
Службы IIS 7.0 имеют модульную архитектуру, что позволяет выборочно устанавливать необходимые компоненты. эта схема основана на новой технологии на основе манифеста, представленной в Windows Vista. Существует более 40 отдельных компонентов служб IIS 7,0, которые могут быть установлены независимо. Это позволяет ИТ-специалистам легко настраивать службы в соответствии с конкретными требованиями. в этом разделе описано, как настроить IIS 7,0 для использования с Windows Communication Foundation (WCF) и определить, какие компоненты требуются.
Минимальная установка: установка службы WAS
минимальная установка всего пакета IIS 7,0 заключается в установке службы активации Windows процессов (WAS). WAS — это автономная функция, которая является единственной функцией IIS 7,0, доступной для всех операционных систем Windows Vista (домашняя базовая, домашняя Premium, Business, максимальная и Enterprise).
на панели управления щелкните программы , а затем выберите Windows включить или отключить компоненты , перечисленные в разделе программы и компоненты, компонент WAS показан в списке, как показано на следующем рисунке.
Этот компонент включает следующие подкомпоненты:
Если выбран корневой узел WAS, по умолчанию проверяется только вложенный узел модели процесса . Обратите внимание, что при такой установке устанавливается только служба WAS, поскольку поддержка веб-сервера отсутствует.
чтобы обеспечить работу WCF или любого ASP.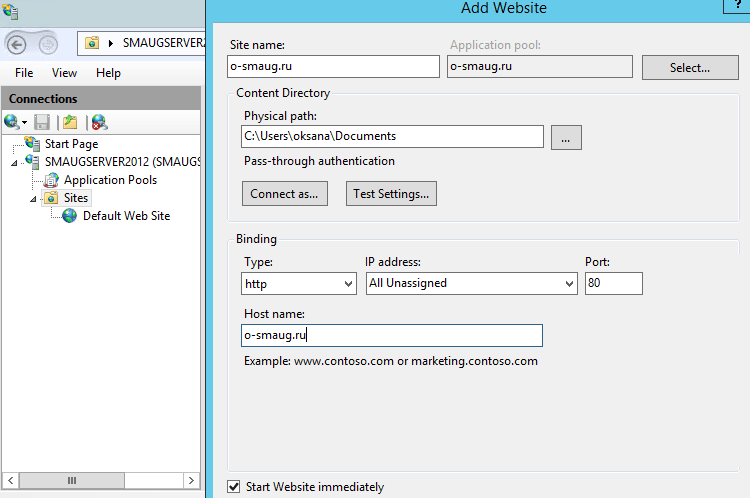 NET приложения, установите флажок среда .net . это означает, что все компоненты WAS необходимы для того, чтобы обеспечить хорошую работу WCF и ASP.NET. Они автоматически выбираются при установке какого либо из этих компонентов.
NET приложения, установите флажок среда .net . это означает, что все компоненты WAS необходимы для того, чтобы обеспечить хорошую работу WCF и ASP.NET. Они автоматически выбираются при установке какого либо из этих компонентов.
Службы IIS 7.0: установка по умолчанию
после проверки функции службы IIS некоторые из подузлов автоматически проверяются, как показано на следующем рисунке.
Это установка IIS 7,0 по умолчанию. С помощью этой установки можно использовать IIS 7,0 для обслуживания статического содержимого (например, HTML-страниц и другого содержимого). однако нельзя запускать приложения ASP.NET или CGI или размещать службы WCF.
IIS 7.0: установка с поддержкой ASP.NET
необходимо установить ASP.NET, чтобы сделать ASP.NET работу с IIS 7,0. после проверки ASP.NETэкран должен выглядеть, как показано на следующем рисунке.
это минимальная среда для приложений WCF и ASP.NET для работы в IIS 7,0.
IIS 7.0: установка с компонентами совместимости с IIS 6.0
при установке IIS 7,0 в системе с Visual Studio 2005 или некоторыми другими скриптами или инструментами автоматизации (например, Adsutil.vbs), которые настраивают виртуальные приложения, использующие API метабазы iis 6,0, убедитесь, что вы проверите средства создания скриптовдля служб iis 6,0. Это автоматически проверяет другие подузлы совместимости управленияIIS 6,0. На следующем рисунке показан экран после выполнения этой задачи:
в этой установке все, что необходимо для использования IIS 7,0, ASP.NET и компонентов WCF и примеров, доступных в интернете.
Ограничения запросов
в Windows Vista с IIS 7 значения maxUri параметров и maxQueryStringSize по умолчанию изменены. По умолчанию фильтрация запросов в IIS 7.0 допускает использование URL-адресов длиной 4096 знаков и строк запросов длиной 2048 знаков. Чтобы изменить эти значения по умолчанию, добавьте в файл App. config следующий XML-код.
config следующий XML-код.
<system.webServer>
<security>
<requestFiltering>
<requestLimits maxUrl="8192" maxQueryString="8192" />
</requestFiltering>
</security>
</system.webServer>
См. также
- Архитектура активации WAS
- Настройка WAS для использования с WCF
- Практическое руководство. Установка и настройка компонентов активации WCF
- Функции размещения Windows Server App Fabric
Информационные технологии, компьютерные новости. Обзоры компьютерной техники. Заметки системного администратора.
≡ Компьютерные новости »
17:09, 9 Февраль 2016
5 / 5 (1 votes)
You need to enable JavaScript to vote
Новая операционная система Windows 10 получила множество улучшений и возможностей. Среди которых присутствую — голосовой помощник Cortana, Универсальные приложения для Windows и преимущества единой ОС на всех типах призваны убедить пользователей перейти на новую ОС.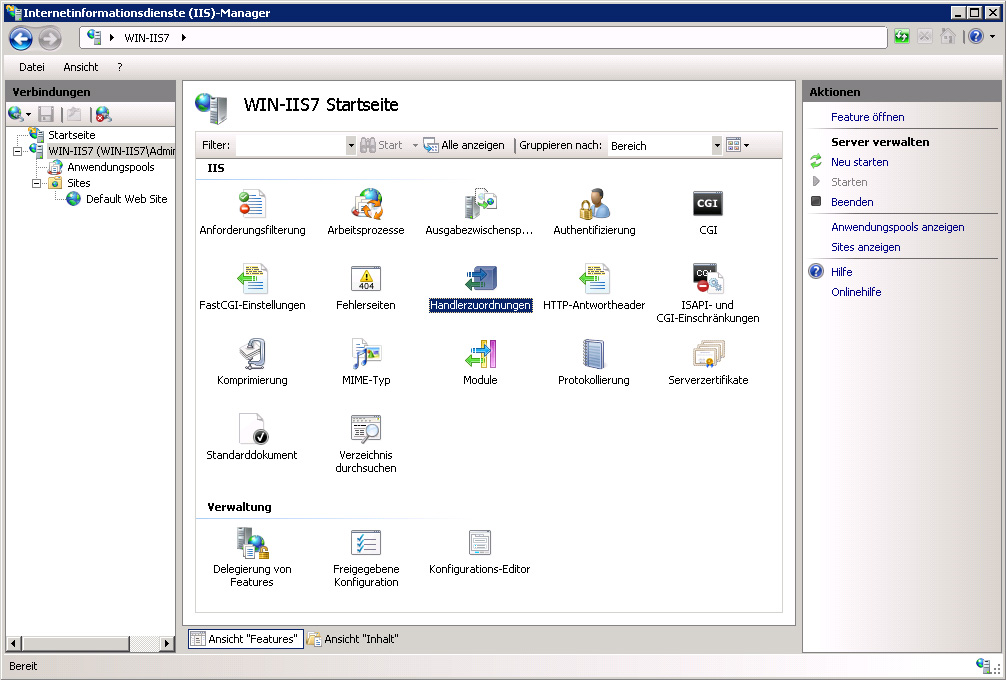 Компания запускает новую веб-страничку, которая полностью посвещена функциям безопасности Windows 10.
Компания запускает новую веб-страничку, которая полностью посвещена функциям безопасности Windows 10.
Сегодня вычислительная среда полна различных векторов атак, с помощью…
Сотовые операторы снимают деньги просто так
1:16, 25 Ноябрь 2015
5 / 5 (1 votes)
You need to enable JavaScript to vote
В сети появилась информация, что сотовые операторы МТС и Tele2 неправомерно списывают деньги со счетов своих…
Surface Book — ноутбук от Microsoft
17:36, 19 Октябрь 2015
4 / 5 (2 votes)
You need to enable JavaScript to vote
26 октября 2015 прошла долгожданная презентация Microsoft. В ходе презентации было представлено несколько новинок,…
≡ Компьютерная помощь »
17:29, 9 Февраль 2016
5 / 5 (1 votes)
You need to enable JavaScript to vote
Два года назад завершилась поддержка операционной системы — Microsoft Windows XP.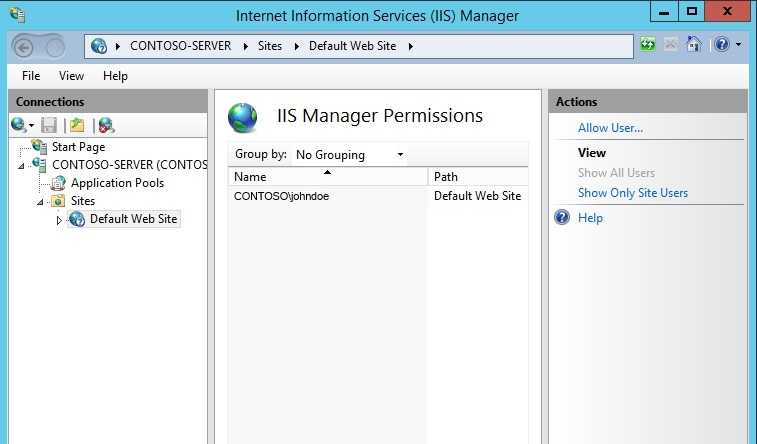 Завершенная поддержка означает, что Майрософт более не гарантирует стабильность…
Завершенная поддержка означает, что Майрософт более не гарантирует стабильность…
20:38, 18 Октябрь 2015
1 / 5 (1 votes)
You need to enable JavaScript to vote
Здравствуйте уважаемые читатели! Нам пишет наш читатель Николай, у которого никак не получается удалить папку Windows.old. В данной статье мы разберемся, как это…
15:10, 7 Октябрь 2015
5 / 5 (1 votes)
You need to enable JavaScript to vote
В данной статье мы разберемся, как заходить в безопасный режим Windows 10.
Что такое безопасный режим Windows 10?
Это режим в котором грузятся только основные драйвера,…
14:36, 2 Октябрь 2015
4 / 5 (2 votes)
You need to enable JavaScript to vote
В России с текущем курсом доллара стало достаточно трудозатратно владеть гаджетами яблочной компании. Цены на новые iPhone 6s в России очень «кусаются».Но…
Цены на новые iPhone 6s в России очень «кусаются».Но…
≡ Microsoft Windows Server »
Перенос DHCP сервера с Windows Server 2008 на Windows Server 2012
15:59, 27 Ноябрь 2015
5 / 5 (1 votes)
You need to enable JavaScript to vote
Например если вам нужно обновить сервер или повысить версию контроллера домена, вы разворачивается в своей…
Как отключить автономные файлы?
3:30, 15 Сентябрь 2015
0 / 5 (0 votes)
You need to enable JavaScript to vote
Автономные файлы — функция в Windows 2000, XP и выше позволяющая хранить копию кэшировнных файлов при отключении компьютера от сети. У…
≡ Microsoft Exchange Server »
Встречаем релиз Microsoft Exchange Server 2016.
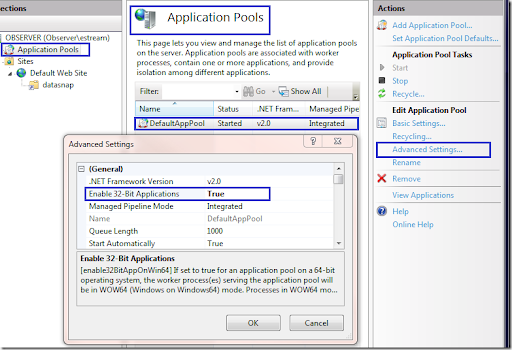
11:45, 6 Октябрь 2015
4 / 5 (2 votes)
You need to enable JavaScript to vote
Некоторое время назад вышла бета-версия Microsoft Exchange Server 2016 preview. Спустя несколько месяцев тестирования Microsoft предоставляет…
Не найден командлет New-MailboxExportRequest в Exchange 2013
22:13, 13 Сентябрь 2015
0 / 5 (0 votes)
You need to enable JavaScript to vote
Часто администраторы Microsoft Exchange сталкиваются с задачей выгрузить почтовый ящик пользователя в PST или наоборот загрузить PST на…
Автоматическая настройка профиля Microsoft Outlook
17:26, 5 Февраль 2014
2 / 5 (1 votes)
You need to enable JavaScript to vote
Каждый администратор пытается автоматизировать все процессы в своей локальной сети что-бы все работало «автоматически«. …
…
Автоматическое подключение дополнительного ящика в Exchange
16:46, 5 Февраль 2014
0 / 5 (0 votes)
You need to enable JavaScript to vote
Добрый день друзья. Сегодня мы поговорим о «фитче» почтового сервера Exchange, которая позволяет делать автоматическое…
Настройка автономной адресной книги в Exchange 2010
16:08, 29 Январь 2014
0 / 5 (0 votes)
You need to enable JavaScript to vote
Добhый день друзья, мы недавно писали о том как отключить режим кэширования в Outlook? Сегодня мы разберемся как его включить и самое…
≡ Серверные новости »
-
6 Октябрь 2015
4 / 5 (2 votes)
You need to enable JavaScript to vote
-
23 Сентябрь 2015
5 / 5 (1 votes)
You need to enable JavaScript to vote
-
21 Ноябрь 2014
0 / 5 (0 votes)
You need to enable JavaScript to vote
-
20 Октябрь 2014
0 / 5 (0 votes)
You need to enable JavaScript to vote
-
8 Октябрь 2014
5 / 5 (1 votes)
You need to enable JavaScript to vote
-
5 Октябрь 2014
0 / 5 (0 votes)
You need to enable JavaScript to vote
-
1 Октябрь 2014
4 / 5 (1 votes)
You need to enable JavaScript to vote
≡ Резервное копирование »
20 Ноябрь 2013
0 / 5 (0 votes)
You need to enable JavaScript to vote
Коллеги добрый день! Сегодня я расскажу вам о программном продукте vSphere data protection.
Этот продукт создан для резервного копирования виртуальных машин в среде vmware vShere. Поставляется в виде…
15 Ноябрь 2013
0 / 5 (0 votes)
You need to enable JavaScript to vote
Каждый человек в современном мире обладает каким либо устройством — будь то стационарный ПК, мобильный телефон, ноутбук, планшет и почти каждый сталкивался с такой проблемой как…
5 Ноябрь 2013
0 / 5 (0 votes)
You need to enable JavaScript to vote
Иногда мы сталкиваемся с ситуацией, что ArcServe начинает создавать Log файлы огромных размеров, разберем ситуацию.
Например, если Arcserve используется для резервного копирования Microsoft Exchange…
22 Октябрь 2013
0 / 5 (0 votes)
You need to enable JavaScript to vote
Обзор систем резервного копирования EMC Data Domain
Объёмы хранимых данных в средних и крупных организациях (да и в мелких) в последние года (2012-2013) начали сильно увеличиваться.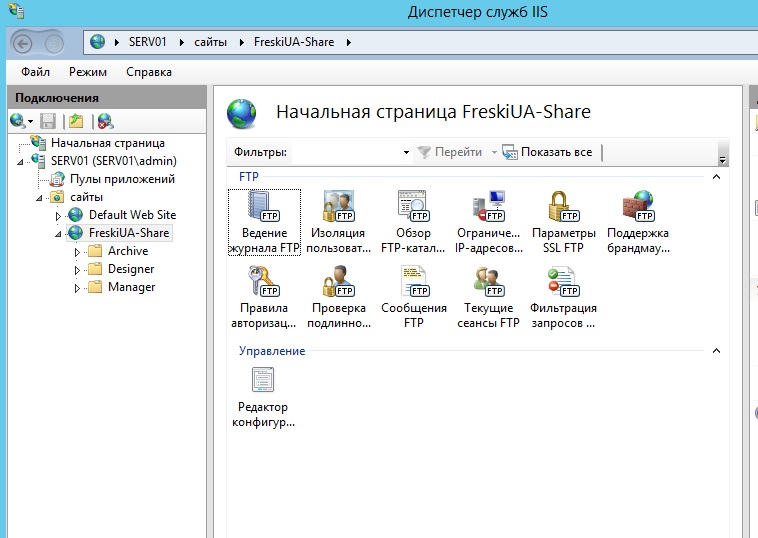 Стандартное…
Стандартное…
21 Октябрь 2013
0 / 5 (0 votes)
You need to enable JavaScript to vote
Сегодня мы поговорим насчет файловых хранилищ и как обеспечить высокую доступность в Windows 2012 R2. Что же появилось нового в отличая от Windows 2008 R2? Какие изменения произошли в дисковых…
Установка IIS 7 в Windows Vista и Windows 7
Редактировать
Твиттер
Фейсбук
Эл. адрес
- Статья
- 3 минуты на чтение
от IIS Team
Введение
Достижения в области облачных технологий побудили многих пользователей использовать веб-сайты Windows Azure для размещения как рабочего, так и тестового сайта, поскольку это упрощает тестирование различных конфигураций, не затрагивая их собственные персональные компьютеры. Если вы по-прежнему предпочитаете делать это на своем рабочем столе, вы можете легко установить на него IIS, а также другие приложения и расширения с помощью установщика веб-платформы Microsoft® (Web PI). Чтобы узнать больше о Web PI, см. раздел Узнайте о Web PI и установите его.
Если вы по-прежнему предпочитаете делать это на своем рабочем столе, вы можете легко установить на него IIS, а также другие приложения и расширения с помощью установщика веб-платформы Microsoft® (Web PI). Чтобы узнать больше о Web PI, см. раздел Узнайте о Web PI и установите его.
Если вы решите установить IIS 7.0 или более позднюю версию вручную, вы можете использовать эту статью в качестве руководства.
Прежде чем начать
Прежде чем продолжить, убедитесь, что вы установили один из выпусков Windows Vista или Windows 7, в которых поддерживается IIS 7 и выше. Не все функции IIS поддерживаются во всех выпусках Windows Vista и Windows 7. Выпуски Home Basic и Starter включают только ограниченные базовые функции IIS. Список функций, поддерживаемых используемой версией Windows, см. в одном из следующих:
- Доступные службы ролей в IIS 7.0 (Windows Vista)
- Доступные службы ролей веб-сервера (IIS) в IIS 7.5 (Windows 7)
Также убедитесь, что у вас есть права администратора на компьютере. По умолчанию у вас нет прав администратора, если вы вошли в систему как пользователь, отличный от встроенного администратора, даже если вы были добавлены в локальную группу администраторов на компьютере (это новая функция безопасности в Windows Server®). 2008 называется локальным администратором пользователей). Войдите либо со встроенной учетной записью администратора, либо явным образом вызовите приложения от имени встроенного администратора с помощью инструмента командной строки runas.
По умолчанию у вас нет прав администратора, если вы вошли в систему как пользователь, отличный от встроенного администратора, даже если вы были добавлены в локальную группу администраторов на компьютере (это новая функция безопасности в Windows Server®). 2008 называется локальным администратором пользователей). Войдите либо со встроенной учетной записью администратора, либо явным образом вызовите приложения от имени встроенного администратора с помощью инструмента командной строки runas.
Обратите внимание, что вы можете запустить runas /user:administrator cmd.exe, чтобы каждое приложение, которое вы запускаете из этой командной строки, было повышено, что избавляет от необходимости использовать синтаксис runas из этой командной строки.
Если вы вошли в систему с учетной записью, отличной от встроенной учетной записи локального администратора, вы можете увидеть следующее диалоговое окно предупреждения системы безопасности.
Рис. 1. Безопасность Windows (контроль учетных записей)
Установка IIS 7 или выше
Чтобы открыть диалоговое окно Компоненты Windows , щелкните Пуск , а затем щелкните Панель управления .

Рис. 2. Меню «Пуск» Windows Vista
В Панели управления щелкните Программы .
Рисунок 3: Панель управления Home
Щелкните Включение или отключение функций Windows .
Рисунок 4: Варианты установки панели управления
Вы можете получить предупреждение системы безопасности Windows. Нажмите Разрешить , чтобы продолжить. Отображается диалоговое окно Компоненты Windows .
Рис. 5. Диалоговое окно «Безопасность Windows»
Expand Информационные службы Интернета .Отображаются дополнительные категории функций IIS. Выберите Internet Information Services , чтобы выбрать компоненты по умолчанию для установки.
Рис. 6. Диалоговое окно «Компоненты Windows» — IIS
Разверните отображаемые дополнительные категории и выберите любые дополнительные функции, которые вы хотите установить, например Web Management Tools.

Рис. 7. Диалоговое окно «Компоненты Windows» — выбор компонента IIS
Если вы устанавливаете IIS для ознакомительных целей, вы можете выбрать для установки дополнительные функции. Установите флажки для всех функций IIS, которые вы хотите установить, а затем нажмите кнопку 9.0053 OK , чтобы начать установку.
Рис. 8. Диалоговое окно «Компоненты Windows» — выбор установки
Появится индикатор выполнения.
Рисунок 9: Индикатор выполнения
По завершении установки диалоговое окно Компоненты Windows закрывается и отображается Панель управления .
Рис. 10. Домашняя страница панели управления
Теперь службы IIS установлены с конфигурацией по умолчанию в Windows Vista или Windows 7. Чтобы убедиться, что установка прошла успешно, введите в браузере следующий URL-адрес:
http://localhost.
Рисунок 11. Веб-сайт по умолчанию
Далее вы можете использовать Internet Information Services Manager для управления и настройки IIS. Чтобы открыть диспетчер IIS, нажмите Start , введите inetmgr в поле Поиск программ и файлов и нажмите клавишу ВВОД.
Рис. 12. Домашняя страница веб-сайта по умолчанию
Если вы хотите использовать ASP, Microsoft® ASP.NET или PHP, установите модули, необходимые для размещения этих страниц; это можно сделать во время установки IIS или после завершения установки.
Использование автоматической установки для установки IIS 7.0 и более поздних версий
IIS также можно установить в автоматическом режиме в Windows Vista. Подробные инструкции и сценарии см. в разделе Использование автоматической установки для установки IIS 7.0 и более поздних версий.
Установка и развертывание IIS 7
Как установить ASP.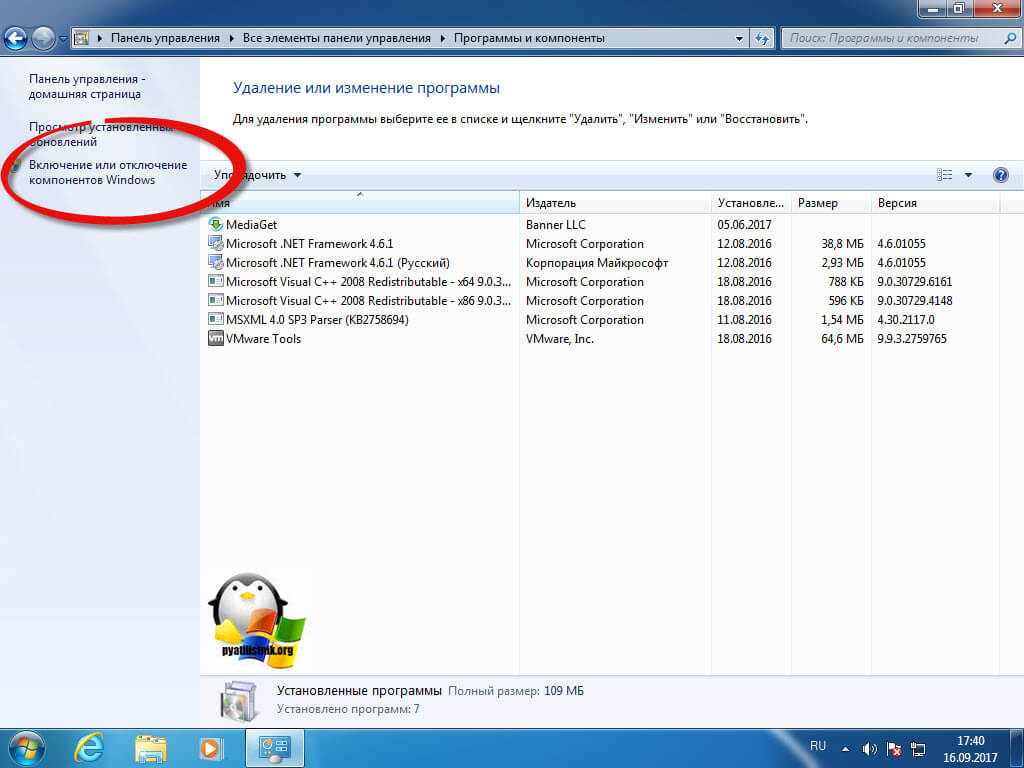 NET 1.1 с IIS7 и Abobe в Vista и Windows 2008.
NET 1.1 с IIS7 и Abobe в Vista и Windows 2008.
Установка IIS 7 в Vista.
Установка IIS 7 на Windows Server 2008 или Windows Server 2008 R2
Редактировать
Твиттер
Фейсбук
Эл. адрес
- Статья
- 8 минут на чтение
С помощью установщика веб-платформы Microsoft® (Web PI) можно легко установить информационные службы Интернета (IIS) и приложения, работающие в IIS. Однако если вы решите установить IIS вручную, вы можете использовать эту статью в качестве руководства. Вы также можете обратиться к разделу Установка и настройка IIS 7 и более поздних версий.
IIS — это роль веб-сервера Microsoft, которая включена во все версии операционных систем Microsoft, а также позволяет веб-сайтам Windows Azure предоставлять надежные облачные услуги PaaS (платформа как услуга).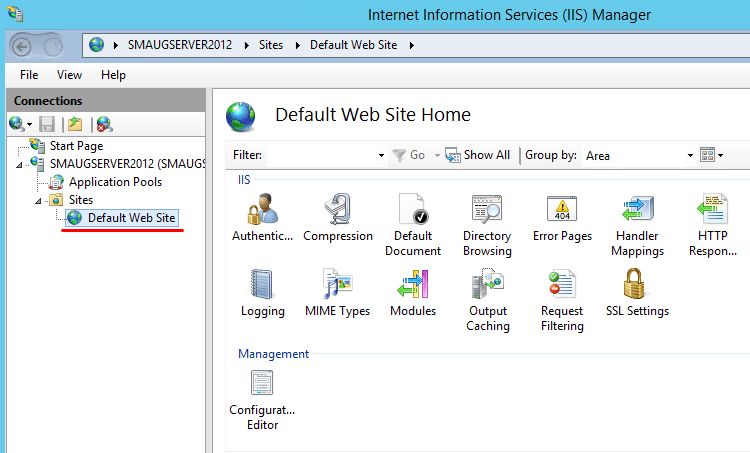 IIS версии 7.0 входит в состав Windows Server® 2008 и Windows Vista®. IIS 7.5 — это роль веб-сервера в Windows Server® 2008 R2 и роль веб-сервера в Windows® 7. IIS 8.0 — это версия, которая является частью Windows Server 2012, а Windows Server 2012 R2 включает IIS 8.5. Операционные системы Windows Server 2008 R2 и Windows Server 2008 имеют все функции IIS, необходимые для поддержки размещения веб-контента в рабочих средах. Windows 7 и Windows Vista также включают функции IIS, но доступные функции зависят от версии операционной системы.
IIS версии 7.0 входит в состав Windows Server® 2008 и Windows Vista®. IIS 7.5 — это роль веб-сервера в Windows Server® 2008 R2 и роль веб-сервера в Windows® 7. IIS 8.0 — это версия, которая является частью Windows Server 2012, а Windows Server 2012 R2 включает IIS 8.5. Операционные системы Windows Server 2008 R2 и Windows Server 2008 имеют все функции IIS, необходимые для поддержки размещения веб-контента в рабочих средах. Windows 7 и Windows Vista также включают функции IIS, но доступные функции зависят от версии операционной системы.
Веб-сервер был переработан в IIS 7.0, чтобы вы могли настраивать сервер, добавляя или удаляя модули в соответствии с вашими потребностями. Модули — это отдельные функции, которые сервер использует для обработки запросов. Например, IIS 7.0 и IIS 7.5 используют модули проверки подлинности для проверки учетных данных клиента и используют модули кэширования для управления активностью кэширования. Обе версии IIS также предоставляют:
- Новый интерфейс управления.
 Интерфейс позволяет быстро и легко изменять настройки для каждого веб-сайта. Также возможно редактировать настройки веб-сайта в текстовом файле конфигурации.
Интерфейс позволяет быстро и легко изменять настройки для каждого веб-сайта. Также возможно редактировать настройки веб-сайта в текстовом файле конфигурации. - Возможность делиться задачами с владельцами веб-сайтов. Хостер с несколькими сайтами может делегировать административный контроль разработчикам или владельцам контента.
Новое в IIS 7.5
IIS 7.0 и IIS 7.5 вместе называются IIS 7 или IIS 7 и выше; однако IIS 7.5 и Windows Server 2008 R2 включают несколько новых функций, отсутствующих в IIS 7.0:
Microsoft® ASP.NET работает на установках Windows Server 2008 R2 Server Core.
Некоторые расширения, доступные для добавления к платформе IIS 7.0, интегрированы в платформу IIS 7.5, в том числе:
- FTP-публикация.
- Публикация распределенного создания и управления версиями через Интернет (WebDAV).
- Оснастка Windows PowerShell™ для IIS.
- .

Модули пакета администрирования IIS
IIS 7.5 включает ведение журнала конфигурации и отслеживание (в IIS 7.0 нет встроенных механизмов отслеживания изменений конфигурации).
В состав IIS 7.5 входит Анализатор передового опыта — автоматизированный инструмент, помогающий обеспечить соответствие передовым методам обеспечения безопасности.
Перед началом работы
Убедитесь, что у вас есть права администратора на компьютере, на котором вы планируете установить IIS 7 или выше. Обратите внимание, что по умолчанию у вас нет прав администратора, если вы вошли в систему как пользователь, отличный от встроенного администратора, даже если вы были добавлены в локальную группу администраторов на компьютере (это новая функция безопасности в Windows Server 2008 называется локальным администратором пользователей).
Войдите либо со встроенной учетной записью администратора, либо явным образом вызовите приложения от имени встроенного администратора с помощью инструмента командной строки runas.
Примечание
Вы можете запустить runas /user:administrator cmd.exe, чтобы каждое приложение, которое вы запускаете из этой командной строки, было повышено, что избавляет от необходимости использовать синтаксис runas из этой командной строки.
Если вы вошли в систему с учетной записью, отличной от встроенной учетной записи локального администратора, вы можете увидеть следующее диалоговое окно предупреждения системы безопасности.
Рис. 1. Безопасность Windows® (контроль учетных записей)
Установка IIS 7.5 на Windows Server 2008 R2
IIS — это одна из ролей сервера Windows Server®. IIS можно установить через графический интерфейс пользователя (GUI) с помощью нового интерфейса диспетчера серверов после установки операционной системы Windows Server.
Диспетчер сервера предоставляет единую панель управления для установки или удаления ролей и функций сервера. Диспетчер серверов также дает обзор всех установленных в настоящее время ролей и функций. Когда IIS выбирается в диспетчере серверов, основные компоненты и службы, необходимые для IIS, выбираются автоматически.
Когда IIS выбирается в диспетчере серверов, основные компоненты и службы, необходимые для IIS, выбираются автоматически.
Нажмите Пуск > Все программы > Администрирование > Диспетчер серверов .
Рис. 2. Диспетчер серверов
В окне Server Manager прокрутите вниз до Сводка ролей и нажмите Добавить роли . Мастер добавления ролей запустится со страницы Перед началом работы . Мастер запрашивает проверку следующего:
- У учетной записи администратора надежный пароль.
- Сетевые параметры, такие как IP-адреса, настроены.
- Установлены последние обновления безопасности из Центра обновления Windows®.
Выберите Веб-сервер (IIS) на странице Выбор ролей сервера . Откроется вводная страница со ссылками на дополнительную информацию.

Примечание
При использовании мастера добавления ролей для установки IIS вы получаете установку по умолчанию с минимальным набором служб ролей. Если вам нужны дополнительные службы ролей IIS, например Application Development или Health and Diagnostics , обязательно установите флажки, связанные с этими функциями, на странице Select Role Services мастера.
Рисунок 3. Выбор ролей сервера
Выберите службы IIS для установки на странице Select Role Services . Добавляйте только необходимые модули. В этом случае выбирается ASP.NET, и на правой панели появляется описание ASP.NET. После добавления нужных модулей нажмите Далее .
Рис. 4. Выбор службы ролей
Добавьте все необходимые службы ролей.
Рисунок 5: Страница предупреждения мастера
IIS теперь установлен с конфигурацией по умолчанию для размещения ASP.
 NET на Windows Server. Нажмите Закрыть , чтобы завершить процесс.
NET на Windows Server. Нажмите Закрыть , чтобы завершить процесс.Рисунок 6: Страница результатов установки
Подтвердите, что веб-сервер работает, используя
http://локальный хост.Рис. 7. Веб-сайт по умолчанию
Примечание
Установите только абсолютно необходимые службы IIS, чтобы свести к минимуму объем установки IIS. Это также сводит к минимуму поверхность атаки, что является одним из преимуществ IIS 7 и более поздних версий.
Используйте сценарий для установки IIS 7.5 на Windows Server 2008 R2
Вы также можете использовать сценарий для установки IIS 7.5. Обратите внимание, что если вы используете этот сценарий, вы получаете полную установку IIS, которая устанавливает все доступные пакеты функций. Если есть пакеты функций, которые вам не нужны, вы должны отредактировать сценарий, чтобы установить только те пакеты, которые вам нужны.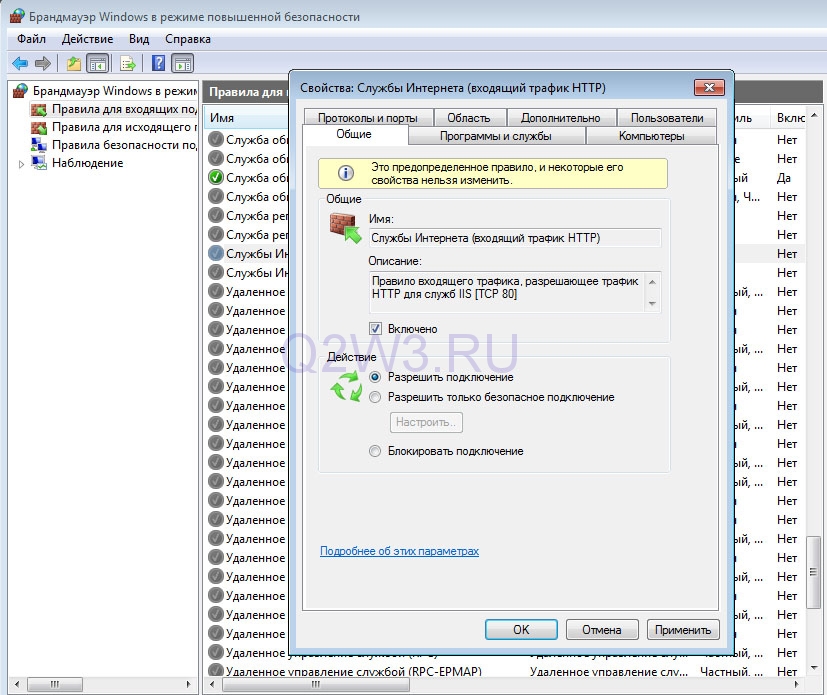 Дополнительные сведения см. в разделе Установка IIS 7.5 в Windows Server 2008 R2.
Дополнительные сведения см. в разделе Установка IIS 7.5 в Windows Server 2008 R2.
Чтобы установить IIS 7.5 с помощью сценария, введите в командной строке следующее:
CMD /C START /w PKGMGR.EXE /l:log.etw /iu:IIS-WebServerRole;IIS-WebServer;IIS-CommonHttpFeatures; IIS-StaticContent;IIS-DefaultDocument;IIS-DirectoryBrowsing;IIS-HttpErrors;IIS-HttpRedirect;IIS-ApplicationDevelopment;IIS-ASP;IIS-CGI;IIS-ISAPIExtensions;IIS-ISAPIFilter;IIS-ServerSideIncludes;IIS-HealthAndDiagnostics;IIS- HttpLogging; IIS-LoggingLibraries; IIS-RequestMonitor; IIS-HttpTracing; IIS-CustomLogging; IIS-ODBCLogging; IIS-Security; IIS-BasicAuthentication; IIS-WindowsAuthentication; IIS-DigestAuthentication; IIS-ClientCertificateMappingAuthentication; IIS-RequestFiltering; IIS-IPSecurity; IIS-Performance; IIS-HttpCompressionStatic; IIS-HttpCompressionDynamic; IIS-WebServerManagementTools; IIS-ManagementScriptingTools; IIS-IIS6ManagementCompatibility; IIS-Metabase; IIS-WMICompatibility; Процесс Модель;IIS-FTPServer;IIS-FTPSvc;IIS-FTPExtensibility;IIS-WebDAV;IIS-ASPNET;IIS-NetFxExtensibility;WAS-NetFxEnvironment;WAS-ConfigurationAPI;IIS-ManagementService;MicrosoftWindowsPowerShell.
Автоматическая установка IIS 7.0 на Windows Server 2008
Автоматизация установки IIS с помощью автоматических сценариев очень полезна, если вам нужно развернуть несколько веб-серверов и вы хотите убедиться, что каждый из веб-серверов настроен с идентичными компонентами и Сервисы.
В операционных системах Windows Server 2008 и Windows Vista файл Pkgmgr.exe используется для автоматических сценариев, позволяя устанавливать или удалять дополнительные функции из командной строки или сценариев. (Примечание: Pkgmgr.exe заменяет Sysocmgr.exe, который использовался в Windows Server® 2003.) Инструкции и обзор Pkgmgr.exe см. в разделе Установка IIS 7.0 и выше из командной строки. См. также раздел Автоматическая установка для установки IIS 7.0 и более поздних версий. Обратите внимание, что для использования Pkgmgr.exe вы должны убедиться, что у вас есть права администратора на компьютере.
Установить IIS 7.0 на Windows Server 2008
Чтобы запустить диспетчер серверов, нажмите Меню «Пуск» > Все программы > Администрирование > Диспетчер серверов .
 Откроется окно диспетчера серверов.
Откроется окно диспетчера серверов.Рисунок 8: Диспетчер серверов
В окне Server Manager выберите Роли. Отображается представление сводки ролей.
Рисунок 9: Запустить мастер добавления ролей
Нажмите Добавить роли. Откроется мастер добавления ролей. Нажмите Далее , чтобы выбрать роли для установки.
Рис. 10. Введение в Мастер добавления ролей
Выберите Веб-сервер (IIS) .
Рис. 11. Выберите веб-сервер (IIS) в мастере добавления ролей
Мастер добавления ролей уведомляет вас о любых необходимых зависимостях; поскольку IIS зависит от функции Windows Process Activation Service (WAS), появляется следующее информационное диалоговое окно. Нажмите Чтобы продолжить, добавьте необходимые службы ролей .

Рис. 12. Добавление зависимостей
Теперь веб-сервер выбран для установки. Откроется диалоговое окно Выбор ролей сервера. Нажмите Далее , чтобы продолжить.
Рисунок 13: Выбранный веб-сервер (IIS)
Появится следующее диалоговое окно и информация. Нажмите Далее , чтобы продолжить.
Рис. 14. Диалоговое окно «Знакомство с веб-сервером»
Мастер добавления ролей отображает список всех компонентов IIS 7.0, доступных для установки, как показано ниже. Обратите внимание, что функции, входящие в установку по умолчанию, выбраны заранее.
Рис. 15. Список функций веб-сервера
Чтобы установить только функции IIS 7.0 по умолчанию, нажмите кнопку Установить и перейдите к шагу 14. Если вам нужно установить дополнительные функции, перейдите к шагу 10.
В этом примере мы устанавливаем дополнительные функции IIS.
 Установите флажок для ASP.NET. Мастер выдает предупреждение, если добавление функции IIS также приведет к установке других функций.
Установите флажок для ASP.NET. Мастер выдает предупреждение, если добавление функции IIS также приведет к установке других функций.Рисунок 16: Информация о зависимостях
Нажмите Добавить необходимые службы ролей , чтобы продолжить.
Продолжайте выбирать дополнительные функции служб ролей IIS для установки.
Рис. 17. Добавление функций для веб-сервера
После выбора всех необходимых функций нажмите Далее , чтобы продолжить.
Мастер предоставляет сводную информацию о том, что будет установлено.
Рис. 18. Обзор характеристик
Нажмите Установить , чтобы продолжить. Откроется диалоговое окно «Ход установки».
Рис. 19. Ход установки
После завершения установки IIS 7.0 откроется следующее диалоговое окно. Нажмите Закройте , чтобы вернуться к диспетчеру серверов.



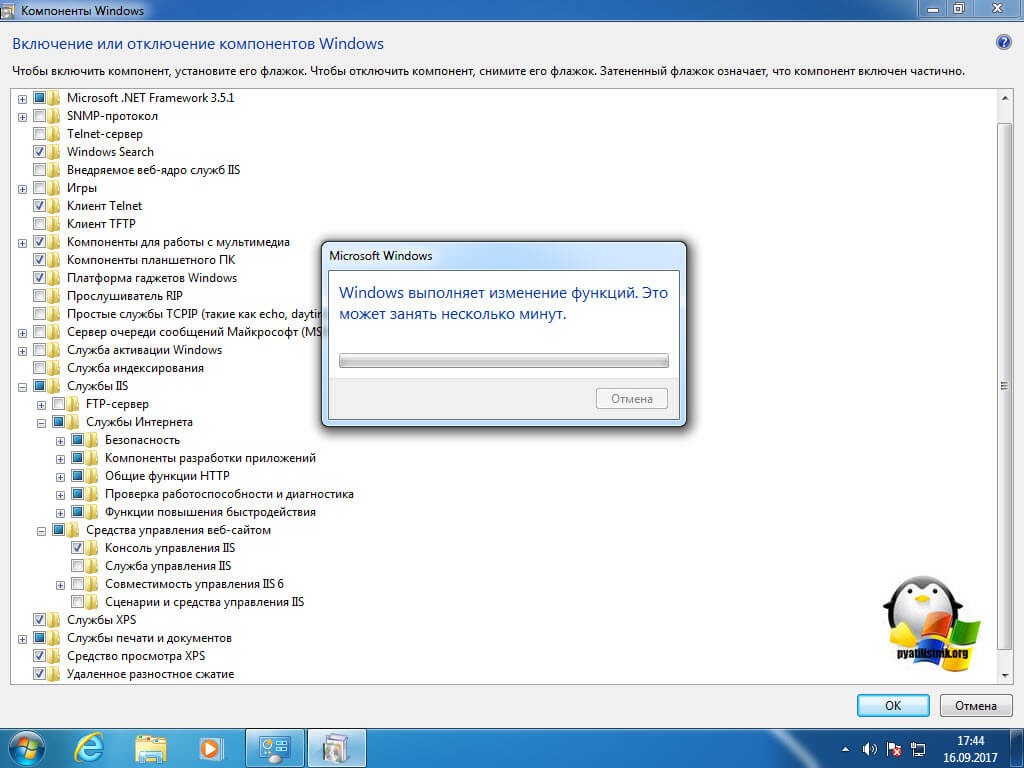
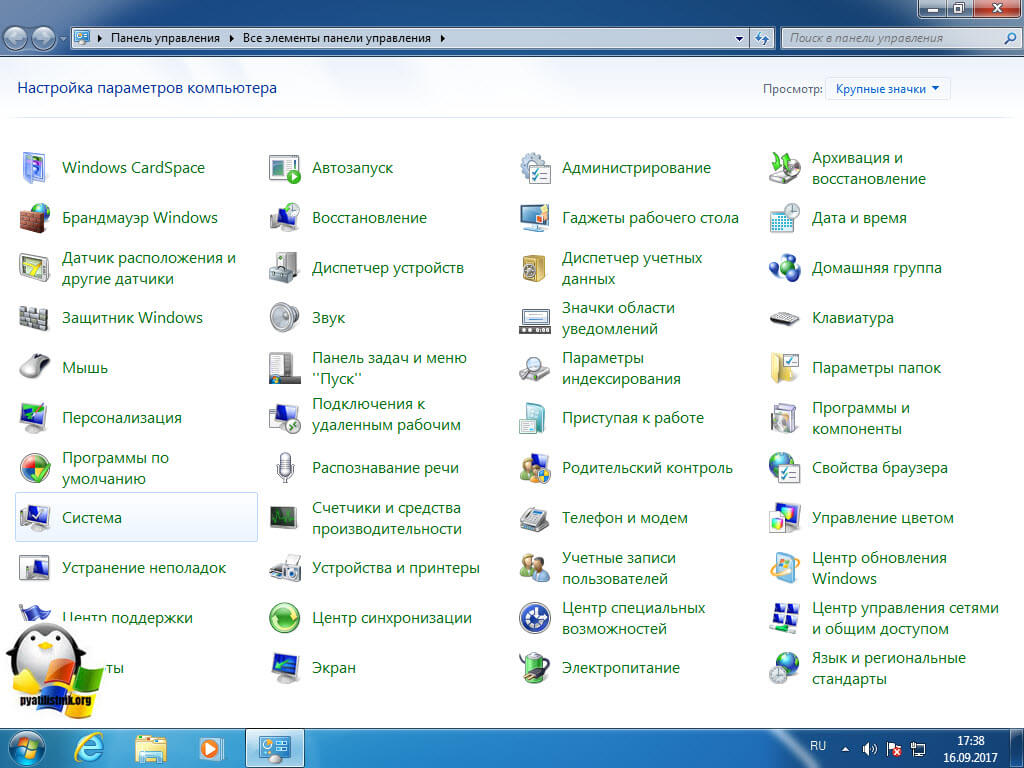 Интерфейс позволяет быстро и легко изменять настройки для каждого веб-сайта. Также возможно редактировать настройки веб-сайта в текстовом файле конфигурации.
Интерфейс позволяет быстро и легко изменять настройки для каждого веб-сайта. Также возможно редактировать настройки веб-сайта в текстовом файле конфигурации.

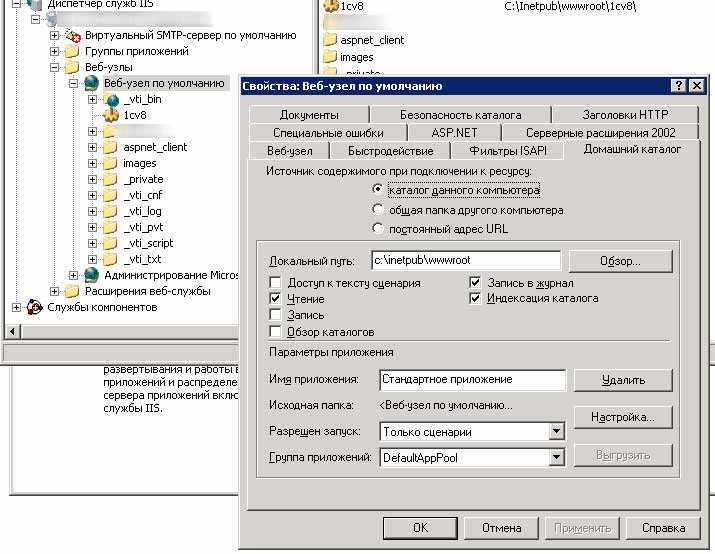 NET на Windows Server. Нажмите Закрыть , чтобы завершить процесс.
NET на Windows Server. Нажмите Закрыть , чтобы завершить процесс.
 Откроется окно диспетчера серверов.
Откроется окно диспетчера серверов.
 Установите флажок для ASP.NET. Мастер выдает предупреждение, если добавление функции IIS также приведет к установке других функций.
Установите флажок для ASP.NET. Мастер выдает предупреждение, если добавление функции IIS также приведет к установке других функций.