Как подключить монитор и телевизор к одному компьютеру: Как одновременно подключить к компьютеру монитор и телевизор
Содержание
Как одновременно подключить к компьютеру монитор и телевизор
Главная » Статьи » Как одновременно подключить к компьютеру монитор и телевизор
Как подключить телевизор или второй монитор к компьютеру
В сегодняшней статье мы решили описать процесс подключения телевизора к компьютеру. Согласитесь, куда удобнее смотреть видео и игры на большом экране телевизора. Тем более, что современные видеокарты оснащены для этого специальным выходом. К тому же, не менее практичным было бы использовать дополнительный монитор. Особенно при работе с ноутбуком. Итак, в данной статье мы подробно расскажу о том, как осуществить подключение телевизора или второго монитора к компьютеру, в какой последовательности и какие изменения необходимо произвести в настройках видеокарты.
Сперва давайте вкратце рассмотрим какие распространенные выходы на видеокарте компьютера можно сегодня встретить:
D-sub (больше известен как VGA). Тип передаваемого сигнала — аналоговый. Этот интерфейс практически потерял позиции на рынке. Однако до сих для совместимости со старым типом мониторов многие видеокарты оснащены таким разъемом. С появлением цифрового телевидения он стал не удовлетворять необходимым параметрам и взамен ему уже давно придумали новые типы передачи сигнала.
Однако до сих для совместимости со старым типом мониторов многие видеокарты оснащены таким разъемом. С появлением цифрового телевидения он стал не удовлетворять необходимым параметрам и взамен ему уже давно придумали новые типы передачи сигнала.
DVI. Первый цифровой видеоинтерфейс. Благодаря нему качество передаваемого изображения на порядок выше чем у VGA. Но все же имеет на сегодняшний день определенные ограничения, а именно — отсутствие поддержки очень высоких разрешений экранов и возможность передачи только видео сигнала.
HDMI. Современный цифровой видеоинтерфейс с помощью которого появилась возможность одновременно передавать видео и аудио сигнал высокого качества на ультра высоких разрешениях экрана.
В этой статье мы продемонстрируем подключение телевизора к компьютеру именно через HDMI интерфейс. Почему? Сейчас объясним. Конечно же, на устаревших компьютерах может и не оказаться HDMI выхода. Произвести подключение через другие интерфейсы также возможно. Но тогда возникает ряд нюансов. Во-первых, вы не сможете насладиться высоким качеством изображения при больших значениях разрешения, не говоря уже о 3D. Во-вторых, процесс подключения усложняется техническими ограничениями, а именно: VGA и DVI умеет передавать только видео сигнал (хотя и встречаются редкие исключения, когда DVI поддерживает аудио), поэтому необходим будет дополнительный провод для соединения аудио разъемов между телевизором и компьютером, что скорее всего периодически будет создавать рассинхрон между картинкой и звуком. Несмотря на то, что существуют переходники c HDMI на DVI и обратно, качество при использовании таковых также значительно снижается. И последняя причина почему мы намеренно решили не приводить примеры подключения через устаревшие интерфейсы заключается в том, что сегодня это уже попросту не актуально, т.к. вся современная техника уже давно оснащена цифровым высококачественным интерфейсом HDMI.
Во-первых, вы не сможете насладиться высоким качеством изображения при больших значениях разрешения, не говоря уже о 3D. Во-вторых, процесс подключения усложняется техническими ограничениями, а именно: VGA и DVI умеет передавать только видео сигнал (хотя и встречаются редкие исключения, когда DVI поддерживает аудио), поэтому необходим будет дополнительный провод для соединения аудио разъемов между телевизором и компьютером, что скорее всего периодически будет создавать рассинхрон между картинкой и звуком. Несмотря на то, что существуют переходники c HDMI на DVI и обратно, качество при использовании таковых также значительно снижается. И последняя причина почему мы намеренно решили не приводить примеры подключения через устаревшие интерфейсы заключается в том, что сегодня это уже попросту не актуально, т.к. вся современная техника уже давно оснащена цифровым высококачественным интерфейсом HDMI.
Однако нужно учитывать следующее. HDMI разъем может быть разной версии. В идеале если на вашей технике современный стандарт HDMI — не менее 1.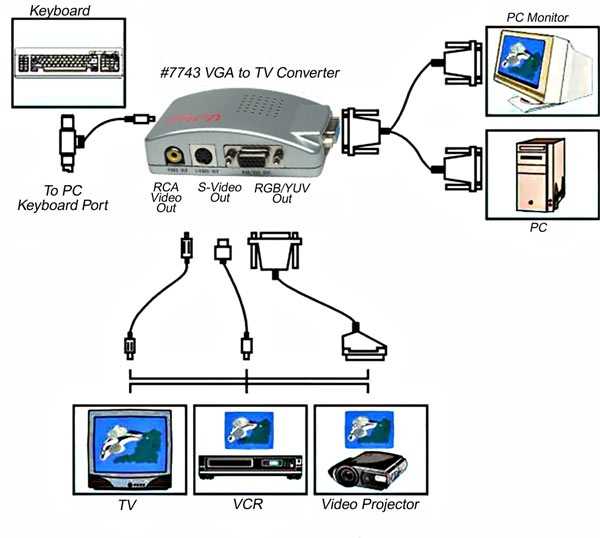 4 (на данный момент последняя версия HDMI 2.0). Тогда вы сможете насладиться поддержкой 3D изображения и ультравысоким разрешением телевизоров 2K/4K форматов. Но для этого нужно, чтобы разъемы на всех устройствах соответствовали такому стандарту, в том числе и используемый для соединения кабель. К примеру, если на компьютере и телевизоре у вас установлены разъемы HDMI версии 1.4, а HDMI кабель – 1.0, то преимущества стандарта HDMI 1.4 не будут доступны. Поэтому при покупке кабеля обращайте внимание на этот нюанс. Идеальный вариант, если HDMI кабель оказался в комплекте к вашему телевизору, в противном случае необходимо приобрести его в магазине, теперь уже зная на какой параметр необходимо обращать внимание.
4 (на данный момент последняя версия HDMI 2.0). Тогда вы сможете насладиться поддержкой 3D изображения и ультравысоким разрешением телевизоров 2K/4K форматов. Но для этого нужно, чтобы разъемы на всех устройствах соответствовали такому стандарту, в том числе и используемый для соединения кабель. К примеру, если на компьютере и телевизоре у вас установлены разъемы HDMI версии 1.4, а HDMI кабель – 1.0, то преимущества стандарта HDMI 1.4 не будут доступны. Поэтому при покупке кабеля обращайте внимание на этот нюанс. Идеальный вариант, если HDMI кабель оказался в комплекте к вашему телевизору, в противном случае необходимо приобрести его в магазине, теперь уже зная на какой параметр необходимо обращать внимание.
Итак, для начала убедитесь в наличии нужных разъемов на компьютере и телевизоре.
В нашем случае – телевизор SAMSUNG, приобретенный несколько лет назад и по нынешним меркам не самый лучший, однако он имеет два HDMI входа
Если у вас стационарный компьютер, то сзади системного блока на видеокарте убедитесь также в наличии разъема HDMI
На ноутбуке, он обычно расположен слева
HDMI кабель был в комплекте с телевизором.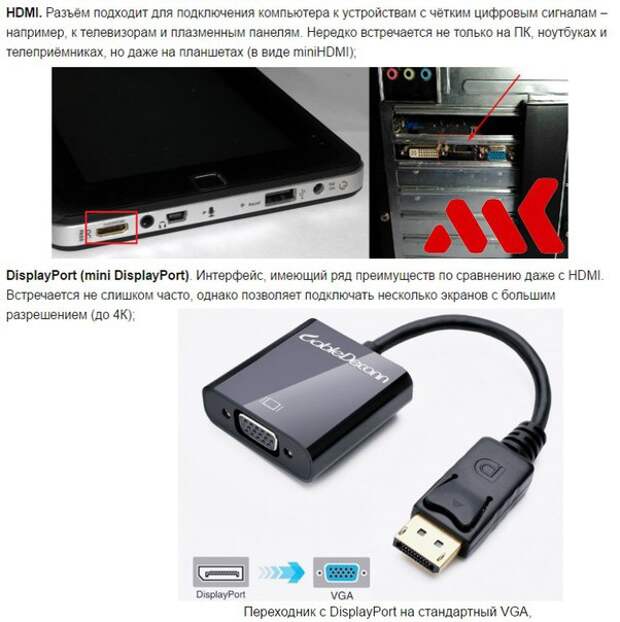
Теперь переходим непосредственно к самому подключению компьютера к телевизору.
Отключите оба устройства
Подсоедините один конец кабеля к HDMI разъему телевизора с цифрой 2
А другой к HDMI входу на компьютере или ноутбуке
Включите компьютер и телевизор. При этом телевизор необходимо переключить в режим AVI.
Скорее всего, сначала вы увидите надпись, сообщающую, что кабель не подключен или нет сигнала.
Необходимо открыть на телевизоре меню, где отображается список источников сигнала. Как, правило, для того, чтобы вызвать его на пульте есть специальная кнопка «Source». У нас она выглядит так:
Находясь в этом меню, выбираем источником сигнала HDMI 2, т.к. мы подключали кабель к разъему HDMI с цифрой 2 и нажмите кнопку подтверждения
Теперь все что на рабочем столе компьютера, также идентично будет отображаться и на экране телевизора.
Однако может случиться и так, что изображение по-прежнему будет не доступно или вам захочется изменить разрешение экрана. Тогда нажмите правой кнопки мыши по любой свободной части рабочего стола и выберите во всплывающем контекстном меню «Разрешение экрана». Откроется окно настроек.
Тогда нажмите правой кнопки мыши по любой свободной части рабочего стола и выберите во всплывающем контекстном меню «Разрешение экрана». Откроется окно настроек.
сли подключенный телевизор не определился автоматически, то нажмите кнопку «Найти» и дождитесь окончания поиска телевизора.
В пункте экран выберите «Несколько мониторов».
Разрешение, как правило, выставляется автоматически, но если необходимо можете поэкспериментировать с этим параметром.
И последний пункт, который нам нужен – «Несколько экранов». Выставьте в нем «Дублировать рабочий стол на 1 и 2» или «Дублировать экраны».
Нажмите «Применить» и «Ok». После этого на экране телевизора появится то, что вы видите на мониторе компьютера.
Если на колонки телевизора не поступает звук, то необходимо предпринять ряд следующих действий.
Нажмите правой кнопкой мыши по аудио значку в трее
И во всплывающем окне выберите пункт «Устройства воспроизведения»
Чтобы отключить звук с компьютерных колонок, отключите его аудиоустройство (как правило, это Realtek) и динамики, нажав правой кнопкой мыши на соответствующие пункты и выбрав «Отключить».
А для того, чтобы направить звук в колонки телевизора выберите его в устройствах и нажмите «Включить»
После чего жмите «Применить» и «Ok». Вот и все.
www.commix.ru
Подключение телевизора к компьютеру | Настройка компьютера с двумя мониторами
Наверное, вы уже не раз задумывались: “Как подключить свой жк телевизор к компьютеру?”. Большой экран телевизора и выглядит как то эффектнее, и в игры на нем играть интереснее, да и фильм становится более динамичным. Многие считают, что сделать это крайне сложно, но это не так. Тогда как это сделать? Очень просто. Практически любой компьютер или ноутбук имеет видео-разъемы. Это могут быть D-Sub, DVI и TV-Out. Большинство современных ноутбуков уже содержат разъем hdmi.
Если в вашем телевизоре имеется один из этих компьютерных входов, то подключить телевизор к компьютеру не составит большого труда. Для этого нужно с помощью соответствующего кабеля соединить видеовыход вашей видеокарты с соответствующим разъемом на телевизоре. По существу, проделав это, вы просто замените ваш стандартный монитор на широкоформатный экран телевизора.
По существу, проделав это, вы просто замените ваш стандартный монитор на широкоформатный экран телевизора.
Замечание: Соединять кабелем HDMI только ВЫКЛЮЧЕННЫЕ приборы, т.е. НЕРАБОТАЮЩИЕ ! При соединении кабелем HDMI работающих приборов разница потенциалов в гнёздах HDMI приводит к повреждению одного из приборов.
И тут же возникает другой вопрос: “Как подключить телевизор, не отключая монитора, то есть использовать телевизор, как дополнительный монитор?” Тут все немного сложнее. Ваша видеокарта должна иметь два видеовыхода. Если у вас все два выхода, то полдела уже сделано. Далее нужно подключить телевизор к компьютеру по старой схеме, как описано выше, а потом в свойствах видеокарты указать, что подключен второй монитор и выбрать его разрешение. На этом и заканчивается вся ваша работа. Но несложная операция, описанная выше касается только телевизоров нового поколения, которые имеют современные видеовходы. Это ЖК или плазменные телевизоры.
А если видеовыход один? Можно использовать 2-х портовый видеосплиттер – это кабель-разветвитель монитора:
Кабель-разветвитель монитора используется для одновременного подключения двух мониторов к одному компьютеру.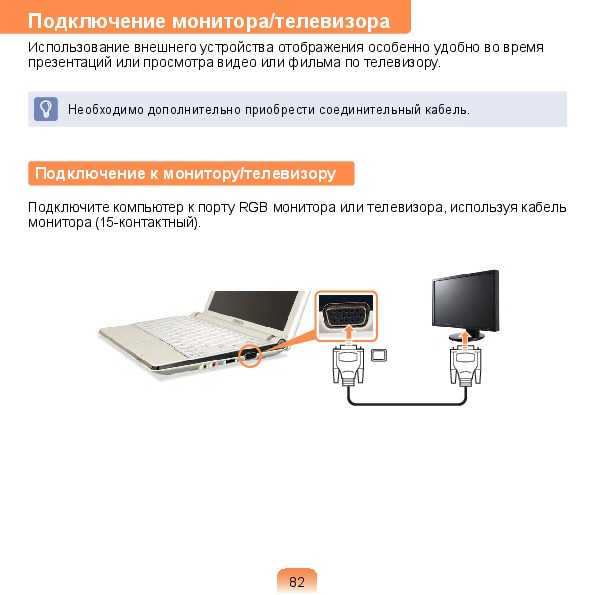
Что же делать, если у вас “далеко не новый” телевизор? В этой ситуации на помощь вам придет разъем TV-Out,
который есть на сегодняшний день в любой видеокарте и в любом телевизоре. Данный разъем имеет круглую металлическую гильзу, в которой находятся два ряда штырей. В первом ряду их три, а во втором четыре. Если у вас имеется соответствующий кабель, то проделываем то же самое, то есть соединяем ваш компьютер и телевизор этим кабелем.
И смотрим и играем на большом экране телевизора.
pcholic.ru
Подключение второго монитора (телевизора). Переключение между мониторами в Windows. +104
Иногда встает вопрос подключения к компьютеру внешнего монитора, телевизора или проектора. Причины к этому действию могут быть разные: не хватает рабочего пространства одного монитора, появилось желание посмотреть видеофильм или поиграть на новом телевизоре с большой диагональю, или необходимо провести презентацию, подключив к компьютеру проектор.
Подключение второго монитора.
 Типы разъемов
Типы разъемов
Чтобы воплотить в жизнь одну из вышеперечисленных задач, или что-то подобное, во-первых, нужно обзавестись необходимым оборудованием. Для подключения второго монитора или телевизора к компьютеру нужна видеокарта, имеющая не менее двух выходов (HDMI, DVI, VGA и т.п.). Большинство современных видеокарт оснащены двумя или тремя выходными разъемами, так что с этим проблем возникнуть не должно
Внимание! Все подключения к видеокарте, осуществляйте при выключенном компьютере.
Если все подключено правильно, то сразу после включения компьютера изображение будет показываться на обоих мониторах, но через несколько секунд, дополнительный экран погаснет. Это объясняется тем, что управление выводом изображений осуществляет видео драйвер, и до момента его загрузки будут работать два монитора.
Настройка Windows на работу с двумя мониторами
Теперь остается настроить отображение на основном и дополнительном мониторах. Дело в том, что компьютер определяет один монитор как основной, другой — как дополнительный. Настроить режимы работы с двумя мониторами в Windows 7 можно в окне Настройки экрана. Для этого нужно перейти по ссылке Разрешение экрана из контекстного меню рабочего стола
Настроить режимы работы с двумя мониторами в Windows 7 можно в окне Настройки экрана. Для этого нужно перейти по ссылке Разрешение экрана из контекстного меню рабочего стола
В этом окне можно назначить основной монитор и дополнительный, установить разрешение экрана, выбрать ориентацию отображения, а также выбрать режим отображения на двух мониторах.
В настройках возможно поменять их ролями и местами. Возможно четыре варианта вывода изображения при подключении второго монитора (проектора, телевизора):
- Отобразить рабочий стол только на 1 В этом случае изображение будет отображаться только на основном мониторе.
- Отобразить рабочий стол только на 2 Вариант аналогичен предыдущему, только изображение выводится на дополнительный монитор.
- Дублировать эти экраны При активном данном режиме изображение дублируется на оба монитора.
- Расширить эти экраны При активации данного режима панель задач будет отображается только на основном мониторе, а второй монитор расширяет границы первого.
 По-умолчанию, открываемые программы будут отображаться на основном мониторе. Их можно с легкостью перетащить на дополнительный экран, захватив за заголовок окна мышью.
По-умолчанию, открываемые программы будут отображаться на основном мониторе. Их можно с легкостью перетащить на дополнительный экран, захватив за заголовок окна мышью.
В зависимости от расположения основного и дополнительного мониторов пространство может расширяться в разные стороны. Взаимное расположение двух мониторов можно настроить простым перетаскиванием значков мониторов в окне настроек экрана
Кнопка Определить позволяет определить за каким монитором вы в настоящее время находитесь. При нажатии на нее, на каждом из мониторов появляется крупная цифра, обозначающая номер монитора в настройках windows.
Очень удобно переключать режимы вывода изображения на мониторы с помощью сочетания горячих клавиш Win + P. При нажатии win + P доступны все 4 варианта вывода изображения на мониторы. Переключение между мониторами осуществляется следующим образом: нажать одновременно Win + P и, не отпуская Win, нажимать P до выбора нужного режима
Также комбинация горячих клавиш Win + P может понадобиться в следующем случае. Вы использовали два монитора, а затем убрали из системы один из них, и при том основной. При следующем включении компьютера с одним монитором, экран может быть черным. Вот здесь-то и понадобиться комбинация Win + P чтобы переключить режим.
Вы использовали два монитора, а затем убрали из системы один из них, и при том основной. При следующем включении компьютера с одним монитором, экран может быть черным. Вот здесь-то и понадобиться комбинация Win + P чтобы переключить режим.
Если у вас видеокарта ATI и при выводе на телевизор или проектор изображение занимает не весь экран, а по краями вы видете черные полосы, то вам нужно в настройках драйвера видеокарты Catalyst Control Center выключить режим масштабирования scaling, поставив ползунок в 0. Режим масштабирования применяется в том случае, если разрешение дополнительного монитора либо телевизора больше основного.
+104
populyarno.com
Подключение второго монитора (телевизора)
Иногда встает вопрос подключения к компьютеру внешнего монитора, телевизора или проектора. Причины к этому действию могут быть разные: не хватает рабочего пространства одного монитора, появилось желание посмотреть видеофильм или поиграть на новом телевизоре с большой диагональю, или необходимо провести презентацию, подключив к компьютеру проектор. Чтобы воплотить в жизнь одну из вышеперечисленных задач, или что-то подобное, во-первых, нужно обзавестись необходимым оборудованием. Для подключения второго монитора или телевизора к компьютеру нужна видеокарта, имеющая не менее двух выходов (HDMI, DVI, VGA и т.п.). Большинство современных видеокарт оснащены двумя или тремя выходными разъемами, так что с этим проблем возникнуть не должно Внимание! Все подключения к видеокарте, осуществляйте при выключенном компьютере. Если все подключено правильно, то сразу после включения компьютера изображение будет показываться на обоих мониторах, но через несколько секунд, дополнительный экран погаснет. Это объясняется тем, что управление выводом изображений осуществляет видео драйвер, и до момента его загрузки будут работать два монитора. Теперь остается настроить отображение на основном и дополнительном мониторах. Дело в том, что компьютер определяет один монитор как основной, другой — как дополнительный. Настроить режимы работы с двумя мониторами в Windows 7 можно в окне Настройки экрана. В этом окне можно назначить основной монитор и дополнительный, установить разрешение экрана, выбрать ориентацию отображения, а также выбрать режим отображения на двух мониторах. В настройках возможно поменять их ролями и местами. Возможно четыре варианта вывода изображения при подключении второго монитора (проектора, телевизора):
В зависимости от расположения основного и дополнительного мониторов пространство может расширяться в разные стороны. Взаимное расположение двух мониторов можно настроить простым перетаскиванием значков мониторов в окне настроек экрана Кнопка Определить позволяет определить за каким монитором вы в настоящее время находитесь. При нажатии на нее, на каждом из мониторов появляется крупная цифра, обозначающая номер монитора в настройках windows. Очень удобно переключать режимы вывода изображения на мониторы с помощью сочетания горячих клавиш Win + P. При нажатии win + P доступны все 4 варианта вывода изображения на мониторы. Переключение между мониторами осуществляется следующим образом: нажать одновременно Win + P и, не отпуская Win, нажимать P до выбора нужного режима Также комбинация горячих клавиш Win + P может понадобиться в следующем случае. Вы использовали два монитора, а затем убрали из системы один из них, и при том основной. Если у вас видеокарта ATI и при выводе на телевизор или проектор изображение занимает не весь экран, а по краями вы видете черные полосы, то вам нужно в настройках драйвера видеокарты Catalyst Control Center выключить режим масштабирования scaling, поставив ползунок в 0. Режим масштабирования применяется в том случае, если разрешение дополнительного монитора либо телевизора больше основного. |
| источник |
Page 2
Здравствуйте уважаемые читатели, сегодня я расскажу Вам о том, как стать фотографом, чтобы иметь возможность заниматься своим любым делом и получать за это довольно неплохие деньги. Самое первое, что должен понять человек, в одно прекрасное утро решивший брать за свое «умение» фотографировать деньги – это то, что не достаточно приобрести в ближайшем магазине любительскую зеркальную фотокамеру со стандартным объективом и поместить объявление в местной газете о предоставлении фото-услуг. Прежде чем отправляться в фотомагазин определитесь для себя сможете ли вы позволить себе минимальный инструментарий в который обязана входить внешняя вспышка, хотя бы один светосильный объектив с переменным фокусным расстоянием (идеальным вариантом может стать комплект из двух стеклышек с фиксированным ф.р.) и постоянной диафрагмой f-2.8, небольшой отражатель света, и конечно же зеркальная фотокамера (в данном случае предпочтительнее полноформатные аппараты). Подсчитав бюджет у вас скорее всего получится сумма в 1500-3000 долларов, у тех, кто выбрал полноформатную зеркалку сумма автоматически увеличится примерно на 1000-1500 у.е. Отвечая на вопрос как стать фотографом, нужно также сказать, что просто приобрести перечисленный выше комплект будет не достаточно. Вы должны уметь использовать его на все 100%. Для этого обязательно внимательно прочитайте инструкцию к купленной технике и посетите парочку мастер классов по работе с внешними осветительными приборами, подбору ракурса съемки и построения кадровой композиции. Прежде чем давать объявление о платных услугах проведите 2-3 бесплатных фотосессии. Сфотографируйте несколько свадеб в тандеме с каким-нибудь знакомы представителем фотоискусства. Если таковых знакомых нет, дайте объявление о том, что вы ищите вакансию ассистента фотомастера. Только, поработав ассистентом у профессионального съемщика можно точно узнать, как стать фотографом, поскольку весь творческий процесс будет проходить на ваших глазах, и вы будете принимать непосредственное участие в создании очередного фото-шедевра. Если вы уверенны в своих силах, а окружающие вас люди восхищаются сделанными фотокарточками, не стоит сразу браться за денежный заказ на фотосессию. Подтвердите свое умение достаточно простым способом – поучавствуйте в каком-нибудь фотоконкурсе, основанном на зрительском голосовании. Начинающим фотолюбителям, которые имеют достаточный набор знаний можно дать одну рекомендацию – фотографируйте как можно больше и тогда ваш профессионализм многократно возрастет. |
very-useful-information.blogspot.com
Подключение телевизора к компьютеру | Настройка компьютера с двумя мониторами
Обновлено 22 ноября, 2020
Наверное, вы уже не раз задумывались: “Как подключить свой жк телевизор к компьютеру?”. Большой экран телевизора и выглядит как то эффектнее, и в игры на нем играть интереснее, да и фильм становится более динамичным. Многие считают, что сделать это крайне сложно, но это не так. Тогда как это сделать? Очень просто. Практически любой компьютер или ноутбук имеет видео-разъемы. Это могут быть D-Sub, DVI и TV-Out. Большинство современных ноутбуков
Большой экран телевизора и выглядит как то эффектнее, и в игры на нем играть интереснее, да и фильм становится более динамичным. Многие считают, что сделать это крайне сложно, но это не так. Тогда как это сделать? Очень просто. Практически любой компьютер или ноутбук имеет видео-разъемы. Это могут быть D-Sub, DVI и TV-Out. Большинство современных ноутбуков
уже содержат разъем
hdmi
.
Если в вашем телевизоре имеется один из этих компьютерных входов, то подключить телевизор к компьютеру не составит большого труда. Для этого нужно с помощью соответствующего кабеля соединить видеовыход вашей видеокарты с соответствующим разъемом на телевизоре. По существу, проделав это, вы просто замените ваш стандартный монитор на широкоформатный экран телевизора.
Так как современные видеокарты не используют
VGA-выход
(или же
D-Sub
), то при необходимости подключить компьютер или ноутбук с
HDMI
-выходом к монитору с разъемом VGA следует использовать адаптер
hdmi vga
.
Посмотрите эту статью тоже:
Два монитора на одном компьютере
Замечание: Соединять кабелем HDMI только ВЫКЛЮЧЕННЫЕ приборы, т.е. НЕРАБОТАЮЩИЕ ! При соединении кабелем HDMI работающих приборов разница потенциалов в гнёздах HDMI приводит к повреждению одного из приборов.
И тут же возникает другой вопрос: “Как
подключить телевизор
, не отключая монитора, то есть использовать телевизор, как дополнительный монитор?”.
Ваша видеокарта должна иметь два видеовыхода. Если у вас есть два выхода, то полдела уже сделано. Далее нужно
подключить телевизор к компьютеру
по старой схеме, как описано выше, а потом в свойствах видеокарты указать, что подключен
второй монитор и выбрать его разрешение
. На этом и заканчивается вся ваша работа. Но несложная операция, описанная выше касается только телевизоров нового поколения, которые имеют современные видеовходы.
На этом и заканчивается вся ваша работа. Но несложная операция, описанная выше касается только телевизоров нового поколения, которые имеют современные видеовходы.
Посмотрите эту статью тоже:
Кронштейн для телевизора и монитора. Установка на стену
А если видеовыход один? Можно использовать 2-х портовый видеосплиттер – это кабель-разветвитель монитора:
Кабель-разветвитель монитора используется для одновременного подключения двух мониторов к одному компьютеру.
Что же делать, если у вас “далеко не новый” телевизор? В этой ситуации на помощь вам придет разъем
TV-Out
,
который есть на сегодняшний день в любой видеокарте и в любом телевизоре. Данный разъем имеет круглую металлическую гильзу, в которой находятся два ряда штырей.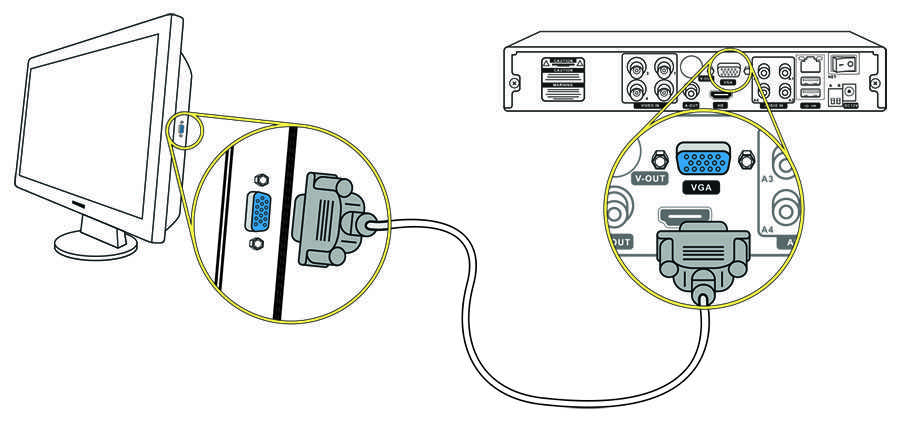 В первом ряду их три, а во втором четыре. Если у вас имеется соответствующий кабель, то проделываем то же самое, то есть соединяем ваш компьютер и телевизор этим кабелем.
В первом ряду их три, а во втором четыре. Если у вас имеется соответствующий кабель, то проделываем то же самое, то есть соединяем ваш компьютер и телевизор этим кабелем.
И
смотрим
и играем на большом экране телевизора.
Как использовать телевизор в качестве второго дисплея в Windows 10
Если вы работаете из дома и вам нужен дополнительный дисплей для управления рабочей нагрузкой, ваш телевизор может стать идеальным решением. Вы можете подключить телевизор в качестве второго дисплея в Windows 10 с помощью WiFi-адаптера вашего ПК. Он может быть либо предварительно установлен на материнской плате вашей установки, либо встроен в ваш ноутбук по умолчанию.
Это работает не только со смарт-телевизорами на базе Android, но и с обычными светодиодными панелями. Процесс или навигация по меню для активации функции зеркального отображения экрана варьируются, поскольку они основаны на разных производителях и их интерфейсах, но вы всегда можете просмотреть руководство по эксплуатации или веб-сайт OEM, чтобы узнать больше.
Во-первых, вам нужно активировать дублирование экрана или Miracast из меню вашего телевизора. Вот несколько ссылок на руководства Sony, Samsung, TCL и Vizio о том, как включить дублирование экрана. Если у вас есть телевизор, который не принадлежит этим брендам, вы можете просто перейти непосредственно на веб-сайт производителя для получения дополнительной информации.
- Нажмите на Центр поддержки в правом нижнем углу панели задач на вашем ПК после включения дублирования экрана на вашем телевизоре. Нажмите на Проект продолжить.
- Выберите Подключиться к беспроводному дисплею , чтобы продолжить.
- Теперь ваша система будет искать ваш телевизор. Выберите имя вашего телевизионного устройства , когда оно появится на дисплее в меню «Подключение».
- Теперь система начнет подключение; это может занять несколько секунд.
- Теперь установите флажок Разрешить ввод с помощью мыши, клавиатуры, сенсорного экрана и пера с этого устройства .

- Нажмите клавишу Windows + P , чтобы открыть меню «Проект». Используйте Duplicate , если вы хотите использовать телевизор в качестве большего экрана, а не дополнительного, так как это будет копировать экран вашего ПК на телевизор.
- Опцию Extend можно использовать для превращения телевизора во второй дисплей, как показано на снимке экрана ниже. Это позволяет держать вкладки или электронные таблицы открытыми на телевизоре в качестве дополнительного дисплея, пока вы выполняете другие задачи на мониторе ПК.
Настройка ориентации
- Ориентация второго дисплея по умолчанию — правая. Если вы перетащите указатель мыши в дальний правый угол, он появится на втором экране. Ориентацию можно изменить на левую: щелкните правой кнопкой мыши на главном экране и выберите Настройки экрана .
- Теперь вы можете просматривать оба дисплея, указанные как 1 и 2.
 Нажмите Идентифицировать , и в левом углу будут отображаться номера, связанные с каждым дисплеем, в большом предварительном просмотре.
Нажмите Идентифицировать , и в левом углу будут отображаться номера, связанные с каждым дисплеем, в большом предварительном просмотре. - Чтобы переключить ориентацию расширенного дисплея влево, просто перетащите предварительный просмотр дисплея 2 справа на левую сторону дисплея 1. Нажмите Применить , чтобы сохранить изменения. Теперь, чтобы получить доступ к дисплею 2, вам нужно навести указатель мыши на левый край дисплея 1, а не на правый край.
Теперь вы можете открывать электронную таблицу, вкладку браузера, проводник файлов и почту одновременно на обоих дисплеях, перетаскивая окна на второй дисплей за правый или левый край (в зависимости от ориентации).
Использование второго экрана в качестве основного дисплея
- Параметр Только второй экран сокращает экран вашего ПК и использует телевизор в качестве основного дисплея. Это можно использовать, если вы хотите работать с беспроводной клавиатурой и мышью на расстоянии, пока ваш компьютер подключен к сети.

- Небольшой значок шестеренки в центре дисплея — это Настройки меню, которое позволяет получить доступ к трем различным режимам проецирования: Игровой , Рабочий и Просмотр видео . Это помогает вашему ПК и телевизору соответствующим образом регулировать задержку, чтобы обеспечить наилучшие впечатления.
- Если вы хотите отключить телевизор как второй дисплей, вы можете либо использовать кнопку Disconnect вверху посередине, либо нажать Windows клавишу + P , чтобы открыть меню Project, а затем выбрать Disconnect .
Вы можете использовать свой телевизор в качестве второго дисплея, проецируя дисплей ПК, чтобы гарантировать, что у вас никогда не закончатся экраны для любых задач, пока вы работаете дома.
Можно ли использовать телевизор в качестве монитора компьютера? — The Plug
Если вы хотите, чтобы у вашего компьютера был экран большего размера, вы можете подключить его к телевизору и использовать его в качестве монитора. Новые телевизоры можно легко подключить к большинству современных компьютеров с помощью кабеля HDMI (мультимедийный интерфейс высокой четкости) или кабеля DP (порт дисплея). Вот как вы можете использовать телевизор в качестве монитора компьютера, и если вам это нужно.
Новые телевизоры можно легко подключить к большинству современных компьютеров с помощью кабеля HDMI (мультимедийный интерфейс высокой четкости) или кабеля DP (порт дисплея). Вот как вы можете использовать телевизор в качестве монитора компьютера, и если вам это нужно.
Как использовать телевизор в качестве монитора компьютера
Чтобы использовать телевизор в качестве монитора компьютера, все, что вам нужно сделать, это подключить его с помощью кабеля HDMI или DP. Затем убедитесь, что ваш телевизор подключен к правильному входу / источнику, а разрешение вашего компьютера такое же, как у вашего телевизора.
Во-первых, убедитесь, что ваш компьютер и телевизор имеют порт HDMI или DP. Затем с помощью кабеля подключите компьютер к телевизору. Затем убедитесь, что ваш телевизор подключен к правильному входу/источнику. Вы можете сделать это, нажав кнопку ввода/источника на пульте дистанционного управления или на телевизоре.
Порты HDMI на телевизоре
После подключения телевизора к компьютеру с помощью кабеля HDMI или DP убедитесь, что разрешение вашего ПК соответствует разрешению вашего телевизора. Для этого перейдите в Настройки на вашем ПК и нажмите Система > Дисплей > Дополнительные параметры дисплея > Свойства адаптера дисплея для дисплея 1 . Затем нажмите Список всех режимов и выберите разрешение, соответствующее разрешению вашего телевизора.
Для этого перейдите в Настройки на вашем ПК и нажмите Система > Дисплей > Дополнительные параметры дисплея > Свойства адаптера дисплея для дисплея 1 . Затем нажмите Список всех режимов и выберите разрешение, соответствующее разрешению вашего телевизора.
Если вы используете ноутбук и хотите, чтобы телевизор расширял ваш монитор, ознакомьтесь с нашим руководством по настройке двух мониторов на ПК с Windows 10 здесь.
Если у вас немного более старая модель ПК и более старая материнская плата или графическая карта, есть вероятность, что вам придется использовать кабель DVI (цифровой визуальный интерфейс). DVI — это разъем большего размера, но он использует ту же технологию передачи видео, что и HDMI.
Высокоскоростной кабель HDMI 4K Highwings 2 м/6,6 футов 18 Гбит/с Плетеный шнур HDMI 2.0 с поддержкой (4K 60 Гц…
Высокоскоростной кабель HDMI 4K Highwings 2 м/6,6 футов 18 Гбит/с ..
$ 7,19
$ 11,99
в складе
2 Новое с 7,19
6 Используется с $ 6,19
.
Кабель DisplayPort, кабель Capshi 4K DP с нейлоновой оплеткой — ([email protected], [email protected]) Кабель Display Port…
Кабель DisplayPort, кабель Capshi 4K DP в нейлоновой оплетке — ([email protected], [email protected]) Кабель Display Port… NOW
Amazon.com
Если у вас разные порты на телевизоре и компьютере, вы также можете купить переходники, например, кабель DVI-HDMI.
Адаптерный кабель BlueRigger DVI-HDMI (6,6 фута, кабель монитора, DVI-D 24+1, высокоскоростной, штекер — штекер)
Кабель-адаптер BlueRigger DVI-HDMI (6,6 фута, кабель монитора, DVI-D 24+1, высокоскоростной, штекер — штекер)
9,99 $
в наличии
по состоянию на 29 октября 2022 г., 16:17 «/>
КУПИТЬ СЕЙЧАС
Amazon.com
Должен ли я покупать монитор или телевизор для моего компьютера?
Если вы используете компьютер для выполнения обычных задач, возможно, вам следует использовать монитор вместо телевизора. Однако, если вы используете компьютер в основном для развлечения, вы можете использовать телевизор в качестве монитора.
Если вы используете свой компьютер для просмотра веб-страниц, чтения электронной почты или работы, вы можете понять, что телевизор с большим экраном не идеален. В то время как компьютерный монитор требует, чтобы вы двигали глазами только для сканирования всей страницы, телевизор с большим экраном требует, чтобы вы много двигали шеей. В идеале уровень ваших глаз должен быть на два-три дюйма ниже верхнего края монитора.
Если вы используете свой компьютер для потоковой передачи, игр и других развлекательных целей, возможно, имеет смысл использовать телевизор в качестве монитора. Просто убедитесь, что ваш телевизор имеет правильное разрешение, плотность пикселей, задержку ввода, время отклика и частоту обновления.
Вот некоторые функции, которые следует проверить перед использованием телевизора в качестве монитора компьютера:
Особенности, которые следует учитывать перед переключением монитора с телевизором
Разрешение и плотность пикселей
При использовании телевизора с большим экраном это важно учитывать разрешение и плотность пикселей. Разрешение — это размер экрана в пикселях, а плотность пикселей — это количество пикселей на дюйм (ppi).
Например, 55-дюймовый телевизор и 27-дюймовый компьютерный монитор могут иметь одинаковое разрешение. Однако при использовании телевизора большего размера качество изображения может показаться нечетким. Это особенно актуально, когда речь идет о чтении мелкого текста, что может быть затруднительно на большом телевизоре.
Вам также следует проверить плотность пикселей вашего монитора и телевизора. Например, 15-дюймовый экран ноутбука с разрешением 1080p будет иметь плотность пикселей 141 ppi, тогда как 55-дюймовый телевизор с тем же разрешением 1080p будет иметь гораздо более низкую плотность пикселей — 40 ppi. Чем ниже эта плотность пикселей, тем менее резким и четким будет изображение на дисплее.
Чем ниже эта плотность пикселей, тем менее резким и четким будет изображение на дисплее.
Большинство телевизоров не имеют высокой плотности пикселей, потому что вы обычно сидите достаточно далеко, и вам будет трудно что-то сказать. В то время как мониторы нуждаются в более высокой плотности пикселей, потому что вы сидите намного ближе к ним. Таким образом, хотя просмотр 15,6-дюймового монитора выглядит хорошо с расстояния в два фута, он может выглядеть не так хорошо на 55-дюймовом телевизоре с такого же расстояния.
Задержка ввода
Задержка ввода — это термин, используемый для обозначения задержки между движением, которое вы совершаете с помощью мыши, и временем, которое требуется для отображения этого движения на экране. Большинство новых компьютерных мониторов имеют очень низкую задержку ввода, а телевизоры — нет.
Это означает, что ваш телевизор может иметь задержку в несколько миллисекунд каждый раз, когда вы что-то делаете. Хотя это может показаться не таким уж значительным, через некоторое время эта задержка может вас разочаровать.
Таким образом, при использовании телевизора в качестве монитора компьютера время задержки должно быть менее 20 миллисекунд. Чем меньше время задержки, тем лучше он будет искать вас.
Сжатие цвета
Другим фактором, который следует учитывать при использовании телевизора в качестве монитора компьютера, является сжатие цвета. Это когда ваш экран уменьшает размер изображения, что приводит к снижению качества изображения.
Большинство телевизоров сжимают изображение сильнее, чем мониторы, чего вы не заметите при просмотре фильма с дивана. Однако, когда вы находитесь прямо от телевизора, вы можете увидеть, насколько размытым выглядит изображение, особенно когда вы пытаетесь прочитать текст.
(Источник изображения: Rtings)
Чтобы получить наилучшее изображение, обязательно используйте телевизор с субдискретизацией цветности 4:4:4 или хотя бы 4:2:2. Вы также можете изменить настройки изображения вашего телевизора на «компьютер», чтобы включить правильный цвет 4: 4: 4.
Если вы хотите оптимизировать цвета на своем телевизоре, ознакомьтесь с нашим руководством по калибровке монитора на ПК с Windows 10.
Время отклика
Время отклика — это время, за которое пиксели на экране меняют цвет. Компьютерные мониторы обычно имеют более быстрое время отклика, чем телевизоры. Таким образом, телевизор с гораздо более медленным временем отклика может дать вам эффект «двоения».
Хорошей новостью является то, что на некоторых HDTV есть настройка игрового режима. Перевод телевизора в игровой режим сократит время обработки изображения, уменьшив время отклика и задержку ввода.
Частота обновления
Частота обновления дисплея также является важным фактором, который следует учитывать. Это количество раз, которое ваш дисплей обновляет свое изображение в секунду. В то время как компьютерные мониторы могут иметь частоту обновления до 240 Гц, большинство телевизоров имеют частоту обновления только от 60 до 120 Гц.
Итак, если вы используете свой компьютер для динамичных игр и хотите получить плавный отклик, убедитесь, что частота обновления вашего телевизора составляет не менее 120 Гц.
 По-умолчанию, открываемые программы будут отображаться на основном мониторе. Их можно с легкостью перетащить на дополнительный экран, захватив за заголовок окна мышью.
По-умолчанию, открываемые программы будут отображаться на основном мониторе. Их можно с легкостью перетащить на дополнительный экран, захватив за заголовок окна мышью.
 Для этого нужно перейти по ссылке Разрешение экрана из контекстного меню рабочего стола
Для этого нужно перейти по ссылке Разрешение экрана из контекстного меню рабочего стола Их можно с легкостью перетащить на дополнительный экран, захватив за заголовок окна мышью.
Их можно с легкостью перетащить на дополнительный экран, захватив за заголовок окна мышью. При следующем включении компьютера с одним монитором, экран может быть черным. Вот здесь-то и понадобиться комбинация Win + P чтобы переключить режим.
При следующем включении компьютера с одним монитором, экран может быть черным. Вот здесь-то и понадобиться комбинация Win + P чтобы переключить режим.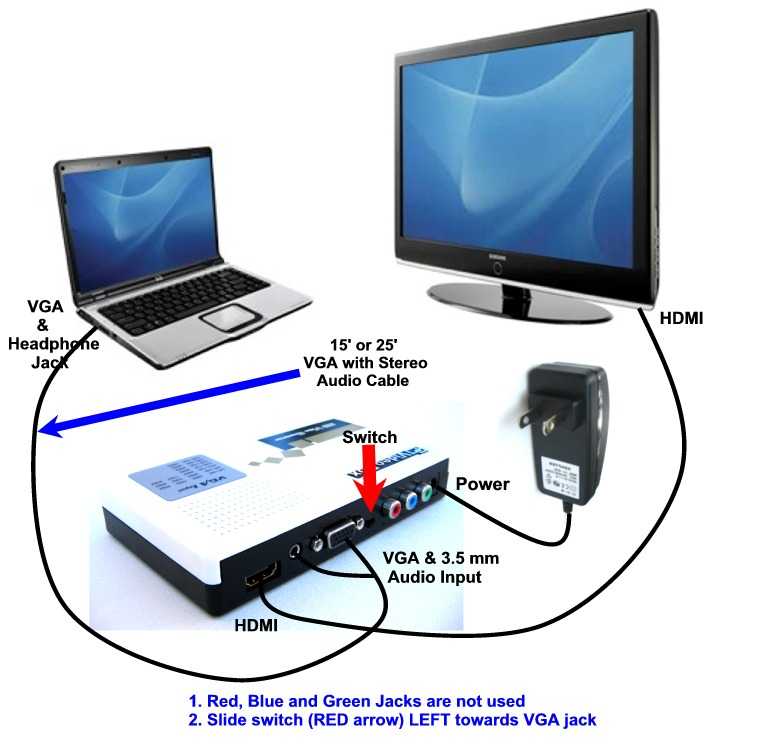 Те, кто поступают, таким образом, уже на 2-3 заказе приобретают славу отвратительного фотомастера и полностью лишаются будущего в этом бизнесе.
Те, кто поступают, таким образом, уже на 2-3 заказе приобретают славу отвратительного фотомастера и полностью лишаются будущего в этом бизнесе. Без этих знаний вам ни за что не удастся создать качественные фотографии, которые придутся по нраву заказчикам и их знакомым и которые вы сможете включить в свое портфолио для привлечения новых клиентов.
Без этих знаний вам ни за что не удастся создать качественные фотографии, которые придутся по нраву заказчикам и их знакомым и которые вы сможете включить в свое портфолио для привлечения новых клиентов. Если вам удастся попасть хотя бы в первую десятку «победителей» то можете смело приступать к фото-практике, однако если за ваш снимок никто не проголосовал, то стоит задуматься над тем, чтобы повысить свою квалификацию, прочитав несколько книг по фотографии (наиболее доступным языком изложены книги американского автора Ли Фроста, в которых вы найдете конкретные фото-примеры использования тех или иных фото-приемов), и приняв участие, в нескольких мастер классах. После проделанной работы снова примите участие в конкурсе и вам наверняка улыбнется удача и вы, скорее всего попадете в первую пятерку призеров. Это будет означать, что вы уже знаете, как стать фотографом и вам осталось воплотить свои знания в жизнь.
Если вам удастся попасть хотя бы в первую десятку «победителей» то можете смело приступать к фото-практике, однако если за ваш снимок никто не проголосовал, то стоит задуматься над тем, чтобы повысить свою квалификацию, прочитав несколько книг по фотографии (наиболее доступным языком изложены книги американского автора Ли Фроста, в которых вы найдете конкретные фото-примеры использования тех или иных фото-приемов), и приняв участие, в нескольких мастер классах. После проделанной работы снова примите участие в конкурсе и вам наверняка улыбнется удача и вы, скорее всего попадете в первую пятерку призеров. Это будет означать, что вы уже знаете, как стать фотографом и вам осталось воплотить свои знания в жизнь.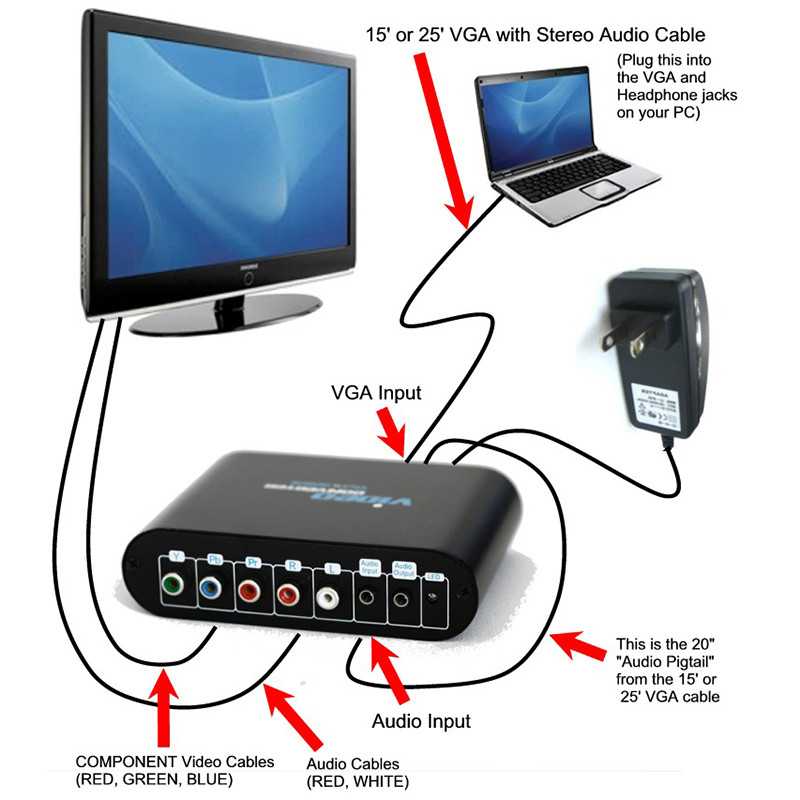
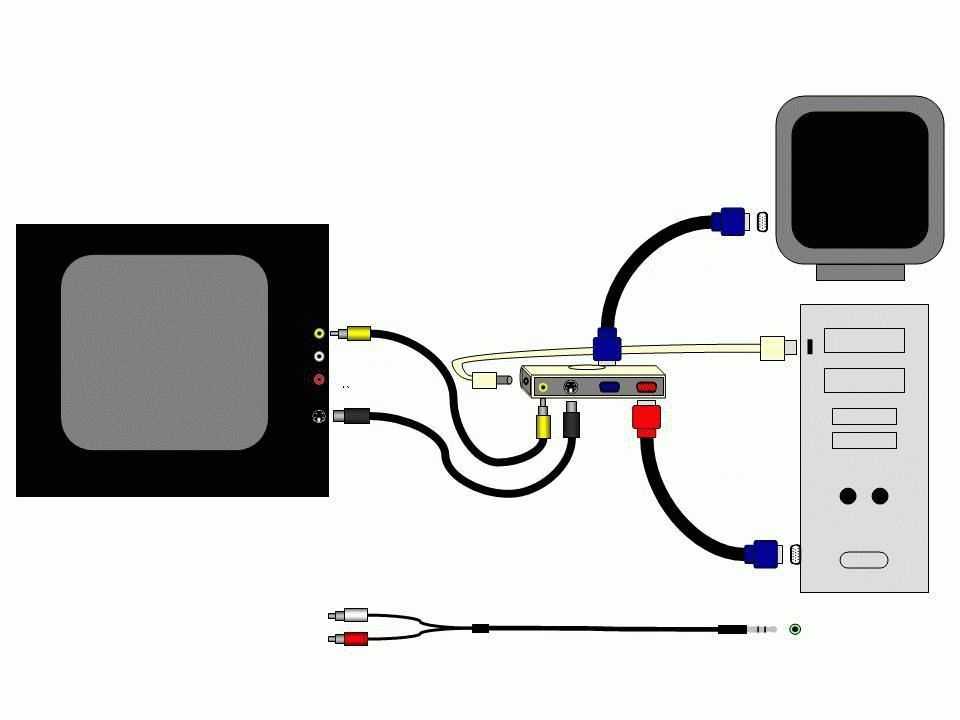 Нажмите Идентифицировать , и в левом углу будут отображаться номера, связанные с каждым дисплеем, в большом предварительном просмотре.
Нажмите Идентифицировать , и в левом углу будут отображаться номера, связанные с каждым дисплеем, в большом предварительном просмотре.