Как подключить на ноутбуке интернет с телефона на: подбор и сравнение вкладов, кредитов, кредитных карт, автострахование, калькулятор ОСАГО и каско, рейтинг страховых компаний
Как разделить соединение Wi-Fi с телефона на ноутбук? – CertSimple.com
Предположим, вы хотите ознакомиться с процессом совместного использования Wi-Fi-соединения с телефона на ноутбук:
В наше время важно иметь доступ к Интернету из любого места и в любом месте. К счастью, у большинства людей всегда есть при себе смартфон, а это значит, что у них обычно есть доступ к WiFi-соединению. Однако бывают случаи, когда вы можете захотеть поделиться этим подключением с ноутбуком или другим устройством. К счастью, поделиться Wi-Fi-соединением с телефона на другом устройстве относительно легко.
Существует несколько различных способов совместного использования Wi-Fi-соединения с телефона на ноутбуке. Один из вариантов — использовать точку доступа Wi-Fi. Большинство смартфонов могут создавать точки доступа Wi-Fi, что позволяет другим устройствам подключаться к Интернету через подключение для передачи данных вашего телефона. Для этого просто зайдите в настройки своего телефона и найдите опцию точки доступа или модема. Как только вы включите точку доступа, вам нужно будет дать ей имя и пароль, а затем вы сможете подключить к ней свой ноутбук, как и к любой другой сети Wi-Fi.
Как только вы включите точку доступа, вам нужно будет дать ей имя и пароль, а затем вы сможете подключить к ней свой ноутбук, как и к любой другой сети Wi-Fi.
Другой способ совместного использования WiFi-подключения с телефона — использование USB-кабеля. Этот метод обычно используется, когда телефон и ноутбук находятся близко друг к другу и не нуждаются в соединении на большом расстоянии. Для этого просто подключите телефон к ноутбуку с помощью USB-кабеля, а затем зайдите в настройки телефона и найдите параметры модема или USB. Как только вы включите модем, ваш ноутбук должен автоматически подключиться к сети передачи данных вашего телефона.
Независимо от того, какой метод вы используете, совместное использование Wi-Fi-соединения с телефона на ноутбуке является относительно простым процессом. Используя точку доступа или USB-модем, вы всегда можете подключиться к Интернету, даже если общедоступный Wi-Fi недоступен.
Как раздать Wi-Fi на моем ноутбуке? Вы можете подключить мобильные данные вашего телефона к Интернету всего за несколько простых шагов. Портативная точка доступа Wi-Fi может быть включена в Android и может быть создана при включении устройства. Совместное использование соединения через точку доступа называется модемом. Как мне поделиться интернет-соединением моего ноутбука с моим телефоном Android? Самый простой способ использовать Android-смартфон — это иметь его. Чтобы зарядить телефон, необходимо подключить его к ПК или ноутбуку. Посмотрите, как вы узнаете, как совместно использовать беспроводное соединение вашего телефона с ноутбуком.
Портативная точка доступа Wi-Fi может быть включена в Android и может быть создана при включении устройства. Совместное использование соединения через точку доступа называется модемом. Как мне поделиться интернет-соединением моего ноутбука с моим телефоном Android? Самый простой способ использовать Android-смартфон — это иметь его. Чтобы зарядить телефон, необходимо подключить его к ПК или ноутбуку. Посмотрите, как вы узнаете, как совместно использовать беспроводное соединение вашего телефона с ноутбуком.
Могу ли я поделиться Wi-Fi-соединением моего телефона?
Кредит: Lifewire
Подключите телефон к Bluetooth, USB или другому каналу передачи данных, чтобы поделиться подключением вашего телефона. Выберите Настройки в меню. Вы можете сделать это, коснувшись вкладки «Сеть», а затем выбрав точку доступа.
Выполнив следующие действия, вы можете поделиться своим паролем Wi-Fi с устройством Android. Если у вас есть Bluetooth или QR-коды, вы можете использовать их для отправки паролей между устройствами.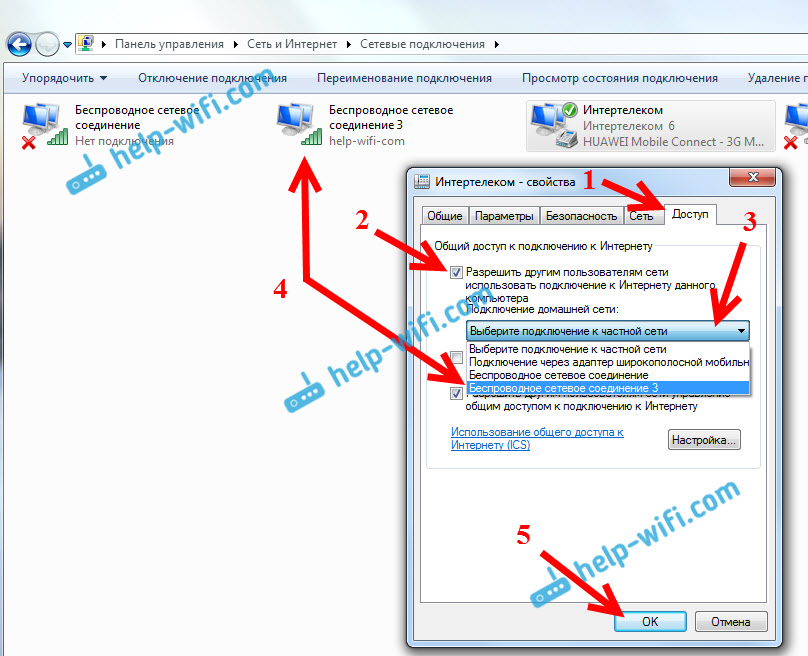 Прежде чем пытаться отправить пароль, оба устройства должны находиться в пределах досягаемости. Это руководство проведет вас через процесс обмена паролями между мобильными устройствами, чтобы вы не забыли их. Apple не включает функцию, которая позволяет вам поделиться своим паролем Wi-Fi с вашим телефоном Android. Вы можете получить сканируемый QR-код с помощью стороннего приложения. Инструкции для Android немного отличаются от стандартных (или модифицированных) Android от Google.
Прежде чем пытаться отправить пароль, оба устройства должны находиться в пределах досягаемости. Это руководство проведет вас через процесс обмена паролями между мобильными устройствами, чтобы вы не забыли их. Apple не включает функцию, которая позволяет вам поделиться своим паролем Wi-Fi с вашим телефоном Android. Вы можете получить сканируемый QR-код с помощью стороннего приложения. Инструкции для Android немного отличаются от стандартных (или модифицированных) Android от Google.
Вы можете узнать, как обмениваться паролями с телефонами Google Pixel и Samsung Galaxy, выполнив следующие действия. Первый шаг — сгенерировать код на Samsung Galaxy Note (модифицированный Android 10/11). Поскольку в телефонах Samsung используется другой интерфейс, необходимо немного изменить инструкции. Код можно отсканировать с помощью QR-сканера на iPhone. QR-сканеры теперь встроены в iOS 12, что позволяет использовать их без приложения «Камера». Код быстрого отклика (QR), в отличие от матричного штрих-кода, использует случайный набор пикселей для отслеживания входящих данных. QR-коды можно сканировать на устройствах Apple и Android. Единственный способ создать сканируемые QR-коды на устройствах Android с использованием iOS и iPadOS — использовать приложение Visual Codes.
QR-коды можно сканировать на устройствах Apple и Android. Единственный способ создать сканируемые QR-коды на устройствах Android с использованием iOS и iPadOS — использовать приложение Visual Codes.
Как поделиться своим мобильным подключением к Интернету через Wi-Fi
Приложение Visual Codes должно быть установлено и подключено к вашей сети Wi-Fi, прежде чем вы сможете поделиться своим мобильным подключением к Интернету через Wi-Fi. Когда вы подключаетесь, поле «Имя» позволит вам ввести имя сети и поделиться своим интернет-соединением с другими.
Как я могу поделиться своим Wi-Fi-соединением?
Кредит: Connectify
Убедитесь, что ваше устройство (тот, у которого есть пароль) подключено к сети Wi-Fi и разблокировано. Выберите устройство из списка устройств, к которым вы хотите подключиться, а затем выберите сеть Wi-Fi, которую вы хотите использовать. Нажмите «Готово», чтобы завершить процесс обмена паролем на вашем устройстве.
Как поделиться своим паролем Wi-Fi с устройством Android, iOS, Mac или Windows? Единственный способ поделиться паролем Windows — это ПК или другое устройство. Кроме того, QR-коды можно использовать для обмена информацией с вашим Android-устройством.
Кроме того, QR-коды можно использовать для обмена информацией с вашим Android-устройством.
Как раздать Wi-Fi с телефона на ноутбук Iphone
Чтобы поделиться Wi-Fi-соединением с телефона на ноутбуке, сначала убедитесь, что ваш телефон подключен к Интернету через Wi-Fi. Затем откройте приложение «Настройки» на своем телефоне и нажмите «Личная точка доступа». Затем нажмите на опцию «Поделиться моим подключением к Интернету» и выберите свой ноутбук из списка устройств. Наконец, введите пароль для вашей сети Wi-Fi, и теперь ваш ноутбук должен быть подключен к Интернету.
Чтобы использовать WiFi, вы должны войти в сеть Wi-Fi вашего iPhone. Вам нужно будет соединить iPhone и ноутбук с Bluetooth для беспроводного подключения. TIDAL — это бесплатное 30-дневное пробное приложение, которое позволяет подключить iPhone к Интернету. Настройка WiFi на вашем iPhone может быть простым процессом. Вы можете настроить функцию «Персональная точка доступа» на iPhone. Затем необходимо определить сеть другого устройства. После подключения вы сможете поделиться своими паролями на обоих устройствах.
После подключения вы сможете поделиться своими паролями на обоих устройствах.
Как быстро и легко поделиться своей домашней сетью Wi-Fi с посетителями
Если вы являетесь пользователем iPhone, вы можете за считанные секунды поделиться своей домашней сетью Wi-Fi с посетителями, перейдя в «Настройки» и выбрав «Общий доступ». Когда вы нажмете на сеть, которой хотите поделиться, выберите «Поделиться этой сетью» в меню сетей Wi-Fi. Вы можете предоставить доступ к своей сети своим посетителям так же, как и к собственному дому.
Перейдя в «Настройки», вы можете включить мобильную точку доступа на устройстве Android. После ввода имени и пароля сети подключите компьютер или планшет к сети так же, как и к любой другой сети Wi-Fi.
Как поделиться Wi-Fi с Android на ноутбук
Устройства Android могут делиться своим Wi-Fi-соединением с другими устройствами с помощью процесса, называемого модемом. Чтобы поделиться своим Wi-Fi-соединением с ноутбуком, сначала откройте настройки Wi-Fi и включите опцию модема. Затем подключите ноутбук к телефону через USB-кабель. Как только ваши устройства будут подключены, ваш ноутбук сможет получить доступ к Интернету через Wi-Fi-соединение вашего телефона.
Затем подключите ноутбук к телефону через USB-кабель. Как только ваши устройства будут подключены, ваш ноутбук сможет получить доступ к Интернету через Wi-Fi-соединение вашего телефона.
Как я могу использовать соединение Wi-Fi между ПК и телефоном? Если ваш ноутбук с Windows подключен к Wi-Fi, вы можете подключить свой Android или iPhone. Вы можете использовать соединение Bluetooth на своем мобильном устройстве, чтобы подключить его к ноутбуку. Соединение Wi-Fi на вашем мобильном устройстве можно использовать для подключения к Интернету. С помощью опции Portable WiFi Hotspot пользователи устройств Android могут подключаться к точке доступа WiFi, созданной приложением. В результате оба устройства могут одновременно совершать и принимать интернет-вызовы. Чтобы подключить зарядный кабель телефона к компьютеру, подключите его через ноутбук или ПК, а затем перейдите в «Настройки».
Как подключить телефон Android к ноутбуку
Если у вас есть устройство Android со встроенным соединением Wi-Fi, вы можете подключить его к ноутбуку, выполнив следующие действия: Откройте Wi-Fi вашего телефона Android настройки. Щелкните ссылку br>, чтобы подключиться к предпочитаемой сети Wi-Fi. Пароль сети можно найти в файле *br *. История о том, как ребенок приобщился к искусству. Подключиться, нажав кнопку Подключить. Если вы используете смартфон с подключением к Wi-Fi, вот как подключиться: Подключиться с помощью Подключить *br Чтобы получить доступ к сети, введите сетевой пароль *br Что вам нужно, чтобы найти хорошую работу в финансовой сфере ? Щелкните Подключиться к сети, к которой вы хотите подключиться. Вот несколько способов подключения ноутбука к сети Wi-Fi: С левой стороны щелкните значок Центра мобильности Windows. Теперь вы можете получить доступ к Wi-Fi, щелкнув значок Wi-Fi. Выбрав опцию *br>, вы можете подключиться к беспроводной сети. На этой странице есть ссылка на это. Connect*br должна сопровождаться кнопкой. Для подключения выберите сеть из списка.
Щелкните ссылку br>, чтобы подключиться к предпочитаемой сети Wi-Fi. Пароль сети можно найти в файле *br *. История о том, как ребенок приобщился к искусству. Подключиться, нажав кнопку Подключить. Если вы используете смартфон с подключением к Wi-Fi, вот как подключиться: Подключиться с помощью Подключить *br Чтобы получить доступ к сети, введите сетевой пароль *br Что вам нужно, чтобы найти хорошую работу в финансовой сфере ? Щелкните Подключиться к сети, к которой вы хотите подключиться. Вот несколько способов подключения ноутбука к сети Wi-Fi: С левой стороны щелкните значок Центра мобильности Windows. Теперь вы можете получить доступ к Wi-Fi, щелкнув значок Wi-Fi. Выбрав опцию *br>, вы можете подключиться к беспроводной сети. На этой странице есть ссылка на это. Connect*br должна сопровождаться кнопкой. Для подключения выберите сеть из списка.
Как поделиться Wi-Fi с мобильного на мобильный
Существует несколько способов поделиться своим WiFi-соединением с другим мобильным устройством.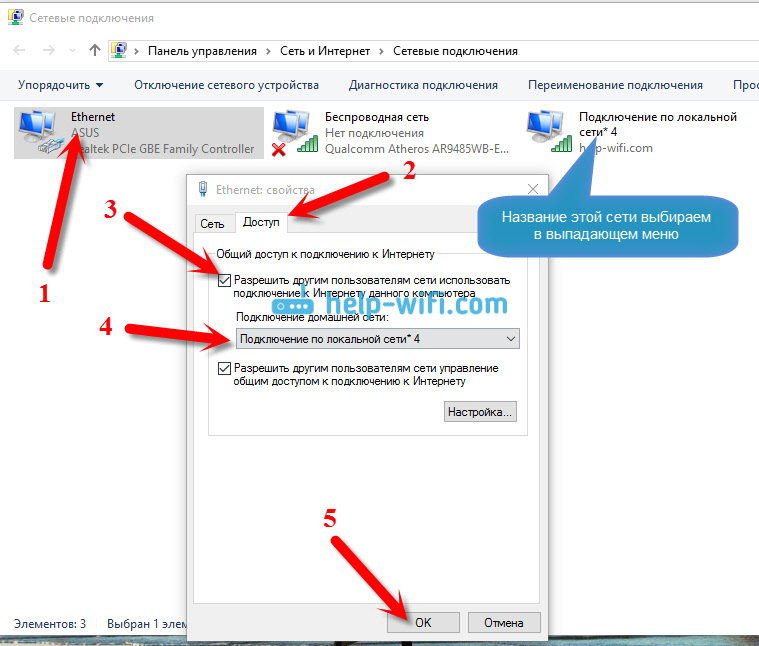 Один из способов — использовать функцию модема WiFi, встроенную в большинство смартфонов. Это позволяет вам поделиться подключением для передачи данных вашего телефона с другим устройством, создав точку доступа WiFi. Еще один способ поделиться своим WiFi — использовать приложение для обмена WiFi. Существует ряд таких приложений, доступных как для устройств Android, так и для iOS. Эти приложения позволяют вам поделиться своим WiFi-соединением с другим мобильным устройством, создав виртуальную точку доступа.
Один из способов — использовать функцию модема WiFi, встроенную в большинство смартфонов. Это позволяет вам поделиться подключением для передачи данных вашего телефона с другим устройством, создав точку доступа WiFi. Еще один способ поделиться своим WiFi — использовать приложение для обмена WiFi. Существует ряд таких приложений, доступных как для устройств Android, так и для iOS. Эти приложения позволяют вам поделиться своим WiFi-соединением с другим мобильным устройством, создав виртуальную точку доступа.
QR-коды — удобный способ поделиться паролями WiFi с другими. Это встроенная функция на некоторых смартфонах, которая позволяет вам делиться кодом с вашими гостями. Кроме QR-кодов, вы также можете поделиться своими паролями от WiFi с помощью меток или наклеек NFC. Встроенная функция iOS позволяет делиться паролями WiFi с находящимися поблизости пользователями iPhone, iPad и Mac. Пароли WiFi могут передаваться с помощью тегов NFC, в отличие от QR-кодов, которые можно сканировать. Чтобы использовать NFC, у вас должно быть определенное устройство, особенно устройство среднего класса. Пользователи Android и iOS смогут делиться своими паролями от WiFi друг с другом. Чтобы подключиться к беспроводной сети, отсканируйте QR-код на другом устройстве и подключитесь к нему. Если у другого человека нет устройства Apple, вы должны загрузить и установить приложение «Ярлыки» на его iPhone.
Чтобы использовать NFC, у вас должно быть определенное устройство, особенно устройство среднего класса. Пользователи Android и iOS смогут делиться своими паролями от WiFi друг с другом. Чтобы подключиться к беспроводной сети, отсканируйте QR-код на другом устройстве и подключитесь к нему. Если у другого человека нет устройства Apple, вы должны загрузить и установить приложение «Ярлыки» на его iPhone.
Лучший способ подключить телефон к компьютеру
Различные методы имеют свои плюсы и минусы. Это самый простой способ подключения к Интернету, но если вы находитесь далеко от своего телефона, вы не сможете полагаться на Bluetooth. Хотя идеально использовать телефон в качестве беспроводной точки доступа, если у вас сильный сигнал, он может потреблять большой объем вашего тарифного плана, если вы делаете это часто. USB-подключение — это самый надежный способ подключения телефона к компьютеру, но в некоторых ситуациях он не всегда работает, потому что вам необходимо иметь при себе кабель.
Как передавать данные с телефона на ноутбук
Существует несколько различных способов обмена данными с телефона на ноутбук. Один из способов — использовать USB-кабель для подключения двух устройств, а затем использовать программу передачи файлов для копирования файлов с телефона на ноутбук. Другой способ — использовать программу беспроводной передачи данных для отправки файлов с телефона на ноутбук через соединение Wi-Fi.
Большинство файлов можно передавать между ПК и устройством Android различными способами. В зависимости от объема данных, которые вам нужно передать, вы можете выбрать лучший метод. В этой статье мы покажем вам, как легко обмениваться файлами между ПК и мобильным телефоном Android. Вы можете добавить новый файл на свой телефон Android, открыв на телефоне приложение «Диск». Если вы сделаете это, вы сможете синхронизировать папку Google Диска с учетной записью Диска и обратно. Файлы, которые вы видите в приложении «Диск», не видны на вашем телефоне. Возможна передача данных из одной учетной записи Google Диска в другую.
Возможна передача данных из одной учетной записи Google Диска в другую.
Вы можете обмениваться файлами по беспроводной связи между телефоном и ноутбуком с помощью Bluetooth или Wi-Fi. Вы должны сначала соединить два устройства, чтобы передать файл через Bluetooth между вашим ПК и телефоном. Bluetooth, по нашему мнению, является более медленным методом для небольших файлов, чем некоторые другие методы, и его лучше всего использовать, когда требуются большие файлы. Вы можете безопасно и быстро передавать файлы на телефон и с него, если подключите телефоны и ноутбуки к одной и той же сети Wi-Fi. Хорошей идеей будет использовать Snapdrop, который бесплатен и прост в использовании. Если вы собираетесь передавать много данных, вам следует использовать USB-кабель.
Как поделиться своим Wi-Fi-соединением с другим устройством
Чтобы поделиться своим Wi-Fi-соединением с другими устройствами, вам нужно включить общий доступ к Wi-Fi на вашем устройстве. Обычно это можно сделать, зайдя в меню настроек устройства и включив опцию совместного использования Wi-Fi.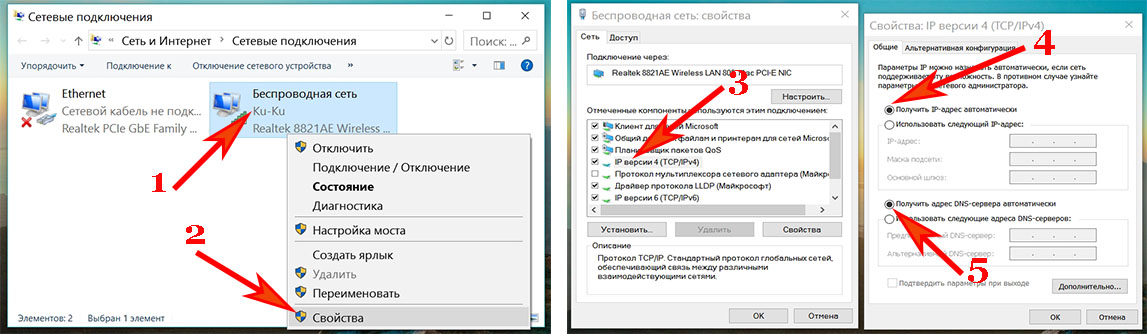 Как только это будет сделано, другие устройства смогут подключаться к сигналу Wi-Fi вашего устройства и использовать подключение к Интернету.
Как только это будет сделано, другие устройства смогут подключаться к сигналу Wi-Fi вашего устройства и использовать подключение к Интернету.
По мере того, как мы становимся более подключенными, мы с большей вероятностью будем делиться нашим Wi-Fi-соединением с другими устройствами. Вашей щедростью не следует злоупотреблять; убедитесь, что люди, с которыми вы делитесь информацией, понимают, что вы не собираетесь этого делать. Пароли Wi-Fi могут быть легко переданы между устройствами Android, устройствами iOS, устройствами Mac и устройствами Windows. Пошаговое руководство о том, как перенести подключение вашего телефона на другое устройство. Одной из самых привлекательных особенностей смартфонов является их способность подключаться к другим устройствам. Для этого можно использовать точку доступа или подключиться к существующей сети. Некоторые телефоны Android могут подключаться к Wi-Fi, Bluetooth или USB, что позволяет обмениваться данными.
Возможность привязки и точки доступа мобильного телефона позволяет ему совместно использовать подключение к Интернету с другими устройствами. Bluetooth — это беспроводная технология, которую можно использовать для подключения компьютера к Интернету с помощью телефона Android. Например, точка доступа Wi-Fi — это точка доступа в Интернет, которую можно использовать для подключения к беспроводной сети с помощью компьютера, смартфона или другого устройства. Мобильные устройства могут использовать радиочастотные волны для подключения к Интернету через Wi-Fi. Точка доступа — это физическое место, которое позволяет устройствам подключаться к Wi-Fi, предоставляя точки доступа. Используя Bluetooth-модем в качестве примера, эта статья расскажет вам, как использовать его для беспроводной связи вашего компьютера с Android.
Bluetooth — это беспроводная технология, которую можно использовать для подключения компьютера к Интернету с помощью телефона Android. Например, точка доступа Wi-Fi — это точка доступа в Интернет, которую можно использовать для подключения к беспроводной сети с помощью компьютера, смартфона или другого устройства. Мобильные устройства могут использовать радиочастотные волны для подключения к Интернету через Wi-Fi. Точка доступа — это физическое место, которое позволяет устройствам подключаться к Wi-Fi, предоставляя точки доступа. Используя Bluetooth-модем в качестве примера, эта статья расскажет вам, как использовать его для беспроводной связи вашего компьютера с Android.
Как подключить мобильный интернет к ноутбуку через Bluetooth
Есть несколько шагов, чтобы подключить мобильный интернет к ноутбуку через Bluetooth. Сначала включите Bluetooth на обоих устройствах и убедитесь, что они сопряжены. Затем откройте настройки Bluetooth на своем ноутбуке и выберите мобильное устройство, к которому вы хотите подключиться. Наконец, выберите вариант использования устройства в качестве модема и введите необходимую информацию.
Наконец, выберите вариант использования устройства в качестве модема и введите необходимую информацию.
Используя мобильный телефон с поддержкой Bluetooth, компьютер может получить доступ в Интернет. Чтобы загрузить или загрузить данные с вашего ноутбука на телефон, вы должны использовать тарифный план вашего телефона, который связан с вашей персональной сетью (PAN). После подключения телефона к ноутбуку убедитесь, что функция точки доступа на вашем телефоне включена, чтобы ноутбук мог получить доступ к Интернету. Подключить устройство к точке доступа к сети можно, щелкнув ее правой кнопкой мыши в некоторых операционных системах. Если будет предложено ввести PIN-код, введите то, что отображается на вашем ноутбуке, или попробуйте один из стандартных PIN-кодов. Вы можете использовать Bluetooth Dial-Up Networking, чтобы привязать свой телефон к компьютеру, или вы можете использовать его отдельно.
Как подключить Интернет с мобильного телефона к ноутбуку с помощью USB-кабеля
Чтобы подключить мобильное устройство к ноутбуку с помощью USB-кабеля, вам необходимо убедиться, что ваше мобильное устройство правильно подключено к кабелю.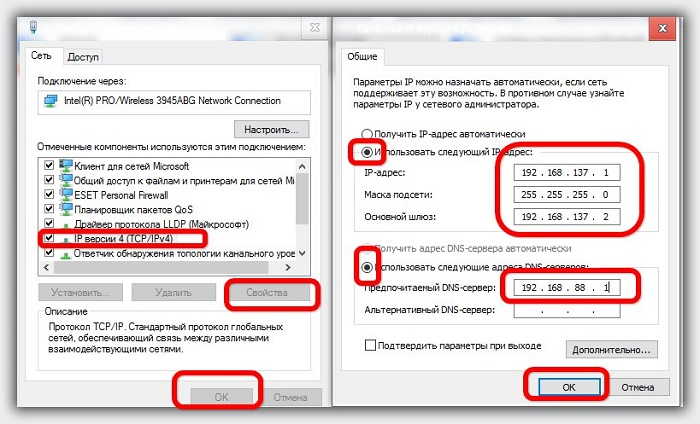 После того, как мобильное устройство будет правильно подключено, вам нужно будет открыть приложение «Настройки» на своем мобильном устройстве и выбрать опцию «Сеть и Интернет». Оттуда выберите опцию «Модем и переносная точка доступа» и включите переключатель «USB-модем». Как только это будет сделано, ваш ноутбук сможет подключаться к Интернету через подключение для передачи данных вашего мобильного устройства.
После того, как мобильное устройство будет правильно подключено, вам нужно будет открыть приложение «Настройки» на своем мобильном устройстве и выбрать опцию «Сеть и Интернет». Оттуда выберите опцию «Модем и переносная точка доступа» и включите переключатель «USB-модем». Как только это будет сделано, ваш ноутбук сможет подключаться к Интернету через подключение для передачи данных вашего мобильного устройства.
Мобильная точка доступа также может использоваться для подключения ноутбука к Интернету. Когда вы подключаете мобильное устройство к ноутбуку через USB-кабель, вы используете проводное соединение. USB-кабель позволяет вашему мобильному телефону связываться с вашим ноутбуком или ПК. Вы также можете подключить свой мобильный интернет к ноутбуку без кабеля, используя модем Bluetooth. Вы можете подключить различные компьютеры и ноутбуки к Интернету, используя свой мобильный телефон в качестве Wi-Fi-Linker. Перейдите в раздел «Настройки» на своем мобильном устройстве, чтобы настроить привязную мобильную точку доступа и мобильную точку доступа. На своем ноутбуке щелкните значок Wi-Fi, затем имя вашего мобильного WiFi и, наконец, имя вашего мобильного WiFi.
На своем ноутбуке щелкните значок Wi-Fi, затем имя вашего мобильного WiFi и, наконец, имя вашего мобильного WiFi.
Как включить Bluetooth на вашем ноутбуке
Прежде чем вы сможете поделиться своим мобильным широкополосным подключением через Bluetooth с вашим ноутбуком, вы должны сначала включить Bluetooth на нем. Необходимо следовать инструкциям производителя вашего ноутбука. Когда вы подключаете свой ноутбук к беспроводной сети, Bluetooth обычно включается автоматически.
Мобильная точка доступа
Мобильная точка доступа — это небольшое портативное устройство, которое создает сеть Wi-Fi с использованием сотового подключения для передачи данных. Это позволяет вам подключать свой ноутбук, планшет или другие устройства с поддержкой Wi-Fi к Интернету, находясь в пути. Мобильные точки доступа особенно полезны, когда общедоступный Wi-Fi недоступен, например, когда вы путешествуете или находитесь в сельской местности.
Если вы покупаете мобильную точку доступа, вы можете практически гарантировать, что сотовая связь будет всегда с вами. Wi-Fi доступен для использования широким спектром устройств одновременно. Поскольку точки доступа обычно работают без использования какого-либо программного обеспечения на устройствах, вы можете передать богатство другим, если хотите.
Wi-Fi доступен для использования широким спектром устройств одновременно. Поскольку точки доступа обычно работают без использования какого-либо программного обеспечения на устройствах, вы можете передать богатство другим, если хотите.
Плюсы и минусы мобильных точек доступа
Мобильная точка доступа, которая является типом сотового устройства с поддержкой передачи данных, обеспечивает доступ в Интернет для телефонов, компьютеров и планшетов. Мобильная точка доступа обычно может обеспечить максимальную скорость загрузки 30 Мбит/с с использованием беспроводной технологии 4G LTE. Если вы живете в сельской местности или много путешествуете, вы можете рассмотреть их в качестве резервного плана на случай, если вы не сможете подключиться к Интернету. Хотя они не так хороши, как проводной домашний интернет, они намного лучше, чем отсутствие интернета вообще.
Модем Bluetooth
Чтобы использовать Bluetooth в Windows 10, запустите Центр уведомлений (на панели задач), перейдя на плитку Bluetooth.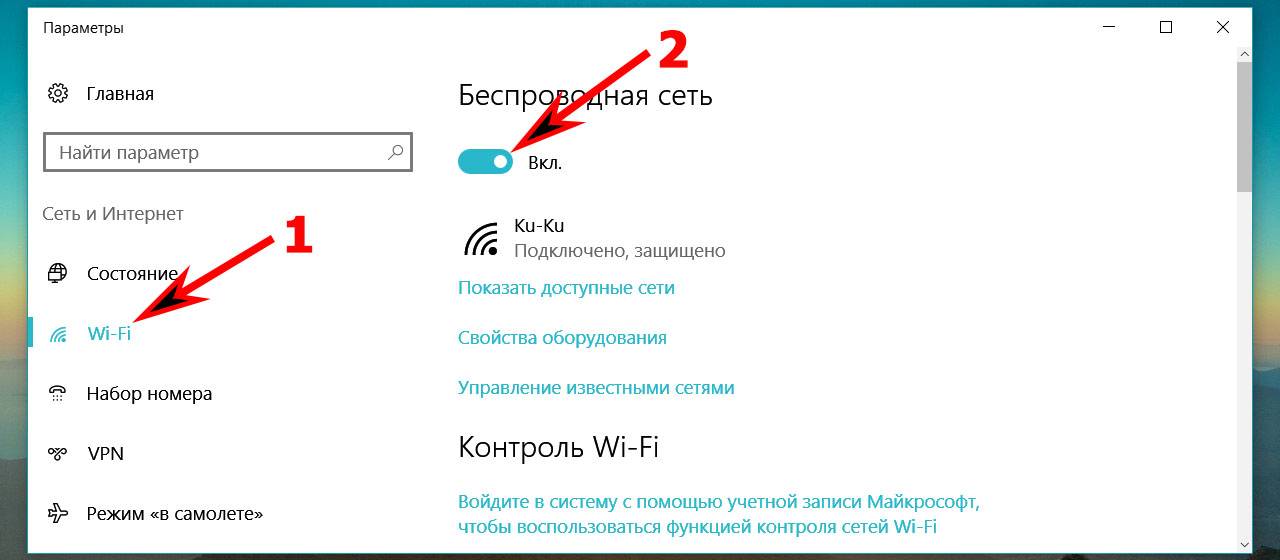 Перейдя в «Настройки»> «Устройства»> «Bluetooth» на другом компьютере, вы можете получить доступ к его настройкам Bluetooth. Bluetooth доступен для компьютеров Mac через меню «Системные настройки». При включении Bluetooth на телефоне выберите компьютер и подключитесь.
Перейдя в «Настройки»> «Устройства»> «Bluetooth» на другом компьютере, вы можете получить доступ к его настройкам Bluetooth. Bluetooth доступен для компьютеров Mac через меню «Системные настройки». При включении Bluetooth на телефоне выберите компьютер и подключитесь.
Как подключить компьютер или другой телефон по беспроводной сети с помощью модема Bluetooth на Android. Интернет вашего телефона также будет доступен на вашем компьютере, если у вашего оператора мобильной связи настроена точка доступа. Используя модем Bluetooth, вы можете подключить свой телефон к компьютеру. Эта статья wikiHow проведет вас через весь процесс.
Преимущества Wi-Fi по сравнению с Bluetooth
WiFi, с другой стороны, может охватывать гораздо более широкую область, чем Bluetooth. Эта функция особенно полезна, когда вы используете точку доступа в открытой, густонаселенной местности, где доступ к Bluetooth может быть затруднен или невозможен. Скорость передачи данных WiFi также выше, чем у Bluetooth, что делает его лучшим выбором для приложений, требующих большей надежности.
Как подключить iPhone к Интернету к ноутбуку или ПК — Модем
Если вы находитесь вне дома и у вас нет бесплатного Wi-Fi, вы можете использовать интернет-соединение вашего iPhone на другом устройстве, например на ноутбуке или планшете. В этой статье мы покажем вам, как подключить iPhone к Интернету к ноутбуку или ПК — модем.
Что такое модем?
Использование модема – это совместное использование мобильного подключения для передачи данных вашего телефона с другим устройством, например ноутбуком или планшетом, которое подключается к Интернету через подключение для передачи данных вашего телефона. Существует несколько способов привязки на iPhone.
Поэтому, прежде чем приступать к модему, убедитесь, что эти шаги будут работать только с тарифными планами, поддерживающими личную точку доступа. не каждый оператор сотовой связи включает эту функцию в каждый тарифный план. Если ваш тарифный план сотовой связи не поддерживает модем, вы можете вообще не увидеть параметр «Персональная точка доступа» на экране настроек вашего iPhone. Возможно, вам придется заплатить дополнительно, чтобы получить к нему доступ.
Возможно, вам придется заплатить дополнительно, чтобы получить к нему доступ.
И еще один момент: когда вы используете свой iPhone в качестве подключения для передачи данных, вы используете свой мобильный тарифный план, и поэтому, если у вас есть лимит данных, это может вас не беспокоить. Даже если у вас есть неограниченные данные, есть большая вероятность, что у вас есть ограниченный объем данных для модема или, по крайней мере, данных для высокоскоростного модема. Ваш оператор может взимать с вас дополнительную плату, если вам нужно больше данных для модема. Проверьте свой план сотовой связи, чтобы узнать больше о возможностях точки доступа или модема вашего плана.
Наконец, Wi-Fi модем также быстрее разряжает аккумулятор вашего телефона.
Включите личную точку доступа вашего iPhone
Персональная точка доступа превращает iPhone в WiFi-маршрутизатор, который позволяет пользователям подключать WiFi-устройства к Интернету через iPhone. Сюда входят ноутбуки, планшеты, портативные игровые приставки и многое другое. Будьте осторожны, так как модем, как это часто называют, может использовать данные намного быстрее, чем на iPhone.
Будьте осторожны, так как модем, как это часто называют, может использовать данные намного быстрее, чем на iPhone.
Существует три способа подключения к вашему iPhone и использования его подключения для передачи данных:
- Wi-Fi
- Bluetooth
- USB
Сначала откройте приложение «Настройки» и коснитесь «Личная точка доступа» , чтобы получить доступ к настройкам личной точки доступа.
Коснитесь ползунка, чтобы активировать персональные точки доступа . Вы можете подключиться к персональной точке доступа с помощью Wi-Fi, Bluetooth или USB. Вот несколько советов по использованию каждого метода.
T ap on wif i
Пользователи, желающие изменить пароль, могут коснуться поля пароля и ввести новый пароль.
Функция персональной точки доступа iPhone использует подключение к Интернету через Wi-Fi без дополнительной настройки на большинстве устройств.
Самый знакомый (и распространенный) способ подключения к iPhone — через Wi-Fi. Для этого вы просто подключаетесь к нему, как к любой точке доступа Wi-Fi, независимо от того, используете ли вы ПК с Windows, Mac, iPad или любое другое устройство. Просто выберите свой iPhone из списка сетей Wi-Fi.
Если компьютер не видит iPhone в качестве точки доступа, пользователям может быть лучше подключиться через USB, но если это не удается, попробуйте включить и выключить WiFi ноутбука, чтобы найти точку доступа iPhone.
И если вы подключаетесь в первый раз, вам нужно будет ввести пароль, который вы назначили ранее.
Если все пойдет хорошо, у вас должен быть интернет на вашем ноутбуке или другом устройстве.
После однократного использования точки доступа iPhone iPhone помещает ярлык персональной точки доступа на экран общих настроек. Это не включает точку доступа одним касанием, но позволяет быстро перейти к настройкам персональной точки доступа.