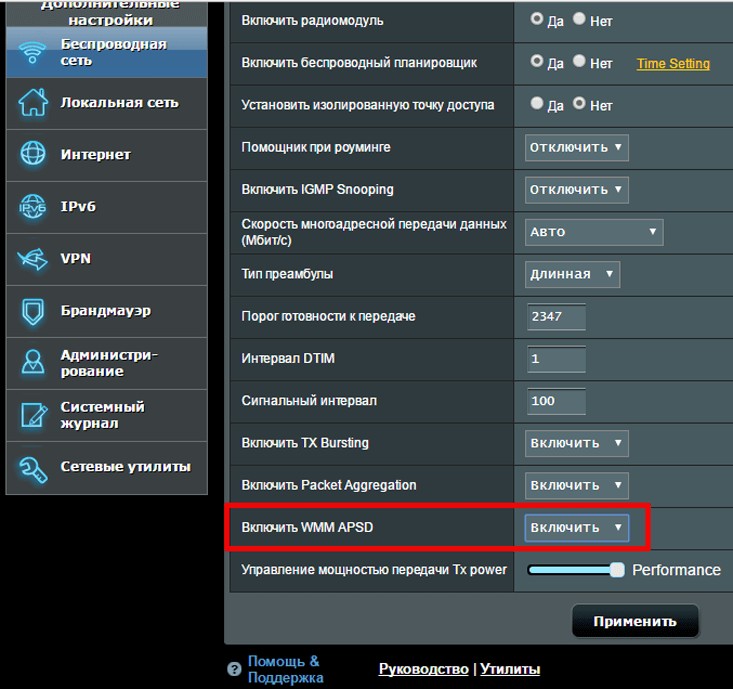Как ускорить wi fi: Как увеличить скорость Wi-Fi через роутер: 7 советов
Как увеличить скорость интернета через Wi-Fi роутер и ускорить раздачу (на примере маршрутизатора TP-Link)
Сергей Сакадынский
Работал в сфере IT-консалтинга, занимался созданием и администрированием интернет-ресурсов. 10 лет опыта работы по проектированию и обслуживанию компьютерных сетей.
Скорость работы интернета в беспроводной сети сильно зависит от роутера. Бывает, что по кабелю всё грузится отлично, а Wi-Fi тормозит. Справиться с этой бедой поможет изменение настроек маршрутизатора. Расскажу, как увеличить скорость интернета через Wi-Fi роутер. Показывать буду на примере роутера TP-Link. Но для других маршрутизаторов алгоритм тот же.
Важный момент. Колдовать с настройками есть смысл, если соблюдены два условия: ваш тариф предусматривает высокую скорость подключения и у вас современный быстрый роутер. Нужно понимать, что самый лучший маршрутизатор сам по себе не сможет сделать интернет быстрее, если скорость ограничена со стороны провайдера. Точно так же вы не сможете в полной мере ощутить прелести гигабитного подключения, если у вас стоит какой-нибудь устаревший маршрутизатор. В первом случае нужно подключить другой тариф с высокой скоростью. А во втором идти в магазин за новым роутером.
В первом случае нужно подключить другой тариф с высокой скоростью. А во втором идти в магазин за новым роутером.
Будем считать, что этими двумя пунктами у вас всё хорошо, и перейдём к настройке.
Содержание
- Смените местоположение роутера
- Перейдите на стандарт 802 11n
- Активируйте технологию безопасности WPA2-PSK
- Смените ширину канала
- Найдите наименее загруженный канал Wi-Fi
- Выставите мощность передатчика
- Активируйте Wi-Fi Multimedia
- Обновите прошивку роутера
- Удалите из сети «лишних» пользователей
Смените местоположение роутера
Чем дальше ваш ноутбук или смартфон от роутера, тем ниже будет скорость. Также мощность сигнала снижается из-за бетонных стен и помех от бытовых приборов. Попробуйте разместить маршрутизатор так, чтобы между ними и вашими устройствами не было препятствий. Увеличить зону устойчивого покрытия, а вместе с ней и скорость можно, подняв роутер повыше. Например, поставить на шкаф или повесить на стену. Поэкспериментируйте с местоположением, каждый раз делая замер скорости.
Поэкспериментируйте с местоположением, каждый раз делая замер скорости.
Перейдите на стандарт 802 11n
Разные режимы Wi-Fi отличаются скоростью работы. Устройства, поддерживающие самые современные стандарты, совместимы со старыми устройствами. А вот обратной совместимости нет – скорость работы сети определяет самый медленный клиент. По умолчанию на большинстве роутеров выставлен смешанный режим – 802.11 b/g/n. Из-за этого скорость режется. Чтобы её поднять, переключитесь на самый быстрый — 802.11n.
Войдите в меню вашего роутера TP-link, перейдите на вкладку «Дополнительные настройки», справа выберите «Беспроводной режим» — «Настройки беспроводного режима». В пункте «Режим» из выпадающего списка выберите «Только 802.11n».
Однако имейте в виду: изменение этого параметра – палка о двух концах. Таким путём вы сможете повысить скорость для современных устройств, поддерживающих 802.11n. Но если у вас дома есть старый планшет или ноутбук, совместимый только с b и g режимами, он вообще не сможет подключиться к роутеру.
После изменения параметров проверьте, везде ли у вас работает интернет. Если какое-то устройство отвалилось, значит, оно не поддерживает современные стандарты скорости. «Разогнать» вашу сеть получится только в том случае, если вы откажетесь от его использования.
Активируйте технологию безопасности WPA2-PSK
Устаревшие стандарты режима безопасности перегружают процессор маршрутизатора и влияют на скорость передачи данных. Обычно этот параметр стоит в режиме «Авто».
В настройках беспроводного режима выставьте параметры безопасности как на скриншоте:
Защита WPA/WPA2 – Personal, версия WPA2/PSK, шифрование AES.
Можно вообще отключить защиту. Тогда ваш роутер не будет тратить время и ресурсы на шифрование данных, и скорость работы увеличится. Сделать это можно здесь же, выбрав из списка пункт «Нет защиты».
Проблема несанкционированных подключений при этом решается созданием белого списка устройств. Сделать это можно в разделе «Защита» — «Контроль доступа». Активируйте переключатель «Контроль доступа» и выберите опцию «Белый список».
Активируйте переключатель «Контроль доступа» и выберите опцию «Белый список».
Ниже будут показаны устройства в вашей сети. Опуститесь ещё ниже. Добавьте нужные устройства в белый список, используя кнопку.
Здесь нужно указывать МАС-адрес устройства. Посмотреть его можно на вкладке «Статус» в списке клиентов.
Теперь выбранные компьютеры и смартфоны будут подключаться к вашему роутеру без пароля. Те же, кого нет в списке, подсоединиться к Wi-Fi не смогут.
Смените ширину канала
Чем шире канал, тем выше его пропускная способность. В настройках роутера по умолчанию выбран параметр «Авто». А некоторые пользователи, следуя рекомендациям, выбирают максимальную ширину – 40 мегагерц. Это правильно, но только если у вас высокая скорость интернета и минимум соседних сетей, с которыми вы делите диапазон. В многоквартирных домах, где высвечивается список из десятка роутеров, следует, наоборот, уменьшить ширину канала.
В настройках беспроводного режима выставьте ширину канала 20 МГц.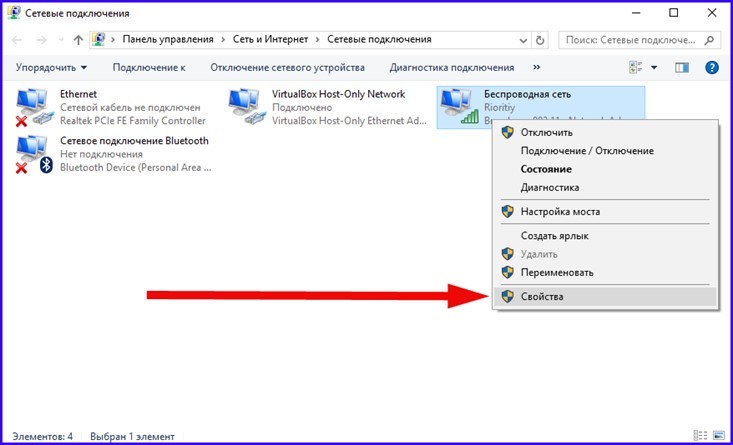
Или оставьте «Авто», если у вас немного соседей. Но выбирать 40 МГц не рекомендую.
Найдите наименее загруженный канал Wi-Fi
Есть много статей на эту тему, поэтому опишу вкратце. В диапазоне 2,4 МГц есть 13 каналов. Это как полосы движения на дороге. Если вы в своей полосе один, можете ехать так быстро, как позволяет ваш автомобиль. Если же вы делите её с другими машинами, они вынуждают вас снижать скорость.
По умолчанию канал на вашем роутере стоит в режиме «Авто». Это означает, что при включении маршрутизатор анализирует диапазон и выбирает свободный или наименее загруженный канал. Вроде бы всё отлично. Но вот пришёл сосед, включил свой роутер и подключился к тому же каналу. А потом ещё один. Большое количество устройств на одном канале отрицательно сказывается на его пропускной способности. Поэтому попытаемся выбрать канал с наименьшей нагрузкой.
Для этого воспользуйтесь программой Wi-Fi Analyzer. Она проста в использовании и показывает все беспроводные сети в зоне действия вашего роутера.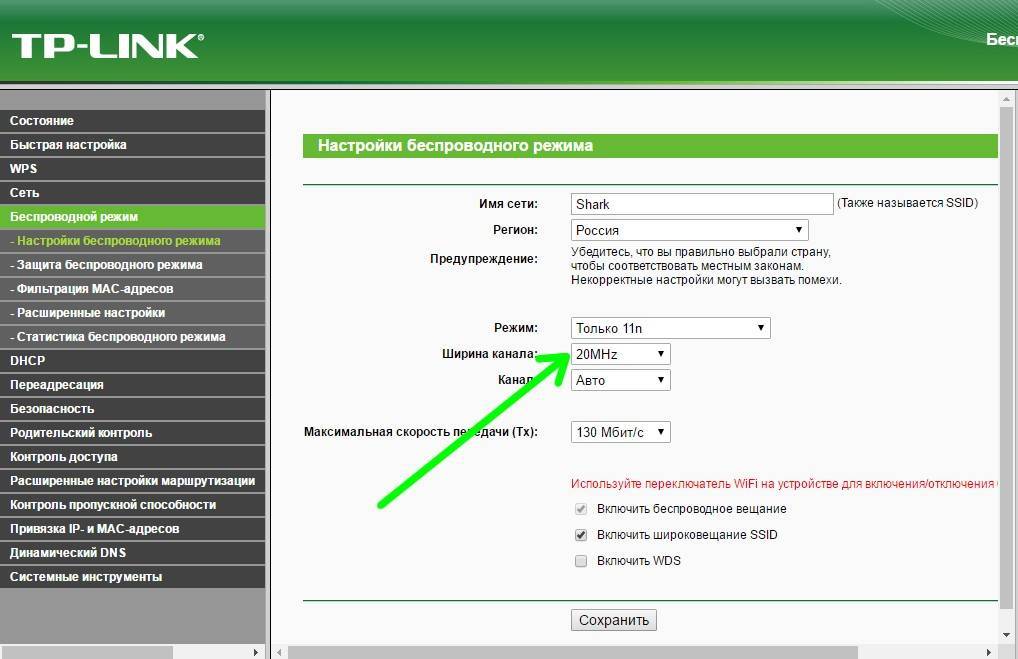 Здесь же можно посмотреть, сколько устройств делят между собой тот или иной канал. Дальше выбираем свободный и вручную выставляем его на своём маршрутизаторе.
Здесь же можно посмотреть, сколько устройств делят между собой тот или иной канал. Дальше выбираем свободный и вручную выставляем его на своём маршрутизаторе.
Можно обойтись и без специальных программ. Пробуйте включать по очереди все каналы и замеряйте скорость. Где она выше, тот канал и оставьте.
Выбирают канал в настройках беспроводного режима.
Напротив пункта «Канал» откройте выпадающий список. Укажите нужную цифру и сохраните изменения.
Выставите мощность передатчика
На многих современных маршрутизаторах есть возможность выставить в настройках мощность передатчика. Большинство пользователей уверены: если выбрать максимальную, это позволит увеличить скорость интернета по Wi-Fi через роутер. Это справедливо, когда ваши устройства находятся далеко и слабый сигнал до них не доходит. Откройте настройки беспроводного режима и поставьте флажок «Высокий» напротив пункта «Мощность передатчика».
Но если у вас небольшая квартира и все устройства находятся рядом с роутером, имеет смысл выставить сигнал «Средний» или даже «Низкий».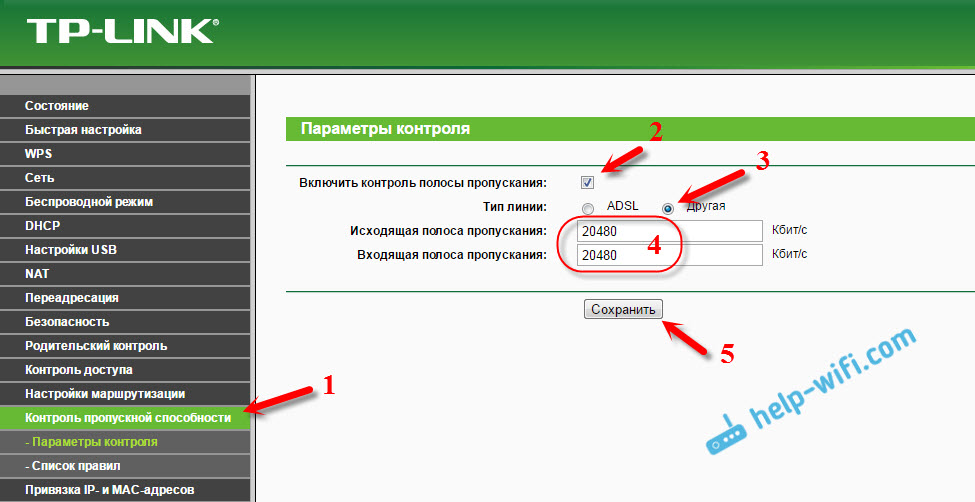 Так вы уменьшите площадь покрытия. Ваша сеть не будет пересекаться с другими сетями. Соседи не будут создавать помехи вам, а вы соседям.
Так вы уменьшите площадь покрытия. Ваша сеть не будет пересекаться с другими сетями. Соседи не будут создавать помехи вам, а вы соседям.
Активируйте Wi-Fi Multimedia
На роутерах есть такая полезная функция WMM (Wi-Fi Multimedia) или QoS, о которой пользователи часто не знают. Она позволяет улучшить производительность в онлайн-играх, при просмотре потокового видео и скачивании файлов. А заодно оптимизировать передачу данных в целом. На роутерах TP-Link она включена по умолчанию. Но если вы не знаете точно, лучше проверить.
Откройте на вкладке «Дополнительные настройки» раздел «Системные инструменты» — «Параметры системы».
В пункте «Включить WMM» должна стоять галочка. Если это не так, исправьте. Остальные параметры трогать не нужно.
Обновите прошивку роутера
Для стабильной работы важно поддерживать в актуальном состоянии программное обеспечение роутера. Часто пользователи об этом забывают. А устаревшая прошивка – это причина многих проблем.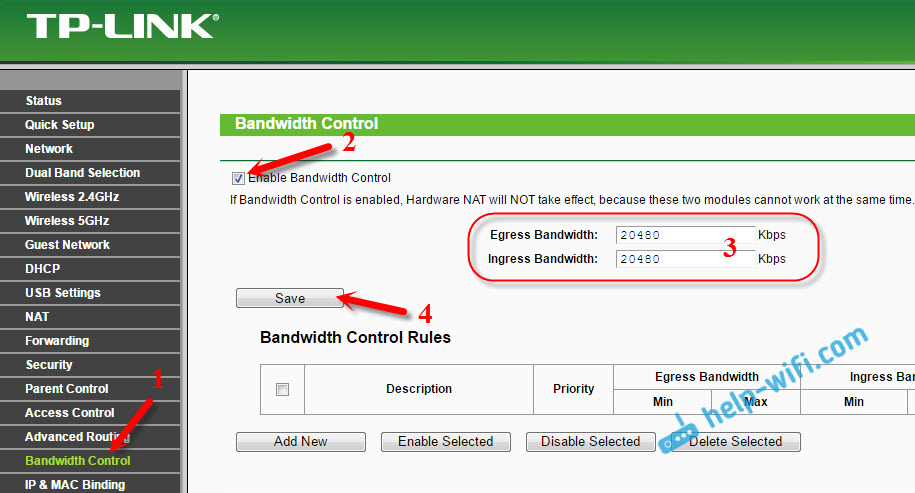 В том числе, снижения скорости.
В том числе, снижения скорости.
Чтобы избавиться от ошибок и ускорить работу роутера, в разделе «Системные инструменты» открываем пункт «Обновление встроенного ПО».
Всё можно сделать в онлайн режиме. Просто нажмите кнопку «Проверить наличие обновлений». Если доступна более новая прошивка, чем уже установленная, появится окошко, в котором следует нажать кнопку «Обновить». Роутер сам загрузит и установит микропрограмму. Главное в процессе не отключать его от электричества и интернета.
Прошивку также можно обновить вручную: скачать с официального сайта TP-Link, с помощью кнопки «Обзор» указать путь к ней и нажать «Обновить». Но этим способом стоит пользоваться только в случае, если онлайн-обновление почему-то не срабатывает.
Удалите из сети «лишних» пользователей
Причиной падения скорости могут быть соседи-халявщики. Такие недобросовестные товарищи подбирают пароль к маршрутизатору, раздающему интернет, и качают файлы или смотрят видео. В результате у вас скорость падает, потому что роутер делит её на вас и на «того парня». Это очень распространённая проблема в многоквартирных домах.
Такие недобросовестные товарищи подбирают пароль к маршрутизатору, раздающему интернет, и качают файлы или смотрят видео. В результате у вас скорость падает, потому что роутер делит её на вас и на «того парня». Это очень распространённая проблема в многоквартирных домах.
Заблокировав таких нахлебников, можно сразу увеличить скорость роутера. Сделать это можно по-разному. Подробную инструкцию, как отключить пользователей от Wi-Fi роутера, читайте по ссылке. Здесь приведем краткий алгоритм действий.
Во-первых, смените пароль доступа в админку роутера. Перейдите в разделе «Системные инструменты» в пункт «Администрирование», введите старый пароль и два раза новый. Сохраните изменения.
Во-вторых, поменяйте пароль Wi-Fi в настройках беспроводного режима.
Создайте белый список, как я описывал выше, в разделе «Защита». Добавьте в него все ваши устройства. Клиент с МАС-адресом, которого нет в списке, подключиться не сможет.
Другой способ – в списке подключенных устройств найдите чужака, создайте чёрный список и внесите его туда. Заблокированные таким образом устройства не смогут подсоединиться к вашей сети, даже если на них введён верный пароль доступа. Но есть возможность обойти такую защиту – поменять МАС-адрес. Поэтому обязательно смените все пароли на роутере.
Заблокированные таким образом устройства не смогут подсоединиться к вашей сети, даже если на них введён верный пароль доступа. Но есть возможность обойти такую защиту – поменять МАС-адрес. Поэтому обязательно смените все пароли на роутере.
Как улучшить Wi-Fi соединение на смартфонах Xiaomi
Выключаете ли вы Wi-Fi на смартфоне, когда уходите из дома? Я отключаю. И недавно поймал себя на мысли, что качество мобильного интернета находится на таком уровне, что я просто забываю включить Wi-Fi приходя домой. А в некоторых ситуациях, когда домашний интернет нагружают большое количество устройств, я просто переключаюсь на 4G и спокойно сижу в сети, не мешая телевизорам и другим устройствам работать на максимальной скорости.
Скорости интернета через Wi-Fi может не хватать не только на смартфонах Xiaomi, но и на устройствах других производителей.
❗️ПОДПИШИСЬ НА НАШ ДЗЕН И ЧИТАЙ ЭКСКЛЮЗИВНЫЕ СТАТЬИ, КОТОРЫЕ НЕ ПОПАДАЮТ НА САЙТ
Но иногда трафик заканчивается, и приходится возвращаться к домашнему интернету. И здесь скорость не всегда радует. К счастью, на смартфонах Xiaomi, Redmi и Poco есть возможность ускорить Wi-Fi штатными средствами. Разбираемся, как это можно сделать.
И здесь скорость не всегда радует. К счастью, на смартфонах Xiaomi, Redmi и Poco есть возможность ускорить Wi-Fi штатными средствами. Разбираемся, как это можно сделать.
Xiaomi — скорость Wi-Fi
По умолчанию на всех смартфонах Xiaomi, Redmi и Poco Wi-Fi работает в стандартном режиме. То есть скорость пропорционально распределяется между приложениями, которыми вы пользуетесь в настоящий момент, и теми, которые находятся в фоне. Например, вы можете поставить на загрузку какой-нибудь файл в Телеграме и перейти в Хром для обычного веб-серфинга. В такой ситуации скорость разделится поровну между двумя приложениями. Поэтому если вы будете искать что-то важное, то можете заметить, как снизилась скорость соединения.
С помощью этого режима скорость интернета для активного приложения будет увеличена.
Благо, что есть специальная настройка, которая позволяет перераспределить скорость между приложениями. Если ваш смартфон работает на MIUI 13, сделать это можно следующим образом:
- Откройте настройки на вашем Xiaomi.

- Перейдите в раздел Wi-Fi.
- Выберите “Помощник Wi-Fi”.
- Активируйте переключатель “Приоритизация Wi-Fi”.
- В появившемся списке поставьте галочку на “Скорость соединения”.
❗️ПОДПИШИСЬ НА НАШ ЧАТИК В ТЕЛЕГРАМЕ. ТАМ СОБРАЛАСЬ ТОЛЬКО ИЗБРАННАЯ АУДИТОРИЯ
После этого максимальную скорость будет получать именно активное в настоящий момент приложений. При этом скорость фоновых загрузок будет снижена. Обратите внимание, что в некоторых ситуациях снижение может быть до такого уровня, что загрузка прервется. Если возобновить загрузку будет невозможно, придется начать скачивание файла с самого начала. Это может занять много времени, поэтому рассчитывайте этот момент правильно.
Если ваш смартфон работает на MIUI 12, то путь будет практически такой же с небольшим исключением:
В MIUI 13 отказались от использования названия “Экстремальный режим”.
- Откройте настройки на вашем Xiaomi.
- Перейдите в раздел Wi-Fi.
- Выберите “Помощник Wi-Fi”.

- Активируйте переключатель “Приоритизация Wi-Fi”.
- В появившемся списке поставьте галочку на “Экстремальный режим”.
❗️ПОДПИШИСЬ НА НАШ ПУЛЬС. БУДЕШЬ УЗНАВАТЬ ВСЕ НОВОЕ САМЫМ ПЕРВЫМ
Если шариться по настройкам вам не очень хочется, то переход в это меню можно ускорить. Просто откройте настройки и введите в поисковой строке в самом верху “Приоритизация Wi-Fi”. Перейдите по найденной ссылке и окажетесь сразу в нужных настройках. Принципиально много времени вы от этого не сэкономите, но путь себе точно сократите.
Как ускорить интернет на Xiaomi
Однако приоритизация — это не единственный способ ускорить Wi-Fi соединение. Большинство современных смартфонов позволяют активировать специальную настройку, с помощью которой скорость Wi-Fi увеличивается за счет мобильного интернета. К сожалению, у этой функции есть один небольшой минус — она расходует трафик, который включен в ваш пакет на мобильном номере. Но если у вас безлимит или просто гигов настолько много, что их некуда девать, можете смело активировать эту функцию и использовать интернет на возросшей скорости:
Но если у вас безлимит или просто гигов настолько много, что их некуда девать, можете смело активировать эту функцию и использовать интернет на возросшей скорости:
Если активируете “Пользовательские приложения”, то не забудьте выбрать нужные в списке.
- Откройте настройки на вашем Xiaomi, Redmi или Poco.
- Перейдите в раздел “Wi-Fi”.
- Выберите “Помощник Wi-Fi”.
- Коснитесь пункта “Смарт-ускорение соединения”.
- Активируйте переключатель “Использовать мобильный интернет для ускорения”.
- Выберите режим ускорения: полный или вспомогательный.
- И настройте приложения, при использовании которых помимо Wi-Fi будет задействоваться мобильная сеть.
Еще раз напомню, что при включении этой опции возможен повышенный расход трафика. Будьте к этому готовы. Кстати, перейти в эти пункты меню тоже можно через поиск на главной странице настроек.
❗️ПОДПИСЫВАЙСЯ НА ТЕЛЕГРАМ-КАНАЛ СУНДУК АЛИБАБЫ. РЕБЯТА ЗНАЮТ ТОЛЬКО В ОТЛИЧНЫХ ТОВАРАХ С АЛИЭКСПРЕСС
Я опробовал на себе оба этих способа ускорения Wi-Fi и получил вот такие результаты.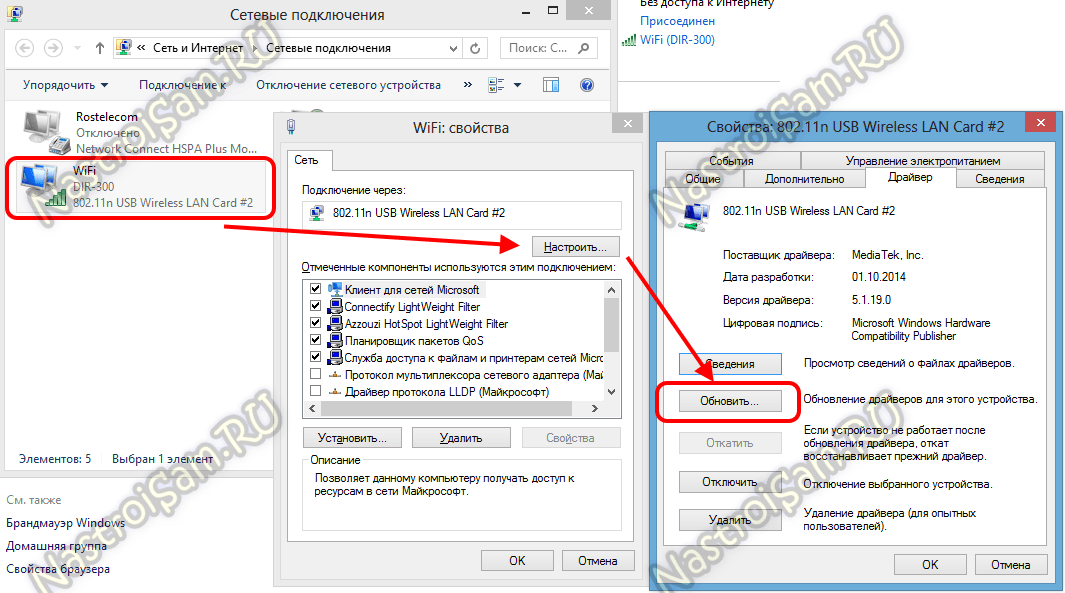 При активации приоритизации Wi-Fi:
При активации приоритизации Wi-Fi:
| Скорость без приоритизации | Скорость с приоритизацией | |
|---|---|---|
| Скачивание | 12,5 | 15,1 |
| Загрузка | 20,9 | 18,7 |
После этого я ушел в самую дальнюю часть квартиры, где слабый сигнал Wi-Fi и хорошо ловит 4G, и получил следующие результаты при активации смарт-ускорения:
| Скорость без смарт-ускорения | Скорость со смарт-ускорением | |
|---|---|---|
| Скачивание | 5,34 | 6,02 |
| Загрузка | 5,61 | 18,0 |
Этот способ ускорения актуален как для смартфонов Xiaomi, так и Redmi с Poco.
Как видите, в обоих случаях есть результат, хоть и не такой, как ожидалось. Что удивительно, смарт-ускорение по минимуму повышает скорость скачивания, но скорость загрузки отличается очень сильно. Поэтому, если вы хотите немного помочь своему Wi-Fi на смартфоне, можете смело использовать эти функции.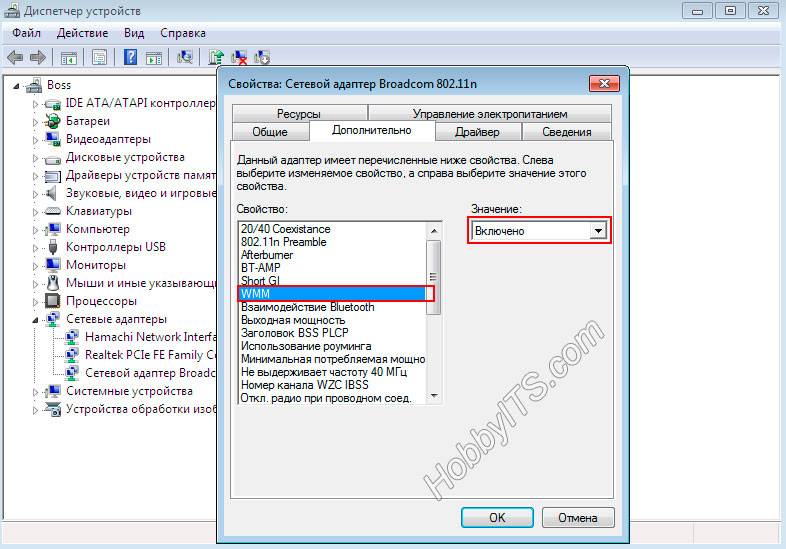 Результат от них действительно есть. А вообще, если Wi-Fi у вас медленный, стоит задуматься о замене провайдера или роутера.
Результат от них действительно есть. А вообще, если Wi-Fi у вас медленный, стоит задуматься о замене провайдера или роутера.
усилителей WiFi | 5 советов по увеличению скорости Интернета для онлайн-игр
Низкая скорость Интернета может раздражать, когда вы пытаетесь играть в онлайн-игры. К счастью, есть способ решить эту проблему. Вот пять вещей, которые вы можете сделать, чтобы увеличить скорость вашего Wi-Fi, делая ваши онлайн-игры быстрее и лучше:
1. Проверьте скорость вашего интернет-соединения
Начните с проверки текущей скорости вашего Wi-Fi. Это даст вам хорошее представление о том, сколько еще вам нужно для улучшения вашей беспроводной сети. Более высокая скорость интернета улучшит ваше интернет-соединение, что сделает игру более приятной. (Больше никаких задержек.)
Есть несколько способов проверить скорость WiFi с помощью тестов скорости. Тест скорости Wi-Fi или Интернета поможет вам определить оптимальную скорость Wi-Fi для игр. Поскольку игры требуют большой поддержки, вы, вероятно, будете искать скорости в диапазоне от 20 до 25 Мбит/с, если не выше.
2. Проверьте маршрутизатор
Оптимизация маршрутизатора может увеличить скорость Wi-Fi для игр. Вот несколько вещей, которые нужно проверить:
- Перезагрузите маршрутизатор (скажем прямо, ваш интернет-провайдер предложит вам сделать это в первую очередь)
- Разместите маршрутизатор в оптимальном месте дома
- Удалите все препятствия, которые могут блокировать ваш сигнал WiFi Отрегулируйте антенны
- Обновление до маршрутизатора нового поколения (например, Wi-Fi 6 или 802.11ax)
- Иметь маршрутизатор специально для игр (выделить второй маршрутизатор для игрового трафика)
3. Управление пропускной способностью
Вы можете увеличить пропускную способность, подходящую для игр, закрыв приложения, которые ее используют. Знаете ли вы об этом или нет, всегда есть какое-то приложение, работающее в фоновом режиме, поглощающее пропускную способность вашего интернета. Когда это происходит, происходит отставание.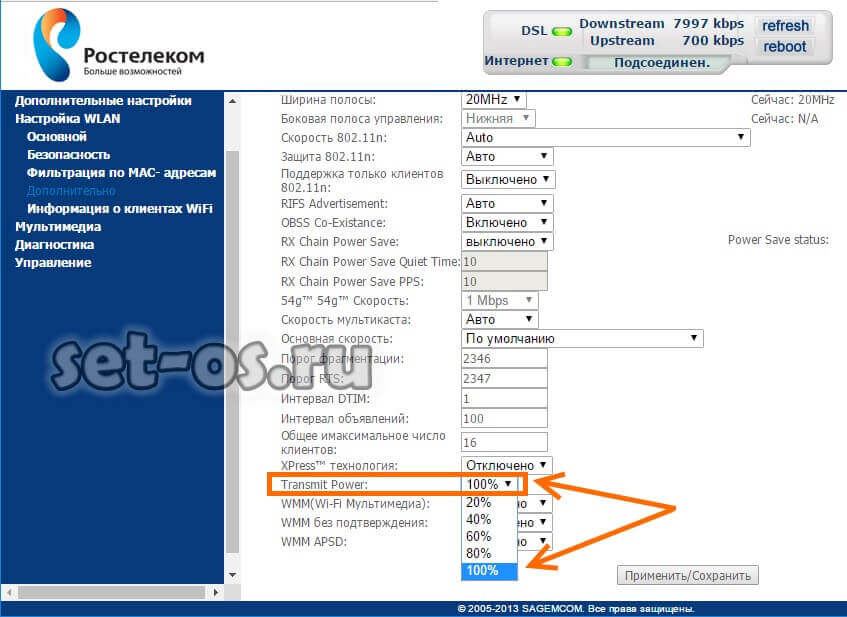
Если у вас есть разрешение пользователя, закройте ненужные вещи, такие как сканирование безопасности, чат-мессенджеры или обновления приложений. Удаление их из фона поможет увеличить скорость и уменьшить отставание.
4. Стабилизируйте и ускорьте соединение с помощью адаптеров MoCA
Использование проводного соединения в качестве дополнения к сети Wi-Fi поможет вам получить быстрое, надежное и стабильное соединение, необходимое для онлайн-игр. Технология MoCA является plug-and-play, то есть вы подключаете адаптеры и работаете. Настроить действительно так просто. Технология MoCA создает «супермагистраль» для передачи данных прямо на ваше игровое устройство, обеспечивая скорость до 1 Гбит/с*.
Просто используя сетевые адаптеры MoCA или удлинители Wi-Fi MoCA, вы можете сделать свою домашнюю сеть намного более надежной для онлайн-игр. Узнайте больше о сетевых адаптерах MoCA и удлинителях Wi-Fi в Полном руководстве по MoCA от ScreenBeam.
5. Оптимизируйте свою сеть Wi-Fi
Управление домашней беспроводной сетью помогает оптимизировать производительность каждого устройства, включая игровые устройства.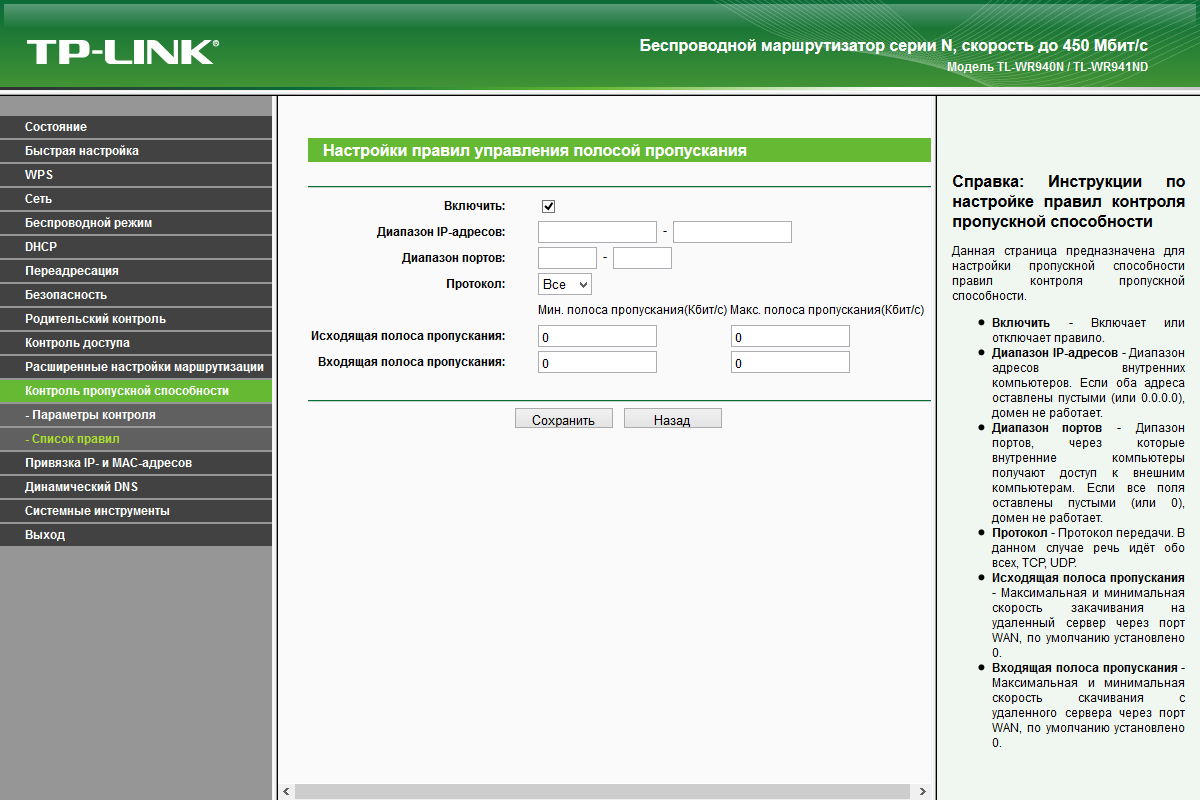 Управление Wi-Fi означает инвентаризацию всех ваших устройств, обеспечение максимальной производительности всех устройств, проверку безопасности, автоматическое устранение неполадок и многое другое. Это много, чтобы не отставать от себя вручную.
Управление Wi-Fi означает инвентаризацию всех ваших устройств, обеспечение максимальной производительности всех устройств, проверку безопасности, автоматическое устранение неполадок и многое другое. Это много, чтобы не отставать от себя вручную.
Достаточно ли быстр ваш интернет? Как повысить скорость Wi-Fi
Когда вы работаете из дома, а ваши дети учатся онлайн, скорее всего, в их новом кухонном классе, обязательно требуется быстрое и надежное подключение к Интернету. Сильная сеть Wi-Fi позволяет вам не только выполнять повседневные рабочие задачи и встречи, но и дает вам уверенность в том, что ваши дети в соседней комнате активно слушают и учатся, а не пялятся на пустой экран, потому что соединение продолжает разрываться.
В Asurion наши специалисты предлагают полную техническую помощь. От устранения сложных неполадок до помощи в защите устройств от трещин, разливов или поломок или просто обмена способами заставить вашу техническую жизнь работать на вас — в данном случае, как усилить сигнал Wi-Fi.
Если вы чувствуете, что подключение к Интернету в вашем доме движется со скоростью улитки, попробуйте эти четыре совета от наших экспертов, чтобы повысить мощность сигнала Wi-Fi.
Как проверить скорость интернета
Какая скорость Wi-Fi у вас дома? Такие веб-сайты, как Speedtest.net, позволяют проверить скорость Wi-Fi одним простым действием. Просто зайдите на сайт и нажмите «Перейти» посередине экрана. Вот и все! Сайт сделает всю работу за вас.
Согласно Speedtest, если у вас есть несколько человек, которые работают из дома, учатся дома или используют потоковые сервисы одновременно, скорость загрузки 25 Мбит/с или выше является наилучшим сценарием.
После того, как вы узнаете уровень интернет-сигнала в одной части вашего дома, перейдите в другую. Посмотрите, где скорость самая высокая, и рассмотрите возможность создания онлайн-класса для вашего ребенка там.
Наши специалисты видели все это
Если у вас есть технический вопрос, мы можем помочь. Подпишитесь на Asurion Home+ и получите круглосуточную техническую поддержку и защиту устройства — все в одном плане.
Подпишитесь на Asurion Home+ и получите круглосуточную техническую поддержку и защиту устройства — все в одном плане.
Подробнее
Как усилить сигнал Wi-Fi
«Почему у меня такой медленный Wi-Fi?» – частый вопрос, который слышат наши эксперты. Самый простой способ повысить мощность сигнала Wi-Fi в вашем доме — найти лучшее место для размещения маршрутизатора. Найдите открытое пространство в центре дома, вдали от других устройств. Для оптимального усиления сигнала найдите возвышенное место над полом.
Еще один полезный совет для повышения мощности сигнала Wi-Fi — регулярно перезагружать маршрутизатор и обновлять его программное обеспечение. Ищите обновления на странице администратора маршрутизатора.
Как увеличить радиус действия Wi-Fi
Итак, вы выполнили шаги по увеличению уровня сигнала Wi-Fi, но этого все еще недостаточно. Что теперь? Удлинитель Wi-Fi может быть вашим решением. Расширитель диапазона Wi-Fi, также известный как повторитель Wi-Fi, расширяет вашу сеть, получая беспроводной сигнал от маршрутизатора, а затем ретранслируя его дальше в ваш дом.
Действия по настройке расширителей Wi-Fi немного различаются в зависимости от марки, но в целом их довольно легко настроить и сразу же использовать. Выберите место рядом с розеткой и между маршрутизатором и устройством, которое вы хотите подключить. Синхронизируйте его с маршрутизатором, нажав кнопку с надписью WPS, и все готово.
Если вы все еще сталкиваетесь с мертвыми зонами Wi-Fi, возможно, из-за уникальной планировки вашего дома или нескольких внутренних кирпичных стен, вы также можете рассмотреть возможность использования беспроводной ячеистой сети для создания более стабильного соединения.
Как заблокировать устройства в вашей сети Wi-Fi
Вероятно, в вашем доме уже достаточно людей, конкурирующих за сигнал Wi-Fi, и последнее, что вам нужно, это соседи, приходящие на вашу вечеринку Wi-Fi без приглашения. Установка надежного пароля — один из самых простых способов защитить домашнюю сеть от нежелательных устройств и обеспечить ее защиту. Пароль также помогает предотвратить перехват любых данных, отправленных или полученных вашим ноутбуком, компьютером или планшетом, потенциальными мошенниками и киберпреступниками.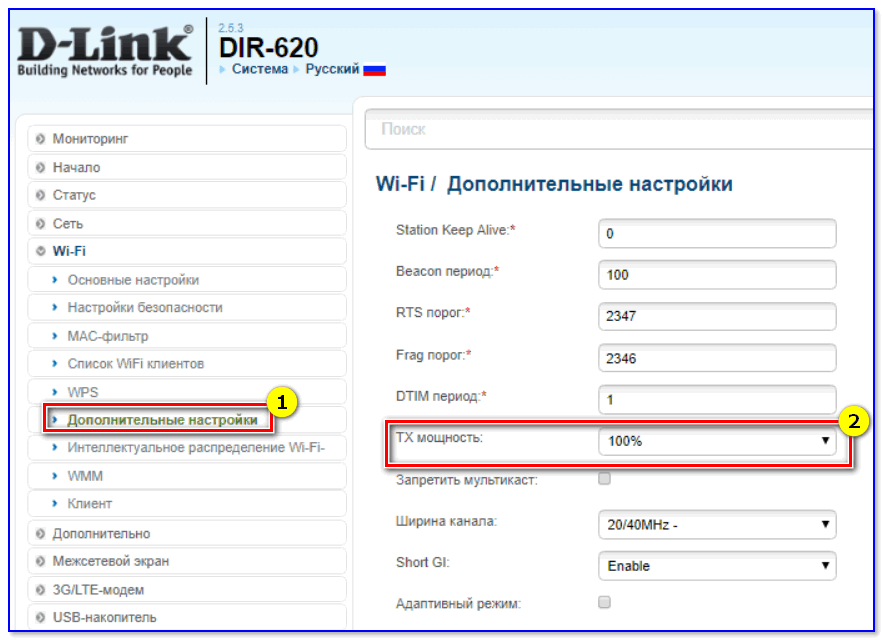
Как создать надежный пароль Wi-Fi
Пароль по умолчанию или установленный на заводе-изготовителе, с которым поставляется ваш маршрутизатор Wi-Fi, обычно похож на другие и его легче угадать, чем пользовательские пароли. Итак, подойдите к настройке пароля Wi-Fi творчески. Лучшей практикой является включение сложной серии символов, включая цифры, символы и заглавные буквы, которые было бы трудно угадать. Просто убедитесь, что вы не делаете это настолько сложным, что вы не можете вспомнить его самостоятельно. Кроме того, не забывайте часто менять его, чтобы оставаться на шаг впереди. Чтобы получить дополнительные советы, прочитайте наше руководство по созданию надежного пароля.
Техника дорогая. Защитите все это.
Защитите устройства, которые ваша семья любит и на которые полагается, с помощью одного простого плана. С помощью Asurion Home+ мы покрываем ваши компьютеры, телевизоры, планшеты, наушники премиум-класса, интеллектуальные устройства и многое другое, а также круглосуточную поддержку в режиме реального времени для удовлетворения ваших технических потребностей менее чем за 1 доллар США в день.