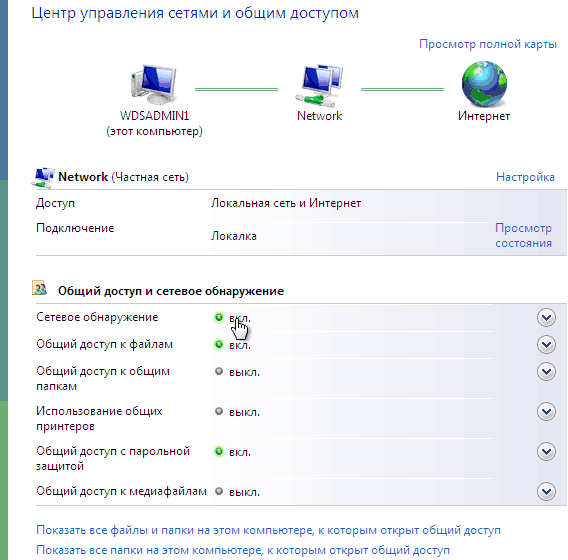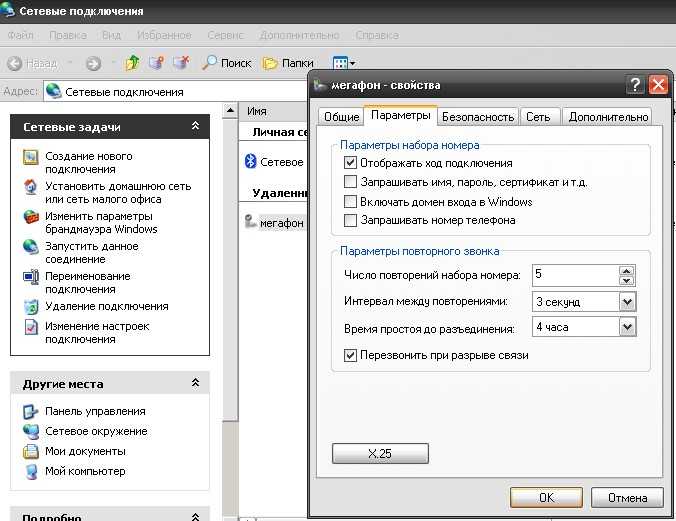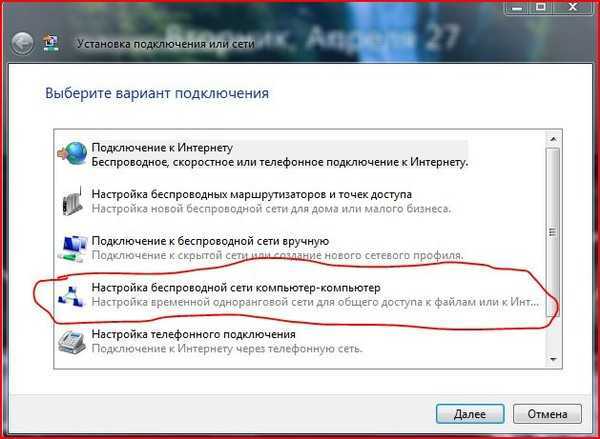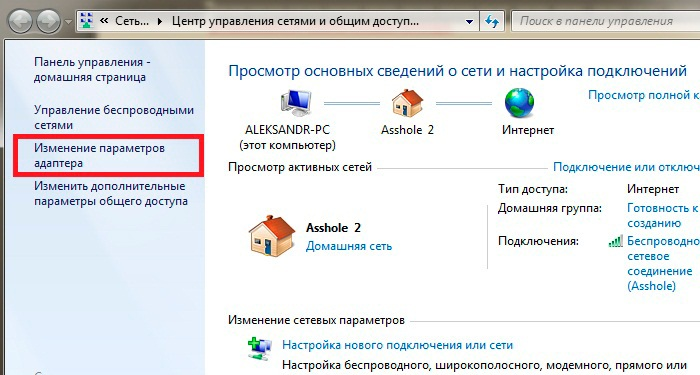Как подключить ноутбук к интернету через мобильный телефон: Используем телефон как модем для компьютера или ноутбука
Содержание
Не подключается интернет на ноутбуке через телефон. Как подключить ноутбук к интернету через телефон – руководство по раздачи Wi-Fi для всех операционных систем
В настоящее время многие люди думают, что без интернета жизни не существует. Поэтому в современных условиях в общественных местах устанавливают Wi-Fi-роутеры, которые обеспечивают посетителей этого места бесплатной раздачей. Но что делать, если вам необходимо выполнить срочную работу, а поблизости нет бесплатного интернета? Как решить эту проблему? Многие пользователи компьютеров обладают телефонами, в которые установлены пакеты провайдеров, предоставляющие не только голосовую связь, но и интернет. Но
Способы передачи интернета от телефона на компьютер
Вариантов передачи интернета на самом деле всего три. При этом их количество может сокращаться в зависимости от технической оснащенности компьютера и аксессуаров, имеющихся в наличии, позволяющих осуществить такую передачу. Итак,
Способ первый — с помощью кабеля, соединяющего ваш телефон и компьютер. В этом случае нет необходимости в дополнительных устройствах или специальных требованиях к компьютеру, кроме наличия кабеля соединения.
В этом случае нет необходимости в дополнительных устройствах или специальных требованиях к компьютеру, кроме наличия кабеля соединения.
Способ второй — раздача интернета с телефона при помощи Wi-Fi. Но существуют некоторые особенности. Телефон должен иметь опцию раздачи Wi-Fi, компьютер — обладать встроенным Wi-Fi-адаптером, или такой адаптер должен существовать как отдельное устройство.
Третий способ — это использование BlueTooth-соединения. Ограничения, которые накладываются на такой способ, аналогичные, как и в предыдущем случае. Выбор способа, как с телефона передать интернет на компьютер, во многом будет зависеть от ваших предпочтений, а также технических особенностей компьютера и телефона. В дальнейшем давайте рассмотрим каждый из этих способов отдельно.
Передача интернета по кабелю
Первое, что необходимо сделать, — это подключить телефон к компьютеру с помощью кабеля. Стоит обратить внимание, что в некоторых телефонах используется один и тот же разъем для и зарядки аккумулятора.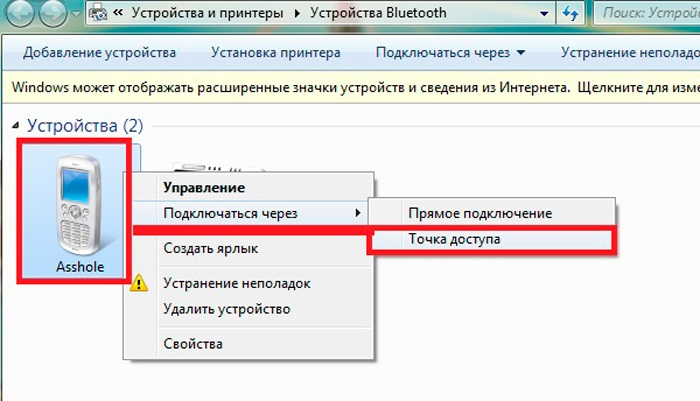 Поэтому важно иметь USB-шнур для подключения телефона к компьютеру, который не всегда идет в комплекте. В дальнейшем необходимо, чтобы ПК определил ваш телефон. В зависимости от операционной системы, установленной на вашем компьютере, и типа телефона, эта операция может отличаться на разных системах.
Поэтому важно иметь USB-шнур для подключения телефона к компьютеру, который не всегда идет в комплекте. В дальнейшем необходимо, чтобы ПК определил ваш телефон. В зависимости от операционной системы, установленной на вашем компьютере, и типа телефона, эта операция может отличаться на разных системах.
Но суть этого действия одна и та же — компьютеру необходимо предоставить драйвера для данной модели телефона, благодаря которым он сможет передавать данные от телефона к компьютеру и обратно. В некоторых системах предусмотрено автоматическое нахождение драйверов в операционной системе, а некоторые кабели имеют диск с соответствующим ПО. Но чаще всего приходится искать драйвера в интернете.
После того как телефон определился, на нем необходимо выполнить операции, показанные на фото.
Необходимо перейти в настройки телефона и выбрать закладку «Другие сети». В ней выбираем «USB-модем
«. И после этого интернет на компьютере появляется почти сразу.
Как с телефона передать интернет на компьютер через Wi-Fi
Этот способ раздачи интернета является самым популярным и чаще всего применяется пользователями компьютерной техники. Достоинством этого способа является отсутствие кабельных соединений, и нет необходимости в поиске драйверов. Кроме этого, большинство современных смартфонов могут раздавать интернет от телефона, при этом телефон выступает как точка доступа. А любой современный ноутбук имеет Wi-Fi-адаптер. Поэтому сначала на телефоне включается точка доступа, и если планируется защищенное соединение, устанавливается на него пароль.
Достоинством этого способа является отсутствие кабельных соединений, и нет необходимости в поиске драйверов. Кроме этого, большинство современных смартфонов могут раздавать интернет от телефона, при этом телефон выступает как точка доступа. А любой современный ноутбук имеет Wi-Fi-адаптер. Поэтому сначала на телефоне включается точка доступа, и если планируется защищенное соединение, устанавливается на него пароль.
После этого на компьютере включается Wi-Fi, определяется Wi-Fi-сеть телефона. Компьютер запрашивает пароль, после его ввода интернет уже на вашем компьютере.
Раздача интернета с помощью BlueTooth-соединения
Использование BlueTooth-соединения не настолько популярно у владельцев компьютеров. Это объясняется небольшой дальностью надежного BlueTooth-соединения, с одной стороны, а с другой — этот тип соединения реже используется, чем Wi-Fi. При таком типе соединения телефон выступает в виде его настройка очень похожа на настройку модема, подключенного через USB-кабель.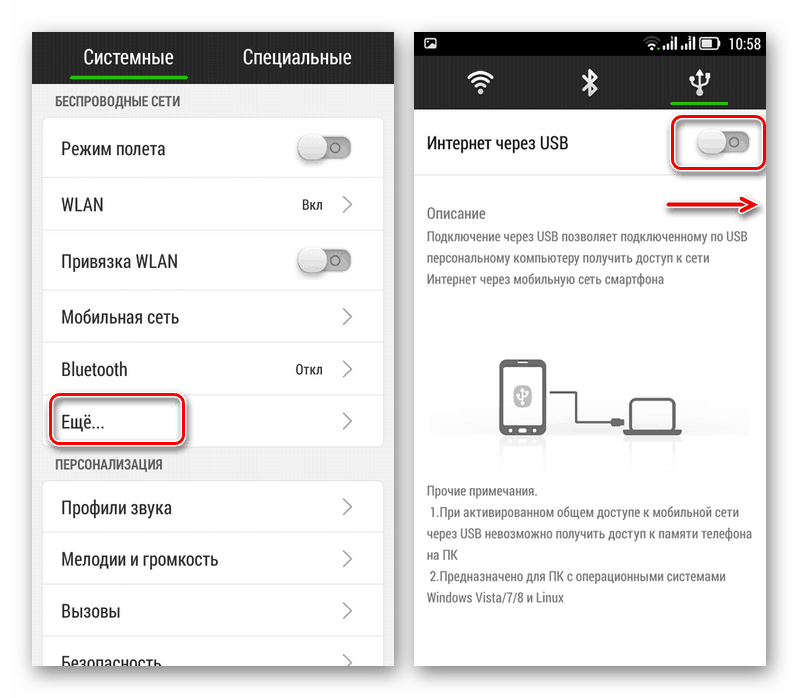 Только в этом случае в настройках телефона выбирается BlueTooth-модем.
Только в этом случае в настройках телефона выбирается BlueTooth-модем.
Мобильный интернет все еще остается достаточно дорогим и медленным способом подключения к всемирной паутине. Поэтому использовать его в качестве основного интернет подключения для настольного компьютера довольно неудобно.
Однако бывают случаи, когда другого варианта просто нет. Например, во время поездки на отдых или поломки основного интернет провайдера. В таких случаях приходится прибегать к использованию мобильного интернета. В данном материале мы расскажем о том, как подключить компьютер к Интернету через мобильный телефон.
Самым простым способом подключения компьютера к Интернету через мобильный телефон является использование функции «Точка доступа». Такая функция есть в большинстве современных смартфонов.
После включения функции «Точка доступа» ваш мобильный телефон начнет работать как , создавая Wi-Fi сеть с доступом к сети Интернет. Для того чтобы на вашем компьютере заработал Интернет через мобильный телефон достаточно подключиться к данной Wi-Fi сети.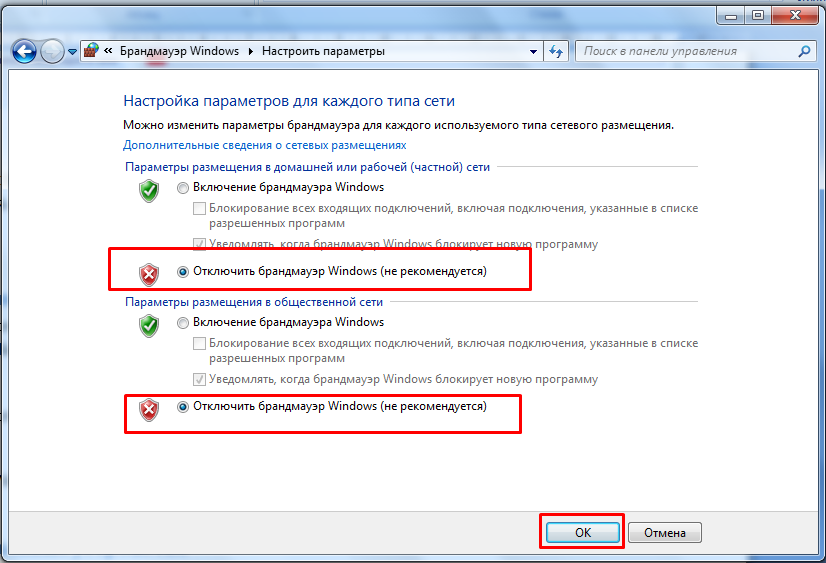
Нужно отметить, что использование функции «Точка доступа» имеет ряд недостатков:
- Далеко не каждый мобильный телефон поддерживает данную функцию. Как правило, такую возможность предоставляют только продвинутые смартфоны.
- Использование функции «Точка доступа» приводит к более быстрому разряду аккумулятора мобильного телефона.
- Использование функции «Точка доступа» приводит к увеличенному расходу интернет трафика.
- Для подключения к точке доступа на компьютере должен быть установлен Wi-Fi модуль.
Мобильный телефон как модем
Второй способ подключить компьютер к Интернету через мобильный телефон это использование мобильного телефона как модема. В отличие от «Точки доступа», данный способ работает с большинством современных мобильных телефонов.
Поскольку данный способ подключения к мобильному интернету довольно сложный мы рассмотрим его шаг за шагом.
Шаг № 1. Подключаем мобильный телефон к компьютеру.
Подключите мобильный телефон к компьютеру с помощью кабеля или .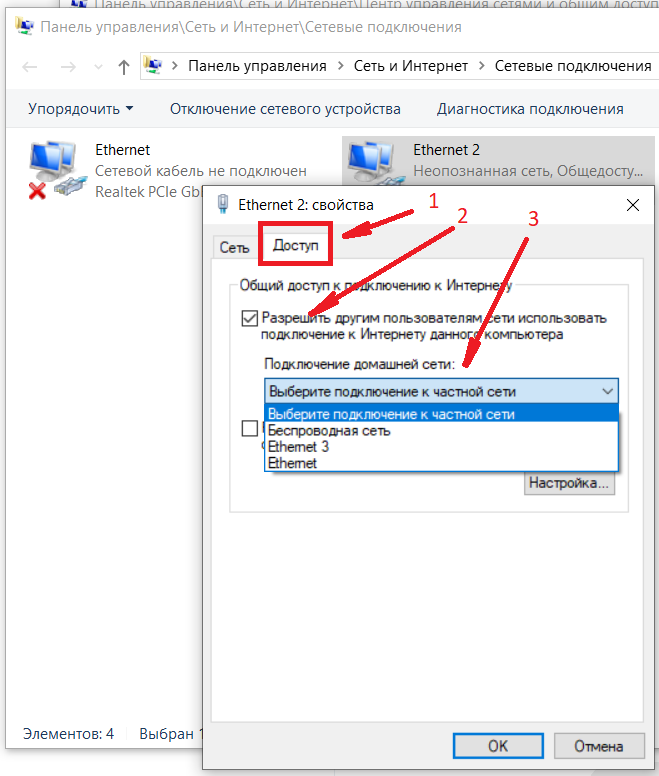 После подключение установите программу для синхронизации мобильного телефона с компьютером. Это может быть программа Nokia Suite, если у вас телефон от Nokia, или программа Samsung Kies, если у вас телефон от Samsung. Если в комплекте с телефоном шел диск с драйверами, то установите и их.
После подключение установите программу для синхронизации мобильного телефона с компьютером. Это может быть программа Nokia Suite, если у вас телефон от Nokia, или программа Samsung Kies, если у вас телефон от Samsung. Если в комплекте с телефоном шел диск с драйверами, то установите и их.
После подключения и установки всех необходимых программ в Диспетчере устройств должен появиться модем вашего мобильного телефона.
Шаг № 2. Создание нового подключения к Интернету.
После того как вы подключили свой мобильный телефон к компьютеру можно приступать к созданию нового подключения к Интернету. Для этого откройте Панель управления –> Сеть и Интернет –> Центр управления сетями и общим доступом.
В окне «Центр управления сетями и общим доступом» кликаем по ссылке «Настройка нового подключения к сети».
После этого перед вами откроется окно «Установка подключения к сети». Здесь нужно выбрать пункт «Настройка телефонного подключения» и нажать на клавишу «Далее».
В следующем окну необходимо указать набираемый номер, имя пользователя и пароль. Эти данные будут использоваться модемом для подключения к Интернету. Чтобы узнать ваш набираемый номер, логин и пароль – свяжитесь с вашим провайдером мобильной связи.
После ввода всех данных нажмите на кнопку «Подключить». Если вы сделали все правильно, то ваш компьютер должен подключиться к Интернету.
Как быть если Вам нужен интернет, там где, нет точки доступа Wi-Fi или выделенной линии интернета? Особенно актуально это для тех, кто много путешествует или по работе часто бывает в командировках.
Тут есть несколько вариантов:
1. Купить 3G модем от любого мобильного оператора.
2. Использовать мобильный интернет через мобильный телефон.
3. Использовать мобильный 3G интернет через смартфон c wi-fi модулем (90% смартфонов, начиная с 2012 года).
Первый вариант
можно использовать, если у Вас нет мобильного телефона, который поддерживает соединения GPRS или EDGE. Обычно это телефоны до 2005 года выпуска. Но этот вариант не дешевый! Надо купить 3G модем и ежемесячно платить абонплату за интернет.
Обычно это телефоны до 2005 года выпуска. Но этот вариант не дешевый! Надо купить 3G модем и ежемесячно платить абонплату за интернет.
Второй вариант
интересней. Тут важно, чтобы Ваш телефон поддерживал GPRS или EDGE соединение. Дополнительно платить в этом случае ничего не надо, т.к. мобильные операторы обычно включают в любой тарифный пакет какое-то кол-во бесплатных мегабайт интернета. В крайнем случае можно подобрать себе тарифный пакет, где точно есть бесплатные или недорогие мегабайты интернета.
Как включить интернет на компьютере, используя мобильный телефон расскажу на примере телефона Samsung C3322 Duos. В этом телефоне есть всё необходимое для того чтобы пользоваться интернетом непосредственно с телефона или подключить с его помощью интернет на компьютере. Причём неважно стационарный это компьютер или ноутбук.
Моей целью было подключить ноутбук к интернету через мобильный телефон, используя соединение компьютер-телефон через BlueTooth (блутуз), чтобы не возиться с проводами.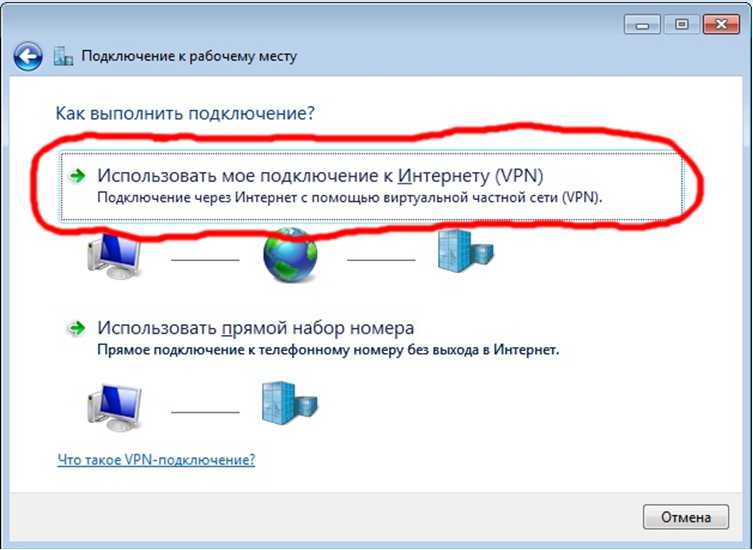
Теперь по шагам, как я подключил компьютер к интернету через мобильный телефон, используя BlueTooth соединение.
1. Проверить настройки интернет соединения в телефоне. Для этого можно отправить ММС. Если отправляется – всё в порядке, соединение есть. Если не отправляется, нужно позвонить оператору и получить от него настройки через СМС и установить эти настройки.
2. Включаем BlueTooth на телефоне. В моём случае путь на телефоне такой: Меню – Приложения – BlueTooth – Опции – Настройки – Включить/Выключить BlueTooth
3. Включить BlueTooth на компьютере. У меня на ноутбуке BlueTooth включается с помощью комбинации клавиш Fn+F3 (на кнопке включения BlueTooth может быть нарисован значок антенки или конкретно значок BlueTooth). Если у Вас на компьютере нет встроенного BlueTooth адаптера, его можно купить отдельно и подключить через USB.
4. Когда на компьютере включится BlueTooth, возле часов (правый, нижний угол рабочего стола) появится значок BlueTooth. Одновременно будут установлены дополнительные драйвера для BlueTooth модема.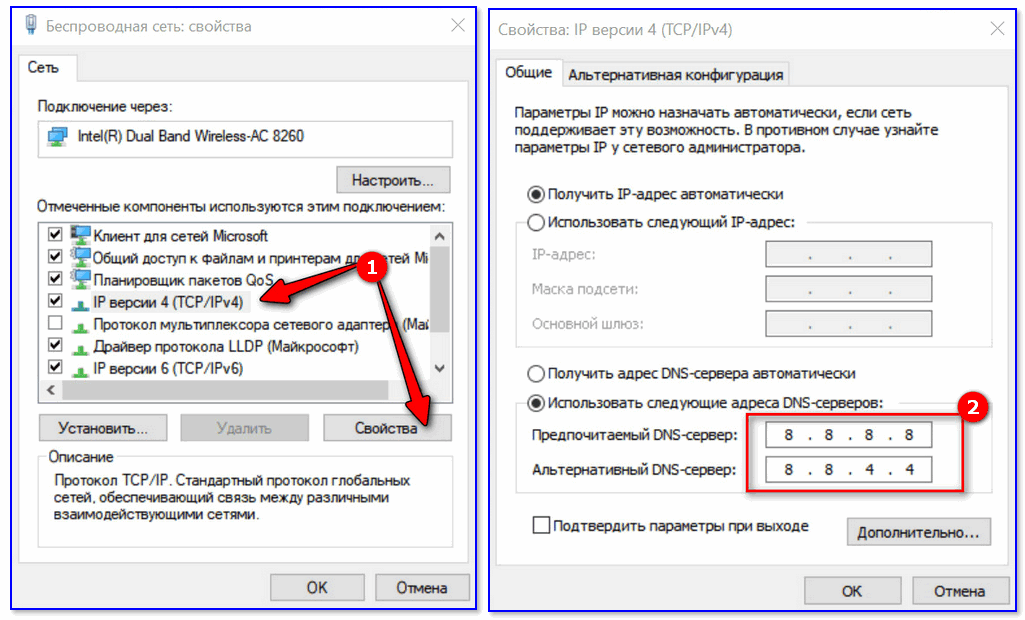
5. Нажимаем на этом значке ПРАВОЙ кнопкой мыши и выбираем «Добавить устройство». Далее следуйте инструкциям Мастера добавления устройства. В процессе поиска телефон может спрашивать разрешения на подключение к компьютеру, обращайте на это внимание и нажимайте на «Разрешить» или просто «Да» в телефоне.
Если Мастер не обнаружил Ваш телефон, тогда проверьте, включен ли на телефоне BlueTooth, положите телефон ближе к компьютеру (радиус действия до 10 метров), проверьте в меню ПУСК – УСТРОЙСТВА и ПРИНТЕРЫ (для Windows 7) может ваш телефон уже был найден ранее.
6. Переходим в меню ПУСК – УСТРОЙСТВА и ПРИНТЕРЫ (для Windows 7), если Мастер после поиска автоматически не переведёт Вас в эту панель.
7. Кликаем ПРАВОЙ кнопкой мыши по картинке найденного телефона.
8. Выбираем «Коммутируемое подключение» — «Создать коммутируемое подключение…» (для Windows 7).
9. Выбираем из списка любой модем, обычно первый в списке.
10. Вводим номер телефона, обычно *99#, точнее можно узнать у вашего оператора или посмотреть в интернете, используя поиск. «Имя пользователя» и «Пароль» обычно не заполняются, это тоже можно уточнить у вашего оператора. Далее называем соединение как Вам удобно – это просто название.
«Имя пользователя» и «Пароль» обычно не заполняются, это тоже можно уточнить у вашего оператора. Далее называем соединение как Вам удобно – это просто название.
11. Нажимаем кнопку «Подключить». Мастер создаст соединение. Обратите внимание на то, что телефон может спросить разрешения на подключение — нажимайте «Разрешить» или просто «Да» на телефоне. Если мастер выдаст сообщение об ошибке, возможно на выбранный модем уже установлено соединение, просто надо выбрать другой модем в списке – повторить п. 7-10.
12. Всё. Можно входить в интернет, что и предложит сделать Вам Мастер подключения. При следующих подключениях выбирайте нужное подключение (через телефон) уже через значок «Сетевые подключения» возле часов, правый нижний угол рабочего стола.
ВНИМАНИЕ!!! Если по каким-то причинам, Вам надо будет удалить лишнее соединение, зайдите в ПУСК, выберите «Выполнить», напишите ncpa.cpl
это панель Сетевые подключения
, которая почему-то в Windows 7 спрятана, и тут уже можно удалять или переименовывать соединения.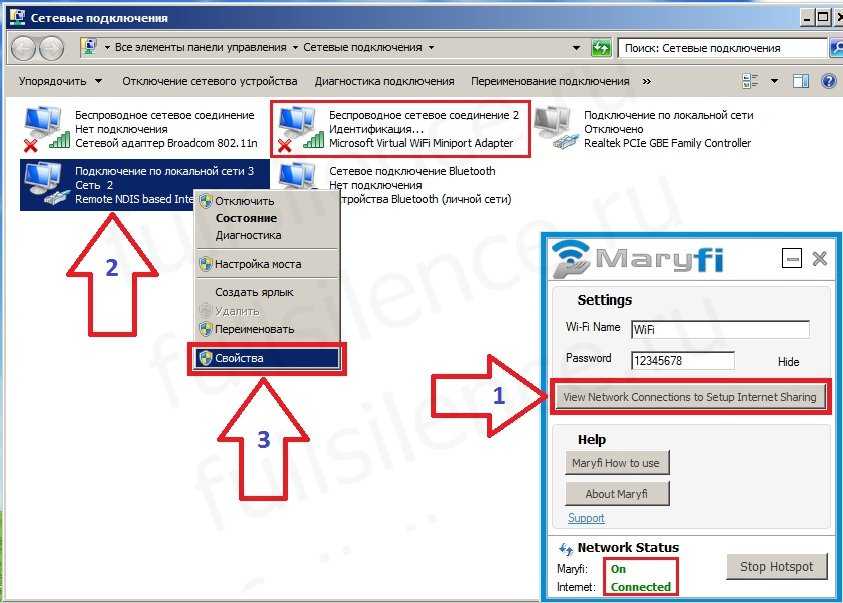 Используйте ПРАВУЮ кнопку мыши на выбранном соединении.
Используйте ПРАВУЮ кнопку мыши на выбранном соединении.
Таким образом, используя свой мобильный телефон, Вы без труда можете подключить компьютер к интернету там, где нет возможности подключиться через выделенную линию или Wi-Fi соединение.
Третий вариант
— это сделать из своего смартфона роутер или точку доступа. На смартфоне нужно соответственно должен быть или 3G интернет, или обычный мобильный интернет.
Итак, открываем верхнюю панельку смартфона или планшета и включаем «Доступ к Wi-Fi / Wi-Fi Direct» (нужно немного придержать палец, чтобы открылись настройки).
Сохраняете настройки и открываете wi-fi соединения на компьютере (антенка в нижнем правом углу). В списке выбираете свою сеть и подключаетесь, вводя пароль, который был в настройках или тот, который вы сами придумали.
Всё, теперь интернет работает и на компьютере!
Если ваш смартфон или планшет имеет доступ в интернет, а другие устройства не подключены к сети, вы можете использовать его в качестве модема и раздать интернет другим своим девайсам. Для этого предусмотрено два типа подключения и все они не требуют никакого дополнительного софта или оборудования. Все делается средствами самого смартфона или планшета, а также операционной системы Android. В это статье мы расскажем обо всех трех способах, и вы сможете самостоятельно выбрать как лучше раздать мобильный интернет со смартфона другим устройствам в вашем конкретном случае.
Для этого предусмотрено два типа подключения и все они не требуют никакого дополнительного софта или оборудования. Все делается средствами самого смартфона или планшета, а также операционной системы Android. В это статье мы расскажем обо всех трех способах, и вы сможете самостоятельно выбрать как лучше раздать мобильный интернет со смартфона другим устройствам в вашем конкретном случае.
Мобильный интернет по Wi-Fi
- Откройте пункт Режим модема и активируйте Точку доступа Wi-Fi.
- В параметрах точки доступа укажите имя будущей сети и пароль для нее.
- Включите Wi-Fi на втором устройстве и произведите поиск и подключение к только что созданной новой Wi-Fi сети.
Мобильный интернет по Bluetooth
Если в устройстве, которое будет принимать сигнал нет модуля Wi-Fi или он недоступен по каким-то причинам, используйте в качестве передатчика модуль Bluetooth. Как это сделать:
- Откройте Настройки вашего смартфона или планшета.
- Выберите категорию Беспроводные сети и откройте пункт Еще.

- Активируйте Bluetooth-модем.
- Вернитесь в корневое меню Настроек и, открыв настройки Bluetooth, активируйте режим видимости другим устройствам.
Для того, чтобы принять интернет, раздаваемый смартфоном по Bluetooth, во втором устройстве скачайте и установите приложение BlueVPN. В его главном меню включите поиск Bluetooth-устройств, найдите тот самый смартфон или планшет, который раздает интернет и выполните сопряжение.
Мобильный интернет по USB
- Для подключения смартфона в качестве USB-модема для вашего ноутбука или компьютера сделайте следующее:
- Сперва подключите смартфон к компьютеру кабелем.
- Откройте Настройки > Беспроводные сети > включите режим USB-модем.
- Выберите созданное подключение на ПК в Центре управления сетями.
В пределах этой статьи рассматриваются этапы применения мобильного коммуникатора как модема для того, чтобы подключить компьютер или ноутбук с ОС Windows к Сети. Также уделено внимание вопросу, как настроить интернет на китайском телефоне.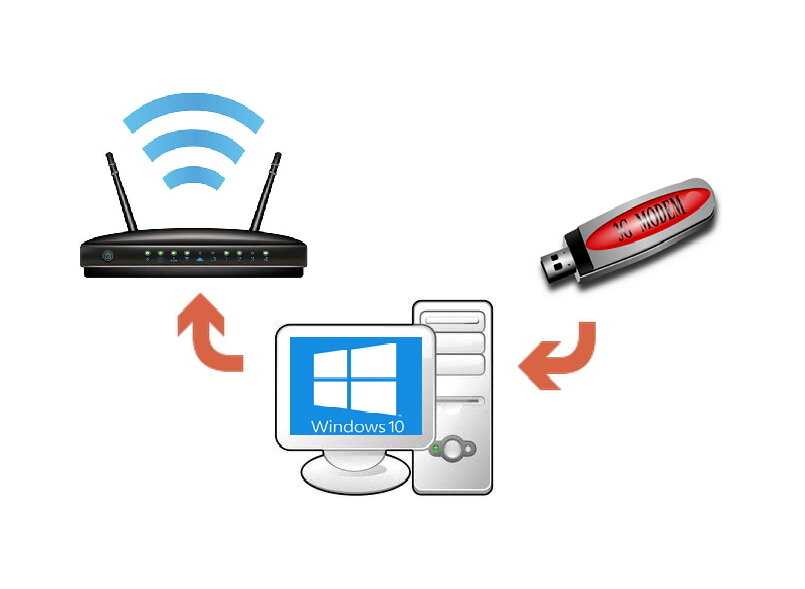
Что нужно иметь для подключения
Требуется наличие мобильного телефона, у которого встроен 3G-, EDGE- или GPRS-модем. Также может подойти любая модель коммуникатора «Самсунг», «Нокиа», «Сони» или иной марки. Необходимо наличие USB-шнура для того, чтобы соединить телефон с компьютером. Провод можно заменить устройством «Блютуз». Понятно, что в таком варианте компьютер и телефон должны иметь соответствующие адаптеры. Обязательно наличие драйвера модема или программы для синхронизации с коммуникатором. ПО чаще всего поставляют на диске одновременно с телефоном, а также есть возможность для свободной загрузки всего необходимого на сайте производителя. Требуется наличие сим-карты надлежащего оператора мобильной связи с положительным балансом на счете. Необходимо, чтобы для сим-карты была активна услуга передачи данных. Это можно выяснить у оператора, и, когда возможность отсутствует, сделать запрос для ее подключения. Необходимо также определить тарифный план и настроить безлимитный интернет на телефон.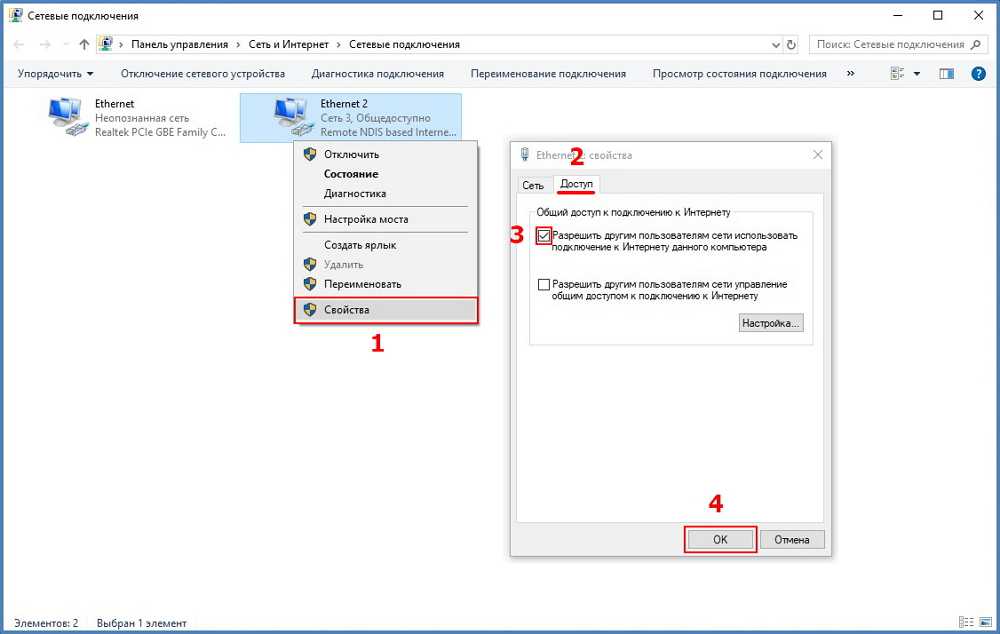 Следует узнать в центре сервисного обслуживания или на сайте оператора мобильной связи как сделать инициализацию и номер дозвона для коммуникатора. Их надо будет отметить в настройках модема, а также во время создания соединения. Выбору поставщика услуг требуется уделять особенно больше внимание, ибо качество и скорость соединения с интернетом у различных провайдеров может значительно отличаться. Указанные параметры также зависят от региона проживания и времени суток.
Следует узнать в центре сервисного обслуживания или на сайте оператора мобильной связи как сделать инициализацию и номер дозвона для коммуникатора. Их надо будет отметить в настройках модема, а также во время создания соединения. Выбору поставщика услуг требуется уделять особенно больше внимание, ибо качество и скорость соединения с интернетом у различных провайдеров может значительно отличаться. Указанные параметры также зависят от региона проживания и времени суток.
Как осуществить соединение
Настройку подключения, когда нужен интернет на телефоне через компьютер, осуществляют в несколько этапов. Устанавливают драйвер и подключают телефон к ПК или ноутбуку. В первую очередь на компьютер требуется инсталлировать программу для синхронизации, после чего подключить к нему телефон при помощи шнура или по «Блютуз». Когда отсутствует приложение для объединения, но нужен интернет на телефоне через компьютер, при этом есть лишь папка, содержащая файлы драйвера, в первую очередь надо совершить подключение коммуникатора к ПК. Когда система начнет устанавливать новое оборудование, отметить внутри нужного окна путь к этому каталогу.
Когда система начнет устанавливать новое оборудование, отметить внутри нужного окна путь к этому каталогу.
Проведение настройки
Открыть доступ к диспетчеру устройств операционной системы. В разделе «Модемы» найти модель своего телефона, нажать пункт «Свойства». В новом окне перейти на вкладку с дополнительными параметрами связи и в графе с командами сделать прописку строки инициализации. Далее нажать кнопку согласия. Как уже было сказано ранее, все необходимые данные, если вам нужен интернет на телефоне через компьютер, необходимо узнать в сервисном центре. Непременно строка инициализации определит, какой услугой можно будет воспользоваться. Как правило, для каждого тарифного плана предусматривается свой параметр.
Как создать подключение
Порядок действий при получении доступа к сети интернет на телефоне через компьютер на этом этапе зависит от версии Windows. В меню «Пуск» пройти по пути: «Панель управления», далее «Сеть и подключения к интернет». На следующем шаге два раза нажать клавишей мыши по значку «Мастера». В первом окне щелкнуть «Далее». В «Типе сетевого подключения» отметить галочкой пункт «К Интернету». Нажать «Далее». На следующем этапе сделать выбор «Установки подключения вручную». Далее рассмотрим процедуру настройки интернета на китайской коммуникаторе. Нами будут описаны необходимые действия на примере сети «МегаФон» и копии смартфона «Айфон» из «Поднебесной». Процедура настройки типична для всех крупных операторов связи. Нужно заказать по специальному номеру автоматические настройки, а далее сохранить их. Таким образом, неважно, телефоном какого производителя вы пользуетесь. Если вы абонент «МегаФона», всегда можете позвонить в абонентскую службу по номеру 0500, дабы получить настройки на коммуникатор. Сообщите оператору требуемые данные. По итогам беседы вы получите на телефон сообщение с нужными настройки.
На следующем шаге два раза нажать клавишей мыши по значку «Мастера». В первом окне щелкнуть «Далее». В «Типе сетевого подключения» отметить галочкой пункт «К Интернету». Нажать «Далее». На следующем этапе сделать выбор «Установки подключения вручную». Далее рассмотрим процедуру настройки интернета на китайской коммуникаторе. Нами будут описаны необходимые действия на примере сети «МегаФон» и копии смартфона «Айфон» из «Поднебесной». Процедура настройки типична для всех крупных операторов связи. Нужно заказать по специальному номеру автоматические настройки, а далее сохранить их. Таким образом, неважно, телефоном какого производителя вы пользуетесь. Если вы абонент «МегаФона», всегда можете позвонить в абонентскую службу по номеру 0500, дабы получить настройки на коммуникатор. Сообщите оператору требуемые данные. По итогам беседы вы получите на телефон сообщение с нужными настройки.
Не секрет, что современные смартфоны обладают функцией работы как модема, для доступа других устройств в сеть Интернет. Благодаря этому, практически все современные ноутбуки могут выходить в Интернет, с помощью телефона. В этой статье мы расскажем, как это сделать, и перечислим методы подключения, с помощью которых можно выполнить подключение ноутбука к Интернету через смартфон. Ну а если Вы ищите место или интернет-магазин, где можно было бы недорого приобрести производительный ноутбук, советуем обратиться на страницы http://www.plaza.kh.ua/notebooks/66705/. Итак, для подключения ноутбука через смартфон, нам понадобиться всего лишь USB-кабель (а также, мы рассмотрим метод подключения без него). Преимуществом подключения смартфона с помощью кабеля очевидное – от ноутбука, мобильное устройство будет заряжаться, что не даст разрядить батарею. После подключения смартфона к ноутбуку можем действовать двумя способами. В том числе, способ определяется благодаря версии смартфона и его возможностям. Для ряда устройств, скачиваются специальные программы PC Suite. Установив программное обеспечение на свой компьютер, после запуска программы в ней обнаружится смартфон. В функциях PC Suite можно отыскать раздел «Подключение к сети Интернет» или режим «Модем». Выполните подключение и проверьте наличие соединения ноутбука с сетью Интернет. Второй способ подключения еще проще. Для этого, в настройках смартфона устанавливается функция «Модем» при подсоединении USB кабеля к ноутбуку. В таком случае, смартфон не будет обнаруживаться как жесткий накопитель, а сразу перейдет в режим модема, из-за чего компьютер моментально подключится к Интернету. И, еще один, самый современный способ подключения ноутбука – воспользоваться функцией раздачи трафика с мобильного телефона. Современные смартфоны обеспечены специальной функцией, благодаря которой они способны работать как точка доступа. В некоторых смартфонах такой функции нет, и в такой ситуации нужно установить на телефон специальную программу из Google Play. Таких программ существует несколько, выберите на свой вкус. После включения приложения и запуска точки доступа беспроводной сети, выполните стандартное подключение ноутбука к сети по Wi-Fi. Преимущество этого способа – удобство и отсутствие необходимости подключать телефон к компьютеру. Обратная сторона – смартфон будет быстро разряжаться, поэтому желательно подключить его к зарядному устройству. |
Как использовать смартфон в качестве мобильной точки доступа | Статьи
статьи > Устройства и планы для мобильных точек доступа
Прошли те времена, когда вы полагались на общедоступный Wi-Fi для своего ноутбука или планшета. Сегодня большинство смартфонов Verizon оснащены встроенной функцией мобильной точки доступа, которая позволяет вам работать и пользоваться Интернетом, находясь в дороге.
Сегодня большинство смартфонов Verizon оснащены встроенной функцией мобильной точки доступа, которая позволяет вам работать и пользоваться Интернетом, находясь в дороге.
С помощью мобильной точки доступа вы можете подключить несколько устройств к смартфону с поддержкой 5G 1 или 4G LTE. После нескольких быстрых действий телефон создает собственную безопасную сеть Wi-Fi, к которой подключаются ваши устройства. Нет необходимости в USB-кабеле, и несколько пользователей могут одновременно использовать мобильный тарифный план вашего телефона.
Есть всего несколько вещей, которые вы должны иметь в виду. Если вы не подписаны ни на один из безлимитных планов Verizon, то любые данные, используемые подключенным устройством, будут вычтены из общего объема данных вашего плана. Кроме того, убедитесь, что ваша мобильная точка доступа защищена паролем — если он отключен, любой может подключиться без вашего разрешения и потенциально получить доступ к передаваемым данным.
Как использовать мобильную точку доступа на Verizon.
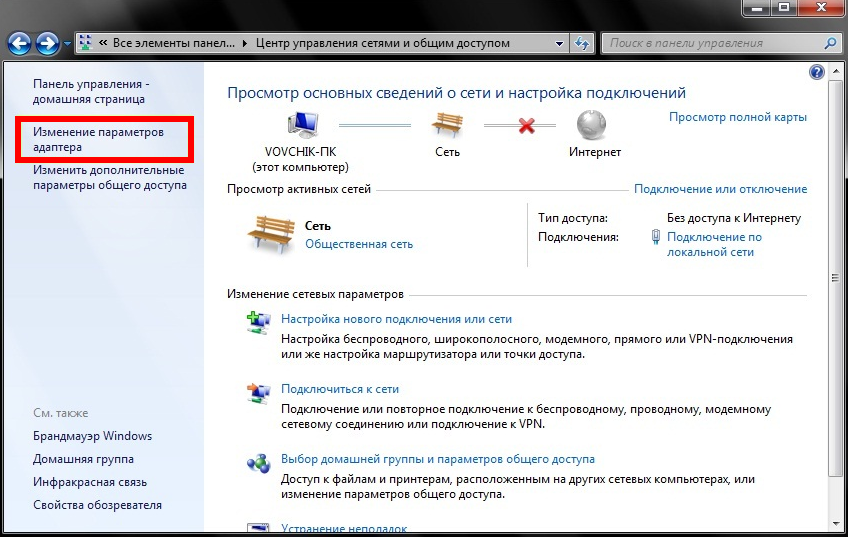
Многие из наших ежемесячных тарифных планов и некоторые тарифные планы с предоплатой позволяют использовать мобильную точку доступа на совместимых устройствах без дополнительной ежемесячной платы.
Когда устройство подключено к функции или приложению Mobile Hotspot на вашем телефоне, использование данных применяется к ежемесячному лимиту вашего тарифного плана.
После превышения ежемесячного лимита на высокоскоростную связь, предусмотренного вашим планом, в зависимости от плана у вас есть несколько вариантов. Вы можете перейти на тарифный план с более высоким ежемесячным объемом данных в точке доступа, приобрести Data Boost за 35 долларов США за дополнительные 5 ГБ или продолжать использовать мобильную точку доступа на более низкой скорости.
Наши текущие безлимитные планы дают больше данных для мобильной точки доступа:
5G Подробнее — 50 ГБ данных в мобильной точке доступа премиум-класса в месяц, а затем неограниченное количество низкоскоростных данных.

One Unlimited для iPhone, 5G Do More и 5G Play More — 25 ГБ данных в мобильной точке доступа премиум-класса в месяц, затем неограниченное количество данных на более низкой скорости.
5G Start — 5 ГБ данных в месяц для мобильной точки доступа 5G/4G LTE, затем неограниченное количество данных на более низкой скорости.
После того, как вы определили, есть ли в вашем тарифном плане возможности мобильной точки доступа, вы можете сосредоточиться на включении функции мобильной точки доступа на своем смартфоне.
Многие смартфоны и планшеты имеют встроенную функцию мобильной точки доступа, доступ к которой можно получить в настройках устройства или в меню приложений. Эта функция может иметь другое название на вашем устройстве (например, «Персональная точка доступа» [iOS], «Общий доступ в Интернет» [Windows®] или «Переносная точка доступа Wi-Fi» [устройства Google™ Nexus]), но они выполняют одно и то же действие. Включите мобильную точку доступа, используя эти функции в настройках, и вуаля! Ваше устройство должно найти вашу мобильную сеть и подключиться оттуда.
Включите мобильную точку доступа, используя эти функции в настройках, и вуаля! Ваше устройство должно найти вашу мобильную сеть и подключиться оттуда.
Более того, вы также можете приобрести отдельную мобильную точку доступа и подключить ее к сети Verizon. Узнайте больше о вариантах мобильной точки доступа, доступных для совершения покупок прямо сейчас.
Возьмите Интернет с собой.
Превратите свой ноутбук в виртуальный офис, транслируйте видео в прямом эфире через камеру или наслаждайтесь любимыми онлайн-плейлистами прямо с умной колонки. Мобильные точки доступа позволяют легко подключаться к Интернету через смартфон. И вы можете максимально использовать свое соединение, соединив популярные устройства, такие как Apple iPhone 14, Samsung Galaxy S22 и Google Pixel 6, с Verizon, сетью, на которую опирается Америка.
1. Сверхширокополосная связь 5G доступна в некоторых регионах. 5G по всей стране доступен в более чем 2700 городах.
Проверено редакционной группой Verizon.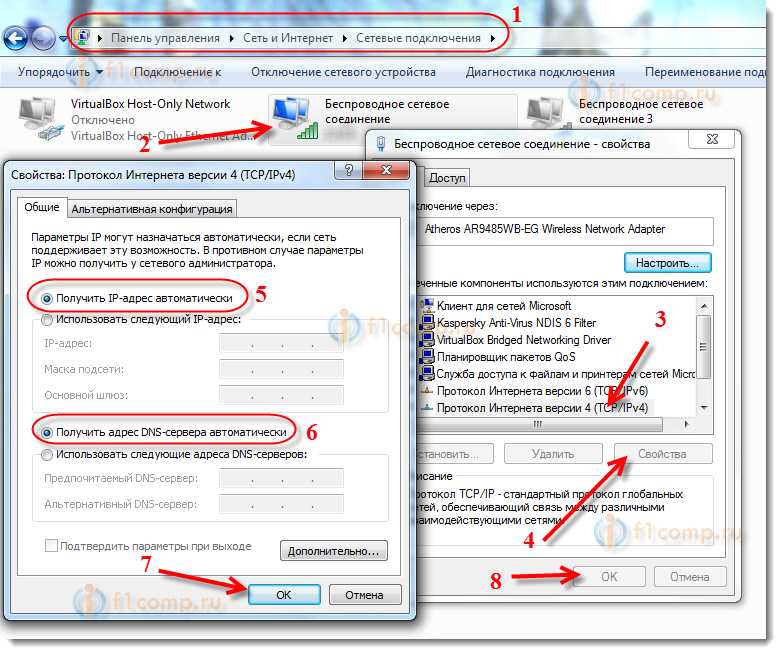 Этот контент предоставляется только в информационных целях. Вся информация, содержащаяся здесь, может быть изменена без предварительного уведомления. Verizon не несет ответственности за любые прямые или косвенные убытки, возникшие в результате или связанные с использованием или доверием к вышеуказанному контенту.
Этот контент предоставляется только в информационных целях. Вся информация, содержащаяся здесь, может быть изменена без предварительного уведомления. Verizon не несет ответственности за любые прямые или косвенные убытки, возникшие в результате или связанные с использованием или доверием к вышеуказанному контенту.
Как подключить мобильную точку доступа к ноутбуку
Как подключить мобильную точку доступа к ноутбуку
В современном быстро меняющемся мире оставаться на связи с Интернетом важнее, чем когда-либо. Независимо от того, работаете ли вы удаленно, путешествуете или просто нуждаетесь в доступе в Интернет на ходу, мобильная точка доступа может быть спасением. Но если вы новичок в использовании мобильной точки доступа, вам может быть интересно, как подключить ее к ноутбуку.
В этом посте мы шаг за шагом проведем вас через весь процесс, чтобы вы могли оставаться на связи, где бы вы ни находились.
Что такое мобильная точка доступа?
Мобильная точка доступа — это функция вашего смартфона, которая позволяет вам совместно использовать мобильное подключение для передачи данных с другими устройствами, такими как ноутбуки или планшеты. По сути, ваш телефон становится маршрутизатором Wi-Fi, к которому могут подключаться другие устройства.
Зачем использовать мобильную точку доступа для подключения к Интернету?
Есть несколько преимуществ использования мобильной точки доступа для подключения к Интернету:
- Портативность: вы можете взять с собой мобильную точку доступа куда угодно, обеспечивая доступ в Интернет на ходу.
- Удобство: вам не нужно искать сеть Wi-Fi или беспокоиться о безопасности при подключении к общедоступной сети Wi-Fi.
- Экономичность: вы можете использовать существующий тарифный план для мобильных данных, чтобы обеспечить доступ в Интернет для нескольких устройств без необходимости платить за дополнительные тарифные планы Wi-Fi.

Как включить мобильную точку доступа на телефоне
Прежде чем вы сможете подключить свой ноутбук к мобильной точке доступа, вам необходимо включить эту функцию на вашем телефоне. Точный процесс может различаться в зависимости от операционной системы вашего телефона, но, как правило, вы можете включить мобильную точку доступа следующим образом:
- Для Android: перейдите в «Настройки» > «Сеть и Интернет» > «Точка доступа и модем» > «Точка доступа Wi-Fi» и включите Переключатель.
- Для iPhone: перейдите в «Настройки» > «Персональная точка доступа» и включите переключатель.
Как подключить мобильную точку доступа к ноутбуку
Шаг 1. Проверьте настройки мобильной точки доступа
Прежде чем подключать ноутбук к мобильной точке доступа, необходимо убедиться, что настройки точки доступа настроены правильно. Вот что вам нужно сделать:
- Включите мобильную точку доступа.
- Перейдите в настройки точки доступа.

- Убедитесь, что для вашей точки доступа установлено значение «доступен для обнаружения».
- Проверьте настройки безопасности точки доступа и убедитесь, что они установлены на WPA2.
Шаг 2. Подключите ноутбук к мобильной точке доступа
После проверки настроек мобильной точки доступа вы готовы к подключению ноутбука. Вот как это сделать:
- Включите ноутбук и перейдите в настройки Wi-Fi.
- Найдите свою мобильную точку доступа в списке доступных сетей.
- Нажмите на свою мобильную точку доступа и введите пароль.
- Нажмите «подключиться» и подождите, пока ваш ноутбук подключится к мобильной точке доступа.
Шаг 3. Проверьте соединение
Теперь, когда вы подключили свой ноутбук к мобильной точке доступа, пришло время проверить соединение. Вот что вам нужно сделать:
- Откройте веб-браузер на своем ноутбуке.
- Перейдите на веб-сайт, чтобы проверить соединение.
- Если сайт загружается, поздравляем! Теперь вы подключены к Интернету через мобильную точку доступа.

Часто задаваемые вопросы
Что делать, если я не могу найти свою мобильную точку доступа в списке доступных сетей?
Убедитесь, что ваша мобильная точка доступа включена и настроена на «доступность для обнаружения». Вам также может понадобиться приблизиться к точке доступа, если у вас возникли проблемы с ее поиском.
Что делать, если мой ноутбук не подключается к моей мобильной точке доступа?
Проверьте настройки мобильной точки доступа, чтобы убедиться, что они настроены правильно. Вам также может потребоваться перезагрузить ноутбук и повторить попытку.
Сколько устройств можно подключить к моей мобильной точке доступа?
Это зависит от вашего тарифного плана мобильной точки доступа. Некоторые планы позволяют подключить до 10 устройств, в то время как другие могут иметь более низкий предел.
Как узнать, защищена ли моя мобильная точка доступа?
Убедитесь, что в настройках безопасности вашей точки доступа установлено значение WPA2.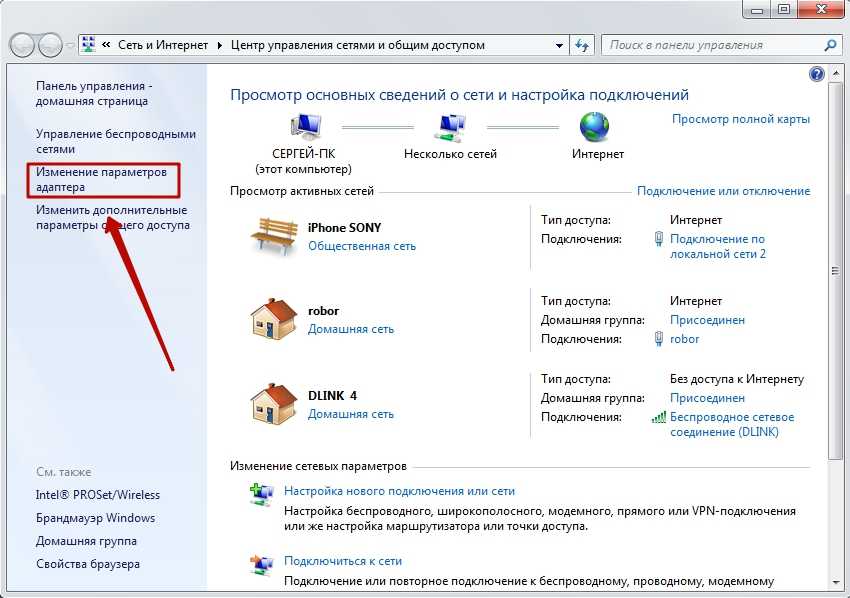
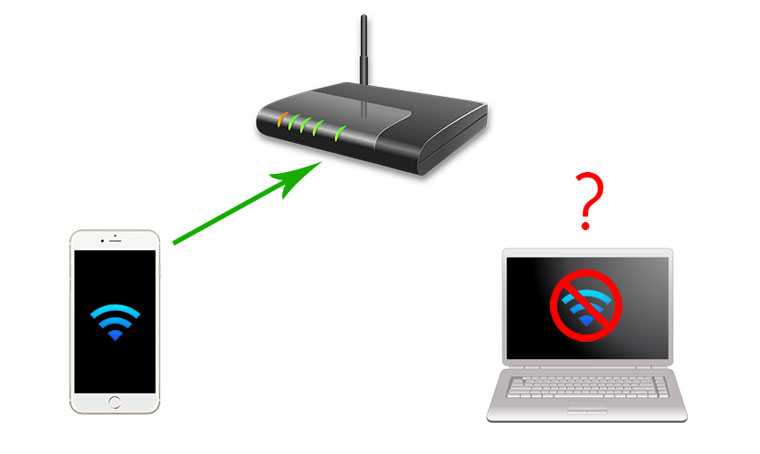
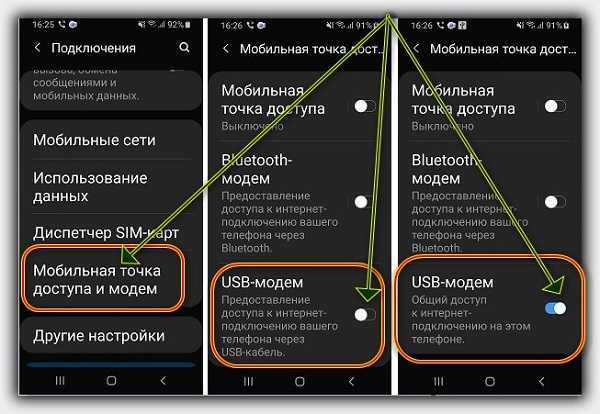 1 iOS
1 iOS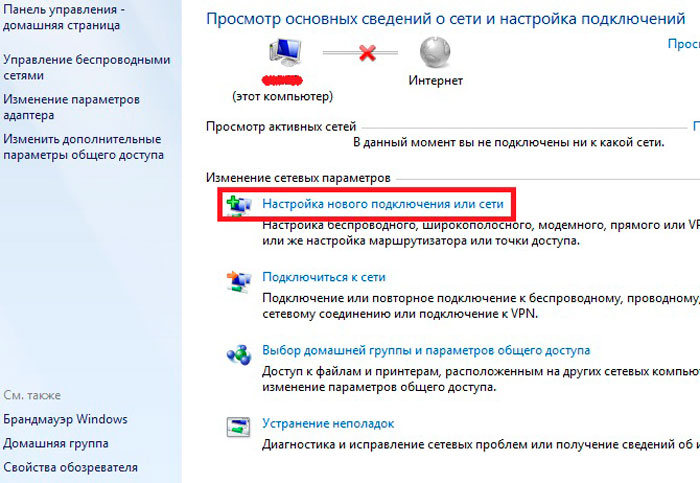
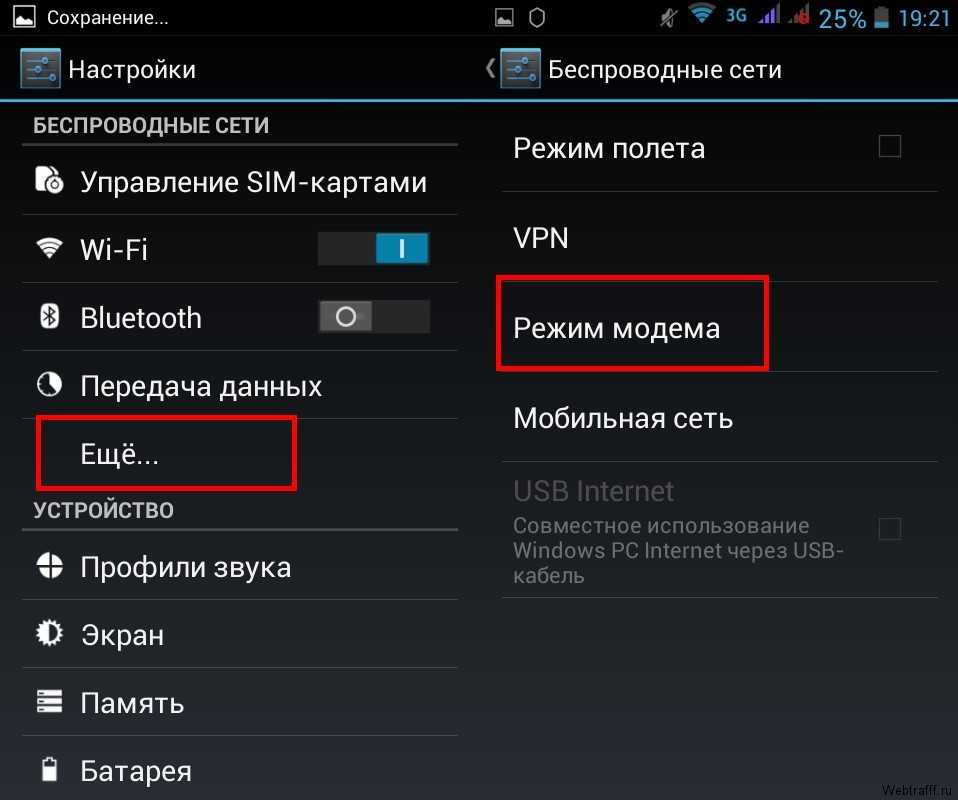
 Например, телефоны марки Sony, Nokia или Samsung с поддержкой технологий вроде GPRS, 3G или Edge.
Например, телефоны марки Sony, Nokia или Samsung с поддержкой технологий вроде GPRS, 3G или Edge. Разумеется, в том случае, если оба устройства поддерживают данную технологию. Также потребуется драйвер и синхронизирующая программа.
Разумеется, в том случае, если оба устройства поддерживают данную технологию. Также потребуется драйвер и синхронизирующая программа.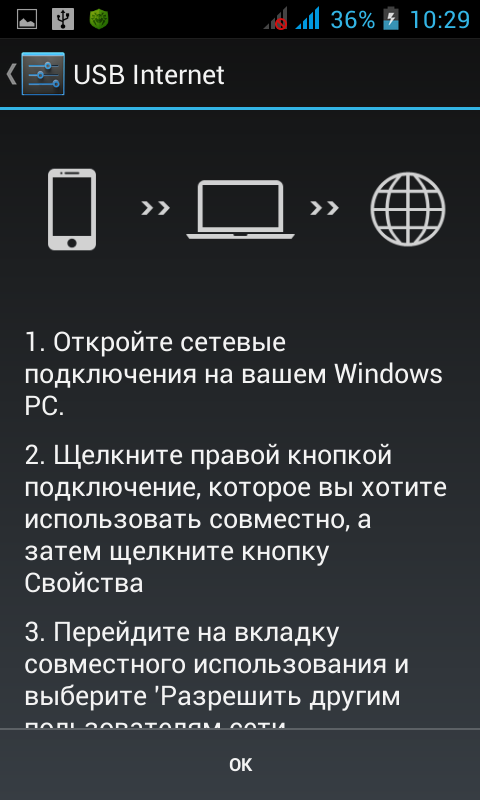
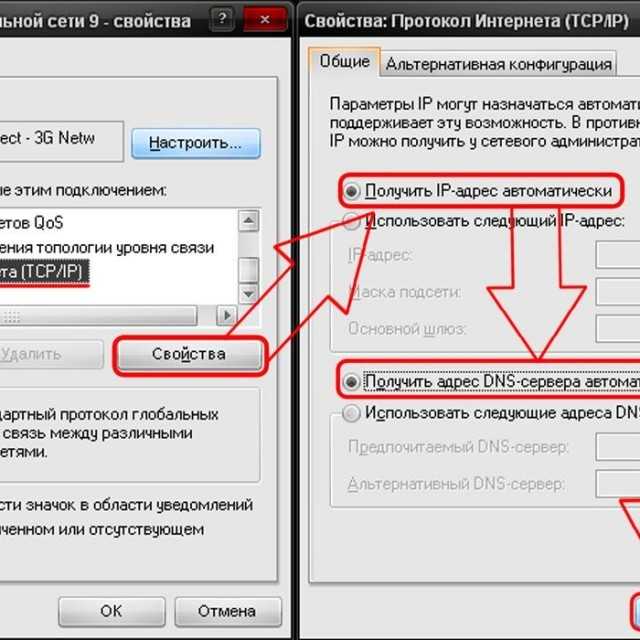
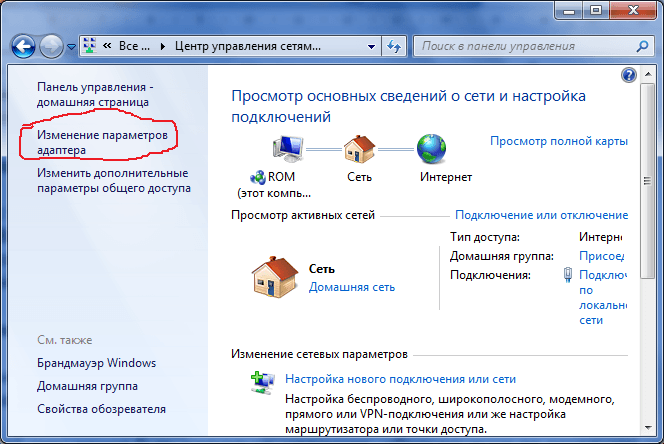 д. Следующие пункты описывают схемы того, как можно подключить Интернет на ноутбуке через мобильные телефоны с разными операционными системами.
д. Следующие пункты описывают схемы того, как можно подключить Интернет на ноутбуке через мобильные телефоны с разными операционными системами.