Как сделать один клик мыши на windows 7: Как настроить мышь на один клик 🚩 как переделать мышку 🚩 Комплектующие и аксессуары
Содержание
Двойной клик мыши
- 11.10.2015
- Просмотров: 100677
- Видеоурок
В этом уроке расскажу как добавить и убрать двойной клик мыши.
Как сделать двойной клик мыши
Сделать это очень просто. Заходим в любую из папок на компьютере. В верхнем меню переходим в «Файл -> Изменить параметры папок и поиска».
Это что касается Windows 10. В предыдущих версиях Windows вместо этого пункта будет «Упорядочить -> Изменить параметры папок и поиска».
Если вы не ищите легкий путей, то можно зайти в «Панель управления», далее в режиме просмотра по категориям зайти в «Оформление и персонализация» и перейти по ссылке «Параметры проводника» (Параметры папок).
Все это приведет к открытию нового окна, где на вкладке «Общие» в блоке «Щелчки мыши» нужно просто поменять настройку на «Открывать одним щелчком, выделять указателем».
Дополнительные настройки «Подчеркивать подписи значков» и «Подчеркивать подписи значков при наведении» отвечают за подчеркивание имени файлов и папок. В первом случае оно будет всегда, а во втором только при наведении курсора мыши.
В первом случае оно будет всегда, а во втором только при наведении курсора мыши.
Теперь, чтобы выбрать файл или папку достаточно просто навести на них курсор мыши, а чтобы открыть или запустить, нужно кликнуть всего лишь один раз вместо двух.
Как убрать двойной клик мыши
Для того, чтобы все вернуть как было, нужно в настройках щелчка мыши выбрать пункт «Открывать двойным, а выделять одним щелчком». Т.е. опять заходим в «Файл -> Изменить параметры папок и поиска» (Упорядочить) и выбираем нужный пункт.
Все станет работать по старому. Двойной клик вместо одного будет открывать папки и файла, а один клик их просто выбирать.
Бывают такие случаи, когда данные манипуляции не помогают и на компьютере все равно остается одинарный клик мыши вместо двойного. Чтобы избавиться от этого можно попробовать удалить устройство с компьютера. Щелкаем на иконке «Мой компьютер» правой клавишей мыши и заходим в «Свойства».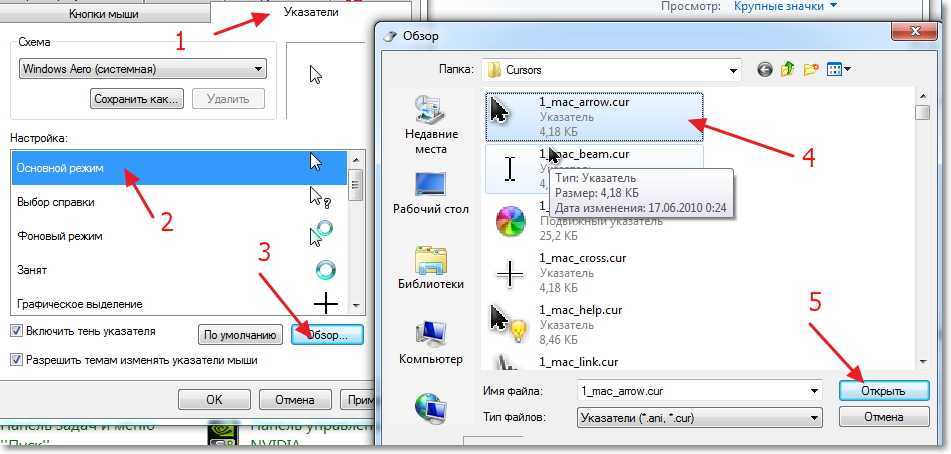
В новом окне переходим по ссылке «Диспетчер устройств». Далее открываем ветвь с мышью и, кликнув правой клавишей мыши по устройству, выбираем «Удалить».
После этого полностью перезагружаем компьютер. При загрузке Windows устройство должно быть установлено по новой.
Если ни один из предложенных методов не помогает, то сходите и купите себе новую мышь, потому что скорее всего дело в ней.
Как скачать видеоурок с сайта
Не забудьте поделиться ссылкой на статью ⇒
Средство записи действий по воспроизведению неполадки
Или его еще называют Problem Steps Recorder. Данный инструмент предназначен для записи ваших действий, которые вызывают ту или иную неполадку или ошибку в работе.
- 16.04.2014
- Просмотров: 4061
- Видеоурок
Скрытые файлы, папки и расширения файлов
В этом уроке расскажу что такое скрытые файлы, скрытые папки и как показать расширения файлов
- 28.
 09.2014
09.2014 - Просмотров: 6454
- Видеоурок
Как удалить пароль в windows 7
Если у вас появилась необходимость по той или иной причине удалить установленный пароль windows 7, то в это уроке я покажу как это можно легко и быстро сделать.
- 14.05.2014
- Просмотров: 3106
- Видеоурок
Как удалить программу с компьютера
В этом уроке я расскажу как удалить программу с компьютера и сделать это правильно.
- 20.09.2014
- Просмотров: 4150
- Видеоурок
Как изменить разрешение экрана в windows 7
Если вам нужно изменить разрешение монитора в windows 7, но вы не знаете, где находится функция управлением экрана Windows 7, то тогда вы попали по адресу.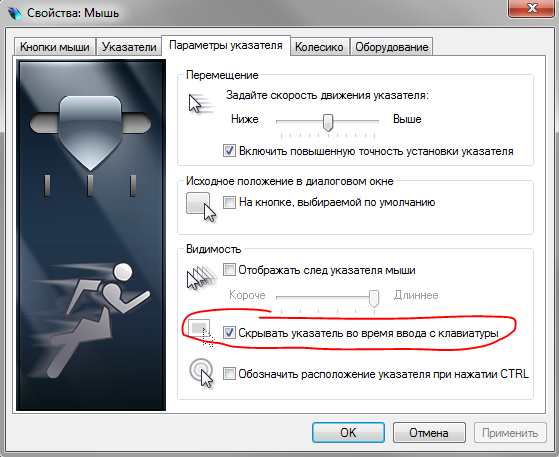
- 10.05.2014
- Просмотров: 6784
Настройка колесика мыши в Windows 7 в несколько щелчков
Мышка – самый удобный манипулятор, который существует сегодня для персонального компьютера. Её создали в 1968 году, но свою актуальность и признание она не растеряла и по сей день. Но так как каждый человек индивидуален – параметры мышки не могут быть усреднены для всех. Именно поэтому в Панели управления есть раздел, где можно подогнать под себя все параметры манипулятора. Настройка мыши в Windows 7 не представляет собой никакого труда.
Как настроить чувствительность мышки
Первое неудобство, с которым может столкнуться пользователь при работе с мышью – это её чувствительность. В разных моделях подобных манипуляторов – разное количество DPI, или оптического разрешения мышки, за счёт которого, в том числе, определяется скорость передвижения курсора. По этой причине новая мышка может «бегать» по экрану слишком резво или слишком медленно.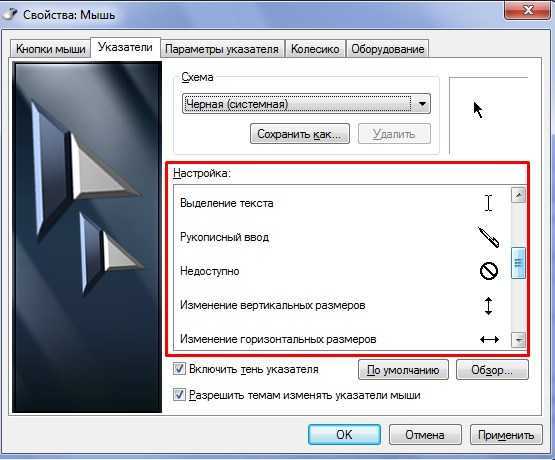 Ну не сдавать же её обратно в магазин? Так что будем исправлять не совсем удобную скорость.
Ну не сдавать же её обратно в магазин? Так что будем исправлять не совсем удобную скорость.
Для начала настройки чувствительности нашей мыши следует открыть Панель управления. Сделать это можно очень легко – нажать комбинацию Win+R и вписать слово control. После клика по стандартному ОК откроется необходимое окно. Здесь наша цель – раздел «Мышь», который можно увидеть, если настроить отображение всех элементов.
Нажимаем на этот раздел – откроется новое маленькое окошечко с кучей вкладок. Из них сейчас необходима одна: «Параметры указателя».
На этой вкладке можно подробно установить, как именно будет двигаться наш курсор. Если беспокоит только его скорость – достаточно изменить положение самого первого ползунка, выставив нужное количество чувствительности. Скорость можно проверять тут же, просто двигая мышкой. При этом желательно, чтобы повышенная точность установки была включена, иначе указатель будет болтаться в пространстве, как листик на ветру.
Кстати, если вам бывает трудно найти курсор на мониторе, можно в разделе «Видимость» выставить отображение указателя при помощи клавиши CTRL (самая последняя галочка) или выводить его след при передвижении (первая галочка).
После внесения изменений достаточно их применить, и больше не придётся мучиться с недостатком или избытком чувствительности.
Как настроить колёсико мышки
В некоторых случаях нас так же, как и скорость мыши, может не устраивать работа её колесика. Как правило, шаг колеса у всех манипуляторов отличается по мягкости или скорости. Если он очень уж тугой и чёткий, страница может прокручиваться слишком медленно, а если почти не ощущается – то чересчур быстро. Поэтому под каждую мышку можно отдельно настроить и этот параметр.
Если вы уже закрыли окно настройки мыши, то откройте его снова описанным выше способом и войдите во вкладку «Колёсико». Перед нами предстанут всего лишь две настройки – для прокрутки информации в окне по горизонтали и вертикали на один «щелчок» колесика. В первую очередь нас интересует именно вертикальный скролл, поскольку горизонтальный есть далеко не у всех мышей.
Кстати, узнать, поддерживает ли ваша мышка горизонтальную прокрутку, очень легко.
Попробуйте наклонить колёсико вправо или влево. Если получается – значит, поддержка горизонтальной прокрутки всё-таки есть.
В этой вкладке выставляйте параметры на своё усмотрение. Помните только одно – чем меньше строк или символов будет прокручиваться за раз, тем медленнее будет скролиться окно в принципе, и наоборот. Подбирать этот параметр нужно непосредственно под пользователя и его девайс. Затем необходимо применить настройки и закрыть окно изменения параметров колесика.
Прочие полезные настройки
Помимо стандартных параметров к настройке можно поменять и некоторые специфические. Это очень полезно, когда использование мышки несколько отличается от обычного, регламентированного системой и начальными параметрами.
Кнопки мыши
Здесь можно подогнать мышь «под левшу» флажком «Обменять значение кнопок», настроить скорость двойного клика по левой кнопке мыши, а также включить такую полезную функцию, как залипание. Физзслотс бонус
Физзслотс бонус
Указатели
Прекрасная вкладка для тех, кто хочет персонализировать даже указатель мыши. Всего доступно большое количество видов, отрегулировать можно:
- Цвет (чёрный, инверсный или белый)
- Размер (от маленького до огромного в три позиции)
- Внешний вид (современная Aero с коротким хвостиком или ретро-длиннохвостая стандартная).
- Наличие или отсутствие тени под курсором.
Как включить функцию одного щелчка в Windows 11
Расположение параметра, в котором вы включаете один щелчок значков для их открытия, всегда ускользает от меня. Я никогда не могу найти его, когда хочу изменить его на компьютере моей мамы. Один щелчок меня раздражает, но вот как включить или отключить его в Microsoft Windows 11, 10, 8, 7, Vista и XP.
Двойной щелчок левой кнопкой мыши — это обычный способ открытия приложений и окон на ПК с Windows 11. Однако современные компьютеры становятся все более удобными для мобильных устройств и меньше по размеру.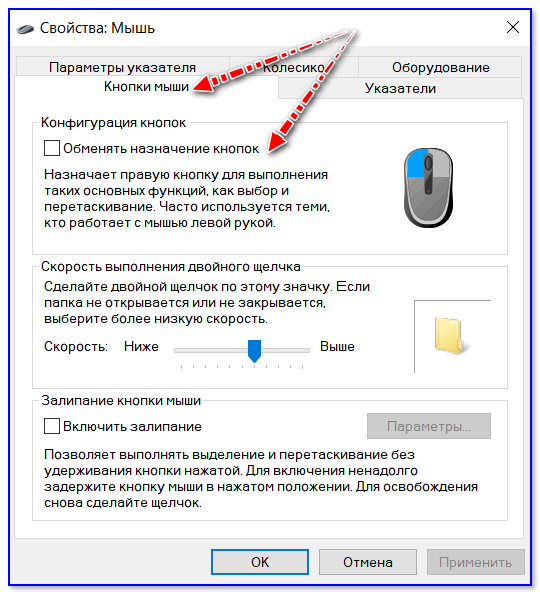 Например, Microsoft Surface и другие ноутбуки с Windows компактны и оснащены сенсорной панелью вместо мыши. Двойной щелчок по сенсорной панели неудобен по сравнению с мышью. Более того, вы, возможно, не захотите щелкать или нажимать дважды, когда одного щелчка достаточно, чтобы получить доступ к тому, что вы хотите. Продолжайте читать, чтобы узнать о различных способах включения или отключения функции одиночного щелчка в Windows 11 и более ранних операционных системах Windows.
Например, Microsoft Surface и другие ноутбуки с Windows компактны и оснащены сенсорной панелью вместо мыши. Двойной щелчок по сенсорной панели неудобен по сравнению с мышью. Более того, вы, возможно, не захотите щелкать или нажимать дважды, когда одного щелчка достаточно, чтобы получить доступ к тому, что вы хотите. Продолжайте читать, чтобы узнать о различных способах включения или отключения функции одиночного щелчка в Windows 11 и более ранних операционных системах Windows.
Читайте также: Как исправить неработающую прокрутку двумя пальцами
Причины включить открытие одним щелчком
Вот популярные причины, по которым вы можете захотеть использовать один щелчок для открытия содержимого в Windows 11 вместо двойного щелчка:
- Вы используете сенсорную панель на ноутбуке или планшете
- Экономит время
- Увеличьте срок службы мыши, уменьшив число кликов
- Функция двойного щелчка мыши не работает должным образом
- Легче получить доступ к приложениям и файлам для тех пользователей, которые не могут эффективно выполнять двойной щелчок
Как включить или отключить один щелчок для доступа к элементам в Windows 11
Существует множество способов активировать один щелчок для открытия файлов, папок и приложений вместо двойного щелчка в Windows 11. Найдите наиболее часто используемые методы здесь:
Найдите наиболее часто используемые методы здесь:
1. Используйте настройку параметров папки, чтобы открывать элементы одним щелчком мыши
- Открыть Этот компьютер на ПК с Windows 11.
- В верхнем меню или на панели инструментов щелкните значок Подробнее или значок с многоточием .
Выберите «Параметры» в меню с многоточием на панели инструментов «Этот компьютер», чтобы активировать функцию одним щелчком мыши. Щелкните Параметры .
Параметры папки позволяют включать или отключать один щелчок в Windows 11.
- Подчеркивание названий значков в соответствии с моим браузером : все значки и элементы будут выглядеть как гиперссылки в веб-браузере
- Подчеркивать заголовки значков только тогда, когда я указываю на них : при указании элемента или значка отображается гиперссылка, по которой можно щелкнуть, чтобы перейти к приложению, папке или файлу
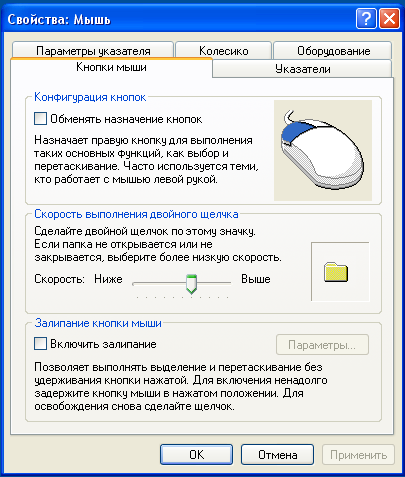
Читайте также: Как настроить проводник для запуска на «Этот компьютер»
2. Используйте диалоговое окно «Параметры проводника» также позволяет активировать или деактивировать функцию открытия элементов одним щелчком мыши в Windows 11. Вот как это делается:
- Нажмите одновременно клавиши Windows + S , чтобы вызвать Запуск меню .
- Начните вводить File Explorer , и гиперссылка File Explorer Options отобразится в разделе Best match результатов поиска.
- Нажмите Параметры Проводника .
Параметры проводника в меню «Пуск»
- Диалоговое окно Параметры проводника ничем не отличается от Параметры папки .

- Следовательно, выберите Одиночный щелчок, чтобы открыть… так же, как и в приведенном выше методе, чтобы активировать функцию открытия элементов одним щелчком мыши в Windows 11.
- При необходимости снова перейдите в диалоговое окно и нажмите кнопку Восстановить значения по умолчанию , чтобы вернуться к обычному процессу открытия файлов и приложений.
- Всякий раз, когда вы вносите изменения в этом диалоговом окне, не забывайте нажимать кнопку Применить , чтобы изменения вступили в силу.
3. Включить один щелчок для открытия элементов с помощью редактора реестра
Если вы не можете активировать один щелчок для открытия приложений и файлов в Windows с помощью любого из двух вышеперечисленных методов, измените ключи реестра Windows, выполнив следующие действия. Не забудьте сделать резервную копию записей реестра, обратившись к связанной статье, прежде чем выполнять этот метод.
- Откройте окно команды «Выполнить », нажав клавиши Windows + R .

Как запустить приложение «Редактор реестра» с помощью команды «Выполнить»
- Затем введите regedit в поле Выполнить и нажмите Введите .
- Откроется редактор реестра .
- Перейдите к ключу Explorer из HKEY_CURRENT_USER , развернув эти записи реестра:
- HKEY_CURRENT_USER
- Программное обеспечение
- Майкрософт
- Окна
- Текущая Версия
- Проводник
Находясь внутри раздела Explorer, выполните следующие действия:
Редактирование ключа реестра для IconUnderline
- Дважды щелкните на IconUnderline и измените значение на 2 . (значение по умолчанию 3)
Необходимые двоичные значения ShellState
- Дважды щелкните запись реестра ShellState и внесите необходимые изменения, как показано на изображении выше.
 Значения по умолчанию для записи ShellState показаны ниже:
Значения по умолчанию для записи ShellState показаны ниже:
Значения по умолчанию для записи ShellState
- После внесения вышеуказанных изменений перезагрузите компьютер с Windows 11.
- Теперь вы должны увидеть ту же функцию открытия файлов и элементов одним щелчком мыши, что и в предыдущих методах.
4. Используйте командную строку, чтобы активировать открытие элементов одним щелчком
Если вышеупомянутая настройка редактора реестра кажется вам сложной, выполните следующие действия, чтобы активировать однократный щелчок с помощью терминального приложения:
- Откройте командную строку с правами администратора.
Доступ к командной строке в меню «Пуск»
- Для этого выполните поиск Командная строка в меню «Пуск» и щелкните гиперссылку «Запуск от имени администратора ».
- Теперь скопируйте и вставьте следующий код и нажмите Введите :
REG ADD "HKCU\SOFTWARE\Microsoft\Windows\CurrentVersion\Explorer" /V IconUnderline /T REG_DWORD /D 3 /F
- Снова скопируйте и вставьте эту команду и нажмите Введите :
REG ADD "HKCU\SOFTWARE\Microsoft\Windows\CurrentVersion\Explorer" /V ShellState /T REG_BINARY /D 240000001ea8000000000000000000000000000001000000130000000000000062000000 /F
- Restart the Windows 11 PC.

Вот оно! Вы успешно активировали функцию открытия элементов одним щелчком мыши на ПК с Windows 11.
Включение или отключение единого щелчка на ПК с более ранними версиями Windows
Вы еще не обновились до Windows 11? Не проблема, так как функция одного щелчка также доступна в следующих выпусках операционных систем Microsoft Windows:
Windows 10
- Щелкните правой кнопкой мыши кнопку Пуск и выберите параметр File Explorer .
- Выберите и перейдите к следующим параметрам: Просмотр > Параметры > Изменить папку и параметры поиска .
Включение или отключение функции единого щелчка в Windows 10
- В разделе Щелкайте элементы следующим образом выберите один из вариантов Одиночный щелчок, чтобы открыть элемент или Двойной щелчок, чтобы открыть элемент .

- Один щелчок, чтобы открыть элемент : Наведение на значок или папку выбирает их, а нажатие открывает
- Двойной щелчок для открытия элемента : Одиночный щелчок для выбора элемента и двойной щелчок для его открытия
- После выбора любого из вышеуказанных параметров нажмите кнопку Применить , а затем нажмите OK , чтобы закрыть диалоговое окно.
Windows 8, 7 и Vista
- Щелкните правой кнопкой мыши кнопку Пуск и выберите Панель управления .
- Выберите параметр Внешний вид и персонализация на левой панели навигации.
- Щелкните ссылку Specify одинарным или двойным щелчком, чтобы открыть ссылку в настройке Параметры папки .
- При этом откроется диалоговое окно «Параметры папки».
- В разделе Щелчок по элементам следующим образом выберите Одиночный щелчок, чтобы открыть элемент , чтобы активировать один щелчок для открытия приложений или контента.

- В качестве альтернативы щелкните переключатель Двойной щелчок, чтобы открыть элемент , чтобы отключить функцию открытия файлов одним щелчком в Windows.
Windows XP
- Нажмите Start и перейдите к Панель управления , щелкнув ее значок.
- Откройте опцию Папки .
- Установите флажок для параметра Один щелчок, чтобы открыть элемент , чтобы разрешить открытие элементов одним щелчком.
- Чтобы отключить одиночный щелчок, установите флажок Двойной щелчок, чтобы открыть элемент .
Функция одиночного щелчка в Windows: часто задаваемые вопросы
Какова функция одиночного нажатия?
Один щелчок левой кнопкой мыши позволяет выбирать элементы на ПК с ОС Windows. Однако для гиперссылок в пользовательском интерфейсе (UI), веб-браузерах и документах Windows один щелчок позволяет открыть связанное окно, диалоговые окна или целевые страницы веб-сайта.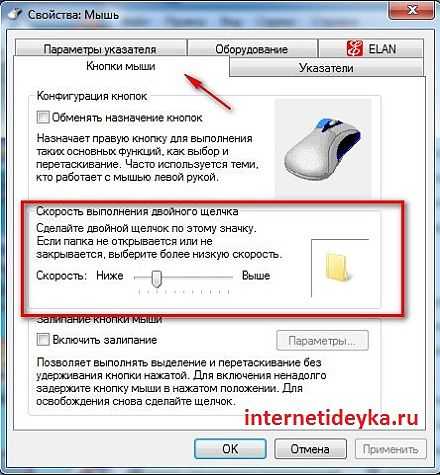
Что такое двойной щелчок по сравнению с одиночным щелчком в Windows 10?
Обычно вы используете один щелчок для выбора приложения, папки, документа или файла в Windows 10. Напротив, вы используете двойной щелчок для выполнения таких команд, как открытие приложений, файлов, документов, ссылок пользовательского интерфейса и т. д.
Какие существуют два типа одиночного щелчка?
Однократный щелчок на ПК с Windows или других популярных вычислительных устройствах может быть двух типов, как показано ниже:
- Один щелчок левой кнопки мыши для выбора содержимого или значков приложений.
- Один щелчок правой кнопкой мыши, чтобы открыть свойства файла, папки, элемента пользовательского интерфейса или значка приложения.
Что такое сочетание клавиш для одиночного щелчка?
При использовании функции «Клавиши мыши» на устройствах с Windows 11 или 10 вы можете использовать цифровую клавишу 5 на цифровой клавиатуре или в разделе цифровой клавиатуры в качестве щелчка левой или правой кнопкой мыши, аналогично физической мыши.
Сначала нажмите клавишу деления (/) на цифровой клавиатуре, а затем нажмите 5 , чтобы выполнить щелчок левой кнопкой мыши. Когда вам нужен щелчок правой кнопкой мыши, просто нажмите клавишу минус (-) на цифровой клавиатуре, а затем нажмите клавишу 5 , чтобы выполнить щелчок правой кнопкой мыши.
Заключение
Теперь вы знаете, как включить функцию одним щелчком мыши в Windows 11 и более ранних версиях. Попробуйте метод, который соответствует вашим потребностям и устройству, и прокомментируйте ниже свой опыт использования этой исключительной функции ПК с Windows. Если вы знаете другой простой способ активировать функцию одним щелчком мыши в Windows, прокомментируйте ниже.
Затем узнайте о лучших исправлениях, связанных с тем, что щелчок левой кнопкой мыши не работает в Windows 11.
ИСПРАВЛЕНИЕ: мышь двигается, но не может щелкнуть (решено) — wintips.org
Проблема «Мышь двигается, но не может щелкнуть» может появиться внезапно , при использовании внешней USB-мыши или сенсорной панели на компьютере или ноутбуке под управлением Windows 7, 8 или 10.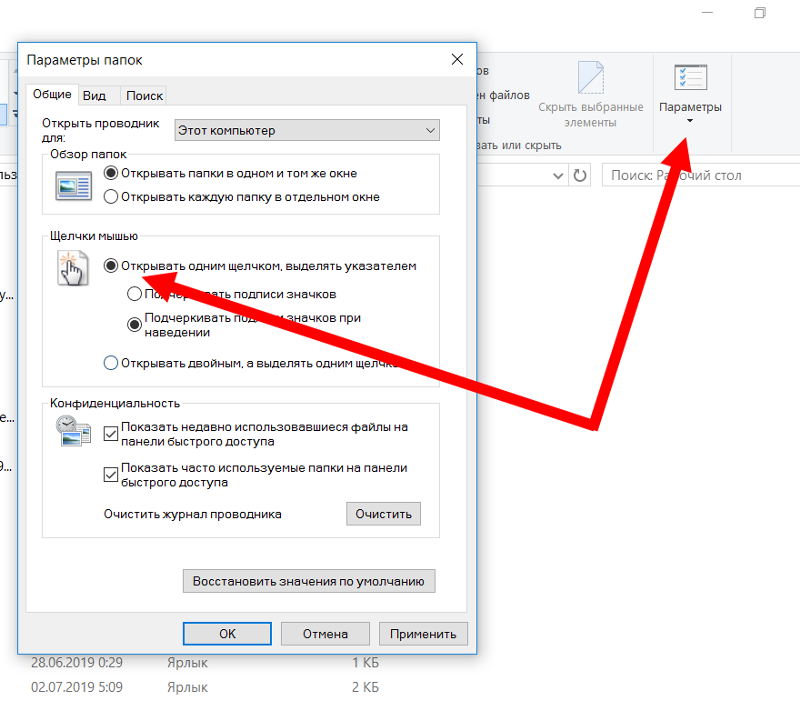 Проблема в деталях: пользователь может перемещать курсор мыши по экрану, но щелчок не работает, и единственный способ временно обойти проблему — нажать Ctrl + Alt + Del & Esc.
Проблема в деталях: пользователь может перемещать курсор мыши по экрану, но щелчок не работает, и единственный способ временно обойти проблему — нажать Ctrl + Alt + Del & Esc.
В большинстве случаев проблемы с мышью (или клавиатурой) связаны с аппаратным обеспечением. Итак, продолжайте и замените мышь, но сначала выключите компьютер (непрерывно нажимайте кнопку питания, пока индикатор питания не станет выключенным), прежде чем подключать новую мышь.
В этом руководстве по устранению неполадок вы найдете подробные инструкции по устранению проблем с мышью USB или PS2 или сенсорной панелью на компьютере под управлением Windows 10, 8, 7 или Vista.
Как устранить проблемы с мышью.
Шаг 1. Подключите мышь к другому порту USB.
Первым шагом для устранения проблем с мышью (или клавиатурой) является отключение и повторное подключение мыши к компьютеру или подключение мыши к другому порту USB. Кроме того, если вы используете беспроводную мышь, замените ее батарейки.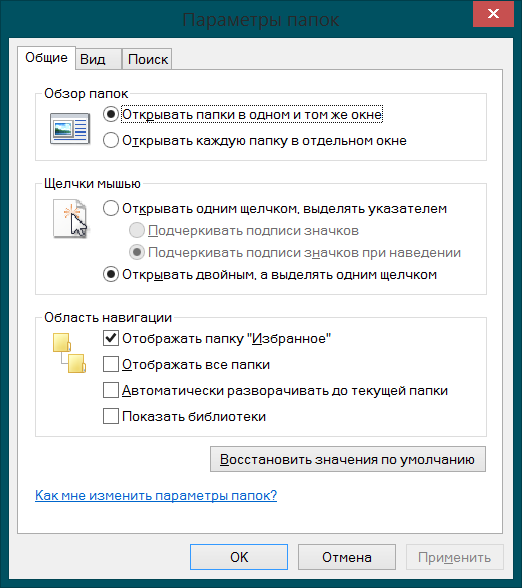
Шаг 2. Выключите и перезагрузите компьютер.
Второй способ решить проблемы с любым подключенным устройством к компьютеру — полностью выключить* систему, а затем снова включить ее.
1. Нажмите ALT + F4 на клавиатуре.
2. С помощью клавиш со стрелками ВНИЗ и ВВЕРХ выберите Выключение и нажмите ВВОД .
* Примечание. Если у вас есть ПК на базе Windows 10 или 8, выполните приведенную ниже процедуру, чтобы полностью выключить компьютер.
1. Нажмите клавишу Windows один раз на клавиатуре.
2. Нажмите клавишу Tab несколько раз (1 или 2), пока не выделите первый элемент на левой панели.3. Нажав клавишу со стрелкой вниз , выделите кнопку Power и нажмите Enter .
4. Нажмите один раз клавишу со стрелкой вниз , чтобы выделить параметр Завершение работы .
5. Теперь нажмите и УДЕРЖИВАЙТЕ клавишу SHIFT (на клавиатуре), а затем нажмите Введите .
3. Подождите, пока все индикаторы не погаснут, а затем снова включите компьютер.
Шаг 3. Проверьте работоспособность мыши.
Обычно, если вы можете двигать мышь, но не можете ею щелкать, это означает, что одна из клавиш мыши нажата и посылает сигналы без нажатия (кнопка мыши повреждена). Чтобы определить причину проблемы, попробуйте следующее:
Случай A. Если у вас есть другая мышь.
1. Выключите компьютер, следуя приведенным выше инструкциям (важно).
2. Отключите проблемную мышь.
3. Подключить дополнительную мышь к ПК.
4. Включите компьютер и проверьте новую мышь.
5. Если новая мышь работает, значит, старая мышь повреждена и ее необходимо заменить. Если проблема не устранена, перейдите к шагу 4.
Если проблема не устранена, перейдите к шагу 4.
Случай B. Если у вас нет другой мыши для тестирования, то:
1. Нажмите Левый Alt + Левый Shift + Num Lock клавиши, чтобы включить клавиши мыши.
2. В диалоговом окне, подобном показанному ниже, нажмите 9.0008 Введите .
3. Теперь используйте цифровую клавиатуру для перемещения курсора мыши по экрану, и когда вы хотите открыть элемент, нажмите один или дважды 5 клавишу на цифровой подушка.
4. Откройте браузер, загрузите и установите утилиту X-Mouse Button Control . *
5. Затем запустите утилиту X-Mouse Button Control и, не нажимая ни одной клавиши мыши, посмотрите, отображается ли одна из ее клавиш как нажатая (с оранжевой заливкой). *
* Примечание. Если ни одна из кнопок не нажата, перейдите к шагу 4.
Если ни одна из кнопок не нажата, перейдите к шагу 4.
например. Если нажать «Среднюю кнопку», то вы увидите аналогичный экран.
6. Если вы видите одну из кнопок мыши с оранжевой заливкой, это означает, что кнопка застряла. В этом случае у вас есть следующие варианты:
1. Нажмите нажатую клавишу несколько раз подряд и посмотрите, исчезнет ли проблема.
2. Если кнопка вам не нужна, то перейдите к этой кнопке (используя TAB ), а затем с помощью Вниз и ВВЕРХ Стрелки установите нажатую клавишу на Отключить и Применить изменения.
3. Замена Мышь ** Важно: сначала выключите компьютер, а затем подключите новую мышь.
Шаг 4. Проверьте работу мыши в безопасном режиме.
Запустите Windows в безопасном режиме и проверьте, сохраняется ли проблема «щелчок мыши не работает».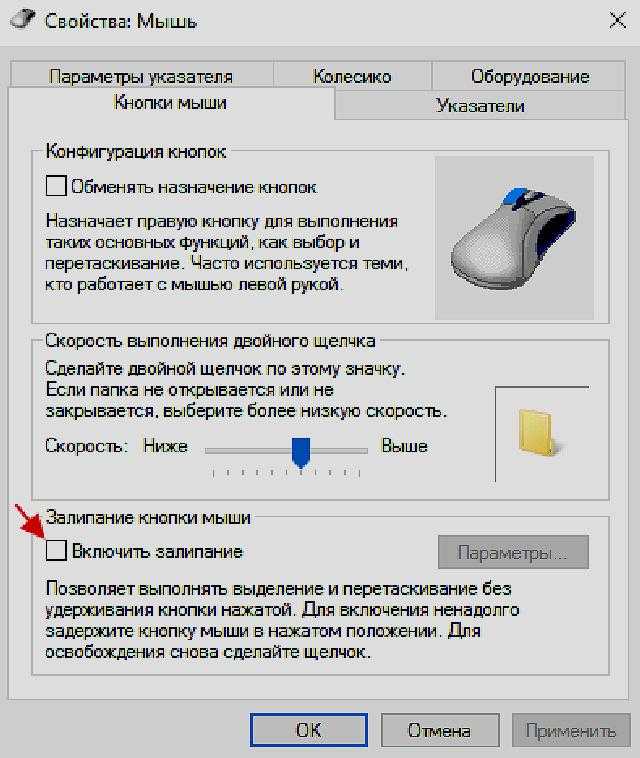 Для этого:
Для этого:
1. Нажмите клавиши Windows + R , чтобы открыть диалоговое окно «Выполнить ».
2. Введите msconfig и нажмите Введите .
3. На вкладке Boot установите флажок Safe Boot и нажмите OK . *
* Примечание. Чтобы выбрать вкладку Boot и перемещаться по утилите «Конфигурация системы» без использования мыши, используйте один из следующих способов:
1. Включите клавиши мыши, следуя приведенным выше инструкциям (шаг 3, случай B: 1-3), а затем используйте цифровые клавиши для управления мышью или…
2. Нажмите вкладку , пока не выделите вкладку General , а затем нажмите клавишу со стрелкой вправо, чтобы перейти на вкладку Boot . Затем несколько раз нажмите клавишу TAB , пока не выделите безопасную загрузку и не нажмете пробел .Наконец нажмите Введите и выделите Restart и нажмите Введите еще раз.
4. Перезагрузите компьютер.
Примечание: Когда вы закончите работу, снова откройте утилиту System Configuration и на вкладке General выберите Normal Startup , чтобы перезапустить Windows в обычном режиме.
5. Проверить работу мыши в безопасном режиме и в зависимости от результата выполнить следующие действия:
a. Если щелчок мышью работает в безопасном режиме, вероятно, проблему «щелчка мыши» вызывает сторонняя служба или вредоносная программа. В этом случае перейдите к шагам 5 и 6.
б. Если щелчок мышью не работает в безопасном режиме, возможно, у вас возникли проблемы с аппаратным обеспечением вашего компьютера. В этом случае перейдите к шагу 7.
Шаг 5.
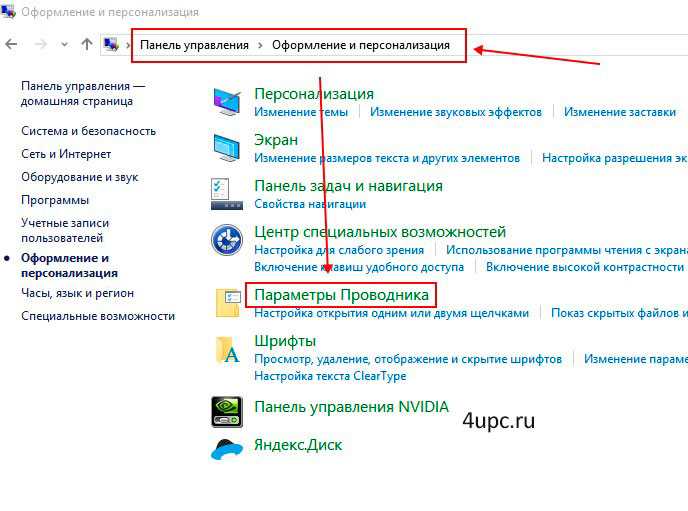 Просканируйте компьютер на наличие вирусов.
Просканируйте компьютер на наличие вирусов.
1. Нормальная загрузка Windows.
2. Включите клавиши мыши, следуя приведенным выше инструкциям (шаг 3, вариант B: 1-3), чтобы управлять индикатором мыши с помощью цифровой клавиатуры.
3. Выполните действия, описанные в этом кратком руководстве по сканированию и удалению вредоносных программ, чтобы убедиться, что ваша система свободна от вирусов, а затем снова проверьте мышь.
4. Если проблема со щелчком мыши сохраняется, перейдите к шагу 6 ниже.
Шаг 6. Проверьте, не вызывает ли проблема с мышью сторонняя служба или программное обеспечение.
Чтобы выяснить, вызывает ли установленная служба или запускаемая программа проблему «щелчка мыши», выполните следующие действия:
1. Включите клавиши мыши, следуя приведенным выше инструкциям (шаг 3, случай B: 1-3), чтобы управлять курсором мыши с помощью цифровой клавиатуры.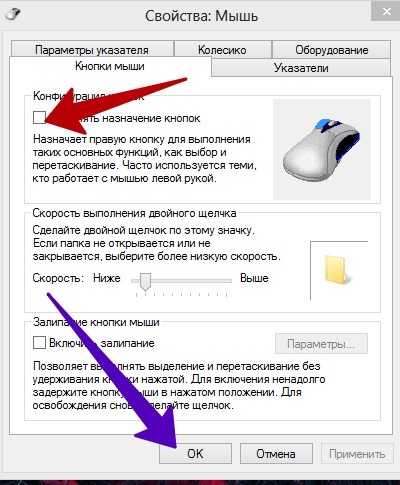
2. Запустите Windows в чистом состоянии загрузки. Для этого:
1. Нажмите клавиши Windows + R , чтобы открыть диалоговое окно Выполнить .
2. Введите msconfig и нажмите Enter.3. На вкладке Службы установите флажок Скрыть все службы Microsoft .
4. Затем нажмите кнопку Отключить все , чтобы отключить все службы, отличные от Windows, которые запускаются вместе с Windows.
5. Затем выберите Startup 9Вкладка 0009 и отключают все программы запуска.
6.Нажмите OK и перезагрузите компьютер.
3. Если щелчок мыши работает в состоянии чистой загрузки, снова запустите утилиту настройки системы (msconfig) и снова включите каждую отключенную службу и программу, а затем перезагрузите компьютер, пока не найдете какой из них вызывает проблему.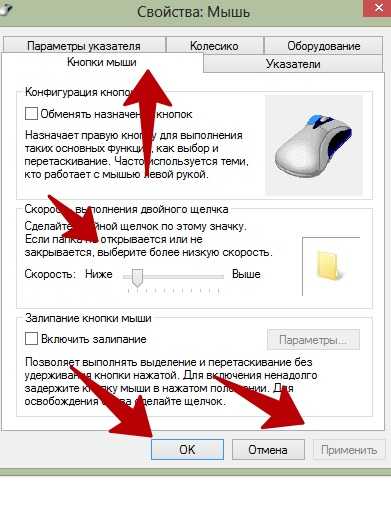
Шаг 7. Удалите драйвер мыши.
1. Включите клавиши мыши, следуя приведенным выше инструкциям (шаг 3, вариант B: 1-3), чтобы управлять мышью с помощью цифровой клавиатуры на клавиатуре.
2. Нажмите клавиши Windows + « R », чтобы открыть диалоговое окно «Выполнить ».
3. Введите devmgmt.msc и нажмите Введите .
4. В диспетчере устройств разверните Мыши и другие указывающие устройства .
5. Если вы видите, что установлено более одного устройства мыши, отключите одно из них и попробуйте использовать мышь. Если проблема не устранена (или если мышь вообще не работает), включите отключенное устройство и отключите другое.
6. Если проблема не решена, щелкните правой кнопкой мыши установленное устройство Мышь (или сенсорную панель) и выберите Удалить устройство .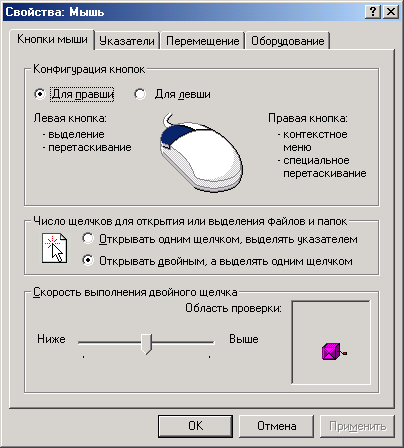 *
*
* Примечание. Если вы видите более одного устройства мыши, удалите их все.
7. Установите флажок «Удалить драйвер для этого устройства» и нажмите «Удалить».
8. После завершения удаления отсоедините и снова подключите мышь и дайте Windows переустановить драйвер для мыши. *
* Примечание. Если вы используете сенсорную панель, загрузите и установите последнюю версию драйвера сенсорной панели с сайта поддержки производителя вашего ноутбука или полностью отключите сенсорную панель и используйте внешнюю USB-мышь.
Дополнительная справка по устранению неполадок с мышью или сенсорной панелью.
1. Откройте Диспетчер устройств (см. шаг 7), но на этот раз удалите все USB-устройства в разделе «Контроллеры универсальной последовательной шины». Затем нажмите Alt + F4 продолжайте закрывать все открытые окна и затем перезагрузите компьютер.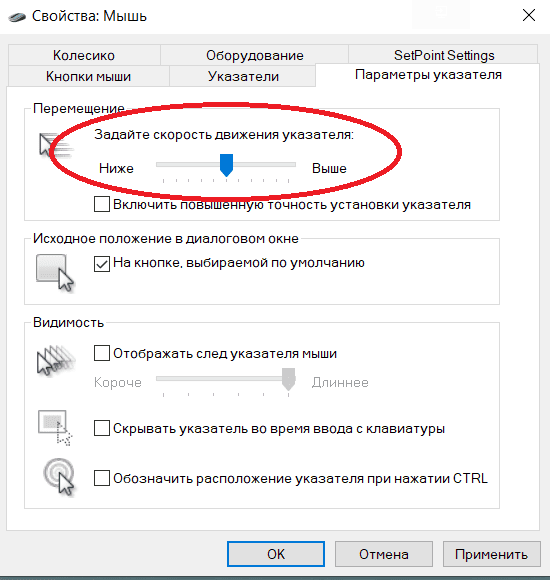 Позвольте Windows установить драйверы USB, а затем проверьте работу мыши.
Позвольте Windows установить драйверы USB, а затем проверьте работу мыши.
2. Если вы установили NVIDIA GeForce Experience, отключите NVIDIA Share.
3. Удалите программу безопасности (антивирус, брандмауэр) и посмотрите, устранена ли проблема с щелчком мыши.
4. Отключите любое другое подключенное устройство (даже клавиатуру, если у вас есть настольный компьютер), а затем попробуйте использовать мышь.
Вот оно! Дайте мне знать, помогло ли вам это руководство, оставив свой комментарий о том, какой метод работает для вас. Поставьте лайк и поделитесь этим руководством, чтобы помочь другим.
Если эта статья была для вас полезна, поддержите нас, сделав пожертвование. Даже 1 доллар может иметь огромное значение для нас в наших усилиях продолжать помогать другим, сохраняя при этом этот сайт бесплатным:
Мы нанимаем
Мы ищем технических писателей на неполный или полный рабочий день, чтобы присоединиться к нашей команде! Речь идет об удаленной должности, на которую могут претендовать квалифицированные технические писатели из любой точки мира.
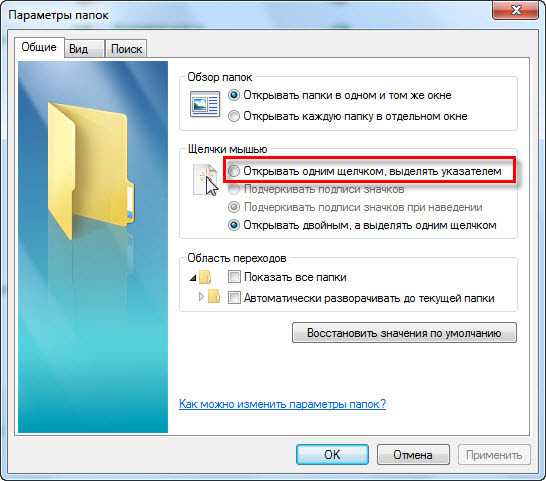 09.2014
09.2014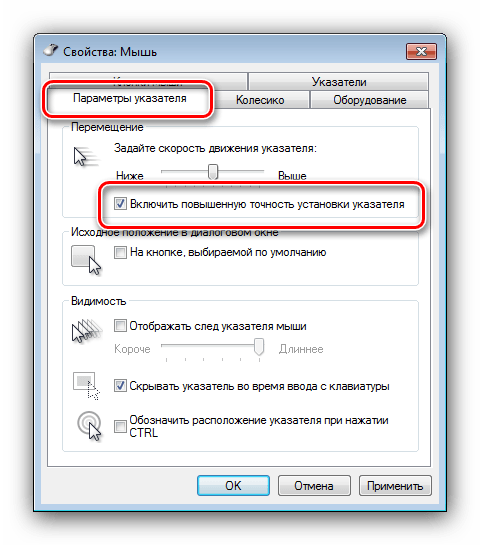
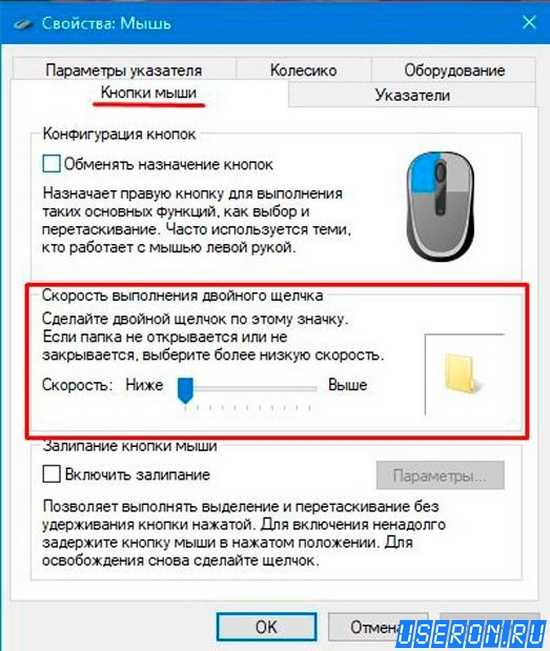 Попробуйте наклонить колёсико вправо или влево. Если получается – значит, поддержка горизонтальной прокрутки всё-таки есть.
Попробуйте наклонить колёсико вправо или влево. Если получается – значит, поддержка горизонтальной прокрутки всё-таки есть.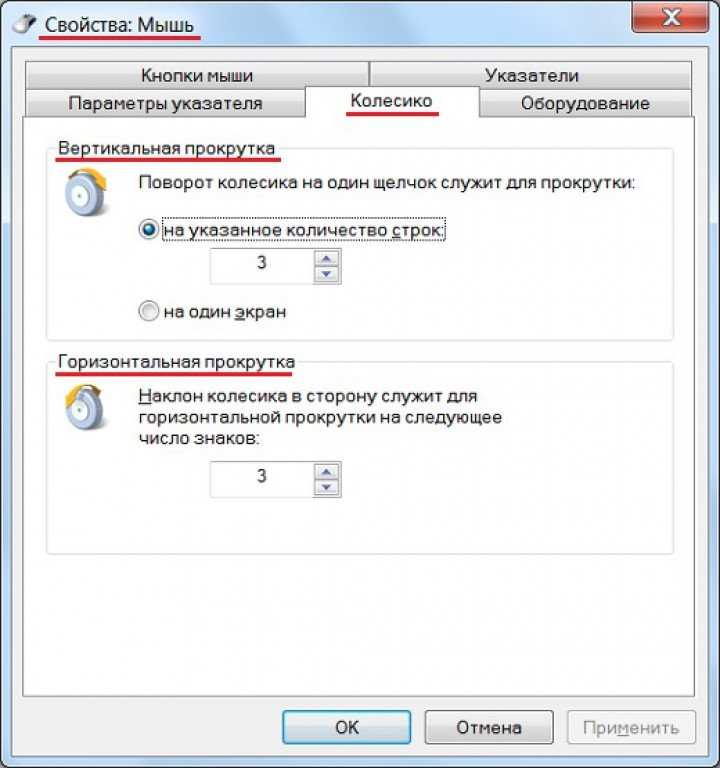
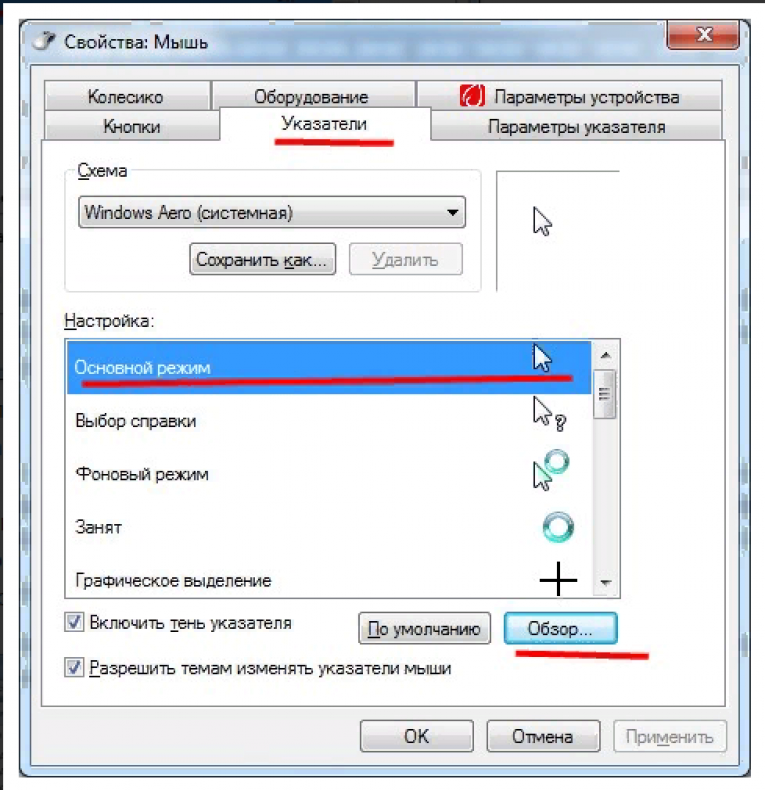
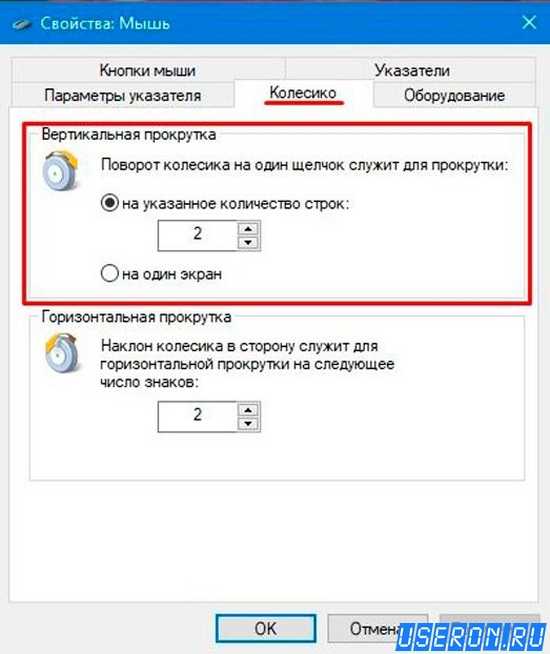 Значения по умолчанию для записи ShellState показаны ниже:
Значения по умолчанию для записи ShellState показаны ниже: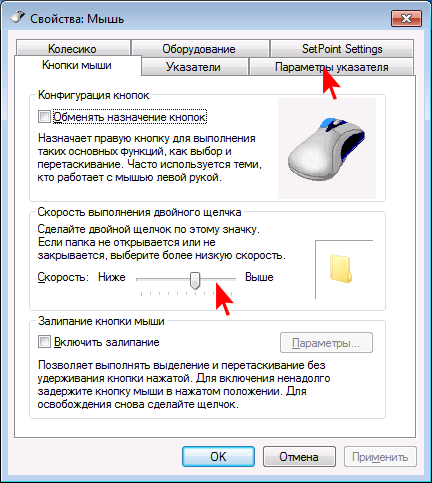
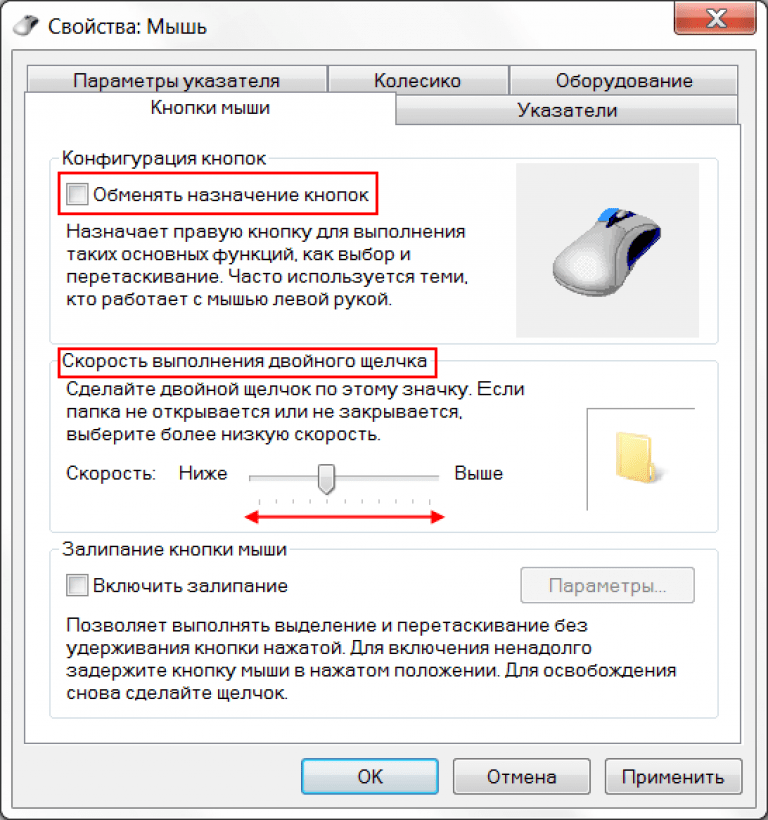


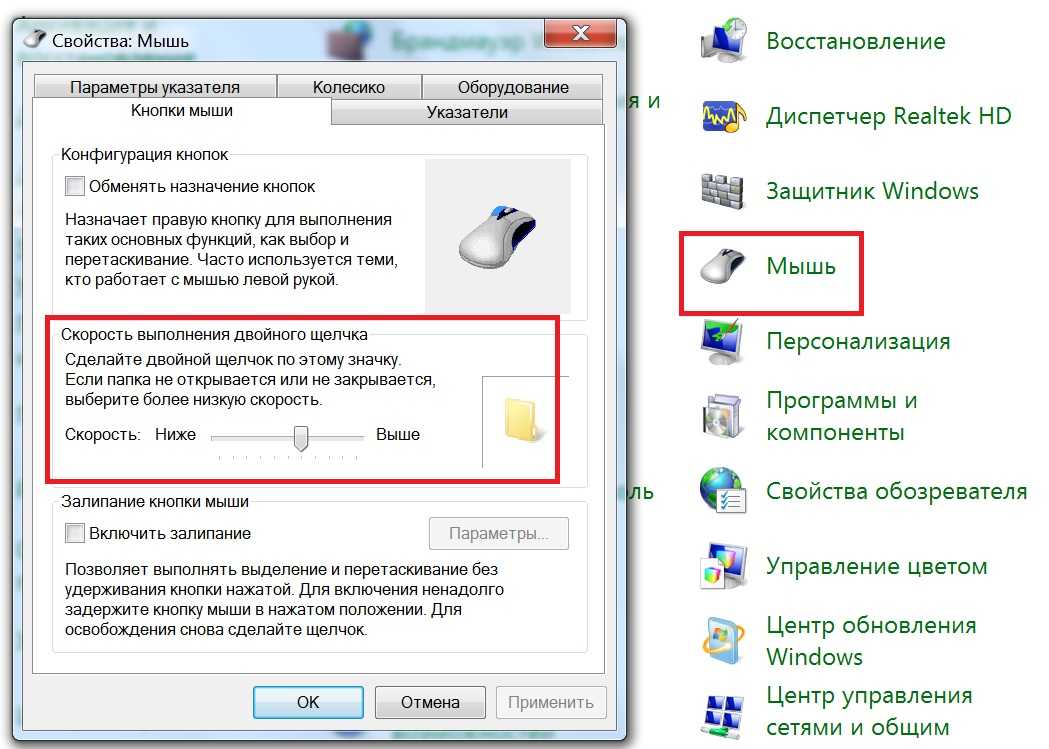 Наконец нажмите Введите и выделите Restart и нажмите Введите еще раз.
Наконец нажмите Введите и выделите Restart и нажмите Введите еще раз.