Как подключить ноутбук к компьютеру через кабель: Как подключить ноутбук к интернету через кабель
Содержание
Как подключить ноутбук к интернету через кабель
Главное преимущество ноутбука перед классическим стационарным компьютером заключается в его портативности. Вокруг этого и пляшут все разработчики лэптопов. Устройства делают не только легкими и компактными, но и энергоэффективными, чтобы пользователь, как можно меньше времени был привязан к какому-либо месту. Например, когда гаджет требует подзарядки. То же самое касается и беспроводного интернет-соединения: без него о портативности можно забыть. Но бывают случаи, когда необходимо подключиться к всемирной паутине напрямую с помощью кабеля. Например, если роутер вышел из строя. Сегодня мы расскажем вам, как настроить интернет на ноутбуке через кабель.
Плюсы проводного соединения
Мы согласны, что Wi-fi намного удобнее, чем подключение через кабель, но у последнего есть ряд неоспоримых преимуществ:
- Скорость интернета при использовании беспроводной локальной сети значительно ниже, чем при соединении через кабель.

- Роутер выступает в роли своеобразного посредника между источником информации в сети (сервером) и приемником (ваш комп), что приводит к увеличению задержки. Этот пункт может быть важным для любителей онлайн-игр. При подключении напрямую, ping (задержка) будет всегда ниже, чем при подключении с помощью wi-fi.
- Провод можно протянуть в любую точку квартиры, а вот зона действия маршрутизаторов, особенно бюджетных, оставляет желать лучшего. К тому же провод обходится намного дешевле, чем любой ретранслятор, усиливающий wi-fi сигнал.
Как подключить интернет через кабель: способ №1
Само подключение не требует каких-то особых навыков, с ним справится даже новичок. Если вам необходимо, чтобы в доме был и Wi-fi, и любое устройство, соединенное с помощью кабеля, то данный способ вам подойдет.
Практически с любым роутером в комплекте идет интернет-кабель, имеющий на двух концах коннекторы типа RG 45.
Один конец необходимо воткнуть в любой свободный разъем LAN в маршрутизаторе. В зависимости от модели, таких разъемов может быть несколько, через какой именно осуществлять подключение — не столь важно. Второй конец нужно вставить в сетевую карту ПК (или ноутбука). Витая пара, которая протягивается провайдером при подключении нового абонента, вставляется в разъем WAN в роутер. На любом устройстве с wi-fi на борту, существуют лампочки индикации, которые показывают какой разъем подключен. Если вы все сделали правильно, то лампочки будут гореть (обычно зеленым цветом).
В зависимости от модели, таких разъемов может быть несколько, через какой именно осуществлять подключение — не столь важно. Второй конец нужно вставить в сетевую карту ПК (или ноутбука). Витая пара, которая протягивается провайдером при подключении нового абонента, вставляется в разъем WAN в роутер. На любом устройстве с wi-fi на борту, существуют лампочки индикации, которые показывают какой разъем подключен. Если вы все сделали правильно, то лампочки будут гореть (обычно зеленым цветом).
Как подключиться к интернету через кабель: способ №2
По принципу, описанному выше, производится и соединение напрямую. При этом не потребуется дополнительных кабелей. Тот провод, что вам протягивал провайдер необходимо просто вставить в сетевую карту. После этого можно переходить к следующему шагу — настройке подключения.
Как настроить на компьютере интернет через кабель
Сразу после подсоединения кабеля, необходимо обратить внимание на значок сетевых устройств. Если на значке нет никаких дополнительных индикаторов, то, скорее всего, ваш компьютер уже подключен к глобальной сети. Однако самый распространенный вариант — желтый восклицательный знак поверх знака сетевых подключений. Это обозначает, что сетевая карта распознала кабель, но интернет-соединение отсутствует. В таком случае потребуется дополнительная настройка соединения, о которой ниже пойдет речь. И последний вариант — красный индикатор в виде крестика поверх знака сетевых подключений. Это говорит о том, что кабель не вставлен в сетевую карту. В таком случае убедитесь, что провод вставлен до упора (обычно сопровождается характерным щелчком) и если ситуация не изменилась, попробуйте заменить кабель. Если и это не помогло, то осуществите соединение с другим устройством. Возможно, что сам сетевой адаптер работает некорректно.
Если на значке нет никаких дополнительных индикаторов, то, скорее всего, ваш компьютер уже подключен к глобальной сети. Однако самый распространенный вариант — желтый восклицательный знак поверх знака сетевых подключений. Это обозначает, что сетевая карта распознала кабель, но интернет-соединение отсутствует. В таком случае потребуется дополнительная настройка соединения, о которой ниже пойдет речь. И последний вариант — красный индикатор в виде крестика поверх знака сетевых подключений. Это говорит о том, что кабель не вставлен в сетевую карту. В таком случае убедитесь, что провод вставлен до упора (обычно сопровождается характерным щелчком) и если ситуация не изменилась, попробуйте заменить кабель. Если и это не помогло, то осуществите соединение с другим устройством. Возможно, что сам сетевой адаптер работает некорректно.
Для настройки подключения нажмите правой кнопкой по значку сетевых подключений и выберете пункт «Параметры сети и интернет». В появившемся окне нажмите «Настройка параметров адаптера».
Зайдите в свойства подключения вашей сетевой карты.
В открывшемся меню найдите пункт «IP версии 4 (TCP/IPv4)» и выберете его свойства. Затем всё зависит от типа построения сети, применяемого провайдером.
Если провайдер предоставляет динамический IP, то необходимо выбрать автоматическое получение IP-адреса и DNS-сервера. Если же IP статический, то оператор должен предоставить вам все необходимые данные для заполнения полей.
Настройка PPPOE соединения
Некоторые провайдеры, вместо IP-адресов предоставляют пользователю данные для авторизации — логин и пароль. В таком случае потребуется создать новый тип подключения. Для этого нажмите клавиши Win + R и в появившемся окне введите команду: control.exe /name Microsoft.NetworkandSharingCenter
В появившемся окне выберете пункт «Создание и настройка нового подключения или сети».
Затем «Подключение к интернету».
«Высокоскоростное (с PPPOE)».
И в конце введите данные, которые вам сообщил провайдер при подключении. При необходимости по запросу в сервисный центр данные могут быть предоставлены повторно.
При необходимости по запросу в сервисный центр данные могут быть предоставлены повторно.
После этого нажмите кнопку «подключить» и интернет должен появиться. Как видите, все описанные выше способы очень простые. Настройка всегда производится одинаково независимо от типа устройства (пк, ноутбук, нетбук и т.д.), так что вы, наверняка, все сделаете правильно. Теперь вы знаете, как подключить и настроить интернет на компьютере через кабель. Однако это еще не все. Бывает, что после вышеописанных действий доступ к всемирной паутине так и не появляется.
Что делать если интернет не появился
Существует несколько самых простых профилактических действий для устранения неисправностей:
- Диагностика неполадок сети зачастую бесполезная вещь, но в некоторых случаях она действительно может помочь. Для ее запуска кликнете по значку сетевых устройств в правом нижнем углу рабочего стола, выберете соответствующий пункт и дождитесь окончания процесса поиска.
- Сброс параметров TCP IP тоже иногда может быть полезен.
 Запустите командную строку от имени администратора и введите поочередно следующие команды без пунктуационных знаков: netsh winsock reset ; netsh int ip reset. После перезагрузите компьютер и проверьте подключение.
Запустите командную строку от имени администратора и введите поочередно следующие команды без пунктуационных знаков: netsh winsock reset ; netsh int ip reset. После перезагрузите компьютер и проверьте подключение. - Еще один простой, но эффективный способ — удаление драйверов сетевого адаптера. Для этого в диспетчере устройств найдите вашу сетевую карту, нажмите на иконке правой клавишей мыши и выберите «Удалить устройство». Не переживайте, при следующем старте, операционная система в автоматическом режим восстановит последнюю версию драйвера из вшитой базы данных. Такое действие позволяет избежать конфликтов ПО с вашим сетевым оборудованием.
Читайте также:
- Жители каких российских городов больше тратят на мобильную связь, интернет, телевидение и ЖКХ? Нет, не Москвы!
- Составлен рейтинг сотовых операторов по скорости работы мобильного интернета
- Как увеличить скорость интернета: 10 способов
Как подключить ноутбук к компьютеру
Вопрос от пользователя
Здравствуйте.

У меня дома есть 2 ноутбука и ПК. Иногда требуется передать какие-нибудь файлы с ПК на ноут (или наоборот). Можно ли их как-нибудь подключить друг к другу, чтобы это можно было делать без использования флешек, напрямую?
Доброго времени!
Конечно, можно!.. Вероятнее всего у вас дома уже есть роутер, благодаря которому ноутбуки (как и ПК) подключены к интернету (плюс все они уже объединены в локальную сеть). И в таком случае будет достаточно просто расшарить нужные папки…
Впрочем, как бы там ни было, в статье рассмотрю 2 варианта возможных событий…👇
*
Содержание статьи
- 1 Подключение ноутбука к ПК
- 1.1 Способ 1: с помощью роутера
- 1.1.1 ШАГ 1
- 1.1.2 ШАГ 2
- 1.1.3 ШАГ 3
- 1.1.4 ШАГ 4
- 1.2 Способ 2: соединение сетевым кабелем
- 1.2.1 ШАГ 1
- 1.2.2 ШАГ 2
- 1.2.3 ШАГ 3
- 1.1 Способ 1: с помощью роутера
→ Задать вопрос | дополнить
Способ 1: с помощью роутера
И так, как уже сказал выше, этот способ будет актуален, если ваши ноутбуки подключены к Wi-Fi сети, компьютер соединен с роутером кабелем.
Проблем с доступом не наблюдается (т.е. на значке сети нет никаких треугольников с восклицательными знаками или красных крестиков).
Подключен к роутеру
Примечание: я буду исходить, что и на ПК, и на ноутбуках установлена ОС Windows 10 (в принципе, с Windows 7/8 почти все действия аналогичны).
ШАГ 1
Первое, что нужно сделать — это проверить имена ПК и рабочие группы (на всех ноутбуках и компьютерах, между которыми планируется обмен файлами, сетевые игры и пр.).
Важно:
- имя ПК — должно быть на всех компьютерах разное;
- рабочая группа — на всех компьютерах одинаковое!
Сделать это можно через панель управления: вкладка «Система и безопасность\Система» (либо открыть свойства в «моем компьютере»).
Имя компьютера и рабочей группы
Примечание: после смены рабочей группы — перезагрузите устройство.
ШАГ 2
Затем необходимо перейти в панель управления Windows во вкладку: «Сеть и Интернет\Центр управления сетями и общим доступом» и кликнуть по ссылке изменения доп. параметров общего доступа. См. скриншот ниже.
параметров общего доступа. См. скриншот ниже.
Изменить параметры общего доступа
Далее нужно включить сетевое обнаружение, общий доступ к принтерам и файлам, и отключить парольную защиту (по умолчанию Windows 10 всё запрещает!). Причем, сделать это нужно для трех профилей: частная, гостевая, все сети.
Включить общий доступ
Разумеется, подобные сетевые параметры нужно задать на каждом из ноутбуков и ПК в сети.
ШАГ 3
Теперь все подготовлено, и можно начать расшаривать (делиться) папками и дисками. Допустим, вы решили сделать общедоступным для всех компьютеров в своей локальной сети диск «D:\». Для этого:
- сначала перейдите в «Мой компьютер» и откройте свойства диска;
- во вкладке «Доступ» кликните по кнопке расширенной настройки;
- после поставьте галочку «Открыть общий доступ к этой папке» и сохраните настройки;
- обратите внимание, что на иконке диска появится несколько человечков (т.
 е. он стал общедоступным).
е. он стал общедоступным).
Общедоступный диск
ШАГ 4
Ну и последний штрих… Как теперь найти все те папки и диски, которые были расшарены? ✔
Да очень просто: достаточно открыть проводник и кликнуть по вкладке «Сеть» — в ней будут отображены все ПК и ноутбуки в локальной сети (которые включены в данный момент).
Кликнув по любому из них, вы увидите, какие папки и диски у него общедоступны (в моем примере расшарен только диск «D:\»). Зайдя в эту папку — вы сможете привычным образом работать с файлами… ✌
Как посмотреть, какие папки расшарены
В общем-то и все, задача решена!
Способ 2: соединение сетевым кабелем
сетевой кабель
ШАГ 1
И так, сначала следует сделать одно важное замечание — сетевые кабели в продаже могут встречаться двух видов: одни для подключения ПК к ПК (или ноутбука к ПК), другие — для подключения ПК (ноутбука) к роутеру.
В нашем случае нужен кроссированный сетевой кабель (или кабель, опресованный перекрестным способом). У таких кабелей на концевых разъемах меняются местами желтая и зеленая пары (примечание: у кабелей для подключения ПК к роутеру — цвета контактов одинаковые).
У таких кабелей на концевых разъемах меняются местами желтая и зеленая пары (примечание: у кабелей для подключения ПК к роутеру — цвета контактов одинаковые).
Два ноутбука соединенных кабелем
Сам процесс соединения ничего сложного из себя не представляет: достаточно подключить кабель к сетевой карте ПК (ноутбука). Обычно при этом начинает моргать светодиод рядом с сетевым портом (значит все нормально).
ШАГ 2
Далее нужно открыть сетевые подключения: нажмите Win+R, и используйте команду ncpa.cpl (универсальный способ для разных версий ОС).
ncpa.cpl — просмотр всех сетевых подключений
Среди сетевых подключений у вас должно быть (хотя бы одно) с названием Ethernet (это и есть тот адаптер, к которому мы подключили сетевой кабель). Необходимо открыть его свойства (кстати, на нем не должно гореть никаких крестиков).
Свойства (Ethernet)
Далее перейти в свойства «IP версии 4» и задать следующие параметры:
- IP-адрес: 190.
 168.0.1
168.0.1 - Маска подсети: 255.255.255.0
На первом ноутбуке (ПК)
На втором компьютере (ноутбуке) также откройте сетевые подключения, свойства Ethernet. Только теперь необходимо указать несколько отличные параметры:
- IP-адрес: 192.168.0.2
- маска подсети: 255.255.255.0
- основной шлюз и предпочитаемый DNS: 192.168.0.1
На втором ноутбуке (ПК)
ШАГ 3
Дальнейшие шаги по настройке сети ничем не будут отличаться от того, чтобы было мной указано для подключения с помощью роутера. Поэтому, можете переходить к первому шагу и продолжать настройку…
В помощь!
Почему Windows 10 не видит компьютеры в локальной сети (в сетевом окружении ничего нет) — https://ocomp.info/windows-10-ne-vidit-kompyuteryi-v-lokalnoy-seti.html
*
На сим пока все, дополнения приветствуются…
Всего доброго!
👋
RSS (как читать Rss)
Полезный софт:
- Видео-Монтаж
Отличное ПО для создания своих первых видеороликов (все действия идут по шагам!).
Видео сделает даже новичок!
- Ускоритель компьютера
Программа для очистки Windows от «мусора» (удаляет временные файлы, ускоряет систему, оптимизирует реестр).
Другие записи:
Как подключить ноутбук к ПК через кабель Ethernet | Small Business
By Finn McCuhil
Перенести файлы с ноутбука на настольный ПК очень просто. Если вы посещаете сайт клиента или поставщика, ИТ-персонал обычно поможет вам подключиться к их сети и передать файлы в нужное место. То есть, если у них есть ИТ-персонал и сеть. Поскольку большинство бизнес-компьютеров имеют какой-либо тип подключения к Интернету, отправка файла или двух в качестве вложения электронной почты является еще одним ответом, если только отдельные файлы не превышают ограничения по размеру, установленные почтовым сервером компании. С какой бы проблемой связи вы ни столкнулись, наличие дополнительного перекрестного кабеля Ethernet вместе с вашим ноутбуком может обеспечить бесперебойную связь.
Вставьте один конец перекрестного кабеля в порт Ethernet ноутбука. Любой конец кабеля можно использовать для любого компьютера.
Вставьте свободный конец перекрестного кабеля в порт Ethernet-адаптера ПК.
Нажмите кнопку Windows «Пуск» на ноутбуке.
Нажмите «Панель управления» в главном меню.
Введите «сеть» в поле поиска в правом верхнем углу всплывающего окна панели управления и щелкните заголовок «Центр управления сетями и общим доступом» на главной панели окна. Если окно панели управления настроено на «Классический вид», дважды щелкните значок «Центр управления сетями и общим доступом».
Дважды щелкните значок «Неопознанная сеть» на карте в верхней части главного окна Центра управления сетями и общим доступом.
Наведите указатель мыши на имя настольного ПК и дважды щелкните, чтобы выполнить подключение.
При появлении запроса введите имя пользователя и пароль для доступа к настольному ПК.

Каталожные номера
- Microsoft: соедините два компьютера с помощью перекрестного кабеля
- Conniq: Схема подключения категории 5
Советы
- Если в окне Центра общего доступа к сети вместо карты сети появляется сообщение «Обнаружение сети и общий доступ к файлам отключены», нажмите кнопку обнаружения сети и кнопку общего доступа к файлам, расположенные под сетью. карту, чтобы включить их. Введите имя пользователя и пароль, если вас попросят настройки контроля учетных записей на ноутбуке.
- На первый взгляд сложно отличить стандартный кабель Ethernet от перекрестного. Если вы сомневаетесь в том, какой у вас тип, держите оба конца троса бок о бок стопорными штифтами, обращенными к полу. Сравните цвета булавок. Цвета проводников на обоих концах стандартного коммерческого прямого кабеля Ethernet слева направо: белый/оранжевый, оранжевый, бело/зеленый, синий, бело/синий, зеленый, бело/коричневый, коричневый. На перекрестном кабеле один конец кабеля будет подключен слева направо: белый/зеленый, зеленый, белый/оранжевый, синий, белый/синий, оранжевый, белый/коричневый, коричневый.

Биография писателя
Финн МакКухил — писатель-фрилансер из Северного Мичигана. Он работал репортером и обозревателем в Южной Флориде, прежде чем увлекся компьютерами. Изучив программирование в Университете Южной Флориды, он более 20 лет возглавлял ИТ-отделы трех крупнейших поставщиков автомобилей. Теперь он строит деревянные лодки в северных лесах.
Справочный центр
— Как подключить два ноутбука с помощью USB-кабеля? Справочный центр
— Как подключить два ноутбука с помощью USB-кабеля?
Пожалуйста, включите файлы cookie, чтобы получить наилучшие впечатления. Некоторые из важных основных функций могут не работать без него. Узнайте больше о том, как включить файлы cookie в вашем браузере.
Похоже, в вашем браузере отключен JavaScript.
Для наилучшего взаимодействия с нашим сайтом обязательно включите Javascript в своем браузере.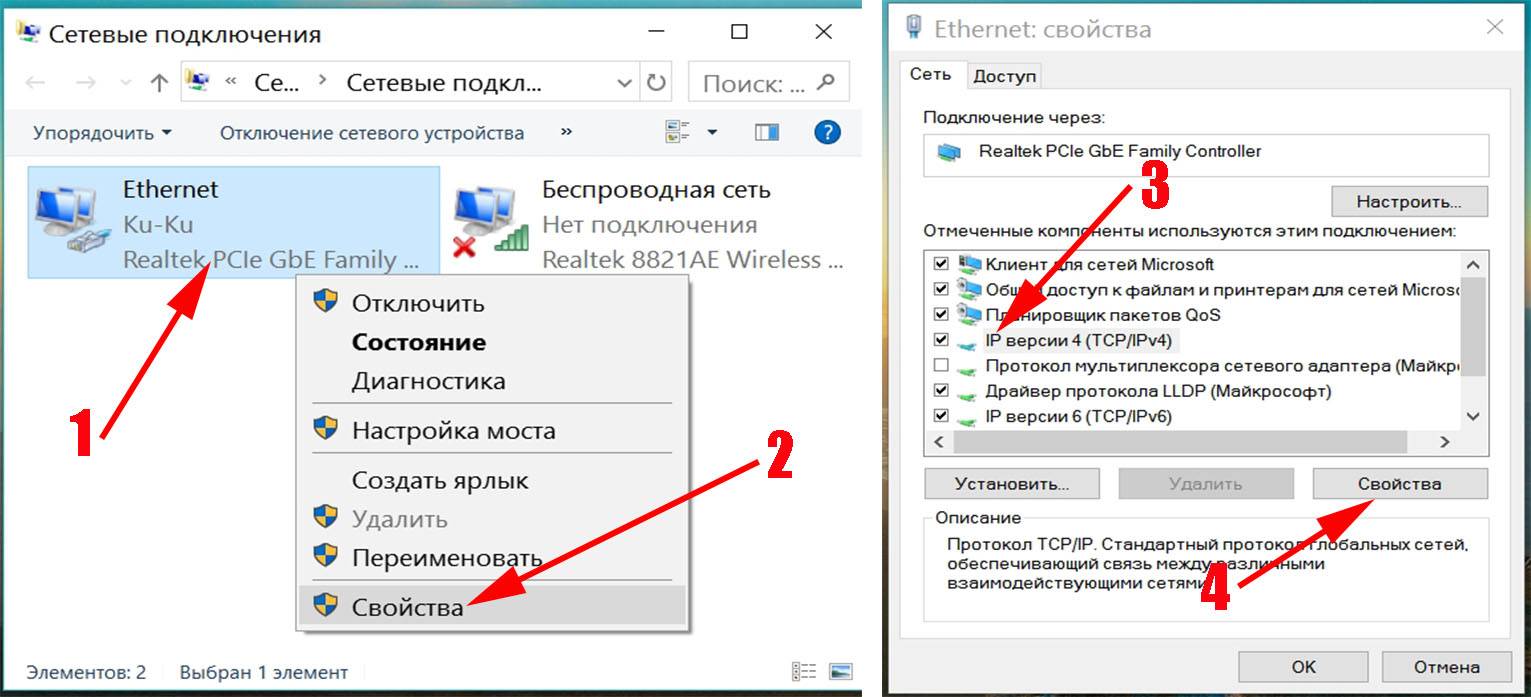
Поиск продукта
Поиск продукта
Поиск продукта
Как подключить два ноутбука с помощью USB-кабеля?
Два ноутбука можно соединить кабелем USB. Это устройство имеет электронную схему посередине с разъемами USB типа A на обоих концах.
Важно, чтобы у вас было подходящее устройство. Никогда не подключайте порт USB типа A напрямую к другому порту USB типа A без электронного устройства посередине. Универсальный USB-кабель часто имеет разъем типа A на одном конце и разъем типа B на другом, который может быть либо кабелем USB 2.0 A-B, либо кабелем USB 3.0 A-B. Это связано с тем, что питание поступает от портов типа A, а порты типа B получают его.
Соединение двух портов Type-A вместе приведет к тому, что оба будут пытаться питать друг друга, что может повредить устройства, частью которых они являются.
Чтобы исправить это, USB-кабели передачи имеют электронную схему посередине, которая действует как буфер и соединяет их вместе.
Вот общие инструкции по использованию USB-кабеля для передачи данных:
- Включите оба ноутбука. Убедитесь, что каждая из их операционных систем работает без сбоев.
- Подсоедините USB-кабель передачи данных к ноутбуку 1. Подождите, пока ноутбук 1 распознает кабель.
- Подсоедините другой конец USB-кабеля передачи к ноутбуку 2. Подождите, пока ноутбук 2 распознает кабель.
- Если вы используете Windows 8 на ноутбуке 1, щелкните значок Windows Start на панели задач Windows в левом нижнем углу экрана.
- Найдите значок увеличительного стекла в правом углу экрана и щелкните его. Это откроет строку поиска.
- Введите «Windows easy transfer» в строке поиска и нажмите Введите .
- Следуйте инструкциям в окне средства переноса данных Windows.
- Дождитесь завершения передачи.

Статьи по теме
- Какие существуют типы USB-портов и разъемов?
Создать учетную запись
Вы всего в нескольких секундах от персонализированных покупок, быстрых заказов и огромных сбережений.
Имя *
Пожалуйста, введите Ваше Имя
Фамилия *
Пожалуйста, введите вашу фамилию
Электронная почта *
Пожалуйста, введите ваш действующий адрес электронной почты. Например. пример@mail.com
Пароль *
Минимум 6 символов, по крайней мере, один в верхнем регистре, один в нижнем регистре, одна цифра и один специальный символ или символ (например, ! @ # ?).
Требуется пароль Введите правильный пароль
Введите пароль еще раз
Пароль должен совпадать.
Зарегистрируйтесь, чтобы получать эксклюзивные предложения по электронной почте.
Не волнуйся. Ваш адрес электронной почты никогда не передается и не продается.
Смотрите нашу конфиденциальность
Политика для деталей.
Уже есть учетная запись?
С возвращением!
Войдите в систему с вашими учетными данными ниже.

 Запустите командную строку от имени администратора и введите поочередно следующие команды без пунктуационных знаков: netsh winsock reset ; netsh int ip reset. После перезагрузите компьютер и проверьте подключение.
Запустите командную строку от имени администратора и введите поочередно следующие команды без пунктуационных знаков: netsh winsock reset ; netsh int ip reset. После перезагрузите компьютер и проверьте подключение.
 е. он стал общедоступным).
е. он стал общедоступным). 168.0.1
168.0.1

