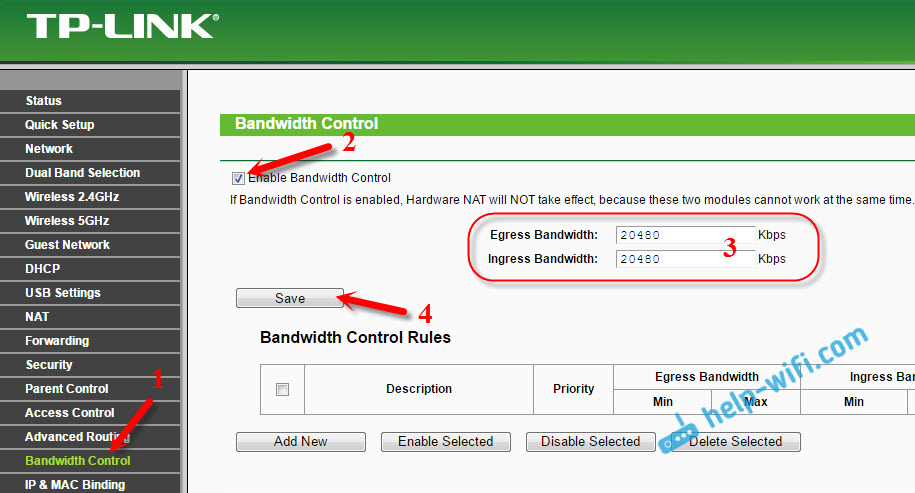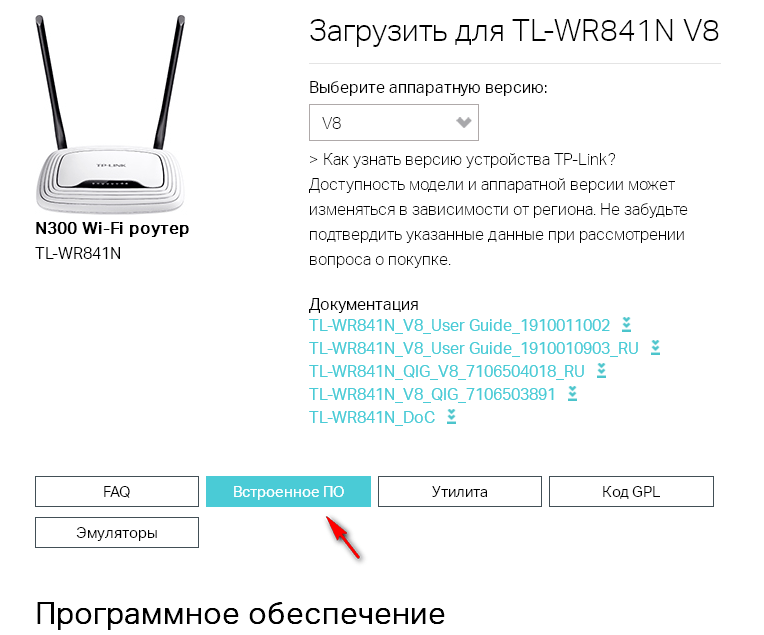Как подключить новый роутер tp link вместо старого: Как поменять роутер на другой и подключить самому
Содержание
[РЕШЕНО] Как подключить новый роутер вместо старого?
Содержание
- Подготовка компьютера к настройке роутера
- Настройка роутеров
- TP-Link
- D-Link
- Asus
- Zyxel Keenetic
- Huawei
- Копирование настроек со старого роутера на новый
- Копирование настроек для роутера TP-Link
- Копирование настроек для роутера D-Link
- Копирование настроек для роутера Asus
- Копирование настроек для роутера Zyxel
- ВидеоФакт: 5 фактов о WiFi о которых вы не слышали
Как подключить новый роутер вместо старого? Как перенести настройки со старого устройства на новое? Ниже мы разберем, как настраивать популярные модели роутеров, а также как осуществить перенос параметров с прежнего маршрутизатора.
Подготовка компьютера к настройке роутера
Первым делом нужно включить роутер в сеть, вставить кабель провайдера, а затем соединить роутер с компьютером по кабелю.
Настройка роутеров
TP-Link
Для входа в настройки нам нужны данные, которые указаны на корпусе устройства – , логин и пароль для авторизации в веб-меню. Находим их и запоминаем.
Находим их и запоминаем.
Чаще всего для TP-Link подходят адреса «tplinkwifi.net», «192.168.1.1» или «192.168.0.1».
Запускаем любой удобный браузер и вводим туда найденный адрес, затем авторизуемся.
Первым делом мы будем настраивать интернет. Ниже будет инструкция, как настроить новый роутер вместо старого маршрутизатора для работы с интернет провайдерами Билайн, Ростелеком и Дом.ру. Различия между новой прошивкой и старой минимальны, поэтому инструкции подойдут для всех устройств.
Первым делом опишем, как настраивать Билайн. Данный провайдер предоставляет подключение к сети по протоколу L2TP. Пошаговая инструкция:
- Переходим к панели настоек в разделе «Сеть» и подразделу «WAN»
- Заходим непосредственно к конфигурации доступа к интернету. Выбираем упомянутый тип L2TP.
- Далее нужно заполнить поля с данными для доступа к интернету (они указаны в договоре). Не забываем прописать и VPN сервер – «tp.
 internet.beeline.ru».
internet.beeline.ru».
Интернет от Ростелекома (или Дом.ру) предоставляется по стандарту PPPoE. Инструкция по конфигурации:
- Переходим в тот же раздел «WAN».
- На этот раз выбираем тип соединения – PPPoE.
- Прописываем логин и пароль, выданные провайдером и сохраняем настройки.
После подключения к интернету нужно настроить его раздачу на другие устройства:
- Переходим к настройкам беспроводной сети.
- Задаем название точки доступа (не используя кириллицу).
- Выбираем регион.
- Остальные строки можно не трогать. Сохраняем настройки.
Теперь на вашем устройстве работает интернет и его раздача.
D-Link
Для начала нужно войти в веб-интерфейс:
- Находим необходимые данные на корпусе устройства. Здесь указан IP-адрес и авторизационные сведения.
- Если этикетки нет, используйте адрес «192.168.0.1», так как этот адрес является самым часто используемым данным производителем.

- Открываем браузер, переходим по найденному адресу и авторизуемся.
- Для настройки интернета нужно перейти к пункту в меню слева «Сеть», затем в подраздел «Соединения».
- Кликаем по соединению «WAN». Откроется меню конфигурации доступа к интернету.
- Выбираем тип соединения. Если это Билайн – L2TP, если Ростелеком или Дом.ру – PPPoE. Далее прописываем логин и пароль для доступа к интернету (не путать с логином и паролем для входа в настройки). В случае с Билайном требуется также прописать VPN сервер, который мы рассматривали при настройке роутера TP-Link.
- Сохраняем изменения.
По умолчанию раздача WiFi может быть выключена. Включаем ее в разделе «Wi-Fi» и подразделе «Общие настройки», поставив галку в первом пункте.
Далее переходим к основным настройкам. Тут необходимо задать название точки доступа (SSID) и режим работы роутера.
В следующем подразделе – «Настройки безопасности» — нужно установить ключ безопасности.
При нажатии «Изменить» параметры сохранятся.
Asus
Разберемся, как открыть настройки:
- Открываем браузер и вводим туда адрес роутера. Если вы его не знаете, соответствующая информация расположена на корпусе маршрутизатора. Чаще всего этот адрес имеет следующий вид – «192.168.1.1».
- Авторизуемся, используя данные оттуда же.
Теперь перейдем к конфигурации доступа к интернету. Открываем пункт меню «Интернет».
В первой строке нужно выбрать тип соединения L2TP (в случае и Билайном) или PPPoE (в случае с Дом.ру или Ростелеком). Назначаем автополучение IP-адреса и DNS, затем прописываем имя пользователя и пароль, выданные провайдером.
Теперь настраиваем раздачу интернета на другие устройства по WiFi:
- В меню слева кликаем по пункту «Беспроводная сеть».
- Откроются общие настройки беспроводной сети.
- В первой строке нужно задать название точки доступа.

- В предпоследней строке необходимо ввести пароль.
- Сохраняем изменения нажатием кнопки «Применить».
Zyxel Keenetic
Для входа в веб-интерфейс используем IP-адрес с корпуса аппарата. Там же указаны данные для авторизации. Открываем браузер на ПК и вводим данный адрес. Чаще всего подходит адрес «192.168.1.1» или «my.keenetic.net».
(универсальная инструкция)
После открытия веб-панели приступаем к конфигурации доступа к глобальной сети. Для Билайна инструкция следующая:
- Открываем «Быструю настройку».
- Если провайдер использует привязку по MAC, выберите его. Затем нажмите «Далее».
- Выбираем автополучение IP.
- Осталось прописать данные для доступа в интернет, выданные провайдером.
Инструкция для Ростелекома и Дом.ру:
- Указываем тип соединения PPPoE.
- Прописываем логин и пароль.
- Выбираем автоматическую настройку IP.
Теперь настраиваем Wi-Fi:
- Щелкаем по лесенке внизу.

- Заполняем необходимые данные для точки доступа – название (SSID) и ключ сети. Отмечаем галочкой «Включить WMM».
- Применяем изменения.
Huawei
Инструкция по входу в веб-панель:
- Находим свой IP адрес и данные для входа, указанные на маршрутизаторе. Можете попробовать адрес «192.168.100.1» или «192.168.8.1». Эти IP чаще всего используются производителем Huawei для своих устройств.
- Вводим адрес в браузер.
- Авторизуемся.
Как настроить интернет Билайн:
- Переходим во вкладку «Интернет», затем в раздел «VPN».
- В подразделе «L2TP» указываем адрес VPN сервера Билайн, также ниже прописываем имя пользователя и пароль.
Инструкция для Дом.ру и Ростелеком:
- Во вкладке «Интернет» выбираем пункт «Настройки интернета».
- В типе соединения выбираем PPP, ниже прописываем имя пользователя и пароль от провайдера.

Настройка беспроводной сети:
- Переходим во вкладку «WLAN», затем в подраздел «WLAN configuration».
- Прописываем необходимые данные для работы точки доступа: название (SSID), пароль (PreSharedKey). Остальные параметры можно пока не трогать.
- Сохраняем настройки.
Копирование настроек со старого роутера на новый
Чтобы перенести параметры со старого устройства на новое, требуется сделать файл-бэкап, с сохранением текущей конфигурации на старом роутере. Этот файл необходимо загрузить на новом маршрутизаторе, чтобы настройки перенеслись.
При этом есть возможность, что синтаксис файла конфигурации с прежнего WiFi аппарата не будет распознаваться новым на свежей прошивке, и перенос сделать не получится. Тем более этот способ не будет работать, если вы имеете дело с устройствами разных производителей.
В таком случае остается только заходить в параметры старого роутера и делать скриншоты тех настроек, которые вы хотите перенести, затем настраивать новое устройство по этим снимкам.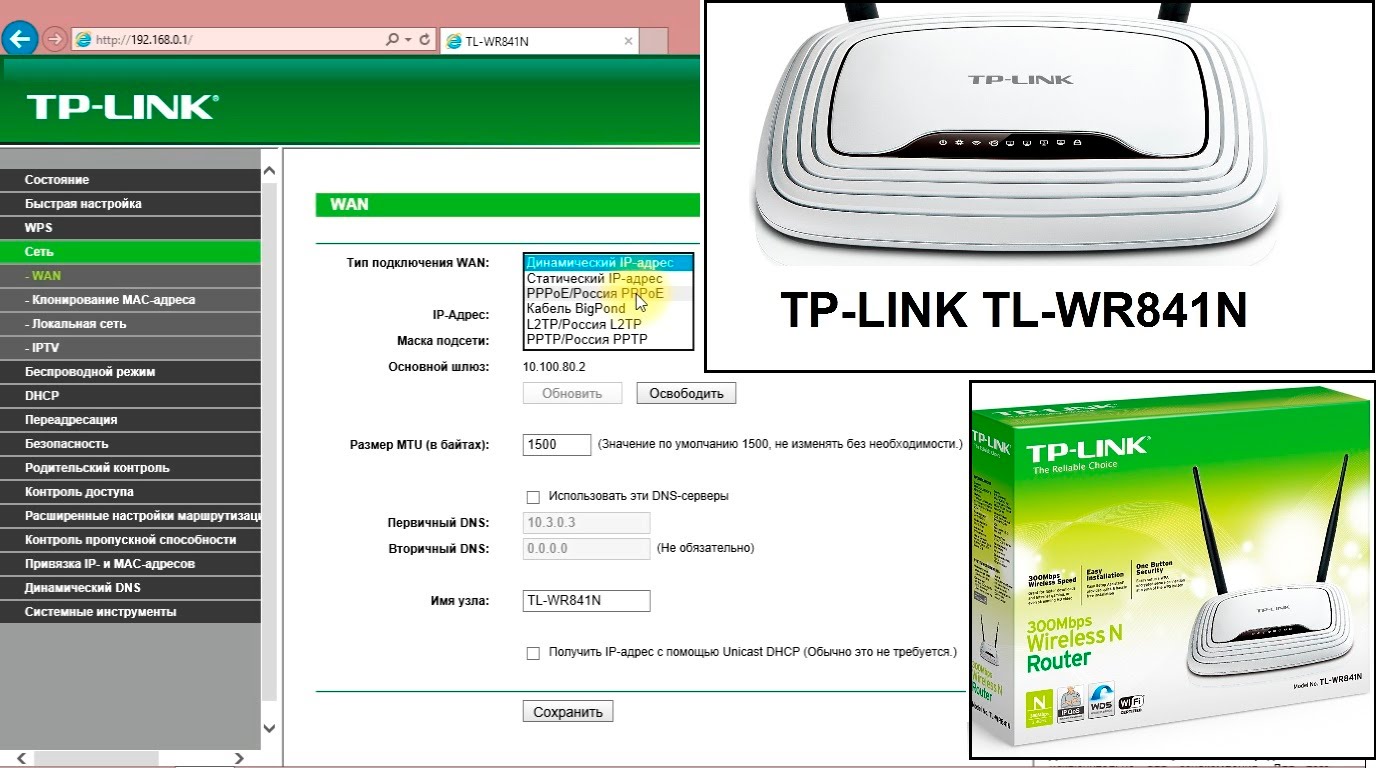
Копирование настроек для роутера TP-Link
В веб-интерфейсе TP-Link есть возможность сохранения настроек и перенос файла с ними на компьютер (после чего этот самый файл можно загрузить на новый маршрутизатор для переноса настроек). Эта опция называется «Backup & Restore», и она поможет, если вы хотите заменить новый роутер на старый.
Чтобы воспользоваться этой опцией, нужно зайти в веб-интерфейс, выбрать в меню слева «System tools», а затем этот самый пункт.
Чтобы сохранить параметры в файл, нужно нажать на кнопку «Backup». В появившемся окошке кликаем по клавише «Сохранить».
Теперь нужно выбрать путь для сохранения настроек старого маршрутизатора.
Открываем веб-интерфейс нового роутера (предварительно переподключившись к нему), заходим в тот же раздел «Backup & Restore» и загружаем файл с настройками, нажав на кнопку «Обзор» и выбрав нужный файл.
После этого нужно нажать по кнопке «Restore», чтобы восстановить настройки из файла. Подтверждаем действие.
Подтверждаем действие.
Процесс займет некоторое время.
По окончании маршрутизатор с новой конфигурацией.
Копирование настроек для роутера D-Link
Чтобы сохранить настройки старого маршрутизатора, нужно открыть его веб-интерфейс и авторизоваться.
На главном окне выбираем иконку «Настроить вручную».
После нужно нажать вверху на вкладку «Система», а затем на подраздел «Конфигурация». Здесь как раз и будет пункт, который создаст резервную копию настроек данного роутера. Нажимаем по «Резерв. копия».
После необходимо подключить другой роутер к компьютеру (новый). Нужно будет открыть тот же раздел в веб-меню параметров (если это тоже D-Link), но на этот раз нажать на «Выберите файл», чтобы указать путь к файлу, сохраненному ранее. После загрузки файла останется кликнуть на «Восстановить», чтобы установить настройки со старого устройства.
В целом, процесс копирования параметров схож на разных моделях роутеров. Общий алгоритм: нужно в веб-интерфейсе старого устройства сохранить текущую конфигурацию, а в настройках нового – загрузить ее.
Копирование настроек для роутера Asus
Как поменять старый роутер на новый Asus, не перенастраивая все вручную заново? Для сохранения текущей конфигурации на роутере Asus нужно в веб-меню параметров перейти в раздел «Администрирование», затем в верхней панели выбрать пункт «Управление настройками». Откроется меню, где можно как сохранять текущую конфигурацию устройства в файл, так и загружать ее. Тут же можно и сбросить устройство до заводского состояния. Для сохранения настроек следует нажать на «Save» и выбрать директорию.
На новом устройстве для загрузки сохраненного файла настроек следует зайти в тот же самый раздел, затем выбрать файл, нажав на соответствующую кнопку в строчке «Восстановление настроек».
Копирование настроек для роутера Zyxel
Для сохранения текущих настроек Zyxel требуется открыть веб-интерфейс в разделе «Общие настройки», затем перейти в подраздел «Системные файлы». Выбираем файл «startup-config» и сохраняем его на текущий ПК.
При сохранении выбираем директорию. Затем на новом устройстве выбираем эту же директорию для сохранения настроек.
На другой версии прошивки Zyxel данный файл находится немного иначе. Нужно нажать по шестеренке внизу, затем открыть вкладку «Файлы».
Чтобы загрузить файл настроек на новое устройство, нужно зайти в тот же раздел веб-интерфейса, только на этот раз нажать на «Выбрать файл», после чего указать на сохраненный файл.
У вас получилось подключить новый роутер вместо старого? Может возникли сложности или появились вопросы? Тогда обязательно пишите об этом в комментариях, и наши эксперты с удовольствием ответят на любые ваши вопросы!
ВидеоФакт: 5 фактов о WiFi о которых вы не слышали
Читайте далее:
Настройка модема byfly — пошаговая инструкция со скриншотами для всех моделей роутеров
Как зайти в роутер Ростелеком — вход в админку для всех моделей роутеров (TP-Link, D-Link, Asus, Zyxel Keenetic, Huawei, QTech, Sagemcom)
Как подключить роутер к роутеру через кабель и по WiFi? Пошаговая инструкция.
Как использовать телефон в качестве модема? Пошаговая инструкция для всех популярных моделей телефонов
Как за 3 минуты настроить роутер Асус с компьютера или телефона — пошаговая инструкция
Як поміняти роутер на інший новий роутер самостійно?
Вирішив написати невелику статтю на тему заміни Wi-Fi роутера і відповісти на найпопулярніші питання пов’язані з вибором, покупкою і налаштуванням нового роутера. Є кілька причин, за якими може знадобитися заміна роутера. Наприклад, поломка старого роутера. Ці пристрої не самі надійні і довговічні. Звичайна гроза або перепад напруги в електромережі можуть запросто вивести роутер з ладу. І в більшості випадків простіше і вигідніше купити новий роутер, ніж ремонтувати старий.
Ще одна з причин — застаріла і слабка модель. У будинку з’являються нові, сучасні пристрої, їх стає більше, необхідно більш швидке і стабільне підключення до інтернету. А старий роутер просто не справляється з цим навантаженням. До того ж, він уже просто технічно застарів. Наприклад, не підтримує новий стандарт Wi-Fi мережі. І через це страждають всі підключені до нього пристрої. Старий роутер просто обмежує їх можливості.
Наприклад, не підтримує новий стандарт Wi-Fi мережі. І через це страждають всі підключені до нього пристрої. Старий роутер просто обмежує їх можливості.
У більшості випадків поміняти роутер на новий можна самостійно. Все що необхідно, це вибрати новий пристрій, купити його, підключити і налаштувати. Є в цій справі кілька нюансів, про які я розповім в цій статті. У вас все вийде!
Вибір нового роутера
Це напевно найголовніше і складне. Нам потрібно вибрати і придбати новий роутер.
Якщо роутер, який у вас зараз встановлений ви купували не власними, а його вам встановив інтернет-провайдер, то я настійно рекомендую обговорити це питання з підтримкою інтернет-провайдера.
Дуже зручно вивчати ринок маршрутизаторів в якомусь популярному інтернет-магазині. Там можна подивитися технічні характеристики, ціни, почитати відгуки реальних користувачів. А якщо вам зручніше купити пристрій в звичайному магазині в своєму місті, то знаючи конкретну модель, ви зможете без проблем це зробити.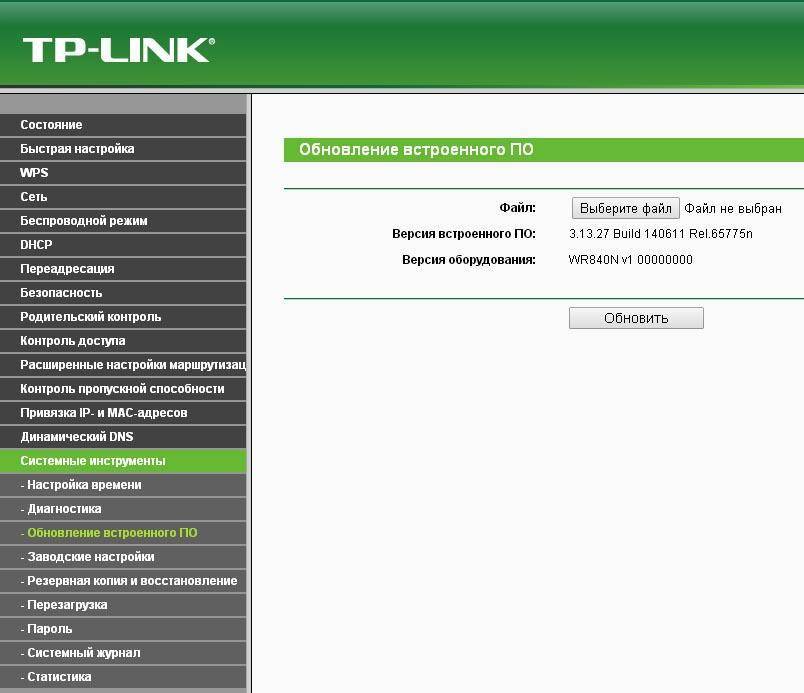
На що треба звернути увагу:
- Тип підключення (WAN). Якщо у вас звичайне Ethernet підключення до інтернету (з мережевого кабелю), або від модему, оптичного терміналу, то вам потрібен звичайний роутер з WAN-портом (входом) Ethernet (під коннектор RJ-45). Якщо підключення через телефонний кабель, то потрібен DSL роутер (під коннектор RJ-11). Якщо ж у вас зараз інтернет підключений через USB-модем, то потрібен роутер з підтримкою USB-модемів і конкретно вашої моделі модему.
- Якщо у вас швидкість по тарифу вище 100 Мбіт / с, або ви припускаєте, що ця швидкість може бути збільшена в майбутньому, то краще відразу купити роутер з гігабітними портами (до 1000 Мбіт / с).
- Якщо ви міняєте роутер з метою збільшити радіус дії Wi-Fi мережі, або зараз використовуєте підсилювач Wi-Fi сигналу і хочете його позбутися, то краще відразу розглянути варіант покупки Wi-Fi Mesh системи, або хоча б роутера з підтримкою технології Mesh (наприклад , з лінійки пристроїв OneMesh від TP-Link, або іншого виробника).

- Я раджу купувати роутер з підтримкою стандарту 802.11ac (діапазону 5 ГГц). Він же двохдіапазонний роутер. Або навіть з підтримкою Wi-Fi 6 (802.11ax). Це найновіший на сьогодні стандарт Wi-Fi мережі.
- Якщо в будинку багато різних пристроїв, і особливо якщо є ігрові приставки, або ви граєте в онлайн ігри на комп’ютері — не економте на новому роутере. Чим дорожче роутер, тим він більш продуктивний і здатний адекватно справлятися з навантаженням.
- Бажано купувати пристрій в перевірених магазинах, щоб в разі виникнення якихось проблем (наприклад, роутер не підійде) його можна було без проблем повернути, або поміняти на інший.
Вище я перерахував тільки основні моменти. Вся інформація і навіть рекомендації конкретних моделей є в актуальній статті: вибір роутера для квартири або будинку в 2020 році. Обов’язково почитайте.
Підключення і настройка нового роутера замість старого
Той факт, що ми саме міняємо роутер на інший, практично ніяк не впливає на процес установки і настройки. Тобто, нічого особливого робити не потрібно. Ми просто підключаємо і налаштовуємо нову модель.
Тобто, нічого особливого робити не потрібно. Ми просто підключаємо і налаштовуємо нову модель.
Важливий рада! Так як найголовніше, це налаштувати на маршрутизаторі підключення до інтернету, то відповідно нам потрібно знати, який тип підключення використовує наш інтернет-провайдер. Ну і вже певні параметри в залежності від типу підключення. Якщо у вас немає цієї інформації, то можна подивитися настройки на старому роутере (поки не відключили його). Зайдіть в його налаштування і в розділі «WAN», або «Інтернет» подивіться встановлений тип підключення і необхідні параметри.
Якщо там, наприклад, PPPoE, L2TP, PPTP, то пароль може бути прихований. Але він зазвичай вказаний в документах, які видав інтернет-провайдер. У будь-якому випадку, ви завжди можете зателефонувати в підтримку інтернет-провайдера (МТС, Дом.ру, Білайн, Ростелеком, Київстар та т. Д.) І уточнити всі налаштування.
Найпростіший і швидкий спосіб налаштувати маршрутизатор — використовувати інструкцію, яка написана для конкретної моделі (яка у вас). У нас на сайті є вже багато покрокових інструкцій з налаштування різних моделей роутерів від TP-Link, ASUS, D-Link, Tenda, Netis, Xiaomi і т. Д. Дивіться розділ «Налаштування роутера», або скористайтеся пошуком по сайту.
У нас на сайті є вже багато покрокових інструкцій з налаштування різних моделей роутерів від TP-Link, ASUS, D-Link, Tenda, Netis, Xiaomi і т. Д. Дивіться розділ «Налаштування роутера», або скористайтеся пошуком по сайту.
Покрокова інструкція
1 Вимкніть старий роутер і підключіть новий. Будьте уважні. Інтернет підключається в WAN-порт. Найчастіше він підписаний або виділений іншим кольором.
2 Підключаємося до нового роутера з пристрою, з якого будемо його налаштовувати. Можна по кабелю з комп’ютера / ноутбука, або по Wi-Fi. Заводське ім’я мережі і пароль вказані на корпусі роутера. Докладніше в статті: де на роутері написаний пароль від Wi-Fi, IP-адреса, MAC-адресу, логін і пароль.
3 На пристрої, який підключено до нового роутера запускаємо браузер і заходимо в веб-інтерфейс (сторінку з настройками) за адресою, який так само зазначений на наклейці, на корпусі роутера. Зазвичай це IP-адреса 192.168.0.1 або 192.168.1.1. Або ж звичайну адресу (хостнейм).
Зазвичай це IP-адреса 192.168.0.1 або 192.168.1.1. Або ж звичайну адресу (хостнейм).
4 Якщо з’явиться запит імені користувача та пароля, то вкажіть заводські (так як роутер новий). Зазвичай це admin і admin. Вони так само повинні бути вказані на наклейці. Деякі моделі при першому вході в веб-інтерфейс пропонують встановити пароль адміністратора. Або просто відкривається сторінка з настройками, а пароль при бажанні можна задати у відповідному розділі. Не плутати з паролем на Wi-Fi.
5 Потрібно задати параметри підключення до інтернету. Зазвичай в розділі «Інтернет», або «WAN». Як їх впізнати — я писав вище (у виділеному блоці). Показую на прикладі TP-Link.
Коли роутер не може підключитися до інтернету — рекомендую подзвонити в підтримку провайдера, щоб уточнити всі параметри і чи не робить він прив’язку по MAC-адресу.
6 Налаштування Wi-Fi мережі. Це можна зробити у відповідному розділі в веб-інтерфейсі. Є один важливий момент: якщо ви задасте таке ж ім’я та пароль Wi-Fi мережі, як було на старому роутере, то на пристроях можуть виникнути проблеми з підключенням до Wi-Fi (не часто, але буває). Тому, або задайте інше ім’я мережі, або ж просто видаліть Wi-Fi мережу на пристрої та підключіться заново (якщо виникнуть проблеми).
Є один важливий момент: якщо ви задасте таке ж ім’я та пароль Wi-Fi мережі, як було на старому роутере, то на пристроях можуть виникнути проблеми з підключенням до Wi-Fi (не часто, але буває). Тому, або задайте інше ім’я мережі, або ж просто видаліть Wi-Fi мережу на пристрої та підключіться заново (якщо виникнуть проблеми).
Так само зверніть увагу, що на дводіапазонних роутера задаються параметри бездротової мережі окремо для кожного діапазону.
Якщо у вас залишилися якісь питання — задавайте їх у коментарях.
Как настроить беспроводной маршрутизатор TP-Link в качестве точки доступа , Лучник С2 , Лучник С59 (ЕС), Archer AX96, Archer C5v, Archer C6U, TL-WR940N, TL-WR1043N, Archer C80, Archer C58HP, Archer AXE95, Archer C8, Archer AX10000, Archer C9, Archer C6, Archer C7, Archer AX90, TL- WR843N, Лучник C5400X, TL-WR829N, Лучник A20, Лучник C60, Лучник A1200, Лучник C64, TL-WR820N, TL-WR941N, TL-WR941ND, TL-WR949N, TL-WR901N, TL-WR844N, лучник C59, лучник C58, лучник AX4200, лучник C3200, лучник A2, лучник AX75, лучник AX73, лучник A10, лучник C50, лучник C 55 , Лучник C54 , TL-WR841N , Archer AXE75 , TL-WR849N , Archer A6 , Archer A7 , Archer AX72 , Archer A5 , TL-WR801N , Archer A8 , Archer A9 , Archer AX68 , Archer AX5300 , Archer C4000 , TL-WR842N , TL -WR841HP , Archer AXE300 , Archer AX1500 , Archer AX60 , Archer AX3000 , Archer A2600 , Archer AX55 , TL-WR841ND , Archer C5200 , Archer AX53 , Archer AX51 , Archer C50 V3.
 0 , Archer C5 V4 , Archer A2200 , Arch э C3150, Лучник AX50 , TL-WR847N, Archer C20 V4, Archer AX6000, Archer C25, Archer C24, Archer A64, Archer C2 V1, Archer C2600, Archer C21, Archer C20, Archer C2 V3, Archer AX1800, TL-WR945N, Лучник AX206, TL-WR842ND, Лучник C900, Лучник AX4400, Лучник C3000, Лучник C50, TL-WR941HP, Лучник A54, Лучник AX4800, Лучник C1900, Лучник A2300, Лучник C20i, Лучник C5 v4. 0 , Лучник AXE200 Омни , TL-WR845N, Archer GX90, TL-WR942N, Archer C5 Pro, Archer C2(EU), Archer C2300, Archer C1210, Archer AX23, Archer AX20, Archer C3150 V2, Archer AX21, Archer A3000, Archer C2700, TL-WR 850Н, Archer C7i , Archer C90 , Archer AX11000 , Archer AX3200
0 , Archer C5 V4 , Archer A2200 , Arch э C3150, Лучник AX50 , TL-WR847N, Archer C20 V4, Archer AX6000, Archer C25, Archer C24, Archer A64, Archer C2 V1, Archer C2600, Archer C21, Archer C20, Archer C2 V3, Archer AX1800, TL-WR945N, Лучник AX206, TL-WR842ND, Лучник C900, Лучник AX4400, Лучник C3000, Лучник C50, TL-WR941HP, Лучник A54, Лучник AX4800, Лучник C1900, Лучник A2300, Лучник C20i, Лучник C5 v4. 0 , Лучник AXE200 Омни , TL-WR845N, Archer GX90, TL-WR942N, Archer C5 Pro, Archer C2(EU), Archer C2300, Archer C1210, Archer AX23, Archer AX20, Archer C3150 V2, Archer AX21, Archer A3000, Archer C2700, TL-WR 850Н, Archer C7i , Archer C90 , Archer AX11000 , Archer AX3200
Эта статья поможет вам настроить беспроводной маршрутизатор TP-Link 11N в качестве точки доступа, которая может преобразовать существующую проводную сеть в беспроводную.
Прежде всего, проверьте, есть ли на вашем маршрутизаторе TP-Link пункт «Режим работы» в меню слева. Вы можете войти в веб-интерфейс беспроводного маршрутизатора TP-Link, чтобы выяснить это, обратившись к разделу Как войти в веб-утилиту (страницу управления) беспроводного маршрутизатора TP-Link?
Случай 1. Если в веб-интерфейсе маршрутизатора TP-Link есть меню «Режим работы» для переключения режимов работы, следуйте приведенным ниже инструкциям шаг за шагом.
Если в веб-интерфейсе маршрутизатора TP-Link есть меню «Режим работы» для переключения режимов работы, следуйте приведенным ниже инструкциям шаг за шагом.
1. Подключите адаптер питания к маршрутизатору и включите маршрутизатор.
2. Подключите маршрутизатор к порту Ethernet проводного хост-маршрутизатора с помощью кабеля Ethernet, как показано ниже.
3. Подключите компьютер к маршрутизатору с помощью кабеля Ethernet или по беспроводной связи, используя SSID (имя сети) и пароль, указанные на нижней наклейке маршрутизатора.
4. Введите http://tplinkwifi.net в адресную строку веб-браузера. Используйте admin в качестве пароля, а затем нажмите Login .
Примечание. Если приведенный выше экран не появляется при использовании веб-браузера IE, это означает, что ваш веб-браузер IE настроен на использование прокси-сервера. Перейдите в меню «Инструменты» > «Свойства обозревателя» > «Подключения» > «Настройки локальной сети», на появившемся экране снимите флажок «Использовать прокси» и нажмите «ОК», чтобы завершить его.
5. После успешного входа в систему выберите режим Точка доступа и следуйте инструкциям Быстрая настройка для завершения настройки.
Как перейти в режим точки доступа: Перейдите к ( Advanced ) —> Operation Mode или Advanced —> System Tools —> Operation Mode .
Примечание. Если вы хотите изменить SSID по умолчанию (имя сети) и пароль, выполните быструю настройку для завершения настройки.
6. Наслаждайтесь! Подключитесь к беспроводной сети, используя SSID (имя беспроводной сети) и пароль маршрутизатора.
Случай 2. Если в веб-интерфейсе роутера TP-Link нет меню «Режим работы», вот вам инструкция.
1. Войдите на веб-страницу управления маршрутизатором.
2. Перейдите в Network -> LAN в боковом меню и измените IP-адрес LAN вашего маршрутизатора TP-Link N на IP-адрес в том же сегменте основного маршрутизатора.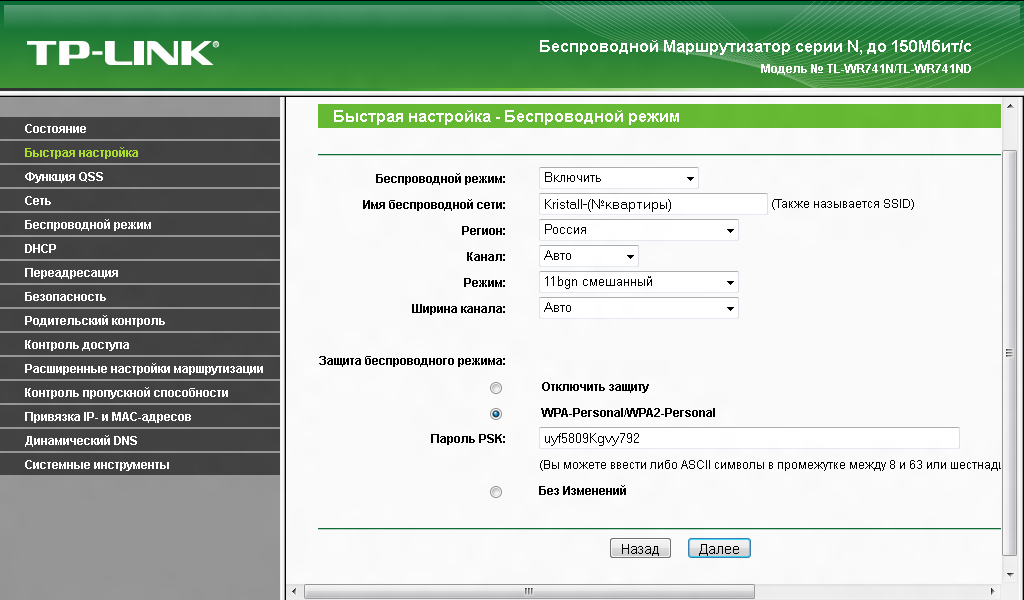 Этот IP-адрес должен находиться за пределами диапазона DHCP основного маршрутизатора.
Этот IP-адрес должен находиться за пределами диапазона DHCP основного маршрутизатора.
Пример: Если ваш DHCP 192.168.2.100 -192.168.2.199, вы можете установить IP-адрес на 192.168.2.11
войдите в роутер TP-Link N с новым IP-адресом.
3. Перейдите к Wireless -> Wireless Settings и настройте SSID (имя сети). Выберите Сохранить .
4. Перейдите к Wireless -> Wireless Security и настройте безопасность беспроводной сети. WPA/WPA2-Personal рекомендуется как наиболее безопасный вариант. После настройки нажмите Сохранить .
Примечание. При использовании двухдиапазонного маршрутизатора повторите этот процесс и для диапазона 5 ГГц.
5. Перейдите к DHCP -> DHCP Настройки и выберите Отключить DHCP-сервер. Выберите Сохранить .
Выберите Сохранить .
6. Перейдите к System Tools — > Reboot и выберите Reboot для перезагрузки устройства.
7. С помощью кабеля Ethernet подключите основной маршрутизатор к маршрутизатору TP-Link N через их порты LAN (можно использовать любые порты LAN). Все остальные порты LAN на вашем маршрутизаторе TP-Link N теперь будут предоставлять устройствам доступ в Интернет. Кроме того, теперь любое устройство Wi-Fi может получить доступ к Интернету через маршрутизатор TP-Link N, используя SSID и пароль, установленные на предыдущих шагах.
Чтобы узнать больше о каждой функции и конфигурации, перейдите по телефону Центр загрузок , чтобы загрузить руководство для вашего продукта.
Не выбрасывайте свой старый ячеистый маршрутизатор — вот как вы можете вдохнуть в него новую жизнь
При покупке по ссылкам на нашем сайте мы можем получать партнерскую комиссию. Вот как это работает.
Вот как это работает.
(Изображение предоставлено Google)
Если вы живете в большом доме или вокруг него есть мертвые зоны, обновление до одного из лучшие ячеистые системы Wi-Fi того стоят, так как это обеспечит вам отличное соединение в любой комнате.
В отличие от традиционного маршрутизатора Wi-Fi , ячеистые системы Wi-Fi состоят из нескольких спутников и базового маршрутизатора, который вы подключаете к одному из лучших кабельных модемов . Эти спутники разбросаны по всему дому, и когда вы переходите из комнаты в комнату, ваши устройства остаются подключенными к одной и той же сети. Хотя вы также можете использовать один из лучших удлинителей Wi-Fi для расширения зоны покрытия вашего Wi-Fi роутера вам часто приходится менять сети, что может сильно раздражать.
Для тех, кто уже некоторое время использует ячеистый маршрутизатор и хочет перейти на более совершенную систему с поддержкой Wi-Fi 6 или даже Wi-Fi 6E , есть хорошие новости. Вам не обязательно избавляться от своих старых устройств. Вместо этого вы можете повторно использовать их для расширения покрытия вашей новой сети, но есть небольшая загвоздка.
Вам не обязательно избавляться от своих старых устройств. Вместо этого вы можете повторно использовать их для расширения покрытия вашей новой сети, но есть небольшая загвоздка.
Использование старого ячеистого маршрутизатора для построения новой сети
(Изображение предоставлено Eero)
В зависимости от марки и модели вашего старого ячеистого маршрутизатора вы можете продолжать использовать его, чтобы охватить еще больше квадратных метров вашего дома с сильным сигналом Wi-Fi. Таким образом, вы можете немного сэкономить, выбрав ячеистую систему Wi-Fi с двумя пакетами вместо трех.
В этом сценарии вы должны установить новый ячеистый маршрутизатор вместе со спутником и использовать устройства из старой ячеистой системы Wi-Fi в качестве дополнительных спутников. Как я упоминал ранее, есть одна загвоздка: если ваш новый ячеистый маршрутизатор работает быстрее, чем ваш старый, — скажите, что вы обновились до одного из лучшие маршрутизаторы Wi-Fi 6 — ваши старые устройства будут ограничены их исходной скоростью.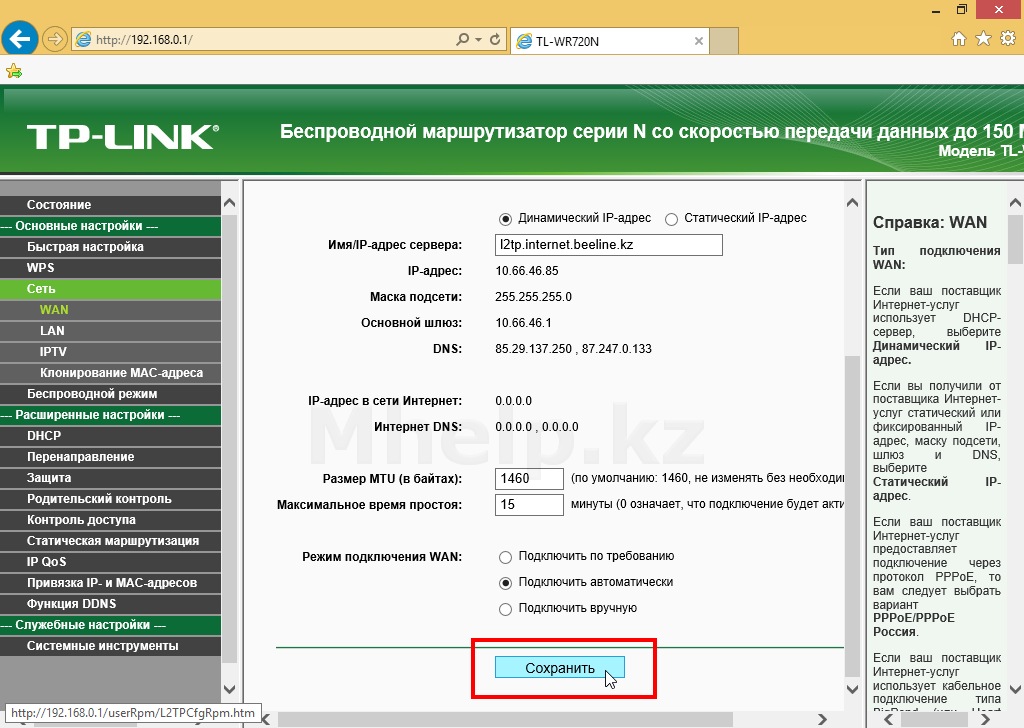
Это не такая уж большая проблема, так как ваш старый ячеистый маршрутизатор следует использовать для расширения покрытия в самых дальних уголках вашего дома, например, на заднем дворе или в гараже, где вам не обязательно нужно самое быстрое соединение. Между тем, ваш новый ячеистый маршрутизатор и его спутник можно использовать в вашей гостиной или домашнем офисе, где у вас есть больше устройств, которым требуется более быстрое подключение к Интернету .
Эти бренды позволяют использовать старые устройства с новым ячеистым маршрутизатором.
Если вы планируете пойти по этому пути, вам сначала нужно убедиться, что ваш текущий ячеистый маршрутизатор можно использовать вместе с новым перед обновлением. К счастью, многие, но не все могут. Вот некоторые из них, которые позволят вам использовать старый ячеистый маршрутизатор с новой системой.
TP-Link
(Изображение предоставлено TP-Link)
Что касается линейки Mesh-маршрутизаторов TP-Link Deco, то хорошей новостью является то, что все Mesh-устройства компании можно комбинировать для совместной работы.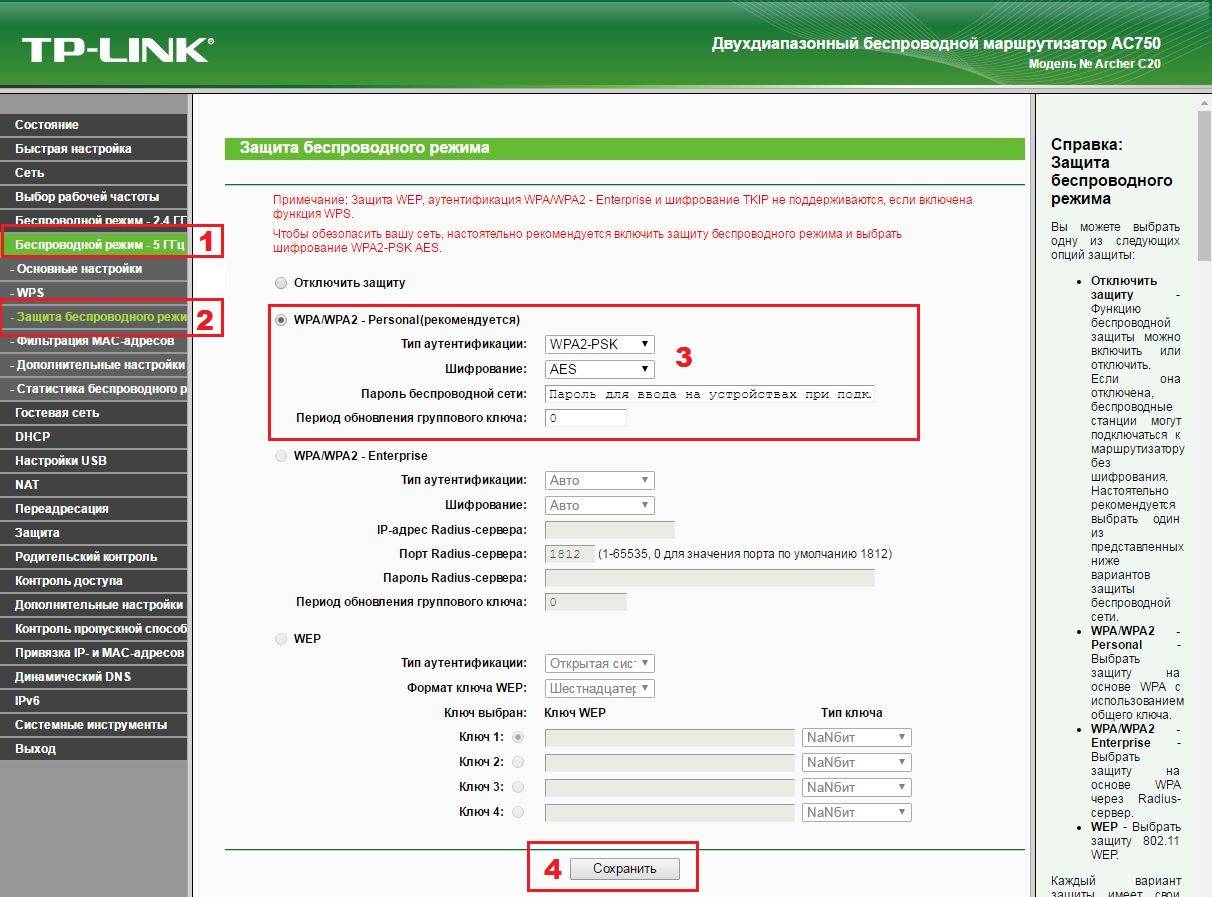 Однако некоторые функции могут исчезнуть, если вы объедините их вместе, поскольку разные модели Deco поддерживают разные расширенные функции. это 9В документе поддержки 0167 (откроется в новой вкладке) изложено все, что вам нужно знать, если вы планируете пойти по этому пути.
Однако некоторые функции могут исчезнуть, если вы объедините их вместе, поскольку разные модели Deco поддерживают разные расширенные функции. это 9В документе поддержки 0167 (откроется в новой вкладке) изложено все, что вам нужно знать, если вы планируете пойти по этому пути.
Хотя TP-Link рекомендует иметь не более трех последовательных переходов Wi-Fi (откроется в новой вкладке) в вашей домашней сети, если ваш дом подключен к Ethernet и вы можете подключить все свои устройства Deco друг к другу, это Кстати, вы можете обойти это ограничение. (Если я потерял вас на скачках Wi-Fi, то переход — это путешествие, которое совершает пакет данных при передаче от одного устройства Deco к другому.) Это означает, что если вы используете беспроводную транзитную связь для подключения маршрутизатора к спутникам, вы можете иметь максимум один маршрутизатор и три спутника, не влияя на производительность Wi-Fi.
TP-Link Deco XE75
(открывается в новой вкладке)
(открывается в новой вкладке)
234,99 $
(открывается в новой вкладке)
Посмотреть сделку (открывается в новой вкладке) 900 07
Окончание сделки Пт, 12 мая
TP-Link Deco XE75
(открывается в новой вкладке)
(открывается в новой вкладке)
234,99 $
(открывается в новой вкладке)
Посмотреть сделку (открывается в новой вкладке) )
ТП- Ссылка Deco XE75
(открывается в новой вкладке)
(открывается в новой вкладке)
359,99 $
(открывается в новой вкладке)
Просмотреть сделку (открывается в новой вкладке)
Eero
Как и в случае с TP-Link, все маршрутизаторы Eero Mesh от Amazon совместимы друг с другом.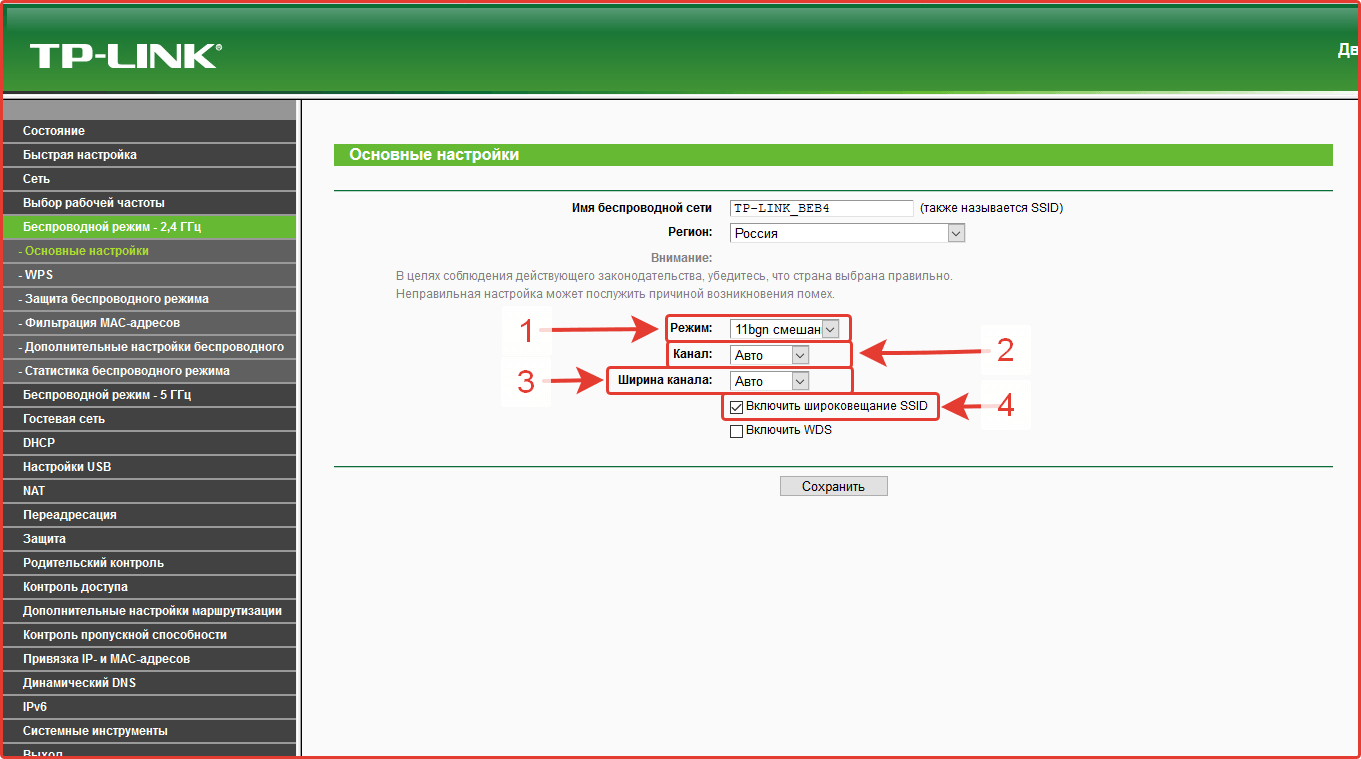 На самом деле, компания говорит: «После того, как ваш шлюз eero установлен, вы можете использовать любую комбинацию eeros для настройки своей сети». Здесь шлюз относится к устройству, выступающему в роли маршрутизатора.
На самом деле, компания говорит: «После того, как ваш шлюз eero установлен, вы можете использовать любую комбинацию eeros для настройки своей сети». Здесь шлюз относится к устройству, выступающему в роли маршрутизатора.
(Изображение предоставлено Tom’s Guide)
Например, если вы обновитесь до Eero Pro 6e из комплекта сетки Eero 3-го поколения , вы можете использовать свои старые устройства в качестве спутников для расширения охвата вашей сети. Таким образом, вы можете выбрать значительно более дешевый комплект из двух устройств, не жертвуя зоной покрытия вашей ячеистой сети Wi-Fi, хотя скорость будет ниже при подключении к более старым устройствам. Вы даже можете использовать Amazon Echo Dot 5-го поколения в качестве расширителя Wi-Fi. Вот как можно использовать Echo Dot в качестве узла Wi-Fi.
Амазон Ээро 6+
(открывается в новой вкладке)
(открывается в новой вкладке)
$139,99
(открывается в новой вкладке)
Просмотреть сделку (открывается в новой вкладке)
Amazon Eero 6+
9 0218 (откроется в новой вкладке )
(открывается в новой вкладке)
239,99 $
(открывается в новой вкладке)
View Deal (открывается в новой вкладке)
Amazon Eero 6+
(открывается в новой вкладке) 9000 7
(открывается в новом вкладка)
299,99 $
(открывается в новой вкладке)
View Deal (открывается в новой вкладке)
Asus
Asus также позволяет вам использовать существующее сетевое оборудование для создания ячеистой сети, но это работает как с ячеистыми маршрутизаторами, так и с традиционными маршрутизаторами Wi-Fi, если они поддерживают AiMesh компании (откроется в новой вкладке). Эта технология позволяет соединить несколько маршрутизаторов Asus вместе, чтобы создать домашнюю ячеистую сеть Wi-Fi. Это может быть очень полезно, если, скажем, у вас в квартире был один из Wi-Fi-роутеров компании, а затем вы решили переехать в дом.
Эта технология позволяет соединить несколько маршрутизаторов Asus вместе, чтобы создать домашнюю ячеистую сеть Wi-Fi. Это может быть очень полезно, если, скажем, у вас в квартире был один из Wi-Fi-роутеров компании, а затем вы решили переехать в дом.
(Изображение предоставлено Tom’s Guide)
Даже некоторые из лучших игровых маршрутизаторов , такие как Asus GT-AXE11000 , работают с AiMesh, но ячеистые маршрутизаторы компании, такие как ZenWiFi XP4 и ZenWiFi ET 8 также поддерживаются . Когда веб-интерфейс Asus ZenWiFi AX Hybrid открыт в вашем браузере, вы можете видеть конфигурацию вашей сети AiMesh по мере ее расширения при добавлении новых устройств.
Asus ZenWiFi ET8
(открывается в новой вкладке)
(открывается в новой вкладке)
329,99 $
(открывается в новой вкладке)
Посмотреть сделку (открывается в новой вкладке)
Asus ZenWiFi ET8
(открывается в новой вкладке)
(откроется в новой вкладке)
View Deal (открывается в новой вкладке)
Asus ZenWiFi ET8
(открывается в новой вкладке)
(открывается в новой вкладке)
514,98 $
(открывается в новой вкладке) 9000 7
View Deal (открывается в новом вкладка)
Google Nest
(Изображение предоставлено Future)
Вплоть до выпуска нового Nest Wifi Pro ячеистые маршрутизаторы Google можно было использовать вместе.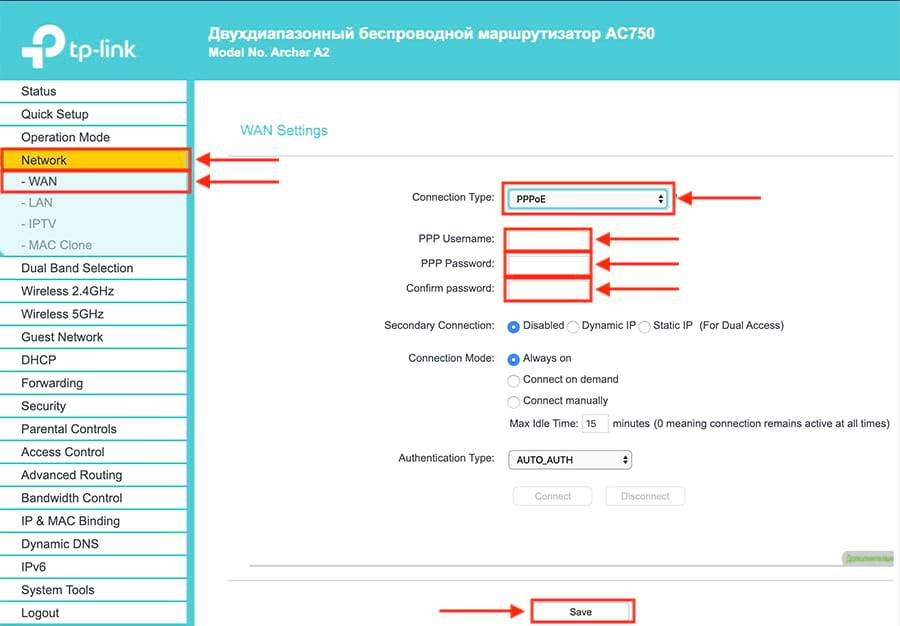 Например, если вы обновились до Nest Wifi с ячеистой системы Google Wifi , вы можете использовать свои старые устройства в качестве спутников. Однако, поскольку Nest Wifi Pro добавила Wi-Fi 6E, он больше не совместим с предыдущими ячеистыми маршрутизаторами поискового гиганта. Надеемся, что когда компания выпустит продолжение Nest Wifi Pro, оно снова будет совместимо со старыми устройствами, но это может быть не так, если следующая система ячеистых маршрутизаторов Google будет поддерживать Wi-Fi 7 .
Например, если вы обновились до Nest Wifi с ячеистой системы Google Wifi , вы можете использовать свои старые устройства в качестве спутников. Однако, поскольку Nest Wifi Pro добавила Wi-Fi 6E, он больше не совместим с предыдущими ячеистыми маршрутизаторами поискового гиганта. Надеемся, что когда компания выпустит продолжение Nest Wifi Pro, оно снова будет совместимо со старыми устройствами, но это может быть не так, если следующая система ячеистых маршрутизаторов Google будет поддерживать Wi-Fi 7 .
Google Nest WiFi 2-pack
(открывается в новой вкладке)
(открывается в новой вкладке)
135,98 $
(открывается в новой вкладке)
Посмотреть предложение (открывается в новой вкладке) 9000 7
Google Nest Wi-Fi 2 упаковки
(открывается в новой вкладке)
(открывается в новой вкладке)
149,99 $
(открывается в новой вкладке)
Просмотреть предложение (открывается в новой вкладке)
Google Nest WiFi 2 упаковки
(открывается в новой вкладке)
(открывается в новой вкладке)
294,99 $
(откроется в новой вкладке)
Просмотреть предложение (откроется в новой вкладке)
Google Nest WiFi, 2 пакета
(откроется в новой вкладке)
(откроется в новой вкладке)
299 долларов
(открывается в новой вкладке)
Посмотреть предложение (открывается в новой вкладке)
Google Nest WiFi 2-pack
(открывается в новой вкладке)
(открывается в новой вкладке)
Посмотреть предложение (открывается в новой вкладке)
Netgear
(Изображение предоставлено Netgear)
Несмотря на то, что ячеистые маршрутизаторы Netgear Orbi являются первоклассными, старые устройства Orbi несовместимы с более новыми системами Orbi WiFi 6.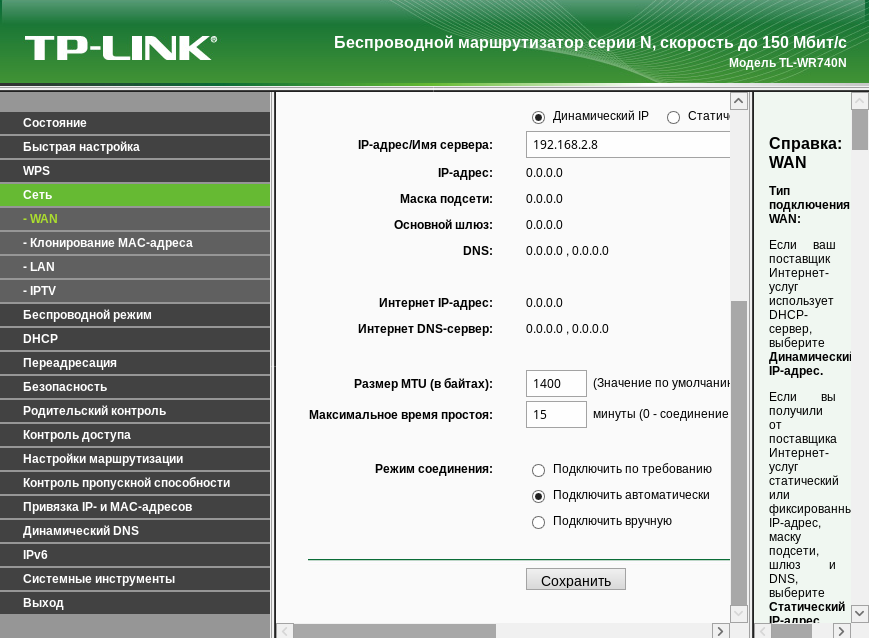 Если вы хотите узнать, какие устройства Orbi совместимы друг с другом, в этой таблице (откроется в новой вкладке) есть все, что вам нужно знать, включая то, какие устройства работают только в режиме расширителя.
Если вы хотите узнать, какие устройства Orbi совместимы друг с другом, в этой таблице (откроется в новой вкладке) есть все, что вам нужно знать, включая то, какие устройства работают только в режиме расширителя.
Netgear Orbi RBK753
(открывается в новой вкладке)
(открывается в новой вкладке)
$ 329,99
(Открывается в новой вкладке)0007
Netgear Orbi RBK753
(открывается в новой вкладке)
(открывается в новой вкладке)
489,99 $
(открывается в новой вкладке)
Посмотреть сделку (открывается в новой вкладке) 90 007
Netgear Orbi RBK753
( открывается в новой вкладке)
(открывается в новой вкладке)
549,99 $
(открывается в новой вкладке)
View Deal (открывается в новой вкладке)
Почему вы можете захотеть отдать свой старый ячеистый маршрутизатор
Когда дело доходит до повторного использования ваших старых ячеистых устройств, разные стандарты Wi-Fi часто могут затруднить это, как в случае с Nest Wifi Pro и предыдущими ячеистыми маршрутизаторами Google.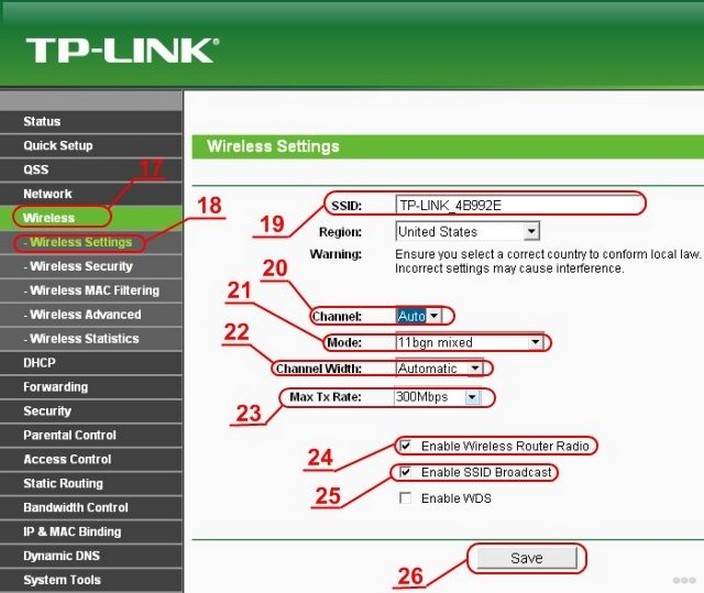 Даже если вы перейдете на новую систему ячеистого маршрутизатора, совместимую с вашей предыдущей, ваши старые устройства не будут такими же быстрыми. Тем не менее, они могут помочь вам охватить большую часть вашего дома или даже вашей собственности сильным сигналом Wi-Fi.
Даже если вы перейдете на новую систему ячеистого маршрутизатора, совместимую с вашей предыдущей, ваши старые устройства не будут такими же быстрыми. Тем не менее, они могут помочь вам охватить большую часть вашего дома или даже вашей собственности сильным сигналом Wi-Fi.
В то же время, возможно, вам лучше отдать свой старый ячеистый маршрутизатор тому, кто в нем действительно нуждается, например, вашим родителям . Таким образом, вы сможете наслаждаться отличным покрытием Wi-Fi во время визита и будете точно знать, как исправить ситуацию, если что-то пойдет не так. Точно так же вы можете помочь им освободить от их интернет-провайдера (ISP) и значительно сэкономить на ежемесячной аренде оборудования.
Независимо от того, что вы решите делать, вы не должны терять свой старый ячеистый маршрутизатор, поскольку он, вероятно, все еще намного лучше, чем маршрутизаторы, поставляемые большинством интернет-провайдеров.
Лучшие предложения Arris Surfboard SB8200 на сегодняшний день вкладка)
(открывается в новая вкладка)
(открывается в новой вкладке)
199 $
(открывается в новой вкладке)
147,50 $
(открывается в новой вкладке)
View Deal (открывается в новой вкладке)
(откроется в новой вкладке )
(откроется в новой вкладке)
(открывается в новой вкладке)
327,92 $
(открывается в новой вкладке)
299,78 $
(открывается в новой вкладке)
Посмотреть сделку (открывается в новой вкладке)
( открывается в новой вкладке)
( открывается в новой вкладке)
(открывается в новой вкладке)
463,36 $
(открывается в новой вкладке)
Просмотреть сделку (открывается в новой вкладке)
Получите мгновенный доступ к последним новостям, самым горячим обзорам, выгодным предложениям и полезным советам.
 internet.beeline.ru».
internet.beeline.ru».