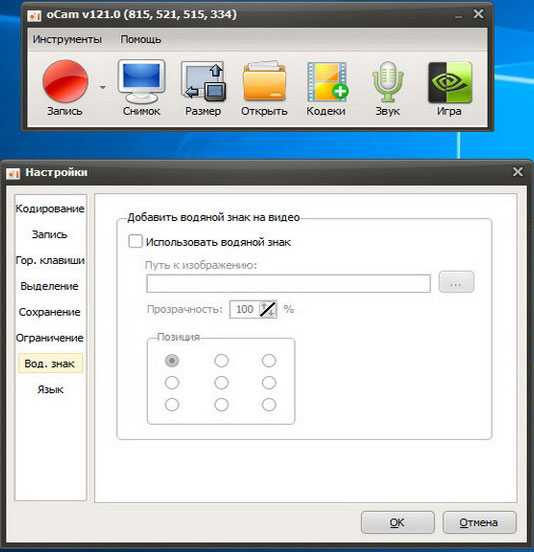Как записать ролик с экрана компьютера: Как записать видео с экрана компьютера: 5 способов сделать запись с экрана монитора компьютера
Содержание
Как записать видео с экрана компьютера и телефона
В этом уроке я покажу как записать видео с экрана компьютера и телефона. Тема будет полезна всем, кто планирует создавать обучающие ролики, снимать прохождение игр, записывать свои действия на ПК и мобильном.
На компьютере
При помощи бесплатных программ
Бесплатных программ для записи экрана существует весьма много. Я перепробовал несколько десятков и расскажу про те, которые больше всего понравились.
OBS Studio
Официальный сайт: obsproject.com
Одна из лучших бесплатных программ для записи игр и трансляции стримов в режиме онлайн. При первом запуске выберите «Оптимизировать только для записи».
Далее нужно указать разрешение экрана (оно определяется автоматически), частоту кадров (для лучшего качества выберите 60 FPS) и применить настройки.
1. В окне программы, в панели «Источники», щелкните по значку +.
2. Выберите пункт «Захват экрана».
Откроется окно, в котором будет показан ваш экран и установлена настройка захвата движения курсора.
3. Щелкните по «Начать запись» для старта.
4. Для завершения съемки кликните по «Остановить запись».
Новый файл запишется в папку «Видео».
Плюсы:
- Захват видео в высоком разрешении (без потери качества).
- Оптимизация для прохождения игр.
- Трансляция в сервисы YouTube, Twitch.
- Большое количество инструкций по настройке.
- Русский интерфейс.
ShareX
Официальный сайт: getsharex.com
В главном окне программы есть подсказки, как запустить и остановить съемку горячими клавишами.
Сделать это можно и через меню: Захват – Запись экрана.
Сохраненный файлы будут доступны в папке Документы — ShareX.
Если программа не пишет звук, перейдите в «Настройки задач».
Выберите раздел «Запись с экрана» и откройте «Настройки записи экрана».
В параметре «Звук» укажите устройство.
Плюсы:
- Малый вес программы.

- Многофункциональность.
- Возможность экспорта в формат GIF.
UVS Camera
Официальный сайт: uvsoftium.ru/products/uvscreencamera
- Для начала нужно выделить область экрана.
- Во вкладке «Звук» выберите источник, если нужно снять видео со звуком.
- Для старта щелкните по «Начать запись» или используйте горячую клавишу F11.
Для остановки нажмите «Завершить запись» или используйте горячую клавишу F10.
Нажмите на «Сохранить в файл» для сохранения на компьютер.
Плюсы:
- Софт не ставит водяной знак в бесплатной версии.
- Простота и легкость в работе.
Xbox
Приложение Xbox уже установлено в Windows 10 редакции Home и Pro. Также его можно установить самостоятельно через Microsoft Store или с официального сайта.
Для использования понадобится учетная запись на сайте microsoft.com.
1. Перейдите на панель «Записи». В ней будут показаны ваши игровые ролики и снимки экрана.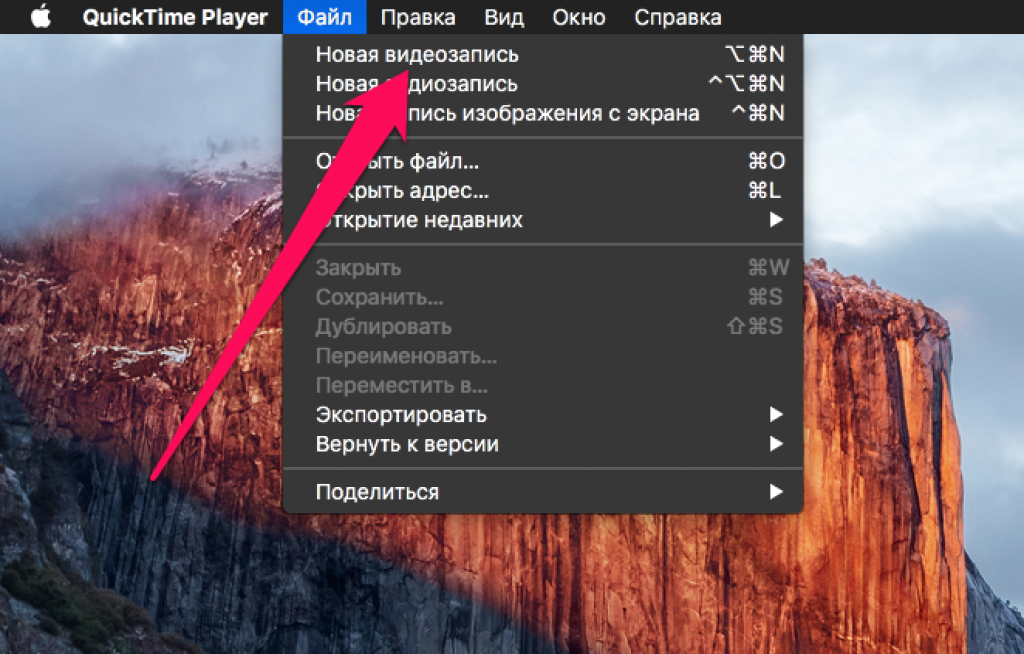
2. Нажмите сочетание клавиш Windows () и G.
3. Откроется панель настроек захвата экрана. Щелкнув по значку «rec» начнется запись видео. Активировать микрофон можно щелкнув по соответствующей иконке.
Готовый файл сохранится в папку «Видео».
Плюсы:
- Оптимизировано для игр.
- Захват экрана без потери качества.
VirtualDub
Официальный сайт: virtualdub.sourceforge.net
VirtualDub используется для редактирования видео файлов. Дополнительно в программе есть инструмент захвата.
1. Заходим в меню «File» кликаем по «Capture AVI».
2. Открываем меню «Device» и выбираем «Screen Capture».
В углу появится маленький квадрат с изображением экрана.
3. Переходим в меню «Video», выбираем «Set custom format».
4. Кликаем по «Custom size» и назначаем разрешение экрана (для захвата области целиком).
5. Для снижения нагрузки на ЦП отключаем предпросмотр. Для этого заходим в меню «Video», устанавливаем «No Display».
6. Устанавливаем настройки компрессии: в меню «Video» переходим в «Compression», кодек можно выбрать «Logarith Lossless Codec».
7. Переходим в меню «File», выбираем пункт «Set capture file» для создания файла.
8. Для старта захвата переходим в меню Capture – Capture Video или жмем горячую клавишу F5.
9. Для остановки в меню «Capture» выбираем «Stop Capture» или жмем горячую клавишу Esc.
Плюсы:
- Программа доступна в портативной версии и имеет небольшой вес.
- Возможности редактирования готового материала.
Минусы:
- Официально доступна английская версия.
- Сложность в настройке.
Bandicam
Официальный сайт: bandicam.com
В главном окне выберите один из режимов съемки. Нажмите кнопку «Начать запись» или клавишу F12.
Для остановки и сохранения нажмите кнопку «Остановить запись» или клавишу F12.
По умолчанию все файлы пишутся в Документы – Bandicam.
Плюсы:
- Интуитивный и понятный интерфейс.
- Оптимизированные настройки захвата.
- Большие возможности для съемки игр и приложений.
Из минусов: в бесплатном режиме накладывает водяной знак.
Другие достойные внимания программы:
- Free Screen Video Recorder (dvdvideosoft.com)
- Free Cam (ispring.ru)
- Screen Recorder (movavi.ru)
Принцип у всех идентичен: выбираете область, жмете кнопку захвата или горячую клавишу, выполняете действия на экране, останавливаете процесс и сохраняете файл.
Расширения для браузера
Если нужно снять действия, выполняемые в браузере, необязательно устанавливать дополнительное ПО. Можно загрузить бесплатное расширение для браузера. Покажу два удобных плагина для Google Chrome.
Nimbus Screenshot & Screen Video Recorder
Установить можно по ссылке.
После установки кликните по значку расширения, в меню выберите «Запись видео».
Активируйте нужные настройки дополнительных устройств и щелкните «Начать запись».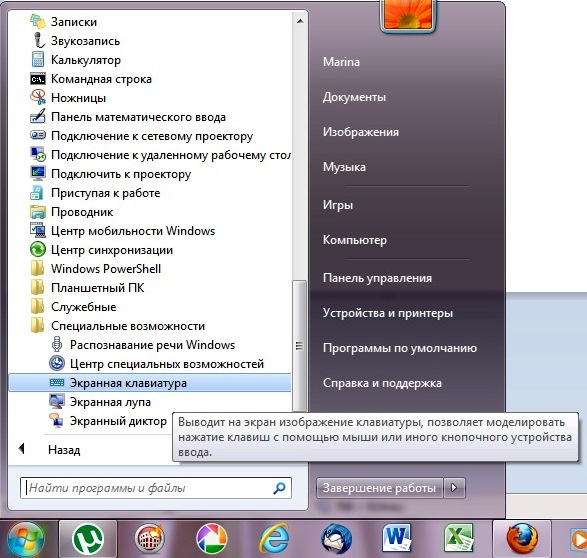
Для остановки нажмите на значок съемки и кликните «Остановить».
Выберите, куда сохранить файл.
Screencastify
Расширение можно загрузить по ссылке.
После установки нужно авторизоваться Google аккаунтом или зарегистрироваться на сервисе. На следующем шаге вам предложат разрешить доступ к камере и инструментам рисования во время съемки.
В завершении попросят заполнить информацию о себе — можно пропустить, щелкнув по «Other».
Затем перезагрузите браузер и кликните по значку расширения. Выберите один из режимов съемки и нажмите «Record».
Укажите «Весь экран» и нажмите «Поделиться».
Для остановки кликните «Закрыть доступ».
Откроется новая вкладка, в которой можно подрезать, просмотреть и сохранить получившийся ролик.
Сервис Free Online Screen Recorder
В дополнение расскажу о сервисе Screen Recorder, который, в отличие от расширений, позволяет захватить видео не только в браузере, но и на рабочем столе.
1. Перейдите на сайт: apowersoft.com/free-online-screen-recorder
2. Щелкните по «Start Recording» и разрешите браузеру открыть приложение «Apowersoft Online Launcher».
3. Нажмите кнопку «REC» для начала захвата.
4. Для остановки кликните «Stop». Затем щелкните по значку «сохранить» и скачайте файл на ПК.
Как записать видео с экрана телефона
Для телефонов существуют специальные приложения для записи видео с экрана. Их можно бесплатно установить из Google Play на Android или App Store на iPhone. Для этого в строку поиска введите запрос «запись экрана».
Покажу, как снять видео в популярных приложениях Андроида.
AZ Screen Recorder
Установить можно по ссылке.
При первом запуске разрешите доступ к изображению на экране.
Нажмите на значок камеры справа. В развернутом меню еще раз нажмите на камеру.
Начнется процесс съемки, для остановки тапните по иконке «STOP».
Снятые файлы вы найдете в окне программы и в галерее.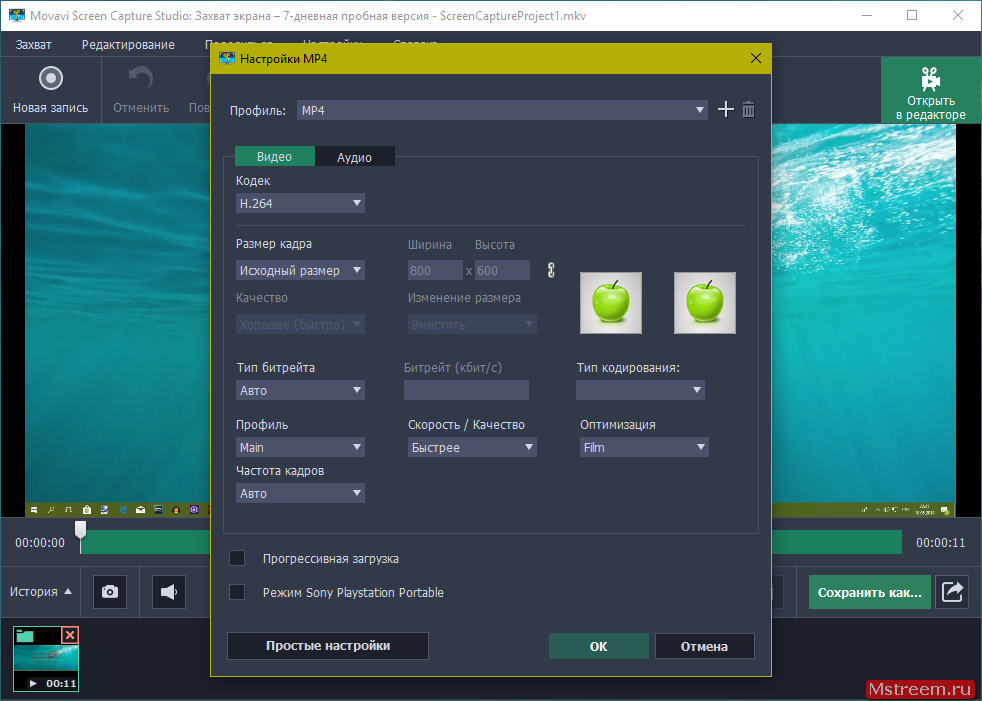
Плюсы:
- Отсутствие рекламы.
- Нет ограничений по съемке.
- Возможность захвата звука.
- Настройка разрешения и битрейта.
Mobizen
Установить можно по ссылке.
После запуска приложения появится значок, нажав на который откроются настройки захвата.
Дополнительно есть встроенный редактор, где можно выполнить обрезку, добавить музыку и выполнить другие операции.
Плюсы:
- Поддержка записи звука.
- Возможность редактирования.
- Возможность съемки в Full HD.
Запись видео с экрана
Установить можно по ссылке.
Очень простое приложение, работающее даже на устаревших устройствах. Имеет понятный интерфейс: после запуска создает меню съемки, в котором можно в любой момент начать захват происходящего на экране.
Останавливается съёмка кнопкой «Stop», видео автоматически сохраняется в галерею.
Плюсы:
- Легкий процесс съемки.

- Поддержка записи звука со встроенного микрофона.
- Не потребляет много ресурсов.
Автор: Илья Курбанов
Редактор: Илья Кривошеев
Как записать видео с экрана компьютера
Люди, использующие Internet не только как средство общения и развлечения, но и как всемирную библиотеку знаний, в последнее время часто встречают различные обучающие видеоролики. Такой вид подачи материала гораздо более нагляден, чем простой текст, и даже текст с иллюстрациями. Простейшей разновидностью являются видеозаписи с экрана компьютера, где передвигается курсор мыши, открываются окна, нажимаются кнопки и производятся другие разнообразные действия со всевозможнейшими программами. Все действия снабжаются голосовыми комментариями, чтобы у пользователя не возникло затруднений в понимании событий. И если в недалеком прошлом для записи такого ролика пришлось бы устанавливать напротив монитора видеокамеру, то сейчас это решается применением специализированных программ.
В данной статье мы хотим научить вас, каким образом записать видео с рабочего стола компьютера и снабдить его звуком.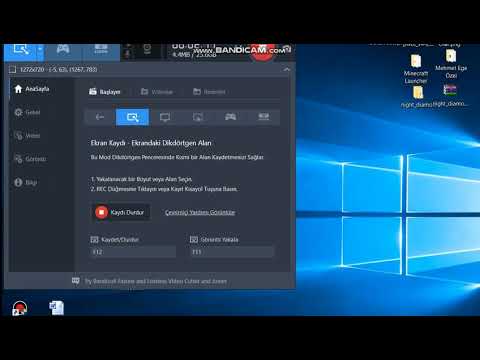 Воспользуемся для этого свободно распространяемой, бесплатной программой oCam (скачать можно здесь).
Воспользуемся для этого свободно распространяемой, бесплатной программой oCam (скачать можно здесь).
Установив и запустив эту утилиту, мы попадем в основное меню программы,
но перед тем, как начать работу, стоит заглянуть в настройки:
Кодирование (Encoding) – В этом разделе нам предлагают установить частоту кадров (FPS) и качество записи (Quality), определиться – используем ли мы при записи все ядра процессора (в случае притормаживания системы во время работы программы, стоит попробовать изменить настройки этого пункта), а также установить для звука необходимый битрейт.
Запись (Record) – Тут можно определиться, будет ли отображаться курсор мыши на записываемом видео. Если вы собираетесь создавать обучающие программы, стоит включить эту опцию.
Хоткеи (Hotkeys) – Возможность переназначить горячие клавиши для включения/выключения записи, паузы, скриншота с экрана монитора.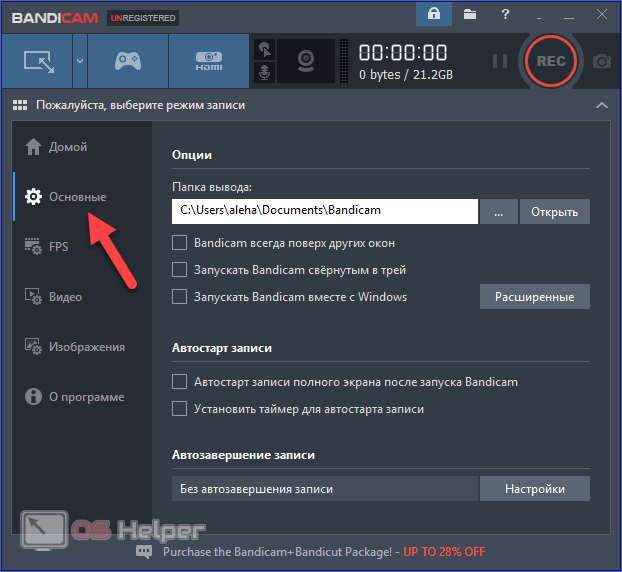 Клавиша “назначение” позволяет включить определение необходимого окна для записи.
Клавиша “назначение” позволяет включить определение необходимого окна для записи.
Выделение (Effect) – Обвод курсора мыши кружком выбранного цвета и размеров, для большего привлечения внимания, вот таким образом:
Сохранение (Save) – Раздел для определения места для сохраняемых файлов и формата скриншотов.
Ограничение (Timelimit) – Здесь настраивается ограничение записи по времени (если необходимо), а также действия, производимые системой по окончании временного отрезка. Если не устанавливать галочку, запись с экрана будет производиться до тех пор, пока не закончится свободное место.
Watermark – Эмблема, которую можно назначить в этом разделе, позволит указать ваше авторство прямо в изображении ролика. Достаточно выбрать графический файл и указать, в каком месте картинки его расположить.
Язык (Language) – Если вам необходимо сменить язык интерфейса, этот раздел как раз то, что вам нужно.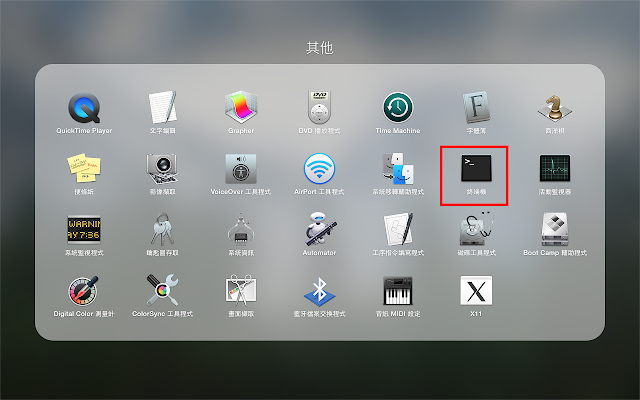 Выбор небольшой, но разнообразный, не нравится китайский традиционный – воспользуйтесь упрощенным. Кому-то, например, многие пункты понятнее на английском.
Выбор небольшой, но разнообразный, не нравится китайский традиционный – воспользуйтесь упрощенным. Кому-то, например, многие пункты понятнее на английском.
Настройки – настройками, но пора бы уже заняться делом?
Рабочая панель небольшая, вполне понятная интуитивно:
Запись (Record) – Нажал – началась запись. Еще раз нажал – закончилась. Хитро!
Если кликнуть рядом, на маленький треугольник, можно выбрать – писать изображение со звуком, или только звук (но мы ведь видеоролик собрались снимать, кажется?)
Снимок (Capture) – Тут еще проще. Нажал – скриншот. Опять нажал – еще один.
Размер (Resize) – Выбираем размер области для захвата изображения. Ничего сложного, можно выбрать полный экран для захвата видео, каждый монитор по отдельности (если у вас их несколько) или какую-либо часть. Выбранный прямоугольник отмечается на экране зеленой границей,
а его размеры можно изменить, потянув за квадратные маркеры.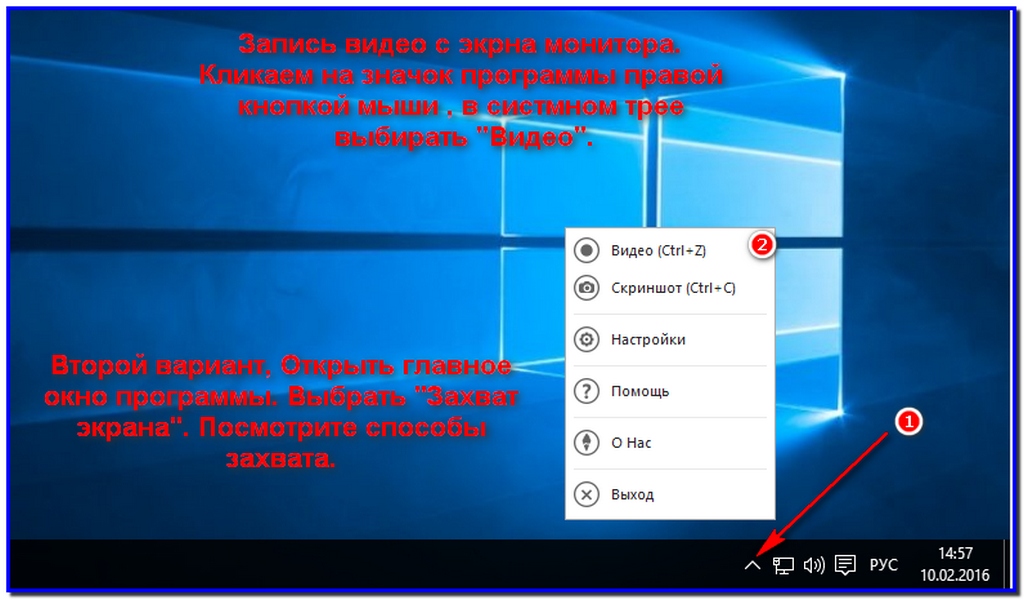 Пункт “Select область” (“Select area”) – для легкого выбора окна или даже части окна для записи (помните горячую клавишу “назначение”? – это оно).
Пункт “Select область” (“Select area”) – для легкого выбора окна или даже части окна для записи (помните горячую клавишу “назначение”? – это оно).
Открыть (Open) – По нажатию откроется папка с сохраненными роликами. Удобно, не нужно ни искать, ни вспоминать, куда мы назначили их складывать.
Кодеки (Codecs) – Список большой, если знаете, что для вас лучше – меняйте, если нет – лучше не трогайте, видео пишется отлично и без нашего вмешательства.
Звук (Sound) – Если вы хотите комментировать происходящее, не забудьте включить микрофон! Также можно добавить в ролик системные звуки и даже звук с внешнего аудиовхода.
Ну что, готовы записать свой первый ролик? Кликайте мышью в “Запись”, а еще лучше – воспользуйтесь горячей клавишей [F2], чтобы на видео, по перемещению курсора не было видно, как у вас от нетерпения дрожат руки. Для остановки записи жмите [F2] еще раз – и готово. Можно выкладывать готовый видеоурок на вашем канале в YouTube. Обязательно зайдем посмотреть!
Обязательно зайдем посмотреть!
На самом деле, программ для захвата видео с экрана достаточно много. Это и Ezvid, позволяющая вставлять текстовые комментарии между отдельными сценами ролика и публиковать полученное в YouTube, и Screenr, записывающая видео без установки на компьютере, в онлайн режиме, и CamStudio – с функциями, аналогичными oCam. Есть даже GifCam – создающая не видеофайл, а GIF-анимированную картинку. Чем пользоваться – выбирайте сами. Главное – вы уже поняли, что записать видео с экрана – плевое дело!
Как сделать запись экрана на компьютере [любая ОС] — Movavi
Как сделать запись экрана на компьютере [любая ОС] варианты того, как просматривать запись на вашем компьютере, и составил полный список программ для захвата и редактирования видео с экрана вашего компьютера. Независимо от того, используете ли вы Mac или ПК, эти приложения помогут вам.
Специальный выбор: Movavi Screen Recorder
Movavi Screen Recorder позволяет сделать снимок любого окна, экрана или вкладки на вашем компьютере. Вы можете записывать как видео, так и внешнее аудио одним нажатием кнопки. Это легкое, но мощное программное обеспечение для записи видео позволит вам записывать на вашем Mac и ПК. Если вы хотите записать что-то одно или все подряд, Movavi Screen Recorder справится с этой задачей.
Вы можете записывать как видео, так и внешнее аудио одним нажатием кнопки. Это легкое, но мощное программное обеспечение для записи видео позволит вам записывать на вашем Mac и ПК. Если вы хотите записать что-то одно или все подряд, Movavi Screen Recorder справится с этой задачей.
В Movavi мы стремимся предоставлять вам только проверенную информацию. Вот что мы делаем для этого:
При выборе продуктов для включения в наши обзоры мы изучаем спрос и популярность.
Все продукты, упомянутые в этой статье, были протестированы командой Movavi Content.
При тестировании мы стремимся выделить лучшие характеристики продукта и то, для чего он лучше всего подходит.
Мы изучаем отзывы пользователей с популярных обзорных платформ и используем эту информацию при написании обзоров наших продуктов.
Мы собираем отзывы наших пользователей и анализируем их мнения о программном обеспечении Movavi, а также о продуктах других компаний.

Как записать экран вашего компьютера на ПК с Windows
Вы хотите поделиться снимками экрана или видеозаписями экрана вашего компьютера, играя в онлайн-игры на своем ПК? Game Bar — это настраиваемый инструмент для записи экрана, встроенный в Windows 10 и 11, что означает, что вы можете легко записывать любые действия на экране, а не только видеоигры. Вот шаги, как записать экран вашего компьютера:
Шаг 1
Нажмите клавишу с логотипом Windows + G для записи экрана на компьютере с Windows. Откроется игровая панель. Если у вас есть контроллер Xbox 360 или Xbox One, подключенный к вашему ПК, вам нужно будет нажать кнопку Xbox на вашем контроллере.
Шаг 2
Чтобы записать экран вашего компьютера в Windows 10, выберите Начать запись . Используйте логотип Windows + Alt + G для запуска и остановки записи компьютерных игр.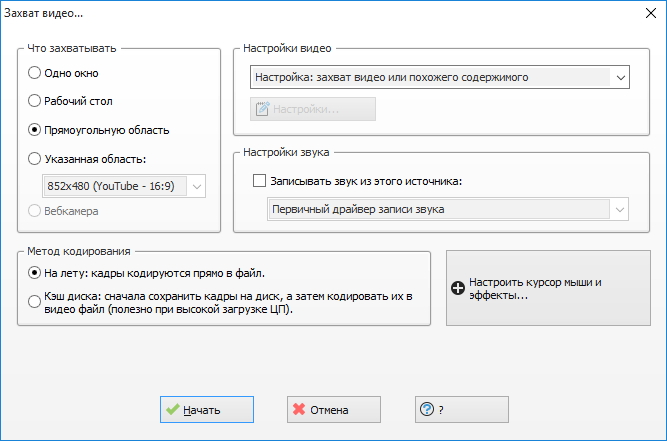
Шаг 3
Щелкните значок камеры , чтобы сделать снимок того, что происходит в игре.
Шаг 4
Если вы хотите закончить запись экрана компьютера, нажмите кнопку Остановить запись .
Выберите См. мои записи , если вы хотите отредактировать записанный клип.
Как записать экран на компьютере: Руководство для Mac
QuickTime Player — отличный встроенный медиаплеер, позволяющий записывать экран на рабочем столе Mac или MacBook. Вы можете использовать это универсальное приложение для записи экрана вашего компьютера. Вот как записать свой экран на компьютере:
Шаг 1
Чтобы начать запись на Mac, сначала откройте QuickTime Player.
Шаг 2
Далее вам нужно открыть меню Файл и выбрать Новая запись экрана.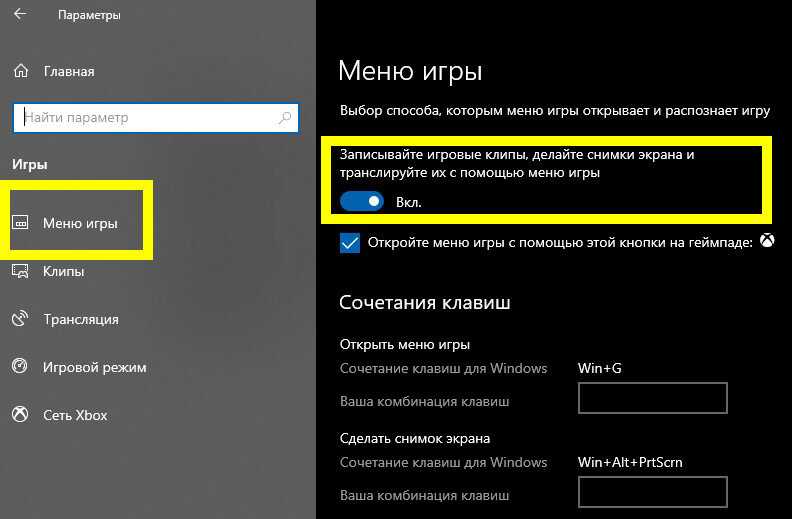 На экране появится панель инструментов записи. Вы можете управлять тем, что вы записываете, нажав Опции . Это позволит вам установить место, где вы хотите сохранить запись экрана, установить таймер и выбрать источник звука. Вы также можете включить щелчки мыши в запись экрана.
На экране появится панель инструментов записи. Вы можете управлять тем, что вы записываете, нажав Опции . Это позволит вам установить место, где вы хотите сохранить запись экрана, установить таймер и выбрать источник звука. Вы также можете включить щелчки мыши в запись экрана.
Шаг 3
Затем нажмите кнопку Запись на панели инструментов, чтобы захватить происходящее на экране.
Шаг 4
Чтобы завершить сеанс записи, просто нажмите кнопку Остановить запись .
Как записать видео с экрана компьютера в Linux
Итак, как записать экран компьютера в Linux? Один из вариантов — использовать стороннее программное обеспечение для записи экрана. Наш выбор — OBS Studio — бесплатное программное обеспечение с открытым исходным кодом для записи видео и прямых трансляций на Windows, Mac или Linux.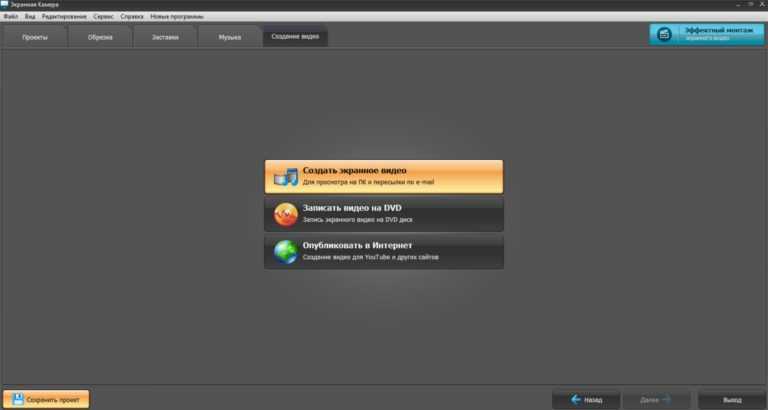 Он может записывать видео и / или аудио в реальном времени и микшировать. С помощью OBS Studio вы можете снимать различные сцены из разных источников, включая окна программ, изображения, текст, окна браузера, веб-камеры и многое другое.
Он может записывать видео и / или аудио в реальном времени и микшировать. С помощью OBS Studio вы можете снимать различные сцены из разных источников, включая окна программ, изображения, текст, окна браузера, веб-камеры и многое другое.
Вот инструкция, как записать видео с экрана компьютера с помощью OBS Studio.
Шаг 1
Загрузите и установите OBS Studio на свой компьютер. После завершения установки откройте программу записи экрана.
Скачать OBS Studio
Шаг 2
Щелкните значок + в поле Сцены в нижней левой части окон программы, чтобы добавить сцену.
Этап 3
В 9В поле 0014 Sources щелкните значок + , затем выберите параметр Display Capture . Создайте заголовок и нажмите OK .
Шаг 4
В следующем всплывающем окне выберите способ отображения и захвата и нажмите OK .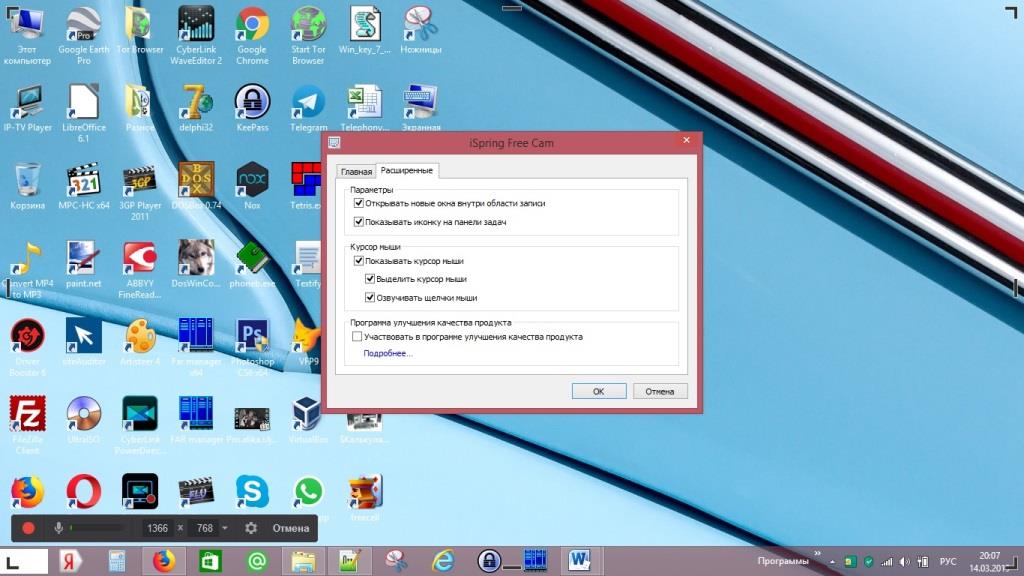
Шаг 5
Щелкните Настройки в нижней правой части экрана. Откройте вкладку Выход . В поле Recording выберите путь записи 9.0015, нажав Browse .
Шаг 6
После того, как вы все настроили, нажмите Начать запись , чтобы записать видео с экрана компьютера.
Как записывать видео с экрана компьютера на Chromebook
Как записывать видео с экрана на компьютере с ChromeOS? Есть разные способы сделать это. Один из вариантов — использовать расширение для браузера Chrome, например Movavi Screen Recorder для Chrome. Расширение для записи экрана позволяет легко снимать видео любого окна в вашем браузере. Вы можете захватывать любую веб-страницу, записывать свой голос с помощью микрофона, записывать звуки вкладок и встраивать веб-камеру в видеозапись простым нажатием кнопки.
Вот как записать видео с экрана вашего компьютера с помощью Movavi Screen Recorder для Chromebook:
Шаг 1
Используйте ссылку ниже, чтобы добавить Movavi Screen Recorder в браузер Chrome.
Добавьте Movavi Screen Recorder в Chrome
Шаг 2
Закрепите расширение в правом верхнем углу окна браузера. Теперь у вас есть быстрый доступ к устройству записи экрана, чтобы записывать все, что вам нужно.
Шаг 3
Щелкните значок расширения, чтобы указать параметры записи. Вы можете выбрать, что хотите захватить — текущую вкладку или весь экран компьютера. И вы также можете выбрать параметры записи звука и веб-камеры.
Шаг 4
Чтобы сделать снимок экрана, нажмите кнопку Начать запись . Запишите видео и загрузите файл на рабочий стол.
Keyboard shortcuts for computer screen recording
Start recording
Windows : Windows logo key + Alt + R
macOS: Control + Command + 5
Linux ( Ubuntu): Ctrl + Alt + Shift + R
Chromeos: Shift + Ctrl + Show Windows
Запись паузы
Windows : N/A, но вы можете создать свой собственный короткий сол. N/A
Linux (Ubuntu): N/A
Chromeos: N/A, используйте панель инструментов
.0002 Windows : Ключ логотипа Windows + Alt + R
MacOS: N/A, используйте панель инструментов
Linux (Ubuntu): Ctrl + Alt + Shift + R
222222222222222229222229222292229222292292222922229222222222н2н 2
11114 2
111 ChromeOS: Н/Д, используйте панель инструментов
Дополнительные приложения для записи экрана компьютера
Movavi Screen Recorder
Лучшее для : запись экрана в HD
Mac OS
03
Рейтинг G2 : 4,5 из 5, 50 отзывов
Movavi Screen Recorder — отличное универсальное приложение для записи вебинаров и онлайн-звонков, записи руководств и видеоинструкций, а также других действий на экране.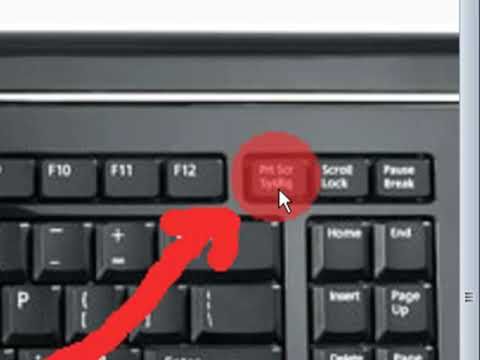 Помимо записи видео, вы также можете делать скриншоты, в том числе с прокруткой. Средство записи экрана также позволяет отображать щелчки клавиатуры и мыши в записанных видео, что может быть очень полезно при записи учебных пособий.
Помимо записи видео, вы также можете делать скриншоты, в том числе с прокруткой. Средство записи экрана также позволяет отображать щелчки клавиатуры и мыши в записанных видео, что может быть очень полезно при записи учебных пособий.
Screencapture.com
Best для : запись вашего экрана без какого-либо дополнительного программного обеспечения
OS : Любое веб-базирование
RATE Если вы хотите просто записывать на ходу, не устанавливая никакого дополнительного программного обеспечения, то онлайн-рекордер — лучший выбор для вас. Screencapture.com — это онлайн-видеорекордер, который позволяет вам записывать ваш экран, звук и вашу веб-камеру. С помощью этого онлайн-инструмента вы можете фиксировать свою активность без каких-либо загрузок. Хотя, если вы предпочитаете настольные приложения, вам будет приятно узнать, что настольная версия предлагает ряд расширенных функций.
Советы по записи экрана компьютера
Во-первых, вам нужно потратить некоторое время на решение, какое решение для записи экрана вам подходит.
 Принимая во внимание всю изложенную выше информацию, найдите время, чтобы составить список своих желаний и, что более важно, потребностей.
Принимая во внимание всю изложенную выше информацию, найдите время, чтобы составить список своих желаний и, что более важно, потребностей.Подумайте, для чего вы будете использовать программу записи экрана. Хотите записывать уроки или делиться информацией с коллегами? Можете ли вы записывать HD-видео с помощью программы? Есть ли способ добавить аннотации к видео?
Наконец, подумайте о своем бюджете. Если вам нужна программа, которая позволит регулярно записывать экран, множество функций редактирования и различные дополнительные функции, вы можете вложить несколько долларов, чтобы она окупилась.
Резюме
Надеюсь, эта статья помогла вам выбрать правильный метод записи экрана. Теперь у вас должно быть достаточно информации о различных доступных программах записи, их плюсах и минусах, а также их функциях, чтобы принять обоснованное решение о том, какую из них вы хотите попробовать в первую очередь.
Идеальный способ записи с экрана
Отказ от ответственности: Имейте в виду, что Movavi Screen Recorder не позволяет записывать видео- и аудиопотоки, защищенные от копирования.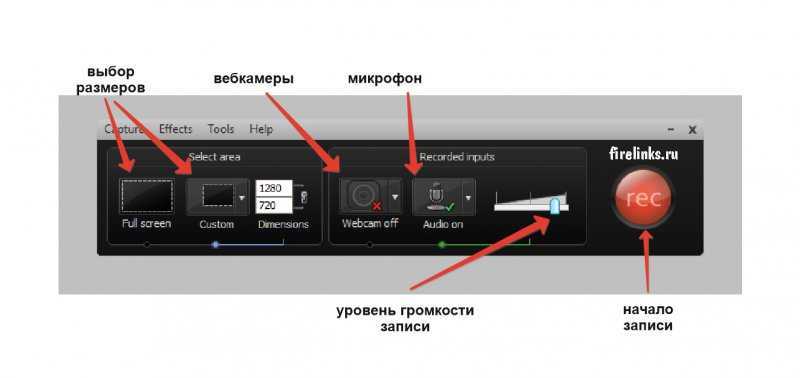
Часто задаваемые вопросы
Как записать звук с экрана компьютера?
Для записи экрана со звуком попробуйте Movavi Screen Recorder:
Загрузите и установите Movavi Screen Recorder.
Скачать Movavi Screen RecorderОткройте меню Настройки и настройте параметры записи.
Включите System Audio , если вы хотите записывать звук.
Если вы хотите запечатлеть свой голос и лицо, обязательно активируйте Микрофон и Веб-камеру .
Нажмите кнопку REC , чтобы начать.
Нажмите Стоп , чтобы закончить запись. Нажмите на Экспорт 9Кнопка 0015, чтобы сохранить видео.
Какие сочетания клавиш используются для записи экрана?
Вот ярлыки, которые вы можете использовать для запуска записи:
Windows : Ключ логотипа Windows + Alt + R
MACOS: CONTROL + 5
- 9002 1414 LIN (UBINT).
 : Ctrl + Alt + Shift + R
: Ctrl + Alt + Shift + R ChromeOS: Shift + Ctrl + Показать окна
Есть вопросы?
Если вы не можете найти ответ на свой вопрос, пожалуйста, свяжитесь с нашей службой поддержки.
Подпишитесь на новости и специальные предложения
Регистрируясь, вы соглашаетесь получать наши маркетинговые электронные письма и соглашаетесь с тем, что Movavi будет использовать ваши личные данные в соответствии с нашей Политикой конфиденциальности. Вы также подтверждаете, что соответствуете минимальным возрастным требованиям
Как бесплатно записывать видео на ПК [2023] — Movavi
Вы ищете простой способ записи видео на ПК? Наше руководство расскажет вам, как записывать видео на ПК, и программа для записи экрана, которая вам понадобится для простой записи.
В Movavi мы стремимся предоставлять вам только проверенную информацию.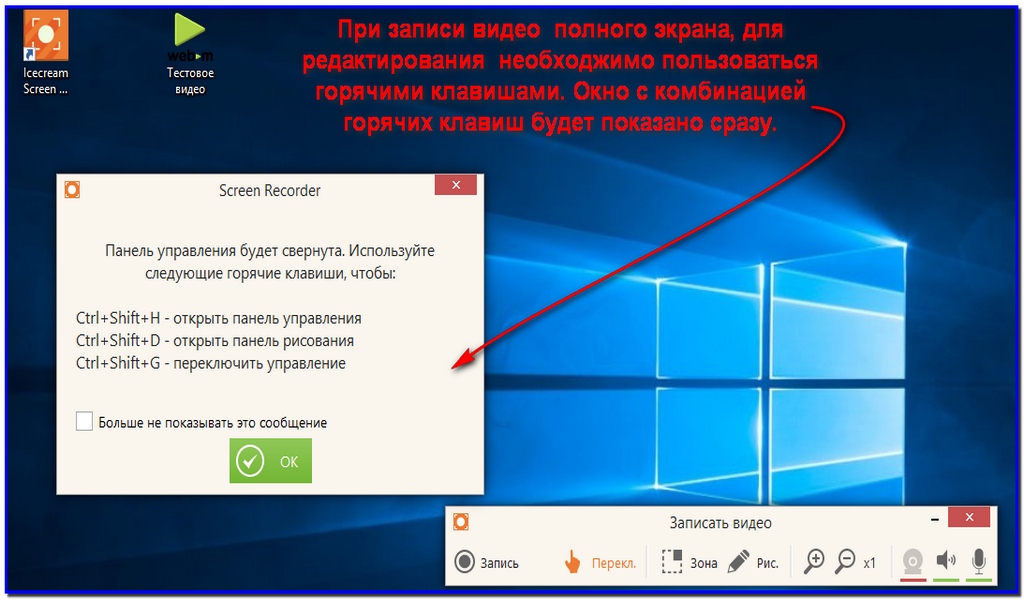 Вот что мы делаем для этого:
Вот что мы делаем для этого:
При выборе продуктов для включения в наши обзоры мы изучаем как спрос, так и популярность.
Все продукты, упомянутые в этой статье, были протестированы командой Movavi Content.
При тестировании мы стремимся выделить лучшие характеристики продукта и то, для чего он лучше всего подходит.
Мы изучаем отзывы пользователей с популярных обзорных платформ и используем эту информацию при написании обзоров наших продуктов.
Мы собираем отзывы наших пользователей и анализируем их мнения о программном обеспечении Movavi, а также о продуктах других компаний.
Краткий обзор
Для захвата из нескольких источников: Movavi Screen Recorder
Игровой видеорегистратор: Game Bar
Бесплатный встроенный рекордер: Windows Camera
Как записать видео на ПК (Windows 10) с помощью Movavi Screen Recorder
Лучшее для : Захват из нескольких источников
2
Цена : 144,95 турецких лир
Оценка G2 : 4,5 из 5, 47 отзывов
Те, кто ищет лучший способ сделать видеозапись из нескольких источников, должны рассмотреть Movavi Screen Recorder.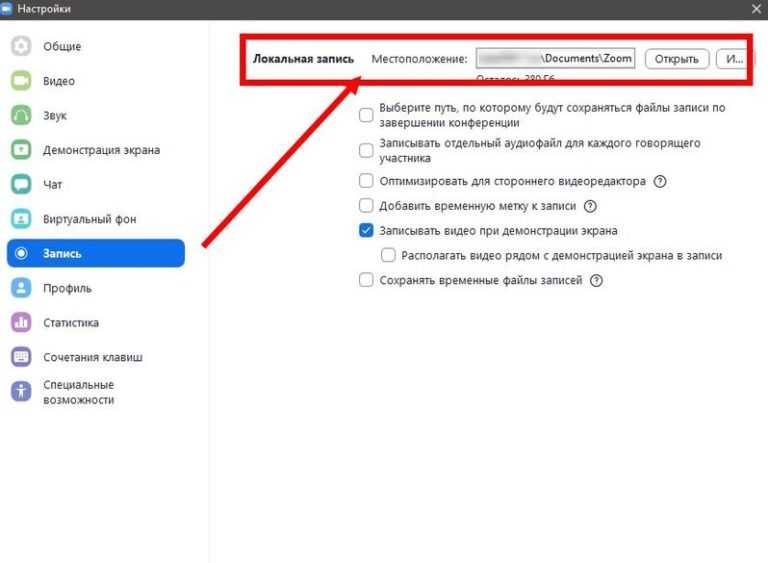 Это не только дает вам возможность устанавливать параметры на экране, вы можете выбирать между захватом экрана и записью видео с веб-камеры и любого другого источника на экране.
Это не только дает вам возможность устанавливать параметры на экране, вы можете выбирать между захватом экрана и записью видео с веб-камеры и любого другого источника на экране.
Movavi имеет простой интерфейс и расширенные функции, такие как планирование записи и выбор части экрана для записи, а не всего экрана [1] . Вы также можете использовать видео, чтобы проиллюстрировать моменты для дальнейшего использования.
Ознакомьтесь с приведенными ниже инструкциями, чтобы узнать, как записывать видео на ПК с Windows 10 и другими версиями.
Шаг 1. Скачать и установить Movavi Screen Recorder
Скачать программу с нашего сайта. Запустите загруженный файл и следуйте инструкциям на экране, чтобы установить программное обеспечение для захвата видео. Когда это будет сделано, дважды щелкните значок программы, чтобы запустить диктофон.
Шаг 2.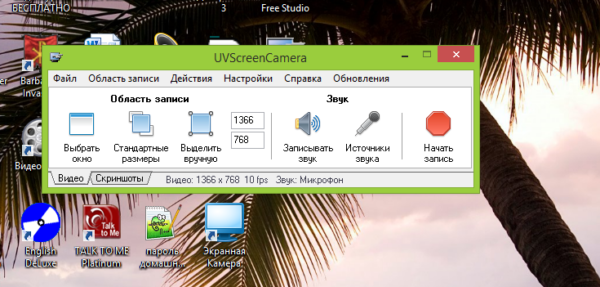 Настройте параметры
Настройте параметры
Чтобы задать параметры захвата перед началом записи, нажмите Настройки на боковой панели.
Здесь вы найдете различные варианты. Например, на вкладке Общие вы можете скрыть панель записи. Чтобы выбрать папку для вывода видео, перейдите на вкладку Файлы . Откройте вкладку Эффекты , чтобы изменить настройки курсора. Нажмите OK , когда закончите.
Затем нажмите кнопку Запись экрана . Используя мышь, нарисуйте рамку захвата, чтобы установить область, которую вы хотите записать. После того, как вы нажмете Запись экрана и выберете область захвата, на экране появится панель записи. Нажмите System Audio , чтобы включить запись внутренних звуков. Значок становится зеленым, когда он активирован. Убедитесь, что веб-камера и микрофон выключены.
Шаг 3.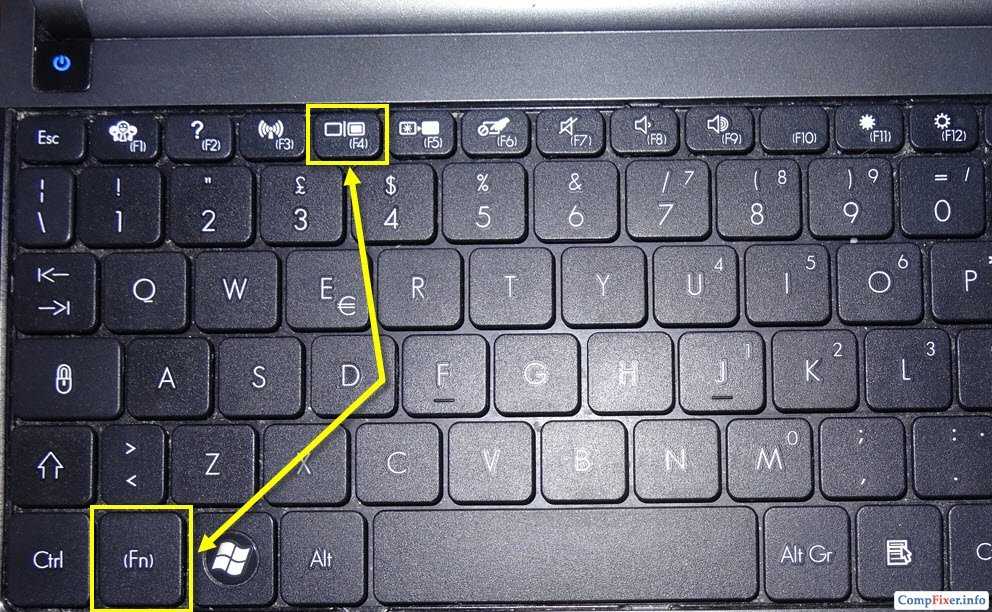 Запишите видео на ПК
Запишите видео на ПК
Теперь нажмите кнопку REC , чтобы начать захват видео на ПК. Перед началом процесса записи будет 3-секундный обратный отсчет.
Вы можете нажать Пауза во время записи, если вам нужно. Чтобы закончить запись, нажмите кнопку Stop .
Шаг 4. Отредактируйте и сохраните видео
Теперь вы можете удалить любые ненужные фрагменты из записанного видео. Для этого поместите курсор на край нежелательного сегмента и нажмите Вырезать . Повторяйте по мере необходимости. Затем выберите часть, которую хотите удалить, и нажмите Удалить фрагмент .
Далее нажмите Экспорт . В открывшемся диалоговом окне вы можете изменить выходной формат, имя файла и папку экспорта. После внесения всех необходимых изменений нажмите Сохранить .
Аналогичные руководства
Для геймеров для записи видео
Игровая панель
Рейтинг PCWorld:
Подробнее
Подробнее
Бестселлер
для захвата из нескольких источников
Movavi Screen Recorder
G2 Rating:
для простой записи со встроенным инструментом
Windows Camera
Рейтинг магазина Microsoft:
Прочтите больше
Прочтите больше
.
Как записать видео на компьютер с помощью Game Bar
Лучшее для : Геймеры для записи видео
Цена : Бесплатно
Рейтинг PCMag : 3,5 из 5
Пользователи Windows могут записывать экран с помощью встроенной программы захвата видео. ПК с Windows 10 имеют встроенное приложение Xbox, которое включает в себя игровую панель, позволяющую записывать игровое видео. Приложение также можно использовать для захвата видео на компьютере.
Вот как можно записать видео на компьютер с помощью Game Bar:
Шаг 1. Откройте Game Bar
Нажмите клавишу Windows + G на клавиатуре. Вы увидите игровую панель.
Шаг 2. Настройте параметры
Чтобы настроить параметры, вам нужно перейти в Настройки Windows и открыть Игры . Далее выберите Capture .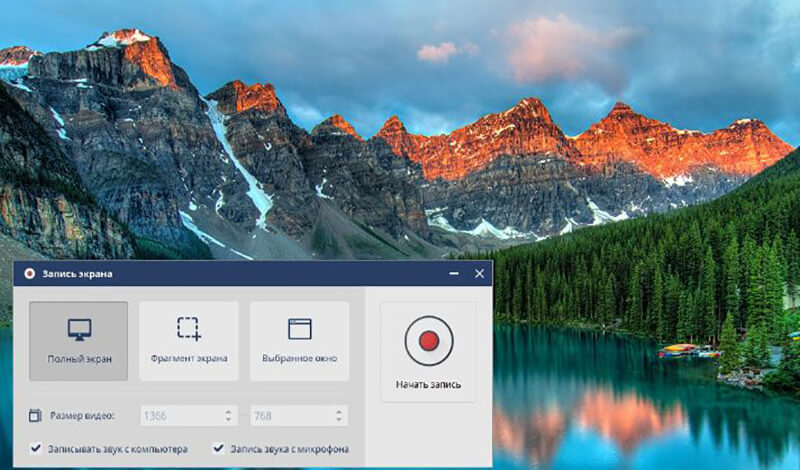 Здесь вы можете выбрать настройки качества видео, настройки звука и продолжительность записи. К сожалению, вы не можете выбрать папку для сохранения ваших записей. На игровой панели также есть небольшое меню настроек, которое можно открыть, щелкнув символ Settings на панели. Вы можете отрегулировать продолжительность видео, переключиться в режим фоновой записи и изменить другие настройки клипа.
Здесь вы можете выбрать настройки качества видео, настройки звука и продолжительность записи. К сожалению, вы не можете выбрать папку для сохранения ваших записей. На игровой панели также есть небольшое меню настроек, которое можно открыть, щелкнув символ Settings на панели. Вы можете отрегулировать продолжительность видео, переключиться в режим фоновой записи и изменить другие настройки клипа.
Шаг 3. Начать запись
Чтобы начать запись, используйте комбинацию Windows + Alt + R или нажмите кнопку Начать запись на Панели. Вы также можете сделать снимок экрана, используя комбинацию Windows + Alt + Print Screen или щелкнув значок камеры.
Шаг 4. Завершите запись
Щелкните значок Стоп , чтобы остановить запись. Вы также можете использовать те же горячие клавиши ( Windows + Alt + R ).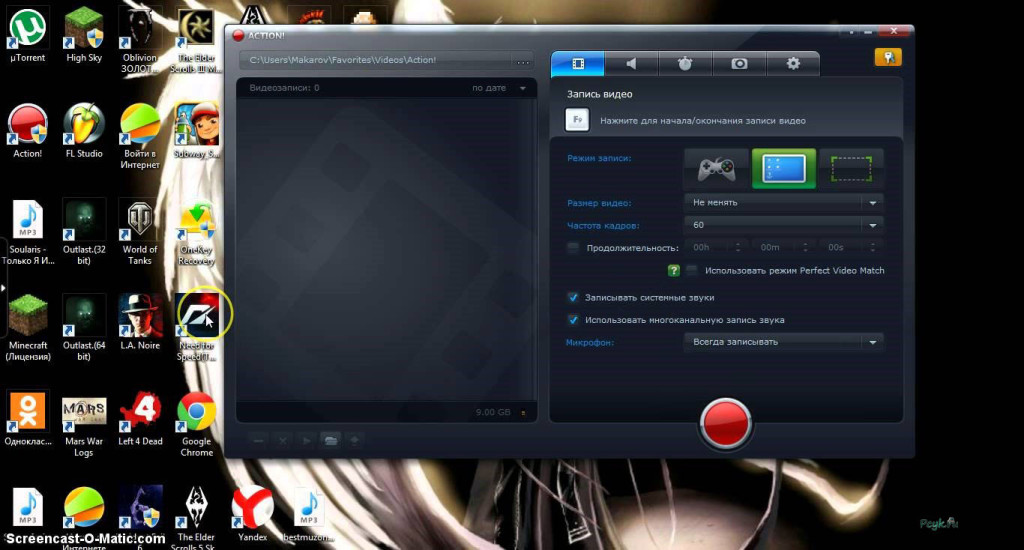 Ваше видео будет сохранено в папке Capture , расположенной в папке C:\Users\%user_name%\Videos . Другой способ найти видео — перейти к Настройки Windows > Игры > Захваты и выбрать Открыть папку .
Ваше видео будет сохранено в папке Capture , расположенной в папке C:\Users\%user_name%\Videos . Другой способ найти видео — перейти к Настройки Windows > Игры > Захваты и выбрать Открыть папку .
Get Game Bar
Как снять видео на ПК с помощью камеры Windows
Best for : Простое наложение для Windows 10
Цена : Бесплатно
Оценка Softonic : 3,5 из 5, 602 отзыва
Если вы хотите записывать только веб-камеру, вы можете использовать Movavi Screen Recorder или Windows Camera. Камера Windows имеет несколько замечательных функций для записи и захвата экрана вашего компьютера или экрана планшета, если вы используете Windows 10.
Приложение камеры также позволяет вам использовать таймер, если вы хотите попасть в кадр, и оно автоматически создает резервную копию фото и видео в OneDrive, чтобы вы могли просматривать их на любом устройстве и надежно хранить в облаке.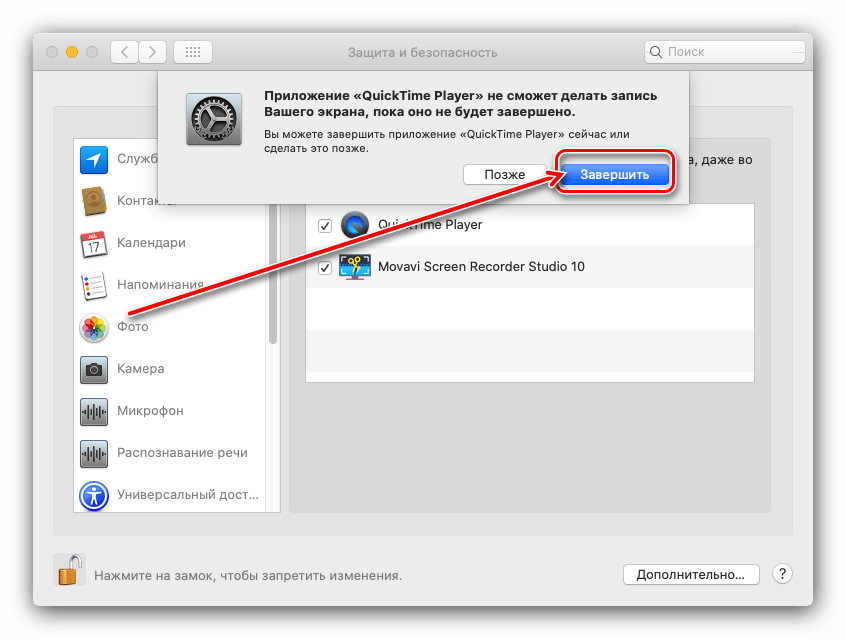 Он имеет простой интерфейс для записи вашего рабочего стола или экрана ПК со звуком.
Он имеет простой интерфейс для записи вашего рабочего стола или экрана ПК со звуком.
Приложение Windows Camera даже предлагает профессиональные элементы управления для настройки экспозиции, ISO и других аспектов вывода видео и захвата с веб-камеры. Захват видео до 4K означает, что вы можете снимать четкие фотографии, но не забывайте, что это может занять много места на жестком диске [2] .
Вот как использовать камеру Windows для захвата вашей веб-камеры:
Шаг 1. Установите камеру Windows
Загрузите и установите камеру Windows, используя ссылку ниже. Откройте приложение.
Загрузите Windows Camera
Шаг 2. Начните запись
Выберите маленький значок камеры в верхнем углу, который позволит вам выбрать видеовход, например веб-камеру. Нажмите значок Record , чтобы начать запись, и кнопку Stop , когда закончите.
Шаг 3. Проверьте записанное видео
Проверьте записанное видео
Просмотрите созданное вами видео. Если у вас есть проблемы с веб-камерой или звуком, вам может потребоваться изменить разрешения в Настройки меню вашего компьютера.
Резюме
Существует ряд простых способов записи видео с экрана компьютера, независимо от того, играете ли вы в игры или хотите сделать снимок экрана с совещания, чтобы вернуться к нему позднее.
В нашем руководстве рассказывается, как с легкостью снимать видео на ПК, независимо от того, хотите ли вы записывать видео только с экрана компьютера или включать игры и записи с веб-камеры.
Часто задаваемые вопросы
Как бесплатно записать видео на компьютер?
Программное обеспечение и приложения, упомянутые в этом руководстве, позволяют бесплатно снимать видео.
Movavi Screen Recorder отлично подходит для захвата с нескольких источников, включая веб-камеру и захват экрана.

Game Bar — хороший вариант для геймеров, которые хотят записывать видео и аудио из своих игр.
Windows Camera имеет простое наложение, и оно легко для пользователей Windows 10.
Как мне записать с моего компьютера?
С Movavi Screen Recorder сделать запись экрана очень просто. Просто выполните следующие действия:
Скачать Movavi Screen Recorder: Windows / Mac.
Установите и запустите программу.
Настройка параметров сеанса.
Запишите свой экран.
При необходимости обрежьте и обрежьте отснятый материал.
Сохраните и/или поделитесь записью одним из предложенных способов.
Как записать аудио и видео на свой компьютер?
Вы можете использовать игровую панель для записи звука и видео на свой компьютер.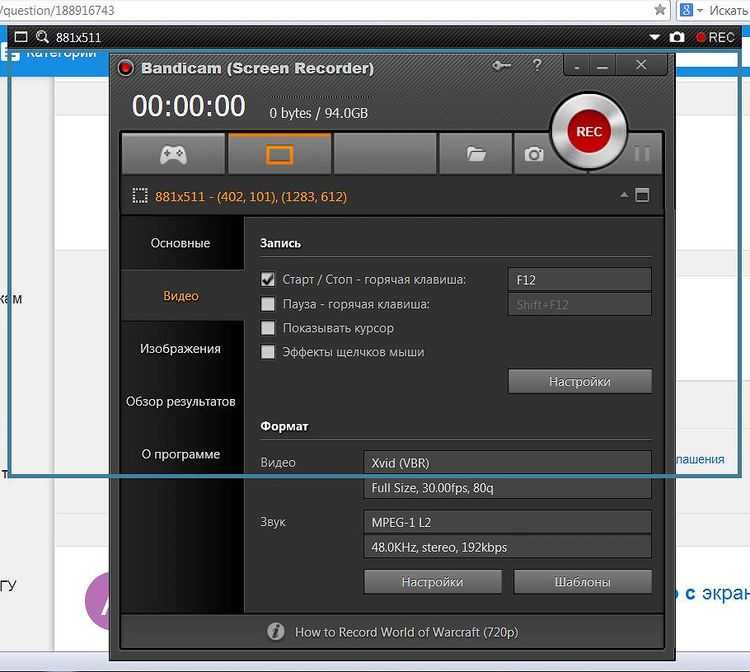
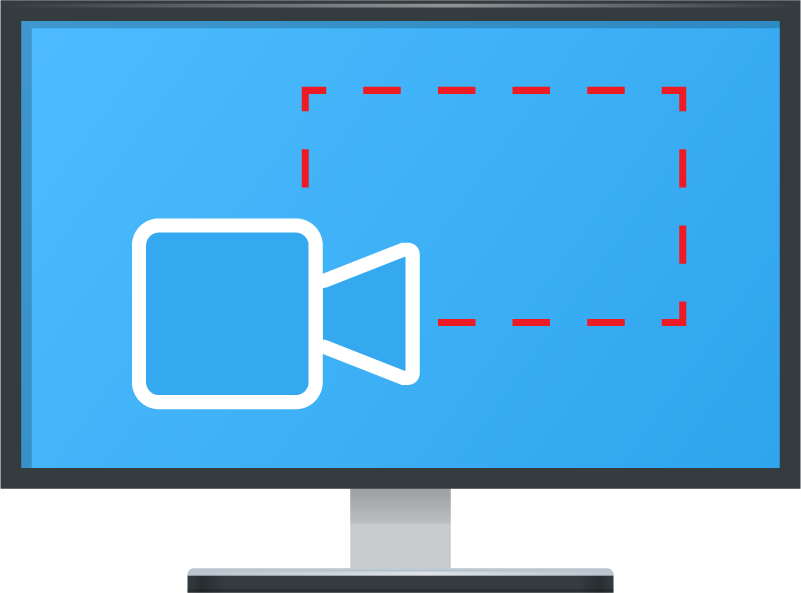

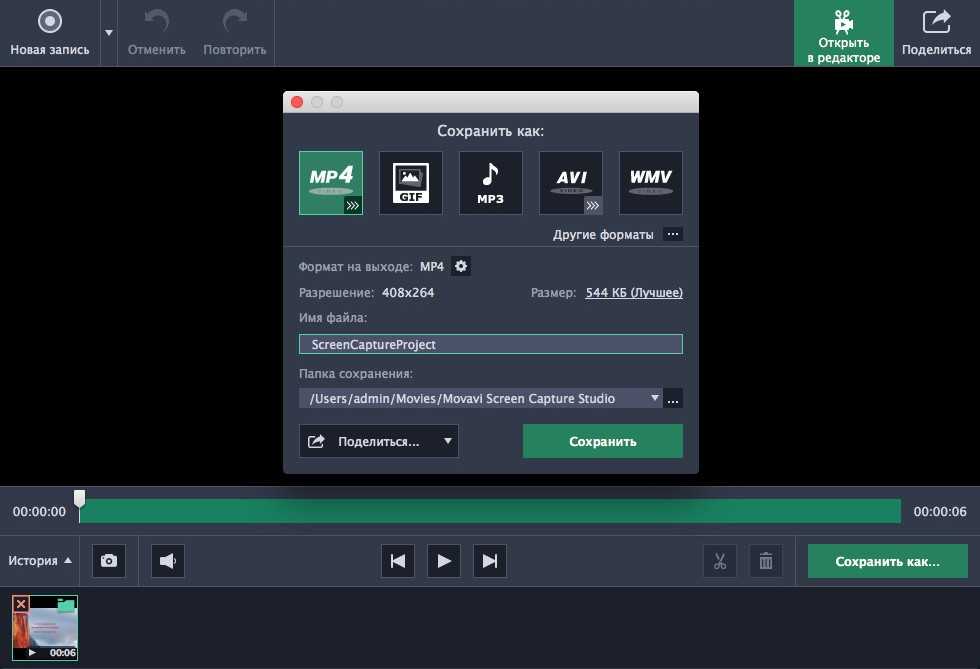
 Принимая во внимание всю изложенную выше информацию, найдите время, чтобы составить список своих желаний и, что более важно, потребностей.
Принимая во внимание всю изложенную выше информацию, найдите время, чтобы составить список своих желаний и, что более важно, потребностей.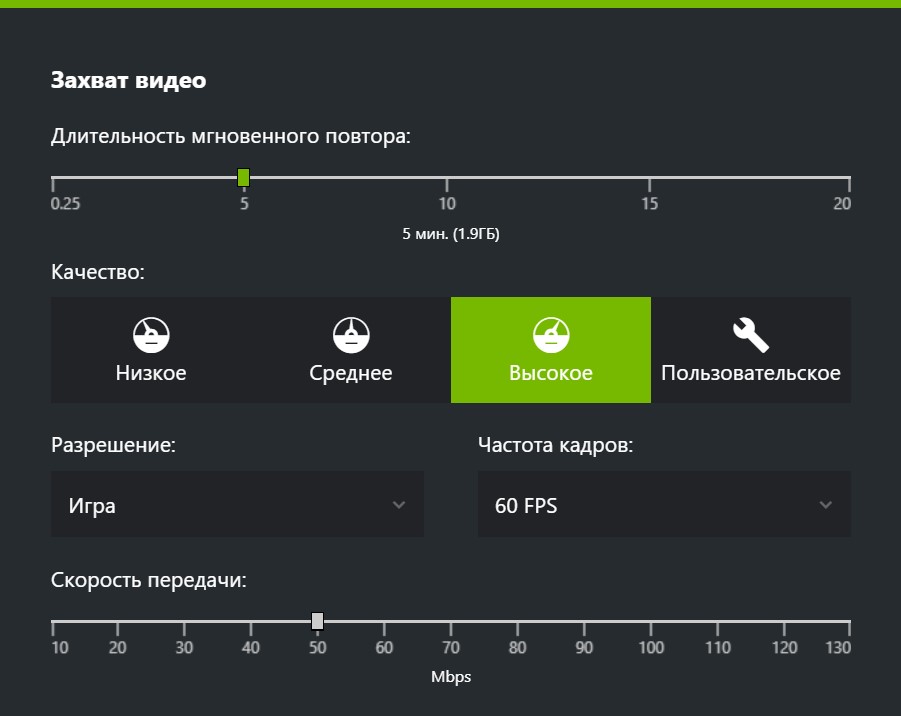 : Ctrl + Alt + Shift + R
: Ctrl + Alt + Shift + R